Редактор Wix: добавление видео на фон страницы | Справочный центр
Удивите своих посетителей и добавьте художественные детали на свой сайт с видеофоном. Вы можете загрузить собственное видео, добавить бесплатное видео Wix или приобрести профессиональное видео Shutterstock.
В этой статье узнайте больше о:
- Добавление видео на фон страницы
- Часто задаваемые вопросы (FAQ)
Добавление видео на фон страницы
Начните с загрузки видео на фон страницы.
Wix предлагает множество бесплатных ярких вариантов, поэтому вы можете выбрать то, что идеально подходит для вашего бренда и его эстетики.
Чтобы добавить видео на фон страницы:
- Перейдите на соответствующую страницу в редакторе.
- Нажмите Дизайн сайта в левой части редактора.
- Наведите курсор на Фон страницы и нажмите Настроить .

- Выберите Видео .
- Выберите, что вы хотите сделать:
- Загрузите свое видео:
- Щелкните Загрузить носитель .
- Просмотрите свой компьютер и выберите свое видео.
- Нажмите Изменить фон .
- Добавьте бесплатное видео Wix:
- Нажмите Медиа от Wix .
- Выберите видео.
- Нажмите Изменить фон .
- Приобретите видео Shutterstock:
- Нажмите Shutterstock .
- Выберите видео.
- Нажмите Купить Видео .
- Загрузите свое видео:
- (необязательно) Нажмите Применить к другим страницам , чтобы добавить фон на другие страницы вашего сайта.
Часто задаваемые вопросы
Выберите вариант ниже, чтобы узнать больше о фоновом видео.
Есть ли звук в фоновом видео?
Фоновое видео воспроизводится без звука.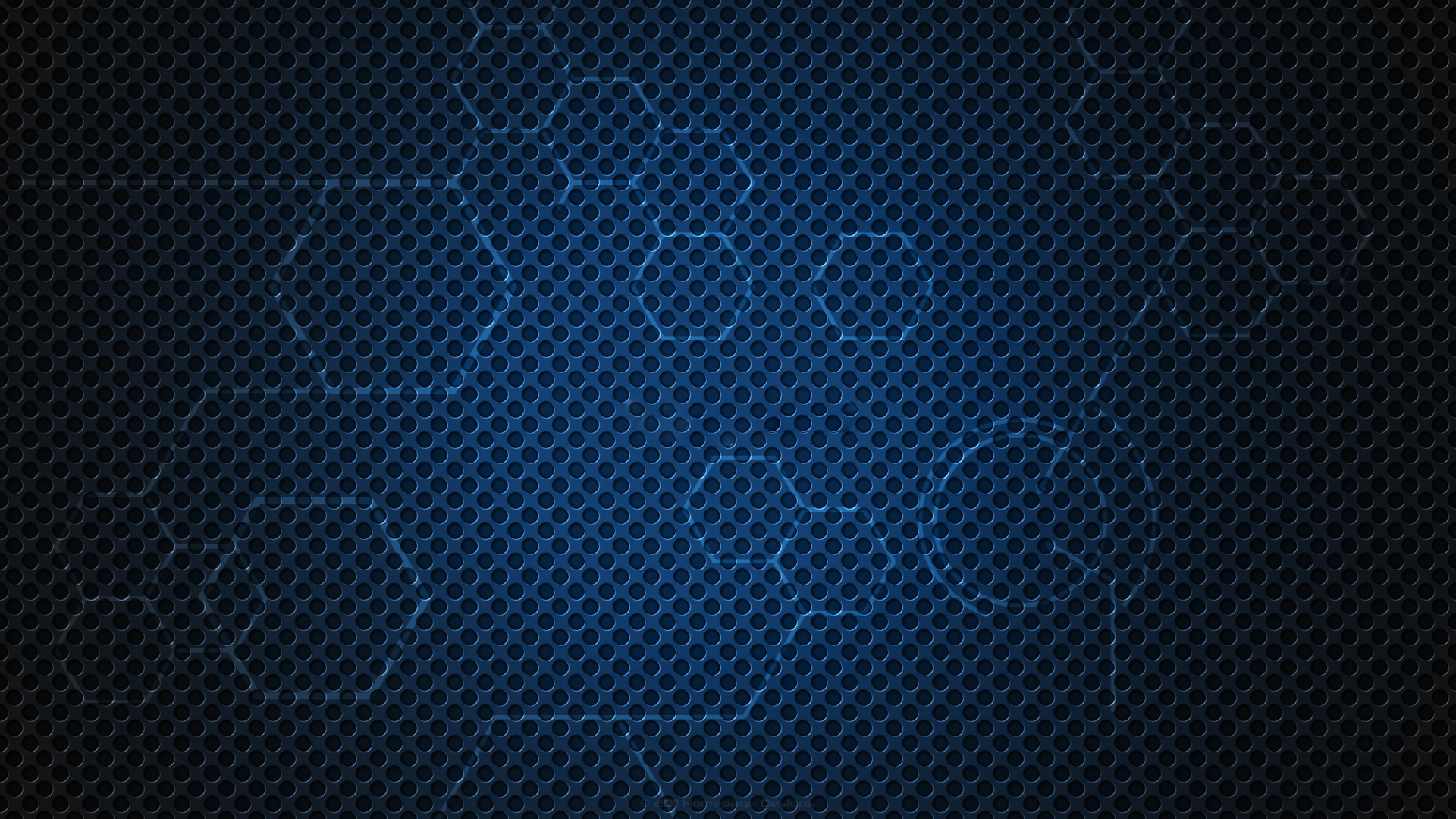 Если вы хотите отображать видео со звуком, рекомендуем использовать другой элемент, например Wix Video, Pro Gallery или видеоплеер.
Если вы хотите отображать видео со звуком, рекомендуем использовать другой элемент, например Wix Video, Pro Gallery или видеоплеер.
Как видеофоны работают на моем мобильном сайте?
Фоновое видео будет автоматически отключено от воспроизведения на мобильной версии вашего сайта. Чтобы включить его или выбрать другой видеофон, повторно выберите видео в мобильном редакторе.
Какие соотношения сторон можно использовать для фона видео?
Мы делаем все возможное, чтобы приспособить любое соотношение сторон, которое вы загружаете для фонового видео. Однако нет гарантии, что ваше видео будет выглядеть правильно или воспроизводиться должным образом, если вы загрузите особенно необычное соотношение сторон, например 19:321.
Что еще мне следует знать?
Когда вы добавляете видео в качестве фона своей страницы, мы рекомендуем помнить о следующих моментах:
- Загрузка видео занимает несколько секунд независимо от скорости вашего интернет-соединения.
 По мере обработки вашего видео файл транскодируется, то есть конвертируется и изменяется в размере, чтобы воспроизводиться в самом высоком качестве на любом экране. Время обработки может увеличиться для особенно длинных или высококачественных загрузок видео. Ваше видео не появится на вашем сайте, пока процесс загрузки не будет завершен. Для получения наилучших результатов ознакомьтесь с рекомендациями по использованию видеофайлов.
По мере обработки вашего видео файл транскодируется, то есть конвертируется и изменяется в размере, чтобы воспроизводиться в самом высоком качестве на любом экране. Время обработки может увеличиться для особенно длинных или высококачественных загрузок видео. Ваше видео не появится на вашем сайте, пока процесс загрузки не будет завершен. Для получения наилучших результатов ознакомьтесь с рекомендациями по использованию видеофайлов. - Для начала воспроизведения больших или высококачественных видеофайлов может потребоваться несколько секунд, что может привести к увеличению времени загрузки вашего сайта.
Вы можете быстро и легко настроить внешний вид вашего сайта SharePoint, чтобы он отражал ваш профессиональный стиль и бренд. Доступные вам параметры зависят от используемой вами версии SharePoint.
Примечание. Чтобы изменить внешний вид, необходимы права владельца или дизайнера сайта.
Изменение внешнего вида Параметры находятся в разделе
Вы можете выбрать одну из тем SharePoint по умолчанию и настроить ее по мере необходимости, выбрать корпоративную тему с утвержденным фирменным знаком для вашей компании или использовать один из классических интерфейсов. Чтобы создать и загрузить тему компании, см. раздел Темы сайта SharePoint.
Примечания:
Некоторые функции вводятся постепенно для организаций, которые выбрали программу Targeted Release. Это означает, что вы можете еще не видеть эту функцию или она может выглядеть не так, как описано в справочных статьях.

Дополнительные способы настройки сайта см. в разделе Настройка сайта SharePoint.
На своем сайте щелкните
Примечание. Если вы не видите Изменить внешний вид в меню Настройки , возможно, у вас нет прав на управление этим параметром. Дополнительные сведения см. в статье Общие сведения об уровнях разрешений в SharePoint или обратитесь к администратору.
Выберите нужный вид. Вы увидите предварительный просмотр того, как выглядит ваш сайт с примененной выбранной темой.

Примечания:
Ваш администратор мог настроить тему сайта таким образом, чтобы отображался только список тем, одобренных компанией. В этом случае вы не увидите ни одну из тем SharePoint по умолчанию.
Если вы обновляете тему на дочернем сайте или ваш администратор установил для сайтов классический интерфейс, следуйте инструкциям в разделе Дизайн классического интерфейса .
Чтобы настроить цвета одной из тем SharePoint по умолчанию, выберите тему и нажмите Настроить .

Выберите нужный основной цвет и дополнительный цвет, а затем нажмите
Примечание: В настоящее время вы не можете изменить цвет фона вашего сайта с помощью этой настройки. Администраторы SharePoint могут вносить изменения в утвержденные компанией темы, как описано в разделе Темы SharePoint.
Измените стиль навигации
- org/ListItem»>
На своем сайте нажмите Настройки , а затем нажмите Изменить внешний вид > Навигация .
Примечание. Если вы не видите Изменить внешний вид в меню Настройки , возможно, у вас нет прав на управление этим параметром. Дополнительные сведения см. в статье Общие сведения об уровнях разрешений в SharePoint или обратитесь к администратору.
Выберите один из следующих вариантов:
Мегаменю
Каскадный
Примечания:
Мегаменю не поддерживается на сайтах с включенными функциями классической публикации.
Чтобы изменить ссылки навигации, см. раздел Настройка навигации на сайте SharePoint.
Ссылки, добавленные на 3-й уровень при использовании стиля мегаменю, будут отображаться только в виде одного вертикального списка.
Нажмите Применить , чтобы сохранить изменения.
Редактирование меток и ссылок нижнего колонтитула
После того, как вы добавили нижний колонтитул на свой сайт, вы можете добавить в него ссылки или метки. Выберите Изменить
Выберите Изменить
Дополнительные сведения о добавлении или редактировании ссылок и меток см. в разделе Настройка навигации на сайте SharePoint. Вы можете добавить на один уровень до восьми ссылок или ярлыков.
Измените цвет, фон или шрифт с помощью классических тем оформления
Если ваш администратор настроил сайты на классический интерфейс или вы меняете тему дочернего сайта, выполните следующие действия, чтобы изменить цвет, фон и шрифт вашего сайта SharePoint:
На своем сайте щелкните Настройки , а затем щелкните Изменить внешний вид .

Щелкните Просмотр классических настроек или Классический изменение параметров внешнего вида . Если вы уже используете классический интерфейс, пропустите этот шаг.
Выберите внешний вид из предложенных вариантов. Не волнуйтесь, если вам не нравится цвет или изображение, вы можете изменить это на следующем шаге.
Чтобы добавить или изменить фоновое изображение, выберите Изменить , чтобы загрузить собственное изображение, или перетащите изображение со своего компьютера на уменьшенное изображение над Изменить команду .

Чтобы изменить цветовую схему, щелкните стрелку рядом с Цвета и выберите другую цветовую схему.
Чтобы изменить макет, щелкните стрелку рядом с Макет сайта и выберите другой макет, который управляет положением навигационных ссылок, окна поиска и т. д.
Чтобы изменить шрифты, щелкните стрелку рядом с Шрифты и выберите другой шрифт.
Примечание.
 Вы можете изменить стиль шрифта, но не его размер.
Вы можете изменить стиль шрифта, но не его размер.Когда вы будете готовы увидеть полноразмерный предварительный просмотр того, как ваши изменения будут выглядеть применительно к содержимому сайта, нажмите Попробовать . Изменения пока не видны другим пользователям сайта.
Примечание. Если вам не нравится то, что вы видите, и вы хотите вернуться к тому, что было в начале, нажмите Начать сначала или вы можете нажать на логотип своего сайта, чтобы выйти Измените внешний вид и вернитесь к главная страница вашего сайта.
Если вам нравится то, что вы видите в предварительном просмотре, нажмите Да, сохраните .
 Если нет, нажмите Нет, не совсем там и попробуйте что-нибудь другое.
Если нет, нажмите Нет, не совсем там и попробуйте что-нибудь другое.
Вы можете выбрать одну из тем SharePoint по умолчанию и настроить ее по мере необходимости, выбрать корпоративную тему с утвержденным фирменным знаком для вашей компании или использовать один из классических интерфейсов. Чтобы создать и загрузить тему компании, см. раздел Темы сайта SharePoint.
Примечания:
Некоторые функции вводятся постепенно для организаций, которые выбрали программу Targeted Release. Это означает, что вы можете еще не видеть эту функцию или она может выглядеть не так, как описано в справочных статьях.
Дополнительные способы настройки сайта см.
 в разделе Настройка сайта SharePoint.
в разделе Настройка сайта SharePoint.
На своем сайте щелкните Настройки , а затем щелкните Изменить внешний вид > Тема .
Примечание: Если вы не видите Изменить внешний вид в меню Настройки , у вас может не быть разрешения на управление этой опцией. Дополнительные сведения см. в статье Общие сведения об уровнях разрешений в SharePoint или обратитесь к администратору.
Выберите нужный вид. Вы увидите предварительный просмотр того, как выглядит ваш сайт с примененной выбранной темой. Нажмите Сохранить , чтобы применить его к своему сайту, или, если вам не нравится то, что вы видите, и вы хотите вернуться к тому, что было в начале, нажмите Вместо этого отмените .

Примечания:
Ваш администратор мог настроить тему сайта таким образом, чтобы отображался только список тем, одобренных компанией. В этом случае вы не увидите ни одну из тем SharePoint по умолчанию.
Если вы обновляете тему на дочернем сайте или ваш администратор установил для сайтов классический интерфейс, следуйте инструкциям в разделе Дизайн классического интерфейса .
Чтобы настроить цвета одной из тем SharePoint по умолчанию, выберите тему и нажмите Настроить .
Выберите нужный основной цвет и дополнительный цвет, а затем нажмите Сохранить , чтобы применить его к своему сайту.
 Вы также можете выбрать, будет ли серый ( Нейтральный ), светлый ( Мягкий ) или темный ( Сильный ) вариант основного цвета применяется к заголовку вашего сайта, или вы можете оставить белый фон заголовка по умолчанию. Список основных цветов и акцентных цветов зависит от темы SharePoint по умолчанию, которую вы выбрали для настройки.
Вы также можете выбрать, будет ли серый ( Нейтральный ), светлый ( Мягкий ) или темный ( Сильный ) вариант основного цвета применяется к заголовку вашего сайта, или вы можете оставить белый фон заголовка по умолчанию. Список основных цветов и акцентных цветов зависит от темы SharePoint по умолчанию, которую вы выбрали для настройки.Примечание. В настоящее время вы не можете изменить цвет фона вашего сайта с помощью этого параметра. Администраторы SharePoint могут вносить изменения в утвержденные компанией темы, как описано в разделе Темы SharePoint.
Изменение цвета, фона или шрифта с помощью классических тем оформления
Если ваш администратор настроил сайты на классический интерфейс или вы меняете тему дочернего сайта, выполните следующие действия, чтобы изменить цвет, фон и шрифт вашего сайта SharePoint:
- org/ItemList»>
На своем сайте щелкните Настройки , а затем щелкните Изменить внешний вид .
Щелкните Просмотр классических настроек или Классический изменение параметров внешнего вида . Если вы уже используете классический интерфейс, пропустите этот шаг.
Выберите внешний вид из предложенных вариантов. Не волнуйтесь, если вам не нравится цвет или изображение, вы можете изменить это на следующем шаге.
- org/ListItem»>
Чтобы добавить или изменить фоновое изображение, нажмите Изменить , чтобы загрузить собственное изображение, или перетащите изображение со своего компьютера на миниатюру над Изменить команду .
Чтобы изменить цветовую схему, щелкните стрелку рядом с Цвета и выберите другую цветовую схему.
Чтобы изменить макет, щелкните стрелку рядом с Макет сайта и выберите другой макет, который управляет положением навигационных ссылок, окна поиска и т. д.
- org/ListItem»>
Чтобы изменить шрифты, щелкните стрелку рядом с Шрифты и выберите другой шрифт.
Примечание. Вы можете изменить стиль шрифта, но не его размер.
Когда вы будете готовы увидеть полноразмерный предварительный просмотр того, как ваши изменения будут выглядеть применительно к содержимому сайта, нажмите Попробовать . Изменения пока не видны другим пользователям сайта.
Примечание. Если вам не нравится то, что вы видите, и вы хотите вернуться к тому, что было в начале, нажмите Начать сначала или вы можете нажать на логотип своего сайта, чтобы выйти Измените внешний вид и вернитесь к главная страница вашего сайта.
- org/ListItem»>
Если вам нравится то, что вы видите в предварительном просмотре, нажмите Да, сохраните . Если нет, нажмите Нет, не совсем там и попробуйте что-нибудь другое.
На своем сайте нажмите Настройки и нажмите Изменить внешний вид .
Вы также можете нажать Настройки , нажать Настройки сайта , а затем под заголовком Внешний вид нажать Изменить внешний вид .
Примечания:
Если плитки Начало работы с сайтом находятся на вашей домашней странице, вы можете щелкнуть Какой у вас стиль? плитка .

Если вы не видите Измените внешний вид в меню Настройки или на странице Настройки сайта, возможно, у вас нет прав на управление этой опцией. Дополнительные сведения см. в статье Общие сведения об уровнях разрешений в SharePoint или обратитесь к администратору.
Выберите другой образ из предложенных. Не волнуйтесь, если вам не нравится цвет или изображение, вы можете изменить это на следующем шаге.
- org/ListItem»>
Теперь вы можете проявить творческий подход:
Чтобы добавить или изменить фоновое изображение, нажмите Изменить и загрузите собственное изображение или перетащите изображение со своего компьютера на миниатюру над командой Изменить .
Примечание. Если перетаскивание не работает, установите последнюю версию браузера или хотя бы Microsoft Office 2013.
Чтобы изменить цветовую схему, щелкните стрелку рядом с Цвета и выберите другую цветовую схему.
- org/ListItem»>
Чтобы изменить макет, щелкните стрелку рядом с Макет сайта и выберите другой макет, который управляет положением навигационных ссылок, окна поиска и т. д.
Чтобы изменить шрифты, щелкните стрелку рядом с Шрифты и выберите другой шрифт.
Примечания:
Вы можете мгновенно увидеть, как выглядят изменения в области предварительного просмотра. Чтобы вернуться к тому, что было в начале, нажмите Начать сначала . Вы также можете щелкнуть логотип своего сайта, чтобы выйти . Измените внешний вид и вернитесь на домашнюю страницу своего сайта.

Поскольку установки SharePoint могут иметь разные версии или могут быть настроены любым количеством способов, разработчик вашего сайта мог предусмотреть другой способ выхода. Спросите у администратора, если вы его не видите.
Чтобы увидеть полноразмерный предварительный просмотр того, как ваши изменения выглядят применительно к содержимому вашего сайта, нажмите Попробуйте . Изменения пока не видны другим пользователям сайта. Если вам не нравится то, что вы видите, нажмите Начать сначала .
Если вам нравится то, что вы видите в предварительном просмотре, нажмите Да, сохраните .
 Если нет, нажмите Нет, не совсем там и попробуйте что-нибудь другое.
Если нет, нажмите Нет, не совсем там и попробуйте что-нибудь другое.
Примечание. Когда вы закончите или передумаете, нажмите на одну из навигационных ссылок в верхнем левом углу экрана, чтобы вернуться туда, где вы были.
Заголовок часто является первым, на что обращают внимание посетители вашего сайта, когда они посещают ваш сайт, поэтому рекомендуется выбрать заголовок, описывающий вашу команду или проект. Добавление логотипа может помочь людям быстро понять, что они на правильном сайте.
На своем сайте SharePoint щелкните Параметры , а затем щелкните Параметры сайта .
- org/ListItem»>
На странице «Параметры сайта» в разделе Внешний вид щелкните Название, описание и логотип .
Примечание. Если вы не видите Заголовок, описание и логотип , возможно, у вас нет прав на управление этим параметром. У вас должны быть права владельца или дизайнера для вашего сайта. Организация также может определять дизайн для всего семейства веб-сайтов и удалила ваше разрешение на управление этими параметрами. Дополнительные сведения см. в статье Общие сведения об уровнях разрешений в SharePoint.
Введите новое название в поле Название .
Новый заголовок появляется на каждой странице сайта.- org/ListItem»>
Введите новое описание в поле Описание . Описание не отображается на сайте, но отображается на страницах результатов поиска.
Сменить логотип:
Чтобы загрузить свой логотип с компьютера, нажмите С компьютера , нажмите Обзор , найдите изображение и нажмите Открыть .
Чтобы добавить свой логотип из SharePoint, нажмите В SharePoint перейдите в библиотеку, в которой хранится изображение, выберите изображение и нажмите Вставить .



 По мере обработки вашего видео файл транскодируется, то есть конвертируется и изменяется в размере, чтобы воспроизводиться в самом высоком качестве на любом экране. Время обработки может увеличиться для особенно длинных или высококачественных загрузок видео. Ваше видео не появится на вашем сайте, пока процесс загрузки не будет завершен. Для получения наилучших результатов ознакомьтесь с рекомендациями по использованию видеофайлов.
По мере обработки вашего видео файл транскодируется, то есть конвертируется и изменяется в размере, чтобы воспроизводиться в самом высоком качестве на любом экране. Время обработки может увеличиться для особенно длинных или высококачественных загрузок видео. Ваше видео не появится на вашем сайте, пока процесс загрузки не будет завершен. Для получения наилучших результатов ознакомьтесь с рекомендациями по использованию видеофайлов.



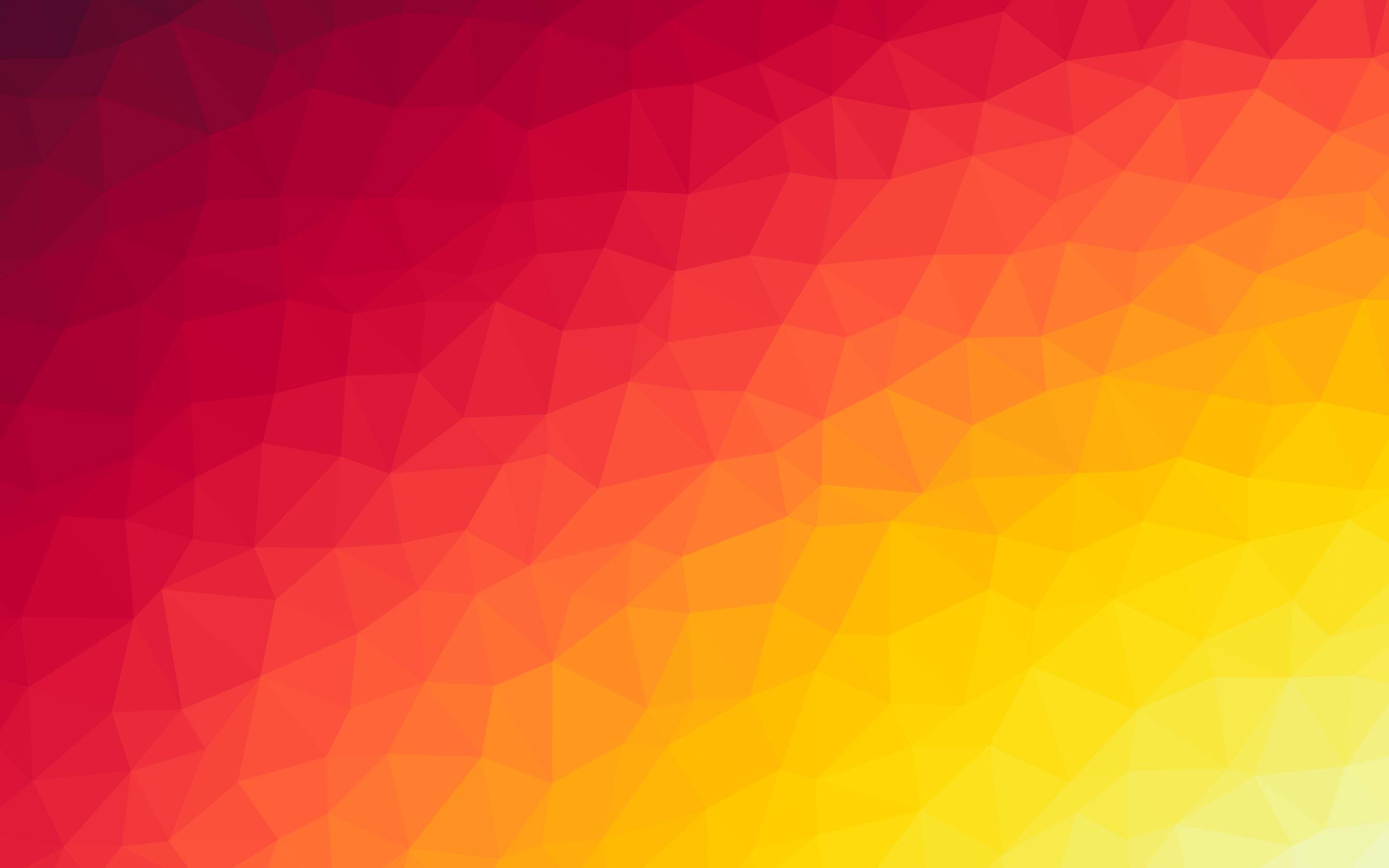
 Вы можете изменить стиль шрифта, но не его размер.
Вы можете изменить стиль шрифта, но не его размер. Если нет, нажмите Нет, не совсем там и попробуйте что-нибудь другое.
Если нет, нажмите Нет, не совсем там и попробуйте что-нибудь другое.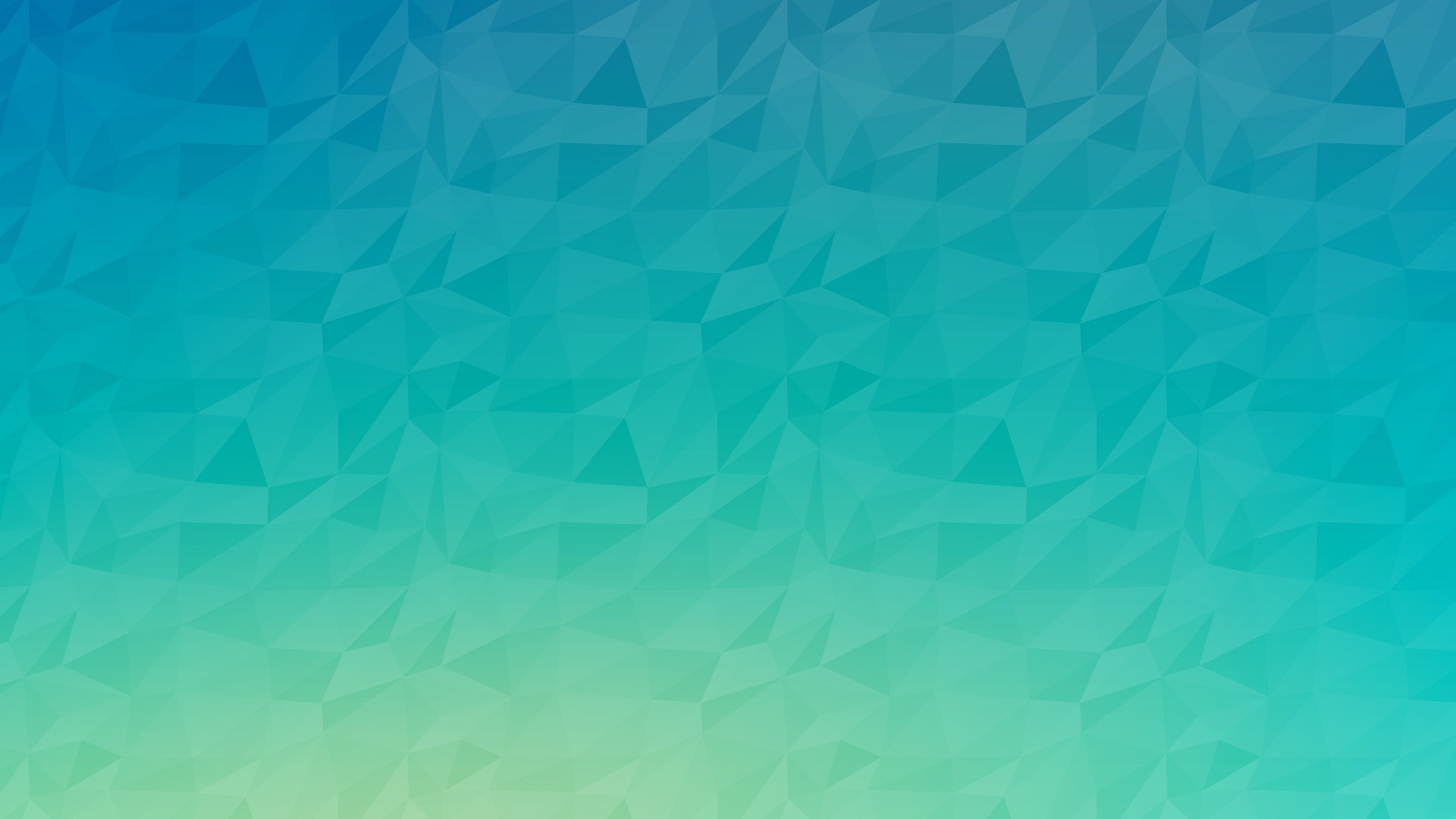 в разделе Настройка сайта SharePoint.
в разделе Настройка сайта SharePoint.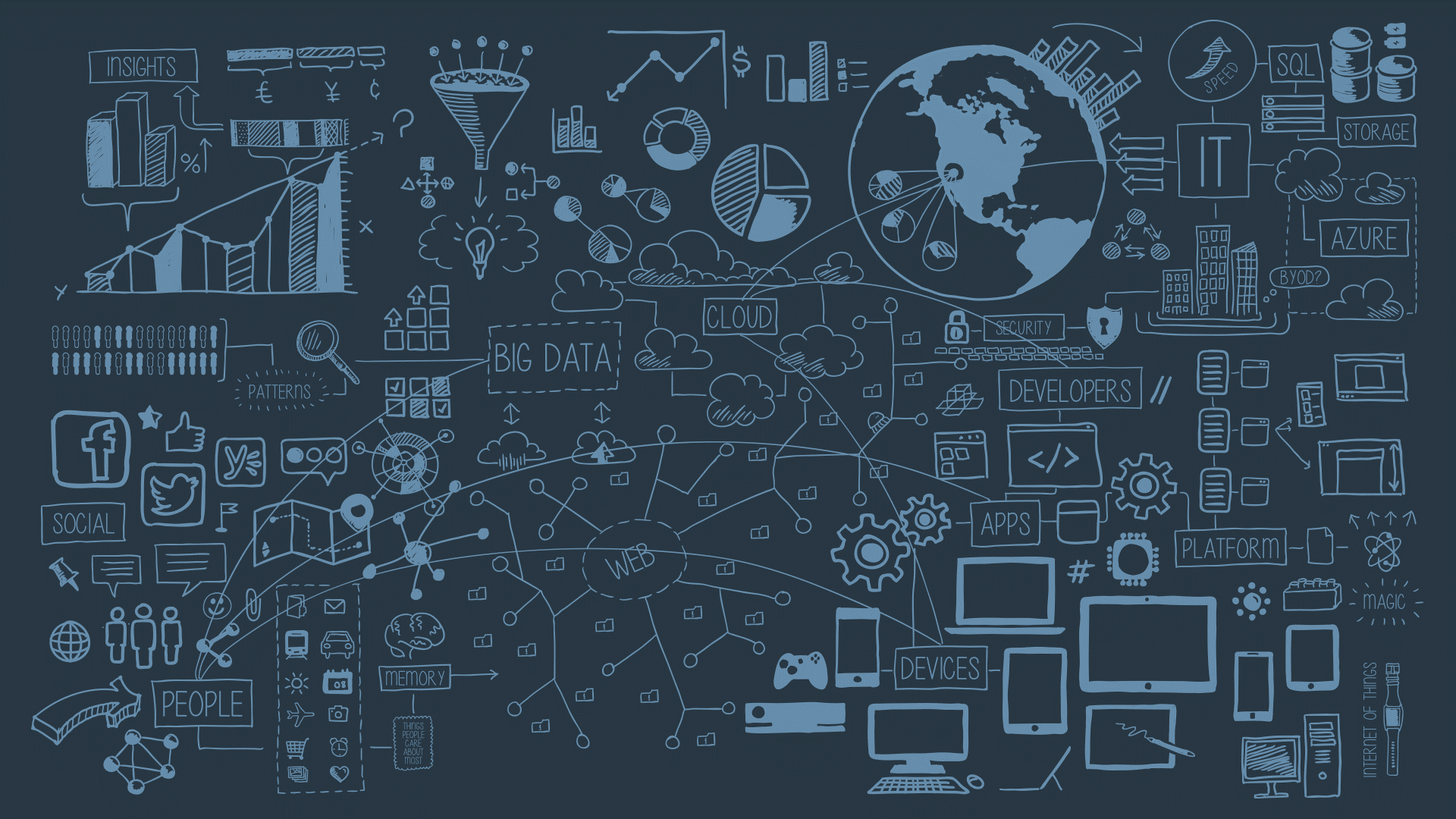
 Вы также можете выбрать, будет ли серый ( Нейтральный ), светлый ( Мягкий ) или темный ( Сильный ) вариант основного цвета применяется к заголовку вашего сайта, или вы можете оставить белый фон заголовка по умолчанию. Список основных цветов и акцентных цветов зависит от темы SharePoint по умолчанию, которую вы выбрали для настройки.
Вы также можете выбрать, будет ли серый ( Нейтральный ), светлый ( Мягкий ) или темный ( Сильный ) вариант основного цвета применяется к заголовку вашего сайта, или вы можете оставить белый фон заголовка по умолчанию. Список основных цветов и акцентных цветов зависит от темы SharePoint по умолчанию, которую вы выбрали для настройки.

 Если нет, нажмите Нет, не совсем там и попробуйте что-нибудь другое.
Если нет, нажмите Нет, не совсем там и попробуйте что-нибудь другое.