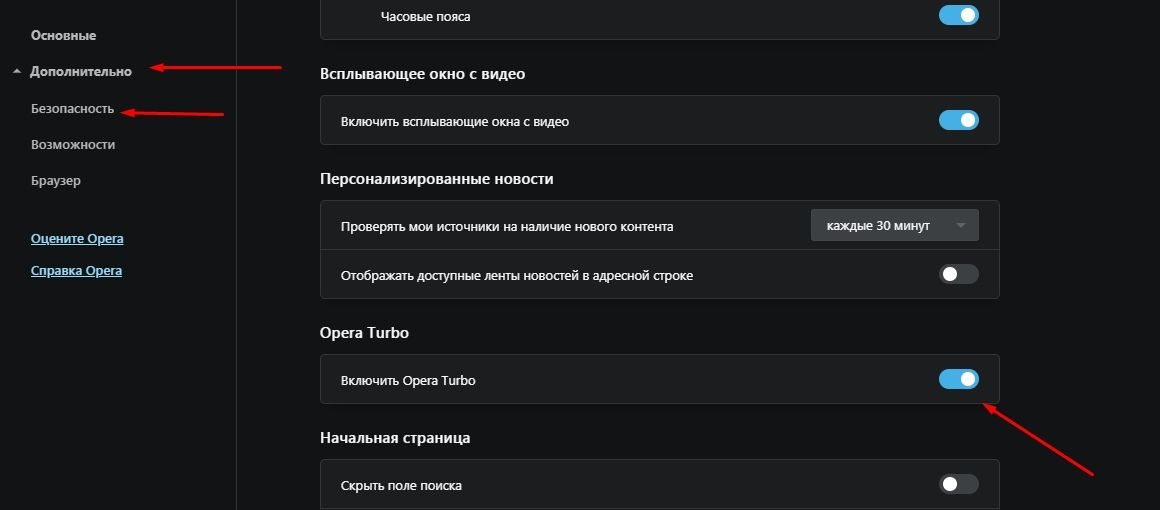Как управлять уведомлениями в Скайпе для рабочего стола? | Поддержка Skype
Эта статья переведена с помощью машинного перевода.
Вернуться к результатам поиска
- Щелкните свой аватар.
- Выберите Настройки.
- Выберите Уведомления, а затем включите или выключите перечисленные типы уведомлений.
- Уведомления чата: чтобы отключить только чаты (звонки по-прежнему будут приходить).
- Контакт приходит через Интернет с уведомлением о том, что контакт находится в сети.
- Реакции: чтобы быть уведомлены, когда кто-то реагирует на ваши сообщения.
- Звуки уведомлений: для воспроизведения звуков для новых сообщений.
- Советы &: показать или скрыть уведомления в приложении о Skype функции, хотя критические системные уведомления будут по-прежнему видеться, если эта возможность отключена.

Примечание. Если вы отключили Советы & рекомендации, уведомления о днях рождения могут не Skype. - Уведомления о запланированном звоноке: напоминать о запланированных звонках.
- Уведомления о опросах: уведомления о опросах в Skype.
- Не беспокоить:
- Показывать уведомления чата: чтобы отключить звук чатов в режиме «Не беспокоить».
- Показывать уведомления о звонках: чтобы отключить звук звонков в режиме «Не беспокоить».
- Уведомления по электронной почте:
- Пропущенные напоминания чата: получение электронной почты о пропущенных чатах за последние 72 часа.
- Напоминания о пропущенных звонках: получение электронной почты о пропущенных звонках за последние 72 часа.
Вы также можете в своем профиле установить статус присутствия Не беспокоить, чтобы отключить уведомления для чата и позволить вашим контактам узнать, что в настоящее время вы недоступны.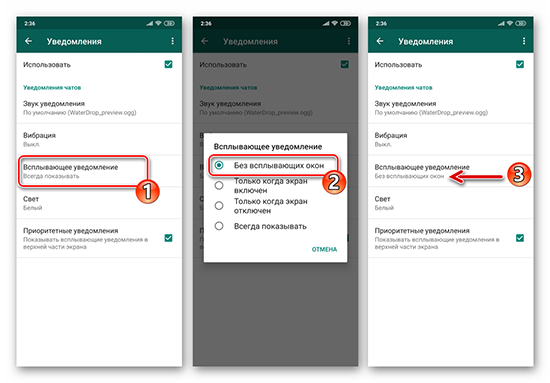 Вызовы будут по-прежнему приходить, если вы не отключите отключите показывать уведомления о звонках вПараметры > Примечации. Узнайте, как управлять тем, от кого вы получаете звонки.
Вызовы будут по-прежнему приходить, если вы не отключите отключите показывать уведомления о звонках вПараметры > Примечации. Узнайте, как управлять тем, от кого вы получаете звонки.
Примечание. По умолчанию , когда уведомления или смарт-уведомления включены, звонки будут звонить.
Можно ли уменьшить количество уведомлений Скайпа, не отключая их полностью?
Да, вы можете настроить в Скайпе оповещения по конкретным беседам.
- Выберите беседу или группу из списка чатов.
- Выберите контакт или имя группы в верхней части чата.
- Прокрутите страницу вниз в чате и выберите чат Параметры. В группе прокрутите страницу вниз до Параметры и уведомлений для этого чата.
Также можно включить смарт-уведомления, для групповых чатов, чтобы вы знали, когда вас цитируют или упоминают в них.

Почему я больше не получаю уведомления Скайпа?
Это может быть вызвано несколькими причинами.
- Уведомления перестают отображаться после выхода из приложения. Убедитесь, что вход в приложение выполнен.
- Убедитесь, что уведомления о беседах уже в том же оке.
- Убедитесь, что звуки уведомлений не зазвучит.
- Если у вас включен режим Не беспокоить, то по умолчанию вы не будете получать уведомления об беседах. Вы можете изменить это, выбрав свой профиль, а затем в Параметры нажмите Уведомления, а затем включите или выключите показывать уведомления чата.
- Убедитесь, что уведомления Скайпа включены в настройках устройства. Настройки на разных устройствах отличаются. Если вы не знаете, как проверить настройки устройства, обратитесь на веб-сайт его производителя.
- Проверьте, не отключены ли уведомления для конкретной беседы.
- Убедитесь, что вы используете последнюю версию Скайпа.

- Убедитесь, что вы не включили фокусивную помощь в Windows 10 или Windows 11.
Почему я продолжаю получать уведомления Скайпа после закрытия приложения?
Если вы закрыли приложение Skype и при этом не вышли из учетной записи, вы можете получать уведомления. Вы можете отключить эти уведомления в разделе «Настройки» или выйти из учетной записи перед закрытием приложения.
Даже если уведомления в Скайпе отключены, ваш компьютер может все равно сигнализировать звуком о новых сообщениях. Чтобы отключить воспроизведение звука на компьютере при Skype сообщения, > выберите Параметры Примечания, а затем включите или отключите звуки уведомлений.
Примечание. Параметры уведомлений не сохраняются на вашем устройстве при выходе из Skype и на выборке Нет при запросе о том, хотите ли вы запомнить параметры учетной записи и приложения на устройстве.
Ищете мобильную версию этой статьи? Как управлять уведомлениями в Скайпе на мобильном телефоне или планшете?
машинный перевод
ВНИМАНИЕ! Эта статья переведена с помощью средств машинного (автоматического) перевода, а не человеком. Дополнительные сведения см в следующей статье. В Skype машинный перевод используется для предоставления статей службы поддержки и справки на дополнительных языках. При этом автоматически переведенные статьи могут содержать ошибки, а также синтаксические и грамматические неточности, аналогичные тем, которые допускают носители других языков. Skype не несет ответственности за неточности, ошибки и ущерб, вызванные некачественным переводом или его использованием клиентами.
Дополнительные сведения см в следующей статье. В Skype машинный перевод используется для предоставления статей службы поддержки и справки на дополнительных языках. При этом автоматически переведенные статьи могут содержать ошибки, а также синтаксические и грамматические неточности, аналогичные тем, которые допускают носители других языков. Skype не несет ответственности за неточности, ошибки и ущерб, вызванные некачественным переводом или его использованием клиентами.
См. исходный текст на английском языке: FA34811
Задайте вопрос сообществу
Пообщайтесь с другими пользователями.
Помогите нам сделать поддержку Skype лучше
Поделитесь своими мыслями в ходе краткого опроса.
Состояние Skype
Узнайте, есть ли сейчас какие-то проблемы, влияющие на работу Skype.
Как отключить уведомления, всплывающие окна и оповещения в Avast?
Важная презентация или игра – не самое удачное время для появления всплывающих окон с уведомлениями Avast. Именно поэтому мы сделали беззвучный режим.
Именно поэтому мы сделали беззвучный режим.
Мы ценим, что вы доверяете нам защиту ваших устройств, и мы делаем все возможное, чтобы максимально упростить использование наших программ. Важная презентация или игра – не самое удачное время для появления всплывающих окон с уведомлениями Avast. Именно поэтому мы сделали беззвучный режим.
Режим без уведомлений/игровойВключите режим без уведомлений/игровой, если вы не хотите, чтобы вас беспокоили. Это означает, что ваши игры или работа приложений в полноэкранном режиме не будут прерваны из-за появления надоедливых всплывающих окон или сообщений.
Включите этот режим, нажав на иконку Avast в панеле задач вашего компьютера правой кнопкой мыши. Выберите в меню Режим без уведомлений/игровой.
Вы можете также включить данный режим в самом антивирусе. Откройте антивирус, перейдите в раздел Настройки -> Общие и установите галочку на данный режим. Благодаря этому уведомления, всплывающие окна и оповещения будут отключены. Антивирус будет работать в штатном режиме.
Антивирус будет работать в штатном режиме.
Откройте пользовательский интерфейс антивируса. Нажмите Настройки -> Общие -> Звуки и уберите флажок напротив Включить звуки Avast. Кроме того, вы можете убрать флажок в функции Использовать озвучку.
Выберите тип уведомлений и звуковых оповещений, о которых вы не хотите получать сообщения. Существуют четыре события, для которых есть звуковые оповещения:
- Обнаружена угроза
- Обнаружен подозрительный объект (мы советуем вам сохранить вышестоящие типы уведомлений)
- Обнаружена потенциально нежелательная программа (ПНП)
Пользователи платных версий антивируса могут выключить всплывающие окна и уведомления не только через Игровой режим, но и через настройки.
И снова откройте пользовательский интерфейс антивируса. Перейдите в Настройки -> Общие. Прокрутите немного вниз, и вы найдете список опций отключения.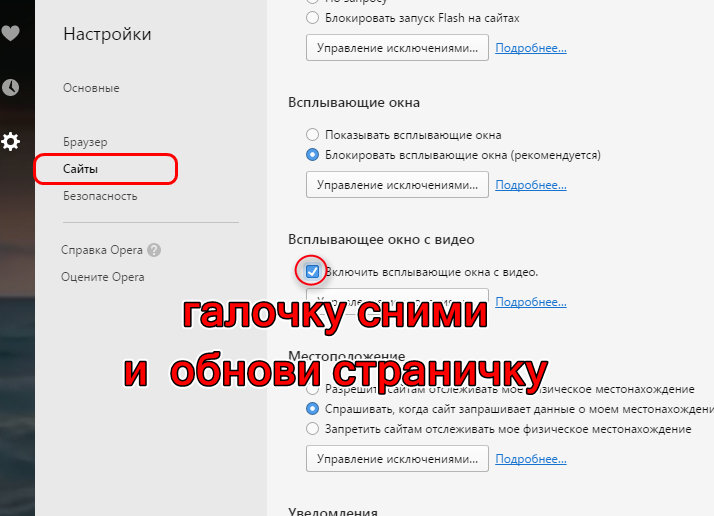 Вы можете отключить все всплывающие окна, но мы не рекомендуем этого делать во избежание пропуска предупреждений об угрозе. Вместо этого, вы можете настроить длительность появления для различных типов всплывающих окон.
Вы можете отключить все всплывающие окна, но мы не рекомендуем этого делать во избежание пропуска предупреждений об угрозе. Вместо этого, вы можете настроить длительность появления для различных типов всплывающих окон.
Пользователи бесплатной версии антивируса также могут изменить длительность всплывающих окон.
Как отключить уведомления в CleanUp
CleanUp – это приложение по оптимизации, которое очищает и ускоряет вашу систему, удаляя устаревшие файлы, пробные программы, рекламное ПО, и другой нежелательный «мусор», чтобы ваш компьютер работал в наиболее оптимальном состоянии.
Вместо полного отключения уведомлений CleanUp мы предлагаем вам изменить некоторые параметры. Например, вы можете указать приложению уведомлять вас только если оно находит определенное количество вопросов, или после определенного количества времени, скажем, раз в месяц.
Однако, если вы хотите выключить всплывающие окна в CleanUp откройте интерфейс антивируса и выберите Настройки -> Инструменты (Components) -> CleanUp и нажмите кнопку Настроить.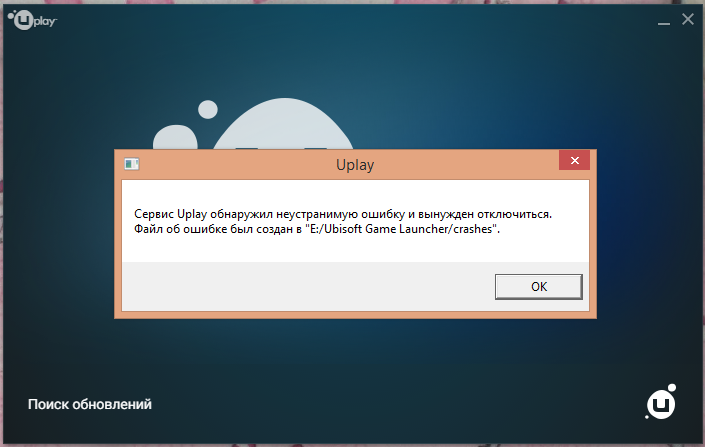
Software Updater является полезной функцией, которая уведомляет вас о наличии устаревшего программного обеспечения.
Можно, однако, проверить устаревшее программное обеспечение вручную, открыв пользовательский интерфейс. Так что, если вы хотите выключить всплывающие сообщения, то перейдите в раздел Настройки -> Инструменты (Components) -> Software Updater и нажмите на кнопку Настройки. Снимите флажок напротив Уведомления (всплывающие окна) включены.
Кроме того, вы можете отключить Software Updater полностью там же, переместив ползунок в положение Откл.
Желаем приятного использования. Следите за нашими новостями в социальных сетях ВКонтакте, Одноклассники, Facebook и Twitter.
Звуковой эффект всплывающего сообщения
TikTokЗагрузить
Для вас
После
akib31_vn
AKIB | Видеоредактор
Ответить на @ainur96210 Обучающий звуковой эффект В.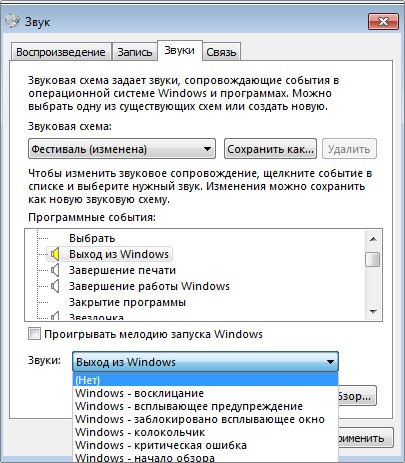 Н. Всплывающее сообщение сошлитесь на ссылку ni @AKIB | VN Editor #VNVideoEditor #TikTokGuru #soundeffect
Н. Всплывающее сообщение сошлитесь на ссылку ni @AKIB | VN Editor #VNVideoEditor #TikTokGuru #soundeffect
Видео TikTok от AKIB | Видеоредактор (@akib31_vn): «Ответить на @ainur96210 Учебное пособие по звуковому эффекту VN. Всплывающее сообщение со ссылкой на ссылку ni @AKIB | Редактор VN #VNVideoEditor #TikTokGuru #soundeffect». Обезьяны, крутящиеся обезьяны.
3142 просмотра|
Monkeys Spinning Monkeys — Kevin MacLeod & Kevin The Monkey
angelinakhang
Angelina Khang
iMessage pop up effect #canva #youtubtips #youtube #contentcreator #socialmedia #microinfluencer #creative #effect #textmessage #popup
15,5 тыс.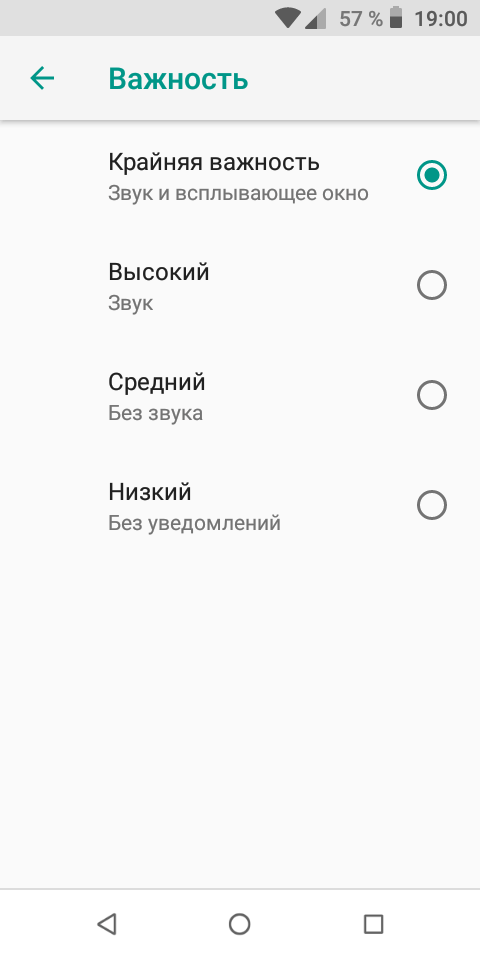
180,6 тыс. просмотров|
Смотреть тройное редактирование — Kendall
<3devin_the_alexa_fan
D̶͔̭̪̻ẹ̿͋̒̕v͒̄ͭ̏ỉ͔͖̜͌ỉ͔͖̜͌
Spam Notification Sound Effect
658 лайки, 10 комментариев. Видео TikTok от D̶͔̭̪̻ẹ̿͋̒̕v͒̄ͭ̏̇ỉ͔͖̜͌ṇ̤͛̒̍ (@devin_the_alexa_fan): «Звуковой эффект уведомления о спаме #fypシ». оригинальный звук.
51,5 тыс. просмотров|
original sound — D̶͔̭̪̻ẹ̿͋̒̕v͒̄ͭ̏̇ỉ͔͖̜͌ṇ̤͛̒̍
zyllecamz
Lezly Gallego
Ano Yung Hawak Mo? 🤣 @JanReyCute4 #Foryou #xyzbca #Lezgallego
Tiktok Video от Lezly Gallego (@zyllecamz): «Ano yung haukcue@chocuty@chocuty@chocuty@chocuty@chocuty4 #chokcu лезгальего».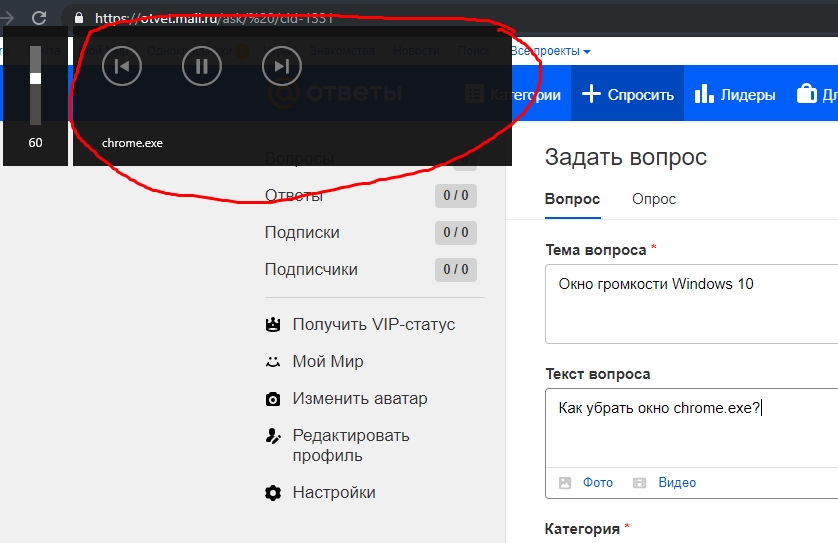
1824 просмотра|
Розыгрыш мессенджера — Шаарн Карекар
hccapitalmedia
Охотник || СММА
Как добавить эффекты POP UP к вашим видео SMMA (@hccapitalmedia): «Как добавить эффекты всплывающих окон в ваши видео #tiktoktips #tiktoktip #tiktokgrowth #socialmedia #contentcreator». 🎥 30-секундный совет по редактированию | 🍾ЭФФЕКТ ВСПОЛНЕНИЯ🍾 | Это заставляет его всплывать сразу | …. Люк.
1837 просмотров|
Люк на крыше — Ники Юр и Дейзи
Tech8848
Samaya
Попробуйте это уведомление Hack #Samsung #FYP #MobileHacks #MOBILETRICKS # #THACLEPAL #TIKNOKLEPAL #TIKNOKLEPALEPAL #20093 #TIKNOKLEPALEPALEPAL #20093 #TIKNOLEPALEPHACK 9000.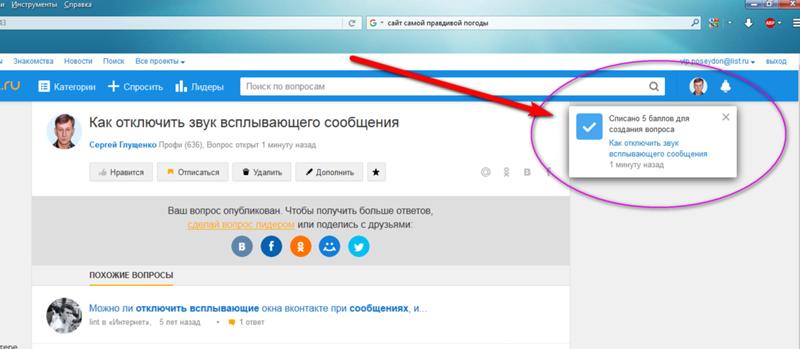 AINTIK AINTIK #DAILHACK 9000.
AINTIK AINTIK #DAILHACK 9000.
302 лайков, 6 комментариев. Видео TikTok от Samaya (@tech8848): «Попробуйте этот взлом уведомлений #samsung #fyp #mobilehacks #mobiletricks #phonehack #gadgets #tiktoknepal #notifications #hacks #советы». Ухищрения . Я ХОЧУ ПОЕЗДИТЬ.
11 тыс. просмотров|
Я ХОЧУ ПОКАТИТЬСЯ — ︎
kate.telek
ТЕЛЕФОН ᴠɪᴅᴇᴏɢʀᴀᴘʜʏ 101
Многие из вас, ребята, просили меня о руководстве, так что вот оно 🫶 как добавить оверлеи, анимированные треки и сообщения, многое другое @CapCut #CapCut #cccreator
1. 8K. Видео TikTok с ТЕЛЕФОНА ᴠɪᴅᴇᴏɢʀᴀᴘʜʏ 101 (@kate.telek): «Многие из вас, ребята, просили меня дать вам урок, так что вот он 🫶 как добавлять анимированные сообщения, уведомления, треки песен и многое другое в @CapCut #CapCut # cccreator #phoneedit #смартфонвидеосъемка #телефонвидео #видеосъемка #видеооператор #видеоредактирование #советы по редактированию видео #ugc #бизнесвладелец #редактирование #dayinthelife #учебникпоуведомлениям #видеооверлей #videogreenscreen». Bellyache — Мариан Хилл Ремикс.
8K. Видео TikTok с ТЕЛЕФОНА ᴠɪᴅᴇᴏɢʀᴀᴘʜʏ 101 (@kate.telek): «Многие из вас, ребята, просили меня дать вам урок, так что вот он 🫶 как добавлять анимированные сообщения, уведомления, треки песен и многое другое в @CapCut #CapCut # cccreator #phoneedit #смартфонвидеосъемка #телефонвидео #видеосъемка #видеооператор #видеоредактирование #советы по редактированию видео #ugc #бизнесвладелец #редактирование #dayinthelife #учебникпоуведомлениям #видеооверлей #videogreenscreen». Bellyache — Мариан Хилл Ремикс.
34 тыс. просмотров|
Bellyache — Marian Hill Remix — Billie Eilish
Just.sydney
Sydneyfreeman
Он сумасшедший #TextingPrank
. сумасшедший😂 #textingprank #textingsoundeffects @domonhicjennings». Звук уведомления айфона.
16,9 тыс. просмотров|
Звук уведомлений iPhone — Kat 🖤
cupid_arr0w3
cupid
Push pop #gatenmatarazzo #fypシ
TikTok видео от купидона (@cupid_arr0w3): «Push pop #gatenmatarazzo #fypシ».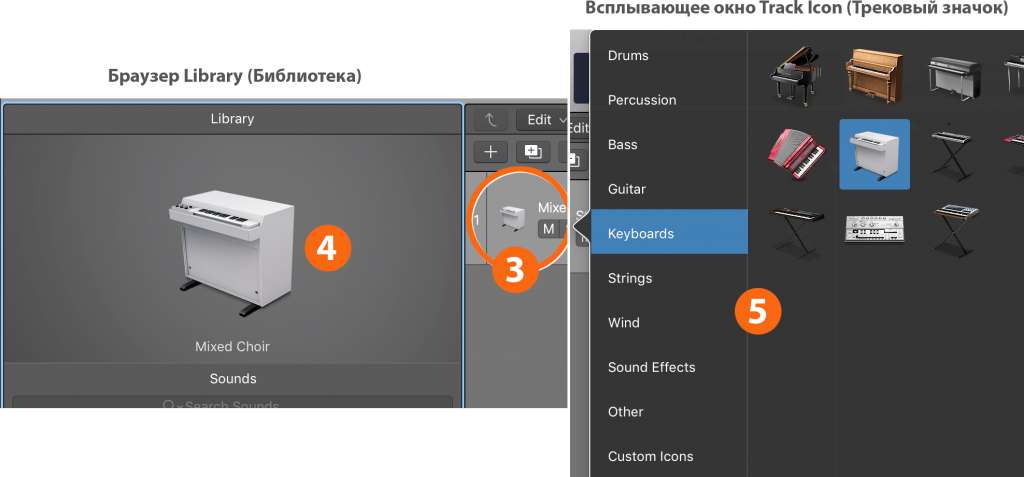 Мое новое текстовое сообщение звучит лол. Гейтен пуш-поп-аудио, лол.
Мое новое текстовое сообщение звучит лол. Гейтен пуш-поп-аудио, лол.
513 просмотров|
Gaten push pop audio lol — cupid
Включение и выключение звуковых эффектов в Outlook
Outlook для Microsoft 365 Outlook 2021 Outlook 2019 Outlook 2016 Office 2013 Office 2010 Outlook 2007 Дополнительно…Меньше
Outlook может предупреждать вас о различных действиях звуковыми эффектами. Вы можете управлять некоторыми из этих звуков через панель параметров Outlook, в то время как другие параметры контролируются Windows.
Уведомления о новых сообщениях
Когда вы получаете новое сообщение в Outlook, вы можете получать звуковые оповещения, всплывающее уведомление о сообщении или просто изменение значка Outlook в строке состояния.
Чтобы изменить эти настройки, выполните следующие действия.
Перейдите на вкладку Файл .
Нажмите Параметры > Почта.
В разделе Прибытие сообщения установите или снимите флажок Воспроизвести звук .
Примечание. Здесь также можно изменить другие способы уведомления, например кратковременно изменить указатель мыши, отобразить значок конверта в правом нижнем углу панели задач Windows или отобразить оповещение на рабочем столе.
Если вы хотите изменить звук, воспроизводимый при получении нового сообщения, см. Изменение звука, воспроизводимого при получении сообщения электронной почты.
Напоминания о календаре, задачах и пометках
Когда вы получаете напоминание о календаре, задаче или пометке, Outlook может воспроизводить звук. Чтобы включить или выключить это, выполните следующие действия.
Чтобы включить или выключить это, выполните следующие действия.
Перейдите на вкладку Файл .
Нажмите Параметры > Дополнительно.
В разделе Напоминания установите или снимите флажок Звук напоминаний .
Если вы решите воспроизвести звук напоминания, вы можете либо использовать звуковой файл по умолчанию, либо нажать Обзор , чтобы выбрать звуковой файл, который вы хотите воспроизвести.
Разные оповещения и изменение громкости звука
Примечание. Инструкции в этом разделе написаны для Windows 10. В более старых версиях Windows основные настройки должны оставаться прежними, но способ доступа к этим настройкам может немного отличаться.
Инструкции в этом разделе написаны для Windows 10. В более старых версиях Windows основные настройки должны оставаться прежними, но способ доступа к этим настройкам может немного отличаться.
Громкость звуков, воспроизводимых Outlook, регулируется настройками звука Windows.
Outlook также может воспроизводить звук ошибок и предупреждений, которые вы получаете. Например, если вы попытаетесь закрыть все напоминания в диалоговом окне «Напоминание», вы можете получить предупреждение или информационное сообщение. Другие задачи, которые могут иметь звуковые оповещения, включают:
Безвозвратное удаление элемента нажатием клавиши Shift и клавиши Удалить
Одновременное перемещение нескольких бесед в другую папку
- org/ListItem»>
Закрытие элемента, в который вы внесли изменения, без сохранения или отправки элемента
Независимо от того, воспроизводятся ли звуки для этих предупреждений, Windows контролирует их. Чтобы отключить все звуки Windows, выполните следующие действия.
Нажмите кнопку Windows и введите Звук . Вы должны увидеть параметр Настройки звука.
Нажмите Настройки звука и используйте ползунок Основная громкость , чтобы отрегулировать уровень звука. При установке основного уровня громкости на самый низкий уровень (0) звуки будут отключены.
Изменить отдельные звуки предупреждений в Windows
Вы можете изменить звук, который Windows воспроизводит для различных предупреждений и напоминаний, выполнив следующие действия.