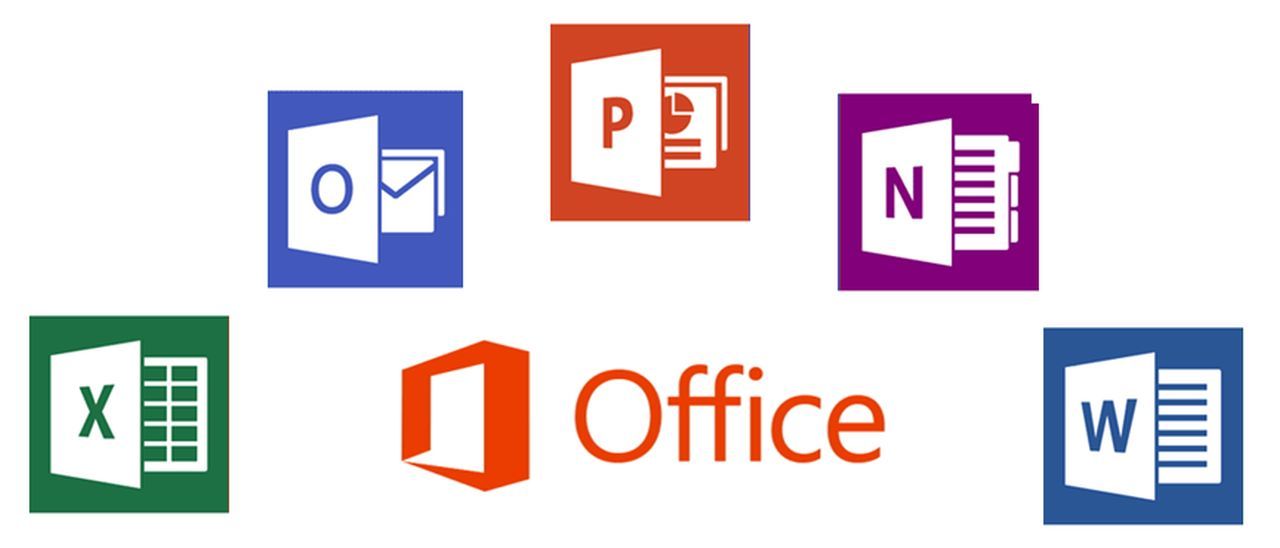Значки: новый вид картинок Office
Excel для Microsoft 365 Word для Microsoft 365 Outlook для Microsoft 365 PowerPoint для Microsoft 365 Excel для Microsoft 365 для Mac Word для Microsoft 365 для Mac PowerPoint для Microsoft 365 для Mac PowerPoint для Интернета Excel 2021 Word 2021 Outlook 2021 PowerPoint 2021 Excel 2021 for Mac Word 2021 for Mac PowerPoint 2021 for Mac Excel 2019 Word 2019 Outlook 2019 PowerPoint 2019 Excel 2019 для Mac Word 2019 для Mac PowerPoint 2019 для Mac Excel для iPad Word для iPad PowerPoint для iPad Excel для iPhone Word для iPhone PowerPoint для iPhone Еще…Меньше
Microsoft 365, Office 2021 иOffice 2019 значки — новый вид иллюстрации для документов.
Значки можно настраивать: вы можете расковать, изменитьразмер, стиль и повернуть значки без потери качества изображения.
Дополнительные сведения см.в статье Вставка значков в Office.
-
Выберите « > значки» , чтобы просмотреть полный набор значков, доступных дляOffice документа.
Значки упорядочиваются по категориям, чтобы помочь вам найти нужное.
(Если значки недоступны на ленте панели инструментов, у вас есть более старая версия Office (до 2019 года), которая не поддерживает эту функцию.
Выберите нужный значок или значки, а затем нажмите кнопку «Вставить».
|
В диалоговом окне «Вставка значков» все значки маленькие и черные, но после вставки в документ можно настроить внешний вид значка несколькими способами, как показано ниже. Чтобы начать настройку: Щелкните значок на холсте документа, а затем откройте вкладку «Формат графики» на ленте, где вы увидите все доступные параметры форматирования. |
Измените цвет:
Добавьте цвет контура:
Назначьте разные цвета различным частям значка:
(Эта функция возможна для значков, которые имеют отдельные отдельные части, как в этом примереwatch.)
Измените непрозрачность значка:
Поверните или пролистыйте его:
Измените его размер:
Значки по-прежнему выглядят резко, если увеличить или уменьшить их размер. Нет нечетких, нечетких ребра.
Дополнительные сведения см. в статье Вставка значков в Office.
Вставка значков в Microsoft Word
Вставка таблиц, рисунков и подложек
Вставка таблиц, рисунков и подложек
Вставка таблиц, рисунков и подложек
Вставка значков
-
Вставка таблицы
Статья -
Вставка изображений
Статья -
Вставка значков
-
Вставка текста WordArt
Статья -
Вставка подложки
Статья -
Отображение линейки
Статья -
Поворот рисунка или фигуры
Статья
Статья
Далее: Сохранение и печать
Значки можно вставлять в документы, книги, сообщения электронной почты и презентации Microsoft Office. Можно поворачивать их, изменять их цвет и размер без снижения качества изображения. Эти значки можно использовать бесплатно. На них не распространяются авторские права, и они не предусматривают выплаты роялти.
Можно поворачивать их, изменять их цвет и размер без снижения качества изображения. Эти значки можно использовать бесплатно. На них не распространяются авторские права, и они не предусматривают выплаты роялти.
Используйте библиотеку значков, которые можно увеличивать и уменьшать, перемещать и форматировать точно так же, как и другие готовые фигуры в Word.
-
На вкладке Вставка нажмите кнопку Значки.
Эта функция доступна только подписчикам Microsoft 365 для классических клиентов Windows.
Выберите любое количество значков, а затем нажмите кнопку Вставка в правом нижнем углу.

-
Щелкните значок, чтобы повернуть, цвет и изменить их размер с помощью параметров на вкладке «Формат рисунка«.
Иконки: новый вид офисного клипарта
Excel для Microsoft 365 Word для Microsoft 365 Outlook для Microsoft 365 PowerPoint для Microsoft 365 Excel для Microsoft 365 для Mac Word для Microsoft 365 для Mac PowerPoint для Microsoft 365 для Mac PowerPoint для Интернета Excel 2021 Word 2021 Outlook 2021 PowerPoint 2021 Excel 2021 для Mac Word 2021 для Mac PowerPoint 2021 для Mac Excel 2019 Word 2019 Outlook 2019 PowerPoint 2019 Excel 2019 для Mac Word 2019 для Mac PowerPoint 2019для Mac Excel для iPad Word для iPad PowerPoint для iPad Excel для iPhone Word для iPhone PowerPoint для iPhone Дополнительно…Меньше
В Microsoft 365, Office 2021 и Office 2019 есть значки — новый вид иллюстраций для ваших документов.
можно настраивать: вы можете раскрашивать, изменять размер, стиль и поворачивать значки без потери качества изображения.
Дополнительные сведения см. в разделе Вставка значков в Office.
Выберите Вставить > Значки , чтобы увидеть полный набор значков, доступных для вашего документа Office.
Значки распределены по категориям, чтобы помочь вам найти то, что вы хотите.
(Если значок Icons недоступен на ленте панели инструментов, у вас более старая версия Office (до 2019 г.), которая не поддерживает эту функцию.
Выберите нужный значок или значки, затем выберите Вставить .

В диалоговом окне Вставить значки все значки маленькие и черные, но после того, как вы вставите их в документ, вы можете настроить внешний вид значков несколькими способами, как показано ниже. Чтобы начать настройку: Выберите значок на холсте документа, затем выберите вкладку Графический формат на ленте, где вы увидите все доступные параметры форматирования. |
Изменить цвет:
Добавить цвет контура:
Назначить разные цвета различным частям значка:
(Эта функция возможна для значков, которые состоят из отдельных частей, как в примере с наручными часами.)
Изменение прозрачности значка:
Поворот или отражение:
Изменение размера:
Значки по-прежнему выглядят четкими, когда вы делаете их больше или меньше.