Как добавить значки социальных сетей в меню WordPress
Как гласит старая пословица, картинка стоит тысячи слов. Можно утверждать, что на самом деле их намного меньше, но нельзя отрицать, что веб- иконки мощные и интуитивно понятные, особенно в социальных сетях. Эта веселая синяя птица в полете? Стилизованная квадратная камера? Красный прямоугольник с закругленными углами и символом игры? Вы знаете, что они означают, даже не задумываясь. Логотипы социальных сетей — одни из самых запоминающихся изображений.
Оглавление
Зачем мне нужны значки социальных сетей в меню WordPress?
Как добавить значки социальных сетей в меню верхнего и нижнего колонтитула с помощью темы Bridge WordPress
Как добавить значки социальных сетей в пункты меню WordPress в Bridge
Как добавить значки социальных сетей в меню WordPress с помощью плагина
В заключении
Добавить значки социальных сетей в меню WordPress очень просто и совсем не требует времени. Мы покажем тебе как. Но прежде чем мы перейдем к медным кнопкам, давайте обсудим, зачем вам нужны значки социальных сетей в меню.
Мы покажем тебе как. Но прежде чем мы перейдем к медным кнопкам, давайте обсудим, зачем вам нужны значки социальных сетей в меню.
Зачем мне нужны значки социальных сетей в меню WordPress?
Множество значков могут загромождать ваш интерфейс, особенно на мобильных устройствах. Поместив их в меню, вы легко сможете этого избежать. Пользователи привыкли искать их в меню, и вы можете сделать меню более элегантным и интуитивно понятным добавляя к нему значки.
Точно так же вы могли бы создать специальное социальное меню используя только значки социальных сетей, и встраивайте это меню в любую область, готовую к работе с виджетами, чтобы посетители могли получить доступ к вашему контенту в социальных сетях простым щелчком мыши и без необходимости уходить с вашего веб-сайта. Ваши мобильные пользователи будут особенно благодарны.
Как добавить значки социальных сетей в меню верхнего и нижнего колонтитула с помощью темы Bridge WordPress
Если вы используете нашу универсальную тему Bridge, добавить значки социальных сетей в меню верхнего или нижнего колонтитула очень просто. У нас даже есть специальный виджет для этого!
У нас даже есть специальный виджет для этого!
Все, что вам действительно нужно, чтобы установить значки социальных сетей в заголовок или нижний колонтитул, — это этот удобный видеоурок:
Но если вы предпочитаете учебники в текстовой форме, прокрутите вниз. Мы шаг за шагом проведем вас через все, что вам нужно. Мы покажем вам, как это сделать для меню заголовка, но области нижнего колонтитула в принципе работают точно так же.
Доступные вам области виджетов будут зависеть от используемой вами демоверсии Bridge. Заголовок используемой нами демонстрации не содержит значков социальных сетей.
Чтобы исправить это, вам нужно перейти к Внешний вид / Виджеты через правое меню на панели инструментов WordPress.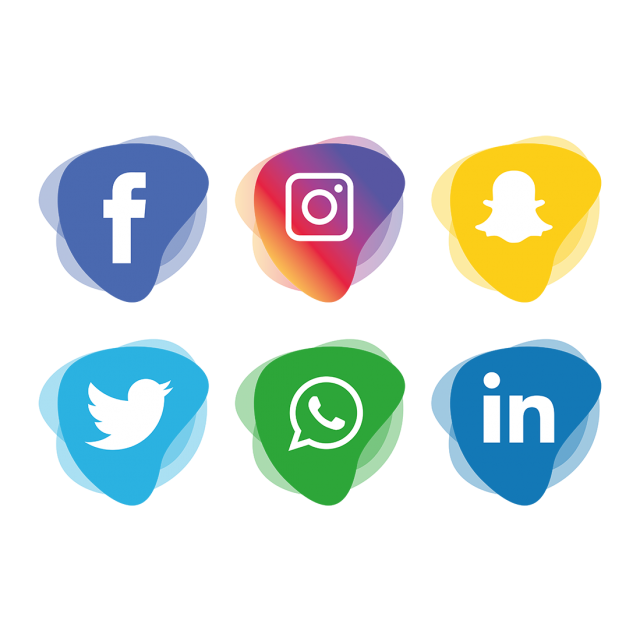
Далее вам нужно найти правильную область виджета. Мы хотим, чтобы наши значки социальных сетей были рядом с меню, и в этой демонстрации Bridge соответствующая область Заголовок внизу справа. Чтобы разместить значок социальной сети в любой области виджетов, вам нужно перетащить Значок Qode в соцсетях виджет к нему.
Далее вам необходимо настроить этот виджет. Мы выберем Круг тип значка (вы можете выбрать другой тип значка, в зависимости от стиля и внешнего вида вашего веб-сайта), Шрифт Elegant пакет значков (также поддерживается Font Awesome) и Facebook значок из Шрифт Elegant Icon раскрывающееся меню и введите Обычный размер и Размер нестандартной формы (У нас 10 и 13 пикселей соответственно, но вы можете выбрать свой). Для целей этой демонстрации мы предоставим виджету гиперссылку на нашей странице Facebook (вы, конечно, будете использовать свою) и изменим Target на Новое окно.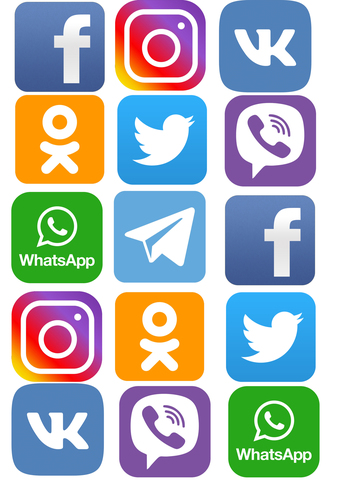 В Значок Qode в соцсетях виджет также содержит множество настроек дизайна, в которые мы не будем сейчас вдаваться. Достаточно сказать, что множество настроек размера, цвета и границ делают виджет очень универсальным и адаптируемым к любому стилю.
В Значок Qode в соцсетях виджет также содержит множество настроек дизайна, в которые мы не будем сейчас вдаваться. Достаточно сказать, что множество настроек размера, цвета и границ делают виджет очень универсальным и адаптируемым к любому стилю.
Если хотите, вы можете заполнить ту же область еще несколькими значками социальных сетей, как мы это сделали здесь. Порядок сортировки значков социальных сетей — это порядок (слева направо), в котором значки будут отображаться в заголовке. И теперь ваш заголовок будет содержать информацию о ваших аккаунтах в социальных сетях.
Как добавить значки социальных сетей в пункты меню WordPress в Bridge
Но что, если вы хотите прикрепить значки социальных сетей к элементам в меню? Bridge тоже может это сделать, как и другие темы, которые вы, возможно, используете, но мы продемонстрируем, как это сделать с нашей темой.
Во-первых, вам нужно перейти к Внешний вид / Меню и найдите свое главное меню навигации. В нашем случае это Mega Menu. Затем вам нужно добавить ссылку на профиль в социальной сети, в нашем случае на наш профиль в Twitter. Для этого вам нужно добавить Пользовательская ссылка пункт меню в ваше меню. Найди Пользовательские ссылки пункт в Добавить пункты меню меню и вставьте свой URL в URL поле. Для нашего Twitter мы просто наберем Наш Twitter в Текст ссылки поле и щелкните Добавить в меню кнопка.
В нашем случае это Mega Menu. Затем вам нужно добавить ссылку на профиль в социальной сети, в нашем случае на наш профиль в Twitter. Для этого вам нужно добавить Пользовательская ссылка пункт меню в ваше меню. Найди Пользовательские ссылки пункт в Добавить пункты меню меню и вставьте свой URL в URL поле. Для нашего Twitter мы просто наберем Наш Twitter в Текст ссылки поле и щелкните Добавить в меню кнопка.
Теперь элемент находится внизу вашего Структура меню, то есть он появится в правом верхнем углу верхнего меню навигации. Нам там нравится, но вы, конечно, можете организовать свое меню так, как вам нравится. Разверните элемент, чтобы настроить его. За Тип, вам нужно выбрать широкий с иконами, так как это единственный тип элемента меню, который будет отображать значок в Bridge. Мы также выберем Font Awesome для нашего Пакет значков, и фа-твиттер для нашего Значок.![]() Конечно, вы можете выбрать Шрифт Elegant набор значков и понравившийся значок для вашего профиля в социальных сетях. Прокрутив немного вниз, нажмите на Сохранить меню кнопка.
Конечно, вы можете выбрать Шрифт Elegant набор значков и понравившийся значок для вашего профиля в социальных сетях. Прокрутив немного вниз, нажмите на Сохранить меню кнопка.
И теперь ваше меню будет содержать ссылку со своим социальным значком. Ты сможешь добавьте столько социальных ссылок, сколько захотите, а также назначить значки другим пунктам меню, но это выходит за рамки данной демонстрации.
Как добавить значки социальных сетей в меню WordPress с помощью плагина
Наше первое предложение — всегда использовать встроенные функции темы для любого эффекта, которого вы хотите достичь. Если используемая вами тема не обладает нужными функциями, плагин часто предлагает хорошее решение. Плагин, который мы будем использовать, Изображение меню. После установки и активации плагина вам сначала будет предложено включить уведомления для этого плагина (который мы Пропускать), а затем перейти на экран настроек. Здесь вы можете изменить размер иконок в соответствии со стилем вашего сайта.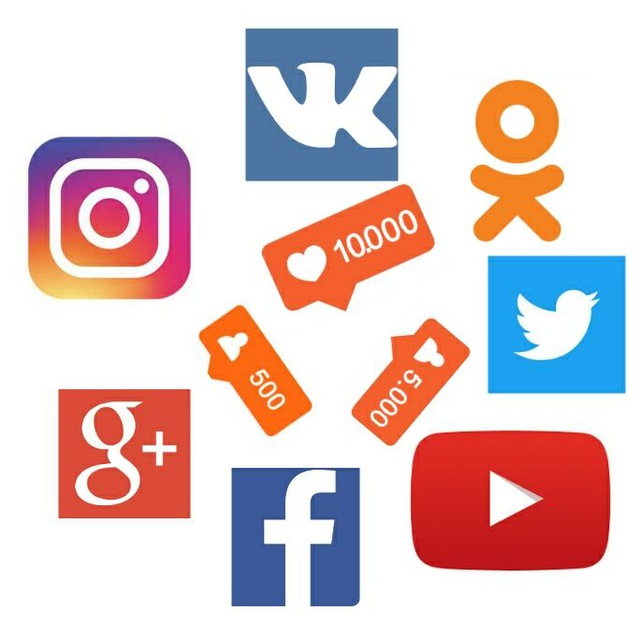 Мы просто Сохранить изменения и идем дальше.
Мы просто Сохранить изменения и идем дальше.
Затем перейдите к Внешний вид / Меню и найдите свое главное навигационное меню — Мега-меню. Выбирать Пользовательские ссылки от Добавить пункты меню меню слева и настройте его. В целях демонстрации мы вставим URL-адрес нашего профиля в Instagram в URL поле и подписать его Наш инстаграм в Текст ссылки поле, прежде чем щелкнуть Добавить в меню кнопку, при этом вы можете выбрать любой профиль и значок в социальной сети, которые вам нравятся.
Это поместит Пользовательские ссылки элемент в нижней части вашего Структура меню, то есть он появится в правом углу вашего меню. Вы можете оформить свое меню как хотите, но мы оставим это здесь. Вам нужно развернуть элемент, чтобы настроить его. Мы установим Положение в заголовке к После, что означает, что значок появится в левый принадлежащий Метка навигациии щелкните Установить изображение , чтобы выбрать изображение из медиабиблиотеки или загрузить его.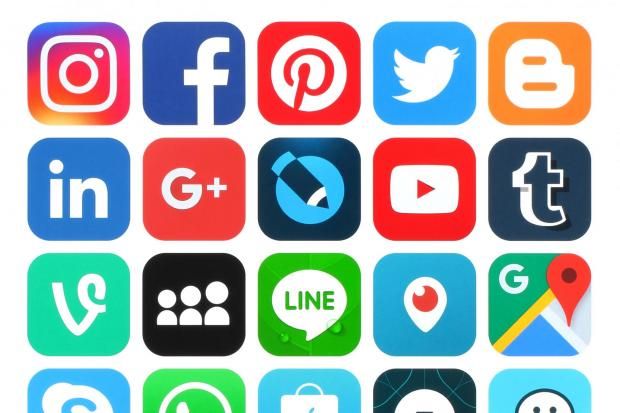
Мы снабдили нашу медиа-библиотеку бесплатным значком Instagram. Вы можете загрузить любое другое изображение для каждого пункта меню, но мы оставим все как есть, потому что мы хотим, чтобы наш значок социальной сети действительно выделялся и был мгновенно узнаваемым. Вы также можете выбрать другую версию для значка при наведении, щелкнув значок Установить изображение при наведении значок. Наконец, когда вы будете удовлетворены своими настройками, вам нужно щелкнуть Сохранить меню кнопка.
И ссылка на ваш профиль в Instagram теперь станет звездой в нашем верхнем меню навигации!
В заключении
Как мы уже показали, добавить значки к пунктам меню легко и быстро. Независимо от того, используете ли вы встроенные параметры вашей темы или плагин, вы можете сообщить о своем присутствии в социальных сетях посетителям вашего веб-сайта всего несколькими щелчками мыши. Можете ли вы позволить себе не делать этого в наши дни?
Поделиться на Facebook Поделиться на Twitter Поделиться на Pinterest Поделиться на WhatsApp Поделиться на WhatsApp Поделиться по электронной почте
Moyens Staff
Набор золотых и черных иконок социальных сетей eps
Набор золотых и черных иконок социальных сетей eps | UIDownload Набор золотых и черных иконок социальных сетей eps- org/ImageGallery» align=»middle»>
- Набор иконок социальных сетей eps svg ai
- Набор округленных иконок социальных сетей eps ai
- Набор иконок социальных сетей eps svg ai
- Набор иконок золотых социальных сетей eps
- Набор иконок темных социальных сетей eps ai
- Черные обведенные значки социальных сетей eps ai psd svg
- Набор абстрактных иконок социальных сетей eps
- Набор иконок 126 добрых социальных сетей ai
- Золотой пакет значков социальных сетей eps
- набор темных премиальных иконок социальных сетей eps
- Иконки социальных сетей eps
- Набор абстрактных социальных сетей акварель иконки eps
- Симпатичные розовые социальные с веб-набор векторных иконок ai psd eps
- org/ImageObject»> Дизайн иконок социальных сетей eps
- Кнопка социальных сетей svg ai
- Набор абстрактных акварельных иконок социальных сетей eps
- шесть иконок социальных сетей в неоновом стиле eps
- Премиум-набор золотых значков и логотипов социальных сетей eps
- Золотая коллекция логотипов в социальных сетях eps ai
- org/ImageObject»> Набор иконок социальных медиа черный гранж eps
- Файл эскиза социальных иконок sketch
- Неоновые иконки социальных сетей eps
- Набор круглых значков социальных сетей eps ai
- Черно-золотая визитка eps
- Бесплатные иконки социальных сетей svg eps
- Набор плоских иконок социальных сетей ai eps
- Наклейка для социальных сетей eps
- Прозрачные значки социальных сетей пузыря eps
- Золотой пакет значков социальных сетей eps
- 60 иконок социальных сетей psd
- набор иконок социальных сетей в стиле кнопок eps
- 20 популярных иконок социальных сетей (PSD и PNG) psd
- Коллекция акварелей в социальных сетях eps
- Набор иконок социальных сетей eps
- org/ImageObject»> Креативные иконки социальных сетей Facebook eps
- Дизайн скрепки для социальных сетей eps
- пакет значков социальных сетей в роскошном стиле eps
- Черный и золотой фон eps ai
- Набор иконок социальных сетей psd
- Черно-золотая визитка eps
- Современный фон иконок социальных сетей eps
- org/ImageObject»> Иконки для социальных сетей с неоновой подсветкой ai eps
- Золотая и черная рамка eps
- Набор иконок золотая криптовалюта eps
- Непревзойденные шаблоны социальных сетей psd
Как добавить значки социальных сетей в свою подпись электронной почты [+ Бесплатные ресурсы]
78% потребителей готовы покупать у компании после положительного опыта в социальных сетях, согласно опросу, проведенному Harris. Но этого не может случиться, если они не смогут вас найти. Добавление значков социальных сетей в вашу подпись электронной почты позволяет клиентам легко связываться с вами на их условиях.
Сегодня мы расскажем о самых простых способах добавления значков социальных сетей в вашу подпись электронной почты, а также предложим несколько бесплатных ресурсов для этого. После этого мы рассмотрим несколько общих вопросов, в том числе:
После этого мы рассмотрим несколько общих вопросов, в том числе:
- Как добавить значки социальных сетей в подпись электронной почты?
- Как добавить значки социальных сетей в Gmail
- Как добавить значки социальных сетей в Outlook
- Как добавить значки социальных сетей в почту Apple
- Бесплатные иконки социальных сетей для подписи электронной почты
- Где мне найти ссылки на мои социальные сети?
Как добавить значки социальных сетей в подпись электронной почты?
Есть несколько способов добавить значки социальных сетей в подпись электронной почты. Самый быстрый и простой способ — использовать генератор подписей электронной почты, но вы также можете добавить их в виде изображения прямо в своем почтовом клиенте.
Ниже мы обсудим, как и когда вы будете использовать любой метод.
Используйте генератор подписи электронной почты
Мы рекомендуем использовать генератор подписи, такой как бесплатный генератор подписи HubSpot, по нескольким причинам. Генератор будет:
Генератор будет:
- Автоматически правильно изменять размер значков социальных сетей.
- Убедитесь, что ваши значки соответствуют вашей теме.
- Правильно совместите значки с остальной частью подписи.
- Убедитесь, что ваши ссылки активны.
При использовании другого метода эти задачи необходимо выполнять вручную, и нарушение даже одного из них может привести к тому, что ваше электронное письмо будет выглядеть непрофессионально.
Чтобы добавить социальные иконки с помощью генератора:
- Просто вставьте свои социальные ссылки в нужные поля, а генератор сделает все остальное. (Ниже мы расскажем, где найти ваши социальные ссылки.)
- Настройте внешний вид в соответствии с вашим брендом или стилем.
- Скопируйте изображение или исходный код и вставьте его в свой почтовый клиент.
Сделайте свою электронную подпись бесплатно
Добавьте изображение в свой почтовый клиент
Возможно, вы уже довольны своей подписью, и вам просто нужно добавить значки социальных сетей.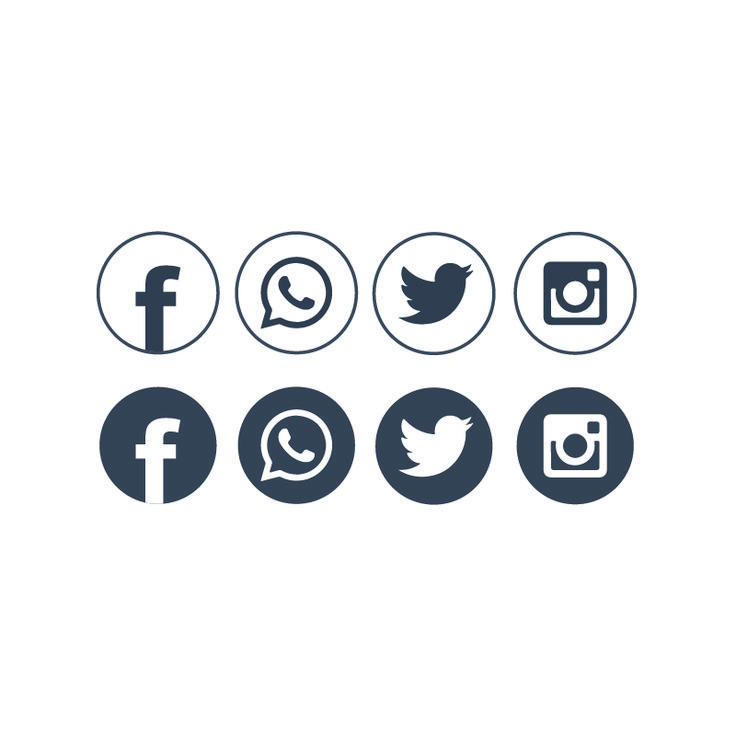 В этом случае большинство почтовых клиентов (таких как Gmail, Outlook и т. д.) позволят вам добавить их в качестве изображения в свою подпись.
В этом случае большинство почтовых клиентов (таких как Gmail, Outlook и т. д.) позволят вам добавить их в качестве изображения в свою подпись.
Одно важное примечание : вам нужно добавить значки, используя адрес изображения или URL-адрес изображения, а , а не , загрузив изображения в свой почтовый клиент. Этот второй метод добавит изображения в качестве вложения ко всем вашим исходящим электронным письмам. Добавление ненужных вложений может повлиять на скорость доставки.
Для каждой социальной сети вам потребуется:
- Найдите значки нужного размера, формы и цвета. (У нас есть несколько вариантов ниже.)
- Щелкните правой кнопкой мыши изображение значка и выберите «копировать адрес изображения» или «скопировать URL-адрес изображения».
- В редакторе подписи вашего почтового клиента нажмите «Вставить изображение».
- Вставьте URL-адрес изображения в указанное поле.

- При необходимости отрегулируйте размещение и выравнивание значка.
- Скопируйте ссылку на социальную сеть, соответствующую значку, который вы добавляете.
- Выделите только что добавленное изображение значка и нажмите «вставить ссылку».
- Вставьте ссылку на социальную сеть в поле.
Добавить значки социальных сетей в мою подпись Gmail
- Нажмите на шестеренку в правом верхнем углу.
- Нажмите «Настройки».
- Прокрутите вниз, пока не увидите редактор подписи электронной почты.
- Нажмите «+ Создать новый»
- Вставьте свою подпись электронной почты (или следуйте приведенным выше инструкциям, чтобы добавить изображения).
- В разделе «Подпись по умолчанию» выберите новую подпись.
- Прокрутите вниз и нажмите «Сохранить изменения».

Смотрите более подробную инструкцию, как добавить подпись в Gmail.
Добавить значки социальных сетей в мою подпись Outlook
- Щелкните значок шестеренки в правом верхнем углу.
- Нажмите «Просмотреть все настройки Outlook».
- Выберите «Создать и ответить».
- Прокрутите вниз до раздела подписи электронной почты.
- Вставьте свою подпись электронной почты (или следуйте приведенным выше инструкциям, чтобы добавить изображения).
См. более подробные инструкции о том, как добавить подпись в Outlook.
Добавить значки социальных сетей в мою подпись Apple Mail
- Нажмите «Почта», а затем «Настройки» в верхнем левом углу.
- Перейдите на вкладку «Подписи».
- Нажмите кнопку + под средней колонкой.
- Вставьте свою подпись электронной почты (или следуйте приведенным выше инструкциям, чтобы добавить изображения)
- Снимите флажок «Всегда использовать мой шрифт сообщения по умолчанию».

- Закройте всплывающее окно.
Бесплатные значки социальных сетей для подписи электронной почты
Не стесняйтесь использовать эти значки социальных сетей в своей подписи или добавляйте их автоматически с помощью бесплатного генератора подписи электронной почты HubSpot.
Все еще не нашли то, что ищете? Ниже вы найдете ссылки на бренд-кит каждой социальной сети. В каждом наборе вы найдете другие размеры, формы, цвета и типы файлов.
- Фирменный комплект Facebook
- Набор брендов Twitter
- Брендовый набор Instagram
- Бренд-кит LinkedIn
- Комплект фирменной символики YouTube
Обратите внимание: Скачав значки из фирменного набора и загрузив их в свой почтовый клиент, вы будете добавлять их в качестве вложения во все свои исходящие электронные письма. Добавление вложений может повлиять на скорость доставки.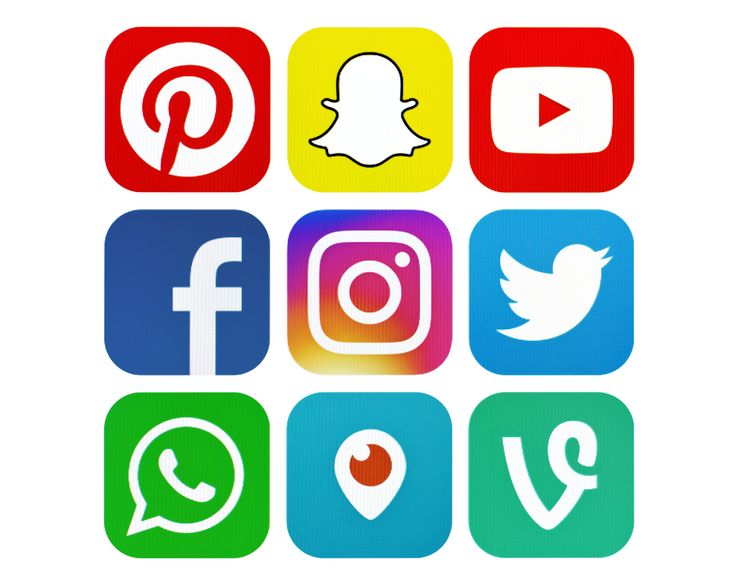
Этого можно избежать, добавив их способами, описанными ранее в блоге.
Должен ли я помещать значки социальных сетей в подпись электронной почты?
Да, вы должны поместить значки социальных сетей в свою подпись электронной почты. Учтите, что, согласно исследованию ZenDesk, 20% потребителей миллениалов и представителей поколения Z предпочитают использовать социальные сети для обслуживания клиентов.
Но независимо от того, к какому поколению относятся ваши клиенты, если предоставить им больше возможностей, им будет проще связаться с вами.
Какого размера должны быть мои значки социальных сетей?
Значки ваших социальных сетей должны быть достаточно большими, чтобы получатели могли легко нажимать на них или нажимать на них. Но они по-прежнему должны быть достаточно маленькими, чтобы не отвлекать внимание от остальной части подписи электронной почты.
Если вы добавляете их вручную, начните с поиска значков размером примерно 21 на 21 пиксель и отрегулируйте их.
В противном случае генератор подписи электронной почты должен автоматически изменить их размер в соответствии с вашей подписью.
Сайты каких социальных сетей следует включить в подпись электронной почты?
Ваша электронная подпись должна содержать от 3 до 5 ссылок на сайты социальных сетей, которые наиболее важны для вашего бизнеса.
Например, фотограф-фрилансер обязательно захочет включить Instagram. С другой стороны, рекрутинговое агентство должно обязательно включить LinkedIn.
Что бы вы ни решили, убедитесь, что не включены неиспользуемые значки. Неработающие ссылки любого вида могут сделать ваши электронные письма непрофессиональными.
Некоторые популярные сайты социальных сетей, на которые стоит обратить внимание, включают:
- TikTok
- Пинтерест
- Ютуб
- Твиттер
- Инстаграм
Должны ли мои значки социальных сетей ссылаться на мою деловую или личную учетную запись?
Как правило, значки ваших социальных сетей должны ссылаться на учетные записи вашей компании в социальных сетях.![]() Это создает единый клиентский опыт, а также является отличным способом увеличить количество подписчиков.
Это создает единый клиентский опыт, а также является отличным способом увеличить количество подписчиков.
Исключением из этого правила является сотрудник, с которым необходимо связаться напрямую. Например, рекрутеру или торговому представителю может быть полезно установить ссылку на свою профессиональную учетную запись LinkedIn.
Вам следует избегать привязки к личным учетным записям, даже если вы являетесь единственным владельцем компании. Ваши частные социальные сети могут не всегда отражать образ, который вы хотите донести до своих клиентов.
Где мне найти ссылки на мои социальные сети?
- Щелкните значок «Я» в правом верхнем углу главной страницы.
- Нажмите «Просмотреть профиль»
- Нажмите кнопку «Контактная информация» под изображением вашего профиля.
- Ваша ссылка будет выглядеть так: linkedin.com/in/[username]
- Нажмите на значок вашего профиля в правом верхнем углу.

- Нажмите «Настройки и конфиденциальность»
- Нажмите «Настройки»
- Ваша ссылка будет выглядеть так: https://www.facebook.com/[username]
Твиттер
- Нажмите на изображение своего профиля в верхнем левом углу.
- Скопируйте URL-адрес из строки URL-адреса вашего браузера.
- Ваша ссылка будет выглядеть так: https://www.twitter.com/[username]
- Нажмите на свое имя пользователя в правом верхнем углу.
- Скопируйте URL-адрес из строки URL-адреса вашего браузера.
- Ваша ссылка будет выглядеть так: https://www.instagram.com/[username]/
YouTube
- Откройте левое меню.
- Нажмите «Настройка»
- Нажмите «Основная информация»
- Ваша ссылка будет выглядеть так: youtube.
 com/c/[username] или youtube.com/channel/[идентификатор канала]
com/c/[username] или youtube.com/channel/[идентификатор канала]
Будьте более общительны
Независимо от того, какой метод вы выберете, добавление значков социальных сетей в вашу подпись электронной почты принесет пользу вам и вашим клиентам. Вы повысите взаимодействие со своим брендом, а ваши клиенты смогут использовать платформы, с которыми им уже комфортно.
Темы: Дизайн электронной почты
Не забудьте поделиться этим постом!
Значки социальных сетей в подписях электронной почты
Использование значков социальных сетей в подписи электронной почты является обязательным, если вы хотите конкурировать в современном цифровом мире. Компания, у которой нет хотя бы одной учетной записи в социальной сети, может выглядеть так, как будто ее вообще не существует в глазах потенциальных клиентов. Компании завоевывают доверие, регулярно размещая сообщения, будучи доступными и отзывчивыми в социальных сетях.![]() Включение вашей электронной почты в стратегию социальных сетей — это идеальный способ воспользоваться всеми возможностями брендинга и маркетинга. И нет более простого способа, чем просто добавить значки социальных сетей в электронную подпись вашей компании.
Включение вашей электронной почты в стратегию социальных сетей — это идеальный способ воспользоваться всеми возможностями брендинга и маркетинга. И нет более простого способа, чем просто добавить значки социальных сетей в электронную подпись вашей компании.
Используйте значки социальных сетей в своей электронной подписи
Различные компании используют разные социальные платформы, которые в большинстве случаев сужаются до 3 или 5 из списка ниже. Мы подготовили загружаемые иконки социальных сетей для каждого из следующих наиболее популярных сервисов и каналов связи:
Facebook
Instagram
Twitter
LinkedIn
YouTube
Pinterest
WhatsApp
Vimeo
Reddit
Signal0003
WordPress
RSS
Spotify
TikTok
Все иконки социальных сетей доступны в трех размерах: 20×20, 48×48, 80×80 пикселей и в шести стилях: стандартный квадрат, закругленный квадрат, градиентный квадрат, сплошной круг, внешний круг и символ. Все иконки в формате PNG.
Все иконки в формате PNG.
Подробные инструкции о том, как добавить кнопки социальных сетей в вашу систему электронной почты, см. в этой статье.
Стандартный квадрат
Эти значки социальных сетей имеют сплошной квадратный фон.
- Скачать стандартные квадратные иконки социальных сетей 80×80 пикселей
- Скачать стандартные квадратные иконки социальных сетей 48×48 пикселей
- Скачать стандартные квадратные иконки социальных сетей 20×20 пикселей
Квадрат со скругленными углами
Следующие иконки социальных сетей имеют сплошной цветной квадратный фон с закругленными углами.
- Скачать скругленные квадратные иконки социальных сетей 80×80 пикселей
- Скачать скругленные квадратные иконки социальных сетей 48×48 пикселей
- Скачать закругленные квадратные иконки социальных сетей 20×20 пикселей
Градиентный квадрат
Еще один набор иконок социальных сетей с квадратным закругленным фоном, но на этот раз с добавленным эффектом градиента.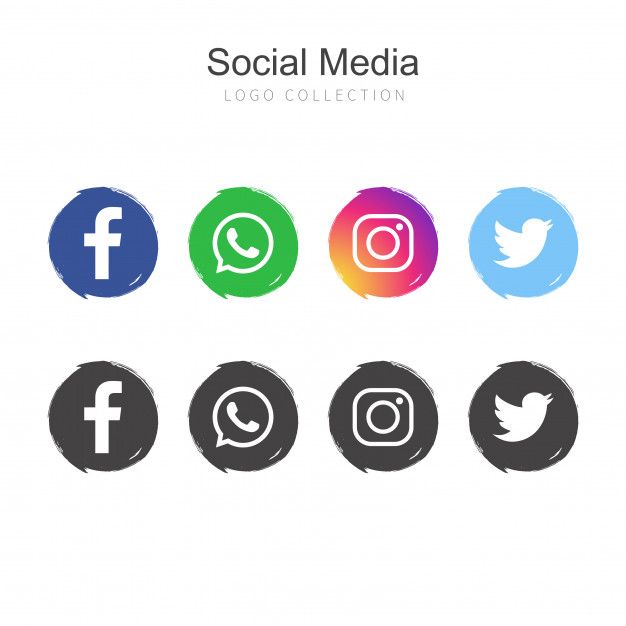
- Скачать градиентные квадратные иконки социальных сетей 80×80 пикселей
- Скачать градиентные квадратные иконки социальных сетей 48×48 пикселей
- Скачать градиентные квадратные иконки социальных сетей 20×20 пикселей
Сплошной круг
Круглый фон привнесет свежесть в вашу подпись.
- Скачать иконки социальных сетей 80×80 пикселей
- Скачать иконки социальных сетей 48×48 пикселей
- Скачать иконки социальных сетей 20×20 пикселей
Внешний круг
Все социальные иконки из этого набора иметь внешний сплошной круг и прозрачный фон. Эта форма придает электронной подписи больше легкости.
- Скачать иконки социальных сетей внешнего круга 80×80 пикселей
- Скачать иконки социальных сетей внешнего круга 48×48 пикселей
- Скачать иконки социальных сетей внешнего круга 20×20 пикселей
Символ
Иконки социальных сетей этого стиля не имеют фона, только сплошной символ (значок).
- Скачать Symbol иконки социальных сетей 80×80 пикселей
- Скачать Symbol иконки социальных сетей 48×48 пикселей
- Скачать Symbol иконки социальных сетей 20×20 пикселей
Скачать все иконки социальных сетей бесплатно
Определитесь с размером (20 × 20, 48 × 48 или 80 × 80 пикселей) значков социальных сетей, которые вы хотите использовать в своих подписях электронной почты, а затем загрузите один из следующих ZIP-файлов на свой компьютер.
Все иконки социальных сетей размером 80×80 пикселей Скачать
Все иконки социальных сетей размером 48×48 пикселей Скачать
Все иконки социальных сетей размером 20×20 пикселей Скачать
Каждый пакет выбранного размера содержит графику во всех стилях и формы, представленные в этой статье.
Другие варианты значков социальных сетей
Значки социальных сетей в подписях электронной почты должны соответствовать стилю подписи электронной почты и фирменному цвету.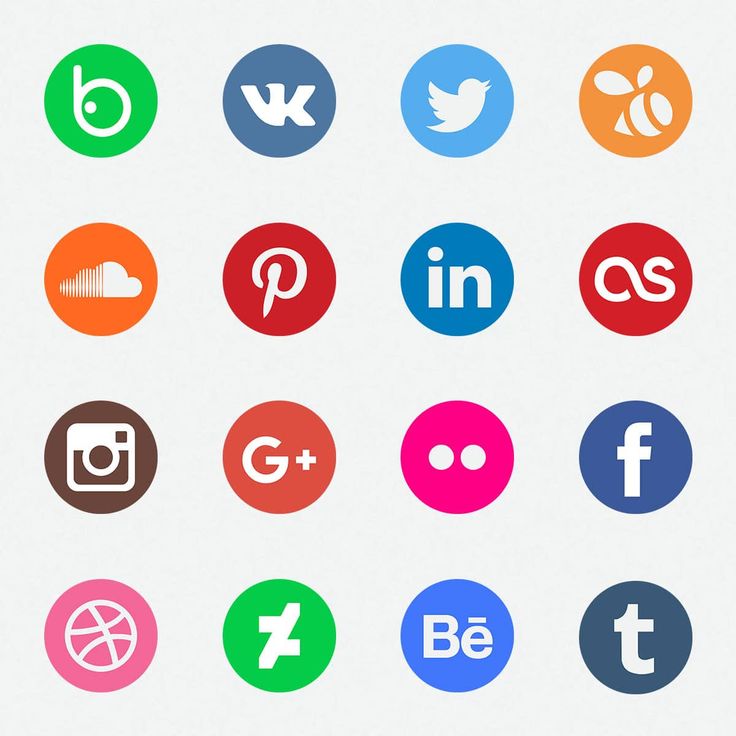 Если перечисленные выше стандартные дизайны иконок не сочетаются с вашей визуальной идентификацией, взгляните на приведенные ниже примеры, чтобы получить больше вдохновения. Если вы хотите удалить один из них, перейдите по ссылкам под каждым шаблоном. Первая ссылка ведет к генератору подписи, где вы можете легко редактировать шаблон. Второй приведет вас на страницу загрузки шаблона подписи, где вы можете загрузить файл .zip, содержащий всю графику подписи, включая значки социальных сетей. Все идеи черпаете из нашего бесплатного генератора подписей и библиотеки шаблонов подписей.
Если перечисленные выше стандартные дизайны иконок не сочетаются с вашей визуальной идентификацией, взгляните на приведенные ниже примеры, чтобы получить больше вдохновения. Если вы хотите удалить один из них, перейдите по ссылкам под каждым шаблоном. Первая ссылка ведет к генератору подписи, где вы можете легко редактировать шаблон. Второй приведет вас на страницу загрузки шаблона подписи, где вы можете загрузить файл .zip, содержащий всю графику подписи, включая значки социальных сетей. Все идеи черпаете из нашего бесплатного генератора подписей и библиотеки шаблонов подписей.
Темно-синий
В этом шаблоне для подписи вы найдете значки социальных сетей в виде круга синего цвета. Идеальный выбор для компаний с современными, но простыми предпочтениями в дизайне.
Редактировать шаблон
Скачать шаблон
На волне
Эти элегантные изумрудные значки социальных сетей должны хорошо сочетаться с большинством электронных подписей в сфере здравоохранения.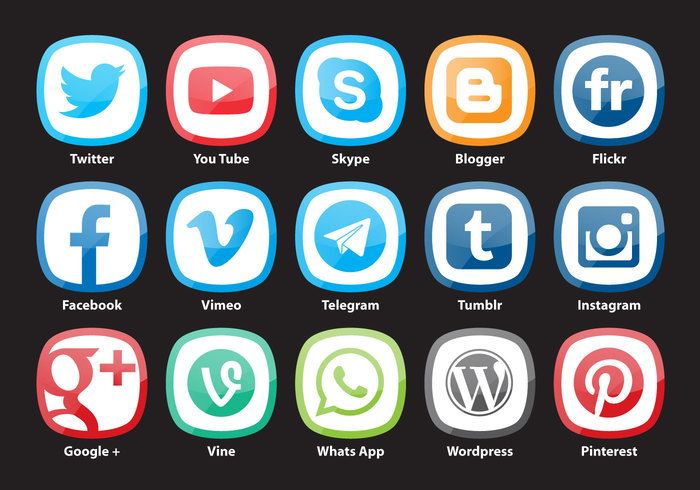
Редактировать шаблон
Скачать шаблон
Большой и жирный
Для тех, кто хочет, чтобы их кнопки социальных сетей были видны, эти сияющие красные значки подойдут лучше всего.
Редактировать шаблон
Скачать шаблон
Простой и легкий
Следующие унифицированные оранжевые значки социальных сетей — хороший выбор для простых и чистых подписей электронной почты.
Редактировать шаблон
Скачать шаблон
Шестиугольный логотип
Для тех, кто открыт для нестандартных решений, подойдут шестиугольные значки социальных сетей.
Редактировать шаблон
Скачать шаблон
Примечание : На данный момент наш генератор подписей поддерживает значки Facebook, LinkedIn, Twitter, Instagram, YouTube и Pinterest. Если вам нужны другие значки, загрузите их, а затем добавьте непосредственно в шаблон подписи в вашей системе электронной почты.
Как добавить значки социальных сетей в подписи электронной почты?
Чтобы вашим получателям было проще перейти непосредственно к нужному профилю на Facebook, Instagram, LinkedIn или любой другой платформе, ваши значки социальных сетей должны быть кликабельными.![]()

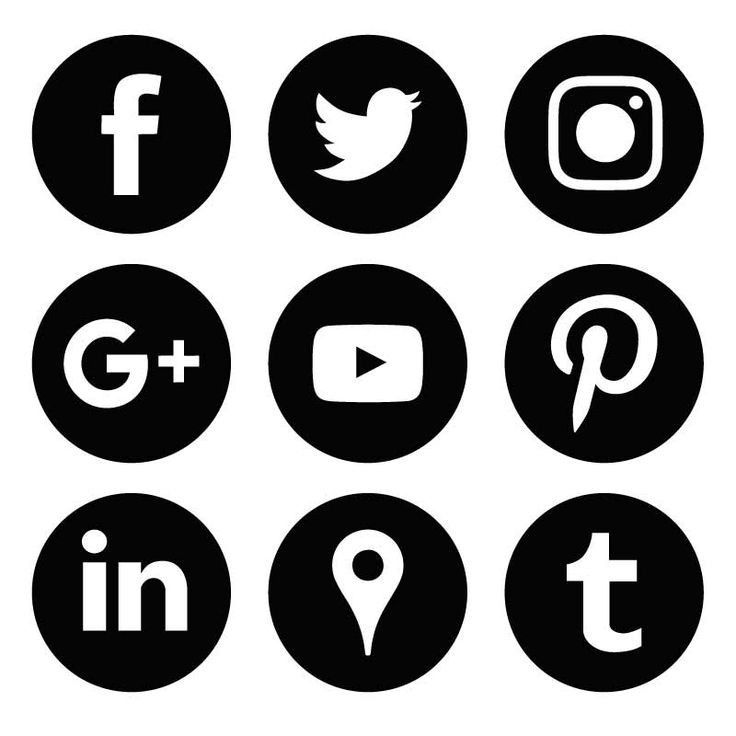

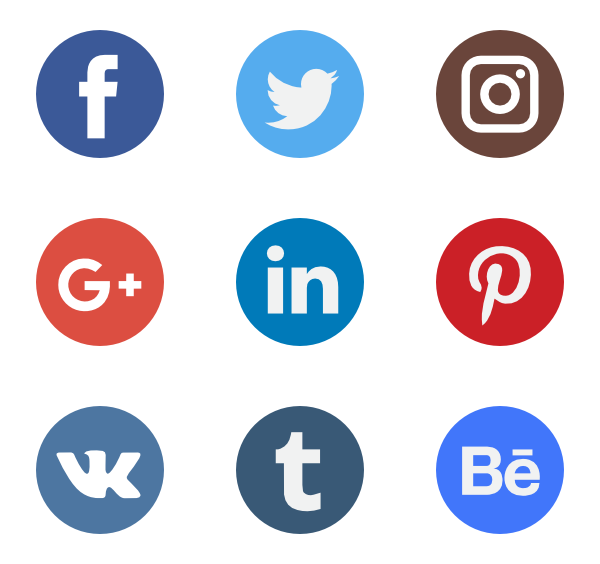

 com/c/[username] или youtube.com/channel/[идентификатор канала]
com/c/[username] или youtube.com/channel/[идентификатор канала]