Возможности меню «Пуск» — Служба поддержки Майкрософт
Windows 11 Windows 10 Еще…Меньше
В меню «Пуск» можно найти приложения, параметры, файлы и пр. Просто нажмите кнопку » Пуск» на панели задач. Затем создайте его, закрепив приложения и программы.
Примечание: Учащиеся, Windows 11 SE могут увидеть в меню «Пуск» другой выбор приложений. Приложения управляются ИТ-Администратор. Подробнее
Начало работы
Чтобы закрепить избранные приложения в меню «Пуск», выберите и удерживайте (или щелкните правой кнопкой мыши) приложение, которое вы хотите закрепить. Затем выберите » Закрепить на начальном экране» .
Чтобы сгруппировать приложения по папкам, просто перетащите приложение поверх другого с помощью мыши или сенсорного ввода или выделите приложение с помощью клавиатуры и используйте сочетание клавиш CTRL+SHIFT+<СТРЕЛКА ВЛЕВО или ВПРАВО> клавиши.
Ваши приложения и программы всегда под рукой
Откройте часто используемое приложение из закрепленного или рекомендуемого раздела меню «Пуск». Вы можете перейти ко всем приложениям и прокрутить список приложений вниз, чтобы просмотреть все приложения и программы в алфавитном порядке, от A до Xbox.
Удобное выключение
Заблокируйте или выйдите из компьютера, переключитесь на другую учетную запись или измените изображение своей учетной записи, выбрав свой рисунок (или значок «Учетные записи», если вы еще не добавили личное изображение) в левом нижнем углу меню «Пуск».
Когда вы будете готовы к переходу на некоторое время, нажмите кнопку питания в правом нижнем углу меню «Пуск», чтобы полностью перезапустить компьютер, перезапустить или завершить работу.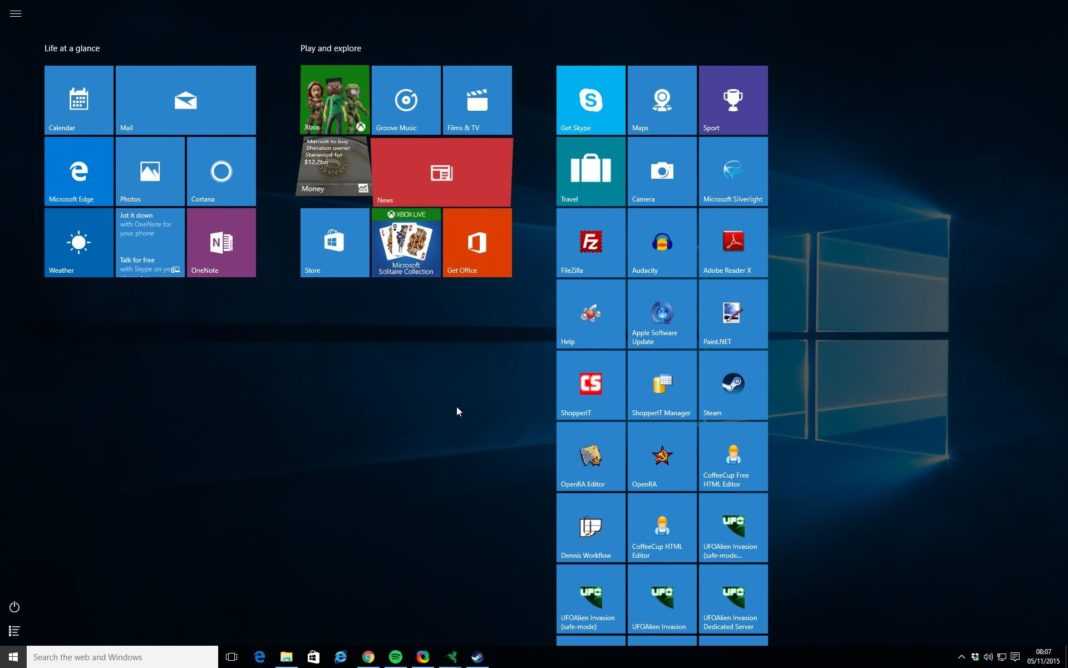
Чтобы внести другие изменения в вид меню «Пуск», нажмите кнопку «Пуск«, а затем выберите параметры > персонализации > «Пуск». Затем можно изменить приложения и папки в меню «Пуск» или назначить больше или меньше места закрепленным и рекомендуемным разделам.
Совет: Вы также можете получить доступ к параметрам запуска, удерживая и выбрав (или щелкнув правой кнопкой мыши) в меню «Пуск» и выбрав параметры «Пуск».
В меню «Пуск» можно найти приложения, параметры, файлы и пр. Просто нажмите кнопку » Пуск» на панели задач.
Начало работы
Создайте меню «Пуск», закрепляя приложения и программы или перемещая и перегруппировыв плитки. Если вам нужно больше места, измените размер меню «Пуск».
Ваши приложения и программы всегда под рукой
Открывайте проводник, параметры и другие приложения, которые часто используете, в левой части меню «Пуск».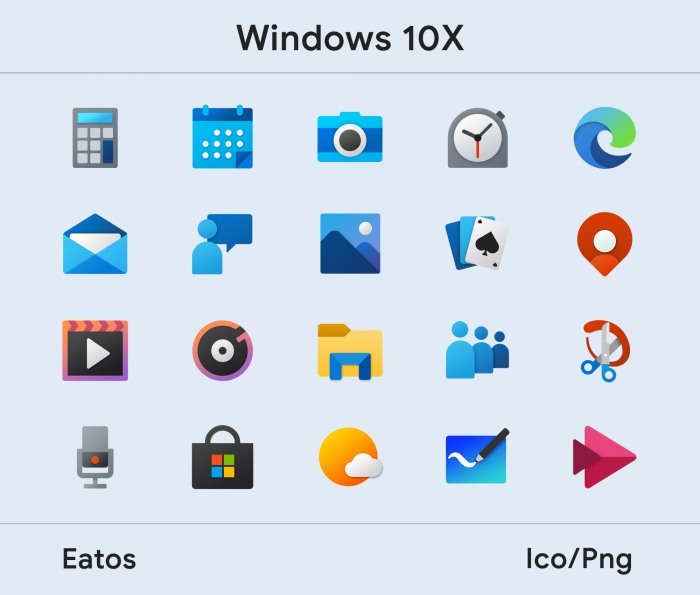 Прокрутите вниз список приложений, чтобы увидеть все приложения и программы в алфавитном порядке — от A до Xbox.
Прокрутите вниз список приложений, чтобы увидеть все приложения и программы в алфавитном порядке — от A до Xbox.
|
|
Удобное выключение
Если вам необходимо отойти от компьютера на некоторое время, нажмите кнопку «Выключение» внизу меню «Пуск». Она позволяет перевести компьютер в режим сна, перезапустить его или полностью выключить.![]()
Чтобы внести другие изменения в вид меню «Пуск», нажмите кнопку «Пуск«, а затем выберите параметры > Персонализация > Начните изменять приложения и папки, отображаемые в меню «Пуск».
Устранение ошибок меню «Пуск» — Windows Client
- Статья
Применимо к: Windows 10
Сбои запуска можно упорядочить по следующим категориям:
- Проблемы с развертыванием и установкой .
 Проще всего определить, но трудно восстановить. Этот сбой является последовательным и, как правило, постоянным. Сброс, восстановление из резервной копии или откат для восстановления.
Проще всего определить, но трудно восстановить. Этот сбой является последовательным и, как правило, постоянным. Сброс, восстановление из резервной копии или откат для восстановления. - Проблемы с производительностью — чаще всего встречается на более старых компьютерах с низким энергопотреблением. К симптомам относятся: высокая загрузка ЦП, состязание на диске, ресурсы памяти. Это делает запуск медленным для реагирования. Поведение является периодическим в зависимости от доступных ресурсов.
- Сбои — также легко определить. Сбои в узле интерфейса оболочки или связанные с ними можно найти в журналах событий системы или приложения. Это может быть дефект кода или связано с отсутствием или изменением разрешений для файлов или разделов реестра программой или неправильными конфигурациями ужесточения безопасности. Определение проблем с разрешениями может занять много времени, но в средстве SysInternals с именем Procmon отобразится отказано в доступе. Другой вариант — получить дамп процесса при сбое и в зависимости от уровня комфорта, просмотреть дамп в отладчике или получить поддержку для проверки данных.

- Зависание — в узле или связанном интерфейсе оболочки. Это самые сложные проблемы, которые необходимо определить, так как зарегистрировано несколько событий, но поведение обычно периодически или восстанавливается при перезагрузке. Если фоновое приложение или служба зависает, у start не будет ресурсов для своевременного реагирования. Чистая загрузка может помочь определить, связана ли проблема с дополнительным программным обеспечением. Procmon также полезен в этом сценарии.
- Другие проблемы: настройка, политики домена, проблемы с развертыванием.
Основные способы устранения неполадок
При устранении основных проблем с запуском (и, по большей части, во всех других приложениях Windows) необходимо проверить, не работают ли они должным образом. Для проблем, из-за которых меню «Пуск» или подкомпонент не работает, можно выполнить некоторые быстрые тесты, чтобы сузить место возникновения проблемы.
Проверка версии ОС и обновления
- Используется ли в системе последнее ежемесячное обновление компонентов и накопительное обновление?
- Возникла ли проблема сразу после обновления? Способы проверки:
- PowerShell:[System.
 Environment]::OSVersion.Version
Environment]::OSVersion.Version - WinVer из CMD.exe
- PowerShell:[System.
Проверьте, установлен ли пуск
Если запуск завершается сбоем сразу после обновления компонентов, необходимо проверить, не удалось ли успешно установить пакет приложения.
Если запуск работал и просто периодически завершается сбоем, скорее всего, запуск установлен правильно, но проблема возникает ниже. Чтобы проверить наличие этой проблемы, можно найти выходные данные из следующих двух команд PowerShell:
get-AppXPackage -Name Microsoft.Windows.ShellExperienceHost
get-AppXPackage -Name Microsoft.Windows.Cortana
Если они не установлены, появятся сообщения о сбое
Если запуск не установлен, самым быстрым решением является возврат к известной хорошей конфигурации. Это может быть откат обновления, сброс компьютера до значений по умолчанию (где можно сохранить данные пользователя) или восстановление из резервной копии.
 Метод установки файлов Start Appx не поддерживается. Результаты часто проблематичны и ненадежны.
Метод установки файлов Start Appx не поддерживается. Результаты часто проблематичны и ненадежны.
Проверка выполнения запуска
Если какой-либо из компонентов не запускается при загрузке, проверка журналов событий на наличие ошибок или сбоев во время загрузки может указать на проблему. Загрузка с помощью MSCONFIG и выборочного или диагностического запуска позволит устранить и (или) определить возможные помехи со стороны дополнительных приложений.
Если он установлен, но не запущен, протестируйте загрузку в безопасном режиме или используйте MSCONFIG для устранения сторонних или дополнительных драйверов и приложений.
Проверьте, является ли система чистой установкой или обновлением
- Является ли эта система обновлением или чистой установкой?
- Запустите
test-path "$env:windir\panther\miglog.xml" - Если этот файл не существует, система является чистой установкой.
- Запустите
- Проблемы с обновлением можно найти, запустив
test-path "$env:windir\panther\miglog. xml"
xml"
Проверка регистрации или активации запуска
- Экспортируйте следующий журнал событий в CSV и выполните поиск по ключевому слову в текстовом редакторе или электронной таблице:
- Microsoft-Windows-TWinUI/Operational for Microsoft.Windows.ShellExperienceHost или Microsoft.Windows.Cortana
- «Пакет не найден»
- «Недопустимое значение для реестра»
- «Элемент не найден»
- «Не удалось зарегистрировать пакет»
- Microsoft-Windows-TWinUI/Operational for Microsoft.Windows.ShellExperienceHost или Microsoft.Windows.Cortana
Если эти события обнаружены, запуск активируется неправильно. Каждое событие будет содержать более подробные сведения в описании, и его следует исследовать далее. Сообщения о событиях могут отличаться.
Другие моменты, которые следует учитывать
Момент возникновения проблемы.
- Активируются основные проблемы, связанные со сбоем меню «Пуск»
- После обновления
- После установки приложения
- После присоединения к домену или применения политики домена
- Обнаружено, что многие из этих проблем
- Изменения разрешений для разделов или папок реестра
- Происходит сбой или зависание начального или связанного компонента
- Сбой настройки
Чтобы еще больше сузить проблему, следует отметить:
Что такое фон установки?
- Было ли это развертывание, установка с носителя, другое
- Используете настройки?
- DISM
- групповая политика или MDM
- copyprofile
- Sysprep
- Прочее
Присоединение к домену
- Параметры групповой политики, ограничивающие доступ или разрешения для папок или разделов реестра, могут вызвать проблемы с производительностью запуска.

- Известно, что некоторые групповые политики, предназначенные для Windows 7 или более ранних версий, вызывают проблемы с запуском
- Непроверенные настройки меню «Пуск» могут привести к непредвиденному поведению из-за неудачного запуска.
- Параметры групповой политики, ограничивающие доступ или разрешения для папок или разделов реестра, могут вызвать проблемы с производительностью запуска.
Виртуализирована ли среда?
- Vmware
- Citrix
- Прочее
Проверьте журналы событий, которые записывают проблемы с запуском:
Журнал системных событий
Журнал событий приложения
Microsoft/Windows/Shell-Core*
Microsoft/Windows/Apps/
Microsoft-Windows-TWinUI*
Microsoft/Windows/AppReadiness*
Microsoft/Windows/AppXDeployment*
Microsoft-Windows-PushNotification-Platform/Operational
Microsoft-Windows-CoreApplication/Operational
Microsoft-Windows-ShellCommon-StartLayoutPopulation*
Microsoft-Windows-CloudStore*
Проверьте наличие сбоев, которые могут быть связаны с запуском (explorer.
 exe, панель задач и т. д.)
exe, панель задач и т. д.)- Событие журнала приложений 1000, 1001
- Проверка отчетов WER
- C:\ProgramData\Microsoft\Windows\WER\ReportArchive\
- C:\ProgramData\Micrt\Windowsosof\WER\ReportQueue\
Если есть компонент start, который постоянно завершает работу, запишите дамп, который может быть проверен служба поддержки Майкрософт.
Распространенные ошибки и устранение неполадок
В следующем списке содержатся сведения о распространенных ошибках, с которыми можно столкнуться в меню «Пуск», а также шаги по их устранению.
Вы можете столкнуться с различными проблемами, связанными с оболочкой Windows на устройствах под управлением Office нажми и работай, а также в некоторых сторонних приложениях, использующих API Office:
Событие 1000 регистрируется в журнале событий приложения. Журнал событий сообщает о сбое приложения для StartMenuExperienceHost.exe, ShellExperienceHost.exe SearchUI.exe с кодом ошибки 0xc000027b / -1073741189.

Ошибки в журнале событий Microsoft-Windows-AppModel-State с упоминанием следующей ошибки с различными именами пакетов:
Активировано исправление расположений состояний, так как параметры операцииInitialize в пакете Microsoft.AAD.BrokerPlugin_cw5n1h3txyewy произошла ошибка -2147024891.
Меню «Пуск» Windows не реагирует на щелчки мышью или клавишу Windows.
Windows Search не реагирует на щелчки мышью при нажатии кнопки поиска или клавиши Windows+S.
Причина
Затронутые устройства могут иметь поврежденные разделы реестра или данные, которые могут повлиять на приложения, использующие API Microsoft Office для интеграции с Windows, Microsoft Office, Microsoft Outlook или Календарь Outlook. Это может произойти, если разрешения пакетов приложений удаляются из следующего пути реестра:
HKEY_CURRENT_USER\SOFTWARE\Microsoft\Windows\CurrentVersion\Explorer\User Shell Folders
Обходной путь
Примечание.
Barco сообщила, что исправила эту проблему, начиная с версии приложения 4.27.2. Однако затронутым устройствам может потребоваться выполнить действия, описанные в разделе обходного решения.
Дополнительные сведения см. в разделе Проблемы с разрешениями на панель задач Windows или папки пользовательской оболочки при интеграции с Календарем приложений ClickShare.
Чтобы решить эту проблему, выполните следующие действия.
Скачайте скрипты , чтобы устранить проблему, хотя они не могут предотвратить возникновение проблемы.
Откройте запрос PowerShell под затронутым удостоверением пользователя и запустите
.\FixUserShellFolderPermissions.ps1
Если скрипту не удается получить доступ к разделу реестра из-за очистки разрешений реестра, откройте командную строку PowerShell с повышенными привилегиями и выполните следующую команду:
Если приложение не работает, может потребоваться зарегистрировать пакеты оболочки, выполнив команду от затронутого пользователя.

Предотвращение повторения проблемы
- Убедитесь, что приложение ClickShare обновлено до версии 4.27.2 или более поздней.
- Убедитесь, что интеграция с календарем отключена (по умолчанию отключено с версии 4.27.2).
- Запретить запуск приложений при запуске или настроить запуск приложений по запросу.
Состояние
Корпорация Майкрософт знает об этой проблеме и работает над ее устранением в предстоящем обновлении Office. Мы опубликуем дополнительные сведения в этой статье, когда она станет доступной.
Причина
Служба инфраструктуры фоновых задач (BrokerInfrastructure) не запущена.
Решение
Убедитесь, что служба инфраструктуры фоновых задач настроена на автоматический запуск в MMC служб.
Если служба инфраструктуры фоновых задач не запускается, убедитесь, что драйвер драйвера координатора зависимостей Power (PDC) и раздел реестра не отключены или удалены. Если какие-либо из них отсутствуют, выполните восстановление из резервной копии или установочного носителя.
Чтобы проверить службу PDC, выполните команду C:\>sc query pdc в командной строке. Результаты будут выглядеть следующим образом:
SERVICE_NAME: pdc TYPE : 1 KERNEL_DRIVER STATE : 4 RUNNING (STOPPABLE, NOT_PAUSABLE, IGNORES_SHUTDOWN) WIN32_EXIT_CODE : 0 (0x0) SERVICE_EXIT_CODE : 0 (0x0) CHECKPOINT : 0x0 WAIT_HINT : 0x0
Служба PDC использует pdc.sys, расположенные в %WinDir%\system32\drivers.
Раздел реестра PDC:HKEY_LOCAL_MACHINE\SYSTEM\CurrentControlSet\Services\pdc Description=»@%SystemRoot%\system32\drivers\pdc.sys,-101″ DisplayName=»@%SystemRoot%\system32\drivers\pdc.sys,-100″ ErrorControl=dword:00000003 Group=»Boot Bus Extender» ImagePath=hex(2):73,00 79,00,73,00,74,00,65,00,6d,00,33,00,32,00,5c,00,64,00,
72,00,69,00,76,00,65,00,72,00,73,00,5c,00,70,00,64,00,63,00,2e,00,73,00,79,
00,73,00,00,00
Start=dword:000000000
Type=dword:00000001
Помимо перечисленных зависимостей для службы, служба инфраструктуры фоновых задач требует загрузки драйвера координатора зависимостей Power.![]() Если PDC не загружается при загрузке, служба инфраструктуры фоновых задач завершится ошибкой и повлияет на меню «Пуск».
Если PDC не загружается при загрузке, служба инфраструктуры фоновых задач завершится ошибкой и повлияет на меню «Пуск».
События для PDC и службы инфраструктуры фоновых задач будут записываться в журналы событий. PDC не следует отключать или удалять. BrokerInfrastructure — это автоматическая служба. Эта служба необходима для работы всех операционных систем, чтобы иметь стабильное меню «Пуск».
Примечание.
Невозможно остановить эту автоматическую службу, если компьютер работает (C:\windows\system32\svchost.exe -k DcomLaunch -p).
Причина
Список «Все приложения» был изменен в период с Windows 10 версий 1511 и 1607. Эти изменения означают, что исходные групповая политика и соответствующий раздел реестра больше не применяются.
Решение
Эта проблема была устранена в обновлениях за июнь 2017 г. Обновите Windows 10 версии 1607 до последних накопительных обновлений или обновлений компонентов.
Примечание.
Если групповая политика включен, необходимо также выбрать требуемое поведение.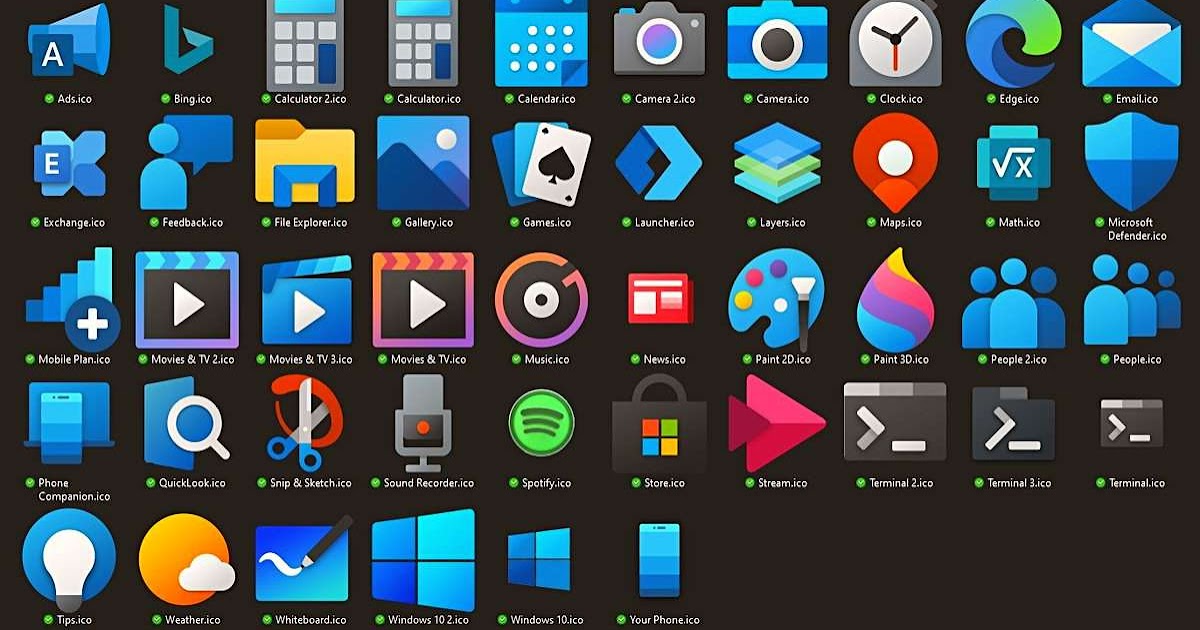 По умолчанию для него задано значение Нет.
По умолчанию для него задано значение Нет.
Причина
Эта проблема известна. При первом входе не обнаруживается и не запускается установка некоторых приложений.
Решение
Эта проблема устранена для Windows 10 версии 1709 в КБ 4089848 22 марта 2018 г. — KB4089848 (сборка ОС 16299.334)
Причина
Существует две основные причины этой проблемы:
Неправильный формат. Неправильное редактирование XML-файла путем добавления дополнительного пробела или пробелов, ввода неправильного символа или сохранения в неправильном формате.
- Чтобы узнать, является ли формат неправильным, проверьте значение «Идентификатор события: 22» в журнале «Приложения и службы\Microsoft\Windows\ShellCommon-StartLayoutPopulation\Operational«.
- Событие с идентификатором 22 регистрируется, когда xml имеет неправильный формат, что означает, что указанный файл просто не является допустимым xml.
- При редактировании XML-файла он должен быть сохранен в формате UTF-8.

Непредвиденные сведения. Это происходит при попытке добавить плитку с помощью непредвиденного или незадокументированного метода.
XML-файлы могут и должны быть протестированы локально на Hyper-V или другой виртуальной машине перед развертыванием или приложением с помощью групповая политика
Описание
Если у пользователя возникают проблемы с компьютером, его можно обновить, сбросить или восстановить. Обновление компьютера является полезным вариантом, так как он поддерживает личные файлы и параметры. Если у пользователей возникают проблемы с запуском компьютера, параметр «Изменить параметры компьютера» в разделе Параметры недоступен. Таким образом, для доступа к обновлению системы пользователи могут использовать ключ F12 при запуске. Обновление компьютера завершается, но меню «Пуск» недоступно.
Причина
Эта проблема известна и была устранена в накопительном обновлении, выпущенном 30 августа 2018 г.
Решение
Установка корректирующих обновлений; исправление входит в выпуск KB4457142 от 11 сентября 2018 г.
Причина
Включено групповая политика «Удалить список всех программ из меню «Пуск».
Решение
Отключите групповая политика «Удалить список всех программ из меню «Пуск».
Описание
В Windows 10 есть две различные проблемы с меню «Пуск»:
- Не удалось перемещать плитки, настроенные администратором в начальном макете.
- Инициированные пользователем изменения в начальном макете не перемещаются.
В частности, поведение включает в себя
- Приложения (приложения или значки), закрепленные в меню «Пуск», отсутствуют.
- Исчезнет все окно плитки.
- Кнопка «Пуск» не отвечает.
- При создании нового перемещаемого пользователя первый вход отображается обычным, но при последующих входах плитки отсутствуют.
Рабочий макет при первом входе в новый перемещаемый профиль пользователя
Сбой макета при последующих входах
Причина
Существует проблема с временем, когда меню «Пуск» готово, прежде чем данные будут извлечены локально из перемещаемого профиля пользователя. Проблема не возникает при первом входе в систему нового перемещаемого пользователя, так как путь к коду отличается и медленнее.
Проблема не возникает при первом входе в систему нового перемещаемого пользователя, так как путь к коду отличается и медленнее.
Решение
Эта проблема была устранена в Windows 10 версии 1703 и 1607, накопительные обновления по состоянию на март 2017 г.
Описание
Перед обновлением:
Примечание.
На снимке экрана корпоративные приложения и служебные программы управляются групповой политикой, а плитки под этими элементами закреплены пользователем.
После обновления закрепленные пользователем плитки отсутствуют:
Кроме того, пользователи могут видеть пустые плитки, если попытка входа была предпринята без сетевого подключения.
Решение
Эта проблема была исправлена в обновлении за октябрь 2017 г.
Решение
LCU за апрель 2018 г. необходимо применить к Windows 10 версии 1709 до входа пользователя.
Решение
CopyProfile больше не поддерживается при попытке настроить меню «Пуск» или панель задач с помощью layoutmodification.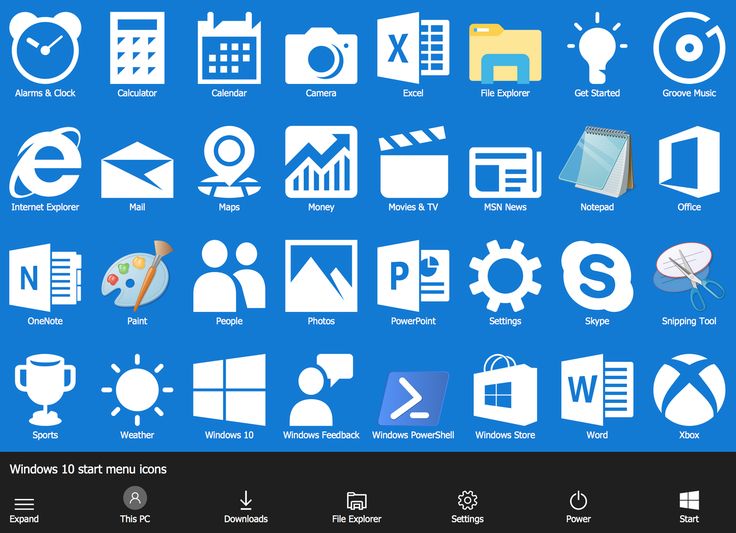 xml.
xml.
Причина
Windows 10 версии 1507 до версии 1607 использует базу данных для сведений об образе плитки. Это называется базой данных уровня данных плитки. (Функция была устаревшей в Windows 10 1703.)
Решение
Чтобы исправить значки, можно выполнить действия. Во-первых, необходимо убедиться, что это проблема, которую необходимо устранить.
- Приложение или приложения работают нормально при выборе плиток.
- Плитки пустые, имеют универсальный значок заполнителя, имеют неправильные или странные сведения о заголовке.
- Приложение отсутствует, но указано как установленное через PowerShell и работает при запуске через URI.
- Пример:
windows-feedback://
- Пример:
- В некоторых случаях параметр Start может быть пустым, а Центр уведомлений и Кортана не запускают.
Примечание.
При восстановлении повреждения удаляются все контакты вручную с начального запуска. Приложения по-прежнему должны отображаться, но вам потребуется повторно закрепить все вторичные плитки и (или) закрепить плитки приложений в главном начальном представлении. Однако установленные точки, которые полностью отсутствуют во всех приложениях, являются непредвиденными. Это означает, что повторная регистрация не сработала.
Однако установленные точки, которые полностью отсутствуют во всех приложениях, являются непредвиденными. Это означает, что повторная регистрация не сработала.
Откройте командную строку и выполните следующую команду:
C:\Windows\System32\tdlrecover.exe -reregister -resetlayout -resetcache
Хотя перезагрузка не требуется, она может помочь устранить все оставшиеся проблемы после выполнения команды.
Описание
Меню «Пуск», «Поиск» и «Приложения» не запускаются после обновления компьютера под управлением Windows 7, на котором установлена Symantec Endpoint Protection, до Windows 10 версии 1809.
Причина
Эта проблема возникает из-за сбоя загрузки sysfer.dll. Во время обновления в процессе установки не устанавливается группа привилегий «Все пакеты приложений» для sysfer.dll и других модулей Symantec.
Решение
Эта проблема была исправлена накопительным обновлением Windows, выпущенным 5 декабря 2018 г. — KB4469342 (сборка ОС 17763. 168).
168).
Если вы уже сталкивались с этой проблемой, используйте один из следующих двух вариантов, чтобы устранить эту проблему:
Вариант 1. Удалите sysfer.dll из папки system32 и скопируйте его обратно. Windows автоматически установит привилегии.
Вариант 2.
- Найдите каталог C:\Windows\system32.
- Щелкните правой кнопкой мышиsysfer.dllи выберите Пункт Свойства.
- Перейдите на вкладку Безопасность .
- Убедитесь, что группа «Все пакеты приложений » отсутствует.
- Выберите Изменить, а затем нажмите кнопку Добавить , чтобы добавить группу.
- Тестирование запуска и других приложений.
Заявление об отказе от ответственности за сведения о продуктах сторонних производителей
В этой статье упомянуты программные продукты независимых производителей. Корпорация Майкрософт не дает никаких гарантий, подразумеваемых и прочих, относительно производительности и надежности этих продуктов.
Стартовое меню Windows 10: как изменить его, чтобы оно выглядело так, как вы хотите
Вас не впечатлило меню «Пуск» Windows 10 ($54 в Walmart)? Если вам еще предстоит познакомиться с его красочными плитками и меню, то вы многое упускаете, особенно если у вас есть планшет с Windows или ноутбук с сенсорным экраном. (Если вы долго не обновляли свой компьютер, вы все равно можете узнать, как скачать Windows 10 бесплатно здесь.) С небольшой настройкой вы можете превратить меню «Пуск» во что-то полезное.
Быстро разберем, как организовано меню «Пуск». Он разделен на три секции.
- Узкая панель слева содержит значки важных пунктов меню, которые зависят от ваших настроек (подробнее об этом позже), включая вашу учетную запись, настройки и параметры питания. Эти значки по умолчанию не имеют меток, но если вам нужна помощь, чтобы выяснить, что есть что, вы можете нажать или щелкнуть кнопку меню в верхней части этого раздела (выглядит как три горизонтальные линии), чтобы отобразить метки для каждого значка.

- На центральной (но по большей части левой) панели находится список всех ваших приложений, начиная с тех, которые вы недавно добавили вверху, а затем в алфавитном порядке
- Творите, играйте, исследуйте и так далее.
Теперь, когда вы знаете, как выглядит меню «Пуск», давайте перейдем к способам его настройки.
Настройка крайней левой панели
Крайняя левая панель меню «Пуск» может иметь не менее двух значков (значок вашей учетной записи и значок параметров электропитания) и не более 12 значков. Вы можете настроить отображаемые значки, открыв Меню настроек и переход к Персонализация > Пуск > Выберите, какие папки будут отображаться в меню Пуск . Здесь вы можете включать и выключать следующие значки: «Проводник», «Настройки», «Документы», «Загрузки», «Музыка», «Изображения», «Видео», «Домашняя группа», «Сеть» и «Личная папка».
Увеличить изображение Скриншот Мэтта Эллиотта/CNETПолноэкранный запуск или нет
Полноэкранное меню «Пуск» — это меню по умолчанию, если вы используете планшет, а частичное меню «Пуск» — меню по умолчанию, если у вас настольный компьютер или ноутбук.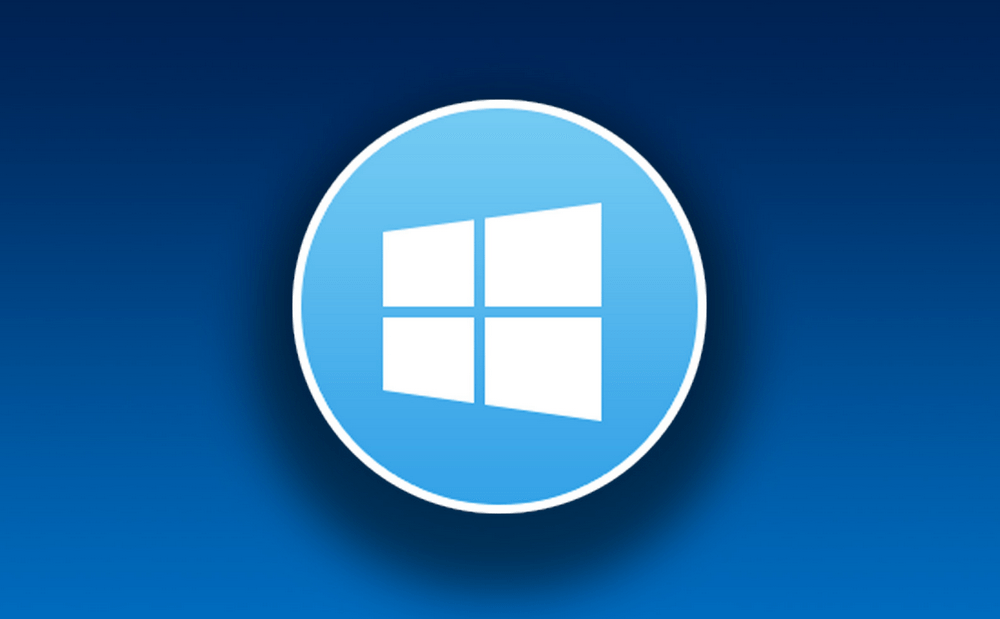 Если вам нужен полноэкранный режим на ПК, перейдите к Настройки > Персонализация > Пуск и включите Использовать Пуск в полноэкранном режиме . А на планшете вы можете перейти в Настройки > Система > Режим планшета и выбрать, в каком режиме — рабочем столе или планшете — вы хотите, чтобы ваше устройство запускалось.
Если вам нужен полноэкранный режим на ПК, перейдите к Настройки > Персонализация > Пуск и включите Использовать Пуск в полноэкранном режиме . А на планшете вы можете перейти в Настройки > Система > Режим планшета и выбрать, в каком режиме — рабочем столе или планшете — вы хотите, чтобы ваше устройство запускалось.
Изменить цвет
Настройки > Персонализация > Цвета > Показать цвет в меню «Пуск», на панели задач и в центре уведомлений.0023 . Включите эту опцию и выберите цвет акцента, который вы хотите использовать, из вариантов выше. Если вы хотите, чтобы меню «Пуск» было прозрачным, вы также можете включить Сделать пуск, панель задач и центр уведомлений прозрачными .
Увеличить изображение Скриншот Мэтта Эллиотта/CNETЗакрепление и открепление плиток
Чтобы закрепить приложение на правой панели меню «Пуск» в виде плитки, найдите приложение на центральной левой панели меню «Пуск» и щелкните его правой кнопкой мыши.![]() Нажмите Закрепите на начальном экране или перетащите его в раздел плитки меню «Пуск». Чтобы открепить плитку, щелкните ее правой кнопкой мыши и выберите Открепить от начального экрана .
Нажмите Закрепите на начальном экране или перетащите его в раздел плитки меню «Пуск». Чтобы открепить плитку, щелкните ее правой кнопкой мыши и выберите Открепить от начального экрана .
Перемещение и изменение размера плитки
Чтобы изменить размер плитки, щелкните ее правой кнопкой мыши и выберите параметр Изменить размер , чтобы выбрать размер. В зависимости от плитки/приложения вы сможете выбрать маленькую, среднюю, широкую или большую. Размер большинства плиток можно изменить только на маленький или средний, но родные приложения Windows, такие как Edge или Maps, смогут изменить размер на широкий или большой. Чтобы переместить плитку, нажмите или коснитесь ее, удерживайте и перетащите в другую часть меню «Пуск».
Увеличить изображение Скриншот Мэтта Эллиотта/CNETРасширить
Если меню «Пуск» начинает казаться переполненным, вы можете сделать его шире, выбрав Настройки > Персонализация > Пуск и включив Показать больше плиток .
Создание папок в меню «Пуск»
Даже с очень широким меню «Пуск» оно может показаться загроможденным, если вы добавили в него кучу плиток. Как и в случае с миниатюрами, загромождающими ваш рабочий стол, вы можете организовать плитки меню «Пуск» в папки. Просто перетащите плитку поверх другой плитки, чтобы создать папку плиток-единомышленников. Это будет очень знакомо владельцам iPhone ($ 404 на Amazon), которые гордятся своей аккуратной и упорядоченной коллекцией папок приложений, хотя в этом нет никакого тряски.
Редактирование секций плитки
В Windows 10 (например, Windows 8/8.1) вы можете разделить живые плитки на разные категории. Чтобы создать новую категорию, щелкните плитку, удерживайте ее и перетащите в нижнюю часть меню «Пуск», пока не появится сплошная полоса. Поместите плитку ниже этой панели, и ваша плитка окажется в отдельной небольшой секции, которую вы можете назвать.
Сейчас играет: Смотри: Windows 10: функции, которые стоит попробовать
1:53
Пустые значки меню «Пуск» в Windows 10
спросил
Изменено 4 года, 7 месяцев назад
Просмотрено
143 тыс. раз
раз
Мои значки меню «Пуск» выглядят так:
Я использую Windows 10 из Windows 7.
Как сделать так, чтобы отображались обычные значки (а не только стандартные пустые значки)?
- windows-10
- значки
- стартовое меню
8
Я использую Windows 10 Creator Update 1703, и после перемещения папки у меня также были пустые значки.
Я пробовал много вещей, таких как процедура удаления «IconCache.db», но безуспешно…
Единственное решение, которое я нашел, которое обновляет значки меню «Пуск», — это изменить файлы ссылок (*.lnk) «дата последнего обновления «Атрибут.
Создайте файл RefreshMenuIcons.bat , содержащий:
@echo off for /R "%APPDATA%\Microsoft\Windows\Start Menu\Programs\" %%f в (*.lnk) сделать копию /b "%%f"+, "%%f" 1>nul for /R "%ALLUSERSPROFILE%\Microsoft\Windows\Start Menu\Programs\" %%f в (*.lnk) сделать копию /b "%%f"+, "%%f" 1>nul
Запустите «RefreshMenuIcons.bat» . Вот и все; нет необходимости перезагружаться.
Если вы хотите запустить его из командной строки , вы должны использовать этот синтаксис:
для /R "%APPDATA%\Microsoft\Windows\Start Menu\Programs\" %f в (*.lnk) сделать копию /b "%f"+, "%f" 1>nul for /R "%ALLUSERSPROFILE%\Microsoft\Windows\Start Menu\Programs\" %f в (*.lnk) сделать копию /b "%f"+, "%f" 1>nul
Дополнительные сведения об используемых командах см. в разделе Обновление меток даты и времени в файлах на веб-сайте Microsoft.
9
Через Проводник перейдите к
C:\Users\*Ваша учетная запись пользователя*\AppData\Local
или используйте переменную среды
%localappdata%
(убедитесь, что скрытые файлы/папки видны)Удалить
iconCache.(скрытый файл) db
db - Нажмите Ctrl + Shift + Esc
- Перезапустите Проводник Windows (в качестве альтернативы можно перезагрузить ПК)
- Значки должны вернуться к нормальному виду. Это устранит проблему, но не основную причину, поэтому проблема может возникнуть снова… Добро пожаловать в новую Windows 10…
Если вы знаете, как создать файл .bat, вы можете просто использовать это (скопировать/вставить, удалив — и пробел перед каждой новой строкой):
ie4uinit.exe -ClearIconCache тасккилл/IM explorer.exe/F DEL "%localappdata%\IconCache.db" /A выключение / р / ф / т 00
Скопируйте/вставьте текст в файл .txt — переименуйте .txt в .bat — запустите пакетный файл, и значки будут восстановлены. ie4uinit.exe – это средство восстановления Internet Explorer, которое все еще должно быть в вашей системе (стандартный исполняемый файл Windows).
9
Ну, я просто перезапустил проводник с помощью диспетчера задач, и значки вернулись.
Как это сделать
Вы можете открыть диспетчер задач двумя способами:
- Нажмите
CTRL+SHFT+ESCили - Щелкните правой кнопкой мыши на панели задач и выберите Диспетчер задач.
Затем нажмите Подробнее в левом нижнем углу, если он не показывает процессов таб.
Прокрутите список обработанных файлов, чтобы найти Проводник Windows . Выберите его и нажмите Перезагрузить в правом нижнем углу.
Примечание. Когда вы это сделаете, ваш рабочий стол и панель задач на мгновение исчезнут. Они появятся снова автоматически. Когда все значки на панели задач появятся, щелкните меню «Пуск», чтобы увидеть, вернулись ли ваши значки.
3
У меня та же проблема, и я обнаружил, что некоторые из моих программ даже не позволяют работать «Изменить значок» (он серого цвета), но если он позволяет, то меняет значок на какой-то системный значок, а затем обратно то, что было изначально установлено, заставит значок отображаться правильно.![]() Похоже, это означает, что это определенно проблема с кешем, но не с обычными (поскольку я пытался удалить их безрезультатно).
Похоже, это означает, что это определенно проблема с кешем, но не с обычными (поскольку я пытался удалить их безрезультатно).
Итак, это не общее решение, но оно может помочь вернуть некоторые из них.
Хорошо, оказывается, моя проблема была полностью вызвана Stardock IconPackager (продукт, который в настоящее время не поддерживает Windows 10). Я нашел решение на их форумах. Важный текст ниже. Это полностью решило проблему для меня.
Перейдите в «Пуск», откройте команду запуска, введите Regedit. В новом окне В редакторе реестра перейдите в HKEY_CLASSES_ROOT\exefile\shellex и удалите подраздел/папка «IconHandler»
1
Я нашел это решение. Если вы когда-либо использовали продукт StarDock, это могло повлиять на ваш кеш значков, в любом случае это сработало для меня.
Вы можете загрузить бесплатную пробную версию StarDock IconPackager с веб-сайта cnet или с сайта download.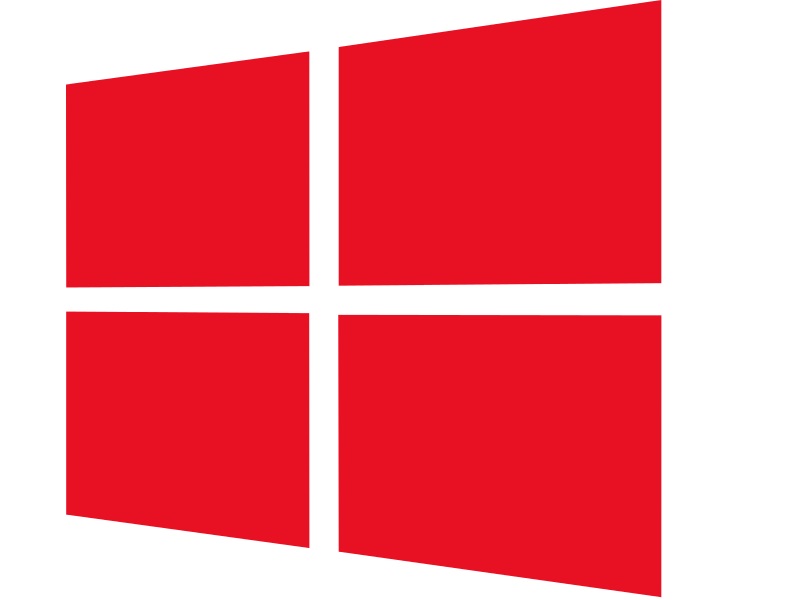

 Проще всего определить, но трудно восстановить. Этот сбой является последовательным и, как правило, постоянным. Сброс, восстановление из резервной копии или откат для восстановления.
Проще всего определить, но трудно восстановить. Этот сбой является последовательным и, как правило, постоянным. Сброс, восстановление из резервной копии или откат для восстановления.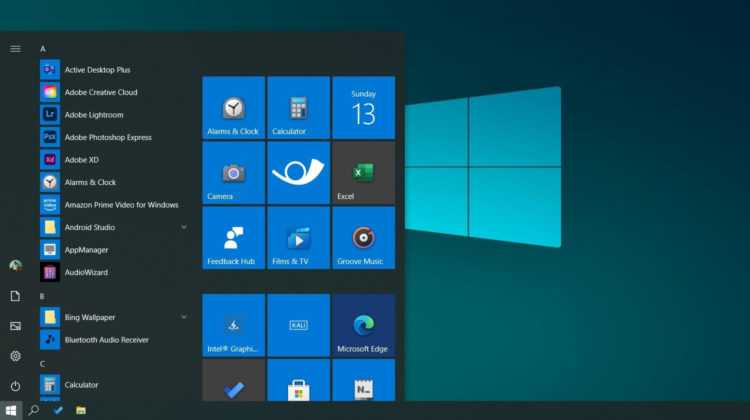
 Метод установки файлов Start Appx не поддерживается. Результаты часто проблематичны и ненадежны.
Метод установки файлов Start Appx не поддерживается. Результаты часто проблематичны и ненадежны.
 exe, панель задач и т. д.)
exe, панель задач и т. д.)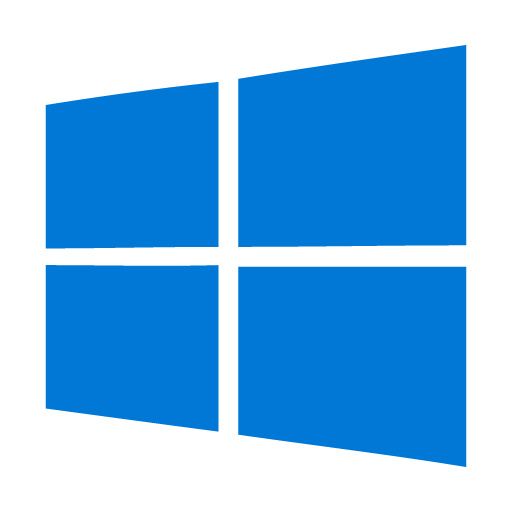


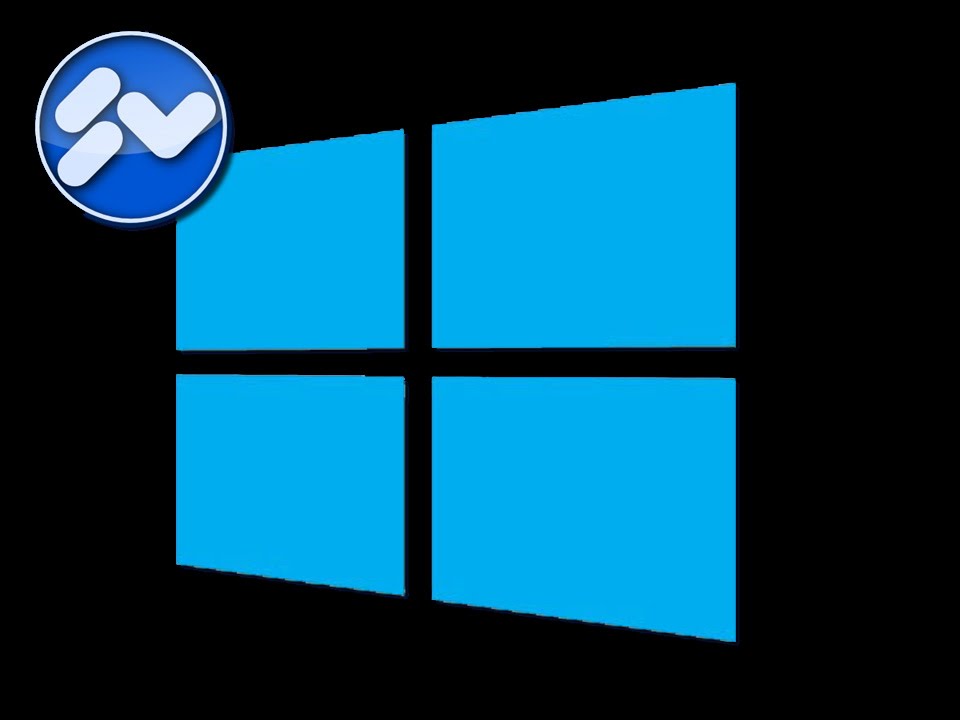
 lnk) сделать копию /b "%%f"+, "%%f" 1>nul
lnk) сделать копию /b "%%f"+, "%%f" 1>nul
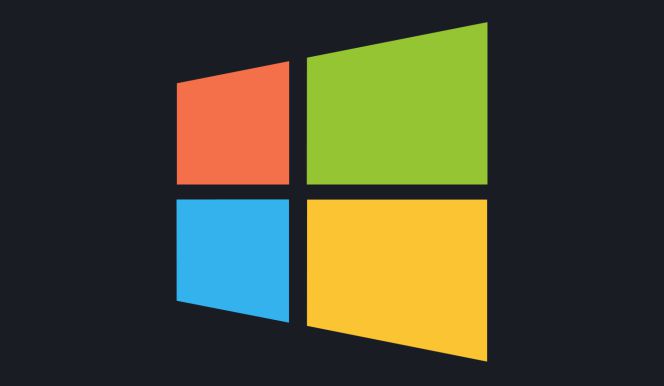 db
db