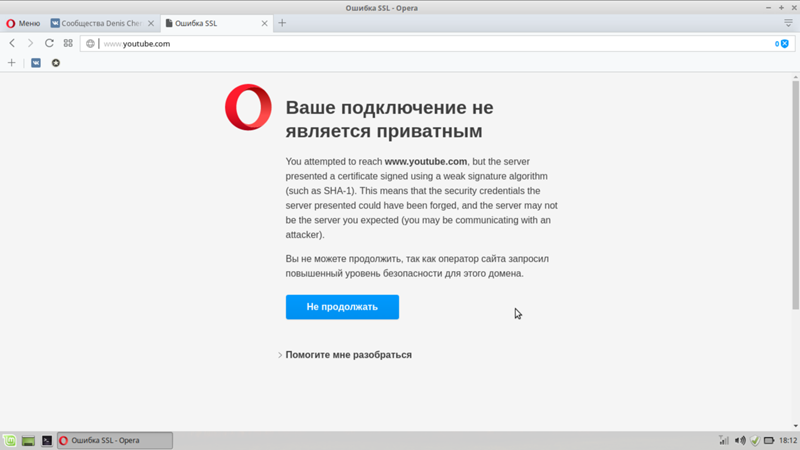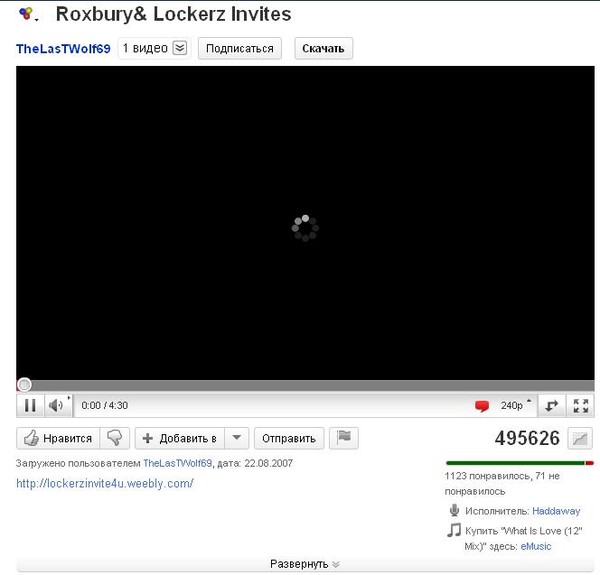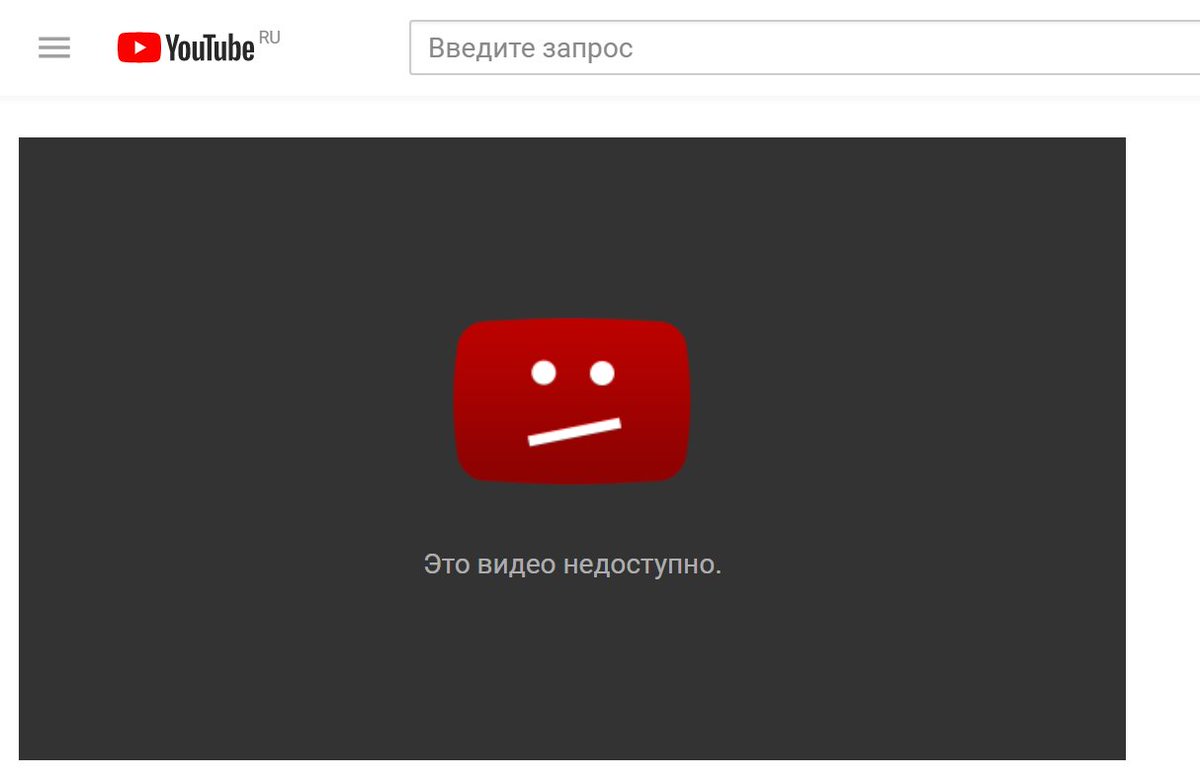Приложение YouTube Music не работает/зависает/зависает [Fixed]
В этом руководстве мы покажем вам различные способы устранения проблем с неработающим, зависанием и сбоем приложения YouTube Music. Непопулярное мнение: Google Play Music был, вероятно, лучшим музыкальным проигрывателем. Популярное мнение – Google Play Music > YouTube Music. Если вы склонны к одному из двух мыслительных процессов, то вы входите в число тысяч пользователей, которым в конечном итоге пришлось столкнуться с унынием из-за странного процесса принятия решения гигантом Силиконовой долины о добавлении этого приложения. на свое кладбище.
В обмен на это нам подарили приложение YouTube Music, которое на бумаге содержит большинство основных требований, которые когда-то могли потребоваться для приложения из этого домена. Что ж, в некоторых случаях он даже превосходит своего предшественника. Однако основное внимание уделяется «на бумаге», потому что в реальности реализация далека от совершенства. Даже при составлении этого руководства мы могли получить множество жалоб на различных форумах, где пользователи выразили свою озабоченность что приложение не работает должным образом.
У некоторых он постоянно дает сбой или зависает, в то время как другие даже не могут получить к нему доступ. Кроме того, некоторые также сказали, что их встречает сообщение об ошибке «вы не в сети, хотите перейти к загрузкам». Но ирония в том, что даже приложение не может получить доступ к автономному списку воспроизведения или загруженным песням. Если вы также сталкиваетесь с какой-либо из этих проблем, то это руководство вам пригодится. Здесь приведены многочисленные способы решения проблем с неработающим, зависанием и сбоем музыкального приложения YouTube.
Программы для Windows, мобильные приложения, игры — ВСЁ БЕСПЛАТНО, в нашем закрытом телеграмм канале — Подписывайтесь:)
Обратите внимание, что универсального решения как такового не существует. Вам нужно будет попробовать каждый из нижеперечисленных обходных путей и посмотреть, какой из них лучше всего работает в вашу пользу. Итак, имея это в виду, давайте начнем.
ИСПРАВЛЕНИЕ 1. Перезапустите приложение YouTube
Прежде всего, вы должны рассмотреть возможность принудительной остановки приложения, а затем и его перезапуска. Хотя это может звучать как базовое исправление, но в большинстве случаев требуется простой перезапуск. Итак, выполните следующие шаги, чтобы попробовать:
Хотя это может звучать как базовое исправление, но в большинстве случаев требуется простой перезапуск. Итак, выполните следующие шаги, чтобы попробовать:
- Перейдите в меню «Настройки» на вашем устройстве.
- Затем перейдите в «Приложения» > «Просмотреть все приложения» и выберите «YouTube Музыка» из списка.
- После этого нажмите «Принудительно остановить» > «ОК».
- Посмотрите, исправляет ли это приложение YouTube Music, которое не работает, зависает и вылетает.
ИСПРАВЛЕНИЕ 2. Повторно включите музыкальное приложение YouTube
В некоторых случаях фоновые процессы и служба приложения могут быть повреждены или работать не так, как ожидалось. Когда это произойдет, с прямыми последствиями должно будет столкнуться само это приложение. Поэтому в этих случаях вам следует рассмотреть возможность отключения и повторного включения приложения. Это даст ему новый экземпляр для работы, и это, в свою очередь, может привести к устранению основной проблемы.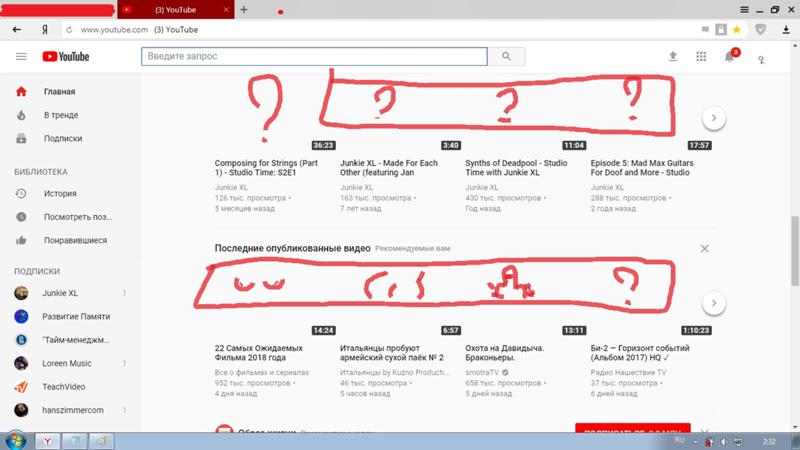 Итак, без лишних слов, давайте сразу проверим этот метод.
Итак, без лишних слов, давайте сразу проверим этот метод.
- Перейдите в меню «Настройки» на вашем устройстве.
- Затем перейдите в «Приложения» > «Просмотреть все приложения» и выберите «YouTube Музыка» из списка.
- Теперь нажмите «Отключить» > «Отключить приложение» в диалоговом окне подтверждения.
- Подождите несколько секунд, а затем нажмите «Включить», чтобы перезапустить приложение.
- Проверьте, исправляет ли это приложение YouTube Music, которое не работает, зависает и сбоит, были исправлены проблемы или нет.
ИСПРАВЛЕНИЕ 3. Удаление музыкального кэша YouTube
Если со временем накапливается много временных данных, это может привести к нарушению нормальной работы приложения. Поэтому вам следует рассмотреть возможность удаления этих сохраненных данных, что можно сделать следующим образом:
- Перейдите в меню «Настройки» на вашем устройстве.
- Затем перейдите в «Приложения» > «Просмотреть все приложения» и выберите «YouTube Музыка» из списка.

- После этого перейдите в раздел «Хранилище и кэш» и нажмите «Очистить кэш».
- Теперь проверьте, были ли исправлены проблемы с неработающим, зависанием и сбоем приложения YouTube Music.
ИСПРАВЛЕНИЕ 4. Удаление музыкальных данных YouTube
Если сохраненные данные приложения повреждены или устарели, простого удаления файлов кеша приложения может быть недостаточно. Вместо этого вам придется удалить файлы данных приложения, чтобы оно начиналось с нового экземпляра с нуля. Вот как это можно сделать:
- Для начала перейдите в меню «Настройки» на вашем устройстве.
- Затем перейдите в «Приложения» > «Просмотреть все приложения» и выберите «YouTube Музыка» из списка.
- После этого перейдите в раздел «Хранилище и кэш» и нажмите «Очистить данные».
- Затем нажмите OK в диалоговом окне подтверждения.
- Теперь запустите приложение, войдите в свою учетную запись Google.
- Убедитесь, что приложение YouTube Music не работает, зависает и вылетает.

ИСПРАВЛЕНИЕ 5. Переустановите YouTube Music
Если ни один из вышеупомянутых методов не дал результатов, это может быть связано с тем, что настройки и конфигурация приложения повреждены. Таким образом, в этой ситуации вам придется применить ядерный подход, удалив приложение, а затем переустановив его последнюю сборку. Вот как это можно сделать [some OEMs like Google don’t allow the uninstall of this app. If that is the case with your device as well, then skip this method and head over to the next one].
- Перейдите в меню «Настройки» на вашем устройстве.
- Затем перейдите в «Приложения» > «Просмотреть все приложения» и выберите «YouTube Музыка» из списка.
- После этого нажмите «Удалить» и нажмите «ОК» в диалоговом окне подтверждения.
- Затем нажмите OK в диалоговом окне подтверждения.
- После удаления приложения зайдите в Play Store и загрузите его последнюю версию.
- Затем запустите приложение, войдите под своими учетными данными.

- Проверьте, исправляет ли это приложение YouTube Music, которое не работает, зависает и вылетает.
ИСПРАВЛЕНИЕ 6. Удаление обновлений для YouTube Music
Некоторые устройства рассматривают YouTube Music как системное приложение и, следовательно, не позволяют удалить это приложение. В таких случаях вам следует вместо этого удалить недавно установленные обновления для этого приложения. Это приведет к понижению версии сборки приложения до более ранней сборки и может, в свою очередь, также исправить основную проблему. Но прежде чем продолжить, вам сначала нужно отключить автоматическое обновление для этого приложения, иначе Play Store обновит это приложение и, в свою очередь, аннулирует это исправление. Вот как все это можно было бы реализовать:
- Перейдите в «Настройки»> «Приложения»> «Просмотреть все приложения» и выберите «YouTube Музыка» из списка.
- После этого прокрутите страницу до конца и нажмите «Сведения о приложении». Вы перейдете на страницу приложения в Play Store.

- Нажмите на значок переполнения, расположенный в правом верхнем углу, и снимите флажок Включить автообновление.
- Как только это будет сделано, вернитесь на страницу информации о приложении YouTube и коснитесь значка переполнения, расположенного в правом верхнем углу.
- Затем выберите «Удалить обновления» и нажмите «ОК» в диалоговом окне подтверждения.
- После этого запустите приложение и войдите в свою учетную запись. Теперь вы больше не должны сталкиваться с проблемами, связанными с приложением.
На этом мы завершаем руководство о том, как исправить неработающее, зависающее и аварийное приложение YouTube Music. Мы перечислили шесть различных методов для одного и того же. Дайте нам знать в комментариях, какой из них сработал в вашу пользу. Кроме того, если у вас есть какие-либо вопросы относительно вышеупомянутых шагов, сообщите нам об этом в комментариях. Мы вернемся к вам с решением в ближайшее время.
Как исправить приложение YouTube, которое не работает или работает некорректно на вашем Apple iPhone XR [Руководство по устранению неполадок]
Содержание
- 1 Как устранить неполадки iPhone XR с приложением Youtube, которое продолжает падать?
- 1.
 1 Первое решение: выйдите из приложения YouTube, затем перезагрузите iPhone XR.
1 Первое решение: выйдите из приложения YouTube, затем перезагрузите iPhone XR. - 1.2 Второе решение: выключить Wi-Fi и снова включить.
- 1.3 Третье решение: сброс настроек сети на вашем iPhone XR.
- 1.4 Четвертое решение: установите ожидающее обновление для приложения YouTube.
- 1.5 Пятое решение: удалите приложение YouTube, а затем переустановите его на своем iPhone XR.
- 1.6 Обратиться за помощью
- 1.7 связаться с нами
- 1.
YouTube является одним из самых популярных и широко используемых приложений пользователями устройств Android и iOS в развлекательных целях. Наличие этого приложения на вашем телефоне похоже на избавление от стресса. Широкий выбор коротких клипов и видеороликов доступен по разным каналам в зависимости от ваших потребностей. И это, вероятно, одна из причин, почему большинство людей поддерживают приложение YouTube на своих домашних экранах. Тот факт, что YouTube поддерживается Google, делает сервис более правдоподобным.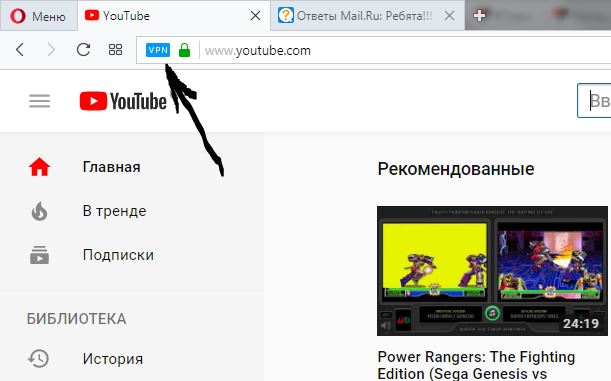 Тем не менее, вы редко слышите о том, что сайт YouTube не работает. То же самое касается мобильного приложения.
Тем не менее, вы редко слышите о том, что сайт YouTube не работает. То же самое касается мобильного приложения.
Тем не менее, приложения по своей природе могут поддаваться случайным проблемам в какой-то момент, и у YouTube нет исключений. Среди общих проблем, с которыми сталкиваются владельцы iPhone в приложении YouTube, это случайные и частые сбои, а также сбой загрузки. Эти симптомы обычно воспринимаются при возникновении проблем с сетью. Положительным моментом является то, что такие проблемы связаны с программным обеспечением и, следовательно, могут быть устранены в домашних условиях с помощью некоторых обходных путей. Ниже выделены предлагаемые способы устранения проблемы с приложением YouTube на новом iPhone XR. Читайте дальше, чтобы узнать, что делать, если YouTube не загружается должным образом или продолжает сбой на вашем новом iPhone.
Однако, если вы ищете решение другой проблемы, обратитесь к нашему руководству по устранению неполадок, поскольку мы уже рассмотрели наиболее распространенные проблемы с этим телефоном.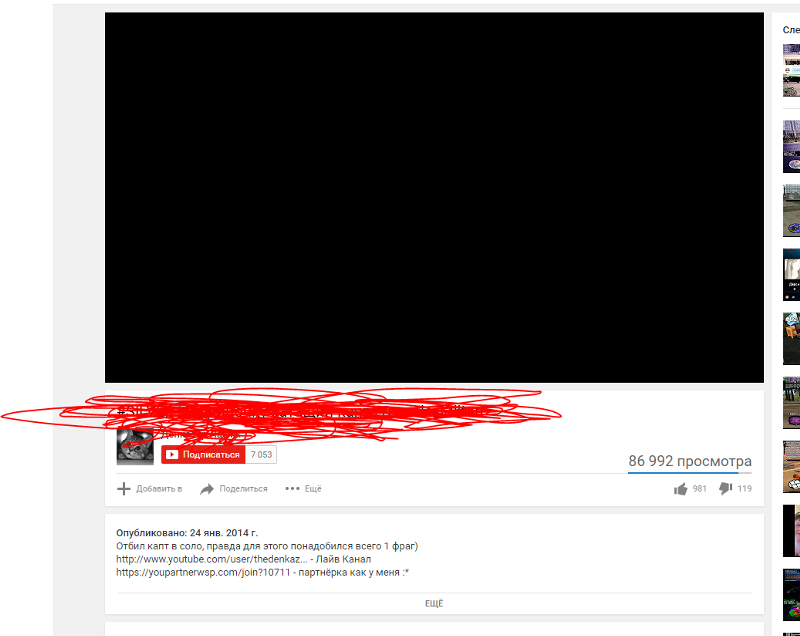 Найдите проблемы, схожие с вашими, и используйте предложенные нами решения. Если они не работают на вас или вам нужна дополнительная помощь, свяжитесь с нами через нашу анкету по вопросам iPhone.
Найдите проблемы, схожие с вашими, и используйте предложенные нами решения. Если они не работают на вас или вам нужна дополнительная помощь, свяжитесь с нами через нашу анкету по вопросам iPhone.
Перед устранением неполадок проверьте подключение к Интернету. Если вы можете получить доступ к вашему беспроводному маршрутизатору / модему, попробуйте сначала перезагрузить его. Это может помочь устранить незначительные проблемы с подключением к Интернету на всех подключенных устройствах. Если проблема не устраняется, даже если ваш iPhone XR имеет надежный и стабильный доступ к Wi-Fi, затем перейдите и примените любую из следующих процедур.
Первое решение: выйдите из приложения YouTube, затем перезагрузите iPhone XR.
Случайные сбои происходят с любым приложением, независимо от того, насколько ухоженным оно будет. Таким образом, YouTube также может показывать неблагоприятные симптомы, не загружается или становится нестабильным в какой-то момент. Хорошо то, что это, как правило, незначительные симптомы, которые можно исправить, перезапустив приложение и телефонную систему.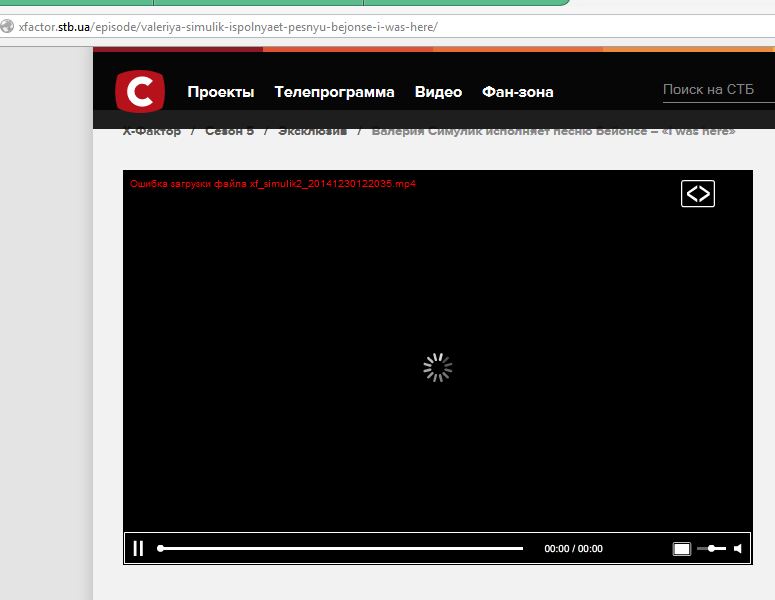 Так что это должно рассматриваться как одно из первых возможных решений:
Так что это должно рассматриваться как одно из первых возможных решений:
- На главном экране проведите пальцем вверх, а затем сделайте паузу.
- Проведите пальцем вправо или влево, чтобы перемещаться по предварительному просмотру приложений.
- Проведите пальцем вверх по предварительному просмотру приложения YouTube, чтобы закрыть его.
Если вы видите предварительный просмотр других приложений, закройте их все так, чтобы ни один из них не вызывал конфликт с работой YouTube. После закрытия YouTube и других фоновых приложений очистите кэш из внутренней памяти телефона, выполнив программный сброс или перезагрузку системы. Вот как это делается:
- Нажмите и удерживайте кнопку Side / Power и любую кнопку громкости в течение нескольких секунд, а затем отпустите, когда меню Slide to Power Off.
- Перетащите ползунок вправо, чтобы полностью отключить iPhone.
- Через 30 секунд снова нажмите кнопку Side / Power, пока не увидите перезагрузку телефона.

Позвольте вашему телефону загрузиться, затем повторите загрузку YouTube, чтобы увидеть, исчезла ли проблема. Если нет, то двигайтесь дальше и попробуйте другие возможные решения.
Второе решение: выключить Wi-Fi и снова включить.
Этот трюк отключает ваш iPhone от сети Wi-Fi, а затем снова подключается. Так что это похоже на обновление вашего интернет-соединения Wi-Fi. По-видимому, это также устраняет незначительные сбои в работе сети, которые создают проблемы для онлайн-приложений и сервисов, таких как YouTube. Если вы хотите попробовать его, выполните следующие действия, чтобы получить доступ к настройкам Wi-Fi на вашем iPhone XR и управлять ими:
- Зайдите в Настройки-> Меню Wi-Fi.
- Затем переключите переключатель Wi-Fi, чтобы выключить его.
- Через несколько секунд снова переключите переключатель, чтобы снова включить Wi-Fi.
Дождитесь, пока ваше устройство подключится к вашей сети Wi-Fi, и когда оно подключится к вашему Wi-Fi Интернету, откройте приложение YouTube и посмотрите, работает ли оно уже нормально. В противном случае устраните неполадки далее.
В противном случае устраните неполадки далее.
Третье решение: сброс настроек сети на вашем iPhone XR.
Проблемы с сетевым подключением также могут быть основной причиной. Учитывая тот факт, что YouTube — это онлайн-приложение, оно делает его уязвимым для проблем, связанных с сетью, в том числе для выявления симптомов. Если виноваты сетевые ошибки, то сброс настроек сети на вашем iPhone может потенциально решить проблему. Итак, вот что вам нужно сделать:
- Откройте приложение «Настройки» из дома.
- Нажмите Общие.
- Выделите, а затем нажмите «Сброс».
- Выберите Сброс настроек сети из указанных опций.
- Введите пароль вашего устройства, когда вас попросят продолжить.
- Нажмите на опцию, чтобы подтвердить сброс настроек сети.
Дождитесь, пока ваш iPhone завершит сброс настроек сети до значений по умолчанию, а затем перезагрузится самостоятельно. После перезагрузки снова подключитесь к сети Wi-Fi и повторите попытку загрузки приложения YouTube при подключении. Посмотрите, решена ли проблема. В противном случае попробуйте следующие обходные пути.
Посмотрите, решена ли проблема. В противном случае попробуйте следующие обходные пути.
Четвертое решение: установите ожидающее обновление для приложения YouTube.
Учитывая, что обновления предлагают исправления ошибок, необходимо постоянно обновлять приложения и программное обеспечение телефона. Если вы не настроили автоматическое обновление приложения YouTube на своем iPhone, скорее всего, вам нужно установить некоторые ожидающие обновления. Тем не менее, следуйте этим шагам, чтобы вручную проверить, загрузить и установить ожидающие обновления для приложения YouTube и других приложений на вашем iPhone XR:
- Нажмите, чтобы открыть App Store.
- Перейдите в раздел «Обновления» в нижней правой части экрана App Store. Появится список ожидающих обновлений приложения.
- Найдите YouTube, затем нажмите кнопку «Обновить» рядом с ним. Это приведет к загрузке и установке ожидающего обновления для приложения YouTube.
- Если доступно несколько обновлений приложения, вы можете нажать кнопку «Обновить все» в правом верхнем углу, чтобы установить все обновления одновременно.

Подождите, пока все приложения завершат обновление, а затем перезагрузите / переустановите ваш iPhone XR, чтобы применить новые изменения и обновить ваши приложения.
Пятое решение: удалите приложение YouTube, а затем переустановите его на своем iPhone XR.
Приложение могло быть полностью повреждено и, следовательно, больше не могло загружаться или работать должным образом. В этом случае вам нужно будет переустановить приложение вашего телефона. Но это также означает необходимость сначала удалить или удалить приложение. В качестве следующих обходных путей удалите, а затем переустановите приложение YouTube на iPhone XR, выполнив следующие действия:
- Разблокируйте свой iPhone, чтобы получить доступ к главному экрану, введя свои учетные данные для разблокировки экрана.
- Нажмите и удерживайте значок приложения YouTube в течение нескольких секунд, пока все значки не начнут покачиваться.
- Нажмите X в верхнем левом углу значка приложения YouTube.

- Если появится сообщение с подтверждением, нажмите «Удалить», чтобы удалить приложение YouTube и его данные.
После удаления проблемного приложения YouTube со своего iPhone выполните программный сброс, чтобы обновить систему телефона и внутреннюю память, подготовив систему к загрузке приложения.
Убедитесь, что ваш iPhone подключен к Интернету через Wi-Fi или сотовую сеть передачи данных. Затем выполните следующие действия, чтобы загрузить и / или переустановить приложение YouTube на iPhone XR:
- Откройте App Store.
- Прокрутите вниз, затем нажмите «Поиск».
- Введите YouTube в поле поиска.
- Нажмите, чтобы выбрать YouTube из результатов поиска.
- Нажмите «Получить» или кнопку «Облако» рядом с приложением YouTube. Это позволит загрузить приложение.
- Нажмите «Установить», чтобы продолжить.
- При появлении запроса введите свой пароль Apple ID, Touch ID или Face ID, чтобы продолжить.
- Подождите, пока приложение завершит установку и появится на главном экране.

Перезагрузите iPhone после установки YouTube, а затем попробуйте загрузить приложение, чтобы увидеть, работает ли оно правильно.
Обратиться за помощью
Вы можете обратиться в службу поддержки Google — YouTube, чтобы обострить проблему для получения дополнительной помощи в выполнении более сложных действий по устранению неполадок, если YouTube все еще показывает тот же симптом или не работает должным образом на вашем iPhone XR. Могут быть некоторые более сложные ошибки, которые необходимо исправить из приложения или с сервера YouTube. Просто дайте им знать, что именно произошло или как YouTube постоянно зависал на вашем новом iPhone XR. Если вы видите какое-либо сообщение об ошибке, запишите детали и передайте эту информацию специалистам службы поддержки. Сообщения об ошибках запрограммированы так, чтобы конечные пользователи знали, что что-то не так, и как это исправить.
связаться с нами
Если вам нужна дополнительная помощь по использованию определенных функций и функций смартфона Apple iPhone XR, посетите нашу страницу учебных пособий.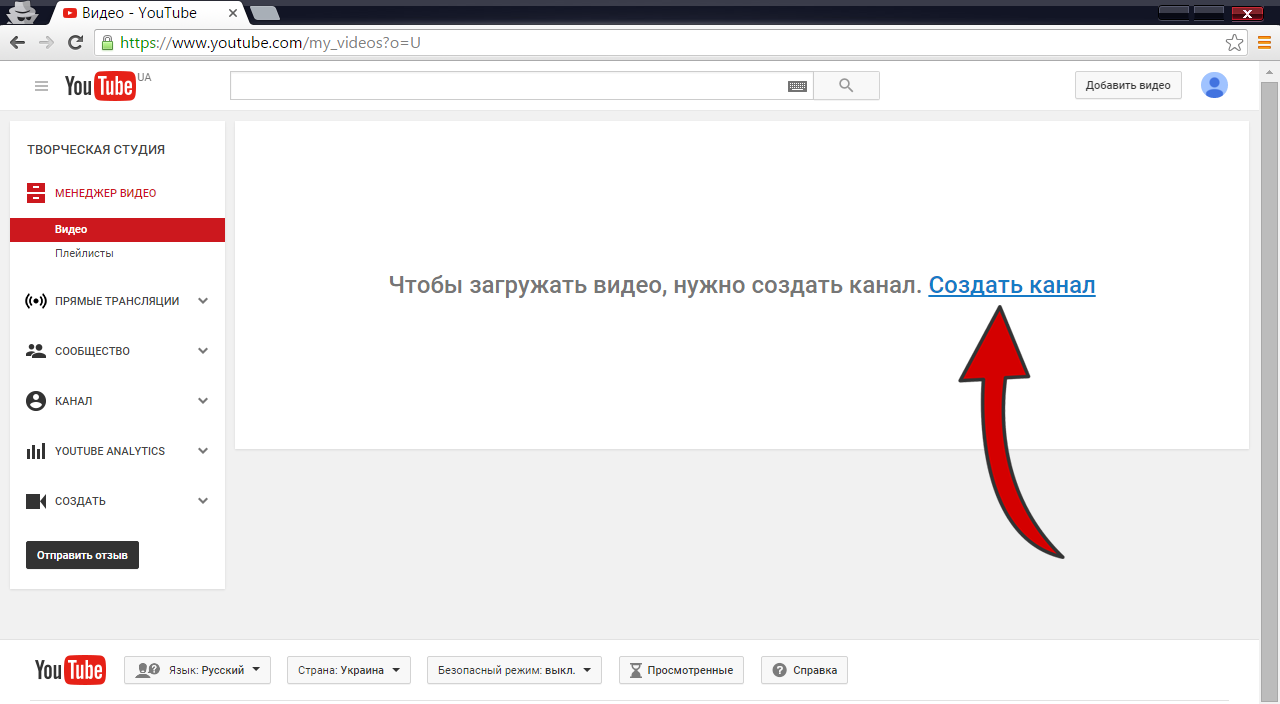 Там вы можете найти список с практическими рекомендациями, пошаговые руководства, а также ответы на часто задаваемые вопросы относительно iPhone XR. Если у вас возникли другие проблемы или у вас возникли проблемы при использовании телефона, вы можете связаться с нами через эту форму. Обязательно сообщите нам более подробную информацию о проблеме или проблемах, которые могут возникнуть у вас, и мы будем рады помочь вам в дальнейшем.
Там вы можете найти список с практическими рекомендациями, пошаговые руководства, а также ответы на часто задаваемые вопросы относительно iPhone XR. Если у вас возникли другие проблемы или у вас возникли проблемы при использовании телефона, вы можете связаться с нами через эту форму. Обязательно сообщите нам более подробную информацию о проблеме или проблемах, которые могут возникнуть у вас, и мы будем рады помочь вам в дальнейшем.
Оцените статью!
YouTube Go не загружается: проблемы с YouTube Go
YouTube Go не загружается или загружается очень медленно несмотря на подключение к интернету? Тогда узнайте здесь, что вы можете сделать, если YouTube Go не загружается.
Может быть довольно неприятно, когда приложение из App Store не может быть загружено и, следовательно, обновлено. Загрузка или обновление запущены, но в нерабочее время загружается только часть приложения.
Загрузка или обновление запущены, но в нерабочее время загружается только часть приложения.
Или такое приложение, как YouTube Go, не может быть установлено, потому что загрузка не начинается, даже если вы подключены к Интернету.
Кстати, могут возникать и другие проблемы и ошибки, которые вы можете найти в обзоре всех проблем YouTube Go
YouTube Go не загружается
Вы хотите загрузить или обновить YouTube Go, но для начала загрузки или для полной загрузки приложения требуется целая вечность, потому что оно просто не загружается. Многие потом отчаянно пытаются перезагрузить загрузку YouTube Go, но и это не приводит ни к какому полезному результату.
Следующей попыткой многих будет проверка интернет-соединения. Но WLAN показывает полный прием и все равно не работает или работает очень медленно.
YouTube Go загружается очень медленно
Если YouTube Go загружается очень медленно, это также может быть связано с размером самого приложения.
Обновление YouTube Go не запускается
Хотите ли вы обновить YouTube Go или загрузить его снова. Если один не работает, у вас, вероятно, те же проблемы с другим, и вам следует искать те же решения.
Поэтому мы собрали несколько возможных решений, чтобы вы могли без проблем загрузить приложение YouTube Go.
Чтобы загрузка YouTube Go работала:
Мы надеемся, что следующие решения помогут вам загрузить YouTube Go, и загрузка не будет длиться вечно. Если вам известны другие возможные решения, мы с нетерпением ждем сообщения от вас в конце этой статьи.
- Проверьте подключение к Интернету
Причины, по которым YouTube Go не может быть загружен, не могут быть более разными. В большинстве случаев это связано с вашим собственным подключением к Интернету. Вполне возможно, что ваше устройство находится в сети Wi-Fi, но оно все равно не работает, поэтому вам следует попробовать зайти на веб-сайт в Интернете с помощью браузера. Если это работает нормально, то это не ваш смартфон или планшет. Если вы пытаетесь загрузить приложение через мобильную сеть
В большинстве случаев это связано с вашим собственным подключением к Интернету. Вполне возможно, что ваше устройство находится в сети Wi-Fi, но оно все равно не работает, поэтому вам следует попробовать зайти на веб-сайт в Интернете с помощью браузера. Если это работает нормально, то это не ваш смартфон или планшет. Если вы пытаетесь загрузить приложение через мобильную сеть
В этом случае вам следует проверить настройки мобильных данных на вашем устройстве. - Перезагрузите смартфон или планшет
Часто возникают проблемы с App Store после обновления операционной системы Android или iOS. После обновления системы вполне может случиться так, что соединение с данными для входа в соответствующий магазин перестанет работать безопасно.
- Проверить статус сервера
Если перезагрузка и работающее подключение к интернету не решили проблему и YouTube Go по-прежнему загружается медленно или вообще не загружается, то это также может быть на серверах iTunes Store для iOS или для Android на лежат серверы Google Play Store. Это не должно быть связано с серверами разработчика Google LLC, так как приложение находится на серверах App Store, в редких случаях они могут быть перегружены или возникать сбои из-за профилактических работ.
проверить статус сервера Google - Для Android: Очистите кеш и удалите данные в Play Store
Это полностью перезапустит приложение, и проблемы могут быть решены.- Откройте приложение « Настройки » на устройстве.
- Нажмите Приложения и уведомления , затем нажмите Просмотреть все приложения .

- Прокрутите вниз и коснитесь Google Play Store.
- Нажмите Память Пустой кэш .
- Затем нажмите Очистить данные .
- Снова откройте Play Store и повторите попытку загрузки.
Итак, мы надеемся, что советы и рекомендации были полезны, и загрузка YouTube Go снова работает быстро и без проблем.
Кстати могут быть и другие проблемы и ошибки, которые вы можете найти в обзоре всех проблем YouTube Go .
Если у вас по-прежнему возникают проблемы и YouTube Go по-прежнему загружается медленно, мы с нетерпением ждем вашего ответа.
YouTube Go Сообщить о проблемеПохожие проблемы с YouTube Go:
Похожие сообщения:
- Крылья разбиваются – что делать? Советы и решения
- Проблемы с приложением My Math Flash Cards и их устранение — решения
- SAQ — Часто задаваемые вопросы — сбои — что делать? Советы и решения
- Xero Me не загружается: Проблемы с Xero Me
YouTube Go не загружается или работает медленно? Отчет здесь:
Исправить видео на YouTube, которые не воспроизводятся
Среднестатистический пользователь Интернета большую часть своего экранного времени тратит на серфинг на YouTube.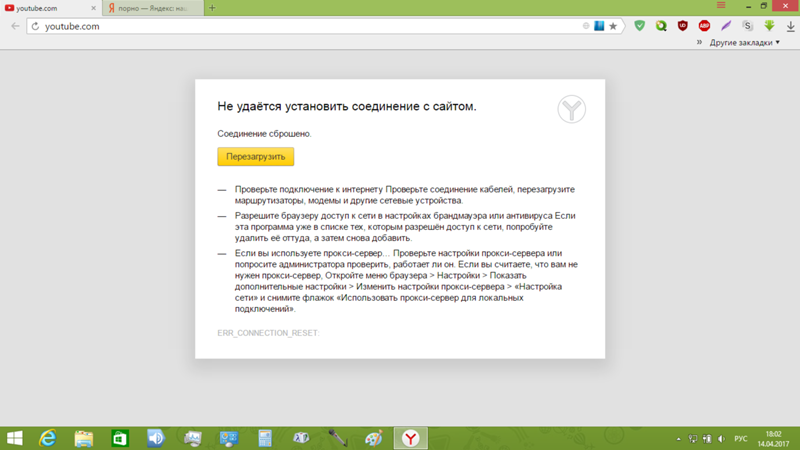 Разнообразный сервис потокового видео, принадлежащий Google, ежедневно посещают миллионы человек. Люди заходят на сайт, чтобы смотреть фильмы, слушать музыку, узнавать что-то новое и даже загружать свои творения. Тем не менее, многие пользователи имели несчастье потерять доступ к YouTube и столкнулись с огромной пустотой в своем ежедневном расписании. Хотя цель может быть любой, от образовательной до развлекательной, видео на YouTube, которые не воспроизводятся или не загружаются, — это одна из тех проблем, которые необходимо решить как можно скорее. Если вам кажется, что вы боретесь с этой проблемой, читайте дальше, чтобы узнать, как вы можете исправить
Разнообразный сервис потокового видео, принадлежащий Google, ежедневно посещают миллионы человек. Люди заходят на сайт, чтобы смотреть фильмы, слушать музыку, узнавать что-то новое и даже загружать свои творения. Тем не менее, многие пользователи имели несчастье потерять доступ к YouTube и столкнулись с огромной пустотой в своем ежедневном расписании. Хотя цель может быть любой, от образовательной до развлекательной, видео на YouTube, которые не воспроизводятся или не загружаются, — это одна из тех проблем, которые необходимо решить как можно скорее. Если вам кажется, что вы боретесь с этой проблемой, читайте дальше, чтобы узнать, как вы можете исправить
Содержание
1
Вы можете столкнуться с тем, что функция «картинка в картинке» на YouTube не работает или видео не загружается, или вместо видео 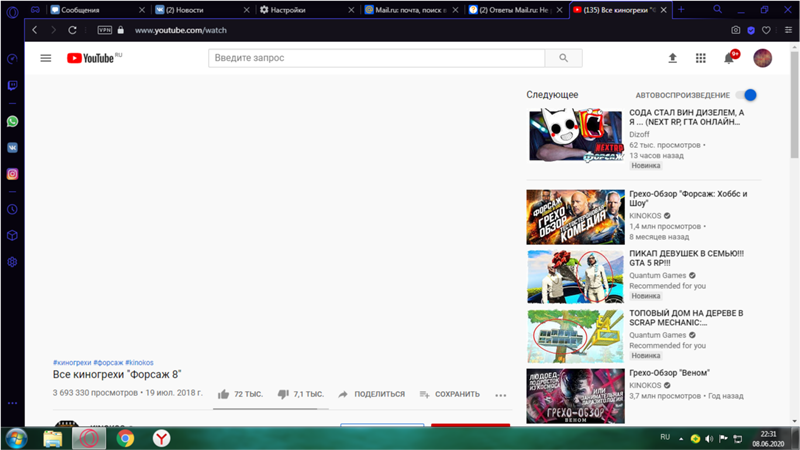 Прочтите, как устранить проблемы с сетевым подключением в Windows 10. Другими причинами могут быть
Прочтите, как устранить проблемы с сетевым подключением в Windows 10. Другими причинами могут быть
- устаревший веб-браузер,
- неверные настройки даты и времени,
- конфликт стороннего ПО или
- поврежден кэш и файлы cookie браузера.
Примечание: Обязательно создайте точку восстановления системы на случай, если что-то пойдет не так.
Метод 1. Отключение конфликтующего стороннего антивируса (если применимо)
Любая конфликтующая конфигурация в настройках безопасности может эффективно отключить сетевой трафик между вашим компьютером и серверами YouTube, из-за чего запрошенное видео с YouTube не загружается. Следовательно, рекомендуется удалить все антивирусные программы или брандмауэры, которые вы могли установить, кроме Защитника Windows, чтобы увидеть, не вызывает ли проблема стороннее программное обеспечение безопасности. Прочтите 5 способов полностью удалить Avast Antivirus в Windows 10.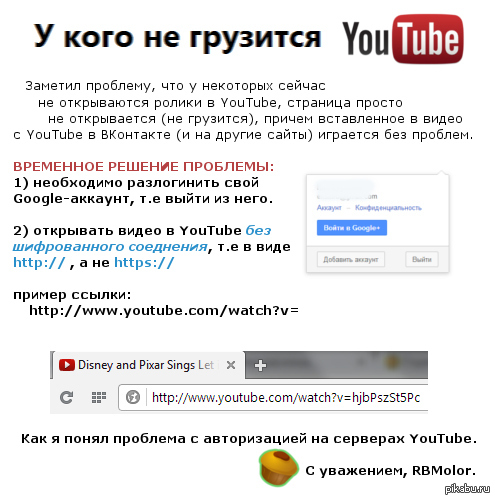
В качестве альтернативы вы также можете попытаться временно отключить программное обеспечение безопасности следующим образом:
1. Щелкните правой кнопкой мыши значок Антивирусная программа на панели задач и выберите Отключить автоматическую защиту , как показано на рисунке.
2. Далее, Выберите продолжительность , в течение которой антивирус будет отключен.
Примечание: Выберите наименьшее значение, например 15 минут или 30 минут.
3. Сделав это, снова попробуйте подключитесь к сети Wi-Fi и проверьте, загружается ли видео на YouTube.
Способ 2. Установите правильную дату и время
Если на вашем ПК с Windows 10 были настроены неправильные настройки даты и времени, это может привести к тому, что протоколы безопасности сделают недействительными сертификаты безопасности YouTube. Чтобы исправить настройки даты и времени на ПК с Windows, выполните следующие действия:
1. Щелкните правой кнопкой мыши время в правом конце панели задач и нажмите Настройка даты/времени.
Щелкните правой кнопкой мыши время в правом конце панели задач и нажмите Настройка даты/времени.
2. Включите обе опции Установить часовой пояс Автоматически и Установить дату и время автоматически , включив их.
Примечание: Если у вас есть активное подключение к Интернету, ваши настройки даты и времени будут обновлены автоматически.
Читайте также: Как синхронизировать время в Windows 11
Метод 3: очистить кэш DNS-клиента
DNS-кэш компьютера таким образом, что он отказывается загружать видео с YouTube. Это можно преодолеть:
1. Откройте командную строку с повышенными привилегиями, выполнив поиск cmd и выбрав Запуск от имени администратора.
2. Введите команду ipconfig /flushdns и нажмите Enter для выполнения.
3. Отобразится Успешно очищен кэш DNS Resolver , как показано.
Метод 4: используйте Google DNS вместо
Вы можете использовать Google DNS вместо DNS по умолчанию, установленного вашим интернет-провайдером или производителем сетевого адаптера, чтобы исправить ошибку YouTube, которая не воспроизводится или не загружается. Для этого
1. Щелкните правой кнопкой мыши значок сети (LAN) в правом конце панели задач . C щелкните Откройте настройки сети и Интернета , как показано на рисунке.
2. В приложении Настройки нажмите Изменить параметры адаптера на правой панели.
3. Щелкните правой кнопкой мыши сеть , которую вы хотите настроить, и щелкните Свойства , как показано на рисунке.
4. Нажмите Интернет-протокол версии 4 (IPv4) в списке, а затем нажмите Свойства.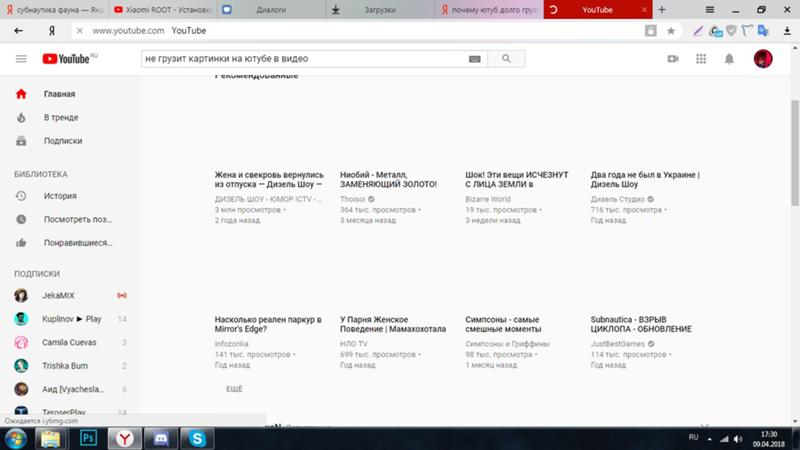
5. На вкладке Общие выберите Использовать следующие адреса DNS-серверов и введите:
Предпочтительный DNS-сервер: 8.8.8.8
Альтернативный DNS-сервер: 8.8.4.4
6. Наконец, нажмите OK , чтобы сохранить изменения и перезагрузить компьютер.
Читайте также: Как изменить настройки DNS-сервера в Windows 11
Метод 5: Отключить блокировщики рекламыБлокировщики рекламы были встречены с распростертыми объятиями. Хотя многие из них вряд ли работают так, как рекламируется, некоторые в конечном итоге работают слишком эффективно. Подобные сервисы могут быть причиной того, что видео на YouTube не воспроизводятся или не загружаются с ошибкой на YouTube. Вот шаги, которые вы можете выполнить, чтобы отключить расширения AdBlock на ПК с Windows 10.
1. Откройте веб-сайт YouTube и воспроизведите любое видео в любом веб-браузере.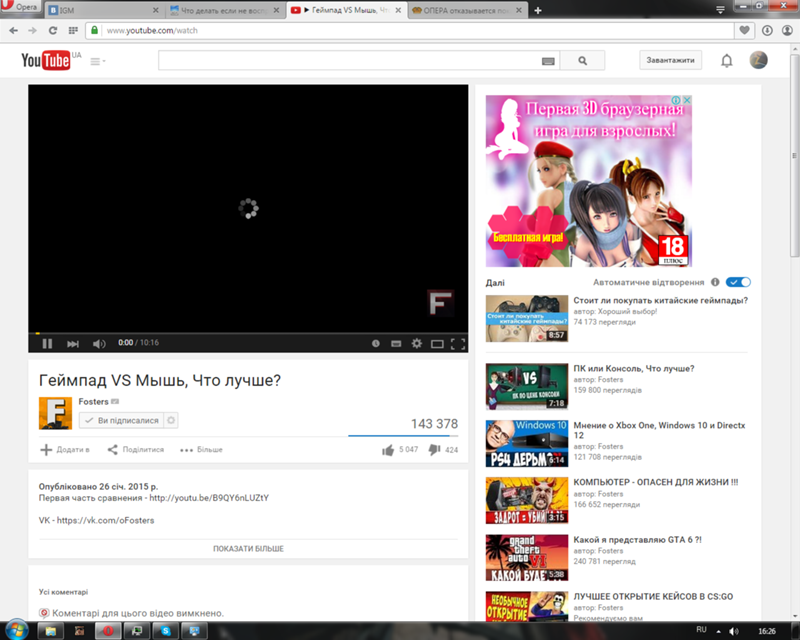
2. В правом верхнем углу нажмите на Значок кусочка головоломки , чтобы показать все расширения.
2. В появившихся параметрах выберите Управление расширениями , как показано на рисунке.
3. На странице Extensions отключите блокировщик рекламы, чтобы отключить его.
Примечание: На изображении ниже мы показали то же самое для AdGuard AdBlocker .
4. Попробуйте снова запустить YouTube под номером Произошла ошибка, повторите попытку позже 9Сообщение 0062 больше не должно появляться.
Способ 6. Разрешить сторонние файлы cookieФайлы cookie необходимы для правильной работы любого веб-сайта, особенно тех, которые отображают много медиафайлов. Разрешив все сторонние файлы cookie, связанные с веб-сайтом, вы можете устранить проблему с воспроизведением видео на YouTube следующим образом:
1. Нажмите на значки с тремя точками > Настройки в верхней правой части браузера.
Нажмите на значки с тремя точками > Настройки в верхней правой части браузера.
2. Под Конфиденциальность и безопасность , нажмите Файлы cookie и другие данные сайта , как показано на рисунке.
3. Здесь установите флажок Разрешить все файлы cookie и снимите флажок Блокировать сторонние файлы cookie .
Читайте также: Как исправить загрузку видео на YouTube, но не воспроизведение видео
Метод 7. Очистка кеша браузера и файлов cookie проблема. Поскольку Google Chrome является самым популярным браузером, мы даем инструкции по очистке кеша в Chrome.
1. Запустите браузер Google Chrome.
2. Теперь щелкните трехточечный значок > Дополнительные инструменты , как показано ниже.
3. Затем нажмите Очистить данные просмотра…
4.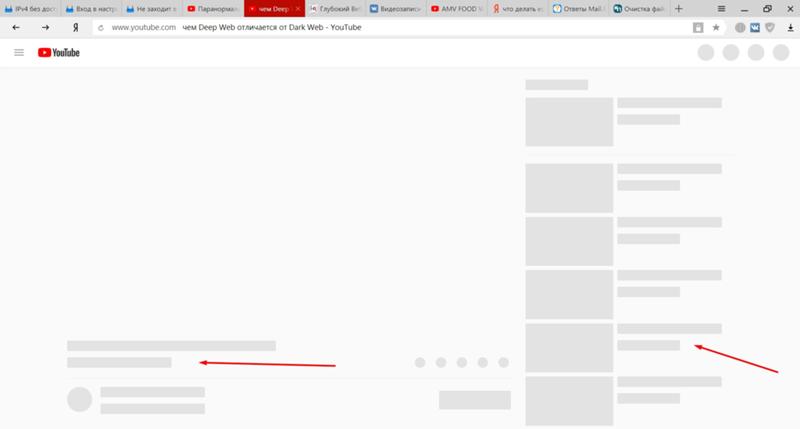 Здесь выберите Диапазон времени как Все время и нажмите Очистить данные.
Здесь выберите Диапазон времени как Все время и нажмите Очистить данные.
Примечание. Убедитесь, что выбраны Файлы cookie и другие данные сайта, Кэшированные изображения и файлы .
Примечание: В дополнение к вышеперечисленному, вы также можете удалить Историю просмотров и Историю загрузок.
5. Закройте веб-браузер и перезагрузите компьютер , чтобы изменения вступили в силу.
Способ 8. Сброс настроек браузера по умолчаниюЕсли ничего не помогло, сброс настроек браузера до настроек по умолчанию должен помочь решить проблему с воспроизведением видео YouTube на вашем потоковом устройстве.
1. Открыть Гугл Хром . Затем щелкните трехточечный значок > Настройки , как показано на рисунке.
2. Прокрутите вниз и нажмите Advanced внизу.
3. Здесь выберите параметр Сброс и очистка .
4. Выберите параметр Восстановить исходные значения по умолчанию , показанный ниже.
5. Теперь подтвердите приглашение, нажав Сброс настроек 9кнопка 0004.
6. Перезапустите Chrome и зайдите на YouTube, чтобы начать потоковую передачу.
Читайте также: Как включить DNS через HTTPS Chrome
Совет для профессионалов: Дополнительные решенияБольшинство из вышеупомянутых шагов должны решить вашу проблему; тем не менее, вот еще несколько вещей, которые вы можете попытаться исправить с ошибкой YouTube.
- Смените веб-браузер: Со временем каждый браузер перегружается и становится подверженным ошибкам. Поэтому попробуйте сменить браузер и снова открыть YouTube.

- Очистить данные приложения на смартфоне: На смартфонах эту ошибку можно исправить, нажав и удерживая приложение и удалив его данные из раздела хранилища.
- Использование наушников для воспроизведения видео:
Рекомендуется:
- Исправить неработающий семейный доступ YouTube TV
- Как включить режим инкогнито в Chrome
- 6 способов исправить код ошибки Netflix M7121-1331-P7
- 5 способов исправить отсутствие звука на YouTube
Ошибки на YouTube являются обычным явлением, и хотя их частота в последние годы снизилась, ни один сервис в Интернете не идеален. Однако с помощью шагов, упомянутых выше, вы должны восстановить доступ к крупнейшему в мире сервису потокового видео, исправив 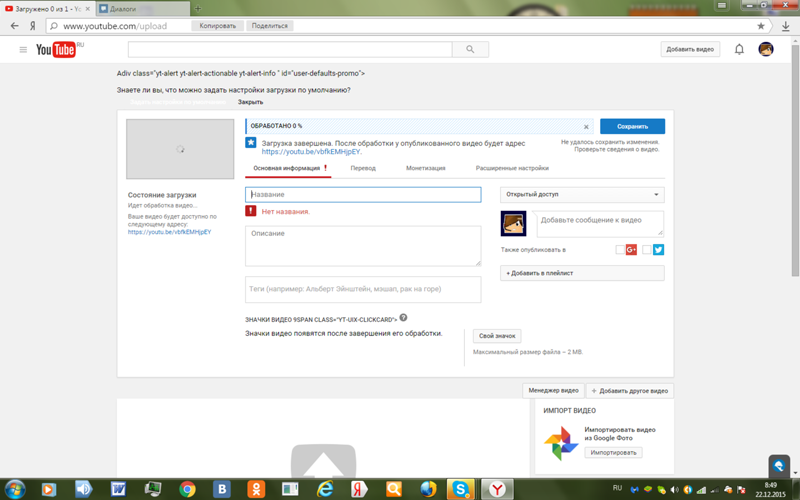



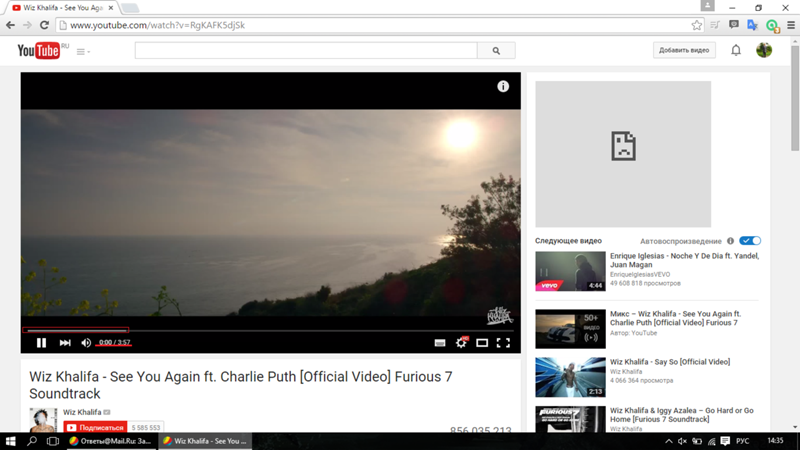

 1 Первое решение: выйдите из приложения YouTube, затем перезагрузите iPhone XR.
1 Первое решение: выйдите из приложения YouTube, затем перезагрузите iPhone XR.



 В большинстве случаев это связано с вашим собственным подключением к Интернету. Вполне возможно, что ваше устройство находится в сети Wi-Fi, но оно все равно не работает, поэтому вам следует попробовать зайти на веб-сайт в Интернете с помощью браузера. Если это работает нормально, то это не ваш смартфон или планшет. Если вы пытаетесь загрузить приложение через мобильную сеть
В большинстве случаев это связано с вашим собственным подключением к Интернету. Вполне возможно, что ваше устройство находится в сети Wi-Fi, но оно все равно не работает, поэтому вам следует попробовать зайти на веб-сайт в Интернете с помощью браузера. Если это работает нормально, то это не ваш смартфон или планшет. Если вы пытаетесь загрузить приложение через мобильную сеть