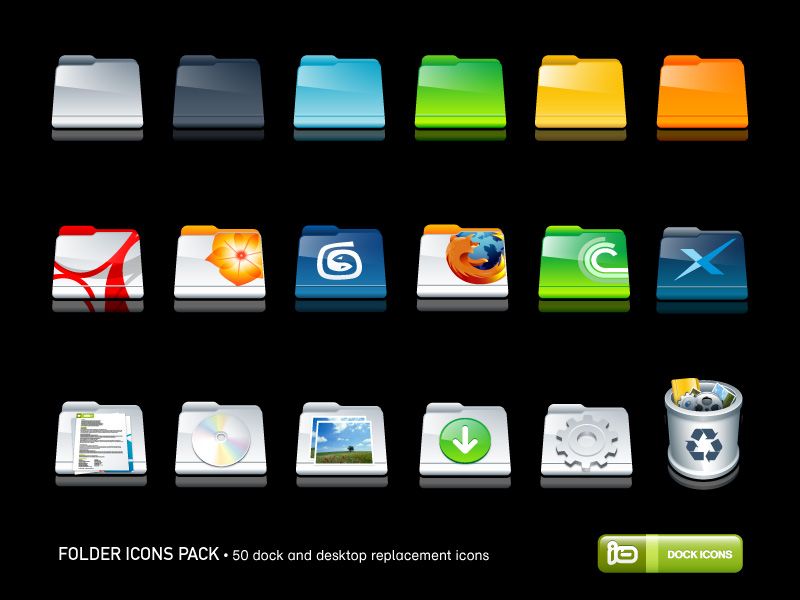Интересные значки для папок. Как сделать иконку (значок) папки из своей фотографии
Хотите придать папке оригинальный вид, тогда меняем значок папки. Я не говорю про те, которые уже есть в системе, а именно свой значок из своих фотографий или с каких либо изображений.
Сделать иконку (значок) папки из своей фотографии можно в стандартной программе – Paint , которая у каждого должна быть в операционной системе windows 7
Поверьте мне, со своими значками вам намного будет удобней и быстрей отыскать нужную папку, не вчитываясь в текст (название папки)
Вот небольшой пример. Такой вид папки ускоряет поиск среди большого количества похожих папок.
Найти программу “Paint “ можно через “Пуск ” и “Все программы ” Запустите её и перетащите рисунок в окно программы. А ещё проще, это вызвать контекстное меню, щёлкнув по изображению, которое хотите поставить в роли значка, правой клавишей мышки. Выбираем пункт “Изменить ” Откроется программа “Paint “
Создаём значок в программе Paint
И в первую очередь, что мы должны сделать, так это вырезать нужную часть изображения.
Обрезаем. На панели программы выбираем инструмент “Выделить ” В параметрах выделения указываем фигуру “Прямоугольная область ” Левой клавишей мышки выделяем фрагмент фото. Удерживая клавишу, смотрим, как изменяется размер в нижней панели программы.
Подогнали размер, жмём кнопку “Обрезать “
Теперь фотография получилась квадратная, продолжаем.
После обрезки меняем размер будущего значка. Жмём “Изменить размер ” Изменяем в пикселях и вводим размер 64 по вертикали и горизонтали. Сохраняем “ОК “
Ставим свой значок на папку
Всё заготовка есть, применяем её к папке. Наводим курсор на любую папку и правой клавишей мышки вызываем меню. В самом низу списка заходим в пункт “свойства ” Далее “Настройка ” И внизу кнопка “Сменить значок.. “
Откроется окошко с системными значками.![]() Но нам они не нужны, мы же хотим своё изображение применить. Тогда идём в обзор и ищем наш только что созданный значок.
Но нам они не нужны, мы же хотим своё изображение применить. Тогда идём в обзор и ищем наш только что созданный значок.
Кстати в проводнике вы его можете не найти, так как наше изображение не является значком формата “ico ” Чтобы его увидеть выберите отображать “Все файлы *.* “
Теперь всё в порядке, жмём “ОК “
Вот так всё просто. Папка стала отличатся от остальных, а нам будет легче ориентироваться при её поиске.
Но это ещё не всё. Собственные иконки можно применить и к ярлыкам. Смотрите, как они выглядят на моём рабочем столе.
Хитрость, которая сделает Ваш компьютер бессмертным!
Сегодня мои коллеги из команды Клабпрофи, впервые рассказывают о хитрости, которая делает Ваш компьютер неуязвимым к любым невзгодам:
Благодаря этой хитрости Ваш компьютер после каждой перезагрузки будет в идеальном состоянии.
При этом, даже если накануне Вы поймали вирус, удалили системные папки или сломали Операционную систему, достаточно будет перезагрузить компьютер, и он снова будет работать, как прежде.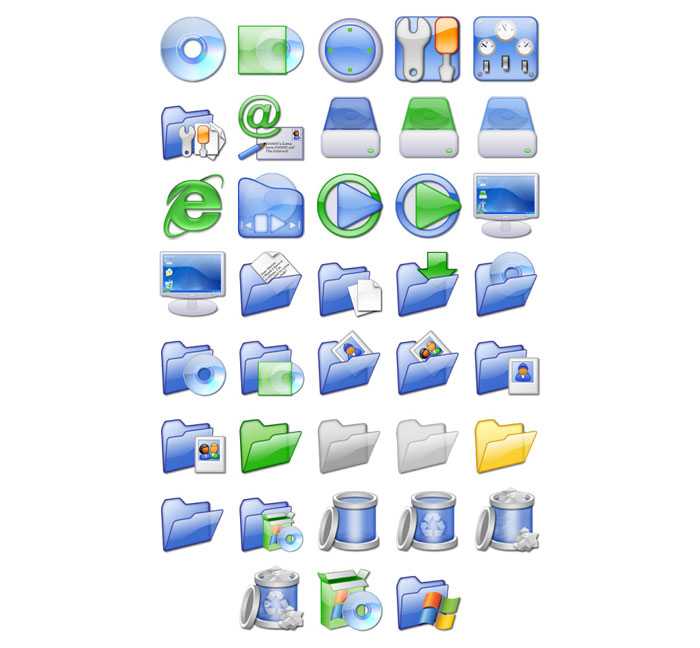
Используя такой подход, Вам больше никогда не придется регулярно чистить компьютер, переустанавливать Операционную систему, вызывать мастера и т.п. Компьютер всегда будет в одном и том же состоянии, после каждой перезагрузки.
О том, как это работает и как внедрить данную технологию уже в новогодние праздники, смотрите здесь.
Со временем внешний вид «Рабочего стола» может изрядно наскучить. Многие пользователи ограничиваются простой сменой обоев. Свежую картинку главного окна, однако, можно дополнить новыми значками ярлыков. Как поменять разные виды иконок, рассмотрим в этой статье.
Стандартные или сторонние иконки в формате ico
Для начала необходимо определиться, какие значки вам нужны: классические от компании Microsoft, которые уже хранятся в памяти ПК, либо сторонние изображения. Во втором случае необходимо предварительно создать картинку самому или найти изображение в интернете. Главное условие — оно должно быть маленьким и иметь расширение ico.
Вы можете найти готовые файлы иконок с различным дизайном на сторонних ресурсах и скачать их оттуда, а затем установить любым из представленных ниже способов в зависимости от вида иконки (папка, ярлык приложения или основной значок Windows). Для поиска воспользуйтесь сервисами Google или Yandex: в строку введите запрос «Иконки на рабочий стол для Windows 10». Разнообразие иконок, доступных для скачивания в интернете, довольно большое: авторские, тематические, стандартные для определённых версий Windows и прочее.
Вы можете одновременно поменять иконки для всех ярлыков с помощью пакета иконок — отдельной коллекции значков, упакованной в один файл с расширением dll. Такие пакеты можно также скачать из различных источников. Однако будьте осторожны при поиске и закачке подобных файлов: доверяйте сайтам, на которых стоит отметка о том, что файлы проверены антивирусом. Иначе вы рискуете скачать вместе с файлом и вредоносную программу.
Фотогалерея: наборы иконок для «Рабочего стола»
Ярлыки на «Рабочем столе» могут быть нестандартными, но они должны иметь формат ico В интернете вы можете найти множество оригинальных иконок для папок Пакет иконок Aero подойдёт пользователям, которые любят современный дизайн Выбор иконок в интернете велик: от простых до тематических и авторских
Как изменить вид основных иконок на Windows 10
Главные иконки Windows на «Рабочем столе» — значки с названиями «Корзина», «Мой компьютер», «Сеть», «Файлы пользователя», «Панель управления» и некоторые другие.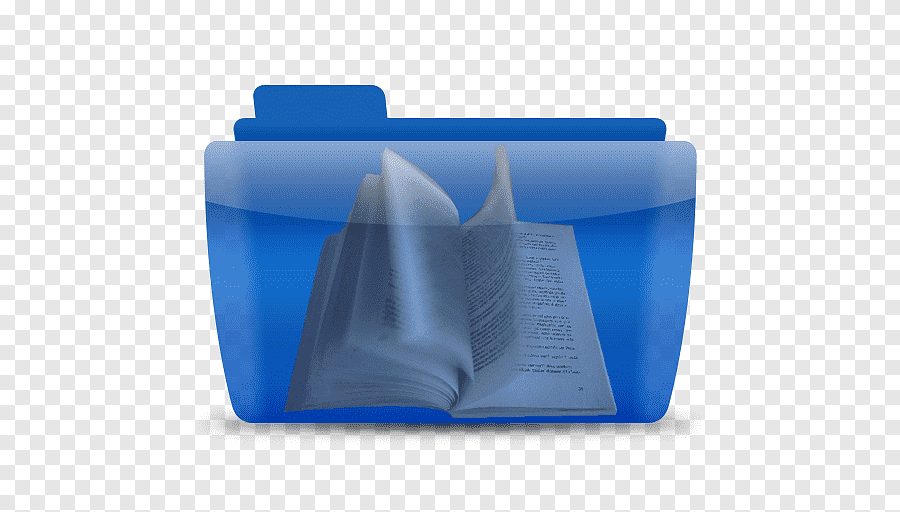 Они по умолчанию помещаются на «Рабочий стол» после установки. Вы можете самостоятельно определять, какие из них должны присутствовать на нём, а какие нет. Вы также вправе поменять их внешний вид в системном окне «Параметры» либо с помощью сторонних утилит.
Они по умолчанию помещаются на «Рабочий стол» после установки. Вы можете самостоятельно определять, какие из них должны присутствовать на нём, а какие нет. Вы также вправе поменять их внешний вид в системном окне «Параметры» либо с помощью сторонних утилит.
Через окно «Параметры Windows»
Самый простой способ поменять внешний вид основной иконки — зайти в окно с системными параметрами:
- Чтобы на дисплее появилось окно «Параметры», проще всего одновременно нажать на две клавиши: Win + I. Но это сочетание может и не сработать. На этот случай есть другой способ: нажимаем на кнопку «Пуск» в левом нижнем углу экрана, а в самом меню выбираем второй значок снизу — шестерёнку.
Кликните по иконке в виде шестерёнки в меню «Пуск» - Попадаем в большое меню «Параметры» со множеством разделов. Нам нужна последняя в первом ряду плитка — «Персонализация».
В окне «Параметры» щёлкаем по разделу «Персонализация» - Откроется нужный раздел с вкладками. Это же окно вы можете запустить иным способом: кликните на «Рабочем столе» по области, свободной от иконок, и в контекстном меню выберите самый последний пункт — «Персонализация».

Кликните по пункту «Персонализация» в контекстном меню «Рабочего стола» - Переходим в блок «Темы».
Сразу переходим с вкладки «Фон» на «Темы» - В правой колонке со ссылками на другие окна и разделы кликаем по строке «Параметры значков рабочего стола».
Нажимаем на ссылку «Параметры значков рабочего стола» в правой части окна - Поверх «Параметров» откроется маленькое окошко — выбираем в меню нужную иконку левой клавишей мышки, например, «Этот компьютер». Далее нажимаем на кнопку «Сменить значок».
- В третьем окне выбираем иконку из списка стандартных значков Windows либо загружаем свою с помощью кнопки «Обзор».
Выбираем иконку среди доступных либо загружаем свою с помощью кнопки «Обзор» - Если вы выбрали второй вариант (загрузка своих иконок), появится окно «Проводника». Ищем папку с нужным файлом иконки в формате ico. Кликаем по кнопке «Открыть», а затем нажимаем ОК.

Найдите в «Проводнике» нужный файл ico и нажмите на «Открыть» - В окне «Параметры значков» сначала нажимаем «Применить», чтобы все изменения начали действовать. Если хотите поменять значок для других основных иконок Windows, повторите ту же процедуру для каждой из них. Снова нажмите на «Применить», а затем на ОК, чтобы закрыть окно.
С помощью специальных утилит
Существует множество приложений от различных разработчиков, позволяющих изменить до неузнаваемости иконки как основных ярлыков, так и других значков, например, иконки папок. В программах вы можете менять и отдельные значки, и все иконки сразу, то есть устанавливать целый пакет.
IconPackager: удобная и тонкая настройка внешнего вида иконок
IconPackager — продукт от компании Stardock, которая занимается разработкой утилит для настройки интерфейса «Рабочего стола» Windows. В этой утилите предустановлено несколько пакетов с иконками. Есть также возможность загружать свои и менять иконки в доступных коллекциях, то есть создавать свои уникальные пакеты.![]()
Утилита поддерживает версии Windows выше «семёрки». Минус её в том, что она платная, однако в начале предлагается месяц бесплатного тестирования. Хотя интерфейс на английском языке, пользоваться приложением достаточно удобно:
- Откройте официальный сайт разработчика приложения. Чтобы загрузить инсталлятор, кликаем по синей кнопке Try It Free.
Кликните по синей кнопке Try It Free, чтобы загрузить инсталлятор - Запустите установщик и установите программу, следуя простым инструкциям в окне.
- Нажмите на кнопку Finish, чтобы окно приложения появилось на дисплее.
- Чтобы начать пользоваться пробной версией, кликните по кнопке Start 30 Day Trial.
Жмём на Start 30 Day Trial, чтобы начать пользоваться программой бесплатно в течение месяца - Если вы хотите загрузить сторонний значок, который предварительно скачали в интернете, во вкладке Look & Feel нажмите на выпадающее меню Icon Package Options.
 Выбираем в нём предпоследний пункт Add Icon Package, а затем — Install from disk.
Выбираем в нём предпоследний пункт Add Icon Package, а затем — Install from disk.
Кликните по Add Icon Package, а затем выберите пункт Install from disk, чтобы загрузить свою коллекцию - В «Проводнике Windows» найдите файл с пакетом иконок и нажмите на «Открыть» — коллекция будет добавлена в перечень доступных на данный момент.
- Вы можете также выбрать тему среди представленных в списке. Попробуем поставить, например, Delta.
Кликаем по пакету Deltа внизу - Нажмите на Preview, чтобы предварительно посмотреть все иконки в этом пакете. Если они вам нравятся, закрывайте второе окно и смело кликаете по кнопке Apply icons to my desktop.
Нажмите на Preview, чтобы предварительно просмотреть всю коллекцию иконок - Если вы хотите вернуть старые значки Windows на место, просто примените первую тему в списке — Windows Default Icons.
- Во вкладке Colours вы можете изменить цвет, оттенок, яркость иконок.
Во вкладке Colours настройте цветовую гамму имеющихся значков - С помощью пункта I want to adjust the colour of my Icon Package вы сможете подстроить иконки под тему вашего «Рабочего стола» и под цвет «Панели задач».
 Например, они могут полностью изменить цвет на красный, если стоит тема на Windows с таким оттенком. После всех изменений нажмите на Apply icons to my desktop.
Например, они могут полностью изменить цвет на красный, если стоит тема на Windows с таким оттенком. После всех изменений нажмите на Apply icons to my desktop.
Значки могут приобретать цвет текущей темы Windows - В разделе Live Folders вы можете поставить отдельные иконки для папок — живые значки. Для этого установите отметку слева от пункта Always use the Live Folder icons selected below. Затем просто выберите тип папок.
В блоке Live Folders выберите отдельные значки для папок - Вкладка Customize позволяет создавать самостоятельно пакеты иконок. Чтобы изменить определённую иконку, кликните по Change this Icon.
Раздел Customize позволяет создавать свои коллекции и менять те, что представлены в программе - В новом маленьком окошке выберите среди доступных либо добавьте свой значок с помощью кнопки Browse.
В окне Change Icon выберите значок из доступных в меню либо загрузите свой с помощью клавиши Browse - Когда все изменения в пакет будут внесены, нажмите на Save Icon Package.

Сохраните изменения в пакете с иконками с помощью опции Save Icon Package - В небольшом окне подтвердите, что хотите внести изменения в пакет. После этого все настройки должны успешно сохраниться.
Нажмите «Да», чтобы подтвердить своё намерение сохранить изменения - В разделе Settings есть дополнительные настройки. В частности, можно определить, какие именно иконки Windows надо менять, а какие не трогать. Здесь вы можете включить изменение указателя мышки Cursors.
Во вкладке Settings вы можете настроить изменение для определённых типов значков: папки, файлы, главные значки Windows и другие
Видео: как установить новые иконки с помощью программы IconPackager
Se7en Theme Source Patcher: бесплатная утилита и большой выбор пакетов
Приложение предназначено для замены всех классических иконок «Рабочего стола», локальных жёстких дисков, папок, а также значков «Панели управления». Изначально программа была создана для «семёрки», но сейчас поддерживает и другие версии Windows, в частности, нашу «десятку».
Программа использует популярный формат сжатия 7z. Минус утилиты в том, что в неё изначально не встроены пакеты иконок. Все коллекции вам необходимо скачивать на том же сайте, откуда вы загружаете приложение, а затем вносить их самостоятельно в базу утилиты для дальнейшего использования. Тем не менее выбор пакетов на этом ресурсе очень большой.
Преимущество этой программы в том, что она бесплатная. Перед заменой значков утилита создаёт точку восстановления и резервную копию системных файлов, чтобы можно было вернуть на место все иконки Windows на классические:
- Переходим на приложения. Нажимаем на кнопку «Скачать».
Нажмите на кнопку «Скачать», чтобы загрузить исполняемый файл программы - Ваш обозреватель загрузит архив — откройте его, а в нём кликните правой клавишей мыши по файлу и в меню нажмите на «Извлечь в…». Выберите папку и распакуйте архив.
Нажмите на «Извлечь в указанную папку» в контекстном меню файла - Найдите извлечённый файл, щёлкните по нему снова правой клавишей мыши и в контекстном меню кликните по ссылке «Запуск от имени администратора».

В контекстном меню распакованного файла жмём на «Запуск от имени администратора» - Разрешите этому приложению вносить изменения на ПК, кликнув по «Да» в появившемся системном окне. Приложение не требует установки, поэтому сразу откроется его окно.
Нажмите «Да», чтобы разрешить программе вносить изменения на устройстве - Предварительно выберите и скачайте понравившиеся темы с этого же сайта.
На сайта разработчика скачайте понравившийся пакет иконок - В окне приложения нажмите Add a Custom Pack.
Кликните по кнопке Add a Custom Pack - В «Проводнике Windows» выберите загруженный архив с пакетом иконок и нажмите «Открыть».
Найдите файл с пакетом иконок и нажмите «Открыть» - Коллекция появится в меню. Внизу окна будет кнопка Start Patching. Нажмите на неё. Утилита спросит, нужно ли создать точку восстановления. Обязательно создаём — нажмите «Да».
Дайте разрешение на создание резервной копии перед установкой новых иконок - Дождитесь завершения процедуры.
 После этого нужно перезагрузить устройство два раза, чтобы изменения вступили в силу.
После этого нужно перезагрузить устройство два раза, чтобы изменения вступили в силу. - Пакеты значков от этого разработчика содержат не только иконки, но и некоторые другие элементы интерфейса Windows, например, картинки для замены вида часов, даты и даже окна «Диспетчера задач». Если они вам не нужны, перед установкой коллекции кликните по пункту Extra. В Option Menu снимите галочки с ненужных элементов и нажмите Save.
В Option Menu уберите ненужные пункты, которые вы не хотите менять и нажмите на Save - Если вы хотите восстановить классические иконки Windows, нажмите в окне программы на клавишу Restore в правом нижнем углу. В новом окне поставьте отметку рядом с первым пунктом и нажмите по ОК.
Чтобы вернуть стандартные значки Windows, нажмите Restore, а затем ОК
Устанавливать новый пакет иконок нужно обязательно на чистую систему, то есть на классические образы иконок в Windows, а не на сторонние значки.
Поэтому сделайте предварительно восстановление с помощью клавиши Restore, если у вас стоят иконки, отличные от стандартных.
Видео: как поставить иконки с помощью утилиты Theme Source Patcher
IconTo: приложение со встроенной инструкцией по использованию
IconTo — бесплатное приложение от разработчика AleXStam, которая может менять иконки для системных элементов, папок, разделов жёсткого дисков или даже их групп.
В IconTo вы можете изменить иконки папок, системных объектов и разделов жёстких дисков
У неё есть следующие преимущества перед другими утилитами:
- Более 300 встроенных иконок. Есть также возможность загружать свои значки.
- Инструкция по установке иконок: внизу окна вы увидите подсказки.
- Есть конвертация форматов png, jpg, ico, а также опция извлечения изображений из файлов в формате dll, exe и некоторых других.
- Интерфейс программы полностью на русском языке.
IconTo подходит для всех версий Windows, начиная с Windows 98 и заканчивая современной «десяткой». Размер загружаемого инсталлятора не превышает 15. 1 МБ, поэтому утилита может быть использована на компьютерах с небольшим объёмом памяти. Приложение доступно для загрузки на официальном сайте разработчика.
1 МБ, поэтому утилита может быть использована на компьютерах с небольшим объёмом памяти. Приложение доступно для загрузки на официальном сайте разработчика.
Как сменить иконку папки на Windows 10
Если вы хотите выделить какую-то папку на общем фоне иконок, чтобы сделать её более узнаваемой, выполните следующие шаги:
- Нажмите на ярлык папки правой клавишей мыши. В появившемся меню кликните по пункту «Свойства».
В контекстном меню папки выбираем пункт «Свойства» - На дисплее тут же появится окошко с различными разделами — перейдите на вкладку «Настройка». В последнем разделе нажмите на кнопку «Сменить значок».
Во вкладке «Настройка» жмём на кнопку «Сменить значок» - Выберите значок среди доступных: прокрутите перечень со значками вправо, чтобы ознакомиться со всеми ярлыками. Если у вас есть своё изображение с нужным форматом ico и вы хотите поставить именно его, нажмите «Обзор».
Выберите значок среди предложенных либо нажмите на кнопку «Обзор», если у вас есть своя иконка
- В дополнительном окне «Проводник Windows» найдите папку, где хранится изображение.
 Кликните по нему левой кнопкой, чтобы выделить, а затем нажмите на «Открыть».
Кликните по нему левой кнопкой, чтобы выделить, а затем нажмите на «Открыть».
Найдите нужный значок в виде файла с расширением ico в «Проводнике Windows» - Для удобного поиска можно воспользоваться строкой с лупой — просто введите название файла иконки или расширение ico.
В поисковую строку введите ico и найдите нужный файл - Чтобы сохранить изменения, нажмите ОК в окне со списком доступных иконок. После этого значок папки изменится.
Как одновременно заменить все значки папок
Чтобы изменить вид всех папок, нужно прибегнуть к более сложному методу — редактированию реестра в системном окне. Однако этот метод не рекомендуется применять новичкам: лучше воспользуйтесь специальными программами, описанными в разделе «С помощью специальных утилит» в этой статье. Если вы уже уверенный пользователь ПК, тогда можете выполнять манипуляции в системном окне:
- Для вызова системного окна «Редактор реестра» одновременно нажимаем клавиши Win и R — откроется небольшая панель «Выполнить» с единственной строкой «Открыть».
 В ней печатаем команду regedit. Чтобы система её выполнила, кликаем по ОК либо нажимаем на Enter.
В ней печатаем команду regedit. Чтобы система её выполнила, кликаем по ОК либо нажимаем на Enter.
В окне «Выполнить» напишите команду regedit - В следующем окно нажимаем «Да». Так мы дадим разрешение «Редактору реестра» вносить изменения на компьютере.
Нажмите «Да», чтобы разрешить системной утилите вносить изменения на устройстве - Сначала сделаем резервную копию на случай неправильного редактирования реестра. На верхней панели находим пункт «Файл» и кликаем по нему левой кнопкой мышки. В появившемся меню нажимаем на «Экспорт».
В меню «Файл» выбираем пункт «Экспорт» - В новом открывшемся окне выбираем папку, в которой будет храниться копия. Даём соответствующее имя файлу. Затем нажимаем «Сохранить».
Называем и сохраняем копию в любой папке - Теперь можно приступать к самому редактированию. Дважды кликаем по третьей основной ветке — HKEY_LOCAL_MACHINE.
Открываем папку HKEY_LOCAL_MACHINE двойным кликом - Поочерёдно переходим в следующие блоки в той же левой части окна: Microsoft — Windows — CurrentVersion — Explorer — Shell Icons.

Папка Shell Icons должна находится в разделе Explorer - Если последней папки Shell Icons вы не нашли, создайте этот раздел самостоятельно: жмём правой клавишей мышки по разделу Explorer, выбираем в контекстном меню «Создать», а потом щёлкаем по пункту «Раздел». Называем его соответствующим образом.
Если у вас нет папки Shell Icons, создайте её с помощью контекстного меню раздела Explorer - Кликаем по Shell Icons. На правой панели кликаем правой клавишей по пустой области для вызова меню. В нём выбираем «Создать», а потом — «Строковый параметр». В качестве названия для новой записи реестра указываем цифру 3.
Кликните по пункту «Создать», а затем — «Строковый параметр» - Кликаем по ней правой кнопкой и выбираем «Изменить». Можно также просто дважды нажать на неё левой кнопкой мышки.
Кликните по «Изменить» в контекстном меню только что созданного параметра - В небольшом окне в строке для значения записи вставляем путь к файлу, где должно быть обязательно указано его имя и расширение ico.
 Жмём на ОК.
Жмём на ОК.
В строке «Значение» пишем путь к файлу ico, который должен быть установлен в качестве иконки - Если у вас 64-разрядная система, путь к конечной папке Shell Icons на левой панели будет немного другой: Wow6432Node — Microsoft — Windows — CurrentVersion — Explorer. Далее повторяем те же шаги, что и для 32-разрядной системы.
- Закрываем все окна и перезагружаем устройство. После запуска ОС вы увидите, что иконки всех папок изменились.
Смена иконки ярлыка приложения
Если вам надоели старые иконки ярлыков ваших программ, попробуйте их заменить. Для примера возьмём ярлык популярного обозревателя Google Chrome:
- Ищем на «Рабочем столе» нужную иконку (в нашем случае это значок «Гугл Хрома»). Кликаем по ней правой клавишей мыши для вызова контекстного меню с перечнем опций. Выбираем тот же пункт, что и в случае изменения иконки папки — «Свойства».
Кликните по пункту «Свойства» в контекстном меню ярлыка Google Chrome - Вы сразу попадёте в нужную вкладку — «Ярлык».
 Кликаем по средней кнопке «Сменить значок».
Кликаем по средней кнопке «Сменить значок».
В разделе «Ярлык» кликаем по кнопке «Сменить значок» - На дисплее возникнет окно наподобие того, что было в инструкции по изменению значка папки. Здесь, однако, будет не такой большой выбор иконок. В качестве источника указываем не системную библиотеку, а исполняемый файл chrome.exe. Делаем выбор, например, в пользу оригинального жёлтого значка. Кликаем по ОК.
Выберите значок среди доступных либо загрузите свой файл с расширением ico - В окне со свойствами ярлыка жмём сначала «Применить». Система спросит разрешение на внесение изменений. Кликаем по кнопке «Продолжить».
Кликните по кнопке «Продолжить», чтобы все изменения были сохранены - После этого нажимаем на ОК — окно закроется, а иконка значка изменится.
- Если вы хотите поменять значок ярлыка на свой, используйте кнопку «Обзор», чтобы загрузить собственный файл со сторонней картинкой.
Как создать иконку самостоятельно
Если вы хотите установить своё изображение (нарисованное или скачанное с какого-либо сайта) с расширением png или jpg в качестве иконки, вам нужно уменьшить при необходимости его размер с помощью стандартной утилиты Windows Paint, а затем преобразовать его в файл ico с помощью специальных сервисов — конвертеров.![]()
Более простой способ — воспользоваться услугами онлайновых и программных генераторов иконок, которые уже настроены на создание файлов с определённым форматом и другими параметрами, например, размерами картинки. Для примера возьмём программу IcoFX, которая сочетает в себе генератор значков и инструмент для рисования и редактирования картинок. Она платная, но её разработчик, компания IcoFX Software, предоставляет 30 дней бесплатного использования. Как ей пользоваться, расскажем в инструкции:
На начальной странице программы кликните по Windows Icon From Image, если вы хотите загрузить изображение
Запустится страница с набором инструментов для редактирования изображения
Кликаем по волшебной палочке Magic Wand на левой вертикальной панели
На правой панели выбираем плитку с шахматным рисунком, чтобы сделать фон прозрачным
Нажмите Save, чтобы сохранить отредактированное изображение
Найдите папку, в которой вы хотите сохранить будущую иконку, и кликните по «Сохранить»
Выберите размер и качество цвета будущего рисунка
Если вас уже не привлекает вид старых иконок на «Рабочем столе», смените их либо на другие классические значки для Windows, либо на свои — любые маленькие изображения в формате ico, найденные в интернете или нарисованные самостоятельно. Для смены иконок можно использовать как встроенные средства Windows, так и сторонние приложения.
На экране Вашего монитора расположено большое количество разных папок и иконок, имеющих стандартный вид. Возможно, вам надоел их привычный вид, и вы захотели бы его сменить. Это возможно! Но для того чтобы это сделать, надо скачать некоторую коллекцию разных иконок для файлов и папок. Например эту.
Скачать набор иконок . В данном наборе иконки в двух форматах.
Как изменить иконку папки.
Для замены значка папки, наводим курсор на нужную папку и нажимаем правую кнопку мышки. Появится некоторый список. Выбираем в нем «Свойства».
Появится окно с иконками. Вы можете выбрать понравившуюся иконку для папки с этого списка или выбрать иконку среди скаченных иконок.
Если вы хотите выбрать иконку среди скаченных вами иконок, то для этого нажмите кнопку «Обзор», зайдите в папку с иконками, выберите среди них понравившуюся и нажмите «Открыть», потом в появляющихся окнах нажимайте «ОК» . Понравившаяся иконка применится для папки.
К примеру, привожу папку, которая у меня получилась.![]()
Как изменить иконку файла?
Поступаем аналогичным способом! Кликаете по файлу правой кнопкой мыши, заходите в раздел «Свойства», но здесь переходите на вкладку «Ярлык», нажимаете «Сменить значок».
Следуя этим не сложным правилам, Вы можете постепенно сменить все значки папок и файлов на те, которые вам больше нравятся. Значки папок все одинаковые, поэтому они чаще всего подлежат замене. Тогда Вы сможете отличать их не только по названию, но и по цвету и форме.
Теперь, когда вы навели порядок в значках для папок, нужно разобраться и с удобством их применения. Некоторые программы лучше использовать в портативной версии, чтобы в случае крайней нужды всегда иметь их под рукой, а именно: на флешке. Однако при этом папки с программами становятся похожими на свалку, а искать в них файл.exe для запуска становится неудобным. Решить эту проблему можно созданием отдельных ярлыков, размещенных в корне флешки. Эти «умные ребята» самостоятельно запускают все необходимые программы абсолютно на любом компьютере, вне зависимости от того, куда бы вы не поставили запоминающее устройство.![]()
2. Вернитесь в ее корень и нажмите по пустому месту правой клавишей мышки. Теперь выберите функции «Создать» и «Ярлык».
3. После этого нам нужно указать путь к нему подобным образом:
%windir%\system32\cmd.exe /C start /B /D \*путь до папки с программой* \*путь до папки с программой*\*название файла.exe*
Когда будете его прописывать, не забудьте указать и обратный слеш «\«. В нашем случае это выглядит так:
%windir%\system32\cmd.exe /C start /B /D \Soft\OpenOffice \Soft\OpenOffice\X-ApacheOpenOffice.exe
Небольшая сноска: если вы решили расположить все ярлыки в отдельной папке, создав для этого в корне флешки дополнительную, укажите в командной строке, что ей нужно будет вернуться назад, на эту папку. Просто поставьте первым слешом точку «.». В нашем конкретном случае это выглядит так:
%windir%\system32\cmd.exe /C start /B /D .\Soft\OpenOffice .\Soft\OpenOffice\X-ApacheOpenOffice.exe
6. Чтобы окно командной строки не отображалось при запуске, выберите в поле «Окно» функцию «Свернутое в значок»:
7.![]() Прямо на вкладке внизу окна нажимайте кнопку «Сменить значок», а потом в появившемся окошке откройте исполняющий файл программы, поскольку именно на нее мы и создаем ярлык. Отмечаем его и нажимаем «ОК» — так же, как и на окне свойств.
Прямо на вкладке внизу окна нажимайте кнопку «Сменить значок», а потом в появившемся окошке откройте исполняющий файл программы, поскольку именно на нее мы и создаем ярлык. Отмечаем его и нажимаем «ОК» — так же, как и на окне свойств.
8. Теперь ярлык самостоятельно сменит значок, а мы сможем запустить программу из корня флешки. Эту папку, вместе с программой и ярлыком, вы с легкостью перенесете в любое удобное место. При этом они будут нормально работать с сохранением относительного пути от ярлыка к рабочему исполняющему файлу.
Надеемся, что каждая наша статья помогает вам стать уверенней и не бояться никаких действий в работе с компьютером. Позитивного вам трудового настроения!
Для того чтобы начать пользоваться компьютером пользователю нужно хотя бы немного представлять с чем он работает. Поэтому сначала нужно разобраться в стандартных понятиях.
Что такое файл – это все значки, которые вы видите на мониторе, любую информацию на компьютере принято считать файлами.![]()
Фотография – это файл, песня – это файл, фильм – это тоже файл и все остальное тоже файлы.
Но среди файлов могут быть и папки, и их нужно уметь отличать. Что такое папка?
Папка – это склад для ваших файлов. Изначально папка это пустое хранилище, в которое вы можете складывать свои файлы. Это поможет вам навести порядок в компьютере, ведь используя папки можно разложить музыку к музыке, фотографии к фотографиям. Таким образом можно создать хоть целую медиатеку со своими файлами и удобной навигацией. Давайте посмотрим на это наглядно.
Смотрим, как можно сделать удобную навигацию, допустим, мы назвали главную папку мой компьютер, чтобы не бросать в нее все подряд в ней мы создаем еще несколько нужных папок, документы и галерея.
В папке галерея мы создаем еще несколько папок, фото и музыка, чтобы разложить отдельно фотографии (рисунок — 3,4)и музыку (рисунок — 5).
В папке документы у нас пока одно направление рефераты в который мы складываем текстовые файлы (рисунок – 1,2).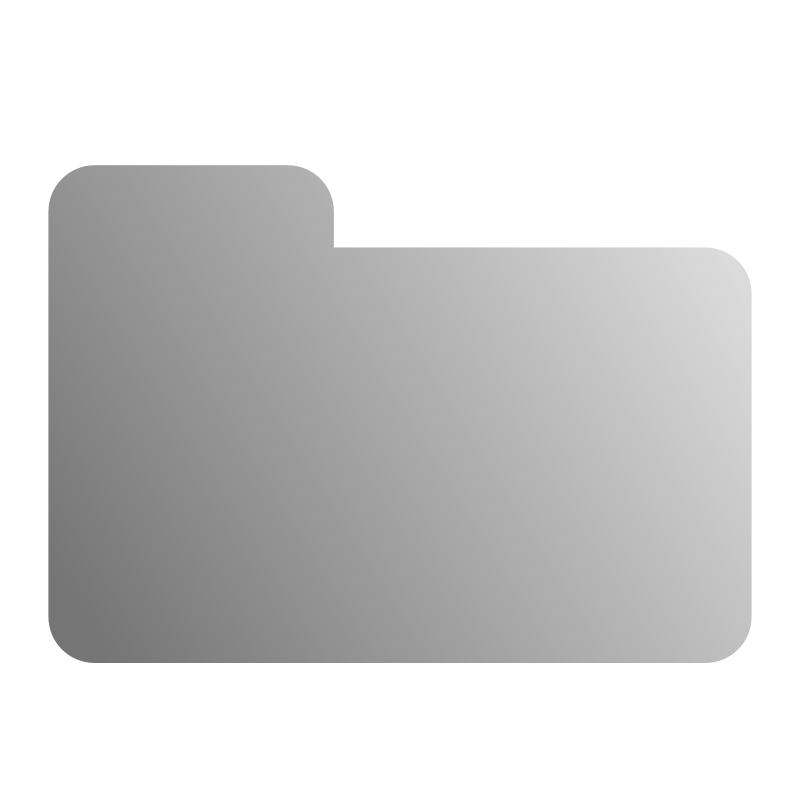
Таким образом, можно создать целую библиотеку у себя на компьютере с помощью сортировки файлов по папкам. На разных компьютерах папки могут выглядеть по-разному, но стандартные как на моих картинках.
Итак, папка – это хранилище, в которое мы складываем свои файлы, чтобы они не лежали в одной куче. Но иногда, нужная нам папка очень далеко в нашей галерее и приходиться долго щелкать по другим папкам, чтобы до нее добраться, что делает работу немного неудобной и долгой. Однако это не обязательно, для быстрого доступа к любой папке можно создать отдельный ярлык и тогда можно будет попасть в нужную нам папку всего за один клик. (Клик — одно нажатие мышкой)
Что такое ярлык – это быстрый путь к вашему файлу или папке. Ярлык – это как бы зеркальное отражение вашего файла или папки, который можно вынести в любую удобную область компьютера, обычно ярлыки выносят на рабочий стол, чтобы получить моментальный доступ к нужной информации.
К примеру у меня весь компьютер разделен на 6 частей (основных папок):
Эти папки расположены на жестком диске, то есть нужно делать немало кликов, чтобы до них добраться. Но я часто пользуюсь папкой картинки, потому что в ней у меня галерея фотографий и хочу иметь к ней моментальный доступ. Что для этого нужно сделать?
Но я часто пользуюсь папкой картинки, потому что в ней у меня галерея фотографий и хочу иметь к ней моментальный доступ. Что для этого нужно сделать?
Нажимаем правой кнопкой мыши на нужную нам папку, в всплывающем меню ищем пункт отправить, дальше переходим на вкладку «Рабочий стол (создать ярлык)», нажимаем выбрать с помощью левой кнопки мышки.
Теперь если посмотреть на рабочий стол, мы увидим на нем ярлык, который позволяет с помощью одного клика переместиться в папку картинки.
Согласитесь это очень даже удобно, со временем вы привыкните, и ваш рабочий стол будет содержать ярлыки ко всем папкам и файлам, которыми вы пользуетесь. И помните, ярлык это всего лишь зеркальное отражение, если удалить ярлык, то сама папка или файл никак не пострадают. Как отличить оригинал папки от ярлыка? Очень просто, присмотритесь к левой нижней части значка, если видите стрелку, значит это ярлык.
Еще сразу хочу обратить ваше внимание на грубейшую ошибку всех новичков.![]() Практически все начинающие пользователи не уделяют должного внимания правильному созданию папок и вообще не пользуются ярлыками.
Практически все начинающие пользователи не уделяют должного внимания правильному созданию папок и вообще не пользуются ярлыками.
Они просто создают нужные папки прямо на рабочем столе, ведь пока они еще не знают, что все папки, которые располагаются на рабочем столе сохраняются на жестком диске, который содержит операционную систему, поэтому каждая новая папка будет замедлять работу вашего компьютера, как правило это приводит к ошибкам и неисправностям.
Поэтому никогда без особой необходимости не создавайте папки на рабочем столе, будьте грамотными с самого начала, настройте ярлыки для удобной работы и не засоряйте свою операционную систему.
Предыдущий урок
Задать вопрос
Одними из основных компьютерных понятий являются такие вещи как файл, ярлык, и папка.
Каждая из этих цифровых единиц взаимодействует друг с другом тем или иным образом, и любому пользователю нужно понимать отличия одного от другого.
Данная статья поможет вам разобраться, для чего нужны пакеты, папки и ярлыки, а также что вообще подразумевается под этими названиями.![]()
Что такое файл
Начать разбор этого понятия стоит с объяснения того, как вообще устроена файловая система компьютера.
Итак, у каждого жесткого диска имеется свой объем, исчисляемый в компьютерных мерах – байтах.
Условно говоря эти байты представляют собой ячейки, каждая из которых занята информацией.
Количество этих ячеек, которое нужно для установки программы или переноса каких-либо данных на носитель, также обозначаются в виде числа – объема.
Однако все дело в том, что ПК не воспринимает связанные между собой ячейки как разные данные. Он компилирует их в пакеты.
Иными словами, file – это группа объединенных между собой ячеек информации, которые занимают место на жестком диске.
Очень важно то, что для того, чтобы компьютер воспринимал занимаемую область как единое целое, она должна одинаково именоваться – и именно поэтому мы не может создать два документа с одинаковым названием.
Каждый файл имеет свой формат, который определяет его содержание, а также приложение, в которой он будет открываться.![]()
Вот примеры самых распространенных из них:
- .exe – это так называемый исполнительный файл. Его задача – одновременный запуск рабочих процессов, указанных в программе.
- .doc – формат текстовых документов приложения Microsoft Word. Для версий дальше 2010 года формат модифицировался до.docx.
- .mp3 – формат аудио.
- .avi – формат видео.
- .dll – формат функций операционной системы, которые невозможно открыть пользователем.
- .jpg – формат изображений и рисунков.
- .pdf – формат изображений для приложения Adobe Acrobat Reader.
Это наиболее часто встречающиеся форматы, на деле же их гораздо больше.
Стоит сделать ремарку, что пользователь может создавать файлы с одинаковыми именами, но разных форматов.
Кроме того, стоит понимать, что ярлык и папки, о которых пойдет разговор дальше, также являются файлами, однако представляют из себя частные, отличающиеся от других, варианты.
Что такое папка
На самом деле, это такая же программа, только по своим функциям сильно отличающаяся от остальных возможностей обычных пакетов информации.![]()
Они создавались специально для того, чтобы пользователям было удобнее структурировать информацию на жестком диске.
Папка – это особый типа файлов, служащий контейнером для более объемных пластов информации.
Она отображается в любой операционной системе в виде изображение канцелярского пакета, а также имеет свои собственные названия.
Также, как и обычные пакеты, папки не могут иметь одного и того же названия, однако тут ограничение более мягкое – существовать два одинаковых наименования не могут только в пределах одного места создания.
Если, скажем, одну вы создадите на диске C, а другую – на D, то тогда назвать их можно, как угодно.
Вся система папок разделяется на уровни. Самая первая, которую нужно открыть для доступа к файлам, обозначается первым.
Если в ней есть еще подобные контейнеры – то они указываются вторым уровнем, и так далее.
Хоть чаще всего эти пакеты создаются пользователем самостоятельно, иди же по его желанию, существуют приложения, создающие папки без ведома юзера.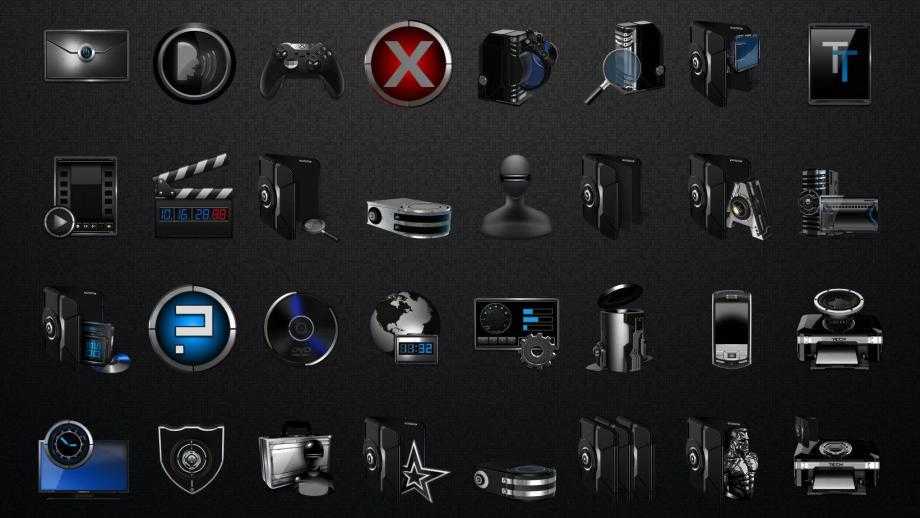
Ниже представлены примеры таких папок:
- Spacekace – это место, которое создается особой программой по обновлению драйверов. Чаще всего она появляется в корневом каталоге системного диска. Софт называется DriverDoc, и если она уже не установлена – то можно смело удалять данный контейнер.
- NNU – еще один файл, которые появляется после установки стороннего софта без ведома пользователя. Это также место, где хранятся обновления, но для другой программы – Навигатора.
Кроме того, существуют системные папки, которые создаются самой ОС. К ним относится winevt, где хранится информация, необходимая для работы Windows.
Удалить или проводить с ними какие-то манипуляции крайне не рекомендуется, поскольку это может послужить причиной сбоев в работе и последующей необходимости в переустановке системы.
Что такое ярлык
Ярлык также является особым типом пакетов, который был сделан для того, чтобы облегчить процесс запуска софта или открытия контейнеров информации.![]()
Также его задача убрать необходимость постоянно копаться в содержимом жесткого диска, и вместо этого держать кнопки для запуска приложения в одном месте.
По сути ярлык – это указатель, через который компьютер понимает, какую программу в данном случае надо запустить.
В свойствах каждого подобного пакета имеется четко прописанный путь до места и конкретное указание того, что нужно запускать.
Таким образом можно быстро открывать папки и программы. Обычно ярлыки создаются сразу при установке нового программного обеспечения, либо же формируются пользователем самостоятельно по мере необходимости.
В целом это все, что можно рассказать об отличиях файлов, ярлыков и папок.
Нужно понимать, что первое – это собирательное понятие, обозначающее всю информацию, хранящуюся на ПК, в то время как второе и третье – частные случаи, облегчающие и структурирующие работу с компьютером.
Поэтому если вам требуется быстро запустить любимую игру – то стоит создать ярлык, а если вы хотите структурировать хранилище документов – то в этом случае не обойтись без контейнеров.![]()
Как изменить значок папки в Windows 10 за 3 простых шага
Изменение значка папки в Windows 10 может помочь вам быстрее идентифицировать и находить ее, позволяя настроить каждую папку в соответствии со своим стилем. Не говоря уже о том, что это разбавляет монотонность желтых значков папок на вашем компьютере или устройстве с Windows 10 . Измените(Change one) значок одной папки, чтобы она выделялась, или используйте разные значки для избранных мест, чтобы систематизировать все более эффективно. Независимо(Regardless) от того, что вы планируете, в этом руководстве показано, как изменить значок папки в Windows 10 на что угодно:
Перво(First) -наперво: о значках папок в Windows 10По умолчанию в Windows 10 значок папки(folder) выглядит как желтая папка. В зависимости от вашего режима просмотра(view mode) папка может отображать предварительный просмотр своего содержимого в виде страниц.![]()
Если вы измените значок папки в Windows 10 , предварительный просмотр больше не будет отображаться. Вы можете увидеть только значок, который вы выбрали для отображения, как показано ниже.
Шаг 1. Найдите или создайте значок папки, который хотите использовать.
Если вы не хотите использовать один из значков в Windows 10(one of the icons found in Windows 10) , вы можете найти или создать значок папки, который вам больше нравится. Расширения Icons включают ICO , ICL , EXE и DLL . Вы можете загрузить новые значки с веб-сайтов, таких как Iconfinder , который включает в себя обширную коллекцию и переключатель «Только бесплатные значки»(«Free icons only») в правом верхнем углу.
Если этого недостаточно, вот 7 сайтов, где вы можете скачать бесплатные значки для рабочего стола для Windows 10(7 sites where you can download free desktop icons for Windows 10) .![]() Если вы хотите, чтобы значок вашей папки был PNG , JPG или любым другим изображением или файлом изображения, который вам нравится, вы можете легко преобразовать их. Для получения дополнительной информации ознакомьтесь с двумя способами преобразования файлов PNG, SVG, JPG в файлы ICO в Windows(2 ways to convert PNG, SVG, JPG files to ICO files in Windows) .
Если вы хотите, чтобы значок вашей папки был PNG , JPG или любым другим изображением или файлом изображения, который вам нравится, вы можете легко преобразовать их. Для получения дополнительной информации ознакомьтесь с двумя способами преобразования файлов PNG, SVG, JPG в файлы ICO в Windows(2 ways to convert PNG, SVG, JPG files to ICO files in Windows) .
Получив понравившиеся значки папок, убедитесь, что они находятся в безопасном месте. Перемещение или удаление значка папки во время его использования приводит к сбросу настроек значка папки по умолчанию.
Шаг 2: Откройте
свойства(Properties) папки, которую вы хотите изменитьНайдите папку, которую вы хотите настроить, на компьютере или устройстве с Windows 10. Откройте проводник(Open File Explorer) и перейдите к папке, значок которой вы хотите изменить. В качестве альтернативы, если нужная вам папка находится на вашем рабочем столе, как у нас, вы можете использовать ее оттуда.![]() Независимо от ее местоположения, щелкните правой кнопкой мыши или нажмите и удерживайте папку, чтобы открыть ее контекстное меню, а затем щелкните или коснитесь « Свойства(Properties) » .
Независимо от ее местоположения, щелкните правой кнопкой мыши или нажмите и удерживайте папку, чтобы открыть ее контекстное меню, а затем щелкните или коснитесь « Свойства(Properties) » .
Если вы предпочитаете использовать ярлык, вы можете выбрать папку, а затем нажать Alt + Enter на клавиатуре. Откроются свойства(Properties) выбранной папки.
Шаг 3: Измените значок папки
В окне « Свойства(Properties) » папки перейдите на вкладку « Настроить ». (Customize)В качестве альтернативы вы также можете получить к нему доступ, открыв папку, которую вы хотите изменить, щелкнув правой кнопкой мыши или нажав и удерживая пустую область внутри нее, а затем щелкнув или коснувшись опции «Настроить эту папку…»(«Customize this folder…») в меню. контекстное меню.
В нижней части вкладки « Настройка » в разделе « (Customize)Значки папок(Folder icons) » нажмите или коснитесь кнопки « Изменить значок»(Change Icon) .![]()
Это вызывает новое окно для изменения значка выбранной папки. По умолчанию отображается текущий файл, содержащий используемый значок. Если вы видите другой значок, который вам нравится в отображаемом списке, щелкните или нажмите на него, а затем нажмите OK . Однако, если вы отдаете предпочтение определенному значку, который вы загрузили или создали сами, щелкните или коснитесь « Обзор(Browse) » .
Перейдите к файлу, содержащему значок новой папки, на компьютере или устройстве с Windows 10. Затем выберите файл значка, который вы хотите использовать, и нажмите или коснитесь « Открыть(Open) » .
Вам показывают содержимое файла. Хотя файлы ICO всегда содержат один значок, как показано ниже, в других типах файлов может храниться больше значков. Выберите значок, который вы хотите использовать для своей папки, а затем нажмите или коснитесь OK .
Это вернет вас в окно свойств(Properties) папки , где вы увидите новый значок, отображаемый в разделе значков папок(Folder icons) .![]() Нажмите или коснитесь « ОК»(OK) или «Применить»(Apply) , чтобы сохранить изменения.
Нажмите или коснитесь « ОК»(OK) или «Применить»(Apply) , чтобы сохранить изменения.
СОВЕТ:(TIP:) Путь к значку новой папки теперь прописан в скрытом файле desktop.ini,(desktop.ini file) находящемся внутри папки.
Вот и все! Значок папки изменится на новый, который вы выбрали. Если ваше изменение не применяется немедленно, щелкните правой кнопкой мыши или нажмите и удерживайте свободную область в расположении вашей папки, а затем щелкните или коснитесь « Обновить(Refresh) » .
Выполните тот же процесс для всех значков папок, которые вы хотите изменить. А если вам нравится настраивать функции, вы также можете изменить значок любого ярлыка в Windows 10(change the icon of any shortcut in Windows 10) .
Почему вы изменили значок папки?
Изменение значков папок — простой процесс, и мы надеемся, что это руководство вдохновило вас на изменение унылых желтых значений по умолчанию в Windows 10 .![]() В основном мы меняем значки наших папок, потому что нам наскучили старые и мы хотим, чтобы все было красиво, но вы также можете сделать это, если хотите скрыть содержимое папки от посторонних глаз, вместо того, чтобы отображать его в стандартные превью значков. А вы? Почему вы хотели изменить значки папок? Дайте нам знать об этом в комментариях.
В основном мы меняем значки наших папок, потому что нам наскучили старые и мы хотим, чтобы все было красиво, но вы также можете сделать это, если хотите скрыть содержимое папки от посторонних глаз, вместо того, чтобы отображать его в стандартные превью значков. А вы? Почему вы хотели изменить значки папок? Дайте нам знать об этом в комментариях.
Related posts
Как изменить папку view template в Windows 10’s File Explorer
Как сделать Windows 10’s File Explorer показать миниатюры для всех медиафайлов
Как удалить или скрыть ленту из проводника в Windows 10
Как прикрепить к Start Menu в Windows 10: полное руководство
Где спасены скриншоты? Change Их расположение в Windows 10
Как включить File Explorer Dark Theme в Windows 10
Запретить Windows 10 продвигать приложения в меню «Пуск»
9 способов закрепить ярлыки на панели задач Windows 10
Desktop.
 ini — что это за файл? Почему на моем рабочем столе их два?
ini — что это за файл? Почему на моем рабочем столе их два?2 способа изменить язык, используемый Cortana в Windows 10
Как сделать Google My search engine в Microsoft Edge
Включите или выключите темный режим в приложении «Почта и календарь» для Windows 10.
Как откалибровать монитор в Windows 10
5 способов двойного щелчка с одним щелчком мыши в Windows
Как включить или отключить Легкий режим в Windows 10
Как настроить командную строку (cmd) в Windows 10
Как включить и выключить Dark Mode в Microsoft Edge
Где найти Windows 10 refresh rate? Как изменить это?
Как остановить и настроить уведомления приложений Windows 10 (Почта, Календарь, Skype и т. д.)
Как изменить язык на Windows 10: все, что вам нужно знать
Изменение ico файлов. Создание ico. Как самому создать ico
Операционная система Windows 7 использует множество разных стандартных значков. Если выбрать их рисунки по-своему, то Рабочий стол будет выглядеть необычно.
Если выбрать их рисунки по-своему, то Рабочий стол будет выглядеть необычно.
Где взять новые значки? Начать лучше всего с того, что как следует обыскать свой компьютер. В операционной системе Windows 7 есть немало файлов, содержащих значки, которые можно использовать без всяких трудностей. Традиционными источниками значков служат следующие файлы из папки C:\Wmdows\System32:
- shell32.dll;
- progman.exe;
- prfmgr.dll;
- moricons.dll.
Эти файлы существуют во всех версиях Windows. При этом файл shell32.dll обновляется с каждой новой версией Windows, в то время как остальные файлы содержат старинные значки, история которых восходит к эпохе Windows 3.x. Однако этими файлами набор доступных значков не исчерпывается. Свой значок можно найти практически в любом исполняемом файле. Некоторые другие библиотеки DLL в каталоге С:\Windows\System32 также содержат значки. Например, обратите внимание ла файл netshell.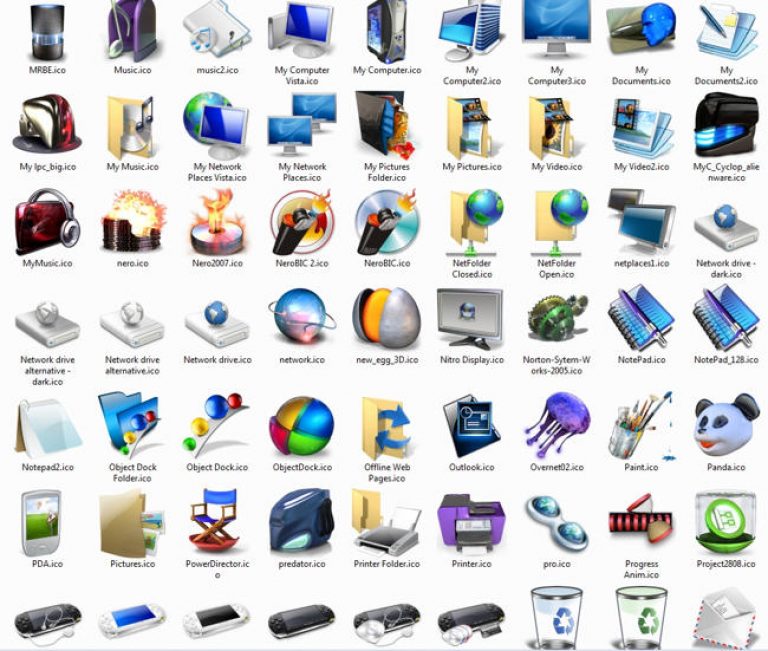 dll, содержащий значки, связанные с сетевыми подключениями. В файле shell32.dll можно найти большинство стандартных рисунков значков
dll, содержащий значки, связанные с сетевыми подключениями. В файле shell32.dll можно найти большинство стандартных рисунков значков
Смена рисунков значков
Поменять можно многие значки, хотя и не все. Как поменять реквизитные значки Рабочего стола (Мой компьютер, Мои документы, Сетевое окружение и Корзина), мы уже знаем. Можно также сменить значок, назначенный любому ярлыку.
Смена значка, назначенного ярлыку:
- Щелкните на ярлыке правой кнопкой мыши и выберите в открывшемся контекстном меню пункт Свойства — откроется диалоговое окно свойств ярлыка.
- В диалоговом окне свойств ярлыка выберите вкладку Ярлык.
- Нажмите кнопку «Сменить» значок откроется диалоговое окно, Смена значка.
- В диалоговом окне Смена значка укажите файл, содержащий нужные значки: и дважды щелкните на подходящем изображении.
Можно также изменить значок, назначенный файлам определенного типа.
Назначение значка файлам определенного типа
- Откройте окно Панель управления (Пуск — Панель управления).

- Дважды щелкните на значке, свойства папки откроется одноименное диалоговое окно.
- В диалоговом окне Свойства папки выберите вкладку Типы файлов.
- Укажите нужный тип файла, в списке зарегистрированных типов и нажмите кнопку Дополнительно откроется диалоговое окно Изменение свойств типов файлов.
- Нажмите кнопку сменить значок — откроется рассмотренное выше диалоговое окно Смена значка.
Избранный значок можно назначить конкретной папке.
Назначение значка конкретной папке
- Щелкните на значке папки правой кнопкой мыши и выберите в открывшемся контекстном меню Свойства — откроется диалоговое окно свойств папки.
- Откройте вкладку Настройка.
- Нажмите кнопку сменить значок — откроется рассмотренное выше диалоговое окно Смена значка.
Коллекция доступных значков в Windows 7 пополняется с каждой новой установленной программой. Многие из них нам уже давно привычны и потому не интересны. Поисками необычных или просто более привлекательных значков можно заняться в Интернете. Вот некоторые из сайтов, содержащих богатые коллекции значков:
Поисками необычных или просто более привлекательных значков можно заняться в Интернете. Вот некоторые из сайтов, содержащих богатые коллекции значков:
- www.iconbazaar.com;
- www.rudata.ru;
- ico.brush.ru.
Специальные средства для управления рисунками значков
Хорошо, если разыскиваются один или два значка «в тему», чтобы настроить несколько ярлыков или папок. Если же хочется переоформить почти все что можно, возникают новые проблемы. Во-первых, установленная операционная система Windows не позволяет заменять некоторые служебные значки. Например, нельзя изменить значки дисковод, папки Панель управления и других папок, которые операционная система считает служебными, а также для стандартных пунктов Главного меню. Кроме того, подбирая значки поодиночке (тем более, в разных местах), трудно собрать тематически однородную коллекцию.
Преодолеть эти ограничения призваны специальные программы. Так, программа (www.beeicons.com) позволяет подменять стандартные значки Windows, а также оперировать с коллекциями значков. Коллекция значков с однотипным оформлением называется темой. В комплект программы входит несколько тем. Дополнительные темы можно загружать из Интернета.
Коллекция значков с однотипным оформлением называется темой. В комплект программы входит несколько тем. Дополнительные темы можно загружать из Интернета.
Тему можно создать и самостоятельно. Программа удобна тем, что при выборе файлов, содержащих значки, обеспечивает их предварительный просмотр. Это позволяет легко просматривать файлы, в которых могут быть значки (например, содержимое папки С:\Windows\System32).
Выбрать тему и изменить все имеющиеся в ней значки можно одной командой. Точно также, одной командой, можно восстановить стандартные значки, принятые в операционной системе.
Иконки папок скачать бесплатно
Расширенный поиск Запросить дизайн
[ Иконки ] значок предупреждающего знака опасности череп скрещенные кости ( .ai .png .svg 710.97KB )
All-free-download.com
[ Иконки ] динамический значок летящего дракона ( .![]() ai .png .svg 395.51KB )
ai .png .svg 395.51KB )
All-free-download.com
[Значки] значок вспомогательного звонка ( .ai .png .svg 570.60KB )
All-free-download.com
[Значки] значок языка жестов рук ( .ai .png .svg 216.12KB )
All-free-download.com
[Значки] Громкость телефона Значок силуэта помощника оператора ( .ai .png .svg 196.38KB )
All-free-download.com
[Значки] доступный значок (.ai .png .svg 216.43KB)
All-free-download.![]() com
com
[ Иконки ] динамический значок летящего голубя ( .ai .png .svg 383.86KB )
All-free-download.com
[ Иконки ] колокольчик косая черта знак поддержки ( .ai .png .svg 346.56KB )
All-free-download.com
[ Значки ] значок вспомогательной системы прослушивания ( .ai .png .svg 233,58 КБ )
All-free-download.com
[Значки] Вспомогательные слуховые системы Знак обогрева ушей ( .ai .png .svg 218.75KB )
All-free-download.com
[Значки] восклицательный знак значок инструкции ( . ai .png .svg 578.81KB )
ai .png .svg 578.81KB )
All-free-download.com
[Значки] Значок силуэта щенка собаки ( .ai .png .svg 379.56KB )
Скачать все бесплатно.com
[ Иконки ] вопросительный знак кружок знак значок ( .ai .png .svg 201.62KB )
All-free-download.com
[ Иконки ] значок знака поддержки с косой чертой в виде колокольчика ( .ai .png .svg 623.59KB )
All-free-download.com
[ Иконки ] знак круга человеческого тела универсального доступа ( .ai .png .svg 223.67KB )
Скачать все бесплатно.![]() com
com
[Значки] восклицательный знак кружок значок помощника знак ( .ai .png .svg 646.56KB )
All-free-download.com
[ Иконки ] значок силуэта ворона ( .ai .png .svg 340.72KB )
All-free-download.com
[ Иконки ] значок знака симметрии радиации с контрастом ( .ai .png .svg 652.30KB )
All-free-download.com
[Значки] колокольчик косая черта значок помощника знак ( .ai .png .svg 398.30KB )
All-free-download.com
[ Иконки ] Плоский знак опасного нагревания для слабовидящих глаз ( .![]() ai .png .svg 222.24KB )
ai .png .svg 222.24KB )
All-free-download.com
[Значки] восклицательный знак значок треугольник помощник знак ( .ai .png .svg 621.38KB )
All-free-download.com
[ Иконки ] Значок силуэта кошки ( .ai .png .svg 427.51KB )
All-free-download.com
[Значки] значок радиации alt симметричный знак ( .ai .png .svg 444.42KB )
All-free-download.com
[ Значки ] Значок формы телефона со специальными возможностями tty ( .ai .png .svg 219.31KB )
Скачать все бесплатно.![]() com
com
[ Иконки ] Американский язык жестов интерпретирует значок силуэта знака руки ок ( .ai .png .svg 209.67KB )
All-free-download.com
значок папки значок папки черный значок папки синий значок папки значок папки компьютера значок папки музыки значок папки поиска значок папки значок f значок папки радио значок папки значок бесплатной папки значок файла значок папки значок файла doc значок папки windows синий значок папки значок папки моих документов значок папки моего видео значок моей музыкальной папки
Загрузка дополнительных элементов, пожалуйста, подождите…
Идет загрузка дополнительных элементов, пожалуйста, подождите…
Критерий поиска:
Тип поиска:
Совпадение с любымСовпадение со всеми
Искать в:
ВекторыИконкиФотоШрифтыШаблоны сайтовPSD
Лицензия:
Все лицензииРазрешить коммерческое использование
Результат сортировки:
Сначала лучшее совпадениеСначала новыеСначала много загрузокСначала меньше загрузок
- Дом
- Лицензии
- Срок
- Конфиденциальность
- О
- Связаться с
Как настроить любой значок в Windows 10 (или 11)
Хотя значки Windows по умолчанию выполняют свою работу, они не особенно интересны.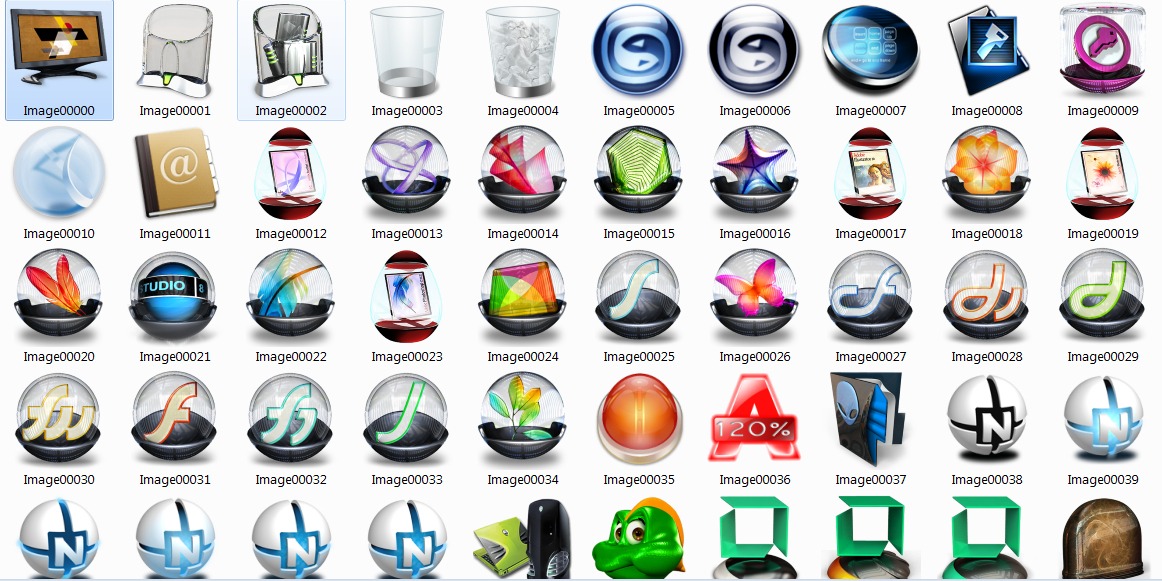 Если вы хотите придать своему компьютеру индивидуальность, смена значков Windows 10 — отличный способ сделать это.
Если вы хотите придать своему компьютеру индивидуальность, смена значков Windows 10 — отличный способ сделать это.
Мы покажем вам, как изменить значки в Windows 10, включая значки программ и папок. Приложив немного усилий, вы получите совершенно новый интерфейс с уникальным внешним видом! Хотя здесь мы сосредоточимся на Windows 10, эти советы в основном работают и в Windows 11.
Где найти пользовательские значки для Windows 10
Прежде чем вы начнете менять текущие значки Windows 10, вам нужно заменить их новыми значками. В ОС есть несколько встроенных дополнительных значков, но они не так хороши.
Flaticon — отличный ресурс для всех ваших потребностей в значках Windows. Сайт содержит миллионы качественных иконок, сгруппированных в тысячи удобных пачек. Вы можете взять все в пакете сразу или загрузить отдельные иконки.
Сайт предлагает загрузки в нескольких форматах. Мы рекомендуем скачивать их в формате PNG для удобства преобразования в формат ICO. Храните все необработанные загрузки в папке с именем PNG Icons или аналогичной.
Храните все необработанные загрузки в папке с именем PNG Icons или аналогичной.
Если вы не найдете здесь то, что ищете, попробуйте Findicons, IconArchive или GraphicBurger. В прошлом мы также рассматривали несколько замечательных пакетов значков для Windows.
Преобразование изображений PNG в значки ICO
Windows использует файлы ICO для своих значков. Таким образом, вам нужно будет преобразовать изображения из PNG (или других форматов изображений), прежде чем использовать их в качестве значков.
ConvertICO предлагает простой способ сделать это. Вы можете загрузить до 50 изображений PNG одновременно, чтобы преобразовать их в формат ICO. При желании вы также можете ввести URL-адрес изображения, которое хотите преобразовать, исключив промежуточный этап загрузки PNG.
Храните все ваши файлы ICO в отдельной папке. Убедитесь, что вы поместили это в постоянное место, так как перемещение файлов значков после того, как вы их назначили, нарушит связь, и вам потребуется снова настроить их.![]()
Как изменить значки программ в Windows 10
Windows 10 позволяет легко изменить значок программы на ярлык, но не на основной исполняемый файл. Таким образом, вам следует создать ярлык на рабочем столе для значка приложения, которое вы хотите изменить, если у вас его еще нет.
Для этого найдите приложение в меню «Пуск», затем щелкните правой кнопкой мыши его имя и выберите Открыть расположение файла . В появившейся папке щелкните правой кнопкой мыши имя программы и выберите Отправить > Рабочий стол (создать ярлык) .
Теперь вы можете изменить новый ярлык на рабочем столе. Щелкните его правой кнопкой мыши и выберите Свойства , чтобы открыть новое окно. Здесь перейдите на вкладку Ярлык и нажмите кнопку Изменить значок внизу.
Вы увидите список альтернативных значков, включенных в приложение, если они есть. Чтобы установить свой собственный значок, нажмите Browse и перейдите к месту, где вы сохранили файлы ICO.
Дважды щелкните один, чтобы выбрать его, затем выберите OK в обоих открытых диалоговых окнах. Это все, что вам нужно сделать, чтобы изменить значок программы в Windows 10.
Закрепление пользовательских значков на панели задач
Хотите также настроить значки на панели задач? Самый простой способ сделать это — выполнить описанные выше шаги для создания пользовательских значков на рабочем столе. После этого просто щелкните правой кнопкой мыши ярлык и выберите Закрепить на панели задач .
При желании вы можете настроить значок, уже закрепленный на панели задач. Удерживая Shift , щелкните правой кнопкой мыши значок приложения и выберите Свойства . Отсюда вы можете выполнить те же шаги, что и выше, чтобы установить новый значок.
Возможно, вам придется подождать несколько секунд, пока внесенные таким образом изменения вступят в силу.
Как изменить значки отдельных папок в Windows 10
Изменение значка папки аналогично описанному выше процессу: для начала щелкните правой кнопкой мыши папку, которую вы хотите изменить, и выберите Свойства .
В появившемся окне переключитесь на Настроить вкладку. Нажмите кнопку Изменить значок внизу, чтобы выбрать новый значок на вашем компьютере. Для этого в Windows есть много значков по умолчанию, но большинство из них устаревшие и уродливые. Нажмите . Просмотрите , чтобы вместо этого найти свои пользовательские значки.
Если вы когда-нибудь передумаете, просто откройте это окно и выберите Restore Defaults , чтобы вернуть исходный значок папки.
Как изменить значки всех папок Windows одновременно
Хотите изменить все стандартные значки папок на вашем компьютере одним действием? Для этого вам придется покопаться в реестре.
Помните, что можно повредить вашу систему, изменив реестр, поэтому будьте осторожны, чтобы не трогать какие-либо другие значения, находясь внутри.
Сначала введите regedit в меню «Пуск», чтобы открыть утилиту. Для продолжения вам потребуется предоставить права администратора.![]() Перейдите к следующему местоположению:
Перейдите к следующему местоположению:
HKEY_LOCAL_MACHINE\SOFTWARE\Microsoft\Windows\CurrentVersion\Explorer
Теперь щелкните правой кнопкой мыши папку Explorer в левом дереве навигации и выберите Новый > Ключ . Назовите новый ключ Shell Icons , затем выберите его на левой панели. В пустом месте справа щелкните правой кнопкой мыши и выберите New > Expandable String Value . Установите его имя как 3 . Повторите это, чтобы создать другую строку с именем 4 .
Теперь дважды щелкните строку 3 , которую вы только что создали. В поле Value data введите расположение значка вашей папки в кавычках. Самый простой способ сделать это — удерживать Смените , щелкнув правой кнопкой мыши файл ICO, затем выберите параметр Копировать как путь . Это должно выглядеть примерно так:
"C:\Users\User\Documents\ICO Icons\folder.ico"
Повторите это для строки 4 , затем нажмите OK и выйдите из редактора реестра.
Если вы не видите, что изменение вступило в силу при открытии нового окна проводника, вам необходимо перезапустить проводник, чтобы изменения вступили в силу. Для этого нажмите Ctrl + Shift + Esc , чтобы открыть диспетчер задач. Нажмите Подробнее , чтобы развернуть его, если это необходимо. На вкладке Процессы найдите Проводник Windows . Щелкните правой кнопкой мыши и выберите Restart .
Это должно применить ваш новый значок ко всем папкам. Чтобы удалить это в будущем, просто удалите созданный вами раздел реестра Shell Icons .
Мы протестировали этот метод как работающий в Windows 10 версии 20h3, но другие пользователи сообщили, что он не работает. Таким образом, ваш пробег может варьироваться в зависимости от вашей версии Windows 10.
Как изменить значки файлов по типу
Обычно для каждого типа файлов Windows показывает значок программы по умолчанию. Если вы хотите изменить это, вы можете использовать бесплатную утилиту под названием FileTypesMan, чтобы изменить значок для любого типа файла.
После загрузки и запуска нажмите Ctrl + F , чтобы найти тип файла, который вы хотите изменить. Дважды щелкните его в списке, чтобы открыть новое окно со многими другими параметрами. Рядом с полем Значок по умолчанию вы увидите цифру 9.Кнопка 0255… (многоточие).
Щелкните здесь, и вы откроете знакомое диалоговое окно Windows, в котором можно изменить значок.
Используя это, вы можете настроить отдельные значки для различения типов файлов, даже если они открываются в одной и той же программе. Возможно, вы захотите упростить выделение файлов JPG и PNG с первого взгляда или, например, определить старые файлы DOC Word, не использующие более новый формат DOCX.![]()
Как изменить значки дисков в Windows
Хотите изменить значки, которые вы видите в Этот ПК для различных компьютерных дисков? Бесплатная утилита под названием Drive Icon Changer упрощает эту задачу.
Это похоже на FileTypesMan, упомянутое выше, но гораздо более простое. Просто выберите диск и нужный значок, и он применит их для вас после перезагрузки. Это все, что нужно.
Как создать пустые значки на панели задач
Обычно все значки на панели задач отображаются рядом друг с другом. Если вы хотите добавить немного места — например, для разделения значков по типу — вы можете сделать это с помощью обходного пути.
Создание фиктивных пакетных файлов
Для начала создайте новую папку где-нибудь, где вы сможете хранить ее постоянно. Назовите его Spaces или что-то подобное. Внутри этой папки снова щелкните правой кнопкой мыши и выберите New > Text document . Дважды щелкните файл, чтобы открыть его.
Внутри текстового файла введите следующее. Это создаст пакетный файл, который является фиктивным; он сразу же открывает и закрывает окно командной строки, если вы нажмете на него.
@echo off
выход
После этого выберите Файл > Сохранить как . В диалоговом окне сохранения дайте файлу имя, оканчивающееся на .BAT . Если вы хотите создать несколько пространств, вам следует скопировать, вставить и переименовать файл, чтобы у вас было несколько названий Space1.bat , Space2.bat и т. д.
Настройка пустой иконки
Windows имеет встроенные пустые значки. Но в нашем тестировании они могут отображаться в виде черных квадратов на панели задач вместо прозрачных прямоугольников, что нехорошо. Это означает, что вам нужно будет быстро сделать свой собственный «пустой» значок.
Откройте графический редактор (мы использовали Paint.NET) и нажмите Ctrl + Shift + R , чтобы изменить размер холста.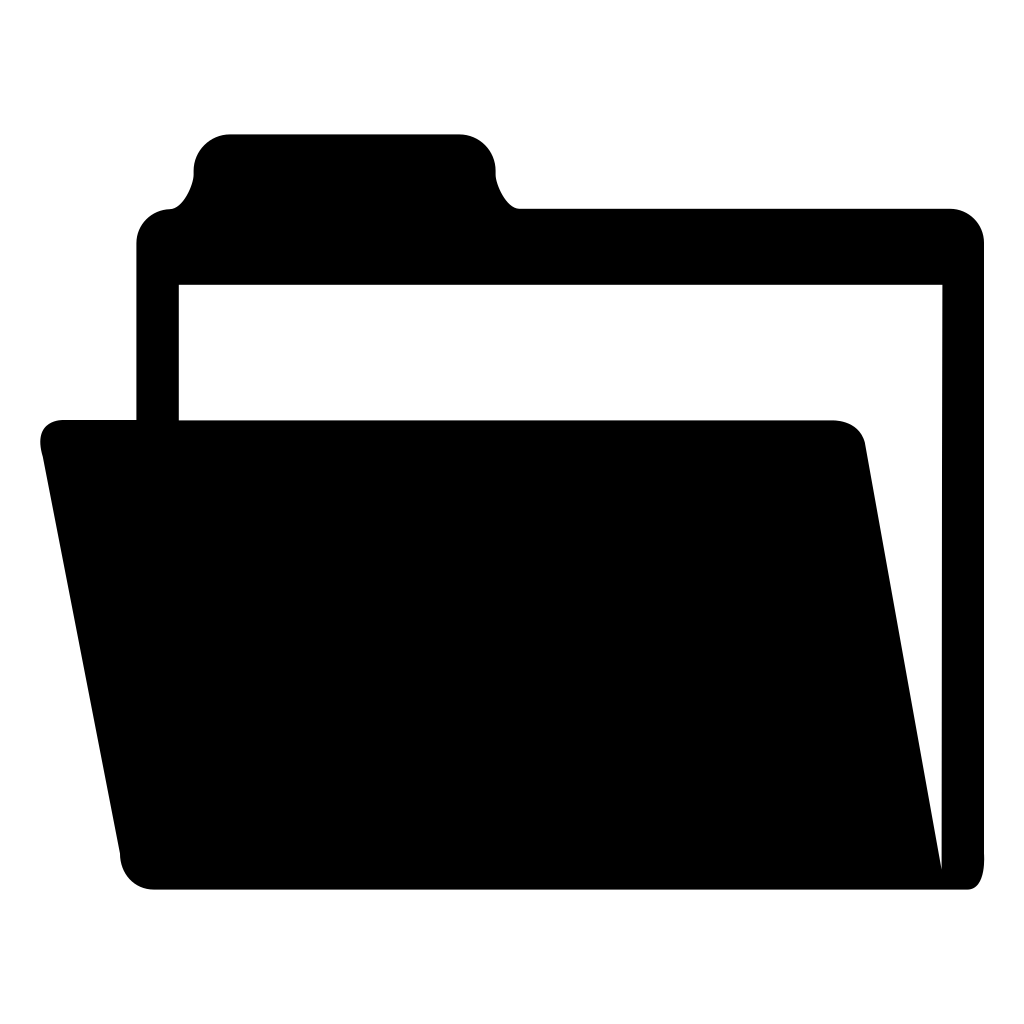 Создайте идеально квадратную форму; 256×256 будет работать. Нажмите Ctrl + A , чтобы выделить все изображение, затем нажмите Del , чтобы стереть его. Это создаст прозрачный квадрат при сохранении в формате PNG.
Создайте идеально квадратную форму; 256×256 будет работать. Нажмите Ctrl + A , чтобы выделить все изображение, затем нажмите Del , чтобы стереть его. Это создаст прозрачный квадрат при сохранении в формате PNG.
Однако, если вы оставите все как есть, вы столкнетесь с той же проблемой черного блока. Таким образом, вам нужно взять инструмент Pencil , увеличить масштаб и с его помощью нарисовать один пиксель в углу изображения. Это будет фактически невидимо, когда оно находится на панели задач.
Сохраните файл в формате PNG, затем используйте онлайн-конвертер, как указано выше, чтобы преобразовать его в файл ICO.
Создание и закрепление ярлыков
Теперь щелкните правой кнопкой мыши каждый созданный вами файл Space и выберите Создать ярлык , так как вам понадобится ярлык, а не основной файл BAT, чтобы изменить значок. Затем щелкните правой кнопкой мыши каждый файл ярлыка, выберите Свойства и используйте кнопку Изменить значок , чтобы выбрать новый пустой значок.
Как только это будет сделано, вам нужно будет добавить еще один элемент, чтобы добавить эти ярлыки на панель задач. На вкладке Shortcut каждого BAT-файла введите explorer перед всем в поле Target . Убедитесь, что перед открывающими кавычками есть пробел.
Теперь вы можете щелкнуть правой кнопкой мыши все файлы Space и выбрать Закрепить на панели задач . Они будут отображаться как пустые значки, что позволит вам перетаскивать их куда угодно и группировать другие значки.
Как изменить размер значка на рабочем столе в Windows 10
Просто хотите настроить размер значков Windows 10 на рабочем столе? Это легко исправить. На рабочем столе вы можете щелкнуть правой кнопкой мыши любое пустое место и выбрать Просмотр , чтобы выбрать Маленькие значки , Средние значки или Крупные значки .
Если вам не нравится один из этих пресетов, удерживайте клавишу Ctrl и прокрутите колесико мыши. Это дает вам более детальный контроль над размером значка.
В окне File Explorer вы найдете дополнительные параметры размера в меню View . Метод прокрутки колесика мыши, удерживая Ctrl , тоже работает.
Значки на рабочем столе Windows 10 отсутствуют?
Если вы не видите никаких значков на рабочем столе, скорее всего, вы их все скрыли. Чтобы вернуть их, нужно всего несколько кликов. Щелкните правой кнопкой мыши в любом месте рабочего стола, затем выберите Вид > Показать значки рабочего стола , если он еще не установлен. Если эта функция включена, вы должны без проблем видеть значки на рабочем столе.
Если это не решило вашу проблему, возможно, ваш компьютер находится в режиме планшета, из-за чего значки на рабочем столе не отображаются. Чтобы отключить режим планшета, перейдите на страницу «Настройки» > «Система» > «Планшет ».
Наконец, если у вас отсутствуют системные значки Windows 10 по умолчанию, вам необходимо восстановить их в другом меню. Перейдите в Настройки > Персонализация > Темы и в правой части окна выберите Настройки значка рабочего стола .
Это запустит новое окно, в котором вы можете переключать значки для Этот ПК , ваша папка пользователя, Сеть , Панель управления и Корзина . Находясь здесь, вы также можете изменить значки для этих ярлыков, если хотите.
Настройка каждого значка в Windows
Теперь вы знаете, как изменить почти каждый значок в вашей системе Windows. Если вы хотите полностью переделать все или просто изменить несколько ярлыков, у вас есть инструменты для персонализации вашего компьютера в увлекательной игровой форме.
Если вы любите персонализацию, к счастью, на этом она не заканчивается. Существует множество других способов настроить внешний вид вашей среды Windows.
5 способов изменить значок папки в Windows 11 (и 3 совета)
Изменение значков папок, приложений или ярлыков с их версий по умолчанию — прекрасный способ персонализировать Windows 11. репозиторий и значки со сторонних веб-сайтов, если вы хотите проявить больше творчества со значками на своем ПК.
Хотя значки по умолчанию имеют свое очарование, длительное использование одного и того же набора значков может сделать работу с Windows довольно монотонной. Итак, давайте посмотрим, как вы можете использовать как сторонние, так и собственные параметры, предоставляемые Windows 11, для изменения значков для различных приложений и типов папок на вашем ПК.
5 способов изменить значки папок в Windows 11
Windows 11 позволяет изменять значки для различных типов папок. В этом разделе мы поговорим о том, как вы можете изменить значки папок для 4 основных типов папок: обычные папки, значки на рабочем столе, ярлыки и значки дисков.
Итак, без лишних слов, давайте посмотрим, как изменить значки для каждого типа папок.![]()
Способ 1: изменить значок обычной папки
Чтобы изменить значок папки желтого цвета, щелкните правой кнопкой мыши эту папку и выберите «Свойства».
Примечание : Вы также можете открыть свойства этой папки, выбрав ее и нажав ALT + ENTER на клавиатуре.
В свойствах папки нажмите на вкладку «Настроить».
Отсюда нажмите «Изменить значок» в разделе «Значки папок».
Теперь вы увидите список значков, предоставляемых Windows. Вы можете прокрутить вправо, чтобы просмотреть все значки, включенные в этот список.
Из этого списка выберите подходящий вам значок и нажмите на него. Затем нажмите «ОК», чтобы подтвердить выбор.
Вернувшись в свойства папки, нажмите «Применить», чтобы применить значок новой папки.
Наконец, нажмите «ОК», чтобы выйти из свойств папки.
Значок папки теперь изменен.
Способ 2.
 Изменение значка на рабочем столе
Изменение значка на рабочем столе«Значки на рабочем столе» — это общий термин, включающий специальные папки. Этими специальными папками являются «Корзина», «Панель управления», «Сеть», «Файлы пользователя» и «Компьютер». Давайте посмотрим, как вы можете изменить значок этих специальных папок в настройках персонализации в Windows 11.
Чтобы открыть настройки персонализации, щелкните правой кнопкой мыши в любом месте рабочего стола и выберите «Персонализация».
Примечание . Настройки персонализации также можно найти в приложении «Настройки».
В настройках персонализации нажмите на опцию «Темы», расположенную справа.
Теперь прокрутите вниз и нажмите «Настройки значков на рабочем столе» в разделе «Сопутствующие настройки». Откроется окно настроек значков на рабочем столе.
В окне «Параметры значка на рабочем столе» щелкните значок на рабочем столе, который вы хотите изменить, и нажмите «Изменить значок».
Примечание . Флажки рядом со значками на рабочем столе указывают на значки, присутствующие на вашем рабочем столе.
Теперь вы увидите список значков, предоставляемых Windows. Вы можете прокрутить вправо, чтобы просмотреть все значки, включенные в этот список.
Из этого списка выберите подходящий вам значок и нажмите на него. Затем нажмите «ОК», чтобы подтвердить выбор.
Вернувшись в окно настроек значка на рабочем столе, нажмите «Применить», чтобы сохранить изменения.
Наконец, нажмите «ОК», чтобы закрыть окно настроек значка на рабочем столе.
Значок на рабочем столе для «Этот компьютер» теперь изменен.
Способ 3: изменение значка ярлыка
Windows 11 позволяет изменять значки для различных ярлыков. Это могут быть ярлыки приложений, ярлыки папок и т. д. Кроме того, изменение значка одного ярлыка не распространяется на другие ярлыки того же приложения или папки.![]() Вам нужно будет выполнить этот процесс для каждого ярлыка отдельно.
Вам нужно будет выполнить этот процесс для каждого ярлыка отдельно.
Хотя шаги по изменению значка ярлыка в значительной степени аналогичны шагам для обычных папок, стоит отметить, что для ярлыков приложений список альтернативных значков, которые вы можете выбрать, относительно невелик.
Итак, давайте посмотрим, как вы можете изменить значки ярлыков в Windows 11.
Щелкните правой кнопкой мыши ярлык и выберите «Свойства» в контекстном меню.
Примечание : Вы также можете открыть свойства ярлыка, выбрав его и нажав ALT + ENTER с клавиатуры.
В окне свойств нажмите «Изменить значок» в разделе «Ярлык».
Теперь вы увидите список значков, предоставляемых Windows. Вы можете прокрутить вправо, чтобы просмотреть все значки, включенные в этот список.
Из этого списка выберите подходящий вам значок и нажмите на него. Затем нажмите «ОК», чтобы подтвердить выбор.
Вернувшись в окно свойств, нажмите «Применить», чтобы сохранить внесенные изменения.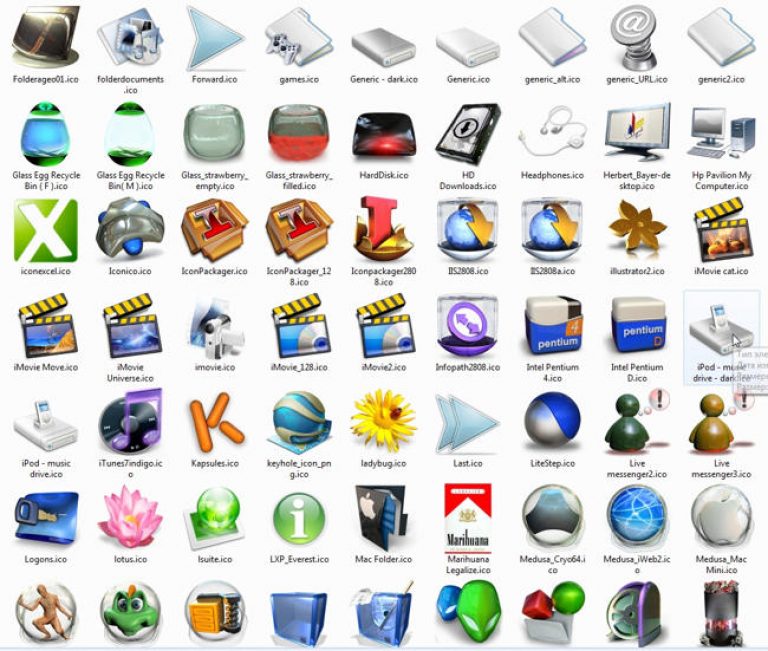
Наконец, нажмите «ОК», чтобы выйти из свойств ярлыка.
Значок ярлыка изменен.
Способ 4. Изменение значка диска или диска с помощью реестра
Значки дисков в Windows 11 можно изменить различными способами. Вы можете использовать сторонние приложения или внести изменения в реестр, чтобы изменить определенный значок диска. Оба метода имеют одинаковый эффект и требуют, чтобы вы указали путь к файлу .ico через редактор реестра.
Примечание : .ico — это формат файла, используемый для обозначения значков в Microsoft Windows. Эти файлы можно легко загрузить из онлайн-ресурсов и впоследствии использовать в качестве альтернативных значков для папок, ярлыков или даже значков дисков в Windows.
Примечание: Однако перед внесением изменений в реестр, необходимых для изменения значка диска, рекомендуется сделать резервную копию реестра на случай, если что-то пойдет не так. Вот как вы можете сделать резервную копию вашего реестра.
Чтобы изменить значок диска, вам понадобится файл .ico для значка по вашему выбору. Вы можете загрузить значки в формате файла .ico с веб-сайтов, таких как icon-icon, iconarchive, findicons и т. д.
Используйте один из вышеупомянутых веб-сайтов для загрузки значка, который вы хотите в формате .ico.
Теперь перейдите к местоположению файла .ico.
Щелкните правой кнопкой мыши файл .ico и выберите «Копировать как путь».
После того, как путь скопирован, пришло время внести необходимые изменения в реестр.
Откройте диалоговое окно «Выполнить» на ПК, нажав Windows + R на клавиатуре.
В диалоговом окне «Выполнить» введите «regedit» и нажмите «ОК». Затем подтвердите запрос UAC, чтобы запустить редактор реестра от имени администратора.
В редакторе реестра введите следующий путь в адресной строке и нажмите ENTER с клавиатуры.
Компьютер\HKEY_LOCAL_MACHINE\ПРОГРАММНОЕ ОБЕСПЕЧЕНИЕ\Microsoft\Windows\CurrentVersion\Explorer\DriveIcons
На левой панели щелкните правой кнопкой мыши «DriveIcons» и выберите «Создать» > «Ключ ».
Назовите этот вновь созданный ключ буквой диска, для которого вы хотите изменить значок. Например, если вы хотите изменить значок диска F, переименуйте эту клавишу как «F».
На левой панели щелкните правой кнопкой мыши только что созданный ключ и выберите New > Key .
Назовите этот вновь созданный ключ «DefaultIcon».
В ключе «Значок по умолчанию» щелкните правой кнопкой мыши строку «По умолчанию» и выберите «Изменить».
Щелкните поле «Значение данных» и нажмите CTRL + V на клавиатуре, чтобы вставить путь к файлу .ico, скопированному вами в начале этого руководства.
Убедитесь, что путь заключен в двойные кавычки («<путь>»), и нажмите «ОК».
Вот и все. Теперь вы можете увидеть новый значок в проводнике.
Способ 5: изменение значка с помощью стороннего приложения
Вы также можете использовать сторонние инструменты для установки пакетов значков в вашей системе.![]() Один из этих сторонних инструментов под названием 7tsp работает как средство исправления исходного кода темы и может использоваться для установки пакетов значков в вашей системе. Итак, без лишних слов, давайте начнем.
Один из этих сторонних инструментов под названием 7tsp работает как средство исправления исходного кода темы и может использоваться для установки пакетов значков в вашей системе. Итак, без лишних слов, давайте начнем.
5.1 – Загрузите и установите программное обеспечение 7tsp
7tsp можно загрузить на сайте deviantart.com по ссылке, указанной ниже.
- 7 чайных ложек | Ссылка на скачивание 902:30
Чтобы загрузить 7tsp, перейдите по указанной выше ссылке в веб-браузере на своем ПК и выполните следующие действия.
На веб-сайте 7tsp щелкните значок «Загрузить».
Следуйте инструкциям на экране, чтобы зарегистрироваться на сайте Deviant Art.
После регистрации снова нажмите на значок «скачать».
Примечание : Это загрузит файл .zip на ваш компьютер. Вам понадобится Winrar или любой другой подобный инструмент сжатия, чтобы извлечь этот файл. Вы можете скачать Winrar отсюда.![]()
Откройте недавно загруженный файл .zip и извлеките файлы с помощью Winrar или любого другого инструмента сжатия.
Перейдите в папку, в которую вы извлекли файлы на предыдущем шаге.
Теперь переименуйте файл «7tsp GUI v0.6(2019).ee» в «7tsp GUI v0.6(2019).exe»
Перед использованием 7tsp рекомендуется создать резервную копию. Давайте посмотрим, как вы можете это сделать.
Откройте файл 7tsp GUI v0.6(2019).exe.
Нажмите «Программа » > «Создать точку восстановления ».
Нажмите «Да» и подождите, пока 7tsp создаст точку восстановления.
Точка восстановления создана.
5.2 — Используйте 7tsp для установки пакетов значков
Вот как вы можете использовать 7tsp для установки пакетов значков в Windows 11. Итак, действуйте с осторожностью.
Загрузите пакет значков, который вы хотите установить, с онлайн-ресурсов, таких как virtualcustoms, vsthemes и т.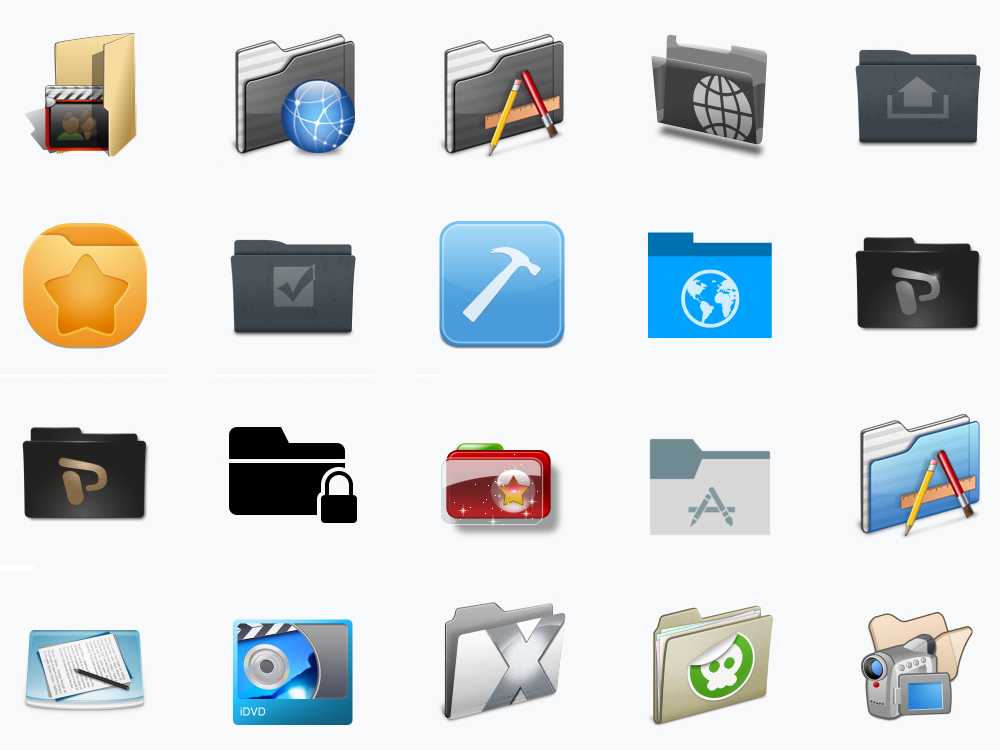 д.
д.
Откройте файл 7tsp GUI v0.6(2019).exe.
В 7tsp нажмите «Добавить пользовательский пакет».
Перейдите к месту, где хранится ваш набор значков.
Теперь выберите этот файл пакета значков и нажмите «Открыть».
Наконец, нажмите «Начать исправление».
Ваш пакет значков установлен. Перезагрузите компьютер, чтобы убедиться, что все изменения сохранены.
Примечание : Если ваша система исправлена с помощью 7tsp и вы собираетесь обновить свою ОС, рекомендуется сначала восстановить значки по умолчанию.
5.3 – Как восстановить значки по умолчанию
Откройте файл 7tsp GUI v0.6(2019).exe.
Щелкните Программа > Восстановить резервную копию .
Изменение значка папки в Windows 11: 3 совета по использованию
Совет 1. Изменение значков для файлов определенного типа
Если вы хотите изменить значки для определенных типов файлов, скажем, файлов . txt, это тоже возможно . Это изменит значки файлов .txt на вашем ПК. Однако для этой цели вам нужно будет выбрать сторонние инструменты, такие как FilesTypesMan.
txt, это тоже возможно . Это изменит значки файлов .txt на вашем ПК. Однако для этой цели вам нужно будет выбрать сторонние инструменты, такие как FilesTypesMan.
Давайте посмотрим, как можно изменить значки для файлов определенного типа с помощью программы FileTypesMan.
Откройте веб-браузер на своем ПК и загрузите FileTypesMan с веб-сайта Nirsoft.
- Загрузите zip-файл по этой ссылке.
- Имя файла: filetypesman.zip
Примечание : Это загрузит файл .zip на ваш компьютер. Вам понадобится Winrar или любой другой подобный инструмент сжатия, чтобы извлечь этот файл. Вы можете скачать Winrar отсюда.
Откройте недавно загруженный файл .zip и извлеките файлы с помощью Winrar или любого другого инструмента сжатия.
Перейдите в папку, в которую вы извлекли файлы на предыдущем шаге.
Здесь дважды щелкните исполняемый файл FilesTypesMan и подтвердите запрос UAC на запуск инструмента от имени администратора.
В приложении FilesTypesMan щелкните значок «Найти».
В поле «Найти» введите формат файла, для которого вы хотите изменить значок, и нажмите «Найти далее».
Теперь нажмите на значок крестика.
Щелкните правой кнопкой мыши формат файла .txt (выделенная строка) и выберите параметр «Редактировать выбранный тип файла».
Щелкните значок с тремя точками рядом с параметром «Значок по умолчанию».
В следующем запросе нажмите «ОК».
Теперь вы увидите список значков, предоставляемых Windows.
Из этого списка выберите подходящий вам значок и нажмите на него. Затем нажмите «ОК», чтобы подтвердить выбор.
Вернувшись в окно «Редактировать тип файла», нажмите «ОК», чтобы сохранить внесенные изменения.
Изменена иконка по умолчанию для выбранного вами формата файла.
Совет 2. Сторонние источники для пользовательских значков
Windows 11 дает вам возможность изучать онлайн-ресурсы для пользовательских значков. Вот несколько веб-сайтов, к которым вы можете обратиться, если хотите загрузить значки в формате .ico и впоследствии использовать их в качестве альтернативы набору значков по умолчанию, предоставляемому Windows.
Вот несколько веб-сайтов, к которым вы можете обратиться, если хотите загрузить значки в формате .ico и впоследствии использовать их в качестве альтернативы набору значков по умолчанию, предоставляемому Windows.
- Флэтикон
- значок-значок
- иконархив
- находки
- иконки8
- иконопоиск
- значки потока
Совет 3. Как создавать пользовательские значки в Интернете
Microsoft использует .ico в качестве стандартного формата файлов для значков Windows. Хотя значки в формате файла .ico легко доступны на различных веб-сайтах, таких как icon-icon, iconarchive, findicons и т. д., вы также можете преобразовать изображения, хранящиеся на вашем ПК, в формат .ico и впоследствии использовать их в качестве альтернативы значкам по умолчанию.
Посмотрим, как ты сможешь это сделать.
Откройте веб-браузер на своем ПК и перейдите по следующей ссылке.
Нажмите «Выбрать файл»
Теперь найдите изображение, которое вы хотите преобразовать в формат файла .![]() ico, и щелкните по нему.
ico, и щелкните по нему.
Нажмите «Открыть», чтобы загрузить выбранное изображение.
После загрузки изображения нажмите «Старт», чтобы начать процесс преобразования.
После завершения преобразования нажмите «Загрузить».
Теперь перейдите к этому загруженному файлу .ico на вашем ПК.
Щелкните правой кнопкой мыши файл .ico и выберите «Копировать как путь».
После того, как путь скопирован, перейдите к папке или ярлыку, для которого вы хотите изменить значок. В этом руководстве мы покажем вам, как использовать этот пользовательский значок в папке.
Щелкните папку правой кнопкой мыши и выберите «Свойства».
В свойствах папки нажмите на вкладку «Настроить».
Отсюда нажмите «Изменить значок» в разделе «Значки папок».
Теперь нажмите CTRL + V , чтобы вставить путь к вашему пользовательскому файлу .ico в следующее поле.
Выберите значок и нажмите «ОК», чтобы подтвердить этот выбор.![]()
Вернувшись в свойства папки, нажмите «Применить», чтобы применить значок новой папки.
Наконец, нажмите «ОК», чтобы выйти из свойств папки.
Значок папки теперь изменен.
Как изменить значки на панели задач
Помимо значков на рабочем столе, Windows 11 также дает вам возможность изменять значки приложений и программ, закрепленных на панели задач. Вы можете изменить значки панели задач из параметра свойств, доступного из самого значка панели задач. Однако для неподдерживаемых приложений и программ вы можете использовать быстрый прием.
Давайте рассмотрим оба метода.
Метод 1: использование свойств
Windows 11 дает вам возможность получить доступ к свойствам поддерживаемых значков панели задач с самой панели задач. Затем вы можете перейти в окно свойств, чтобы изменить значок панели задач. Вот как вы можете это сделать.
Щелкните правой кнопкой мыши приложение на панели задач, для которого вы хотите изменить значок. В этом руководстве мы изменим значок «Проводник».
В этом руководстве мы изменим значок «Проводник».
Щелкните правой кнопкой мыши имя приложения и выберите «Свойства».
В окне свойств нажмите «Изменить значок» в разделе «Ярлык».
Теперь вы увидите список значков, предоставляемых Windows.
Из этого списка выберите подходящий вам значок и нажмите на него. Затем нажмите «ОК», чтобы подтвердить выбор.
Вернувшись в окно свойств, нажмите «Применить», чтобы сохранить внесенные изменения.
Наконец, нажмите «ОК», чтобы выйти из окна свойств.
Значок панели задач был изменен.
Способ 2: Использование быстрого доступа
Кроме того, вы также можете выбрать быстрый трюк, чтобы изменить значок на панели задач практически любого приложения или программы, которые вы хотите, неподдерживаемых или нет. Вот как вы можете это сделать.
Нажмите клавишу Windows на клавиатуре, чтобы открыть меню «Пуск».![]()
В меню «Пуск» найдите приложение или программу, для которой вы хотите изменить значок на панели задач. В этом руководстве мы изменим значок панели задач для Google Chrome.
В результатах поиска щелкните правой кнопкой мыши свое приложение и выберите «Открыть местоположение файла».
Щелкните правой кнопкой мыши свое приложение и выберите «Показать дополнительные параметры».
В контекстном меню нажмите «Свойства».
В окне свойств нажмите «Изменить значок» в разделе «Ярлык».
Выберите из этого списка подходящий значок и нажмите «ОК», чтобы подтвердить выбор.
Вернувшись в окно свойств, нажмите «Применить», чтобы сохранить внесенные изменения.
Если вы видите следующее приглашение, нажмите «Продолжить», чтобы продолжить.
Наконец, нажмите «ОК», чтобы выйти из свойств ярлыка.
Теперь открепите оригинальный значок панели задач.![]() Для этого щелкните правой кнопкой мыши значок на панели задач и выберите «Открепить от панели задач».
Для этого щелкните правой кнопкой мыши значок на панели задач и выберите «Открепить от панели задач».
Наконец, добавьте новый ярлык на панель задач. Для этого выполните следующие действия.
Щелкните правой кнопкой мыши недавно измененный значок ярлыка и выберите «Показать дополнительные параметры».
в контекстном меню нажмите «Закрепить на панели задач».
Значок на панели задач изменился.
Часто задаваемые вопросы
Хотя мы надеемся, что на все ваши вопросы были даны ответы в самой сути этой статьи, всегда интересно включить дополнительные лакомые кусочки информации, которые помогут вам общаться на уровне пользователей, особенно часто задаваемые вопросы. Вот несколько из них.
Можно ли обновить Windows с измененными значками?
Да , если изменено изначально. Если вы использовали один из собственных методов, описанных в этой статье, для изменения значка, обновления Windows не вернут ваши измененные значки к их исходным версиям.![]()
Однако, если для установки пакета значков вы использовали сторонние приложения, такие как 7tsp, перед обновлением Windows рекомендуется восстановить значки по умолчанию.
Можно ли изменить значки для съемных дисков?
Да . Вы можете изменить значки для съемных дисков, внеся необходимые изменения в реестр, как описано в самой этой статье.
Однако у вас могут возникнуть проблемы с изменением значка съемных дисков, если им не назначена постоянная буква диска.
Повлияет ли изменение значков в Windows на производительность?
Вообще говоря, нет . Однако если вы используете файл .ico с неподдерживаемым разрешением, то, в зависимости от того, где находится значок (например, на панели задач, на рабочем столе или в папке), вы можете столкнуться с резкими скачками загрузки ЦП и ГП. В худших случаях вы также можете столкнуться со сбоями Проводника.
Можно ли изменить значки неподдерживаемых приложений в Windows 11?
Хотя некоторые приложения позволяют менять свои значки, этого нельзя сказать о популярных приложениях.


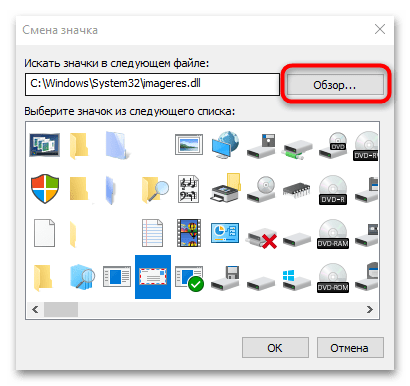
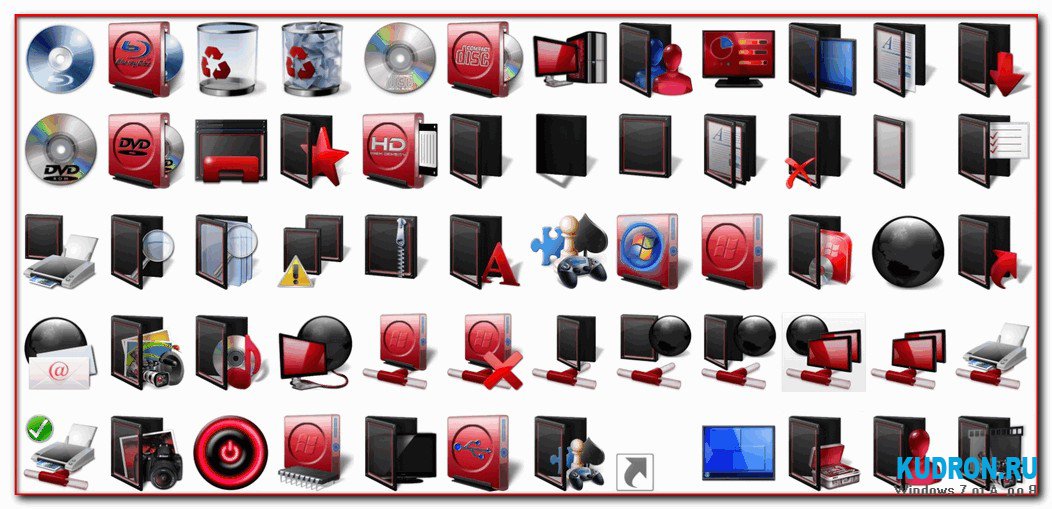 Кликаем по средней кнопке «Сменить значок».
Кликаем по средней кнопке «Сменить значок». 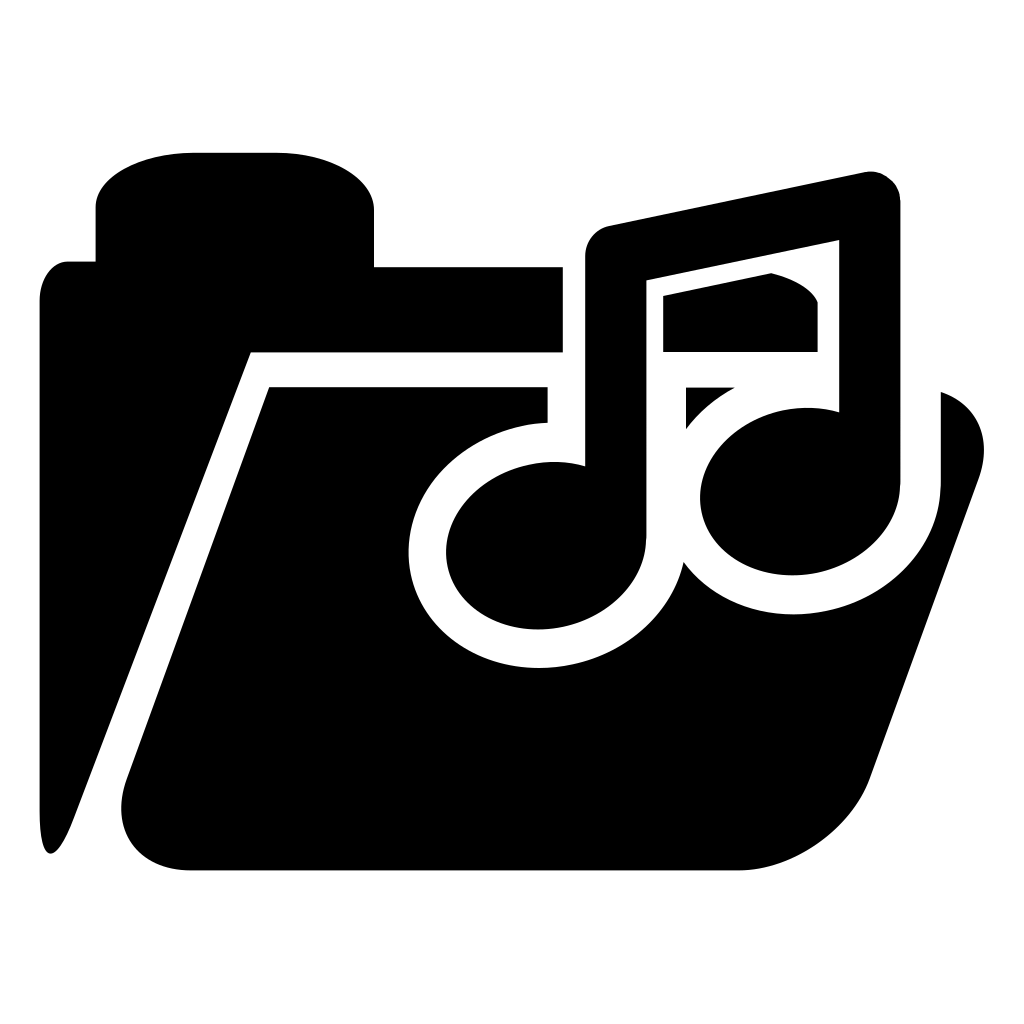 ini — что это за файл? Почему на моем рабочем столе их два?
ini — что это за файл? Почему на моем рабочем столе их два?