HUAWEI Community — HUAWEI Community
HUAWEI Community — HUAWEI CommunityЧтобы улучшить наш веб-сайт и сделать его удобнее для вас, мы используем файлы cookie. Продолжая его просматривать, вы принимаете нашу политику использования файлов cookie. Подробнее
Для удобства используйте последнюю версию Internet Explorer или другой браузер.
Щупальца
{{/if}} {{else}}

{{@ buildSubMenu(category.forumList,category.categoryId,forumIdNum)}}
{{/if}}{{/if}} {{/each}}
{{/if}}-
Сообщество HUAWEI
- Детали темы
{{if topicType == «4» && isOldActivityTopic != 0}}
{{/if}}
{{if topicType == «4» && commentVisibleType == «1» }} {{if !(loginUserinfo&&loginUserinfo.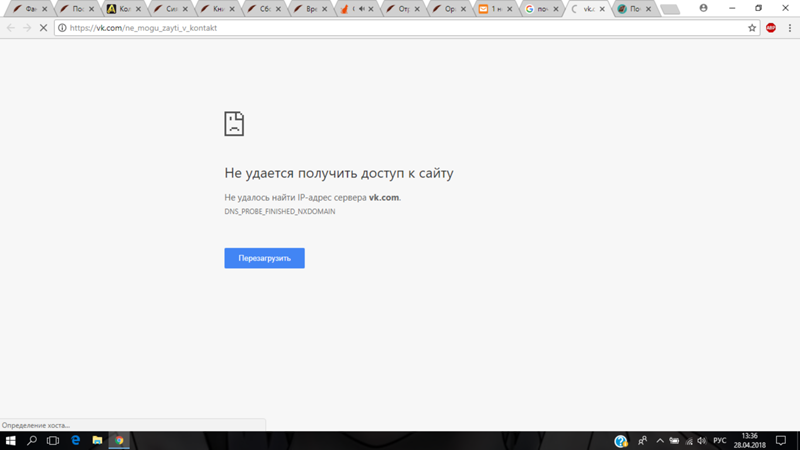
{{each posts post index}} {{if post.status == «0»}}
-
{{post.storey}}#
{{if post.delReason!=»»&&post.delReason!=null&&post.delReason!=undefined}} {{deleteCommentReason}}{{post.delReason}} {{else}} {{deleteCommentText}} {{/if}}
 createDate | dateFormattersec}}
createDate | dateFormattersec}}
{{else}}
-
{{if (post.createUser.tagType == 1 || post.createUser.tagType == 2) || (post.createUser.tagType == 7 && post.createUser.kocGroupIcon && post.createUser.roleTag) || (post.createUser.tagType == 0 && post.createUser.groupUrl && post.createUser.groupName)}}
{{post.createUser | formatUserGroup ‘roleTag’}}
{{/if}} - userName}}»>
{{post.createUser.userName}} {{post.createUser.levelName}} {{if post.isTop == «1»}}
{{@ post.content}} {{if post.checkStatus==»2″||post.checkStatus==»3″}}
{{commentReviewText}}
{{/if}}
{{if post.checkStatus!=»2″&&post.checkStatus!=»3″}}{{post.createDate | dateFormattersec}}
{{if post.isVote == «1»}} {{else}} {{/if}} {{post.
{{/if}} totalVotes}}
totalVotes}}
{{cancelText}} {{submitText}}
{{if post.posts != null && post.posts != «»}} {{/if}}
{{/if}} {{/each}}
{{else}}{{noReplyText}}
{{/if}}{{/each}}
Помогите, я не могу зайти на свой канал Youtube!
- org/BreadcrumbList»>
- Главная
- Компьютерные и Видео игры
- Закрытый вопрос
- Компьютерные и Видео игры
- Закрытый вопрос
- Бизнес, Финансы
- Города и Страны
- Досуг, Развлечения
- Животные, Растения
- Здоровье, Красота, Медицина
- Знакомства, Любовь, Отношения
- Искусство и Культура
- Компьютеры, Интернет, Связь
- Веб-дизайн, Верстка
- Железо, Комплектующие
- Интернет
- Компьютерные и Видео игры
- Компьютерный дизайн
- Программирование
- Программное обеспечение
- Прочее компьютерное
- Кулинария, Рецепты
- Лингвистика
- Наука и Техника
- Образование
- Общество, Политика, СМИ
- Отдельная Категория
- Прочее
- Путешествия, Туризм
- Работа, Карьера
- Семья, Дом, Дети
- Спорт
- Стиль, Мода, Звезды
- Товары и Услуги
- Транспорт
- Философия, Психология
- Фотография, Видеосъемка
- Юридическая консультация
Юмор
Закрыт 8 лет
Boomba
Ученик (100)
Месяц назад я создала канал и всё было нормально, могла зайти. Но сейчас я не могу и появляется окно с надписью «Ошибка при входе в YouTube. Чтобы устранить неполадки, перейдите по этой ссылке.»! Делала всё, что было написано там, но нечего не помагает. Куки и кэш чистила. И тоже самое было и с другими браузерами, и когда я почистила Куки и кэш, то всё сразу стало работать.
Но сейчас я не могу и появляется окно с надписью «Ошибка при входе в YouTube. Чтобы устранить неполадки, перейдите по этой ссылке.»! Делала всё, что было написано там, но нечего не помагает. Куки и кэш чистила. И тоже самое было и с другими браузерами, и когда я почистила Куки и кэш, то всё сразу стало работать.
Примичание: Основной браузер Safari 7.0.5 . Другие браузеры: Google Chrome, internet explorer. Операционная система: mac os 10.9.4 . Safari нельзя переустанавливать!
Дополнен 8 лет назад
Расширения отключила, но всё равно.
Браузер обновлён полностью (Автоматическое обновление через app store)
Вчера мне пришло обновление флеш, обновила
Ява тоже самая последняя.
Дополнен 8 лет назад
#канал
Мы платим до 300 руб за каждую тысячу уникальных поисковых переходов на Ваш вопрос или ответ Подробнее
| ЛУЧШИЙ ОТВЕТ (1) |
If-Only
Мудрец (18196)
Может быть так.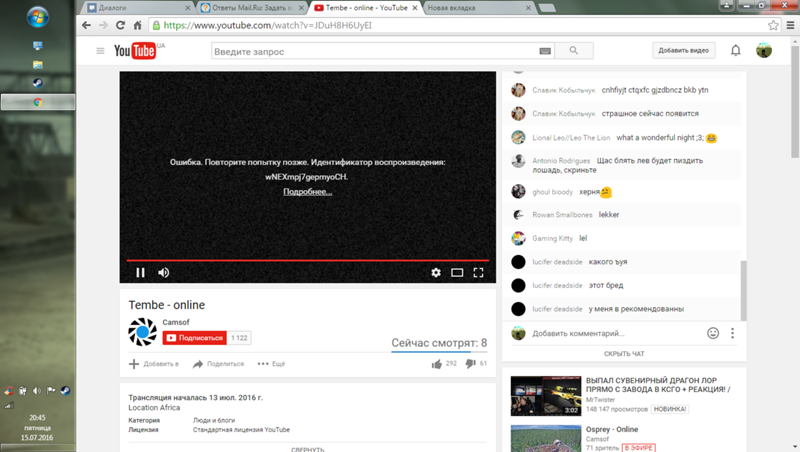 .
.
Отключить расширения в браузере и попробовать без них
Советы по устранению неполадок при появлении сообщения «Ошибка при входе в YouTube»
Обновить браузер
Обновить флеш
Обновить яву
| ПОХОЖИЕ ВОПРОСЫ |
У меня по RTV-I (Эхо МосквТВ) отключили кабельный канал, хотя я вполне могу все позырить зайдя на+
Представьте, что вам совершенно нечего делать ( а может быть даже и не хочеЦЦа гыыы), и в связи с этим вы решили провести вечер на диване за просмотром ТВ)) Переключая каналы вы поняли, что смотреть нечего абсолютно, однако все равно вы остановили свой в
ткнула случайно кнопки пульта и попала на канал ретро. не могу оторваться от этих вдохновенных лиц: Гагарин, Терешкова, Николаев, Титов, Попович поздравляют своих учителей с днем учителя…а их поздравляют артисты, работники кондитерских фабрик, парфюмерн
1 канал.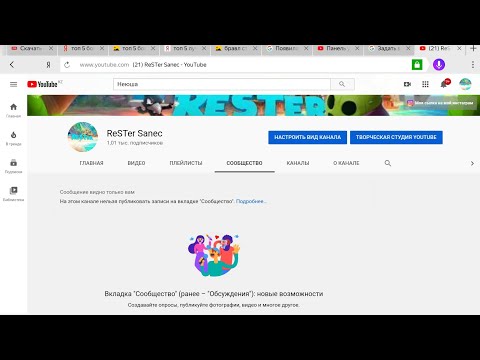 . своих детей не узнаете или может себя?
. своих детей не узнаете или может себя?
Какой канал на ТВ вы могли бы назвать своим любимым?))
ТВ канал — Ю. Подсела на передачу «Я стесняюсь своего тела». Может, кто смотрит, как вам?
Смотрю щас канал «ЛДПР ТВ». Жирик постоянно речи толкает. Откуда у него деньги на свой канал и почему нет таких же каналов у других партий?
Вы верите продавцам, или всегда все перепроверите по своим каналам?
Поможете мне выкопать КАНАЛ от Акмолинска до Павлодара?
а что *ыь решили свой фильм почистить на всех каналах, он же все равно будет, ну на СД, что они испугались или кого?
Google chrome вход в аккаунт. Не могу войти в аккаунт Google, используя имя пользователя YouTube
Система Google запрещает вход в систему через имя пользователя YouTube, однако, у Вас сохраняется доступ к аккаунту.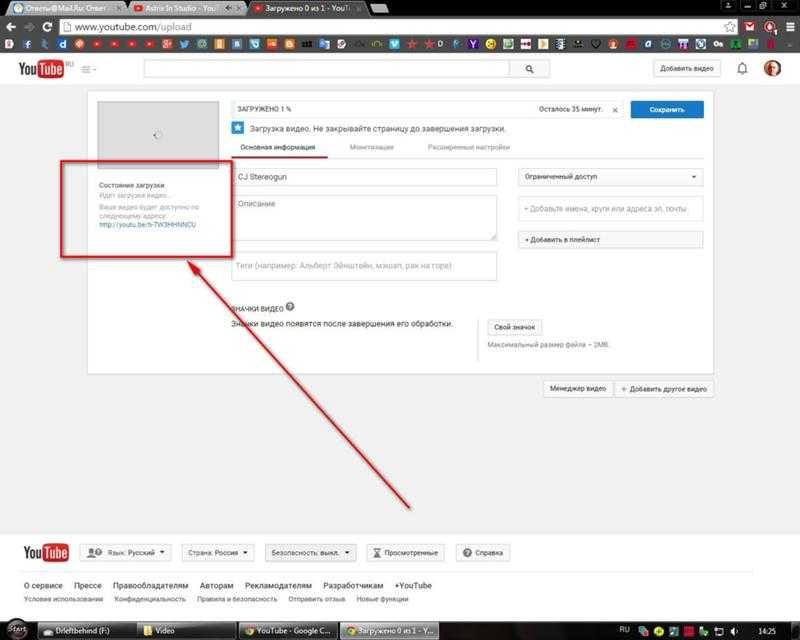
- Вместо имени пользователя YouTube введите адрес e-mail , с которым связан ваш счет. Если вы не знаете, какой это адрес, см. ниже.
- Ваш пароль по-прежнему работает . Пароль не изменился, – зарегистрировавшись и войдя на YouTube, Вы можете использовать тот же пароль, что и раньше.
Вы входите на тот же аккаунт, что и всегда. Просто теперь необходимо указывать не имя пользователя YouTube, а адрес e-mail.
Я не знаю адрес или пароль аккаунта Google
В течение ограниченного времени, если правильно ввести имя пользователя YouTube и пароль для учетной записи (как раньше), вы увидите сообщение:
Чтобы войти в аккаунт, введите адрес e-mail учетной записи Google (указанный в сообщении) и тот же пароль, что использовали ранее .
Почему я должен входить через аккаунт Google
Может быть, вы этого не знаете, но с 2011 года каждый раз, когда вы авторизуетесь на YouTube вы используете свой аккаунт Google. Пароль, который вы используете для входа, дает доступ к аккаунту Google.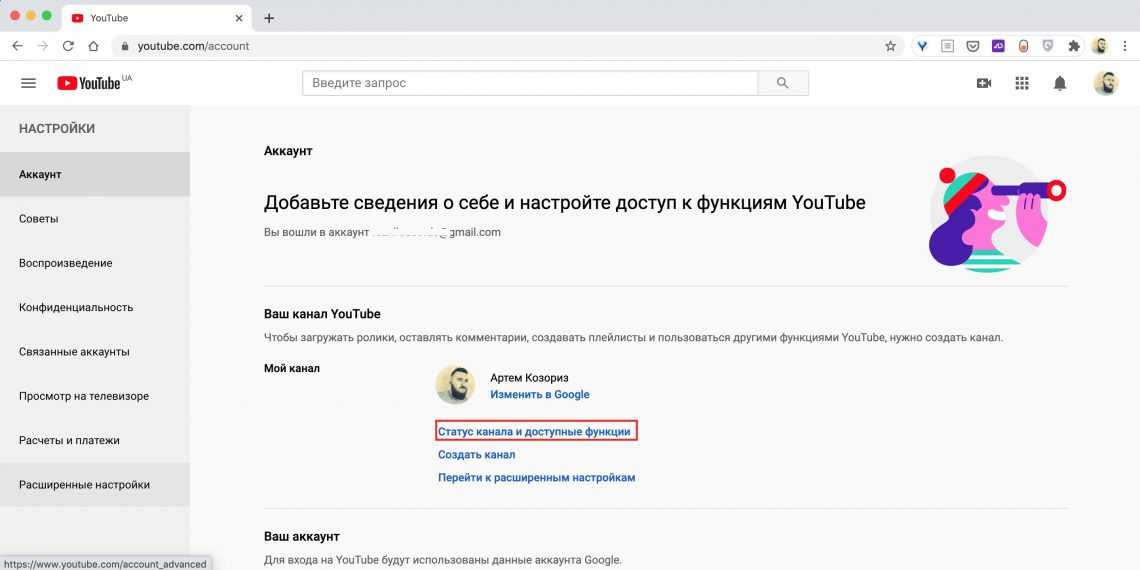
Так Google стремиться к интеграции различных служб, в связи с этим больше не может поддерживать вход в аккаунт Google, указав имя пользователя YouTube. Чтобы войти в YouTube, вы должны указать адрес электронной почты для входа в аккаунт Google (часто это Gmail, но может быть также в другой домен, например, Yahoo или Hotmail). Иначе говоря, это Ваше „имя пользователя Google”.
Мне не нравится мое имя пользователя Google . Если в вашем аккаунте не используется Gmail, можно изменить имя пользователя . Вы также можете добавить Gmail в свой аккаунт и использовать новый адрес Gmail в качестве имени пользователя. Если вы уже используете Gmail для входа вы можете использовать дополнительный адрес электронной почты .
Вход на вашем смартфоне и в других клиентах
Для входа в YouTube на вашем смартфоне и в других приложениях или других устройствах (например, Google TV), также нужно вводить имя пользователя Google . Если при входе в этих приложениях возникает ошибка, убедитесь, что вы указываете имя пользователя Google, а не пользователя YouTube.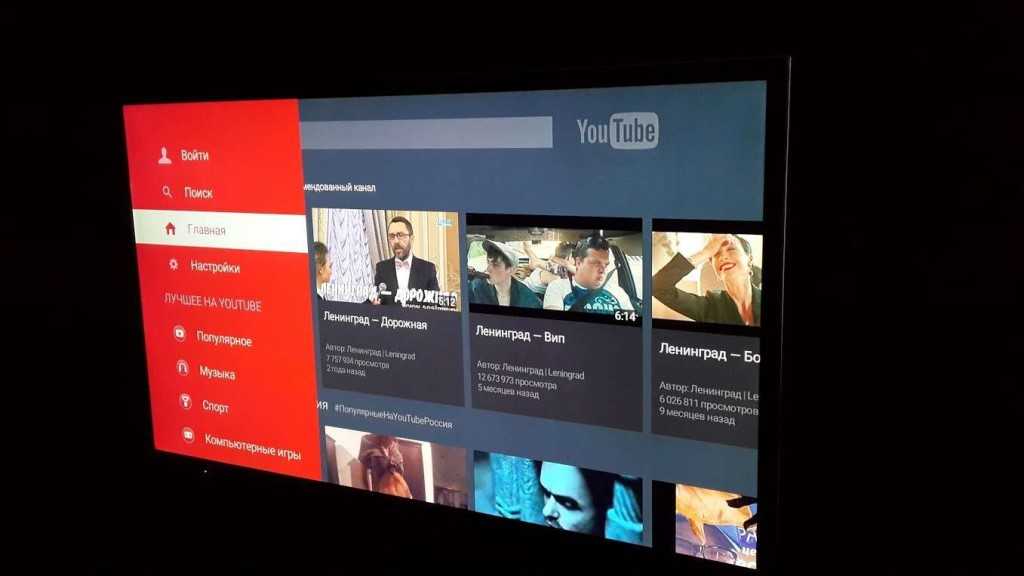
Некоторые старые аккаунты YouTube (созданные до мая 2009 г.) не связаны с аккаунтом Google, поэтому вы можете входить на них с помощью имени пользователя YouTube. После входа в систему вы должны установить связь с аккаунтом Google .
На многих компьютерах и мобильных устройствах можно одновременно использовать сразу несколько аккаунтов и без труда переключаться между ними. Когда вы вошли в основной аккаунт Google, добавьте второй и переключайтесь между ними. На новых планшетных ПК от Google с поддержкой многопользовательского режима (например, Nexus 7) несколько аккаунтов могут быть связаны с одним устройством. Теперь членам вашей семьи не придется выходить из системы и входить заново, чтобы проверить электронную почту или получить доступ к приложениям. Создав основной аккаунт, зайдите в настройки устройства и добавьте дополнительные аккаунты .
Инструменты
Откройте для себя пять решений Google, призванных обеспечивать безопасность детей
в Интернете.
Защитить аккаунт Google
Повысьте безопасность вашего аккаунта Google, используя двухэтапную аутентификацию. Google будет отправлять вам код доступа по SMS при попытке входа в аккаунт с нового устройства. Даже если злоумышленник украдет или угадает пароль, он не сможет войти в аккаунт без вашего телефона. Безопасность обеспечивается тем, что вы знаете (пароль) и тем, что у вас есть (телефон).
Откройте настройки аккаунта: нажмите на свое фото в правом верхнем углу и выберите «Аккаунт».
Выберите вкладку «Безопасность». В разделе «Пароль» нажмите «Настройки» рядом с заголовком «Двухэтапная аутентификация».
Следуйте пошаговым инструкциям.
Вы вернетесь к настройкам двухэтапной аутентификации. Проверьте параметры и укажите резервные номера телефонов.
Готово! При следующем входе в систему вы получите SMS с кодом подтверждения.
Просматривайте страниц в приватном режиме
Чтобы просматривать веб-страницы, не оставляя следов в истории
просмотра, используйте режим инкогнито в Google Chrome на компьютере и
мобильных устройствах.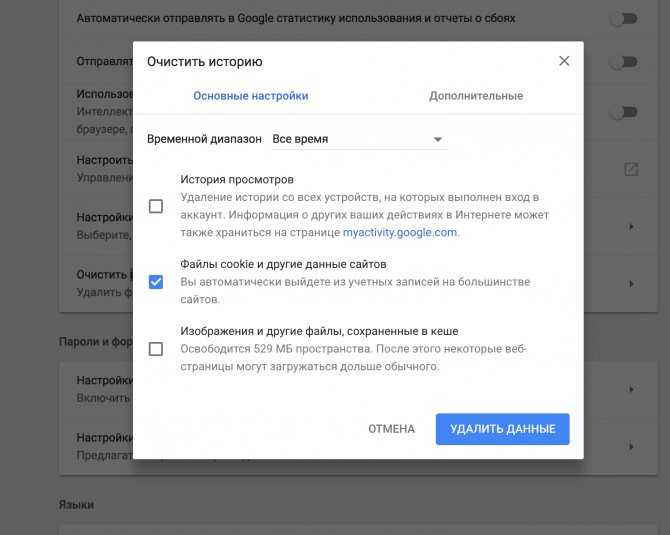 При этом ваши действия не записываются в истории
браузера, а файлы не сохраняются в истории загрузок.
При этом ваши действия не записываются в истории
браузера, а файлы не сохраняются в истории загрузок.
Нажмите на значок меню Chrome и выберите «Новое окно в режиме инкогнито».
Откроется новое окно со значком инкогнито в углу. Чтобы выйти, просто закройте окно.
Настроить аккаунт Google
На странице «Настройки аккаунта» можно увидеть, какие сервисы и данные связаны с вашим аккаунтом Google, а также настроить параметры безопасности и конфиденциальности.
Перейдите к настройкам аккаунта: нажмите на свое фото в правом верхнем углу экрана и выберите «Аккаунт».
Контролируйте информацию о себе в Интернете
С помощью инструмента «Я в Интернете» вы можете управлять информацией, которая отображается, когда другие пользователи ищут вас в Google. Здесь вы сможете настроить Google Оповещения, которые помогут контролировать сведения о вас в Сети, а также автоматически подобрать запросы, на которые вам стоит обратить внимание.
Несколько лет назад Google начал активно создавать свою социальную сеть Google+.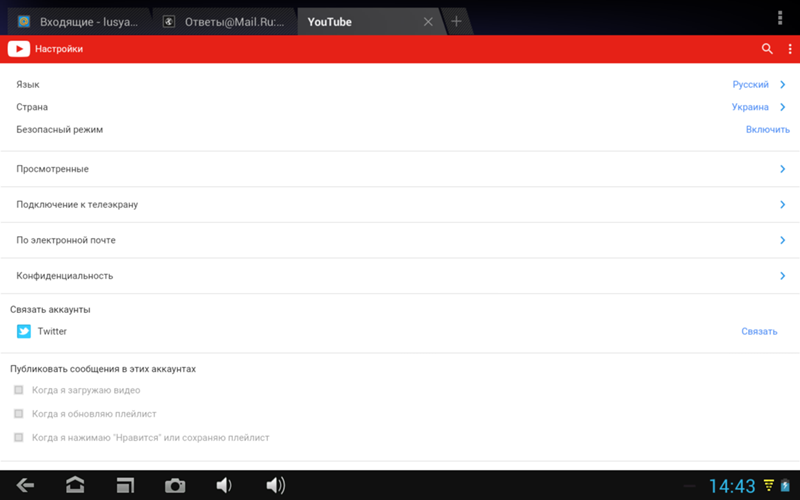 При этом, все пользователи, которые создавали почтовый ящик на Gmail.com автоматически становились и участниками социальной сети Google plus. Однако, есть люди, которые принципиально не желают состоять в любых социальных сетях.
При этом, все пользователи, которые создавали почтовый ящик на Gmail.com автоматически становились и участниками социальной сети Google plus. Однако, есть люди, которые принципиально не желают состоять в любых социальных сетях.
Как удалиться из Google plus быстро, без лишних шагов?
Без длинной, многоходовой комбинации, сразу идем на страницу удаления аккаунта plus.google.com/downgrade
Появится окно входа в аккаунт, с предложением повторно ввести пароль, даже, если вы находитесь в аккаунте. И это правильно! Вдруг, когда вы, после тяжелой работы, выйдете на перекур,
коллега по офису удалит ваш профиль Google+ безвозвратно! Что вы, тогда, будете делать!
Входите в свой аккаунт и оказываетесь на странице удаления профиля.
Внизу страницы ставите галочку перед Подтвердить удаление
и нажимаете кнопку Удалить . Ваш профиль будет безвозвратно удален, со всей информацией, которая в нем была. Теперь, если появится желание общаться в Google+, придется создавать новый аккаунт!
Как полностью удалить свой аккаунт Google?
Прежде, чем полностью удалить аккаунт Google, нужно хорошо подумать — а что же вы при этом потеряете? Дело в том, что к аккаунту привязано много сервисов Google, особенно на смартфонах и планшетах.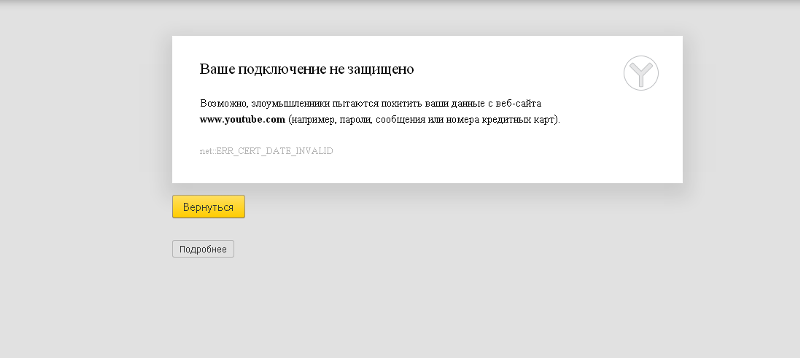 Однако, возможно у вас есть второй, или третий аккаунт — их можно безболезненно удалить!
Однако, возможно у вас есть второй, или третий аккаунт — их можно безболезненно удалить!
Итак, вы находитесь в сервисе Google, например, почте Gmail.
В правом верхнем углу, нажимаете на свой портрет 1 . В выпадающем меню нажимаете кнопку Мой аккаунт 2 .
На открывшейся странице, в разделе Настройки аккаунта, нажимаете ссылку «Отключение сервисов и удаление аккаунта»
Сначала нажимаете удалить сервисы . Вас попросят повторно ввести пароль входа в аккаунт. После авторизации откроется страница удаления сервисов:
Прежде, чем удалить, вы можете скачать данные, а потом принять решение, какие сервисы нужно удалять, а какие — нет. Если будут удалены все сервисы, то можно удалить и весь аккаунт Google. Для этого возвращаетесь на предыдущий этап и нажимаете ссылку Удалить аккаунт и данные.
Не удается войти в YouTube? См. «Почему и как это исправить» (октябрь 2022 г.)
Последнее обновление: 8 октября 2022 г.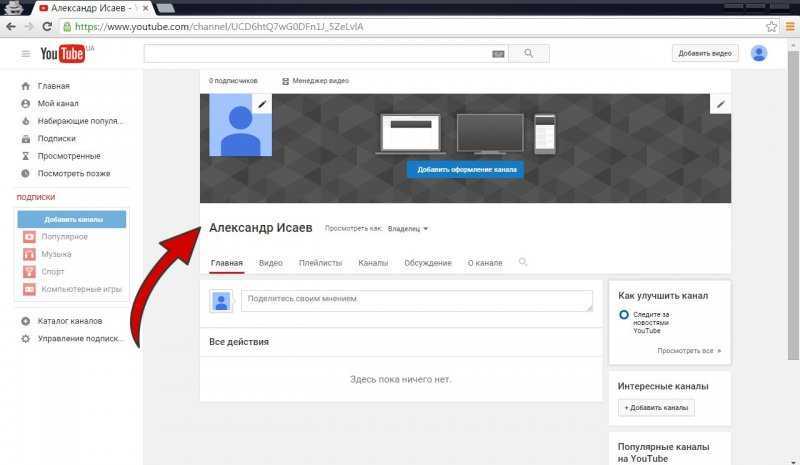 • 6 мин. чтения
• 6 мин. чтения
Найдите тысячи влиятельных людей TikTok и IG на Hypetrace
После нескольких часов записи и редактирования видео вы готовы загрузить свою работу в свою учетную запись YouTube.
Но при открытии сайта возникает проблема.
Вы не можете войти в YouTube.
Сообщение об ошибке отсутствует, но YouTube просто не пускает вас войти.
Конечно, вы сможете смотреть любое видео на платформе, но не сможете подписываться, публиковать или комментировать на платформе.
Хорошая новость в том, что вы не одиноки.
Многие пользователи уже сталкивались с такой проблемой и нашли отличное решение.
Если вы хотите решить проблему, вот что вам нужно узнать:
- Почему вы не можете войти в YouTube
- Как исправить «не могу войти» в YouTube
Содержание
Даже могучий Google не идеален.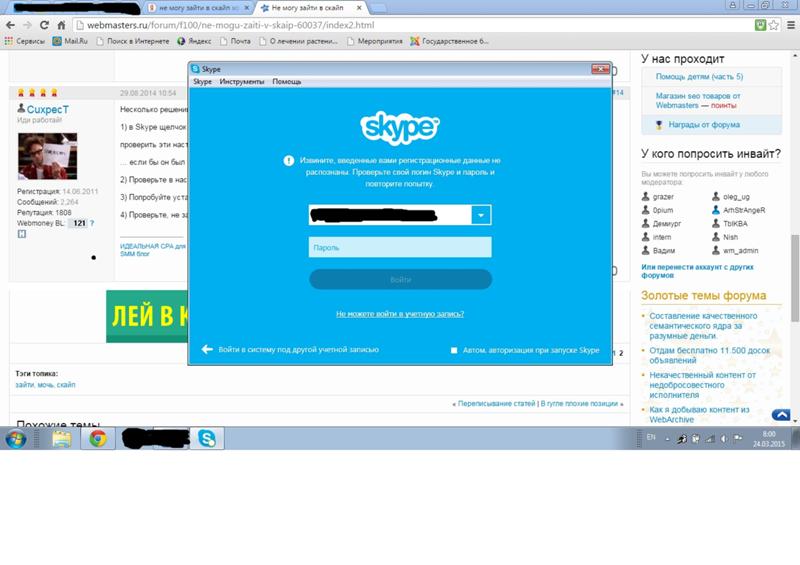
Есть несколько причин, по которым некоторые приложения Google , такие как YouTube, время от времени не работают.
Однако в большинстве случаев решение находится в пределах вашей досягаемости.
Во-первых, нам нужно понять, что вызывает проблему «входа в систему».
Наиболее распространенные причины:
- Серверы YouTube не работают.
- Вы пытаетесь получить доступ к неактивной или старой учетной записи YouTube
- Сайт не может подключиться к Интернету
- Вы используете неправильный пароль или адрес электронной почты.
- Повреждение кода во время установки.
Теперь, когда вы знаете, что может вызывать проблемы со входом в систему, вы можете попробовать различные способы их устранения.
Читайте также: Если вы хотите стать ютубером, вам нужны лучшие производственные показатели.
Попробуйте загрузить
Фон YouTube Intro для ваших каналов.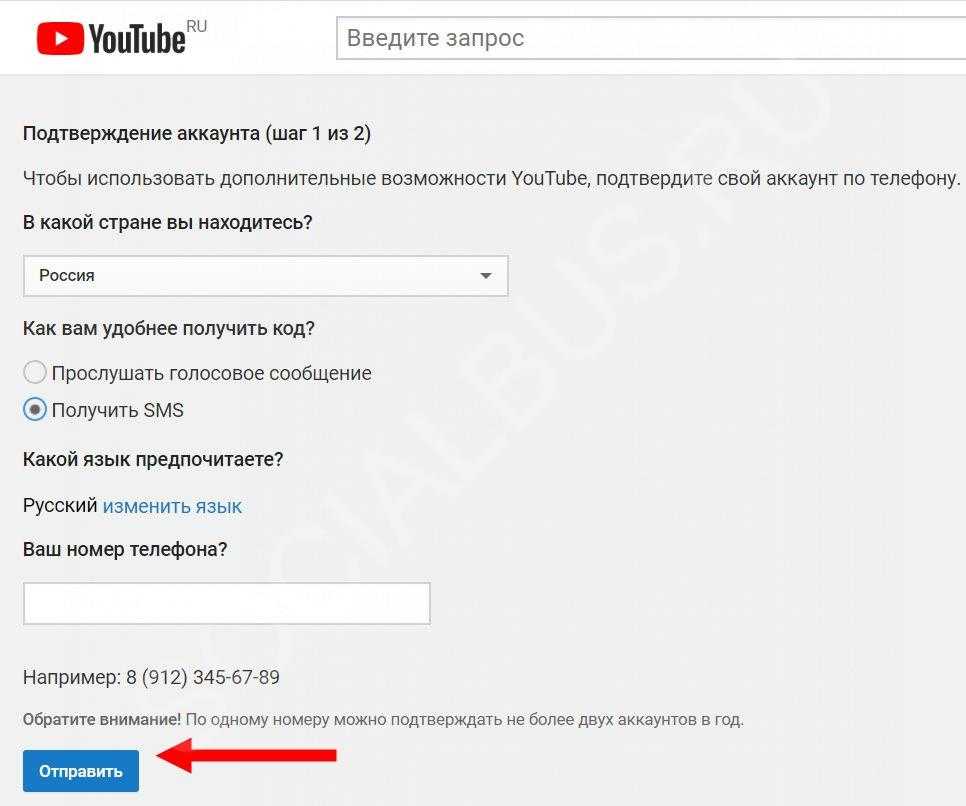 Для получения дополнительной информации нажмите на нашу ссылку.
Для получения дополнительной информации нажмите на нашу ссылку.
Вы узнаете, как загружать видеофайлы для нового фона вступления.
Как только вы узнаете, что происходит с вашей учетной записью, вы сможете устранить проблему.
Следующие инструкции должны работать в большинстве случаев.
Единственными исключениями являются проблемы с Интернетом или отказ серверов Google .
Тем не менее, вот несколько решений, которые помогут решить большинство ваших проблем со входом в систему.
Используйте адрес электронной почты своей учетной записи YouTube вместо имени пользователя
Вместо того, чтобы использовать свое имя пользователя для входа на YouTube, используйте свой почтовый адрес .
Нет объяснения, почему это работает, но большинство пользователей сообщают, что это решает проблему.
Мы полагаем, что это связано с проблемами форматирования , что означает опечатки при вводе пароля или имени пользователя.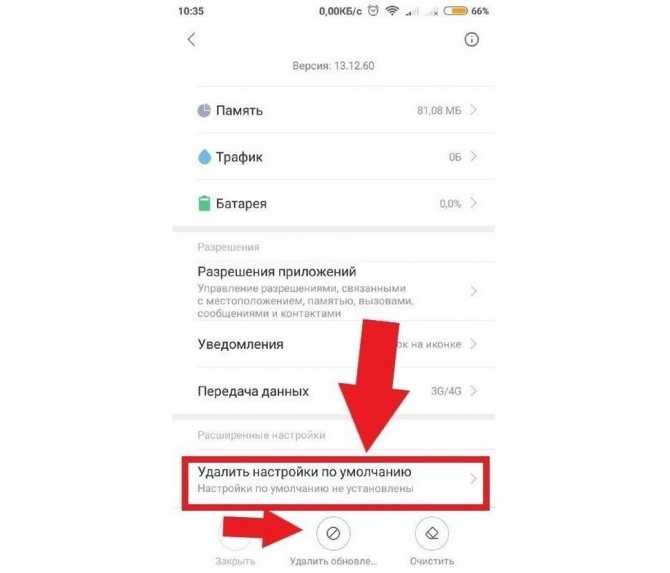
Переустановите или обновите приложение YouTube
Если вы используете YouTube на мобильном устройстве, может возникнуть проблема с приложением YouTube.
Попробуйте обновить его, зайдя в магазин Google Play для Android или в магазин приложений Apple для iPhone.
Затем найдите приложение и коснитесь его.
Когда приложение будет обновлено, попробуйте снова войти в систему.
Если это не сработает, может помочь переустановка приложения .
Перезагрузите устройство
Нажмите и удерживайте кнопку питания на компьютере или телефоне.
Через несколько секунд устройство должно отключиться.
Это даст операционной системе несколько минут для отдыха.
По прошествии минуты снова включите устройство и попробуйте войти.
Если получилось, попробуйте подписаться на любой канал, чтобы убедиться, что все в порядке.
Сброс пароля
Если ничего не работает, попробуйте создать новый пароль.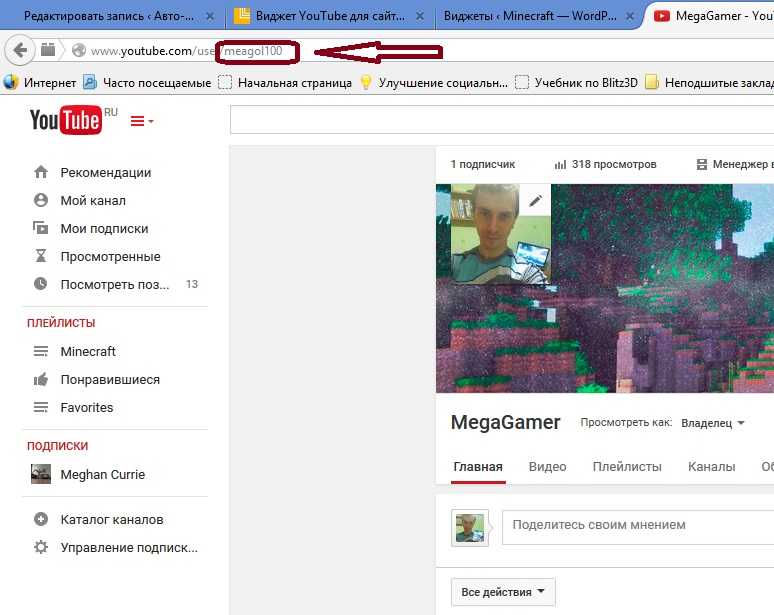
Создание нового пароля не займет много времени и даже может оказаться полезным в долгосрочной перспективе.
Всегда используйте заглавные буквы, цифры и специальные символы; просто убедитесь, что вы не используете тот же пароль.
После этого активируйте аутентификатор Google для дополнительной защиты.
Эта функция будет отправлять код подтверждения на ваш телефон при каждой попытке входа в систему.
Очистить файлы cookie в вашем браузере
Веб-сайты сохранить данные в предпочитаемом вами браузере.
Это поможет вам отслеживать ваши публикации и подписываться на историю, комментарии и ответы на большинстве сайтов.
С другой стороны, эти данные могут привести к тому, что ваши браузер работать медленно.
Вы можете удалить кеш большинства сайтов, зайдя в меню настроек любого браузера.
Примечание: А
выделенный комментарий на YouTube сохраняет код в кеше вашего браузера.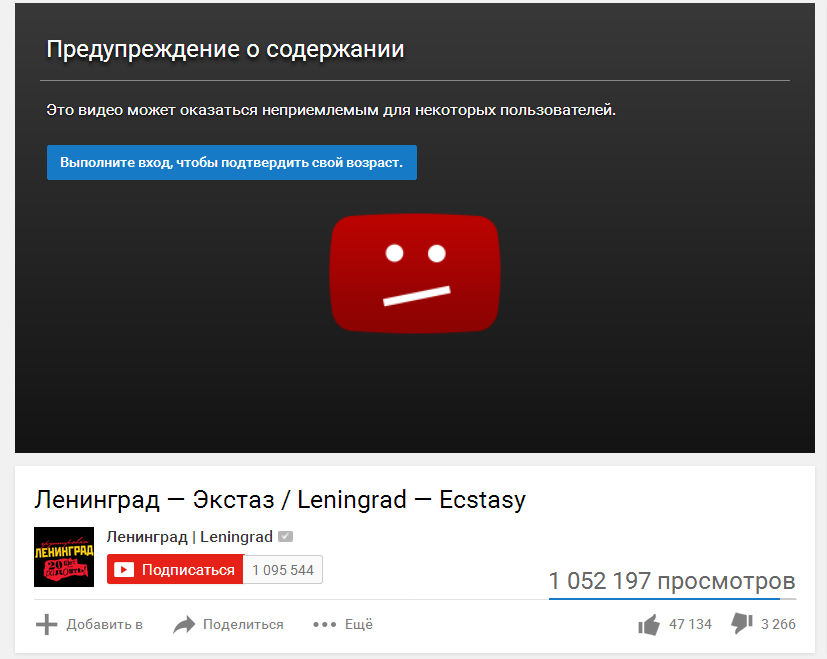
Когда вы удаляете историю браузера, вы удаляете выделенные комментарии на всех каналах.
Выделенные комментарии — это простой способ легко найти комментарии к видео.
Попробуйте другой браузер
Google Chrome — рекомендуемый браузер для посещения большинства веб-сайтов. Кроме того, Gmail напрямую подключен к YouTube.
Но если это не работает, вы можете загрузить Firefox для Windows или Safari для iOS.
Если повезет, это должно сработать.
Свяжите свой канал YouTube со своей учетной записью Google
Если у вас есть старая учетная запись YouTube , вы не сможете войти в YouTube.
Это потому, что все неактивные учетные записи, созданные до 2009 года, считаются устаревшими учетными записями.
Чтобы решить проблему со входом в систему, вам нужно связать свою старую учетную запись с вашей учетной записью Google .
Для этого просто выполните инструкции на этом
веб-страница.
Обратитесь в службу поддержки YouTube по телефону
. Если та же проблема не устранена, вам необходимо посетить страницу поддержки YouTube.
Они помогут вам в любое время Ютуб перестает работать.
Они дадут вам билет для отслеживания вашего конкретного дела и свяжутся с вами примерно через 2-5 рабочих дней.
Заключение
Надеемся, статья была вам полезна! Если вы чувствуете, что мы забыли какое-либо решение, не стесняйтесь присылать отзывы в нашу социальную сеть.
Надеюсь, вы сможете снова войти в свою учетную запись YouTube и снова начать публиковать (или смотреть) видео!
Почему YouTube не позволяет мне войти?
Это может быть вызвано рядом причин.
Самая распространенная из них — сервер YouTube не работает, а затем вы допустили опечатку при вводе пароля.
Попробуйте войти в свою учетную запись YouTube, используя правильный пароль.
Как войти в свою учетную запись YouTube?
Для входа в свою учетную запись YouTube достаточно открыть веб-сайт.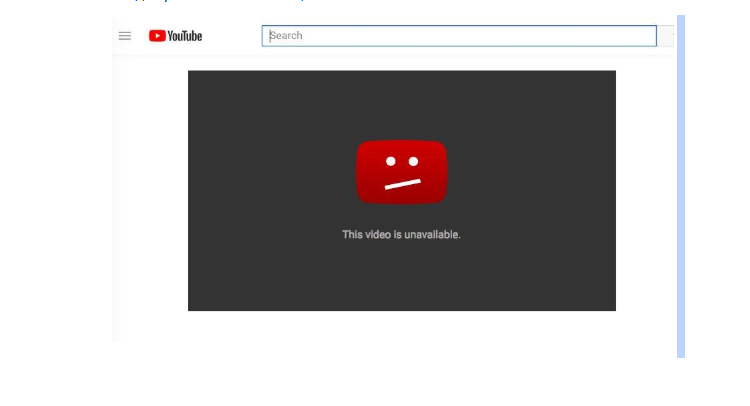
Оказавшись там, напишите свое имя пользователя и пароль.
Когда вы войдете в YouTube, вы увидите свои любимые видео на главной странице.
Об авторе
Карен
Карен — старший технический писатель и копирайтер в GrowFollowing. Ее область знаний приложения для социальных сетей и новые медиа .
11 способов исправить ошибку «Не удается войти на YouTube» (2021)
Вы пытаетесь понять, почему не можете войти на YouTube?
Подобно сайтам социальных сетей, YouTube позволяет своим пользователям создавать свои учетные записи. Наличие выделенной учетной записи позволит вам следить за вашими любимыми создателями контента и каналами. Таким образом, вы можете просматривать содержимое каналов, на которые подписаны, на одной странице.
Кроме того, наличие учетной записи YouTube дает вам возможность получать уведомления о выходе нового видео и загружать свои видео на платформу.
К сожалению, это может быть проблемой, если вы не можете войти на YouTube, особенно если вы являетесь создателем контента.
Неверные учетные данные для входа или пароль являются наиболее распространенной причиной этой проблемы, но необходимо учитывать и другие факторы.
Поскольку проблема не указывает на конкретную проблему, устранение неполадок может быть немного сложным, особенно если вы не знаете, с чего начать.
К счастью, вы попали по адресу!
В этом руководстве мы покажем вам несколько шагов, которые необходимо выполнить, если вы не можете войти на YouTube.
Начинаем!
- 1. Проверьте серверы YouTube.
- 2. Выключите VPN.
- 3. Перезагрузите веб-страницу.
- 4. Перезагрузите устройство.
- 5. Используйте PureVPN.
- 6. Измените свой пароль и повторно войдите в систему.
- 7. Проверьте наличие обновлений.
- 8. Очистите кэш браузера и файлы cookie.
- 9.
 Попробуйте использовать другой поисковый браузер.
Попробуйте использовать другой поисковый браузер. - 10. Проверьте и перезагрузите сеть.
- 11. Переустановите приложение YouTube.
1. Проверьте серверы YouTube.
Когда вы сталкиваетесь с проблемами на YouTube, первое, что вы должны проверить, это его серверы. В большинстве случаев проблемы, возникающие на платформе, вызваны их серверами, которые могут быть отключены для обслуживания.
Чтобы проверить это, вы можете использовать сторонние сайты, такие как Downdetector. Это онлайн-инструмент, который предоставляет информацию о текущем статусе веб-сайтов и их проблемах за последние 24 часа.
Если серверы YouTube не работают, лучшее, что вы можете сделать, это подождать, пока серверы не заработают. С другой стороны, вы также можете попробовать приведенные ниже методы и посмотреть, сработает ли что-нибудь для вас.
2. Выключите VPN.
Хотя VPN обеспечивают превосходную безопасность вашей сети в Интернете, они также могут мешать вашему интернет-соединению.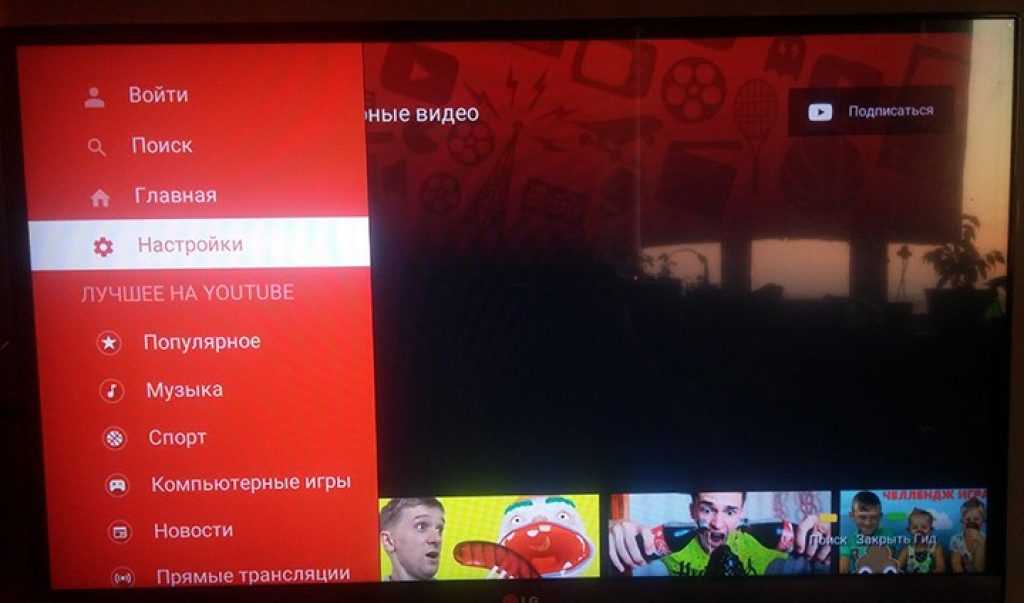 Они работают путем случайного изменения вашего IP-адреса и перенаправляют ваш трафик на свои серверы, прежде чем отправлять его на веб-сайты, к которым вы обращаетесь.
Они работают путем случайного изменения вашего IP-адреса и перенаправляют ваш трафик на свои серверы, прежде чем отправлять его на веб-сайты, к которым вы обращаетесь.
Однако не все службы VPN могут выполнять этот процесс эффективно и могут вызвать задержки в вашей сети.
Если что-то не так на YouTube или других сайтах, к которым у вас есть доступ, попробуйте сначала отключить службу VPN и посмотреть, исчезнет ли проблема.
С другой стороны, вы также можете перейти к методу 5, если ищете службу VPN, которая хорошо работает с другими веб-сайтами и платформами.
3. Перезагрузите веб-страницу.
Если вы видите ошибки при попытке войти в свою учетную запись YouTube, попробуйте обновить веб-страницу. Ваш браузер может неправильно загрузить сайт с первого раза, и для решения проблемы достаточно простого обновления.
Чтобы обновить веб-страницу, просто нажмите клавишу F5 на клавиатуре или нажмите специальную кнопку «Обновить» рядом с полем URL вашего браузера.
4. Перезагрузите устройство.
В некоторых случаях временный сбой в вашей операционной системе приводит к неправильной работе других приложений и веб-сайтов.
Чтобы исключить этот сценарий, перезагрузите устройство, чтобы перезагрузить его операционную систему и устранить все ошибки в процессе.
На Android вы можете перезагрузить устройство, выполнив следующие действия:
- Сначала разблокируйте устройство и удерживайте кнопку питания , пока не появится экран выбора.
- После этого нажмите Перезагрузить .
- Наконец, дождитесь завершения перезапуска, который может занять несколько секунд.
Для пользователей iOS выполните следующие действия, чтобы перезагрузить устройство.
- На устройстве нажимайте кнопку питания , пока не появится экран «Slide to Power Off» .
- Теперь коснитесь и перетащите ползунок вправо, чтобы выключить устройство iOS .

- Наконец, снова нажмите кнопку питания , чтобы включить его.
Если вы используете компьютер с ОС Windows, выполните следующие действия, чтобы перезагрузить его.
- На клавиатуре нажмите клавишу Windows , чтобы открыть меню «Пуск» .
- После этого нажмите на кнопку Power .
- Наконец, нажмите Перезагрузить и подождите, пока ваше устройство завершит перезагрузку.
Для пользователей Mac выполните следующие действия, чтобы перезагрузить устройство.
- Сначала нажмите на логотип Apple в верхнем левом углу экрана.
- После этого нажмите Перезагрузить .
- Наконец, следуйте инструкциям на экране и дождитесь перезагрузки устройства.
После этого вернитесь на YouTube и попробуйте войти в свою учетную запись.
5. Используйте PureVPN.
Не хотите выходить в сеть без защиты? Попробуйте PureVPN!
PureVPN — поставщик услуг VPN с более чем 6500 серверами по всему миру для обеспечения непревзойденной производительности. Он имеет множество полезных функций, таких как раздельное туннелирование, переадресация портов, 256-битное шифрование AES и многое другое!
Он имеет множество полезных функций, таких как раздельное туннелирование, переадресация портов, 256-битное шифрование AES и многое другое!
С PureVPN вы можете быть уверены, что ваши данные в безопасности и защищены в Интернете, и вам не придется решать проблемы с сетевым подключением.
Кроме того, PureVPN также имеет круглосуточную поддержку клиентов, доступную по телефону, электронной почте и в чатах, чтобы помочь вам с проблемами, с которыми вы можете столкнуться на платформе.
Получите максимум от вашей сети с PureVPN!
Попробуйте PureVPN сейчас
6. Измените свой пароль и повторно войдите в систему.
В большинстве случаев ввод неправильного пароля является основной причиной того, что пользователи не могут войти на YouTube. В этом случае вам следует изменить свой пароль, чтобы убедиться, что у вас есть правильные учетные данные при доступе к вашей учетной записи.
Однако, прежде чем менять пароль, убедитесь, что вы используете для входа учетную запись Google.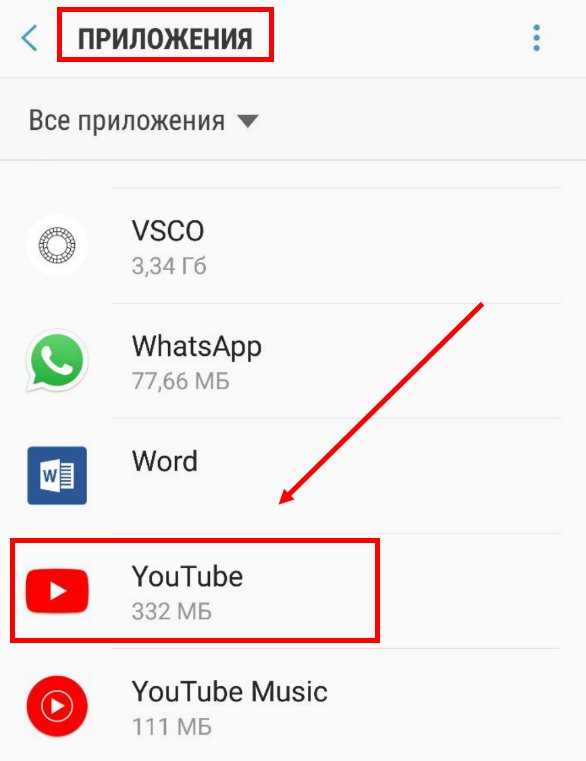
Чтобы сбросить пароль, выполните указанные ниже действия.
- Сначала перейдите на страницу восстановления учетной записи Google и введите свой адрес электронной почты или номер телефона.
- После этого нажмите Далее .
- Теперь нажмите «Получить код подтверждения на (адрес электронной почты)» .
- Получите доступ к электронной почте для восстановления и скопируйте код подтверждения, отправленный Гугл .
- Наконец, введите код подтверждения на странице и следуйте инструкциям на экране, чтобы сбросить пароль.
К сожалению, если вы используете имя пользователя для доступа к своей учетной записи YouTube, восстановить пароль невозможно.
7. Проверьте наличие обновлений. Устаревшая версия приложения также может быть причиной проблем, с которыми вы сталкиваетесь на YouTube. Возможно, версия, которую вы используете, больше не поддерживается ее серверами, или в ней есть ошибка, связанная с учетными записями пользователей.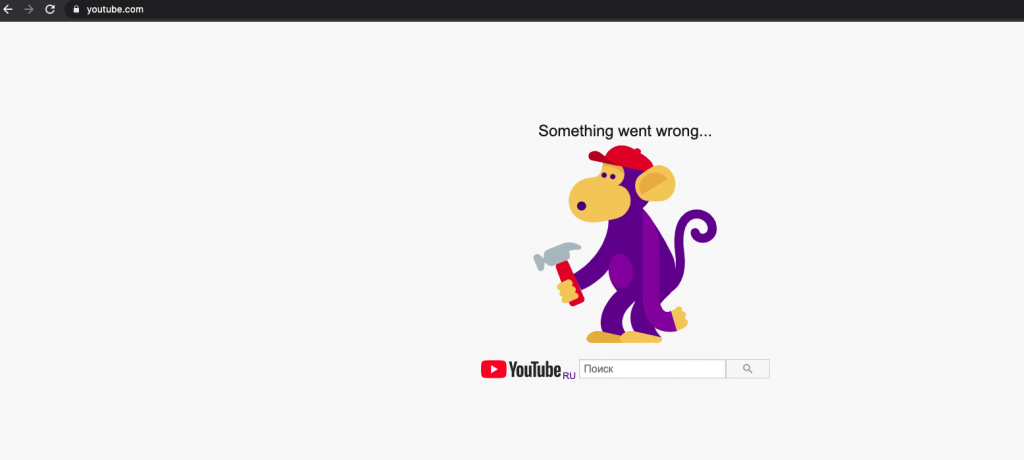
На Android вы можете обновить приложение, выполнив следующие действия:
- Сначала откройте Google Play Store с главного экрана.
- Теперь нажмите кнопку Меню , чтобы открыть боковое меню.
- После этого нажмите Мои приложения и игры .
- Наконец, нажмите кнопку Обновить рядом с YouTube , если доступно обновление.
Для устройств iOS выполните следующие действия, чтобы обновить YouTube.
- На главном экране коснитесь App Store , чтобы запустить его.
- Теперь нажмите на вкладку Updates на нижней панели навигации, чтобы проверить наличие обновлений.
- Наконец, нажмите кнопку Обновить , если App Store предложил обновление.
После обновления YouTube попробуйте повторно войти в свою учетную запись.
8. Очистите кэш браузера и файлы cookie. Браузеры хранят временные данные на вашем устройстве локально, чтобы ускорить загрузку веб-сайтов. Однако эти данные со временем могут накапливаться и искажаться.
Однако эти данные со временем могут накапливаться и искажаться.
Если это произойдет, ваш браузер может столкнуться с проблемами, а также веб-сайты, которые вы посещаете.
Чтобы исправить это, очистите данные просмотра, чтобы избавиться от поврежденных кешей и файлов cookie.
- Сначала запустите браузер по умолчанию и нажмите клавиши CTRL + H на клавиатуре. Это должно открыть вкладку История .
- После этого нажмите кнопку Clear Browsing Data сбоку экрана.
- Теперь установите флажок рядом с «Кэшированные изображения и файлы» и «Файлы cookie и другие данные сайта» .
- Наконец, измените Диапазон времени на Все время и нажмите кнопку Очистить данные , чтобы начать.
После очистки данных браузера вернитесь на YouTube и попробуйте войти в свою учетную запись.
9. Попробуйте использовать другой поисковый браузер. Как и другие программы, браузеры также время от времени сталкиваются с проблемами.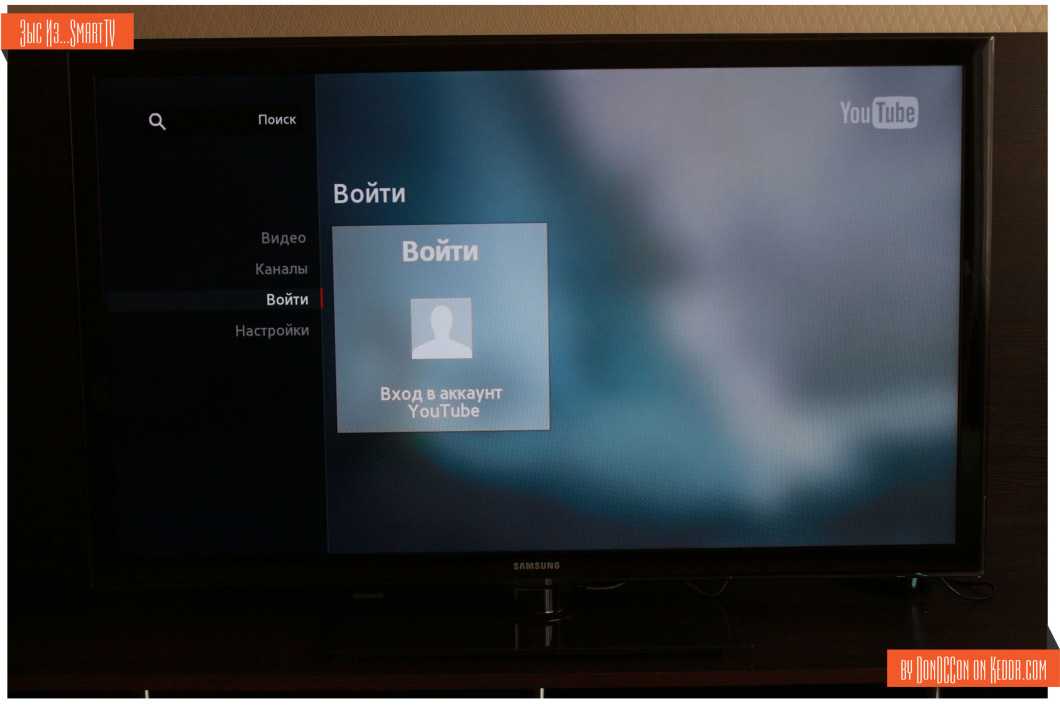
Если вы не можете войти на YouTube, возможно, в данный момент у вашего браузера проблемы. В этом случае попробуйте использовать другой браузер, чтобы убедиться, что проблема не в вашем браузере.
В идеале попробуйте использовать такие браузеры, как Chrome, Firefox и Opera, которые поддерживаются большинством разработчиков веб-сайтов.
10. Проверьте и сбросьте настройки сети.Проблемы, связанные с сетью, также могут быть причиной того, что вы не можете войти на YouTube. Чтобы убедиться в этом, запустите тест скорости с помощью Fast.com в своей сети, чтобы проверить его текущий статус.
Если тест показывает, что ваша сеть работает медленно, попробуйте восстановить соединение с серверами поставщика услуг, перезапустив маршрутизатор.
После перезагрузки запустите еще один тест, чтобы проверить, правильно ли работает ваша сеть. Однако, если у вас по-прежнему возникают проблемы с сетью, немедленно обратитесь к своему интернет-провайдеру и попросите его исправить их обслуживание.
В качестве последнего варианта вы можете переустановить приложение YouTube, если ни один из вышеперечисленных методов вам не помог. Установочные файлы на вашем устройстве могли быть повреждены и не подлежат восстановлению, поэтому лучше просто переустановить приложение.
На Android выполните приведенные ниже шаги, которые помогут вам в этом процессе.
- Сначала откройте устройство и перейдите в панель приложений.
- После этого найдите YouTube и удерживайте значок его приложения, чтобы открыть экран выбора.
- Теперь нажмите Удалить , чтобы удалить приложение YouTube .
- Наконец, откройте Google Play Store с главного экрана, чтобы переустановить YouTube .
Для пользователей iOS выполните следующие действия, чтобы переустановить YouTube.
- На главном экране найдите приложение YouTube .

- Теперь нажмите и удерживайте значок приложения, пока не появится меню параметров.
- Нажмите Удалить приложение , чтобы удалить его с вашего устройства.
- Наконец, запустите App Store и переустановите YouTube .
На этом наше руководство о том, что делать, если вы не можете войти на YouTube, заканчивается. Если вы знаете другие решения этой конкретной проблемы, пожалуйста, поделитесь ими в разделе комментариев ниже. Мы будем рады отдать вам должное за решение, как только эта статья будет обновлена.
Если это руководство помогло вам, поделитесь им. 🙂
Ютуб не дает войти? Вот что вам нужно сделать
, Александр Огнянович
YouTube без учетной записи возможен, но есть много преимуществ входа в систему. Некоторым пользователям было трудно добавить учетную запись как YouTube не дает им войти по какой-то причине. Поскольку проблема не ограничивается одной платформой, мы позаботились о том, чтобы предоставить решения для пользователей Android, iOS и ПК. Проверьте их ниже.
Поскольку проблема не ограничивается одной платформой, мы позаботились о том, чтобы предоставить решения для пользователей Android, iOS и ПК. Проверьте их ниже.
Содержание:
- Не удается войти в YouTube на Android
- Устранение проблем со входом в YouTube на iOS
- YouTube не позволяет войти на ПК
Как исправить мне войти?
Прежде чем мы перейдем к устранению проблемы, перейдите к управлению учетной записью Google здесь и убедитесь, что ваша учетная запись в безопасности. Вы можете сделать это на вкладке «Безопасность». Если вы что-то подозреваете, обязательно сбросьте пароль. Теперь, когда это не так, проверьте шаги, которые мы предоставили ниже, в зависимости от вашего устройства.
1. Не удается войти в YouTube на Android
Если вы не можете войти в YouTube на Android, чаще всего проблема связана с учетной записью Google. Убедитесь, что на вашем устройстве установлены Google Play Services и Google Services Framework, если у вас смартфон Huawei. YouTube должен автоматически подписывать учетную запись Google, которую вы используете на своем устройстве. Если это не так, удаление учетной записи Google и ее повторное добавление должно помочь.
YouTube должен автоматически подписывать учетную запись Google, которую вы используете на своем устройстве. Если это не так, удаление учетной записи Google и ее повторное добавление должно помочь.
Кроме того, вы можете удалить обновления из приложения YouTube или попробовать вернуться к более старой версии с помощью APK. Вот как устранить проблемы со входом в YouTube на Android:
- Удалите данные из приложения и повторите попытку. Перейдите к настройкам S > Приложения> YouTube> Хранилище и очистить данные .
- Удаление обновлений и обновление YouTube. Откройте «Настройки» > «Приложения» > «YouTube» > «Меню с тремя точками» > «Удалить обновления» . Откройте Play Store и обновите YouTube .
- Отключить VPN, прокси или общесистемные блокировщики рекламы.
- Выполните откат к более старой версии, следуя этим инструкциям.
- Удалите Аккаунт Google и добавьте его снова.
 Откройте Настройки > Учетные записи > Управление учетными записями > Аккаунт Google . Удалите учетную запись Google и перезагрузите устройство. Добавьте учетную запись еще раз и проверьте наличие улучшений.
Откройте Настройки > Учетные записи > Управление учетными записями > Аккаунт Google . Удалите учетную запись Google и перезагрузите устройство. Добавьте учетную запись еще раз и проверьте наличие улучшений.
Имейте в виду, что это относится только к официальному приложению YouTube, а не к таким приложениям, как Vanced или Piped for YouTube. Этим приложениям требуется MicroG для имитации облачных сервисов Google, чтобы вы могли войти в свою учетную запись.
2. Устранение проблем со входом в YouTube на iOS
Если у вас возникли проблемы со входом в систему на iOS, процесс устранения неполадок аналогичен Android. Конечно, вы не можете удалить обновления из приложения или установить более старую версию из сторонних источников. С другой стороны, вы можете удалить и снова добавить свою учетную запись Google и переустановить приложение.
Вот как устранить проблемы со входом в YouTube на iOS (iPhone или iPad):
- Добавить учетную запись Google.
 Нажмите «Настройки» > «Почта» > «Учетные записи» > «Добавить учетную запись» > «Google 9».0016 . Если у вас уже есть учетная запись Google (учетная запись Gmail), обязательно удалите ее и добавьте снова. Обязательно выполняйте, когда вы получаете приглашение Google или другой метод двухэтапной проверки. В противном случае вы не сможете войти в систему.
Нажмите «Настройки» > «Почта» > «Учетные записи» > «Добавить учетную запись» > «Google 9».0016 . Если у вас уже есть учетная запись Google (учетная запись Gmail), обязательно удалите ее и добавьте снова. Обязательно выполняйте, когда вы получаете приглашение Google или другой метод двухэтапной проверки. В противном случае вы не сможете войти в систему. - Переустановите YouTube. Откройте «Настройки» > «Основные» > «Хранилище iPhone» > «YouTube» > «Удалить приложение ». Откройте App Store и снова установите YouTube. Попробуйте войти.
3. YouTube не позволяет мне войти на ПК
Судя по отчетам, большинство пользователей YouTube сталкиваются с этими проблемами на своих ПК. Проблемы с браузером на YouTube (особенно с браузерами, отличными от Chrome) возникают довольно часто. Обязательно отключите все расширения и повторите попытку входа. Если это не помогает, очистите кешированные данные только для YouTube (как описано здесь) или очистите все данные, нажав Ctrl + Shift + Delete.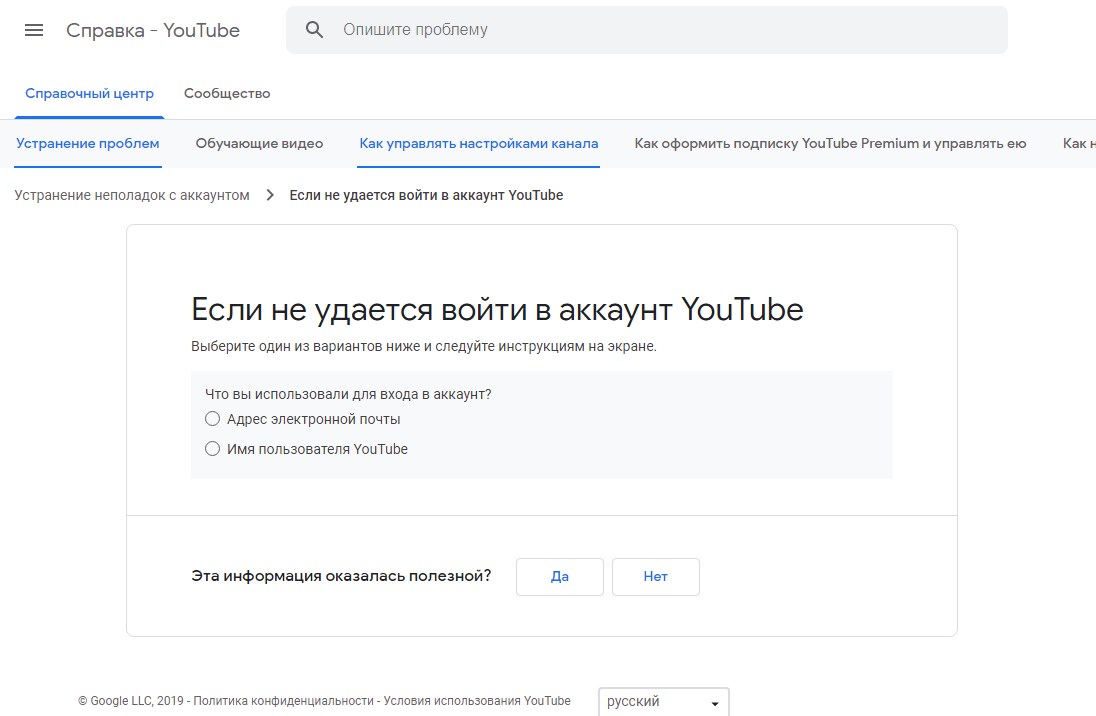
Также убедитесь, что браузер обновлен (меню с тремя точками > О программе) и временно отключите VPN или прокси. Вы можете попробовать использовать альтернативный браузер, и мы рекомендуем Chrome или Edge (на базе Chromium), поскольку известно, что YouTube и другие сервисы Google хуже работают в Firefox или Opera.
Вот как устранить проблемы со входом в YouTube на вашем ПК:
- Отключить расширения. Вы можете попробовать в режиме инкогнито, чтобы увидеть, работает ли YouTube без расширений. Если это так, отключите расширения. Если нет, очистите кеш YouTube.
- Очистить кешированные данные с YouTube. Находясь на youtube.com, нажмите на замок в адресной строке и откройте настройки сайта. Удалите все данные и попробуйте войти.
- Удалите все данные браузера. Нажмите Ctrl + Shift + Delete и установите все флажки.
- Переустановите браузер или переключитесь на Chrome/Edge.
И на этом мы можем закончить эту статью. Спасибо, что прочитали, надеюсь, информативную статью.

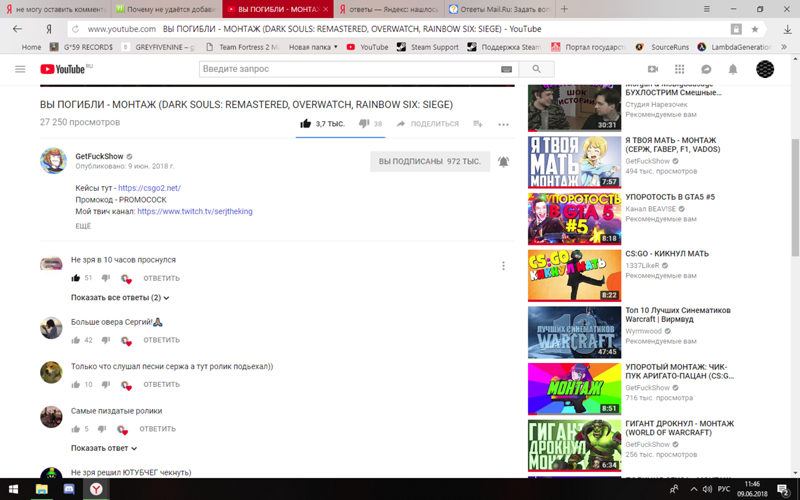 createDate | dateFormattersec}}
createDate | dateFormattersec}}
 totalVotes}}
totalVotes}}
 Попробуйте использовать другой поисковый браузер.
Попробуйте использовать другой поисковый браузер.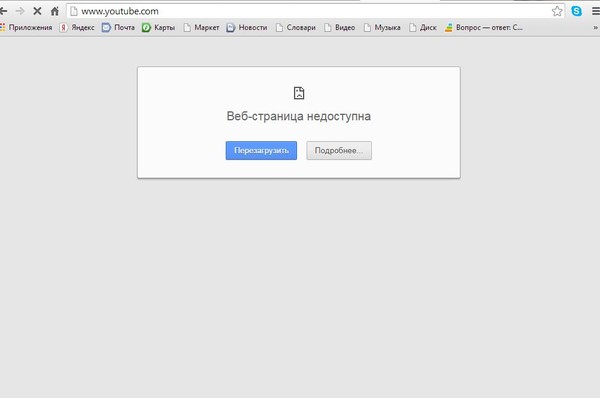
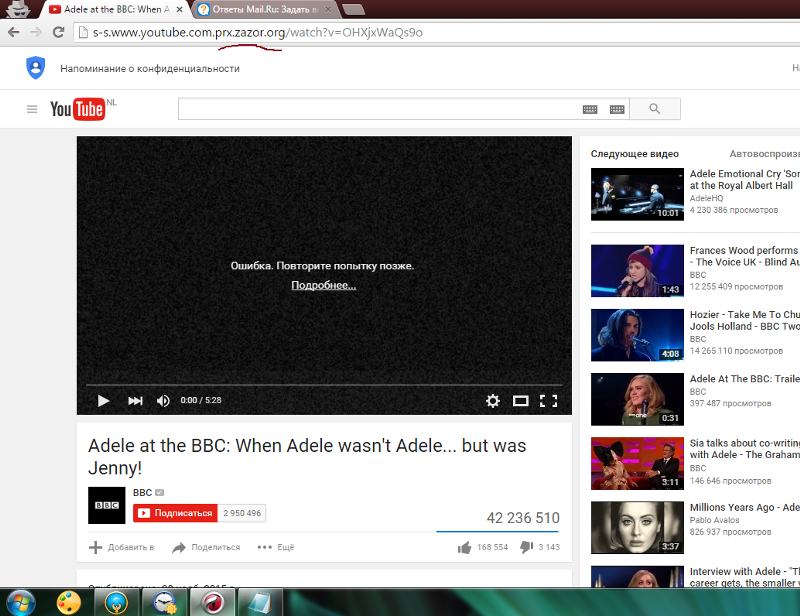
 Откройте Настройки > Учетные записи > Управление учетными записями > Аккаунт Google . Удалите учетную запись Google и перезагрузите устройство. Добавьте учетную запись еще раз и проверьте наличие улучшений.
Откройте Настройки > Учетные записи > Управление учетными записями > Аккаунт Google . Удалите учетную запись Google и перезагрузите устройство. Добавьте учетную запись еще раз и проверьте наличие улучшений.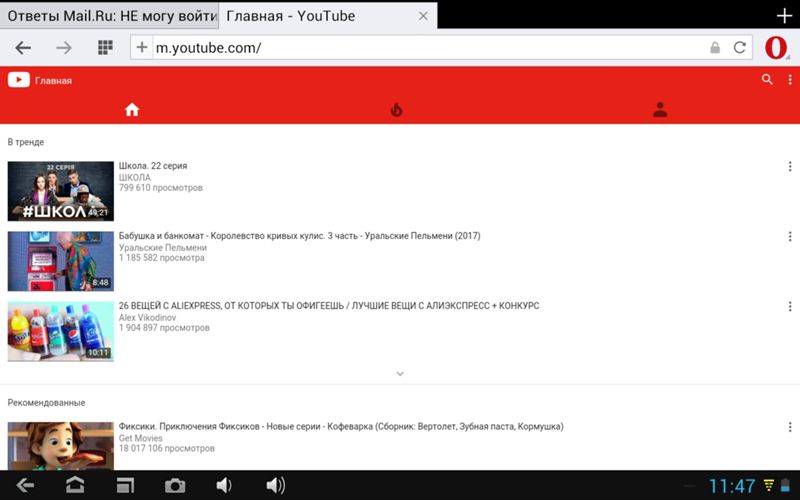 Нажмите «Настройки» > «Почта» > «Учетные записи» > «Добавить учетную запись» > «Google 9».0016 . Если у вас уже есть учетная запись Google (учетная запись Gmail), обязательно удалите ее и добавьте снова. Обязательно выполняйте, когда вы получаете приглашение Google или другой метод двухэтапной проверки. В противном случае вы не сможете войти в систему.
Нажмите «Настройки» > «Почта» > «Учетные записи» > «Добавить учетную запись» > «Google 9».0016 . Если у вас уже есть учетная запись Google (учетная запись Gmail), обязательно удалите ее и добавьте снова. Обязательно выполняйте, когда вы получаете приглашение Google или другой метод двухэтапной проверки. В противном случае вы не сможете войти в систему.