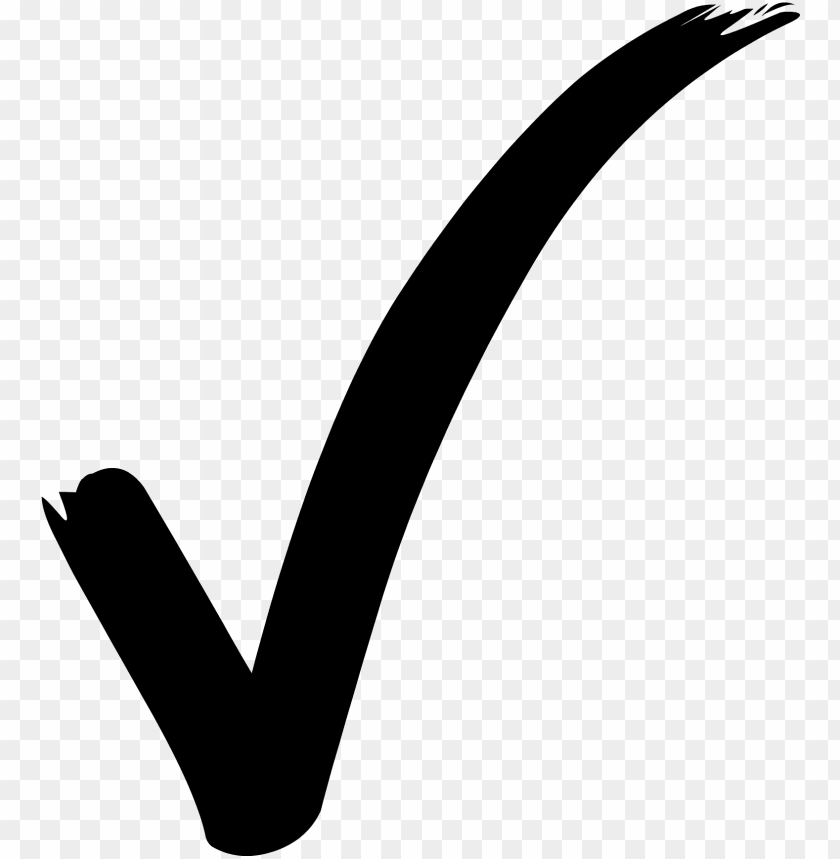Основные сведения о рабочей среде Adobe Photoshop
- Руководство пользователя Photoshop
- Введение в Photoshop
- Мечтайте об этом. Сделайте это.
- Новые возможности Photoshop
- Редактирование первой фотографии
- Создание документов
- Photoshop | Часто задаваемые вопросы
- Системные требования Photoshop
- Перенос наборов настроек, операций и настроек
- Знакомство с Photoshop
- Photoshop и другие продукты и услуги Adobe
- Работа с графическим объектом Illustrator в Photoshop
- Работа с файлами Photoshop в InDesign
- Материалы Substance 3D для Photoshop
- Photoshop и Adobe Stock
- Работа со встроенным расширением Capture в Photoshop
- Библиотеки Creative Cloud Libraries
- Библиотеки Creative Cloud в Photoshop
- Работа в Photoshop с использованием Touch Bar
- Сетка и направляющие
- Создание операций
- Отмена и история операций
- Photoshop на iPad
- Photoshop на iPad | Общие вопросы
- Знакомство с рабочей средой
- Системные требования | Photoshop на iPad
- Создание, открытие и экспорт документов
- Добавление фотографий
- Работа со слоями
- Рисование и раскрашивание кистями
- Выделение участков и добавление масок
- Ретуширование композиций
- Работа с корректирующими слоями
- Настройка тональности композиции с помощью слоя «Кривые»
- Применение операций трансформирования
- Обрезка и поворот композиций
- Поворот, панорамирование, масштабирование и восстановление холста
- Работа с текстовыми слоями
- Работа с Photoshop и Lightroom
- Получение отсутствующих шрифтов в Photoshop на iPad
- Японский текст в Photoshop на iPad
- Управление параметрами приложения
- Сенсорные ярлыки и жесты
- Комбинации клавиш
- Изменение размера изображения
- Прямая трансляция творческого процесса в Photoshop на iPad
- Исправление недостатков с помощью восстанавливающей кисти
- Создание кистей в Capture и их использование в Photoshop
- Работа с файлами Camera Raw
- Создание и использование смарт-объектов
- Коррекция экспозиции изображений с помощью инструментов «Осветлитель» и «Затемнитель»
- Бета-версия веб-приложения Photoshop
- Часто задаваемые вопросы | Бета-версия веб-приложения Photoshop
- Общие сведения о рабочей среде
- Системные требования | Бета-версия веб-приложения Photoshop
- Комбинации клавиш | Бета-версия веб-приложения Photoshop
- Поддерживаемые форматы файлов | Бета-вервия веб-приложения Photoshop
- Открытие облачных документов и работа с ними
- Совместная работа с заинтересованными сторонами
- Ограниченные возможности редактирования облачных документов
- Облачные документы
- Облачные документы Photoshop | Часто задаваемые вопросы
- Облачные документы Photoshop | Вопросы о рабочем процессе
- Работа с облачными документами и управление ими в Photoshop
- Обновление облачного хранилища для Photoshop
- Не удается создать или сохранить облачный документ
- Устранение ошибок с облачными документами Photoshop
- Сбор журналов синхронизации облачных документов
- Общий доступ к облачным документам и их редактирование
- Общий доступ к файлам и комментирование в приложении
- Рабочая среда
- Основные сведения о рабочей среде
- Более быстрое обучение благодаря панели «Новые возможности» в Photoshop
- Создание документов
- Работа в Photoshop с использованием Touch Bar
- Галерея инструментов
- Установки производительности
- Использование инструментов
- Сенсорные жесты
- Возможности работы с сенсорными жестами и настраиваемые рабочие среды
- Обзорные версии технологии
- Метаданные и комментарии
- Комбинации клавиш по умолчанию
- Возможности работы с сенсорными жестами и настраиваемые рабочие среды
- Помещение изображений Photoshop в другие приложения
- Установки
- Комбинации клавиш по умолчанию
- Линейки
- Отображение или скрытие непечатных вспомогательных элементов
- Указание колонок для изображения
- Отмена и история операций
- Панели и меню
- Помещение файлов
- Позиционирование элементов с привязкой
- Позиционирование с помощью инструмента «Линейка»
- Наборы настроек
- Настройка комбинаций клавиш
- Сетка и направляющие
- Разработка содержимого для Интернета, экрана и приложений
- Photoshop для дизайна
- Монтажные области
- Просмотр на устройстве
- Копирование CSS из слоев
- Разделение веб-страниц на фрагменты
- Параметры HTML для фрагментов
- Изменение компоновки фрагментов
- Работа с веб-графикой
- Создание веб-фотогалерей
- Основные сведения об изображениях и работе с цветом
- Изменение размера изображений
- Работа с растровыми и векторными изображениями
- Размер и разрешение изображения
- Импорт изображений из камер и сканеров
- Создание, открытие и импорт изображений
- Просмотр изображений
- Ошибка «Недопустимый маркер JPEG» | Открытие изображений
- Просмотр нескольких изображений
- Настройка палитр цветов и образцов цвета
- HDR-изображения
- Подбор цветов на изображении
- Преобразование между цветовыми режимами
- Цветовые режимы
- Стирание фрагментов изображения
- Режимы наложения
- Выбор цветов
- Внесение изменений в таблицы индексированных цветов
- Информация об изображениях
- Фильтры искажения недоступны
- Сведения о цвете
- Цветные и монохромные коррекции с помощью каналов
- Выбор цветов на панелях «Цвет» и «Образцы»
- Образец
- Цветовой оттенок
- Добавление изменения цветового режима в операцию
- Добавление образцов из CSS- и SVG-файлов HTML
- Битовая глубина и установки
- Слои
- Основные сведения о слоях
- Обратимое редактирование
- Создание слоев и групп и управление ими
- Выделение, группировка и связывание слоев
- Помещение изображений в кадры
- Непрозрачность и наложение слоев
- Слои-маски
- Применение смарт-фильтров
- Композиции слоев
- Перемещение, упорядочение и блокировка слоев
- Маскирование слоев при помощи векторных масок
- Управление слоями и группами
- Эффекты и стили слоев
- Редактирование слоев-масок
- Извлечение ресурсов
- Отображение слоев с помощью обтравочных масок
- Формирование графических ресурсов из слоев
- Работа со смарт-объектами
- Режимы наложения
- Объединение нескольких фрагментов в одно изображение
- Объединение изображений с помощью функции «Автоналожение слоев»
- Выравнивание и распределение слоев
- Копирование CSS из слоев
- Загрузка выделенных областей на основе границ слоя или слоя-маски
- Просвечивание для отображения содержимого других слоев
- Слой
- Сведение
- Совмещенные изображения
- Фон
- Выделения
- Рабочая среда «Выделение и маска»
- Быстрое выделение областей
- Начало работы с выделениями
- Выделение при помощи группы инструментов «Область»
- Выделение при помощи инструментов группы «Лассо»
- Выбор цветового диапазона в изображении
- Настройка выделения пикселей
- Преобразование между контурами и границами выделенной области
- Основы работы с каналами
- Перемещение, копирование и удаление выделенных пикселей
- Создание временной быстрой маски
- Сохранение выделенных областей и масок альфа-каналов
- Выбор областей фокусировки в изображении
- Дублирование, разделение и объединение каналов
- Вычисление каналов
- Выделение
- Ограничительная рамка
- Коррекции изображений
- Деформация перспективы
- Уменьшение размытия в результате движения камеры
- Примеры использования инструмента «Восстанавливающая кисть»
- Экспорт таблиц поиска цвета
- Корректировка резкости и размытия изображения
- Общие сведения о цветокоррекции
- Применение настройки «Яркость/Контрастность»
- Коррекция деталей в тенях и на светлых участках
- Корректировка «Уровни»
- Коррекция тона и насыщенности
- Коррекция сочности
- Настройка насыщенности цвета в областях изображения
- Быстрая коррекция тона
- Применение специальных цветовых эффектов к изображениям
- Улучшение изображения при помощи корректировки цветового баланса
- HDR-изображения
- Просмотр гистограмм и значений пикселей
- Подбор цветов на изображении
- Кадрирование и выпрямление фотографий
- Преобразование цветного изображения в черно-белое
- Корректирующие слои и слои-заливки
- Корректировка «Кривые»
- Режимы наложения
- Целевая подготовка изображений для печатной машины
- Коррекция цвета и тона с помощью пипеток «Уровни» и «Кривые»
- Коррекция экспозиции и тонирования HDR
- Фильтр
- Размытие
- Осветление или затемнение областей изображения
- Избирательная корректировка цвета
- Замена цветов объекта
- Adobe Camera Raw
- Системные требования Camera Raw
- Новые возможности Camera Raw
- Введение в Camera Raw
- Создание панорам
- Поддерживаемые объективы
- Виньетирование, зернистость и удаление дымки в Camera Raw
- Комбинации клавиш по умолчанию
- Автоматическая коррекция перспективы в Camera Raw
- Обратимое редактирование в Camera Raw
- Инструмент «Радиальный фильтр» в Camera Raw
- Управление настройками Camera Raw
- Обработка, сохранение и открытие изображений в Camera Raw
- Совершенствование изображений с улучшенным инструментом «Удаление точек» в Camera Raw
- Поворот, обрезка и изменение изображений
- Корректировка цветопередачи в Camera Raw
- Краткий обзор функций | Adobe Camera Raw | Выпуски за 2018 г.

- Обзор новых возможностей
- Версии обработки в Camera Raw
- Внесение локальных корректировок в Camera Raw
- Исправление и восстановление изображений
- Удаление объектов с фотографий с помощью функции «Заливка с учетом содержимого»
- Заплатка и перемещение с учетом содержимого
- Ретуширование и исправление фотографий
- Коррекция искажений изображения и шума
- Основные этапы устранения неполадок для решения большинства проблем
- Преобразование изображений
- Трансформирование объектов
- Настройка кадрирования, поворотов и холста
- Кадрирование и выпрямление фотографий
- Создание и редактирование панорамных изображений
- Деформация изображений, фигур и контуров
- Перспектива
- Использование фильтра «Пластика»
- Масштаб с учетом содержимого
- Трансформирование изображений, фигур и контуров
- Деформация
- Трансформирование
- Панорама
- Рисование и живопись
- Рисование симметричных орнаментов
- Варианты рисования прямоугольника и изменения обводки
- Сведения о рисовании
- Рисование и редактирование фигур
- Инструменты рисования красками
- Создание и изменение кистей
- Режимы наложения
- Добавление цвета в контуры
- Редактирование контуров
- Рисование с помощью микс-кисти
- Наборы настроек кистей
- Градиенты
- Градиентная интерполяция
- Заливка и обводка выделенных областей, слоев и контуров
- Рисование с помощью группы инструментов «Перо»
- Создание узоров
- Создание узора с помощью фильтра «Конструктор узоров»
- Управление контурами
- Управление библиотеками узоров и наборами настроек
- Рисование при помощи графического планшета
- Создание текстурированных кистей
- Добавление динамических элементов к кистям
- Градиент
- Рисование стилизованных обводок с помощью архивной художественной кисти
- Рисование с помощью узора
- Синхронизация наборов настроек на нескольких устройствах
- Текст
- Добавление и редактирование текста
- Универсальный текстовый редактор
- Работа со шрифтами OpenType SVG
- Форматирование символов
- Форматирование абзацев
- Создание эффектов текста
- Редактирование текста
- Интерлиньяж и межбуквенные интервалы
- Шрифт для арабского языка и иврита
- Шрифты
- Поиск и устранение неполадок, связанных со шрифтами
- Азиатский текст
- Создание текста
- Ошибка Text Engine при использовании инструмента «Текст» в Photoshop | Windows 8
- Добавление и редактирование текста
- Видео и анимация
- Видеомонтаж в Photoshop
- Редактирование слоев видео и анимации
- Общие сведения о видео и анимации
- Предварительный просмотр видео и анимации
- Рисование кадров в видеослоях
- Импорт видеофайлов и последовательностей изображений
- Создание анимации кадров
- 3D-анимация Creative Cloud (предварительная версия)
- Создание анимаций по временной шкале
- Создание изображений для видео
- Фильтры и эффекты
- Использование фильтра «Пластика»
- Использование эффектов группы «Галерея размытия»
- Основные сведения о фильтрах
- Справочник по эффектам фильтров
- Добавление эффектов освещения
- Использование фильтра «Адаптивный широкий угол»
- Фильтр «Масляная краска»
- Эффекты и стили слоев
- Применение определенных фильтров
- Растушевка областей изображения
- Сохранение и экспорт
- Сохранение файлов в Photoshop
- Экспорт файлов в Photoshop
- Поддерживаемые форматы файлов
- Сохранение файлов в других графических форматах
- Перемещение проектов между Photoshop и Illustrator
- Сохранение и экспорт видео и анимации
- Сохранение файлов PDF
- Защита авторских прав Digimarc
- Сохранение файлов в Photoshop
- Печать
- Печать 3D-объектов
- Печать через Photoshop
- Печать и управление цветом
- Контрольные листы и PDF-презентации
- Печать фотографий в новом макете раскладки изображений
- Печать плашечных цветов
- Дуплексы
- Печать изображений на печатной машине
- Улучшение цветной печати в Photoshop
- Устранение неполадок при печати | Photoshop
- Автоматизация
- Создание операций
- Создание изображений, управляемых данными
- Сценарии
- Обработка пакета файлов
- Воспроизведение операций и управление ими
- Добавление условных операций
- Сведения об операциях и панели «Операции»
- Запись инструментов в операциях
- Добавление изменения цветового режима в операцию
- Набор средств разработки пользовательского интерфейса Photoshop для внешних модулей и сценариев
- Управление цветом
- Основные сведения об управлении цветом
- Обеспечение точной цветопередачи
- Настройки цвета
- Работа с цветовыми профилями
- Управление цветом документов для просмотра в Интернете
- Управление цветом при печати документов
- Управление цветом импортированных изображений
- Выполнение цветопробы
- Подлинность контента
- Подробнее об учетных данных для содержимого
- Идентичность и происхождение токенов NFT
- Подключение учетных записей для творческой атрибуции
- 3D-объекты и технические изображения
- 3D в Photoshop | Распространенные вопросы об упраздненных 3D-функциях
- 3D-анимация Creative Cloud (предварительная версия)
- Печать 3D-объектов
- 3D-рисование
- Усовершенствование панели «3D» | Photoshop
- Основные понятия и инструменты для работы с 3D-графикой
- Рендеринг и сохранение 3D-объектов
- Создание 3D-объектов и анимаций
- Стеки изображений
- Процесс работы с 3D-графикой
- Измерения
- Файлы формата DICOM
- Photoshop и MATLAB
- Подсчет объектов на изображении
- Объединение и преобразование 3D-объектов
- Редактирование 3D-текстур
- Коррекция экспозиции и тонирования HDR
- Настройки панели «3D»
Узнайте, как перемещаться по рабочей среде Adobe Photoshop и работать с ней.![]()
Если вы не уверены, какое приложение больше подходит для ваших потребностей — Photoshop или Lightroom, вам поможет определиться эта статья: Выбор правильного приложения для фотографий.
Для создания и управления документами и файлами используются такие элементы интерфейса, как палитры, панели и окна. Расположение этих элементов называется рабочей средой. (Рабочие среды разных приложений Adobe для творчества выглядят одинаково, что дает пользователю возможность легко перемещаться между ними.) Пользователь может настроить Photoshop в соответствии со своими потребностями, выбрав стандартную рабочую среду или создав новую.
Обновлено в Photoshop 23.3 (выпуск: апрель 2022 г.)
При запуске программы Photoshop открывается начальный экран, где можно найти следующее.
- Сведения о новых функциях.
- Различные руководства с общими сведениями, информацией о рабочем процессе, а также советы и рекомендации.
- Отображение и доступ к вашим последним документам.
 Облачные документы, которые принадлежат вам и к которым вы недавно обращались или к которым вам предоставили доступ, также будут отображаться в разделе «Недавние» на главном экране. Кроме того, вы можете фильтровать облачные документы по ключевому слову.При отсутствии подключения к сети вы по-прежнему можете фильтровать облачные документы по ключевому слову, но облачные документы, доступные только в Интернете, будут выделены серым цветом.
Облачные документы, которые принадлежат вам и к которым вы недавно обращались или к которым вам предоставили доступ, также будут отображаться в разделе «Недавние» на главном экране. Кроме того, вы можете фильтровать облачные документы по ключевому слову.При отсутствии подключения к сети вы по-прежнему можете фильтровать облачные документы по ключевому слову, но облачные документы, доступные только в Интернете, будут выделены серым цветом. - При необходимости настройте количество отображаемых последних файлов. Выберите Установки > Обработка файлов, а затем укажите нужное значение (0-100) в поле «Список последних файлов содержит».
Содержимое начального экрана зависит от вашего уровня владения программой Photoshop и плана подписки Creative Cloud.
Начальный экран PhotoshopЧтобы перейти на «Начальный экран» с любого экрана во время работы над документом Photoshop, щелкните значок «Начальный экран» на панели «Параметры». Чтобы закрыть начальный экран, просто нажмите клавишу «Esc».
На начальном экране слева отображаются следующие вкладки и кнопки:
Создать новый. Нажмите эту кнопку, чтобы создать новый документ. Можно создавать документы, выбрав один из множества шаблонов и наборов настроек, доступных в Photoshop.
Открыть. Нажмите эту кнопку, чтобы открыть существующий документ в Photoshop.
Начальный экран. Нажмите эту вкладку, чтобы перейти на начальный экран.
Обучение. Выберите эту вкладку, чтобы открыть список базовых и расширенных руководств по программе Photoshop, которые помогут начать работу с приложением.
Файлы. В разделе «Файлы» отображаются все файлы пользователя.
- Фотографии Lightroom. Перейдите на эту вкладку для просмотра синхронизированных фотографий Lightroom и их импорта в документ Photoshop.
- Ваши файлы: просмотрите список всех сохраненных облачных документов в Photoshop, созданных в Photoshop на компьютере, iPad или в Интернете. Вы легко можете переключаться между плиткой и списком.
- Общий доступ для вас: просматривайте список облачных документов, которыми с вами поделились другие пользователи в Photoshop.

Дополнительные сведения об облачных документах см. в документе Облачные документы Photoshop | Часто задаваемые вопросы.
Удаленные. Здесь приводится полный список облачных документов, которые вы удалили. Документы можно восстановить либо навсегда удалить на свое усмотрение.
Находящаяся в верхней части окна панель приложения содержит переключатель рабочих пространств/сред, меню (только Windows) и другие элементы управления приложением. При работе в некоторых программах Adobe на платформе Mac пользователь может отобразить или скрыть эту панель, используя меню «Окно».
Панель «Инструменты») содержит инструменты для создания и редактирования изображений, графических объектов, элементов страниц и т. д. Связанные инструменты располагаются в группах.
На панели «Управление» в строке Параметры выводятся настройки выбранного в данный момент инструмента.
Окно документа отображает находящийся в работе файл.
 В окна документа можно поместить закладки, а в некоторых случаях, их можно группировать и закреплять.
В окна документа можно поместить закладки, а в некоторых случаях, их можно группировать и закреплять.Палитры упрощают отслеживание и изменение обрабатываемого объекта. Палитры можно группировать, собирать в подборки или закреплять.
Фрейм приложения группирует все элементы рабочей среды в единое интегрированное окно, которое позволяет работать с приложением как с единым целым. При перемещении или изменении размера фрейма приложения или его элементов все элементы внутри него взаимодействуют друг с другом и не перекрываются. Палитры не исчезают при переключении приложений или при случайном щелчке за пределами приложения. При работе с несколькими приложениями можно расположить их рядом на экране или на нескольких мониторах.
Если вы предпочитаете традиционный произвольный интерфейс Mac, то можно отключить фрейм приложения.
Функции, повышающие удобство использования
Рабочая среда Photoshop проста в использовании и содержит ряд функций, которые обеспечивают удобство использования:
- Различные уровни яркости: щелкните «Редактирование» > «Установки» (Windows) или Photoshop> «Установки» (Mac OS) и выберите образец «Цветовая тема» в разделе «Интерфейс».

Чтобы быстро уменьшить яркость, нажмите Shift + 1; чтобы увеличить яркость, нажмите Shift + 2. В Mac OS также необходимо нажать клавишу FN.
- Представления в изображении: получайте актуальные сведения по мере использования избранных инструментов. Представления в изображении показывают размеры выделенного фрагмента, углы трансформирования и т. д. Чтобы изменить размещение представлений, выберите параметр в разделе «Показывать значения трансформирования» в установках интерфейса.
- Максимально доступное пространство экрана: нажмите кнопку в нижней части панели инструментов, чтобы переключиться между стандартным и полноэкранным режимами отображения.
- Задать цвет UX: для интерфейса можно выбрать одну из следующих цветовых тем: «Черный», «Темно-серый», «Средний серый» и «светло-серый». Для этого выполните следующие действия.
- Выберите «Редактирование» > «Установки» > «Интерфейс».
- Выберите нужную цветовую тему.
Скрытие или отображение всех панелей
Чтобы скрыть или отобразить все палитры и панели, включая панель «Инструменты» и панель «Управление», нажмите клавишу Tab.

Чтобы скрыть или отобразить все палитры и панели, кроме панелей «Инструменты» и «Управление», нажмите клавиши Shift+Tab.
Можно временно отобразить скрытые панели, если в установках интерфейса выбран параметр «Автоматически показывать скрытые панели». Переместите курсор к краю окна приложения (Windows) или к краю монитора (Mac OS) и наведите его на появившуюся полосу.
Параметры отображения палитр/панелей
- Нажмите значок меню палитры/панели в ее правом верхнем углу.
Меню палитры/панели можно открыть, даже если она свернута.
В Photoshop можно изменить размер шрифта для текста панелей и всплывающих подсказок. В окне «Установки интерфейса» выберите размер в меню Размер шрифта меню. Чтобы изменить масштаб всего интерфейса Photoshop в соответствии с выбранным размером шрифта интерфейса, установите флажок Масштабировать интерфейс по размеру шрифта.
Перенастройка панели «Инструменты»
Инструменты панели «Инструменты» могут располагаться в один или два столбца.
- Щелкните двойную стрелку, расположенную в верхней части панели «Инструменты».
Пользовательское рабочее пространство/среду можно создать, перемещая и изменяя окна документов и палитр/панелей. Можно сохранить несколько рабочих сред и переключаться между ними.
Упорядочение, стыковка и свободное перемещение окон документа
Когда вы открываете более одного файла, окна документов имеют вкладки.
- Для изменения порядка окон документов перетащите закладку окна в новое место в группе.
- Для открепления (свободного перемещения или отстыковки) окна документа из группы окон перетащите закладку окна из группы.
Можно также выбрать меню «Окно» > «Упорядочить» > «Свободно перемещать содержимое окна» для перемещения одного окна документа либо «Окно» > «Упорядочить» > «Свободно перемещать все содержимое окон» для перемещения всех окон документа сразу.
Для прикрепления окна документа к другой группе окон перетащите закладку окна в эту группу.

Чтобы создать группы документов, расположенные каскадно или мозаично, перетащите окно к одной из зон перетаскивания, расположенных вдоль верхнего, нижнего или боковых краев другого окна. Также можно выбрать макет для группы с помощью кнопки «Макет» на панели приложения.
- Чтобы переключиться на другой документ в группе со вкладками при перетаскивании выделенной области, перетащите выделенную область на вкладку документа и ненадолго задержите на ней.
Прикрепление и открепление панелей
Док — это набор панелей или групп панелей, отображаемых вместе, как правило, в вертикальной ориентации. Вы можете закреплять и откреплять панели, перемещая их в док и из него.
Чтобы закрепить панель, перетащите ее за вкладку в док, сверху, снизу или между другими панелями.
Чтобы закрепить группу панелей, перетащите ее за строку заголовка (сплошная пустая полоса над вкладками) в док.
Чтобы удалить панель или группу панелей, перетащите их из документа закройте вкладку или заголовок строки.
 Вы можете перетащить его в другой док или сделать
свободным.
Вы можете перетащить его в другой док или сделать
свободным.
Вы можете запретить панелям заполнять все пространство в доке. Перетащите нижний край док-станции вверх, чтобы он больше не совпадал с краем рабочей области.
Перемещение панелей
Когда вы перемещаете панели, вы видите выделенные синим цветом зоны перетаскивания, области где вы можете перемещать панель. Например, вы можете переместить панель вверх или вниз в доке, перетащив ее в узкую синюю зону перетаскивания над или под другой панелью. Если вы перетащите в область, которая не является зоной перетаскивания, панель свободно перемещается в рабочей области.
Активация зоны перетаскивания зависит от позиции указателя мыши (а не положения панели), поэтому, если вы ее не видите, попробуйте переместить указатель мыши в то место, где должна быть зона перетаскивания.
Чтобы переместить панель, перетащите ее за вкладку.
Чтобы переместить группу палитр/панелей, перетащите строку заголовка.
A. Строка заголовка B. Tab C. Зона перетаскивания
Нажмите Ctrl (Windows) или Command (Mac OS) , перемещая панель, чтобы избежать закрепления. Для отмены операции при перемещении панели нажмите клавишу «Esc».
Добавление и удаление панелей
Если удалить все панели из дока, док исчезает. Вы можете создать док, перемещая панели к правому краю рабочей области, пока не появится зона перетаскивания.
Чтобы удалить панель, щелкните ее вкладку правой кнопкой мыши (Windows) или щелкните, удерживая клавишу Control (Mac), а затем выберите «Закрыть» или отмените выбор в меню «Окно» .
Чтобы добавить панель, выберите ее в меню «Окно» и закрепите в любом месте.

Управление группами палитр/панелей
Добавление палитры/панели в группуЧтобы изменить порядок расположения палитр/панелей в группе, перетащите вкладку палитры/панели на новое место внутри группы.
Чтобы убрать палитру/панель из группы и сделать ее плавающей, перетащите палитру/панель за ее вкладку за пределы группы.
Чтобы переместить группу, перетащите строку заголовка (область над вкладками).
Ряд плавающих палитр/панелей
Когда вы перетаскиваете палитру/панель из дока, но не в зону перетаскивания, палитра/панель становится плавающей. Плавающую палитру/панель можно разместить в любом месте рабочего пространства. Вы можете скомпоновать плавающие панели или группы панелей , чтобы они перемещались как единое целое при перетаскивании самой верхней строки заголовка.
Ряд плавающих палитр/панелейЧтобы создать ряд плавающих палитр/панелей, перетащите палитру/панель за вкладку в зону перетаскивания, расположенную в нижней части другой палитры/панели.

Чтобы изменить порядок палитр/панелей в ряду, перетащите палитру/панель за вкладку вверх или вниз.
Вкладку следует отпустить над тонкой зоной перетаскивания между палитрами/панелями, а не над широкой зоной перетаскивания в строке заголовка.
- Чтобы убрать палитру/панель или группу палитр/панелей из ряда и сделать ее плавающей, перетащите палитру/панель за его пределы, удерживая за вкладку.
Изменение размеров палитр/панелей
Чтобы свернуть или развернуть палитру/панель, группу палитр/панелей или ряд палитр/панелей, дважды щелкните вкладку. Также можно дважды щелкнуть область вкладки (пустое пространство рядом с вкладками).
Для изменения размера палитры/панели потяните за любую из ее сторон. Размеры некоторых палитр/панелей, например палитры «Цвет», нельзя изменить таким способом.
Свертывание и развертывание значков панели
Вы можете свернуть панели в значки, чтобы
уменьшить загромождение рабочего пространства.![]() В некоторых случаях палитры/панели сворачиваются в
значки в рабочем пространстве по умолчанию.
В некоторых случаях палитры/панели сворачиваются в
значки в рабочем пространстве по умолчанию.
Чтобы свернуть или развернуть все значки панели в столбце, щелкните двойную стрелку в его верхней части.
Чтобы развернуть значок одиночной палитры/панели, щелкните его.
Чтобы изменить размер значков палитры/панели так, чтобы видеть только значки (без подписей), изменяйте ширину дока до исчезновения текста. Чтобы восстановить текст, увеличьте ширину дока.
Чтобы свернуть развернутую палитру/панель в значок, щелкните ее вкладку, значок или двойную стрелку в строке заголовка.
- Чтобы добавить плавающую палитру/панель или группу палитр/панелей в док значков, перетащите ее туда за вкладку или строку заголовка (палитры/панели автоматически сворачиваются в значки при добавлении их в док значков).
- Чтобы переместить значок палитры/панели (или группу значков палитр/панелей), перетащите значок.
 Значки панелей можно перетаскивать вниз и вверх в пределах одного дока, в другие доки (где значки будут отображаться в стиле панелей этого дока) либо за пределы дока (где они станут плавающими значками).
Значки панелей можно перетаскивать вниз и вверх в пределах одного дока, в другие доки (где значки будут отображаться в стиле панелей этого дока) либо за пределы дока (где они станут плавающими значками).
Впервые добавлено в выпуск Photoshop CC за октябрь 2018 г. (версия 20.0)
Используйте параметр Заблокировать рабочую среду, чтобы предотвратить случайное перемещение панелей рабочей среды, в частности, при работе в Photoshop на планшете с пером. Для доступа к этому параметру выберите Окно > Рабочая среда > Заблокировать рабочую среду.
Впервые добавлено в выпуск Photoshop CC за октябрь 2018 г. (версия 20.0)
Также можно выполнять простые математические действия в любых полях для числовых значений.
Например, если требуется увеличить размер холста еще на 50 пикселей, можно просто ввести +50 после текущего значения в поле ширины или высоты в диалоговом окне «Размер холста».
Расчет значений в любом текстовом поле, которое принимает числовые значения
Выполните одно из следующих действий.

Чтобы заменить все текущее значение математическим выражением, выделите это значение целиком.
Чтобы использовать текущее значение как часть математического выражения, установите точку ввода перед ним или после него.
Введите простое математическое выражение, содержащее математические операторы: + (плюс), – (минус), x (умножение), / (деление) или % (процент).
Например,
3 см * 50 % равно 3 сантиметрам, умноженным на 50 %, то есть 1,50 см.
50 пт + 25 % равно 50 пунктам плюс 25 % от 50 пунктов, то есть 62,5 пункта.
Нажмите клавишу Enter или Return, чтобы выполнить расчет.
В Photoshop есть мощная функция поиска, которая позволяет узнавать о новых инструментах, получать доступ к практическим руководствам, просматривать встроенную в приложение справку, изучать статьи и т. д.
Дополнительные сведения см. в разделе Панель «Новые возможности» Photoshop
Когда вы создаете документ в Photoshop, то вместо чистого холста можно выбрать любой из большой коллекции шаблонов, в том числе шаблон Adobe Stock.![]() Шаблоны содержат ресурсы Stock и иллюстрации, используя которые можно оформить проект. Можно открыть шаблон в Photoshop и работать с ним так же, как с любым другим документом (.psd).
Шаблоны содержат ресурсы Stock и иллюстрации, используя которые можно оформить проект. Можно открыть шаблон в Photoshop и работать с ним так же, как с любым другим документом (.psd).
В дополнение к шаблонам также можно создать документ, выбрав один из многочисленных чистых наборов, доступных в Photoshop.
Дополнительную информацию см. в разделе «Создание документов».
Сохраняя текущий размер и положение панелей как рабочее пространство с именем, вы можете восстановить это рабочее пространство, даже если вы переместите или закроете панель. Имена сохраненных рабочих пространств отображаются в переключателе рабочих пространств на панели приложения.
Сохранение пользовательской рабочей среды
Настроив требуемую конфигурацию рабочей среды, выберите Окно > Рабочая среда > Новая рабочая среда.
Введите имя рабочей среды.
В меню «Захват» выберите один вариант или несколько.

Сочетания клавиш
Сохраняет текущий набор комбинаций клавиш (только для Photoshop).
Меню или настройка меню
Сохраняет текущий набор меню.
Отображение рабочих пространств и переключение между ними
Выберите рабочее пространство с помощью переключателя рабочих пространств на панели приложения.
В Photoshop между различными стилями рабочей среды можно быстро переключаться с помощью комбинаций клавиш.
Удаление пользовательской рабочей среды
Выберите «Управление рабочими средами» в переключателе рабочих сред на панели приложения, выберите рабочую среду и нажмите «Удалить».
Выберите Удалить рабочую среду в переключателе рабочих сред.
Выберите «Окно» > «Рабочая среда» > «Удалить рабочую среду», укажите среду, которую нужно удалить, и нажмите «Удалить».
Восстановление рабочей среды по умолчанию
Выберите рабочую среду «По умолчанию» или «Основная» с помощью переключателя рабочих сред на панели приложения.

Выберите «Окно» > «Рабочая среда» > «Сброс» [имя рабочей среды].
Восстановление сохраненной рабочей среды
В Photoshop рабочие пространства автоматически отображаются в том виде, в котором были расположены в последний раз, но вы можете восстановить исходное, сохраненное расположение панелей.
Для восстановления отдельной рабочей среды выберите меню «Окно» > «Рабочая среда» > «Сбросить [имя рабочей среды]».
Для восстановления всех рабочих сред, установленных с Photoshop, нажмите «Восстановление рабочих сред по умолчанию» в настройках интерфейса.
Переупорядочить рабочие среды на панели приложения можно путем перетаскивания.
У знать о том, что делают инструменты Photoshop, теперь проще, чем когда-либо! При наведении указателя мыши на определенные инструменты на панели «Инструменты» в Photoshop отображается описание и короткий видеоролик о действии инструмента.
Можно выключить отображение расширенных подсказок. Для этого снимите флажок Установки > Инструменты > Использовать расширенные подсказки.
Когда вы помещаете указатель над большинством инструментов и параметров, то по умолчанию появляются подсказки с их описанием. Если эти подсказки вас отвлекают, у вас есть возможность их скрыть.
В установках интерфейса снимите флажок Показывать подсказки.
В некоторых диалоговых окнах подсказки отсутствуют.
В Windows 10 с обновлением Creators Update и в более поздних версиях Photoshop предоставляет полный набор вариантов для масштабирования интерфейса пользователя: от 100% до 400% с шагом 25%. Благодаря этому улучшению интерфейс Photoshop выглядит четким независимо от плотности пикселей монитора. Photoshop автоматически корректирует разрешение интерфейса в зависимости от параметров ОС Windows.
Кроме того, можно корректировать масштаб на каждом мониторе, используя разные коэффициенты масштабирования. Такая гибкость обеспечивает согласованную работу на ноутбуке с высоким разрешением (HiDPI) и на мониторе настольного компьютера с более низким разрешением или наоборот. Например, один из мониторов имеет коэффициент масштабирования 175%, а другой — 400%. Интерфейс Photoshop будет одинаково безупречен и на самых дорогих 13-дюймовых ноутбуках с экранами 4k, и на более доступных моделях 1080p, и на компьютерных мониторах 8k.
Например, один из мониторов имеет коэффициент масштабирования 175%, а другой — 400%. Интерфейс Photoshop будет одинаково безупречен и на самых дорогих 13-дюймовых ноутбуках с экранами 4k, и на более доступных моделях 1080p, и на компьютерных мониторах 8k.
В ОС Windows выберите Пуск > Параметры > Система > Дисплей. Теперь в области Масштаб и разметка выберите коэффициент масштабирования для каждого дисплея.
В ОС Windows 10 с обновлением Creators Update и более поздних версиях параметр Масштабирование интерфейса пользователя в Photoshop (Установки > Интерфейс > Масштабирование интерфейса пользователя) все равно применяется к некоторым компонентам, таким как диалоговые окна Сведения о файле и Camera Raw. В более ранних версиях Windows эта установка применяется ко всем компонентам Photoshop. Когда параметру Масштабирование интерфейса пользователя задано значение Авто, по умолчанию используется ближайшее значение к коэффициенту масштабирования монитора, заданному в ОС: 100 или 200.
См. раздел Работа в Photoshop с использованием Touch Bar.
Новая палитра «Клавиши-модификаторы» обеспечивает быстрый доступ к часто используемым клавишам-модификаторам — Shift, Ctrl и Alt — на сенсорных устройствах под управлением ОС Windows, например Surface Pro.
• Выберите «Окно» > «Клавиши-модификаторы».
Как сделать собственные иконки на компьютере с Виндовс
Здравствуйте. Скачать готовую картинку и сделать из неё иконку очень просто. Многие хотят сделать свою иконку из скриншота или фотографии.
Если есть графическое приложение и навыки работы с ним-то, сделать это пара пустяков.
А если ничего этого нет? Давайте попробуем..
Прежде чем начать, советую сделать видимыми расширения файлов, если они у вас скрыты. Для этого открою папку Загрузки. Разворачиваю окно в полный экран. Мы видим что на этом компьютере расширения скрыты. Видно только название файлов
Видно только название файлов
В Проводнике Windows 10 нажимаю вкладку Вид. В разделе Показать или скрыть ставлю галочку у пункта Расширения имен файлов. Расширения появились.
С точки зрения создания иконки, скриншот мало чем отличается от фото. Фото мы делаем на других устройствах и потом скидываем на компьютер. А скриншот можно сделать в любой момент, прямо на компьютере. И часто пользователи хотят использовать скриншот для создания иконки.
Конечно вы знаете, но я всё же напомню, что скриншот можно сделать простым нажатием на клавишу Print Screen.
Предположим у меня на Рабочем столе есть папки Фото и Музыка. Я хочу сделать для них специальные иконки.
Я сам нарисовал пару иконок.
Самопальные иконки от Юртаева:
Иконки сделаны по этой инструкции. И вот по этой. Благодарю авторов.
Я сделаю обычный скриншот, нажал Print Screen. Компьютер сохранил в буфер обмена изображение экрана. Теперь нужно вставить это изображение в программу для редактирования изображений.
Такая программа есть на любом компьютере с Windows, это Paint. Открыть Paint можно по-разному. Можно просто нажать на клавишу Windows и начать печатать название приложения английскими буквами.
Программа нашлась, открываю её.
Чтобы вставить скриншот из буфера обмена, можно просто нажать на кнопку Вставить. Или нажать на стандартную комбинацию ставки Ctrl + V.
Скриншот вставлен. Разверну окно программы во весь экран.
Сначала используем способ, который рекомендуют в десятках роликов на Youtube.
Для начала обрезаем все ненужное. Для этого нажимаем кнопку Обрезать, выделяем нужный фрагмент и снова нажимаю Обрезать.
Сохраняю нужный фрагмент нажимаю Файл навожу на Сохранить как сохранять промежуточные результаты будем формате .png выбираю вот этот пункт сохраним на Рабочий стол выбираю его здесь назвать заготовку можно по желанию например Иконки нажимаю Сохранить на Рабочем столе появилась заготовка для двух иконок Разворачиваю снова Paint выделяю первую иконку для этого нажимаю стрелку под кнопкой Выделить и выбираю Прямоугольную область выделяю с небольшим запасом на выделенном фрагменте правая клавиша Копировать теперь нужно создать новый файл нажимаю Файл Создать фон нужно сделать квадратным для этого нажимаю Файл Свойства в окне свойств изображения вожу вот так 256 на 256 нажимаю ОК правая клавиша Вставить располагаем иконку примерно посредине фона сохраняем аналогично в . png формате на Рабочем столе назову его Музыка сворачиваю Paint если присвоить такую картинку в качестве иконки папке то папка так и будет выглядеть с белым фоном мне кажется нужно избавиться от него это можно сделать сегодня на множестве сайтов в описании этого видео есть линк № 5 нажимаю на него здесь нажимаю кнопку Загрузить изображение выбираю мою подготовленную картинку на Рабочем столе нажимаю Открыть фон удаляется здесь автоматически мы уже видим результат шашечками в графических приложениях принято обозначать прозрачный фон мы можем сравнить результат с оригиналом в моем случае границы между картинкой и фоном довольно четкие поэтому фон удален хорошо если у вас получилось не очень то можно попробовать что-то изменить для этого нажимаю Редактировать а здесь есть вкладки Стереть и Восстановить если остались какие-то остатки фона можно попробовать их удалить для этого можно изменить размер кисти здесь его видно и при активной клавише Стереть кликать в тех местах где нужно удалить дополнительные фрагменты я восстановлю удаленное нажатием на эту закругленную стрелочку на этой вкладке можно наоборот восстановить то что автоматически удалил сайт например можно вернуть белый фон вот на это место можно увеличить картинку после редактирования можно скачать картинку прямо отсюда и здесь нажимаю Скачать изображение картинка скачалась теперь она без фона лежит в Загрузках Теперь нужно преобразовать нашу картинку в формат иконки в некоторых видео вам предложат сохранить в формате .
png формате на Рабочем столе назову его Музыка сворачиваю Paint если присвоить такую картинку в качестве иконки папке то папка так и будет выглядеть с белым фоном мне кажется нужно избавиться от него это можно сделать сегодня на множестве сайтов в описании этого видео есть линк № 5 нажимаю на него здесь нажимаю кнопку Загрузить изображение выбираю мою подготовленную картинку на Рабочем столе нажимаю Открыть фон удаляется здесь автоматически мы уже видим результат шашечками в графических приложениях принято обозначать прозрачный фон мы можем сравнить результат с оригиналом в моем случае границы между картинкой и фоном довольно четкие поэтому фон удален хорошо если у вас получилось не очень то можно попробовать что-то изменить для этого нажимаю Редактировать а здесь есть вкладки Стереть и Восстановить если остались какие-то остатки фона можно попробовать их удалить для этого можно изменить размер кисти здесь его видно и при активной клавише Стереть кликать в тех местах где нужно удалить дополнительные фрагменты я восстановлю удаленное нажатием на эту закругленную стрелочку на этой вкладке можно наоборот восстановить то что автоматически удалил сайт например можно вернуть белый фон вот на это место можно увеличить картинку после редактирования можно скачать картинку прямо отсюда и здесь нажимаю Скачать изображение картинка скачалась теперь она без фона лежит в Загрузках Теперь нужно преобразовать нашу картинку в формат иконки в некоторых видео вам предложат сохранить в формате . bmp и поменять расширение на .ico я бы не советовал если ваша картинка имеет белый непрозрачный фон а со скриншотами это всегда так бывает то вы получите черную некрасивую обводку вокруг и иконки преобразовать любую картинку в формат иконки можно сейчас опять же на огромном количестве сайтов за несколько секунд один такой сайте есть в описании перехожу обратно на описание видео линк № 7 нажимаю здесь все довольно просто нажимаю на кнопку Выбор файла здесь нужно выбрать ту картинку которая без фона она лежит в Загрузках выбираю Загрузки вот моя картинка выделяю ее нажимаю Открыть рядом с кнопкой появилось название файла разрешений можно пометить несколько файл будет один он будет содержать в себе эти несколько разрешений я дополнительно отмечу 256 пикселей больше ничего настраивать не нужно просто нажимаю кнопку Convert готовая иконка скачалась в папку Загрузки сворачиваю браузер можно присвоить иконку папке для этого правый клик по нужной папке выбираю пункт Свойства здесь перехожу на вкладку Настройка и нажимаю на кнопку Сменить значок в открывшемся окне можно выбрать любой из стандартных системных значков чтобы выбрать нашу самодельную иконку нажимаю Обзор иконку мы скачали в папку Загрузки вот она выбираю её вот иконка со стандартным иконочным расширением выделяю и нажимаю Открыть в этом окне нажимаю ОК и в этом еще раз ОК теперь папка имеет вот такой индивидуальный вид в общем не плохо но возни довольно много не правда ли можно же сделать как-то быстрее давайте попробуем Сегодня в сети есть множество сервисов позволяющих легко работать с изображениями один из таких сайтов photopea.
bmp и поменять расширение на .ico я бы не советовал если ваша картинка имеет белый непрозрачный фон а со скриншотами это всегда так бывает то вы получите черную некрасивую обводку вокруг и иконки преобразовать любую картинку в формат иконки можно сейчас опять же на огромном количестве сайтов за несколько секунд один такой сайте есть в описании перехожу обратно на описание видео линк № 7 нажимаю здесь все довольно просто нажимаю на кнопку Выбор файла здесь нужно выбрать ту картинку которая без фона она лежит в Загрузках выбираю Загрузки вот моя картинка выделяю ее нажимаю Открыть рядом с кнопкой появилось название файла разрешений можно пометить несколько файл будет один он будет содержать в себе эти несколько разрешений я дополнительно отмечу 256 пикселей больше ничего настраивать не нужно просто нажимаю кнопку Convert готовая иконка скачалась в папку Загрузки сворачиваю браузер можно присвоить иконку папке для этого правый клик по нужной папке выбираю пункт Свойства здесь перехожу на вкладку Настройка и нажимаю на кнопку Сменить значок в открывшемся окне можно выбрать любой из стандартных системных значков чтобы выбрать нашу самодельную иконку нажимаю Обзор иконку мы скачали в папку Загрузки вот она выбираю её вот иконка со стандартным иконочным расширением выделяю и нажимаю Открыть в этом окне нажимаю ОК и в этом еще раз ОК теперь папка имеет вот такой индивидуальный вид в общем не плохо но возни довольно много не правда ли можно же сделать как-то быстрее давайте попробуем Сегодня в сети есть множество сервисов позволяющих легко работать с изображениями один из таких сайтов photopea. com в описании этого видео есть линк № 1 нажимаю это окошко с описанием можно закрыть крестиком или через некоторое время оно закрывается само по интерфейсу и возможностям это онлайн предложение похоже на Photoshop оно позволяет работать не только с обычными картинками но с файлами формата Photoshop обычный пользователь найдет в приложении все что необходимо при этом приложение бесплатно только реклама с правой стороны используя это онлайн-приложение мы можем полноценно работать со скриншотом наших иконок давайте развернём окно браузера на всю ширину я загружу сюда картинку с обеими и иконками для этого нажимаю Файл Открыть в проводнике открываю Рабочий стол компьютера и выбираю картинку с двумя иконками нажимаю Открыть картинка с иконками загружена чтобы вырезать из картинки фрагмент используется вот эта кнопка приложение Photopea позволяет работать с разными выделениями делаю правый клик по кнопке здесь есть обычное прямоугольное выделение выделение форме эллипса или окружности а также несколько видов лассо я выберу сейчас прямоугольное выделение действую так же как и в Paint левый клик и выделяю нужный кусок с небольшими отступами перетаскиваю мышь удерживая нажатой левую клавишу так эту иконку мы уже сделали давайте сделаем вторую просто выделяю другой фрагмент перетащил отпускаю появился контур выделения если навести курсор внутрь контура то на курсоре появляются стрелочки мы можем кликать внутри и перетаскивать контур куда нужно если нужно чуть-чуть передвинуть попиксельно то просто нажимаем соответствующие клавиши управления курсором удалить контур можно кликом снаружи или нажатием на комбинацию Ctrl + D это стандартная Photoshop комбинация также можно просто отменить последнее действие нажав Ctrl + Z эта комбинация работает практически везде итак вернемся к будущими иконкам я выделил вторую иконку теперь нужно скопировать то что выделено просто в меню нажимаю Редактирование и выбираю Копировать можно также использовать стандартную комбинацию Ctrl + C картинка скопирована теперь ее нужно куда-то вставить приложение Photopea позволяет работать с несколькими файлами одновременно для того чтобы начать работу с еще одним файлом нажимаю Файл Новый открывается окно под названием Новый проект обратите внимание вот на этот размер он соответствует размеру картинки которую я скопировал в буфер обмена здесь лучше задать стандартный размер который мы уже использовали укажу ширину 256 и высоту тоже можно также задать цвет фона я выберу прозрачный нажимаю Создать то что открылось перед нами в графических приложениях принято называть холст шашечки как я уже сказал говорят о том что это прозрачный фон вставляю скопированную картинку можно опять через Меню Редактирование или просто нажать Ctrl + V здесь придется разрешить сайту Photopea читать наш буфер обмена нажимаю Разрешить картинка вставлена ровно по центру с правой стороны мы видим боковую панель здесь есть вкладка Слои мы видим наш слой и напротив значок замка слой заблокирован чтобы работать со слоем можно просто кликнуть по замку теперь можно например передвинуть слой для этого выбираю инструмент Перемещения и передвигаю слой вот эти направляющие показывают центр холста когда появляется перекрестие значит центр картинки находится по центру холста картинка у меня большая поэтому мне нужно уменьшить размер это можно сделать так я перетащил чтобы был доступен край картинки теперь нажимаю вот на эту кнопку Контроль трансформации и можно изменить размер если сделать это так то картинка искажается отменить неправильное действие можно нажав Редактирование Шаг назад если сначала нажать и удерживать клавишу Shift а затем менять размер то он меняется пропорционально без искажений я нажимаю Shift и перетаскиваю за уголок вот так будет неплохо я показал несколько основных простейших приемов работы со слоем для нашей иконки достаточно удалить белый фон и сохранить ее с расширением .
com в описании этого видео есть линк № 1 нажимаю это окошко с описанием можно закрыть крестиком или через некоторое время оно закрывается само по интерфейсу и возможностям это онлайн предложение похоже на Photoshop оно позволяет работать не только с обычными картинками но с файлами формата Photoshop обычный пользователь найдет в приложении все что необходимо при этом приложение бесплатно только реклама с правой стороны используя это онлайн-приложение мы можем полноценно работать со скриншотом наших иконок давайте развернём окно браузера на всю ширину я загружу сюда картинку с обеими и иконками для этого нажимаю Файл Открыть в проводнике открываю Рабочий стол компьютера и выбираю картинку с двумя иконками нажимаю Открыть картинка с иконками загружена чтобы вырезать из картинки фрагмент используется вот эта кнопка приложение Photopea позволяет работать с разными выделениями делаю правый клик по кнопке здесь есть обычное прямоугольное выделение выделение форме эллипса или окружности а также несколько видов лассо я выберу сейчас прямоугольное выделение действую так же как и в Paint левый клик и выделяю нужный кусок с небольшими отступами перетаскиваю мышь удерживая нажатой левую клавишу так эту иконку мы уже сделали давайте сделаем вторую просто выделяю другой фрагмент перетащил отпускаю появился контур выделения если навести курсор внутрь контура то на курсоре появляются стрелочки мы можем кликать внутри и перетаскивать контур куда нужно если нужно чуть-чуть передвинуть попиксельно то просто нажимаем соответствующие клавиши управления курсором удалить контур можно кликом снаружи или нажатием на комбинацию Ctrl + D это стандартная Photoshop комбинация также можно просто отменить последнее действие нажав Ctrl + Z эта комбинация работает практически везде итак вернемся к будущими иконкам я выделил вторую иконку теперь нужно скопировать то что выделено просто в меню нажимаю Редактирование и выбираю Копировать можно также использовать стандартную комбинацию Ctrl + C картинка скопирована теперь ее нужно куда-то вставить приложение Photopea позволяет работать с несколькими файлами одновременно для того чтобы начать работу с еще одним файлом нажимаю Файл Новый открывается окно под названием Новый проект обратите внимание вот на этот размер он соответствует размеру картинки которую я скопировал в буфер обмена здесь лучше задать стандартный размер который мы уже использовали укажу ширину 256 и высоту тоже можно также задать цвет фона я выберу прозрачный нажимаю Создать то что открылось перед нами в графических приложениях принято называть холст шашечки как я уже сказал говорят о том что это прозрачный фон вставляю скопированную картинку можно опять через Меню Редактирование или просто нажать Ctrl + V здесь придется разрешить сайту Photopea читать наш буфер обмена нажимаю Разрешить картинка вставлена ровно по центру с правой стороны мы видим боковую панель здесь есть вкладка Слои мы видим наш слой и напротив значок замка слой заблокирован чтобы работать со слоем можно просто кликнуть по замку теперь можно например передвинуть слой для этого выбираю инструмент Перемещения и передвигаю слой вот эти направляющие показывают центр холста когда появляется перекрестие значит центр картинки находится по центру холста картинка у меня большая поэтому мне нужно уменьшить размер это можно сделать так я перетащил чтобы был доступен край картинки теперь нажимаю вот на эту кнопку Контроль трансформации и можно изменить размер если сделать это так то картинка искажается отменить неправильное действие можно нажав Редактирование Шаг назад если сначала нажать и удерживать клавишу Shift а затем менять размер то он меняется пропорционально без искажений я нажимаю Shift и перетаскиваю за уголок вот так будет неплохо я показал несколько основных простейших приемов работы со слоем для нашей иконки достаточно удалить белый фон и сохранить ее с расширением . ico все это мы сделаем прямо в этом приложении для удаления фона делаю правый клик по кнопке Выбор объекта и выбираю Волшебную палочку чтобы аккуратнее работать с фоном можно визуально увеличить то что мы видим для этого нажимаю Control + я уже выбрал волшебную палочку теперь просто кликаю по тому фону который хочу удалить появились контуры выделения чтобы удалить выделенное нажимаю клавишу Delete при этом удален только фон вокруг картинки те фрагменты белого которые есть на самой картинке остались и это правильно при желании их можно удалить отдельно давайте я удалю вот этот круг на месте объектива просто кликаю снова сюда и нажимаю Delete можно сохранять иконку для этого нажимаю Файл навожу на Экспортировать как здесь есть несколько форматов например .png или .jpeg если навести на пункт Больше то появляется еще несколько форматов среди них есть формат .ico выбираю его открылось окно Сохранить для интернета здесь виден формат сохраняемого файла и его размеры оставляем все как есть и нажимаем Сохранить готовая иконка скачалась можно присвоить её моей папке мы это уже делали пояснять нет необходимости вот моя иконка получилась вот такая иконка думаю вы согласитесь, что если опустить время на пояснения то этот способ быстрее Давайте вернемся на сайт Photopea мы можем на одну картинку или иконку добавить нескольких готовых слоев мне нужно скопировать эту картинку для этого делаю правый клик по этой кнопке выбирая Прямоугольное выделение выделяю то что мне необходимо Редактирование Копировать теперь создаю Новый проект Файл — Новый здесь оставлю те же самые 256 пикселей фон оставляю прозрачный нажимаю Создать сделаю немножко поближе картинку Control + вставляю то что скопировано в буфер обмена Редактирование — Вставить теперь переходим на первую вкладку сначала удалю белый фон нажимаю на Волшебную палочку делаю клик нажимаю Delete теперь выделяем фрагмент который мне нужен Прямоугольное выделение Редактирование — Копировать перемещаюсь на последний проект и вставляю сюда то что скопировал теперь нужно сделать изображение поменьше маркеры уже видно достаточно нажать на Shift и перетаскивать к нужному размеру теперь изменю размер фото это для этого нужно выделить слой снять замок и снова с Shift-ом уменьшаю картинку чтобы работать со слоем можно выделять его прямо здесь ну вот так будет неплохо можно сохранять нажимаю Файл — Экспортировать как — Больше иконка здесь оставляю все без изменений нажимаю Сохранить сворачиваю окно присваиваю скачанную иконку как видите мы довольно быстро в приложении объединили два изображения и присвоили их качестве иконки Иногда пользователи хотят сделать иконку не из скриншота а из фотографии в принципе приемы работы с фотографией мало отличаются но обычное фото из мобильника имеет довольно большой размер я покажу только один прием работы с круглым выделением именно о таком выделении многие задают вопросы у меня есть фотографии моих кошек поэтому будем тренироваться на кошках открывая сайт Photopea нажимая Файл Открыть фотка лежит у меня в папке Изображения открываю например вот эту картинка загружалась чуть дольше чтобы вырезать круг или эллипс делаю правый клик по этой кнопке выбираю Выделением в форме эллипса эллипс выделяется очень просто кликнули потащили отпустили кликнув внутри эллипса можно его подвигать направляющие подсказывают центр холста снимаю выделение кликом снаружи чтобы выделить идеальную окружность сначала нажимаю Shift и затем уже кликаю растягиваю на нужный диаметр размер подсказывет, что круг действительно идеальный точнее окружность аналогично можно подвигать дальше можно действовать по тем правилам которые мы рассмотрели ранее а можно сделать так: у нас сейчас выделено то что внутри окружности если мы хотим удалить все остальное то можно инвертировать выделение правый клик по выделению в контекстном меню есть пункт Инвертировать выбираю его появилось прямоугольное выделение сейчас выделено то что за пределами окружности чтобы удалить это просто нажимаю кнопку Delete остался только нужный фрагмент можно убрать лишний фон для этого нажимаю в меню Изображения выбирают Тримминг кликаю за пределами выделение снято с этим слоем можно много чего сделать: эффекты, тени, комбинировать с другими слоями но об этом поговорим в другом видео, если вы захотите, а сейчас просто сохраняю для этого нажимаю Файл — Экспортировать как если нам нужна иконка то лучше сразу сохранить в нужном формате навожу на Больше и выбираю уже знакомой формат появилось сообщение что максимальный размер иконок 256 на 256 вручную сделаем ресайз готово формат ico размер 256 на 256 пикселей вес у этой иконки будет довольно большой почти 100 Килобайт нажимаю Сохранить вот наша иконка присваивать мы уже знаем как Я покажу как вернуть вид иконки в первоначальное состояние правый клик по нужной иконке выбираю Свойства Настройка Сменить значок здесь есть кнопка Восстановить значение по умолчанию нажимаю нажимаю ОК, готово иконка папки теперь стандартная в приложении Photopea есть Русский язык если у вас она вдруг загрузилась на другом языке то включить Русский просто рассмотрим на примере Английского слева от красной кнопки Аккаунт нажимаю на кнопку в английском варианте это More навожу на Language и выбираю Русский теперь приложение на Русском если вы работаете в масштабе окна где текст довольно мелкий то кнопки в левой панели управления будут отличаться и я уменьшу масштаб к примеру у вас будет отдельная кнопка с Прямоугольным выделением и Выделением форме эллипса и отдельная кнопка для выделения лассо разобраться будет нетрудно если потеряли какую-то кнопку попробуйте поиграть масштабом Онлайн приложение Photopea имеет много возможностей мы рассмотрели крошечную их часть к примеру в приложении можно работать в любой операционной системе Windows, Linux, Mac OS, даже на планшете если хотите продолжить знакомство с приложением поддержите это видео своими замечательными лайками и комментами за неделю видео наберёт 5000 лайков продолжим серию Чтобы не пропустить новое видео не забудьте подписаться на канал и включить колокольчик если это видео было вам полезно ставьте лайки и делитесь видео с друзьями Спасибо! Я благодарю вас за просмотры, лайки, комментарии отдельная благодарность тем кто поддерживает мой канал и подписывается на дополнительный канал Спасибо! Всем зрителям желаю здоровья! Меня зовут Евгений Юртаев До встречи!
ico все это мы сделаем прямо в этом приложении для удаления фона делаю правый клик по кнопке Выбор объекта и выбираю Волшебную палочку чтобы аккуратнее работать с фоном можно визуально увеличить то что мы видим для этого нажимаю Control + я уже выбрал волшебную палочку теперь просто кликаю по тому фону который хочу удалить появились контуры выделения чтобы удалить выделенное нажимаю клавишу Delete при этом удален только фон вокруг картинки те фрагменты белого которые есть на самой картинке остались и это правильно при желании их можно удалить отдельно давайте я удалю вот этот круг на месте объектива просто кликаю снова сюда и нажимаю Delete можно сохранять иконку для этого нажимаю Файл навожу на Экспортировать как здесь есть несколько форматов например .png или .jpeg если навести на пункт Больше то появляется еще несколько форматов среди них есть формат .ico выбираю его открылось окно Сохранить для интернета здесь виден формат сохраняемого файла и его размеры оставляем все как есть и нажимаем Сохранить готовая иконка скачалась можно присвоить её моей папке мы это уже делали пояснять нет необходимости вот моя иконка получилась вот такая иконка думаю вы согласитесь, что если опустить время на пояснения то этот способ быстрее Давайте вернемся на сайт Photopea мы можем на одну картинку или иконку добавить нескольких готовых слоев мне нужно скопировать эту картинку для этого делаю правый клик по этой кнопке выбирая Прямоугольное выделение выделяю то что мне необходимо Редактирование Копировать теперь создаю Новый проект Файл — Новый здесь оставлю те же самые 256 пикселей фон оставляю прозрачный нажимаю Создать сделаю немножко поближе картинку Control + вставляю то что скопировано в буфер обмена Редактирование — Вставить теперь переходим на первую вкладку сначала удалю белый фон нажимаю на Волшебную палочку делаю клик нажимаю Delete теперь выделяем фрагмент который мне нужен Прямоугольное выделение Редактирование — Копировать перемещаюсь на последний проект и вставляю сюда то что скопировал теперь нужно сделать изображение поменьше маркеры уже видно достаточно нажать на Shift и перетаскивать к нужному размеру теперь изменю размер фото это для этого нужно выделить слой снять замок и снова с Shift-ом уменьшаю картинку чтобы работать со слоем можно выделять его прямо здесь ну вот так будет неплохо можно сохранять нажимаю Файл — Экспортировать как — Больше иконка здесь оставляю все без изменений нажимаю Сохранить сворачиваю окно присваиваю скачанную иконку как видите мы довольно быстро в приложении объединили два изображения и присвоили их качестве иконки Иногда пользователи хотят сделать иконку не из скриншота а из фотографии в принципе приемы работы с фотографией мало отличаются но обычное фото из мобильника имеет довольно большой размер я покажу только один прием работы с круглым выделением именно о таком выделении многие задают вопросы у меня есть фотографии моих кошек поэтому будем тренироваться на кошках открывая сайт Photopea нажимая Файл Открыть фотка лежит у меня в папке Изображения открываю например вот эту картинка загружалась чуть дольше чтобы вырезать круг или эллипс делаю правый клик по этой кнопке выбираю Выделением в форме эллипса эллипс выделяется очень просто кликнули потащили отпустили кликнув внутри эллипса можно его подвигать направляющие подсказывают центр холста снимаю выделение кликом снаружи чтобы выделить идеальную окружность сначала нажимаю Shift и затем уже кликаю растягиваю на нужный диаметр размер подсказывет, что круг действительно идеальный точнее окружность аналогично можно подвигать дальше можно действовать по тем правилам которые мы рассмотрели ранее а можно сделать так: у нас сейчас выделено то что внутри окружности если мы хотим удалить все остальное то можно инвертировать выделение правый клик по выделению в контекстном меню есть пункт Инвертировать выбираю его появилось прямоугольное выделение сейчас выделено то что за пределами окружности чтобы удалить это просто нажимаю кнопку Delete остался только нужный фрагмент можно убрать лишний фон для этого нажимаю в меню Изображения выбирают Тримминг кликаю за пределами выделение снято с этим слоем можно много чего сделать: эффекты, тени, комбинировать с другими слоями но об этом поговорим в другом видео, если вы захотите, а сейчас просто сохраняю для этого нажимаю Файл — Экспортировать как если нам нужна иконка то лучше сразу сохранить в нужном формате навожу на Больше и выбираю уже знакомой формат появилось сообщение что максимальный размер иконок 256 на 256 вручную сделаем ресайз готово формат ico размер 256 на 256 пикселей вес у этой иконки будет довольно большой почти 100 Килобайт нажимаю Сохранить вот наша иконка присваивать мы уже знаем как Я покажу как вернуть вид иконки в первоначальное состояние правый клик по нужной иконке выбираю Свойства Настройка Сменить значок здесь есть кнопка Восстановить значение по умолчанию нажимаю нажимаю ОК, готово иконка папки теперь стандартная в приложении Photopea есть Русский язык если у вас она вдруг загрузилась на другом языке то включить Русский просто рассмотрим на примере Английского слева от красной кнопки Аккаунт нажимаю на кнопку в английском варианте это More навожу на Language и выбираю Русский теперь приложение на Русском если вы работаете в масштабе окна где текст довольно мелкий то кнопки в левой панели управления будут отличаться и я уменьшу масштаб к примеру у вас будет отдельная кнопка с Прямоугольным выделением и Выделением форме эллипса и отдельная кнопка для выделения лассо разобраться будет нетрудно если потеряли какую-то кнопку попробуйте поиграть масштабом Онлайн приложение Photopea имеет много возможностей мы рассмотрели крошечную их часть к примеру в приложении можно работать в любой операционной системе Windows, Linux, Mac OS, даже на планшете если хотите продолжить знакомство с приложением поддержите это видео своими замечательными лайками и комментами за неделю видео наберёт 5000 лайков продолжим серию Чтобы не пропустить новое видео не забудьте подписаться на канал и включить колокольчик если это видео было вам полезно ставьте лайки и делитесь видео с друзьями Спасибо! Я благодарю вас за просмотры, лайки, комментарии отдельная благодарность тем кто поддерживает мой канал и подписывается на дополнительный канал Спасибо! Всем зрителям желаю здоровья! Меня зовут Евгений Юртаев До встречи!
Как создать иконки для приложений на Android и iOS
Иконка приложения для Android
1. Разрешение экранов устройств
Разрешение экранов устройств
Приложения для Android разрабатываются с учетом размера устройства и разрешения экрана.
Графика и разметка в приложениях измеряются в единицах — DPI (количество точек на дюйм).
2. Категории DPI
- Low DPI (LDPI) = 120DPI
- Medium DPI (MDPI) = 160DPI
- High DPI (HDPI) = 240DPI (Nexus S, SGS2)
- Extra High DPI (XHDPI) = 320DPI (Galaxy Nexus, Nexus 4, SGS3)
- Extra Extra High DPI (XXHDPI) = 480DPI (HTC One и SGS4)
Размер и формат иконок запуска приложения (launcher icon) для Android
Иконка приложения должна разрабатываться специально для Android. Используйте инструкции по разработке иконок от Android в стиле Material Design, не подражайте визуальным элементам и стилям других платформ.
Главное:
Иконка запуска приложения должна быть 32-битной, в формате PNGs с альфа-каналом (с прозрачным фоном).
Базовый размер — 48dp, с краями 1dp — для низкого разрешения. Чем выше плотность пикселей экрана (DPI), тем больше отображается деталей. Для остальных разрешений нужно увеличить масштаб на 400% 192 x 192 dp (с краями 4dp).
Чем выше плотность пикселей экрана (DPI), тем больше отображается деталей. Для остальных разрешений нужно увеличить масштаб на 400% 192 x 192 dp (с краями 4dp).
Хотите идеальную иконку для любого разрешения и не ищете легких путей? Сделайте несколько иконок разных размеров для всех вариантов разрешений, воспользовавшись таблицей ниже. Можно включить дополнительные значения для последовательного увеличения размеров. Например, иконки 96 x 96 пикселей xhdpi могут содержать промежуточный размер 88 x 88 пикселей с отступами в 4 пикселя с каждой стороны. Отступы образуют легкую тень и гарантируют четкость иконки на любом фоне.
|
MDPI (160dpi) базовый размер |
HDPI (240dpi) 1,5x |
XHDPI (320dpi) 2x |
XXHDPI (480dpi) 3x |
XXXHDPI (640dpi) 4x |
|
|
Иконка |
48px |
72px |
96px |
144px |
192px |
Вы, конечно, помните: любое масштабирование должно сохранять пропорции изображения.
Иконки приложения для публикации на Google Play
Иконка приложения для публикации в Google Play должна быть 512 x 512 пикселей, с высоким разрешением.
Эта иконка используется только для Google Play и не заменяет иконку запуска приложения (launcher icon). Иконка публикации на Google Play должна содержать тот же контент, что и иконка запуска приложения, за исключением некоторых идентификационных знаков.
Раздел “Рекомендуемые”
В разделе «Рекомендуемые» можно продемонстрировать потенциальным пользователям графические возможности приложения.
Требования к иконке в разделе «Рекомендуемые» :
- JPEG или 24-битный PNG (без альфа-канала)
- 1024 х 500 пикселей
Расположение
Картинка для раздела «Рекомендуемые» располагается над сведениями о приложении в Play Маркете. Если загружен проморолик, поверх нее будет расположена кнопка «Воспроизвести».
Советы
- Не размещайте важную информацию по краям, особенно в нижней трети рамки.

- Логотип поместите по центру, выровняйте по горизонтали и вертикали.
- Для текста используйте крупный шрифт.
- Помните, что картинка может показываться отдельно, без иконки приложения.
Цели иконки приложения
У иконки приложения есть 3 основных цели:
- Продвижение бренда, рассказ о цели приложения.
- Помощь пользователю в поиске приложения в Google Play.
- Функция запуска.
Продвижение бренда
Создайте уникальную и незабываемую иконку. Используйте цветовую схему Вашего бренда. Не пытайтесь рассказать слишком много с помощью иконки. Простой значок производит лучшее впечатление. Не включайте название приложения в иконку — название будет всегда показываться рядом с иконкой.
Образцы иконок приложений.
Помогите пользователю найти приложение в Google Play
Иконка должна привлекать внимание пользователя во время скроллинга. Качественный дизайн иконки — однозначный сигнал, о том, что Ваше приложение такого же высокого качества.
Качественный дизайн иконки — однозначный сигнал, о том, что Ваше приложение такого же высокого качества.
Для разработки иконки приложения лучше обратиться к дизайнеру.
Правила дизайна иконки для Android
- Смотрится детально и четко в небольшом размере.
- Сочетается с любым фоном.
- Освещается верхней подсветкой.
- Может быть уникальной формы.
- Не является обрезанным вариантом большего изображения.
- Имеет одинаковый вес с другими иконками.
Для 3D-иконки:
- Перспектива не противоречит другим иконкам.
- Располагается ее по ходу движения.
- Имеет небольшую глубину.
Слишком растянутые в длину иконки, занимающие мало пространства, не привлекают внимания пользователей и плохо сочетаются с различными фонами.
Правильно и неправильно
|
Детали слишком сложного значка плохо различаются в маленьком размере. Обрезанный и глянцевый значок проигрывает такому же матовому и целому значку. Изображение не должно быть обрезанным, лучше использовать целое изображение уникальной формы. Избегайте глянца, если представленный объект сделан не из глянцевого материала. Значок со слишком тонким контуром плохо выделяется среди других значков. Создавайте иконки с альфа-каналом, иконки не должны занимать все пространство рамки. Тонкая визуальная обработка выделит иконку среди других. |
Иконка для приложения на iOS
Размеры
У каждого приложения должна быть маленькая и большая иконка. Маленькая иконка используется на домашнем экране и в системе после установки. Большая иконка нужна для App Store.
Устройство или контекст |
Размер иконки |
iPhone 6s Plus и выше, iPhone 6 Plus и выше |
180x180px |
iPhone 6s и выше, iPhone 6 и выше, iPhone SE и выше |
120x120px |
iPad Pro |
167x167px |
iPad, iPad mini |
152x152px |
App Store |
1024x1024px |
Необходимо создать несколько маленьких иконок разных размеров для различных устройств. Маленькая и большая иконки должны соответствовать друг другу, но могут различаться количеством деталей.
Маленькая и большая иконки должны соответствовать друг другу, но могут различаться количеством деталей.
Также маленькие иконки нужны для показа:
- в поиске Spotlight,
- в приложении настроек смартфона.
Если у вас нет маленьких иконок, iOS уменьшит главную иконку приложения для показа в этих директориях.
Устройство |
Размер иконок в поиске Spotlight |
Размер иконки настроек |
iPhone 6s Plus и выше, iPhone 6 Plus и выше |
120x120px |
87x87px |
iPhone 6s и выше, iPhone 6 и выше, iPhone SE и выше |
80x80px |
58x58px |
iPad Pro, iPad, iPad mini |
80x80px |
58x58px |
Внимание:
не добавляйте к иконке настроек наложение или границу. iOS автоматически добавляет отступ на 1 пиксель ко всем иконкам, чтобы они хорошо смотрелись на белом фоне в параметрах настройки.
iOS автоматически добавляет отступ на 1 пиксель ко всем иконкам, чтобы они хорошо смотрелись на белом фоне в параметрах настройки.
Правила дизайна иконки для iOS:
Подкупающая простота
Найдите элемент, который передает суть приложения и поместите его в простую, запоминающуюся форму. Аккуратно добавьте детали. Слишком сложные содержание или форма иконки плохо различимы, особенно в уменьшенных размерах.
Четкий фокус
Создайте иконку с четким фокусом, который привлекает внимание и идентифицирует приложение.
Узнаваемость
Никто не будет анализировать иконку, чтобы понять ее значение.
К примеру, в качестве иконки почтового приложения традиционно используется изображение конверта, который ассоциируется с почтой. Хотите хорошую иконку — потратьте время на разработку привлекательного и понятного всем абстрактного символа.
Без прозрачности, простой фон
Иконка должна быть без прозрачности, фон не загроможден. Простой фон не подавляет другие элементы рядом.
Простой фон не подавляет другие элементы рядом.
Без надписей
Используйте надписи только как часть логотипа. Название приложения появляется под иконкой на домашнем экране. Не добавляйте в иконку слова, которые повторяют название или являются инструкциями к приложению, например, “Смотри” или “Играй”. Если дизайн иконки включает слова, добавьте только значимые для содержания приложения.
Без фото, скриншотов и элементов интерфейса
Не включайте в иконку фотографии, скриншоты или элементы интерфейса. Детали на фотографии сложно рассмотреть в маленьком размере. Скриншоты не расскажут о цели приложения. Элементы интерфейса в иконке вводят пользователя в заблуждение.
Без точных копий продуктов Apple
Продукты Apple защищены авторским правом, их нельзя использовать в изображениях и иконках. К тому же, аппаратные проекты от Apple часто обновляются, иконка при этом будет выглядеть устаревшей.
Не помещайте повсюду в интерфейсе иконку приложения
Пользователя может сбить с толку иконка приложения, встречающаяся повсюду в интерфейсе. Просто используйте цветовую схему иконки в интерфейсе. См. Цвет.
Просто используйте цветовую схему иконки в интерфейсе. См. Цвет.
Протестируйте иконку на разных обоях
Люди выбирают различные обои для домашних экранов, поэтому вы должны протестировать иконку приложения на различных фонах.
Сохраняйте углы иконки квадратными
Система округляет углы иконки автоматически.
Вот и все! Желаем удачи и много красивых иконок для ваших приложений.
Как убрать лишнее в Photoshop / Skillbox Media
Дизайн
#Руководства
- 20
Рассказываем, как пользоваться разными инструментами Photoshop, чтобы убрать ненужные объекты с изображения.
vlada_maestro / shutterstock
Жанна Травкина
Пишет про дизайн в Skillbox. Работает директором по маркетинговым коммуникациям, изучает рекламную графику и 3D.
Дизайнерам порой приходится убирать с изображений ненужные элементы: людей, надписи и прочее. Рассказываем, как это сделать, не испортив изображение.
Чтобы удалить знаки копирайта, выделите нужную область инструментом Лассо/Lasso Tool, потом щелкните по выделению правой кнопкой мыши и выберите пункт Выполнить заливку/Fill. В открывшемся окне важно поставить вид заливки С учетом содержимого/Content-Aware — именно этот параметр помогает Photoshop правильно достроить изображение.
Заливка С учетом содержимого/Content-Aware — самый простой способ убрать копирайтПри удалении надписи важно, на каком фоне она размещена. Если фон однородный, проще всего закрасить лишнее с помощью инструмента Кисть/Brush Tool, найти который можно на панели инструментов слева.
С однородного фона очень легко убрать надписьЕще один способ — уже рассмотренное нами выделение и заливка нужной области С учетом содержимого/Content-Aware.
Если ни тот, ни другой способ не подошли, попробуйте убрать надпись с помощью Восстанавливающей кисти/Healing Brush, Штампа/Clone Stamp Tool или Заплатки/Patch Tool.
Восстанавливающая кисть/Healing Brush удобна для коррекции небольших областей. Чтобы воспользоваться инструментом, выберите, зажав клавишу Alt, область на изображении, которая вам нужна, а затем закрасьте надпись или другой элемент.
Штамп/Clone Stamp Tool действует аналогичным образом, но его удобнее применять для более крупных областей.
Применяя инструмент Заплатка/Patch Tool, нужно сначала выделить область, которую требуется закрасить, а затем сместить курсор на ту часть изображения, которой вы хотите заменить ненужный элемент.
Удаление объектов с помощью инструментов Восстанавливающая кисть/Healing Brush, Штамп/Clone Stamp Tool и Заплатка/Patch ToolОт большинства лишних объектов можно избавиться с помощью тех же инструментов. Например, если нужно замаскировать однородную область — часть газона, горы или пляжа, то можно просто скопировать удачный участок картинки, продублировать его, наложить поверх лишнего элемента, создать маску и пройтись по ней мягкой кистью, чтобы не было заметно границ встроенной области.
Например, если нужно замаскировать однородную область — часть газона, горы или пляжа, то можно просто скопировать удачный участок картинки, продублировать его, наложить поверх лишнего элемента, создать маску и пройтись по ней мягкой кистью, чтобы не было заметно границ встроенной области.
Аналог Восстанавливающей кисти/Healing Brush — Удаление точек/Spot Removal. Найти его можно в фильтре Camera Raw. Отличие этого инструмента в том, что в любой момент можно внести изменения, а в случае с Восстанавливающей кистью/Healing Brush вернуться к редактированию будет нельзя.
Удаление точек/Spot Removal — очень удобный инструмент для удаления мелких деталейСуществует много способов вырезать объект с хромакея, вот два самых удобных.
Переведите изображение в режим Lab — это можно сделать во вкладке Изображение/Image. Затем перейдите в список каналов, выберите канал А и продублируйте его.
Дальше нужно получить контрастное черно-белое изображение. Сделать это можно или инструментом Кривые/Curves, или другим удобным для вас способом. Как только получили нужный результат, выделите объект, щелкнув по слою с зажатым Ctrl, отключите дубликат слоя А, включите все остальные и создайте маску.
Как вырезать объект с хромакея при помощи PhotoshopОт дизайнера часто требуется не только знание того, как убрать объект или другой ненужный элемент, но и более сложные манипуляции с изображением. Знание ретуши и понимание того, что можно сделать с фотографией, расширяют возможности дизайнера. Научиться профессиональному владению Photoshop можно на курсе «Рекламная Графика».
Vkontakte Twitter Telegram Скопировать ссылкуРекламная графика
Вы научитесь делать фотореалистичные иллюстрации, сочную рекламную графику и профессиональную ретушь. Повысите уровень своих работ и сможете создавать проекты для рекламы, кино- или игровой индустрии.
Повысите уровень своих работ и сможете создавать проекты для рекламы, кино- или игровой индустрии.
Узнать про курс
Учись бесплатно:
вебинары по программированию, маркетингу и дизайну.
Участвовать
Обучение: Рекламная графика Узнать большеКомпания «Вкусно — и точка» обновила дизайн упаковки 22 сен 2022
Дизайнер придумал офисный стул в форме гроба 20 сен 2022
Институт Pantone представил яркий цвет на основе древнейшего пигмента 16 сен 2022
Понравилась статья?
Да
с нуля, упрощение, разная степень редкости
Меня зовут Таня Нажимова, я работаю художницей 8 лет. В этой статье расскажу, как рисовать иконки разной сложности.
В этой статье расскажу, как рисовать иконки разной сложности.
Раньше я рисовала 1 иконку неделю. Я смотрела туториалы по многу раз, собирала сотни референсов и пробовала различные техники рисования, чтобы учиться и успевать к дедлайну. Сейчас же на 1 иконку у меня уходит от 3 до 12 часов в зависимости от сложности. Для этого я переработала свой пайплайн работ и оптимизировала несколько процессов, благодаря которым смогла быстрее рисовать иконки.
В начале думала, что иконки намного проще в реализации, чем иллюстрации и концепты. Но оказалось наоборот — ошибки в простых формах не скрыть высокой детализацией как в больших изображениях. Еще удивило, что иконки могут быть не менее креативными, информативными и простыми для восприятия. Они удерживают внимание зрителя, как большие трудоемкие арты, при этом они не требуют недели или месяца работы. Достаточно четко следовать гайду.
Меня долго волновало, как монструозный мастер вроде Beeple со своим 13-летним EveryDays делает картинку за час или Satoshi Matsuura ежедневно выкладывает концепт персонажей. Все просто — они видят главное и отсекают лишнее, не копаются в деталях, а прямо доносят до зрителя 1 цепляющую мысль. Я попробую объяснить, как достичь похожих результатов.
Все просто — они видят главное и отсекают лишнее, не копаются в деталях, а прямо доносят до зрителя 1 цепляющую мысль. Я попробую объяснить, как достичь похожих результатов.
Содержание статьи
Опишу разработку игрового арта на примере процессов в нашей команде. Требования и пайплайн такие же, как в разных студиях, но с несколькими особенностями. Если вы заметите расхождения со своей сферой деятельности или хотите поделиться своим опытом, пишите в комментариях к статье.
Разберу 3 основных задания, с которыми обычно сталкивается игровой художник:
- Придумать иконку с нуля
- Упростить большой объект для иконки
- Подготовить набор иконок с нарастающей ценностью
Самый детальный разбор со всеми нюансами я сделаю для первого случая, а остальные два имеют тот же пайплайн, но со своими особенностями.
Инструменты
- Pinterest для сбора референсов
- Adobe Photoshop для работы с цветом и формами иконок
- 3D-редактор Blender или SketchUp для быстрого и более точного создания сложных объектов, как замена построению от руки в Photoshop
- Unity для интеграции итогового арта в сцену.
 Например, художники в CM Games сами выгружают арты в движок. Так можно облегчить работу технических художников или программистов, сэкономить время и избежать недопонимания при передаче ассетов.
Например, художники в CM Games сами выгружают арты в движок. Так можно облегчить работу технических художников или программистов, сэкономить время и избежать недопонимания при передаче ассетов.
Придумать иконку предмета с нуля
Идеи и эскизы
Работа над иконкой, как и над любой артовой задачей, начинается с технического задания. Для меня оно бывает 2 типов — нестандартные мозговыносящие идеи и обычные предметы, типа сундуков. В первом варианте работа идет своим чередом, а вот для выполнения второго есть хинт — добавить фан в виде интересных деталей, неожиданного решения в дизайне или альтернативных идей реализации. Не всегда получается, но чем чаще пробовать, тем ближе к успеху. В итоге можно пройти путь комментариев от лида “чёт мне ниче не нравится” до “я целýю твои мысли”, когда робкие попытки настоять на своей идее переходят в полное доверие коллег к исполнителю.
Задача. Подготовить пак иконок для окна механики выращивания растений:
- семечко
- саженец
- лейка
- розовый цветок
- лазурный цветок
- бутылочка с лазурной эссенцией
- бутылочка с розовой эссенцией
Чтобы обозначить главные особенности иконок, делаем мудборд. Это могут быть небольшие зарисовки, желаемые детали, другие иконки, референсы или характеристики, которые помогут придерживаться заданного стиля.
Это могут быть небольшие зарисовки, желаемые детали, другие иконки, референсы или характеристики, которые помогут придерживаться заданного стиля.
Приступаю к поиску форм, чтобы каждая иконка отражала свою функцию. На этом этапе собираю референсы игровых иконок в Pinterest, а еще дополняю их фотками из Google.
Делаю несколько вариантов одной иконки, собираю их на 1 лист и самостоятельно анализирую. Для этого проще обозначить, что не нравится в иконке, перейти к следующей и найти тот вариант, который точно понравится. Если такого не вышло сразу, выбираю самый удачный вариант, меняю в нем элементы и отсекаю лишние детали, затем снова оцениваю. Далее спрашиваю фидбэк у людей, чтобы оценить иконку непредвзято и выбрать лучший силуэт.
Блокинг
Строю иконки в цвете простыми формами, используя Перо и Эллипсы.
Первый векторный слой делаю как общий контур иконки. Следующие векторные слои я создаю с обтравочной маской, чтобы затем обводить с помощью них нужный контур внутри формы. Верхний слой в этой иерархии создаю растровым. Обвожу быстрыми клавишами один из векторных слоев и заливаю растр нужным цветом.
Верхний слой в этой иерархии создаю растровым. Обвожу быстрыми клавишами один из векторных слоев и заливаю растр нужным цветом.
Многие художники придерживаются правила рисовать на большом полотне, чтобы в конце уменьшить картинку и тем самым скрыть дефекты. Хороший подход, но с иконками есть риск потратить больше времени на гипер-проработку. Поэтому делаю их меньше 512х512px и всегда конвертирую слои в 1 смарт-объект, чтобы видеть иконку в нужной сцене в 100% разрешении, а лучше меньше.
Детализация
2 варианта — пользоваться только векторными инструментами или использовать растровые слои с обтравочной маской на каждом векторе.
В первом случае можно увеличить или уменьшить иконку без потери качества. Особенно полезно, если печатать иконку как наклейку, плакат и другую канцелярию. Либо использовать эту иконку в более видном месте игры, где она будет сильно крупнее, чем задумывалось изначально.
Но я воспользуюсь вторым вариантом, потому что это экономит время и у меня получаются более живые переходы внутри формы с помощью кисти нежели пера.
От детализации 2 цели — добиться объема и материальности. Объём я получаю светом, полусветом, собственной тенью, полутенью и рефлексом.
Настраиваю цвет у света, тени и рефлекса. Я стараюсь делать свет теплого оттенка, тень менее насыщенной, а рефлекс холодным и средней насыщенности между светом и тенью. В больших иллюстрациях такой приём не всегда работает правдоподобно, но в малых формах необходимо не делать сильного контраста, чтобы избежать провалов в форме и грязного цвета.
Задаю степень отражения в материалах. На блестящих предметах (металлы, стекло, влажные поверхности) рисую блик с четкими краями, а рефлекс делаю относительно ярким с размытыми краями. Матовые материалы (дерево, ткань) наоборот создаю с размытым бликом, если он будет вообще, и с сероватым рефлексом, близким по тону к собственной тени, так же без четких краев.
На прозрачных материалах, например стекле, рисую свет на том месте, где на непрозрачном предмете была бы тень, а тень на месте света. Оба с размытыми краями. Но блик останется неподвижен и с четкими границами, если стекло блестящее или с размытыми, когда стекло матовое.
Оба с размытыми краями. Но блик останется неподвижен и с четкими границами, если стекло блестящее или с размытыми, когда стекло матовое.
По таким правилам продолжаю рисовать каждую иконку для садоводства.
Финализация
Делаю обводку эффектом на каждый цвет и придерживаюсь схожих тонов. Таким образом в маленьком размере будет выглядеть, что это одна цельная обводка с разными оттенками.
Проверяю картинку обводкой на наличие артефактов. Векторные инструменты в свою очередь позволяют избежать их появления. К тому же так легче и быстрее редактировать форму, которая требует четких и плавных краев. А чем меньше иконка, тем важнее этот аспект.
При необходимости можно применить падающую тень. Ее можно сделать эффектом, как обводку, но я чаще настраиваю ее в Unity компонентом Shadow. Это позволяет поставить тень именно в тех окнах, где она нужна, и скрыть, если мешает.
Тень другого характера можно нарисовать вектором и увести в альфу с помощью маски. Но соответственно такую тень нельзя отключить и ее будет видно везде.
Но соответственно такую тень нельзя отключить и ее будет видно везде.
Оставляю как можно меньше пустого места внутри картинки. Имя и размер при импорте в игру задаю по договоренности с командой. Я обычно делаю 256х256px и в Unity выставляю сжатие поменьше, если требуется. Контролирую этот момент в каждой картинке через параметр Max Size в меню Inspector.
Упростить здание для иконки
Задача. Сделать иконку домика оранжереи, сократить элементы, заменить цвет на более чистый и яркий.
Проблема. Исходный объект хорошо выглядит в 3D-сцене, но не выигрышно смотрится в меню магазина.
Подготовка
Сбор референсов здесь опционален, так как у меня достаточно информации для скетчирования. Поэтому открываю 3D-редактор и размещаю готовую модель здания в нужном ракурсе.
Эскиз
Для упрощения иконки выясняю, что первое выделяется в здании, какие элементы отличают его от других, чтобы обозначить главные детали и убрать второстепенные. Решётка на окнах — мелочь, золотые завитки — можно упростить, цветочки на деревьях — ерунда, кирпичики на фундаменте — сокращаю с 8 до 2. Еще можно оставить по 1 камню вместо 3 по бокам, но мне нравится ритм из оригинала, поэтому оставляю.
Решётка на окнах — мелочь, золотые завитки — можно упростить, цветочки на деревьях — ерунда, кирпичики на фундаменте — сокращаю с 8 до 2. Еще можно оставить по 1 камню вместо 3 по бокам, но мне нравится ритм из оригинала, поэтому оставляю.
После разбора у меня получается эскиз из составных простых форм с раскладкой ключевых цветов. Так из исходного зелёного цвета будет другой оттенок зеленого, который подобран в нужном диапазоне палитры.
Блокинг
Из эскиза строю здание, используя простые формы. Как и в первом задании, делаю это при помощи векторных инструментов.
Придерживаюсь метода работы со Смарт-объектами, чтобы сразу понимать, как смотрится иконка во всех необходимых окнах.
Детализация
Аналогичный этап рисования прослеживается в первом задании. Прорабатываю объем в каждой детали и настраиваю свет.
Иконки разной степени редкости
Задача. Сделать пак из 3 иконок монет в магазин:
Сделать пак из 3 иконок монет в магазин:
- маленький
- средний
- большой
Этот тип иконок делается вместе. Между ними должна четко прослеживаться цепочка развития от самого простого до наикрутейшего. Этого можно добиться степенью детализации, количеством цветов в объекте или качеством цвета/насыщенности, размером по отношению друг к другу. С последним лучше быть аккуратней, потому что есть риск сделать самую простую иконку слишком мелкой по отношению к последней. Такие иконки на некоторых окнах не смогут сочетаться вместе.
Скетчи
Решила делать акцент на количестве монет в каждой иконке, а также на разнообразии цвета и силуэта.
Чтобы придумать образы, я представляю, как монеты используется в жизни. Обычно их бережно складывают в кошелек или копилку, мелочь сбрасывают в стеклянную банку, крупную валюту хранят в сейфе. Первую иконку изображаю несколькими монетами, сложенными в стопку, как покерные фишки. Их вроде немного, но и не слишком мало, чтобы пренебрегать ими. Вторую иконку делаю в кошельке. Он не большой, зато забит до края, а значит сумма там приличная. Красный цвет кошелька приятно сочетается с золотыми монетами и выгодно отличает от первой стопки. Третью иконку рисую в сундуке, чтобы подчеркнуть высокую ценность как в фэнтези сеттинге. Пурпурный королевский цвет подчеркивает его уникальность.
Их вроде немного, но и не слишком мало, чтобы пренебрегать ими. Вторую иконку делаю в кошельке. Он не большой, зато забит до края, а значит сумма там приличная. Красный цвет кошелька приятно сочетается с золотыми монетами и выгодно отличает от первой стопки. Третью иконку рисую в сундуке, чтобы подчеркнуть высокую ценность как в фэнтези сеттинге. Пурпурный королевский цвет подчеркивает его уникальность.
Монеты должны быть одного цвета, а окружающие предметы другого. Так зритель легче отличит главную сущность от обрамления, тем самым сначала увидит монеты, затем кошелек и сундук на втором плане.
Силуэты должны быть разные по ритму композиции. Первый идёт в вертикаль, второй округлый, а третий немного рубленный. Это еще больше усилит различие иконок. Лучше вписывать иконки в квадрат, что поможет без труда ставить их в любое окно игры.
Моделирование
Иконка отражает суть предмета, а декоративность лишь дополняет ее. Например, игрок будет взаимодействовать с монетами, а не рассматривать отдельно каждый изгиб. По этой причине полируем 2 вещи — органичность и читаемость. В данных иконках достаточно добавить след кошачьей лапки как декор, потому что игра про кошек.
По этой причине полируем 2 вещи — органичность и читаемость. В данных иконках достаточно добавить след кошачьей лапки как декор, потому что игра про кошек.
Чтобы ускорить процесс рисования, я моделю относительно сложные объекты в Blender или беру их из игры, если есть уже готовые. Например, сундук достаточно выставить в нужном ракурсе и сделать скриншот, чтобы потом вставить в свою иконку.
Блокинг
Как и в предыдущих двух заданиях делаю векторный блокинг иконок, чтобы потом приступить к детализации кистью. В данном случае достаточно сделать одну монету, сконвертировать ее в смарт-объект и размножить. Группировать кучки в одну папку и, где нужно, маской положить падающую тень.
Финализация
Рисую остальные монеты для пака похожим образом. Если не подходит ракурс, немного редактирую.
Заключение
Резюмируя, главными правилами в создании иконок будут легко читаемый силуэт, чистота цвета и не контрастный объем. Звучит просто, но чтобы прийти к этому выводу мне потребовались годы практики. Приходили в помощь учителя, друзья, руководители и, конечно, интернет. Но некоторые навыки необходимо наработать практикой.
Звучит просто, но чтобы прийти к этому выводу мне потребовались годы практики. Приходили в помощь учителя, друзья, руководители и, конечно, интернет. Но некоторые навыки необходимо наработать практикой.
Например, от скетчирования будет зависеть качество иконки в целом. Ведь зритель должен за секунду понять силуэт микро-картиночки. Раньше я делала столько вариантов одной и той же иконки, сколько позволяло воображение. Со временем это перестало быть необходимым, почти сразу знаю, что и как изобразить. Но период проработки вариантов необходим для правильного мышления. Я научилась комбинировать варианты между собой, отсекать непонравившиеся детали, спрашивать фидбэк и снова рисовать новые скетчи. И в какой-то момент заметила, что трачу на скетч всего несколько минут, быстрее вижу главное и легче доношу свою идею до зрителя.
Как сделать логотип прозрачным в Photoshop для фотографов — ShootDotEdit
Автор: ShootDotEdit
/ Категории: Советы по Lightroom и Photoshop
/
Как компания, которая предоставляет услуги по редактированию фотографий для профессиональных свадебных фотографов, мы знаем, что ваш рабочий процесс после свадьбы может занимать много времени и часто вызывать стресс. Вот почему мы составили учебные пособия по редактированию свадебных фотографий, чтобы вы знали некоторые процессы, необходимые для корректировки ваших изображений. Сегодня мы углубимся в то, как сделать логотип прозрачным в Photoshop. Продолжайте читать, чтобы узнать больше.
Вот почему мы составили учебные пособия по редактированию свадебных фотографий, чтобы вы знали некоторые процессы, необходимые для корректировки ваших изображений. Сегодня мы углубимся в то, как сделать логотип прозрачным в Photoshop. Продолжайте читать, чтобы узнать больше.
Как сделать логотип прозрачным в Photoshop
Если вы свадебный фотограф и владелец бизнеса, ваш логотип является неотъемлемой частью сообщения вашего бренда. Вероятно, вы потратили время на работу над лучшим логотипом, который будет представлять вас и вашу свадебную фотографию, поэтому важно продемонстрировать его своим клиентам. Также важно убедиться, что ваш логотип хорошо сочетается с общим дизайном и темой вашего фотобренда. Ниже приведены несколько причин, по которым вы можете сделать свой логотип прозрачным.
Причины сделать логотип прозрачным в Photoshop
У каждого фотографа свой уникальный стиль фотографии, который часто отражается в брендинге, включая логотип. Причины, по которым вы можете сделать логотип прозрачным:
- Цвет фона логотипа не совпадает с цветом вашего веб-сайта.
 Гораздо проще сделать логотип прозрачным, чем переделывать весь сайт с фотографиями.
Гораздо проще сделать логотип прозрачным, чем переделывать весь сайт с фотографиями. - Цвет фона вашего логотипа отвлекает внимание от ваших изображений.
- У вас есть определенная кампания, для которой требуются дополнительные элементы, такие как целевая страница, где вам необходимо удалить фон вашего логотипа.
Независимо от причины, полезно получить навыки, необходимые для быстрого создания прозрачного логотипа. После того, как вы создали и изготовили логотип, вам может понадобиться выполнить такую настройку.
Одним из наиболее распространенных инструментов, который используется для выполнения этого действия, является Adobe Photoshop. Самое замечательное в этом навыке то, что вы можете использовать его, чтобы сделать прозрачным практически любой фон в Photoshop. Чтобы помочь вам освоиться в этом процессе, мы рассмотрим необходимые шаги ниже.
1. Откройте логотип
Первый шаг — открыть логотип в программе Photoshop. Для этого выполните следующий быстрый шаг:
- Нажмите «Файл», затем выберите «Открыть» в верхнем меню.

- Выберите файл логотипа. Ваш логотип появится на экране, и вы сможете внести необходимые изменения.
Краткий совет, как сделать логотип прозрачным в Photoshop
Часто изображение вашего логотипа будет заблокировано на панели «Слои». Убедитесь, что логотип разблокирован, прежде чем переходить к следующим шагам. Это гарантирует, что вы сможете редактировать логотип по мере необходимости.
2. Добавьте прозрачный слой
Следующим шагом будет добавление прозрачного слоя к логотипу. Выполните следующие действия, чтобы добавить слой:
- Нажмите «Слой», затем наведите указатель мыши на «Создать» и выберите «Слой» в верхнем меню. Вы также можете нажать «Command + N» для Mac («Control + N» для ПК) на клавиатуре. Этот слой уже должен быть прозрачным. Вы также можете дважды щелкнуть слой с надписью «Фон» на панели «Слои» и нажать «ОК», чтобы превратить исходную версию в слой.
- Переименуйте слой в соответствии с соглашением об именовании изображений в Photoshop.

- Перетащите новый слой под слой исходной версии. Это означает, что исходная версия будет накладываться на новый пустой слой.
- Выберите новый слой, чтобы продолжить.
Подсказка
Верхние слои всегда будут накладываться на нижние. Помните об этом, создавая новые слои и внося в них изменения.
Вы можете использовать ту же технику, когда изучаете, как сделать фон прозрачным в Photoshop.
3. Сделайте фон прозрачным при создании прозрачного логотипа в Photoshop
После добавления нового слоя сделайте фон прозрачным. Вот шаги для выполнения этого действия:
- Щелкните инструмент «Волшебная палочка» на панели инструментов.
- Выберите область логотипа, которую вы хотите сделать прозрачной, и выберите ее.
- Выберите настройки «Волшебная палочка». Выберите настройки, которые помогут вам достичь вашей цели для логотипа.
- Нажмите кнопку «Удалить» на клавиатуре. Выбранная область будет удалена.
 Прозрачный фон теперь будет виден.
Прозрачный фон теперь будет виден.
Подсказка
Если вы заметили, что «Волшебная палочка» не выбирает весь фон, который вы хотите удалить из логотипа, нажмите «Выбрать» в верхнем меню. Затем выберите «Похожие». Это действие помогает убедиться, что выбран весь фон, чтобы вы могли перейти к следующему шагу по созданию прозрачного фона в Photoshop.
4. Сохранить как изображение PNG
Теперь, когда вы сделали фон прозрачным, вы можете сохранить логотип как изображение PNG, выполнив следующие действия:
- Нажмите «Command + D» для Mac («Control + D» для ПК), чтобы отменить выбор логотипа.
- Нажмите «Файл» в верхнем меню и выберите «Сохранить как».
- Выберите «PNG (*.PNG) в качестве формата.
- Нажмите «Сохранить», чтобы завершить изменения.
При сохранении логотипа в формате PNG прозрачность сохраняется. Кроме того, изображение PNG обеспечивает лучшее сжатие. Изображения JPEG не поддерживают прозрачный фон, поэтому лучше сохранять изображение в формате PNG.
Еще два быстрых совета по созданию прозрачного логотипа в Photoshop
- Photoshop отображает прозрачный фон в шахматном порядке, хотя в окончательной версии PNG он будет прозрачным.
- Режим «Цвет RBG» лучше всего поддерживает прозрачность, поэтому перед сохранением измените формат цвета на «RBG».
Если вы знаете, как сделать логотип прозрачным в Photoshop и использовать другие приемы, например лучшие способы удаления или уменьшения шума или добавления зернистости в Photoshop, вы сможете быстро работать в послесвадебном рабочем процессе. Кроме того, вы можете избежать кошмаров редактирования, с которыми сталкиваются некоторые фотографы, когда им неудобно работать с программным обеспечением.
Чем больше вы сможете оптимизировать рабочий процесс после свадьбы, тем легче будет сэкономить время и вернуться к вещам, которые наиболее важны для вашего фотобизнеса. Ключ в том, чтобы знать, как лучше всего использовать программное обеспечение для постобработки, такое как Photoshop и Lightroom (и какие сценарии редактирования лучше всего использовать для каждого), чтобы удовлетворить ваши потребности в изображении. А когда вы будете готовы передать нам большую часть редактирования свадебных фотографий, взгляните на нашу страницу с ценами и нажмите на нашу панель чата, если у вас есть вопросы! Мы хотели бы быть вашей компанией по редактированию фотографий !!
А когда вы будете готовы передать нам большую часть редактирования свадебных фотографий, взгляните на нашу страницу с ценами и нажмите на нашу панель чата, если у вас есть вопросы! Мы хотели бы быть вашей компанией по редактированию фотографий !!
ПОИСК
Recent Posts
- minimony vs микросвадьба: как фотографировать интимные свадьбы
- свадебная фотореклама: как продвигать свой бизнес
- создание успешной стратегии ребрендинга свадебной фотографии
- как снимать свадьбы в помещении без вспышки
- 5 советов по развитию вашего бизнеса в области фотографии для беглецов
КАТЕГОРИИ Выберите категориюКомпанияFast 5Как стать фотографомКак делать свадебные фотографииСоветы по Lightroom и PhotoshopСоветы по Lightroom и PhotoshopShootDotEdit Избранный фотографСоветы по соцсетямБизнес свадебной фотографииСвадебное освещениеИдеи для свадебной фотографииВдохновение для свадебной фотографииСвадебные позыСвадебная съемка
Вернуться к новостямКак сделать фон PNG прозрачным
Автор Рэйчел Мелегрито
Делиться Твитнуть Делиться Электронная почта
Независимо от того, создаете ли вы цифровое искусство или делаете визуальную презентацию, стоит знать, как сделать PNG прозрачным.
Мы все были там. Вам предстоит презентация, поэтому вы выбрали стильный фон и профессионально выглядящий шрифт.
Чтобы добавить больше вкуса и деталей, вы решили добавить изображения, возможно, несколько значков, графиков или логотип вашей компании. Все казалось идеальным, за исключением раздражающего белого фона на некоторых фотографиях.
В этой статье обсуждаются различные инструменты, которые можно использовать для создания прозрачного PNG.
Что такое файл PNG?
Портативный графический формат, или файл PNG, является популярным форматом, используемым в Интернете по многим причинам. Он использует 24-битную цветовую палитру RGB, которая поддерживает миллионы цветов и использует сжатие без потерь. Это позволяет уменьшить размер файла изображения без потери его качества.
Эти функции делают PNG идеальным типом файлов для логотипов, значков и цифрового искусства. Самое главное, PNG является фаворитом публики, потому что он поддерживает прозрачный фон.
цвета (включая белый) заполняют все пиксели обычного изображения. Но в файле PNG можно сделать так, чтобы в фоновых пикселях не было цветов. Это позволяет просвечивать цвет позади вашего изображения. Ниже приведен пример.
Шиба-ину слева — исходное фото, посередине — изображение с белым фоном, а справа — изображение с прозрачным фоном.
Однако, поскольку фон нашего сайта белый, вам не понравится прозрачный фон самого правого изображения. Однако вы можете загрузить это изображение и просмотреть его на своем устройстве.
Ниже мы рассмотрим три инструмента, с помощью которых можно сделать PNG прозрачным.
1. Adobe Photoshop
В Adobe Photoshop можно делать множество вещей, и удаление фона изображения — одна из них. Удалить фон с помощью Photoshop очень просто, для этого потребуется всего несколько щелчков мышью.
Существует несколько способов удаления фона изображения в Photoshop. Давайте рассмотрим их.
Используйте инструмент «Волшебная палочка»
Инструмент «Волшебная палочка» — это инструмент выделения, который автоматически выбирает пиксели похожих тонов или цветов. Вот как использовать его для удаления фона изображения:
- Откройте изображение в Adobe Photoshop.
- Нажмите и удерживайте инструмент быстрого выбора на панели инструментов. Выберите инструмент Magic Wand Tool в раскрывающемся меню.
- Отрегулируйте допуск до желаемого уровня. Вы можете поэкспериментировать с уровнем толерантности по ходу дела.
- При наведении курсора на изображение вы увидите значок плюс ( + ). Нажмите на области, которые вы хотите удалить. Области, обведенные бегущими пунктирными линиями, представляют то, что вы выбрали.
- Используйте команду вырезания ( Ctrl + X в Windows или Cmd + X в Mac), чтобы удалить выделенные области.

- Нажмите Файл > Сохранить как , чтобы сохранить изображение, убедившись, что выбран формат PNG.
Связано: Создание и работа с векторной графикой в Adobe Photoshop
Используйте инструмент «Волшебный ластик»
Инструмент «Волшебный ластик» похож на инструмент «Волшебная палочка» в том, что он выбирает похожие пиксели. Но в отличие от Волшебной палочки, единственная цель Волшебного ластика — убрать выделение.
- Откройте изображение в Adobe Photoshop.
- Нажмите и удерживайте инструмент «Ластик» на панели инструментов. Выберите инструмент Magic Eraser Tool из раскрывающегося меню.
- Изменить допуск . Вы можете экспериментировать с уровнем допуска при использовании инструмента.
- Щелкните области, которые вы хотите удалить, и Волшебный ластик удалит их.
- Щелкните Файл > Сохранить как , чтобы сохранить изображение, убедившись, что выбран формат PNG.

Использование инструмента «Лассо»
Инструмент «Лассо» — это еще один инструмент выделения, который позволяет выделить конкретную область, которую вы хотите выделить. Вот как это использовать:
- Откройте изображение в Adobe Photoshop.
- Нажмите Lasso Tool на панели инструментов. Удерживайте и перетащите курсор вокруг объекта, который вы хотите удалить с фона.
- Создайте новый слой, щелкнув значок Новый слой в нижней части Слоев 9Панель 0176. Убедитесь, что новый слой прозрачный. Вы узнаете, что он прозрачен, если он отображает клетчатую бело-серую заливку вместо заливки сплошным цветом.
- Выберите инструмент «Перемещение» на панели «Инструменты», щелкните выбранное изображение, вырежьте и вставьте его на новый прозрачный слой.
- Удалить слой с фоном.
- Если часть фона осталась, удалите ее с помощью Magic Eraser или Magic Wand Tool .

- Когда вы закончите полировку изображения, выберите Файл > Сохранить как , чтобы сохранить изображение. По умолчанию Adobe Photoshop сохраняет изображение в формате PSD. Вместо этого сохраните его в формате PNG.
2. Adobe Photoshop Express
Если вы не хотите платить за Adobe Photoshop, вы всегда можете попробовать Adobe Photoshop Express, бесплатный онлайн-редактор изображений Adobe.
Однако этот инструмент позволяет редактировать и загружать только одно изображение без входа в систему или создания учетной записи. Если вы будете редактировать более одного изображения, вам необходимо войти в систему или создать бесплатную учетную запись.
- Перейти к Adobe Photoshop Express.
- Выберите Редактировать фотографии сейчас > Загрузить файл .
- Найдите и загрузите фотографию, которую хотите отредактировать.
- Выберите Удалить фон под параметрами Редактировать изображение слева.

- Photoshop автоматически удалит фон.
- Вы можете сохранить изображение как есть или заменить фон другим цветом. Если вы вносите какие-либо изменения, обязательно нажмите Примените , чтобы спасти их.
- После этого сохраните изображение и загрузите его, нажав кнопку Загрузить в верхней части экрана.
- Добавьте имя для изображения, выберите PNG в качестве формата файла и переместите ползунок, чтобы настроить качество изображения. Когда будете готовы, нажмите Загрузить .
3. Канва
Вы также можете использовать Canva, онлайн-инструмент для дизайна, чтобы удалить фон вашего изображения. Однако инструмент для удаления фона Canva не поставляется с бесплатной учетной записью.
Обновление до Canva Pro имеет много преимуществ, но если вы не готовы к обязательствам, вы всегда можете попробовать месячную бесплатную пробную версию. Если у вас есть учетная запись Canva Pro (или бесплатная пробная версия), выполните следующие действия, чтобы сделать фон вашего PNG прозрачным:
- Перейдите в Canva и нажмите Создать дизайн в правом верхнем углу экрана.

- Выберите Редактировать фото в нижней части меню и выберите изображение, которое хотите отредактировать. Когда изображение будет загружено, выберите Еще раз отредактируйте фото .
- Вы попадете на новую вкладку. Выберите изображение, а затем выберите Эффекты в верхней строке меню.
- Выберите Удаление фона в левом верхнем углу. Вы можете использовать кнопку Erase или Restore , если вам нужно удалить или восстановить некоторые части.
- После этого нажмите Загрузить в правом верхнем углу экрана. Выберите PNG в качестве типа файла и отметьте Прозрачный фон .
Знание того, как сделать PNG прозрачным, полезно
Важно знать, как удалить фон PNG, особенно если вы создаете презентацию, создаете цифровое искусство или загружаете продукт для своего бизнеса электронной коммерции. Всего за несколько кликов по фотографии вы получите идеальное изображение в кратчайшие сроки!
Всего за несколько кликов по фотографии вы получите идеальное изображение в кратчайшие сроки!
Как сделать фон изображения прозрачным: 7 разных способов
Читать Далее
Делиться Твитнуть Делиться Эл. адрес
Похожие темы
- Креатив
Об авторе
Рэйчел Мелегрито (опубликовано 167 статей)
Рэйчел Мелегрито оставила свою карьеру преподавателя в университете, чтобы стать полноценным автором контента. Она любит все Apple — от iPhone до Apple Watch и MacBook. Она также является лицензированным эрготерапевтом и начинающим SEO-стратегом.
Еще от Рэйчел Мелегрито
Комментарий
Подпишитесь на нашу рассылку
Подпишитесь на нашу рассылку, чтобы получать технические советы, обзоры, бесплатные электронные книги и эксклюзивные предложения!
Нажмите здесь, чтобы подписаться
Adobe Photoshop — Можно ли отделить иконку от фона?
У меня есть растровое изображение, состоящее из сплошного черного значка со сглаженными краями поверх заштрихованного красного фона. У меня тоже фон один, без значка сверху. Можно ли восстановить сплошной черный значок отдельно, без фона (т. е. получить сплошной черный значок со сглаженными краями на чисто белом или прозрачном фоне)?
У меня тоже фон один, без значка сверху. Можно ли восстановить сплошной черный значок отдельно, без фона (т. е. получить сплошной черный значок со сглаженными краями на чисто белом или прозрачном фоне)?
Я пробовал различные комбинации режимов наложения и фильтров Photoshop, но ничего не получалось идеально. Я думаю, проблема в том, что фон затенен, а не сплошной цвет. Например, использование режима наложения «Разница» преобразует изображение из сплошного черного значка на затененном красном фоне в затененный красный значок на сплошном черном фоне. Преобразование этого в оттенки серого и инвертирование цвета дает затененный серый значок на чисто белом фоне. Добавление сверху фильтра «Кривые» позволяет мне сделать части значка чисто черными, но как бы я ни возился с этим, результат не полностью соответствует оригиналу, когда я накладываю изолированный значок обратно поверх изолированный фон — сглаженные края всегда слегка смещены.
Значок с фоном (увеличен до 800% с интерполяцией ближайшего соседа, чтобы быть более заметным):
Фон сам по себе (увеличен до 800% с интерполяцией ближайшего соседа, чтобы быть более заметным):
- Adobe-Photoshop
3
Если вы не пытаетесь соответствовать обильному сглаживанию. … Я бы просто перерисовал значок в векторном редакторе… перерисовка в большинстве случаев занимает меньше времени, чем для размещения вопроса здесь.
… Я бы просто перерисовал значок в векторном редакторе… перерисовка в большинстве случаев занимает меньше времени, чем для размещения вопроса здесь.
1
Мы на самом деле не знаем, что это было изначально, возможны только догадки. Произведено слишком много масштабирований и преобразований форматов.
Мы можем попытаться инвертировать отдельный фон и добавить его к оригиналу, чтобы компенсировать затенение:
Это можно сгладить, обесцветить, а его шкалу яркости можно восстановить с помощью кривых:
Кривая настроена на прямая линия, так что самая яркая точка становится белой, а самая темная точка становится черной, но оттенки серого в зоне сглаживания остаются серыми.
Это лучшее, что я могу получить без перерисовки.
ADD1: Прикрепленное изображение имеет ширину 400 пикселей, но кажется, что оно содержит блоки размером 8 x 8 пикселей. Я предполагаю, что оригинал был шириной 50 пикселей. Получите это, сгладив результат и масштабируя его до размера 12,5% с передискретизацией ближайшего соседа.
Получите это, сгладив результат и масштабируя его до размера 12,5% с передискретизацией ближайшего соседа.
ADD2: смешивание слоев часто приводит к неожиданным результатам, если расчеты смешивания выполняются в обычном нелинейном цветовом пространстве RGB. Вы можете заставить Photoshop рассчитывать смешивание в линейном RGB, выбрав в дополнительных настройках цвета, чтобы смешивание RGB происходило с гаммой = 1. Именно в этом случае gamma=1 является существенным, потому что мы пытаемся компенсировать перепады яркости инвертированным изображением.
@user287001 дал решение: использование режима наложения «Разделение» со слоем только для фона поверх слоя фона и значка дает именно тот результат, который я хочу, после исправления дюжины пикселей с ненулевым зеленым и синие значения. Я думал, что попробовал режим наложения «Разделить», но я, должно быть, сделал это только со слоем только для фона под слоем фона и графики, а не наоборот.
Копирование красного канала разделенного изображения, инвертирование его и использование его в качестве альфа-маски сплошного черного слоя над фоновым слоем точно воспроизводит изображение фона и значка.
К сожалению, почти невозможно получить идеальный результат именно по той причине, о которой вы упомянули: «… фон затенен, а не сплошной цвет».
Единственный способ получить абсолютно чистый результат — воссоздать этот логотип с нуля либо в Photoshop, либо, что еще лучше, в Illustrator, особенно если вы собираетесь делать это на регулярной основе.
Если нет, и это единичный случай, я могу воссоздать это для вас, если хотите?
2
Твой ответ
Зарегистрируйтесь или войдите в систему
Зарегистрируйтесь с помощью Google
Зарегистрироваться через Facebook
Зарегистрируйтесь, используя адрес электронной почты и пароль
Опубликовать как гость
Электронная почта
Требуется, но никогда не отображается
Опубликовать как гость
Электронная почта
Требуется, но не отображается
Нажимая «Опубликовать свой ответ», вы соглашаетесь с нашими условиями обслуживания, политикой конфиденциальности и политикой использования файлов cookie
.
Как сделать логотип с прозрачным фоном с помощью GIMP или Photoshop? : Пойнтерпро
Создайте логотип с прозрачным фоном с помощью GIMP или Photoshop. Если вы хотите добавить логотип на изображение, но не можете избавиться от фона, то это руководство решит эту проблему всего за несколько простых шагов! Вам не нужно специальное программное обеспечение.
Essential
Professional
Enterprise
Reportr
GIMP-это инструмент с открытым исходным кодом, полностью бесплатный для использования и имеет множество функций Photoshop также может предложить.
В этом руководстве будет научить вас:
- GIMP
- Photoshop
1.
 GIMP
GIMP1. Установка GIMP UP
2. Настройка GIMP GIMP GIMP
Итак, вы установили GIMP и запустили его. Скорее всего, он будет выглядеть примерно так.
Чтобы открыть GIMP в одном окне, перейдите в Windows —> Однооконный режим
2. Сделайте фон прозрачным
Теперь откройте изображение, которое хотите сделать прозрачным. Я выбрал это изображение:
Но вы можете использовать любое изображение, которое вам нравится. Чтобы открыть изображение, перейдите в «Файл» -> «Открыть», а затем выберите файл. Кроме того, вы можете нажать CTRL+O.
Что отличает GIMP и Photoshop от Paint и подобных программ, так это то, что они используют слои. Каждый слой можно редактировать отдельно, поэтому вы можете редактировать части изображения, не касаясь другого.
Каждый слой можно редактировать отдельно, поэтому вы можете редактировать части изображения, не касаясь другого.
Эти слои находятся в правом верхнем углу экрана. Чтобы добавить прозрачность, щелкните правой кнопкой мыши слой и выберите «Добавить альфа-канал».
Чтобы сделать фон прозрачным, воспользуемся инструментом «Выделение по цвету». Вы можете использовать его, нажав Shift + O или выбрав Инструменты —> Инструменты выделения —> Выбор по цвету.
Нажмите в любом месте вокруг логотипа на пустом месте, которое вы хотите стереть. Вокруг него должна появиться движущаяся пунктирная линия. Нажмите «Удалить», и должен появиться фон, похожий на шашку, например:
. Если это не так, убедитесь, что вы добавили альфа-канал к своему изображению и не осталось никаких других слоев. Если у вас есть фоновый слой, вы можете удалить его, щелкнув его правой кнопкой мыши и выбрав «Удалить слой».
Поздравляем! Вы сделали свой первый логотип с прозрачным фоном!
3. Экспорт логотипа
Нельзя просто «Сохранить» изображение или «Сохранить как». Вы сохраните свое изображение в формате .xcf, таким образом, он подходит только для графического редактора. Чтобы использовать его на своем сайте, вам нужно экспортировать изображение . Для этого перейдите в Файл —> Экспортировать как или нажмите Shift + Ctrl + E.
Вы также можете перезаписать файл, но тогда исходное изображение будет потеряно. Появится меню с вопросом, где должен храниться ваш файл. Вы также можете изменить название изображения, не забудьте добавить .png в конце. Такие форматы, как .jpg, не поддерживают прозрачность, а .png поддерживает.
Теперь нажмите «Экспорт», и все готово!
2.
 Photoshop
PhotoshopВ этом уроке используется Photoshop CS6. Производительность останется неизменной, независимо от того, используете ли вы более старую или более новую версию, меню может просто выглядеть немного иначе.
Способ 1: Инструмент «Волшебная палочка»
2.1.1. Откройте образ
2.1.2. Выбор инструмента «Волшебная палочка»
2.1.3. Удаление фона
2.1.4. Сохранение изображения
Способ 2: инструмент «Многоугольное лассо»
2.2.1. Откройте образ
2.2.2. Инструмент «Многоугольное лассо»
2.2.3. Удаление фона
2.2.4. Сохранение изображения
Метод 1: инструмент «Волшебная палочка»
2.1.1. Откройте изображение
Для этого перейдите в Файл —> Открыть или нажмите сочетание клавиш Ctrl + O.
2.
 1.2. Выбор инструмента «Волшебная палочка»
1.2. Выбор инструмента «Волшебная палочка»Вы можете увидеть значок справа от экрана на вертикальной панели инструментов. Щелкните правой кнопкой мыши четвертый значок и выберите инструмент «Волшебная палочка». Вы также можете нажать W в качестве ярлыка.
2.1.3. Удаление фона
Нажмите в любом месте фонового пространства, которое хотите удалить. Появится пунктирная линия, обозначающая область, которую вы собираетесь удалить. Если область недостаточно велика, вы всегда можете увеличить выделение, удерживая нажатой клавишу Shift и щелкнув область, которую хотите добавить.
Если вы пропустили щелчок, вы можете удалить весь выбор, щелкнув правой кнопкой мыши и выбрав Отменить выбор.
На изображении должен появиться клетчатый фон.
2.1.4. Сохранение изображения
Теперь пришло время сохранить изображение. Перейдите в Файл —> Сохранить как. Не все типы изображений отображают прозрачность. Убедитесь, что ваше изображение сохранено в формате PNG.
Перейдите в Файл —> Сохранить как. Не все типы изображений отображают прозрачность. Убедитесь, что ваше изображение сохранено в формате PNG.
Выберите вариант PNG:
Теперь нажмите «Сохранить».
Теперь у вас есть прозрачный логотип. Но есть и второй способ сделать это:
Способ 2: Инструмент «Многоугольное лассо»
Если ваш фон слишком загроможден, инструмента «Волшебная палочка» не всегда будет достаточно. В этом случае мы будем использовать инструмент Polygonal Lasso Tool.
2.2.1. Откройте изображение
Для этого перейдите в Файл —> Открыть или нажмите сочетание клавиш Ctrl + O.
2.2.2. Инструмент «Многоугольное лассо»
Вы можете увидеть значок справа от экрана на вертикальной панели инструментов. Щелкните правой кнопкой мыши третий значок и выберите инструмент «Многоугольное лассо». Если вы уже выбрали его, просто нажмите , нажав L в качестве ярлыка.
Щелкните правой кнопкой мыши третий значок и выберите инструмент «Многоугольное лассо». Если вы уже выбрали его, просто нажмите , нажав L в качестве ярлыка.
2.2.3. Удаление фона
Теперь вы можете нарисовать контур вокруг того, что хотите удалить с изображения. Чтобы выбрать более точно, вы всегда можете нажать Ctrl и «+» для увеличения. Чтобы завершить выбор, нажмите Ctrl + на последней части созданного пути. Нажмите Удалить, чтобы удалить элемент, на месте объекта должен появиться фон, похожий на шашку.
2.2.4. Сохранение изображения
Выберите Файл —> Сохранить как. Убедитесь, что ваше изображение сохранено в формате PNG. Другие типы изображений не всегда поддерживают прозрачность.
Выберите вариант PNG:
Теперь нажмите «Сохранить».
Что дальше?
Сделать фон прозрачным Услуги Photoshop
Современное редактирование фотографий — это искусство. С фотошопом и подобными программами для работы с изображениями мы смогли создавать, как никогда раньше. Для коммерческих компаний это означает, что их бренд сверкает как никогда раньше. Для художников эти программы открывают творческие возможности, которые когда-то считались невозможными. Хотя важно знать все возможности, которые предлагают эти компании-разработчики программного обеспечения, одна из лучших услуг, которые мы предлагаем, — сделать фон Photoshop прозрачным.
Для изображений фон так же важен, как и объект в фокусе. В фотошопе фон позволяет легко копировать, вставлять и выполнять другие виды редактирования. Однако бывают случаи, когда фон «мешает». Именно в таких случаях возможность сделать фон прозрачным в Photoshop, по сути, спасает ваше изображение.
Что можно сделать с прозрачным фоном
Эй, вот и новая чиби Моника! (с прозрачным фоном и без)
Со временем я нарисую всех персонажей таким образом, это было очень весело!
Я записал весь процесс, так что, возможно, когда-нибудь я смогу выложить это на ютуб, сделать спидпейнт! pic.twitter.com/w6jo7nrRuO
— Cyanized227 (@Cyanized) 14 декабря 2017 г.
По умолчанию большинство изображений создаются с белым фоном. Это не проблема, если вы помещаете изображение на белый экран, но это не всегда так. Корпоративные логотипы могут особенно выиграть от услуги сделать фон прозрачным в фотошопе. Компании захотят, чтобы у логотипа был прозрачный фон, чтобы его можно было разместить на цветных футболках, в заголовках веб-страниц, в холодильниках для банок и т. д. Без прозрачного фона логотип будет окружен громоздкой белой рамкой.
Когда вы делаете фон прозрачным в фотошопе, он имеет множество преимуществ, помимо логотипов компаний. Непрозрачный фон открывает множество вариантов дизайна. Например, вы можете делать фотографии и переносить их на праздничные открытки. Когда вы планируете сделать фон прозрачным в фотошопе, не думайте об этом как об удалении чего-то — думайте об этом как о добавлении чего-то. Когда фон прозрачен, вы можете совместить изображение с любым другим изображением с идеальной синхронизацией.
Основные причины сделать фон прозрачным в Photoshop
Когда вы делаете фон прозрачным в Photoshop, вы открываете возможности того, что делать с этим изображением. Лучше всего то, что вам не нужно использовать прозрачность, если вам это не нужно. Это означает, что прозрачный фон не «отображается». Фон становится прозрачным на изображении, но также позволяет вырезать и вставлять изображение переднего плана в любую другую фотографию.
Прозрачный фон можно считать «функциональным», но он также может быть инструментом спасения. «Занятый» фон может отвлекать внимание от изображения. В случае с сайтами электронной коммерции покупатель может даже не знать, какой товар продается. С прозрачным фоном вы можете выделить изображение переднего плана в более приемлемое фоновое изображение. С прозрачным фоном у вас также будет возможность добавить тени и другие фильтры, которые сделают изображение еще более ярким.
Когда вам нужно создать прозрачный фон?
Возможно, вы даже не подозреваете, что можете извлечь выгоду, сделав фон прозрачным в фотошопе. Особенно в сфере продаж изображения продуктов могут значительно выиграть от непрозрачного фона. Например:
Особенно в сфере продаж изображения продуктов могут значительно выиграть от непрозрачного фона. Например:
- Интеграция продукта в несколько каналов продаж s — каждый хороший продавец электронной коммерции знает, что лучший способ максимизировать продажи — привлечь внимание к своему продукту. Не все онлайн-платформы электронной коммерции, такие как eBay, Amazon, Craigslist и т. д., имеют одинаковое форматирование изображений. Это особенно верно, если учесть мобильные версии этих сайтов. Прозрачный фон обеспечивает плавную интеграцию во все форматы.
- Повышение внимания к товару – когда на изображении нет шумного фона, это позволяет потребителю сосредоточиться на продаваемом товаре. Прозрачный фон позволяет отображать только изображение продукта. Кроме того, когда вы делаете фон прозрачным в Photoshop, это позволяет вам смешивать изображение с любым цветом для еще большей привлекательности.
- Ускорение загрузки страницы — одно из недооцененных преимуществ прозрачности фона — увеличение загрузки веб-страницы.
 Потребители не будут покупать ваш продукт, если они не смогут загрузить страницу. Более быстрая загрузка страниц особенно важна для мобильных версий приложений для продаж.
Потребители не будут покупать ваш продукт, если они не смогут загрузить страницу. Более быстрая загрузка страниц особенно важна для мобильных версий приложений для продаж.
Разобрался, как поместить цифры R в ppt с прозрачным фоном, чтобы можно было использовать еще больше изображений гепардов. Я чувствую себя очень самодовольным. pic.twitter.com/tw8hhsyh57
— Энн Хилборн (@AnneWHilborn) 7 декабря 2017 г.
Настройка прозрачного фонового изображения открывает широкий спектр возможностей для ваших изображений. Благодаря прозрачному фону вы можете размещать изображения в любом месте, и ваши логотипы будут сиять независимо от носителя.
Если вы хотите узнать больше о наших услугах по созданию прозрачного фона в Photoshop.
Для получения дополнительной информации посетите сайт www.skytechicon.com
rafaicon
При объяснении с использованием слов кажется тяжелым, пусть изображения лучше выражают ваши мысли. Свяжитесь со мной сегодня, если вы хотите, чтобы ваши изображения выглядели живыми.
Свяжитесь со мной сегодня, если вы хотите, чтобы ваши изображения выглядели живыми.
Как сделать фон прозрачным в Photoshop
Если вы хотите узнать, как сделать фон прозрачным в Photoshop, вам нужно выполнить несколько разных шагов. К счастью, весь процесс прост, если вы овладеете нужными инструментами. Мы расскажем вам обо всем, что вам нужно знать, от удаления фона с изображения до сохранения его с прозрачным фоном.
В этом уроке мы будем использовать Adobe Photoshop CC, но вы сможете выполнить эти шаги в большинстве версий Photoshop.
Содержание
- Как удалить фон с изображения в Photoshop
- Сначала найдите свою фотографию на ПК, щелкните изображение правой кнопкой мыши и выберите открыть с помощью > Adobe Photoshop.
- После того, как ваша фотография окажется в Photoshop, вам нужно будет удалить существующий фон. Лучший способ сделать это — использовать инструмент быстрого выделения. Щелкните четвертый значок вниз на панели инструментов Photoshop, а затем выберите Инструмент быстрого выбора , чтобы активировать его. После этого вы можете просто нажать W , чтобы начать использовать его.
- Инструмент «Быстрое выделение» — это мощная функция Photoshop, которая может вычислять края изображения за вас. При этом мы хотим выделить объект на переднем плане. Таким образом, мы можем скопировать эту часть изображения и удалить задний фон.
 Просто нажмите и быстро перетащите вокруг объекта, и вокруг него появится линия.
Просто нажмите и быстро перетащите вокруг объекта, и вокруг него появится линия. - Удерживайте Alt + щелкните/перетащите, чтобы удалить области
- Удерживайте Shift + щелкните/перетащите, чтобы добавить области
- Используйте колесо прокрутки, чтобы увеличить масштаб, чтобы приблизиться к объекту вырезать, вы должны увеличить масштаб как можно ближе и отрегулировать размер кисти. Для небольших областей следует щелкать, а не перетаскивать.
- Как только вы сделаете нужный выбор, нажмите Ctrl+X . Это обрежет изображение, и вы сможете увидеть, остались ли какие-либо области вашего изображения, которые вы могли пропустить. В этом случае нажмите Ctrl+Z , чтобы повторить этот шаг.
 Затем просто используйте Quick Selection Tool, чтобы выделить эту область. Продолжайте делать это, пока не будет выбрано полное изображение.
Затем просто используйте Quick Selection Tool, чтобы выделить эту область. Продолжайте делать это, пока не будет выбрано полное изображение.
- Теперь вам нужно нажать Ctrl+C , чтобы скопировать изображение, затем нажать Ctrl+V , чтобы вставить его на новый слой.
- Далее нажмите F7 , чтобы открыть вкладку слоев, если она еще не открыта. Он должен появиться в правом нижнем углу экрана. Щелкните значок глаз рядом с фоновым слоем, чтобы скрыть его.
- Теперь вы удалили фон в Photoshop. Прежде чем выполнить последний шаг, чтобы сохранить свою работу в виде прозрачного изображения, вы должны стереть все метки, которые могли быть пропущены при вырезании изображения. Нажмите E , чтобы получить доступ к инструменту ластика, и увеличьте масштаб, чтобы тщательно стереть любые ошибки.
- Вы также можете повторно выбрать инструмент «Быстрое выделение», щелкнув его на панели инструментов, и переключить его на инструмент «Волшебная палочка».
 Благодаря этому вам будет легче выбирать на изображении участки пикселей одинакового цвета. Это полезно сделать, чтобы стирать только те области изображения, которые не нужны.
Благодаря этому вам будет легче выбирать на изображении участки пикселей одинакового цвета. Это полезно сделать, чтобы стирать только те области изображения, которые не нужны.
Только определенные типы файлов поддерживают прозрачный фон, поэтому при экспорте изображения в Photoshop необходимо выбрать правильный файл. Мы рекомендуем использовать PNG — это популярный веб-формат, который поддерживает прозрачный фон и может быть легко сжат для экономии памяти или пропускной способности сети.
- Нажмите Ctrl+Shift+S , чтобы открыть окно Сохранить как . Щелкните раскрывающееся окно Сохранить как тип: и выберите .PNG .
- Дайте вашему изображению имя. Убедитесь, что вы сохранили расширение файла .png.
- Щелкните Сохранить .
- Появится новое окно — вы можете выбрать Большой размер файла и затем нажать OK .
 Теперь у вас будет новое прозрачное изображение в формате PNG на вашем компьютере в том месте, которое вы выбрали для его сохранения.
Теперь у вас будет новое прозрачное изображение в формате PNG на вашем компьютере в том месте, которое вы выбрали для его сохранения.
Когда вы загружаете это фото в интернет, фон должен оставаться прозрачным. Просто обратите внимание, что некоторые веб-сайты не поддерживают прозрачный фон. Например, если вы загрузите прозрачное изображение профиля Twitter, автоматически будет добавлен белый фон.
РезюмеМы надеемся, что наше руководство по созданию прозрачного фона в Photoshop помогло вам. Если вы запутались по пути, оставьте комментарий ниже, и мы свяжемся с вами, чтобы предложить дополнительную помощь.
Олли наткнулся на запись в Интернете во время участия в форуме мобильной сети еще в 2011 году. С тех пор у него появилась невероятная страсть писать о всевозможных технологиях, от смартфонов до аппаратного обеспечения ПК, программного обеспечения и всего, что между ними. Прочитайте полную биографию Олли
Подпишитесь на YouTube!
Вам понравился этот совет? Если это так, загляните на наш канал YouTube на нашем родственном сайте Online Tech Tips.

- Как только вы сделаете нужный выбор, нажмите Ctrl+X . Это обрежет изображение, и вы сможете увидеть, остались ли какие-либо области вашего изображения, которые вы могли пропустить. В этом случае нажмите Ctrl+Z , чтобы повторить этот шаг.
Прежде чем мы сможем сделать фон прозрачным в Photoshop, нам нужно удалить существующий фон. Если вы уже сделали это, вы можете пропустить этот шаг и вместо этого следовать инструкциям в следующем разделе.
Тем не менее, этот шаг стоит изучить, так что вы можете прочитать его в любом случае, чтобы узнать больше о том, как использовать Photoshop.
Для этого руководства мы будем использовать бесплатную фотографию на Pexels. Выполните шаги с собственным изображением, чтобы удалить фон.
Хотя инструмент быстрого выделения отлично справляется с выделением краев, он не идеален. Вам нужно будет немного скорректировать свой выбор.
Ниже приведены некоторые элементы управления, которые помогут вам улучшить контуры.


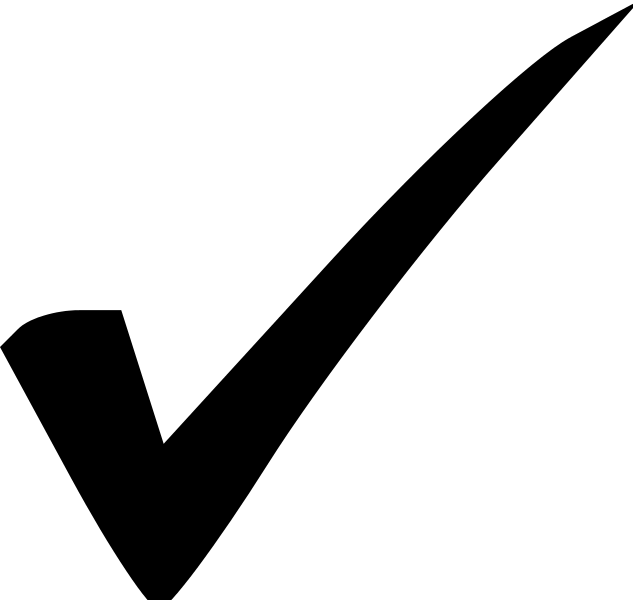 В окна документа можно поместить закладки, а в некоторых случаях, их можно группировать и закреплять.
В окна документа можно поместить закладки, а в некоторых случаях, их можно группировать и закреплять.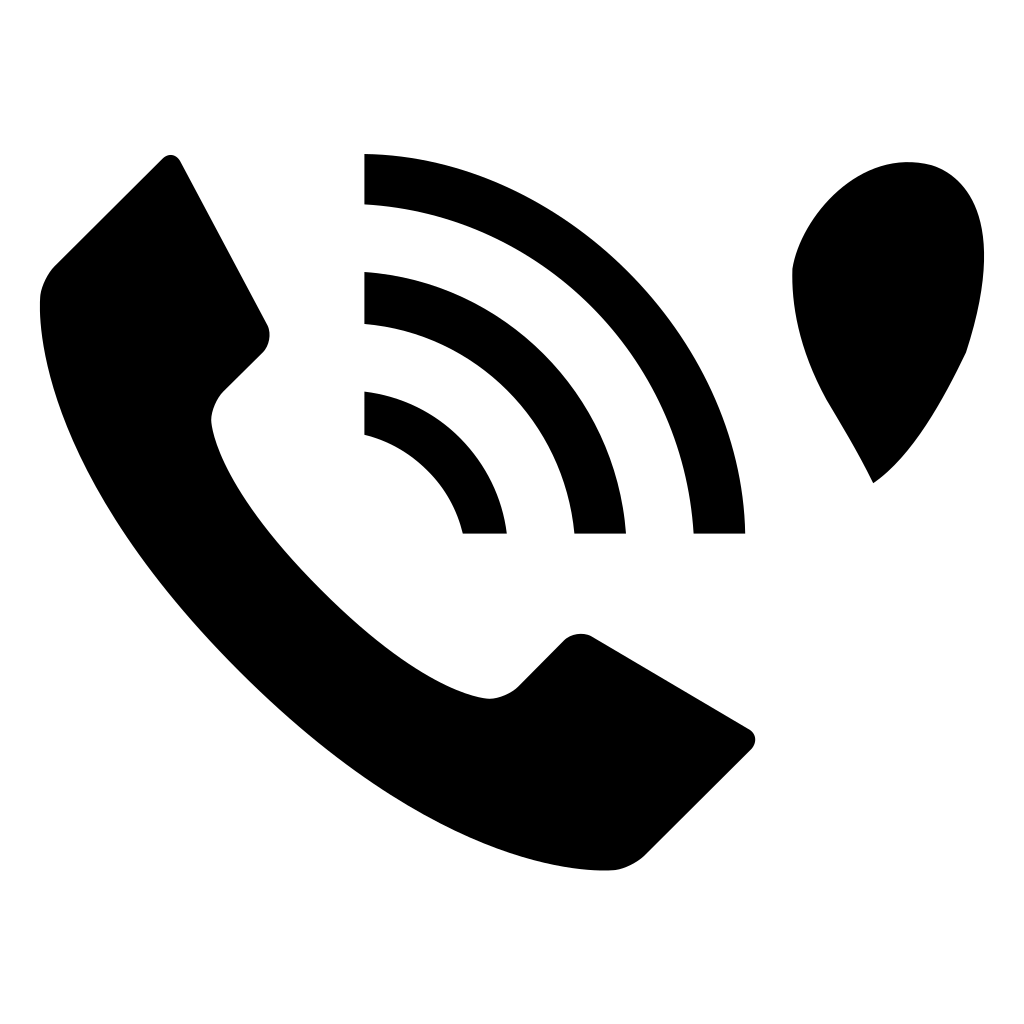


 Значки панелей можно перетаскивать вниз и вверх в пределах одного дока, в другие доки (где значки будут отображаться в стиле панелей этого дока) либо за пределы дока (где они станут плавающими значками).
Значки панелей можно перетаскивать вниз и вверх в пределах одного дока, в другие доки (где значки будут отображаться в стиле панелей этого дока) либо за пределы дока (где они станут плавающими значками).