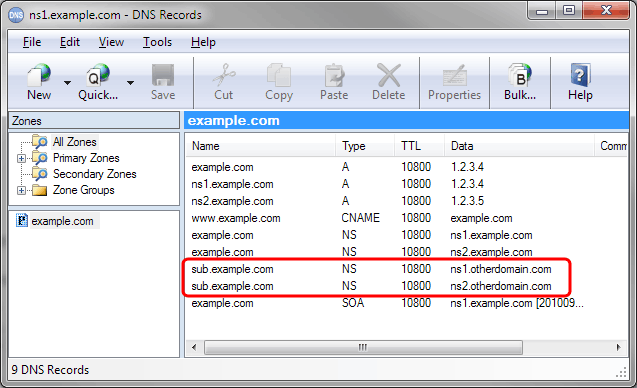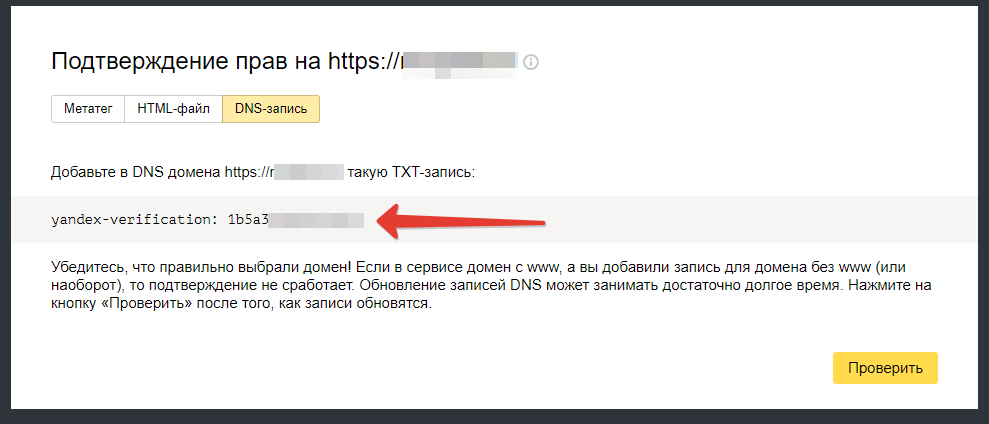Создание записей DNS для Майкрософт с помощью DNS на базе Windows — Microsoft 365 admin
- Статья
- Чтение занимает 8 мин
Если вы не нашли то, что вы ищете, обратитесь к разделу вопросы и ответы по доменам.
Если у вас есть записи DNS, созданные с помощью DNS на базе Windows, в этой статье приведены сведения о том, как настроить записи для электронной почты, Skype для бизнеса online и т. д.
Чтобы приступить к работе, необходимо найти записи DNS в DNS под управлением Windows, чтобы их можно было обновить. Кроме того, если вы планируете синхронизировать локальная служба Active Directory с корпорацией Майкрософт, см. адрес электронной почты без маршрутизации, используемый в качестве имени участника-пользователя в локальной службе Active Directory.
адрес электронной почты без маршрутизации, используемый в качестве имени участника-пользователя в локальной службе Active Directory.
Проблемы с потоком обработки почты или другие проблемы после добавления записей DNS см. в разделе «Устранение неполадок после изменения имени домена или записей DNS».
Поиск DNS-записей в службе DNS на основе Windows
Перейдите на страницу с записями DNS для вашего домена. Если вы работаете в Windows Server 2008, перейдите кзапуску>. Если вы работаете в Windows Server 2012, нажмите клавишу Windows и R. Введите dnsmgmnt.msc и нажмите кнопку ОК. В диспетчере DNS разверните <зоны прямого просмотра DNS-сервера>>. Выберите домен. Теперь вы можете создавать записи DNS.
Добавление MX-записи
Добавьте запись MX, чтобы электронная почта вашего домена была отправлена в корпорацию Майкрософт.
- Добавляемая запись MX включает значение Points to address (Адрес «указывает на») следующего вида: <маркер MX>.
 mail.protection.outlook.com, где <маркер MX> это значение в формате MSxxxxxxx.
mail.protection.outlook.com, где <маркер MX> это значение в формате MSxxxxxxx. - В строке многомерных выражений в Exchange Online на странице «Добавление записей DNS» в Корпорации Майкрософт скопируйте значение, указанное в разделе «Точки на адрес». Это значение будет использоваться в записи, которую вы создаете в этой задаче.
- На странице диспетчера DNS для домена перейдите к Action>Mail Exchanger (MX). Чтобы найти эту страницу для домена, см. раздел «Поиск записей DNS в DNS под управлением Windows».
- В диалоговом окне «Запись нового ресурса» убедитесь, что для полей заданы точно следующие значения:
- Имя узла:
- @Address: вставьте здесь значение «Точки в адрес», которое вы только что скопировали из Майкрософт.
- Pref:
- Нажмите кнопку Сохранить изменения.
- Удалите устаревшие записи MX. Если у вас есть старые записи MX для этого домена, которые направляют электронную почту в другое место, установите флажок рядом с каждой старой записью, а затем нажмите кнопку «Удалить>ОК».

Добавление записей CNAME
Добавьте записи CNAME, необходимые для Майкрософт. Если в корпорации Майкрософт перечислены дополнительные записи CNAME, добавьте их, вы выполните те же общие действия, что и здесь.
Важно!
Если у вас есть мобильные Управление устройствами (MDM) для Майкрософт, необходимо создать две дополнительные записи CNAME. Follow the procedure that you used for the other four CNAME records, but supply the values from the following table. (Если у вас нет MDM, этот шаг можно пропустить.)
- На странице диспетчера DNS для домена перейдите к действию>CNAME (CNAME).
- В диалоговом окне «Запись нового ресурса» убедитесь, что для полей заданы точно следующие значения:
- Имя узла: автообнаружение
- Тип:
- CNAMEAddress: autodiscover.outlook.com
- Выберите OK.
Добавьте запись CNAME SIP.
- На странице диспетчера DNS для домена перейдите к действию>CNAME (CNAME).

- В диалоговом окне «Запись нового ресурса» убедитесь, что для полей заданы точно следующие значения:
- Имя узла: sip
- Тип: CNAME
- Адрес: sipdir.online.lync.com
- Нажмите кнопку ОК.
Добавьте запись автообнаружения CNAME для Skype для бизнеса online.
- На странице диспетчера DNS для домена перейдите к действию>CNAME (CNAME). В
- Имя узла: lyncdiscover
- Тип: CNAME
- Адрес: webdir.online.lync.com
- Нажмите кнопку ОК.
Добавление двух записей CNAME для мобильных Управление устройствами (MDM) для Майкрософт
Важно!
Если у вас есть мобильные Управление устройствами (MDM) для Майкрософт, необходимо создать две дополнительные записи CNAME. Follow the procedure that you used for the other four CNAME records, but supply the values from the following table. >(Если у вас нет MDM, этот шаг можно пропустить.)
>(Если у вас нет MDM, этот шаг можно пропустить.)
Добавьте запись CNAME MDM Enterpriseregistration.
- На странице диспетчера DNS для домена перейдите к действию>CNAME (CNAME).
- В диалоговом окне «Запись нового ресурса» убедитесь, что для полей заданы точно следующие значения:
- Имя узла: enterpriseregistration
- Тип: CNAME
- Адрес: enterpriseregistration.windows.net
- Нажмите кнопку ОК.
Добавьте запись CNAME MDM Enterpriseenrollment.
- На странице диспетчера DNS для домена перейдите к действию>CNAME (CNAME).
- В диалоговом окне «Запись нового ресурса» убедитесь, что для полей заданы точно следующие значения:
- Имя узла: enterpriseenrollment
- Тип: CNAME
- Адрес: enterpriseenrollment-s.manage.microsoft.com
- Нажмите кнопку ОК.
Важно!
Для записи инфраструктуры политики отправителей (SPF) для домена можно указать только одну запись TXT. Если у вашего домена больше одной записи SPF, это приведет к сбоям в работе почты и ошибкам классификации входящих писем и спама. Если вы уже указали запись SPF для домена, не создавайте еще одну для продуктов корпорации Майкрософт. Вместо этого добавьте необходимые значения Майкрософт в текущую запись, чтобы у вас была одна
Если у вашего домена больше одной записи SPF, это приведет к сбоям в работе почты и ошибкам классификации входящих писем и спама. Если вы уже указали запись SPF для домена, не создавайте еще одну для продуктов корпорации Майкрософт. Вместо этого добавьте необходимые значения Майкрософт в текущую запись, чтобы у вас была одна
Добавьте запись SPF TXT для домена, чтобы предотвратить получение нежелательной почты.
- Возможно, у вас уже есть другие строки в значении TXT для этой записи (например, строки для маркетинговой электронной почты), что в порядке. Оставьте эти строки на месте и добавьте эту строку, разместив двойные кавычки вокруг каждой строки, чтобы разделить их.
- На странице диспетчера DNS для домена перейдите к тексту> действия(TXT).
- В диалоговом окне «Новая запись ресурса» убедитесь, что для полей заданы точно следующие значения.
Важно!
В некоторых версиях диспетчера DNS Windows домен может быть настроен таким образом, что при создании TXT-записи домашнее имя по умолчанию будет иметь родительский домен. В этом случае при добавлении записи TXT задайте пустое имя узла (без значения), а не задайте для него значение @или доменное имя.
В этом случае при добавлении записи TXT задайте пустое имя узла (без значения), а не задайте для него значение @или доменное имя.
Добавление SRV-записей
Добавьте две записи SRV, необходимые для Майкрософт.
Добавьте запись SRV SIP для веб-конференций Skype для бизнеса online
- На странице диспетчера DNS для домена перейдите к действию «Другие>новые записи».
- В окне «Тип записи ресурса
- В диалоговом окне «Запись нового ресурса» убедитесь, что для полей заданы точно следующие значения:
- Служба: _sip
- Протокол: _tls
- Приоритет: 100
- Вес: 1
- Порт: 443
- Целевой объект (имя узла): sipdir.online.lync.com
- Нажмите кнопку ОК.
Добавьте запись SRV SIP для федерации Skype для бизнеса online.
- На странице диспетчера DNS для домена перейдите к действию «Другие>
- В окне «Тип записи ресурса » выберите расположение службы (SRV) и нажмите кнопку «Создать запись».
- В диалоговом окне «Запись нового ресурса» убедитесь, что для полей заданы точно следующие значения:
- Служба: _sipfederationtls
- Протокол: _tcp
- Приоритет: 100
- Вес: 1
- Порт: 5061
- Целевой объект (имя узла): sipfed.online.lync.com
- Нажмите кнопку ОК.
Добавление записи для подтверждения владения доменом, если это еще не сделано
Перед добавлением записей DNS для настройки служб Майкрософт корпорация Майкрософт должен подтвердить, что вы являетесь владельцем добавляемого домена. Для этого добавьте запись, выполнив приведенные ниже действия.
Примечание.
Эта запись используется только для подтверждения того, что домен принадлежит вам.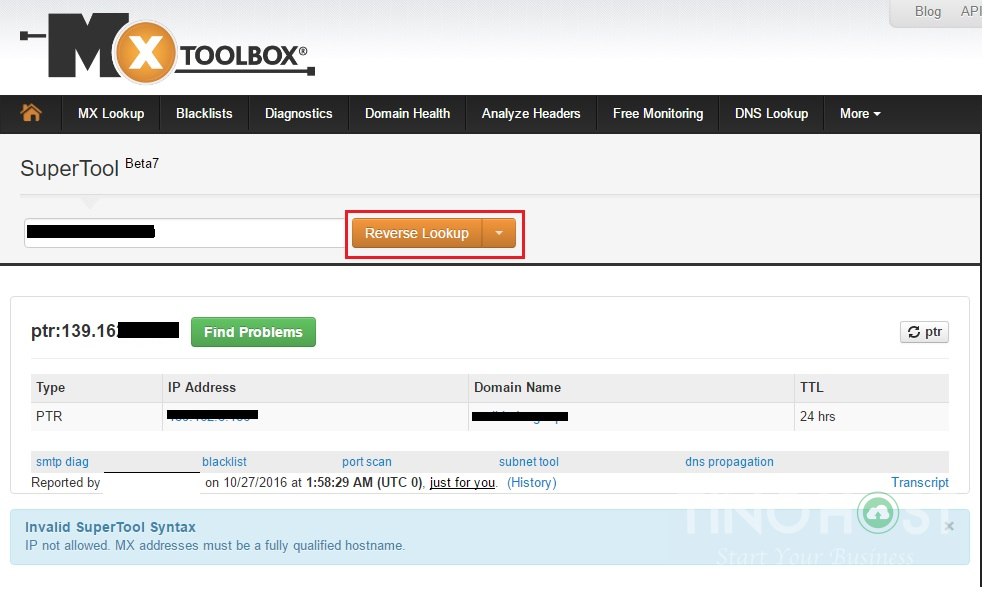 Она не влияет ни на что другое.
Она не влияет ни на что другое.
- Сбор сведений от корпорации Майкрософт.
- В Центре администрирования перейдите на страницу «Домены>параметров «.
- На странице «Домены » в столбце «Действия » для проверяемой области выберите «Начать настройку».
- На странице «Добавление домена в Майкрософт » выберите » Пуск» шага 1.
- На странице подтверждения того, что вы владеете доменом, в разделе «Инструкции по выполнению этого шага» в раскрывающемся списке выберите «Общие инструкции».
- Скопируйте из таблицы значение «Назначение» или «Указывает на адрес». Он понадобится вам на следующем шаге. Рекомендуется скопировать и вставить это значение, чтобы все интервалы оставались правильными.
Добавьте запись типа TXT.
- На странице диспетчера DNS для домена перейдите к тексту> действия(TXT).

- В диалоговом окне «Новая запись ресурса» выберите » Изменить».
- В области «Имена узлов» диалогового окна «Создание записи ресурса» убедитесь, что для полей заданы точно следующие значения.
Важно!
В некоторых версиях диспетчера DNS Windows домен может быть настроен таким образом, что при создании TXT-записи домашнее имя по умолчанию будет иметь родительский домен. В этом случае при добавлении записи TXT задайте пустое имя узла (без значения), а не задайте для него значение @или доменное имя.
- Имя узла: @
- Тип: TXT
- Адрес: вставьте значение «Назначение» или «Указывает на адрес», которое вы только что скопировали из Майкрософт.
- Нажмите кнопку «ОК>готово».
Проверьте домен в Корпорации Майкрософт.
Важно!
Подождите около 15 минут, чтобы только что созданная запись была обновлена в Интернете.
- Назад майкрософт и выполните приведенные ниже действия, чтобы запросить проверку.
 В ходе проверки выполняется поиск TXT-записи, добавленной на предыдущем этапе. Если обнаружена правильная TXT-запись, домен успешно проверен.
В ходе проверки выполняется поиск TXT-записи, добавленной на предыдущем этапе. Если обнаружена правильная TXT-запись, домен успешно проверен.
- В Центре администрирования перейдите на страницу «Домены>установки «.
- На странице «Домены » в столбце « Действие» для проверяемого домена нажмите кнопку «Начать настройку».
- На странице подтверждения своего домена нажмите кнопку «Готово» , проверьте, а затем в диалоговом окне подтверждения нажмите кнопку «Готово».
Примечание.
Typically it takes about 15 minutes for DNS changes to take effect. However, it can occasionally take longer for a change you’ve made to update across the Internet’s DNS system. If you’re having trouble with mail flow or other issues after adding DNS records, see Troubleshoot issues after changing your domain name or DNS records.
Если вы планируете синхронизировать локальная служба Active Directory с корпорацией Майкрософт, убедитесь, что суффикс имени участника-пользователя Active Directory является допустимым суффиксом домена, @contoso. localа неподдерживаемым суффиксом домена, например . Если вам нужно изменить суффикс имени участника-пользователя, см. статью о подготовке домена, не являющегося маршрутизируемым, для синхронизации каталогов.
localа неподдерживаемым суффиксом домена, например . Если вам нужно изменить суффикс имени участника-пользователя, см. статью о подготовке домена, не являющегося маршрутизируемым, для синхронизации каталогов.
Примечание.
Typically it takes about 15 minutes for DNS changes to take effect. However, it can occasionally take longer for a change you’ve made to update across the Internet’s DNS system. If you’re having trouble with mail flow or other issues after adding DNS records, see Troubleshoot issues after changing your domain name or DNS records.
См. также:
Передача домена из Micrsoft 365 другому узлу (статья)
Пилотное развертывание Microsoft 365 из личного домена (статья)
Вопросы и ответы о доменах (статья)
Типы ресурсных записей DNS / Вопросы и ответы на DNAR.RU
Вопросы и ответы / Типы ресурсных записей DNS
Основные типы ресурсных записей (Resource Records)
NS-записи
Назначение:
Определяют DNS-сервера, которые являются авторитативными для данной зоны.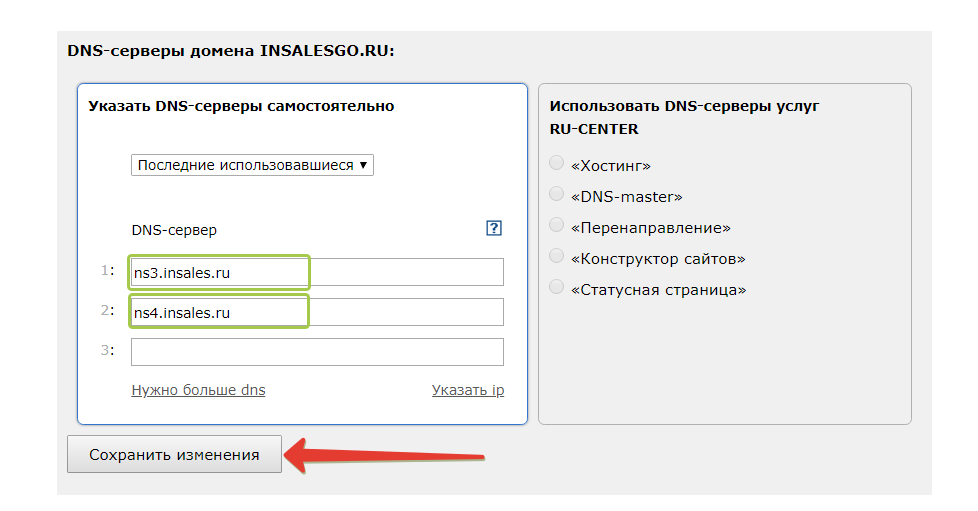
Формат:
Хост NS Значение
Примеры:
Если домен test.ru делегирован с DNS-серверами ns1.r01.ru и ns2.r01.ru, то на них должны присутствовать следующие NS-записи:
test.ru. NS ns1.r01.ru.
test.ru. NS ns2.r01.ru.
Если домен делегирован с DNS-серверами, принадлежащими той же зоне (допустим, test.ru делегирован с ns1.test.ru. 192.168.0.1 и ns2.test.ru. 192.168.0.2), то NS-записи необходимо дополнить A-записями (так называемые glue-records):
test.ru. NS ns1.test.ru.
test.ru. NS ns2.test.ru.
ns1.test.ru. A 192.168.0.1
ns2.test.ru. A 192.168.0.2
A-записи
Назначение:
Задают преобразование имени хоста в IP-адрес.
Формат:
Хост A Значение
Пример:
Преобразованию имени test.ru в IP-адрес 192.168.0.1 соответствуюет следующая A-запись:
test.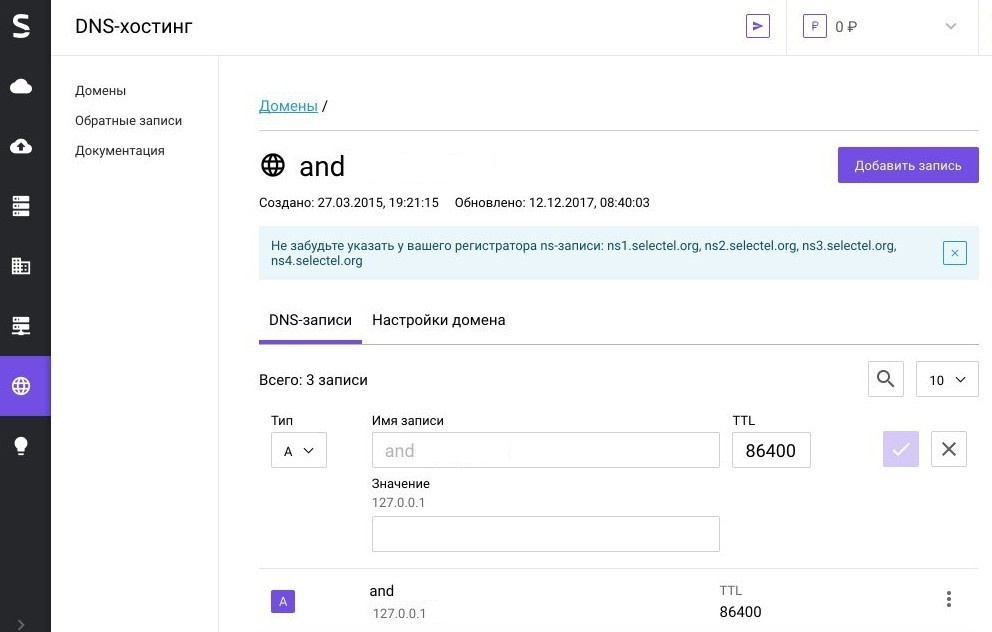 ru. A 192.168.0.1
ru. A 192.168.0.1
MX-записи
Назначение:
MX-запись определяет почтовый ретранслятор для доменного имени, т.е. узел, который обработает или передаст дальше почтовые сообщения, предназначенные адресату в указанном домене.
При наличии нескольких MX-записей сначала происходит попытка доставить почту на ретранслятор с наименьшим приоритетом.
Формат:
Хост MX Приоритет Значение
Пример:
Идентификацировать mail.test.ru как почтовый ретранслятор для test.ru с приоритетом 10 можно следующей записью:
test.ru. MX 10 mail.test.ru.
CNAME-записи
Назначение:
CNAME-запись определяет отображение псевдонима в каноническое имя узла.
Формат:
Хост CNAME Значение
Пример:
Прописать bbb.test.ru как псевдоним aaa. test.ru можно следующей записью:
test.ru можно следующей записью:
bbb.test.ru. CNAME aaa.test.ru.
SRV-записи
Назначение:
SRV-запись позволяет получить имя для искомой службы, а также протокол, по которому эта служба работает.
Приоритет SRV-записи работает аналогично приоритету MX-записи: чем меньше приоритет, тем более желательно использование связанной цели.
Веса SRV-записей позволяют администраторам зоны распределять нагрузку между целями. Клиент должен опрашивать цели одного приоритета в пропорции к их весам.
Порт SRV-записи определяет порт, по которому работает искомая служба.
Формат:
Хост SRV Приоритет Вес Порт Значение
Пример:
Предположим, мы хотим по запросу FTP-клиента для досупа по FTP к test.ru направлять клиент сначала на ftp1.test.ru. через 21 порт, а затем на ftp2.test.ru. через 21 порт, если ftp1.test.ru. недоступен. Это можно сделать следующими записями:
Это можно сделать следующими записями:
_ftp._tcp.test.ru. SRV 1 0 21 ftp1.test.ru.
_ftp._tcp.test.ru. SRV 2 0 21 ftp2.test.ru.
TXT-записи
Назначение:
TXT-запись содержит общую текстовую информацию. Эти записи могут использоваться в любых целях, например, для указания месторасположения хоста.
Формат:
Хост TXT Текст
Пример:
Прописать в DNS информацию о месторасположении сервера mail.test.ru:
mail.test.ru. TXT «Location this machine: Moscow»
AAAA-записи
Назначение:
Задает преобразование имени хоста в IPV6-адрес.
Формат:
Хост AAAA Значение
Пример:
Преобразованию имени test.ru в адрес 222:10:2521:1:210:4bff:fe10:d24 соответствуюет следующая AAAA-запись:
test.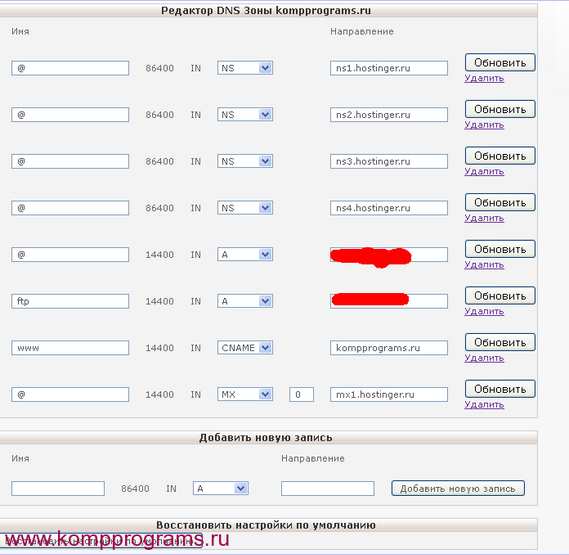 ru. AAAA 222:10:2521:1:210:4bff:fe10:d24
Задать вопрос
ru. AAAA 222:10:2521:1:210:4bff:fe10:d24
Задать вопрос
Что такое записи DNS и как они работают?
Система доменных имен или DNS — это система, упрощающая доступ к веб-сайтам. Без этой системы нам всем пришлось бы запоминать сложные IP-адреса вместо легко запоминающихся доменных имен.
Ниже мы расскажем, что на самом деле представляют собой записи DNS, и как изменить один из основных компонентов записей DNS — ваши серверы имен.
Что такое записи DNS?
DNS относится к крупномасштабной системе информации, которая содержит IP-адреса, доменные имена, хостинг и другую регистрационную информацию для каждого сайта в Интернете. До того, как эта система была создана, люди могли получить доступ к вашему веб-сайту только путем ввода вашего IP-адреса.
DNS-записи действуют как инструкции для DNS-сервера, поэтому он знает, с какими доменными именами связан каждый IP-адрес.
Записи DNS содержат много различных синтаксических конструкций и команд для того, как сервер должен отвечать на запрос. Некоторые из наиболее распространенных форм синтаксиса выделены ниже:
Некоторые из наиболее распространенных форм синтаксиса выделены ниже:
- « A » Эта запись относится к фактическому IP-адресу, связанному с доменом.
- « CNAME » Эта запись используется для обозначения поддоменов, которые могут быть перечислены в вашем текущем домене или связаны с ним.
- « MX » Это относится к любым почтовым серверам, которые могут использоваться в соответствии с вашим доменом.
- « NS » Это показывает, какие серверы имен в настоящее время используются для вашего домена.
- « SOA » Эта запись содержит важную информацию о вашем домене, например дату последнего обновления домена и соответствующую контактную информацию.
- « TXT » Это можно отредактировать, включив любую дополнительную информацию о домене, которой в данный момент нет в списке.
Как видите, в ваших DNS-записях есть множество компонентов, но большая часть этой информации не может и не должна быть изменена. Основным компонентом ваших DNS-записей, который будет касаться вас, и который вам, возможно, придется изменить в какой-то момент, являются ваши серверы имен.
Основным компонентом ваших DNS-записей, который будет касаться вас, и который вам, возможно, придется изменить в какой-то момент, являются ваши серверы имен.
Что такое DNS-серверы?
Серверы имен — это часть ваших DNS-записей, которая позволяет людям использовать ваше доменное имя для доступа к вашему сайту, а не ваш сложный IP-адрес. Ваши серверы имен являются аспектом вашего регистратора, и цель состоит в том, чтобы указать ваш домен на место, где размещен ваш сайт.
Смена серверов имен позволяет вам сменить веб-хост без необходимости переноса домена к новому регистратору.
Серверы имен также могут называться DNS-серверами, что может привести к некоторой путанице этих двух терминов.
Как изменить DNS-серверы?
Большинство регистраторов упрощают редактирование серверов имен. Самая простая настройка предполагает использование одного и того же хоста и регистратора. Но если ваш домен не зарегистрирован и не размещен в одном и том же месте, выполните следующие общие действия.
Клиенты HostGator могут следовать приведенным здесь инструкциям, чтобы изменить свои серверы имен, или посмотреть видео ниже.
1. Найдите Управление доменом
У каждого регистратора есть набор инструментов управления доменом, которые позволяют вам редактировать ваши серверы имен. Обычно их можно найти на панели управления вашей учетной записи.
2. Найдите свои серверы имен
В каждом отдельном домене вы сможете изменить свои серверы имен. Ваши DNS-серверы будут выглядеть примерно так:
ns1.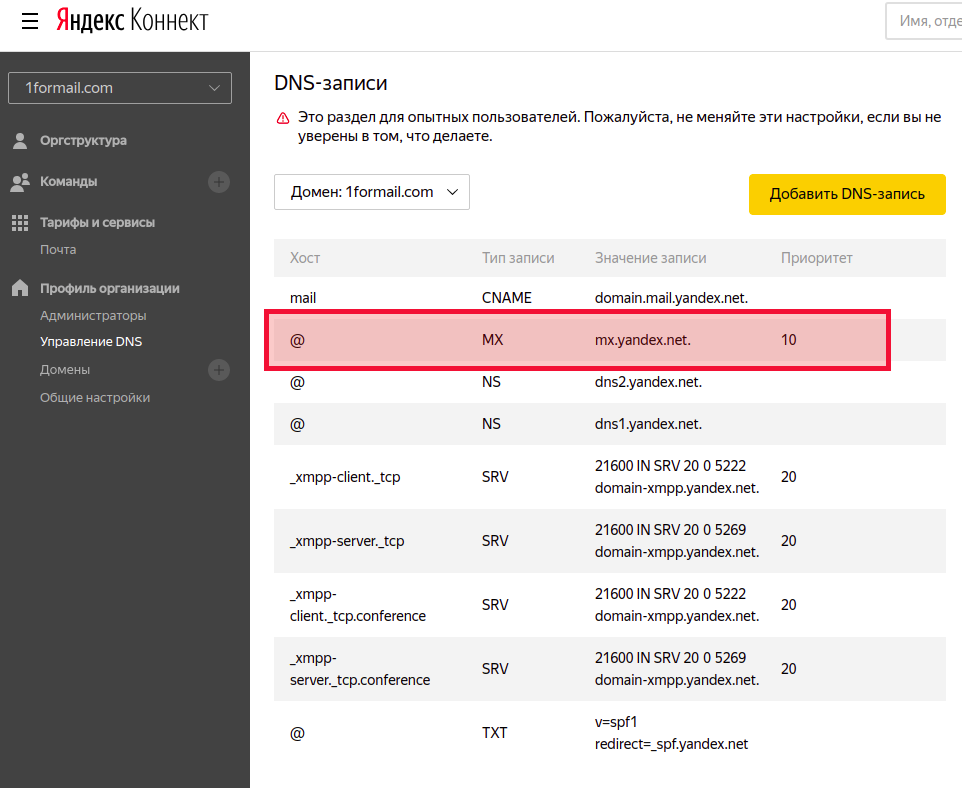 hostgator.com
hostgator.com
ns2.hostgator.com
Вам потребуется изменить как первичный, так и вторичный сервер имен. Второй сервер существует на случай, если первый выйдет из строя или какая-то другая ошибка не позволит его использовать.
3. Перейдите на ваши новые серверы имен
Затем все, что вам нужно сделать, это изменить существующие серверы имен на новые серверы имен, предоставленные вам вашим хостом. Помните, что эти изменения не вступают в силу немедленно, и обычно требуется около 24 часов, чтобы изменения вступили в силу.
Вот оно. Надеюсь, вы лучше понимаете, что на самом деле представляют собой ваши DNS-записи и какую роль они играют в обеспечении доступности вашего сайта.
Кевин Вуд
Кевин Вуд пишет о технологиях и человеческом потенциале. Вы можете найти его в его виртуальных домах Wooden Writing и Counter Culturist.
Обзор DNS и записей DNS | Линод
Система доменных имен (DNS) — это адресная книга Интернета. DNS направляет веб-трафик на ваш Linode и электронную почту на ваш почтовый ящик, сопоставляя запоминающиеся доменные имена, такие как
DNS направляет веб-трафик на ваш Linode и электронную почту на ваш почтовый ящик, сопоставляя запоминающиеся доменные имена, такие как example.com на IP-адреса, такие как 192.0.2.8 или 0123:4567:89ab:cdef:0123:4567:89ab:cdef . В этом руководстве представлены основные понятия DNS и различные типы записей DNS.
Как работает DNS
Прежде чем добавлять какие-либо записи DNS, вы должны изучить основы DNS.
Доменные имена
Доменные имена лучше всего воспринимаются при чтении справа налево. Самая широкая классификация доменов находится справа и становится более конкретной по мере продвижения влево. В приведенных ниже примерах домен верхнего уровня или TLD , это .com .
example.com mail.hello.example.com
Каждый термин слева от TLD отделяется точкой и считается более конкретным поддоменом, хотя поддомены первого уровня плюс их TLD ( example.com ) обычно называются доменами.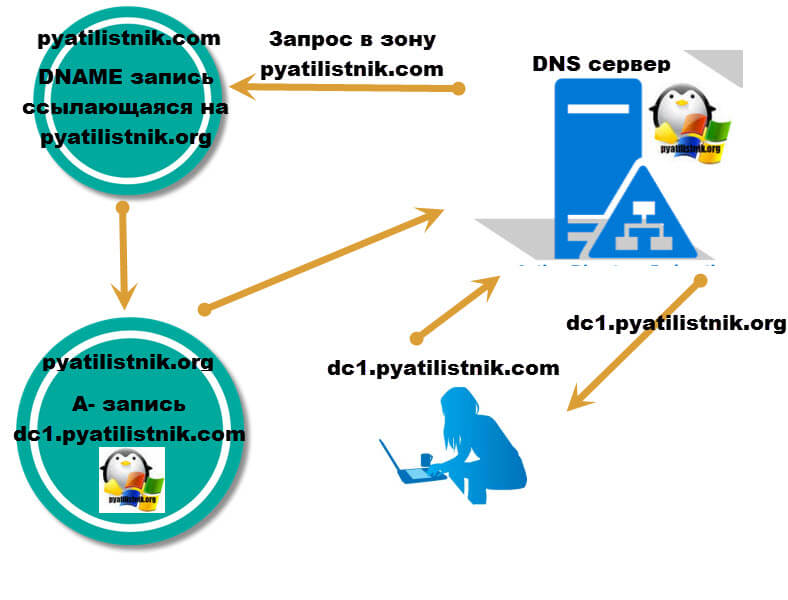 Двигаясь влево, hello и mail являются поддоменами второго и третьего уровня соответственно. Субдомены обычно используются для уникальной идентификации конкретных компьютеров или служб, но это остается на усмотрение владельца домена.
Двигаясь влево, hello и mail являются поддоменами второго и третьего уровня соответственно. Субдомены обычно используются для уникальной идентификации конкретных компьютеров или служб, но это остается на усмотрение владельца домена.
Серверы имен
Выбор и указание серверов имен является важной частью владения доменом. Если вы этого не сделаете, подключающиеся клиентские устройства не будут знать, где найти информацию о вашем DNS, поэтому ваш домен не будет разрешен. Серверы имен размещают информацию DNS домена в текстовом файле, называемом файлом зоны . Они также известны как записи Start of Authority (SOA). Вы можете разместить информацию DNS на серверах имен в одном из нескольких мест:
- Linode (рекомендуется)
- Ваш регистратор домена
- Ваш собственный DNS-сервер
- Сторонний DNS-хостинг
Использование бесплатных серверов имен Linode — самый простой подход, поскольку Linode предоставляет файл зоны по умолчанию со всеми правильными IP-адресами для вашего веб-сайта и электронной почты.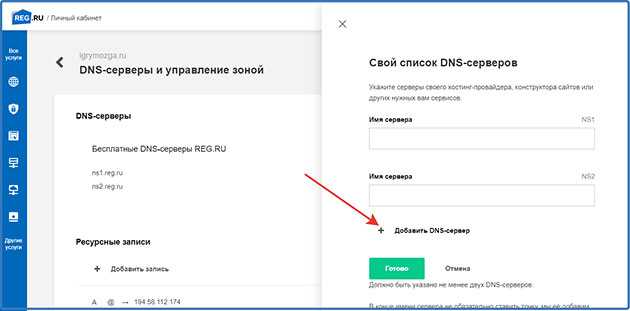 Серверы имен Linode хорошо работают как для базовых, так и для расширенных настроек. Однако вы также можете изучить варианты, предлагаемые вашим регистратором и сторонними хостами DNS, или разместить свой собственный DNS, если вы хотите максимально контролировать процесс DNS.
Серверы имен Linode хорошо работают как для базовых, так и для расширенных настроек. Однако вы также можете изучить варианты, предлагаемые вашим регистратором и сторонними хостами DNS, или разместить свой собственный DNS, если вы хотите максимально контролировать процесс DNS.
Вам необходимо указать серверы имен на веб-сайте регистратора вашего домена. Они позаботятся о публикации этой информации на серверах имен более высокого уровня, и вы должны указать как минимум два сервера имен. Таким образом, если один из них не работает, следующий может продолжать обслуживать вашу информацию DNS.
Записи DNS и файлы зон
Следующим аспектом управления DNS является указание записей DNS, которые сопоставляют доменные имена с IP-адресами. Затем записи DNS автоматически объединяются в файл зоны, что позволяет подключающимся устройствам искать правильный IP-адрес для вашего домена. Если вы решите использовать DNS-серверы Linode, наш DNS-менеджер поможет вам создать файл зоны по умолчанию.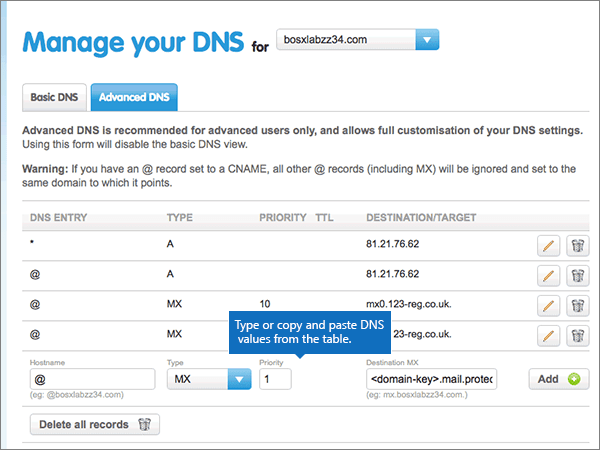 Он содержит записи, подобные следующим:
Он содержит записи, подобные следующим:
ПримечаниеВы также можете использовать точки в конце доменных имен (например,
example.com.), что сделает имя полным.
; пример.com [448369] 86400 долларов США @ В SOA ns1.linode.com. admin.example.com. 2013062147 14400 14400 1209600 86400 @NS ns1.linode.com. @NS ns2.linode.com. @NS ns3.linode.com. @NS ns4.linode.com. @NS ns5.linode.com. @ MX 10 mail.example.com. @ А 12.34.56.78 почта А 12.34.56.78 www А 12.34.56.78
Файл зоны каждого домена содержит адрес электронной почты администратора домена, серверы имен и записи DNS. Конечно, вы не ограничены этими записями по умолчанию. Вы можете создать множество DNS-записей для любого количества различных субдоменов. Чтобы узнать, как добавлять отдельные записи DNS с помощью диспетчера DNS, прочитайте Linode. Руководство по статье «Обзор диспетчера DNS».
Разрешение DNS
Итак, как на самом деле работает DNS? Во-первых, доменное имя должно быть переведено в IP-адрес вашего Linode.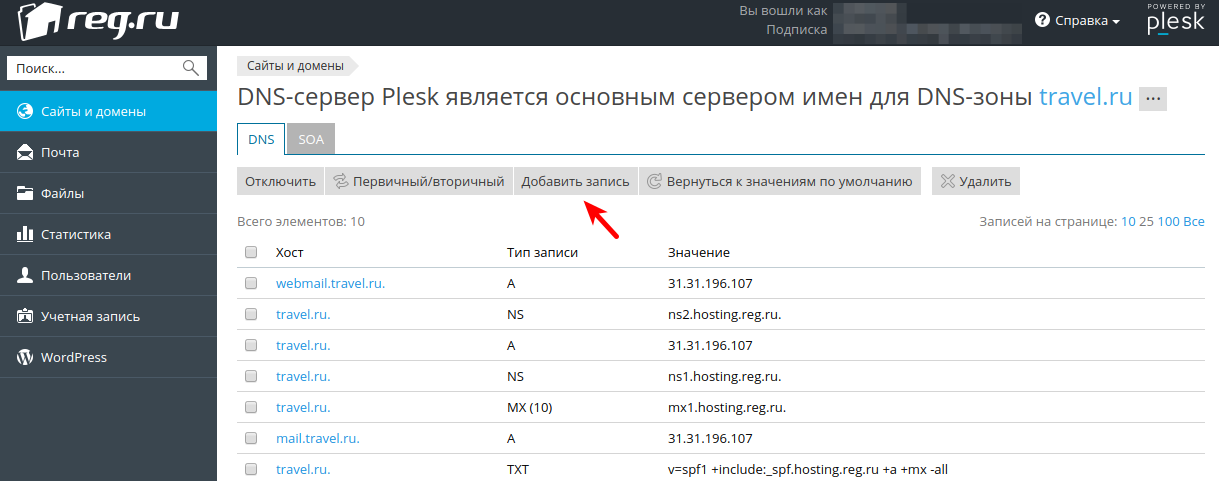 DNS соответствует удобным для человека доменным именам, таким как example.com на удобные для компьютера IP-адреса, такие как 192.0.2.8 . Это происходит в специальном текстовом файле, называемом файлом зоны , в котором перечислены домены и соответствующие им IP-адреса (и
несколько других вещей). Файл зоны похож на телефонную книгу, в которой имена сопоставляются с уличными адресами.
DNS соответствует удобным для человека доменным именам, таким как example.com на удобные для компьютера IP-адреса, такие как 192.0.2.8 . Это происходит в специальном текстовом файле, называемом файлом зоны , в котором перечислены домены и соответствующие им IP-адреса (и
несколько других вещей). Файл зоны похож на телефонную книгу, в которой имена сопоставляются с уличными адресами.
Вот как работает процесс поиска DNS:
Вы вводите доменное имя, например example.com , в адресную строку браузера.
Ваш компьютер подключен к Интернету через интернет-провайдера (ISP). Резолвер DNS вашего интернет-провайдера запрашивает у корневого сервера имен правильный сервер имен TLD. Другими словами, он запрашивает корневой сервер имен . Где я могу найти сервер имен для доменов .com ?
Корневой сервер имен отвечает IP-адресом сервера имен .com .
DNS-преобразователь провайдера использует IP-адрес, полученный от корневого сервера имен, для запроса .
 com Сервер имен , *Где я могу найти сервер имен для example.com?
com Сервер имен , *Где я могу найти сервер имен для example.com? Сервер имен .com отвечает IP-адресом сервера имен example.com .
Резолвер DNS провайдера считывает файл зоны с сервера имен вашего домена.
Файл зоны показывает, какой IP-адрес связан с доменом.
Теперь, когда у интернет-провайдера есть IP-адрес для example.com , он (вкратце) возвращает это вашему браузеру, который затем получает доступ к веб-серверу сайта.
Описанный выше сценарий — это то, что происходит, если у провайдера нет текущей информации о запрашиваемом домене. На самом деле интернет-провайдеры кэшируют много DNS-информации после того, как просматривают ее в первый раз. Это приводит к более быстрому поиску и меньшей нагрузке на DNS-серверы.
Обычно кеширование — это хорошо, но это может стать проблемой, если вы недавно внесли изменения в свою информацию DNS, например, когда вы переходите на Linode от другого хостинг-провайдера.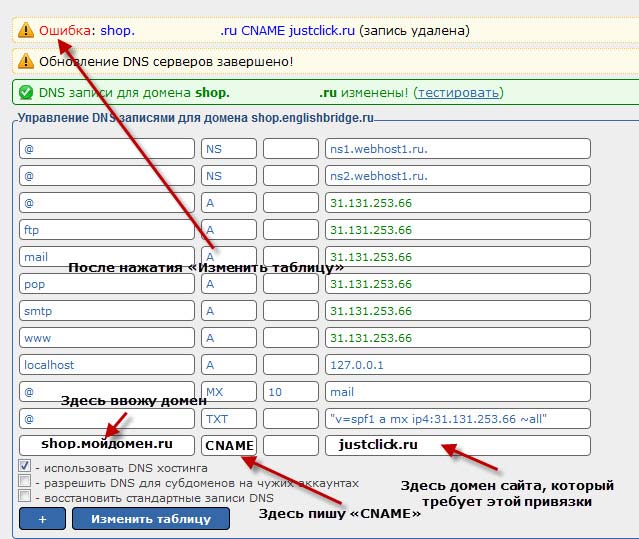 В таком случае вам следует обратить внимание на файл зоны.
время жизни (TTL), чтобы изменение DNS произошло как можно быстрее.
В таком случае вам следует обратить внимание на файл зоны.
время жизни (TTL), чтобы изменение DNS произошло как можно быстрее.
Типы записей DNS
A и AAAA
Запись A указывает ваш домен или поддомен на IP-адрес вашего Linode, что позволяет веб-трафику достигать вашего Linode. Это основная функция DNS. Типичная запись A выглядит следующим образом:
example.com A 12.34.56.78 hello.example.com А 12.34.56.78
Вы можете указывать разные поддомены на разные IP-адреса. Если вы хотите указать каждый поддомен из example.com на IP-адрес вашего Linode, вы можете использовать звездочку ( * ) в качестве своего субдомена:
*.example.com A 12.34.56.78
Запись AAAA аналогична записи A, но для IP-адресов IPv6. Типичная запись AAAA выглядит следующим образом:
example.com AAAA 0123:4567:89ab:cdef:0123:4567:89ab:cdef
AXFR
Запись AXFR — это тип записи DNS, используемый для репликации DNS, хотя существуют и более современные способы репликации DNS. Записи AXFR не используются в обычных файлах зон. Скорее, они используются на подчиненном DNS-сервере для репликации файла зоны с главного DNS-сервера.
Записи AXFR не используются в обычных файлах зон. Скорее, они используются на подчиненном DNS-сервере для репликации файла зоны с главного DNS-сервера.
Пример настройки серверов имен Linode в качестве подчиненных DNS-серверов с использованием AXFR см. руководство по настройке DNS в cPanel.
CAA
Центр сертификации DNS Авторизация использует DNS, чтобы позволить владельцу домена указать, какие центры сертификации могут выдавать сертификаты для этого домена. Смотрите наши Добавьте записи CAA в руководство Linode Cloud Manager для пошагового руководства по настройке.
CNAME
A Запись CNAME или Запись канонического имени сопоставляет домен или субдомен с другим доменом. С записью CNAME поиск DNS использует разрешение DNS целевого домена в качестве разрешения псевдонима. Вот пример:
alias.com CNAME example.com. example.com А 12.34.56.78
При такой настройке при запросе alias.com первоначальный поиск DNS найдет запись CNAME с целью example. . Новый поиск DNS будет запущен для 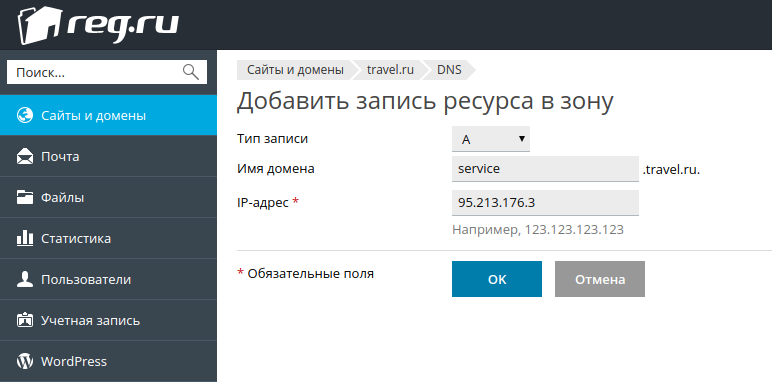 com
com example.com , который найдет IP-адрес 12.34.56.78 . Наконец, посетители alias.com будут перенаправлены на 12.34.56.78 .
Записи CNAME существуют, поэтому домены могут иметь псевдонимы. Некоторые почтовые серверы странно обрабатывают почту для доменов с записями CNAME, поэтому вам не следует использовать запись CNAME для домена, который получает электронную почту. Точно так же записи MX не могут ссылаться на имена хостов, определенные CNAME. Целевой домен для записи CNAME также должен иметь нормальное разрешение A-записи. Не рекомендуется связывать или зацикливать записи CNAME.
ПримечаниеВ некоторых случаях запись CNAME может быть эффективным способом перенаправления трафика с одного домена на другой с сохранением того же URL-адреса. Однако имейте в виду, что запись CNAME работает не так, как перенаправление URL. Запись CNAME направляет веб-трафик для определенного домена на IP-адрес целевого домена.
Как только посетитель достигнет этого IP-адреса, конфигурация веб-сервера определит, как будет обрабатываться домен. Если этот домен не настроен на сервере, сервер просто отобразит свою веб-страницу по умолчанию (если она есть). Это может быть или не быть веб-страницей для целевого домена в записи CNAME, в зависимости от того, как настроен сервер.
DKIM
Запись DKIM или Запись DomainKeys Identified Mail отображает открытый ключ для проверки подлинности сообщений, подписанных с помощью протокола DKIM. Эта практика расширяет возможности проверки подлинности почты. Типичная запись DKIM выглядит следующим образом:
selector1._domainkey.example.com TXT k=rsa;p=J8eTBu224i086iK
Записи DKIM реализованы как текстовые записи. Запись должна быть создана для поддомена, у которого есть уникальный селектор для этого ключа, затем точка ( . ), а затем _domainkey.example.com . Тип — TXT, а значение включает тип ключа, за которым следует фактический ключ.
MX
Запись MX или запись почтового обменника задает место доставки почты для домена или поддомена. Типичная запись MX выглядит следующим образом:
example.com MX 10 mail.example.com. mail.example.com А 12.34.56.78
Приведенные выше записи прямой почтовой рассылки за example.com на сервер mail.example.com . Целевой домен ( mail.example.com выше) должен иметь свою собственную запись A, которая разрешается в ваш Linode. Запись MX в идеале должна указывать на домен, который также является
имя хоста для своего сервера.
Ваши записи MX не обязательно должны указывать на ваш Linode. Если вы используете стороннюю почтовую службу, например Google Workspace, вы должны использовать записи MX, которые они предоставляют.
Приоритет — еще один компонент записей MX. Это число, записанное между типом записи и целевым сервером (10 в приведенном выше примере). Приоритет позволяет назначить резервный сервер (или серверы) для почты для определенного домена. Меньшие числа имеют более высокий приоритет. Вот пример домена с двумя резервными почтовыми серверами:
Меньшие числа имеют более высокий приоритет. Вот пример домена с двумя резервными почтовыми серверами:
example.com MX 10 mail_1.example.com example.com MX 20 mail_2.example.com example.com MX 30 mail_3.example.com
В этом примере, если mail_1.example.com недоступен, почта будет доставлена на mail_2.example.com . Если mail_2.example.com также недоступен, почта будет доставлена на mail_3.example.com .
ПримечаниеЕсли вы не собираетесь принимать электронную почту через свой домен, вы можете добавить Нулевая запись MX , которая представляет собой просто специально отформатированную запись MX. Это предпочтительнее, чем не добавлять записи MX, из-за которых отправитель по-прежнему будет выполнять попытки доставки электронной почты для любых записей A или AAAA для этого домена. Нулевая запись MX указывает отправляющему почтовому серверу прекратить все попытки доставки, освобождая ресурсы и позволяя отправителю быстрее решать любые проблемы с адресом электронной почты.
Инструкции по созданию нулевой записи MX зависят от провайдера DNS. Для DNS-менеджера Linode Поле Subdomain (имя) должно быть пустым, поле Preference (приоритет) должно быть 0, а поле Mail Server должно быть пустым. Это предотвращает создание любых других записей MX для домена.
NS
NS записи или записи серверов имен задают серверы имен для домена или поддомена. Записи первичного сервера имен для вашего домена устанавливаются как у вашего регистратора, так и в вашем файле зоны. Типичные записи серверов имен (нужно как минимум две) выглядят так:
example.com NS ns1.linode.com. пример.com NS ns2.linode.com. Например.com NS ns3.linode.com. Например.com NS ns4.linode.com. Например.com NS ns5.linode.com.
Серверы имен, которые вы назначаете у своего регистратора, затем несут файл зоны для вашего домена.
Вы также можете настроить разные серверы имен для любого из ваших поддоменов.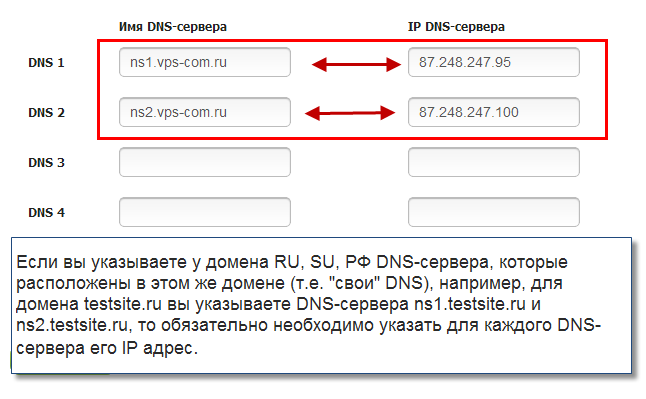 Записи NS поддоменов настраиваются в файле зоны вашего основного домена. Например, если вы используете серверы имен Linode, вы можете настроить отдельные записи NS в файле зоны Linode для поддомена 9.0091 mail.example.com как показано ниже:
Записи NS поддоменов настраиваются в файле зоны вашего основного домена. Например, если вы используете серверы имен Linode, вы можете настроить отдельные записи NS в файле зоны Linode для поддомена 9.0091 mail.example.com как показано ниже:
mail.example.com NS ns1.nameserver.com mail.example.com NS ns2.nameserver.com
Первичные серверы имен настраиваются у вашего регистратора, а вторичные серверы имен поддоменов настраиваются в файле зоны основного домена. Порядок записей NS не имеет значения. Запросы DNS отправляются случайным образом на разные серверы, и если один хост не отвечает, будет опрошен другой.
PTR
A PTR запись или запись указателя сопоставляет IP-адрес с доменом или субдоменом, позволяя выполнять обратные DNS-запросы. Он выполняет функцию, противоположную A-записи, поскольку позволяет вам искать домен, связанный с конкретным IP-адресом, а не наоборот.
Записи PTR обычно устанавливаются вашим хостинг-провайдером. Они не являются частью файла зоны вашего домена. Это означает, что вы всегда будете устанавливать обратный DNS для ваших Linode в Linode Manager, даже если ваши серверы имен находятся в другом месте. Аналогичным образом, если у вас есть серверы где-то еще, но вы используете серверы имен Linode, вам все равно придется настроить свои записи PTR у своего хостинг-провайдера.
Они не являются частью файла зоны вашего домена. Это означает, что вы всегда будете устанавливать обратный DNS для ваших Linode в Linode Manager, даже если ваши серверы имен находятся в другом месте. Аналогичным образом, если у вас есть серверы где-то еще, но вы используете серверы имен Linode, вам все равно придется настроить свои записи PTR у своего хостинг-провайдера.
В качестве предварительного условия для добавления записи PTR вам необходимо создать действующую действующую запись A или AAAA, которая указывает нужный домен на этот IP-адрес. Если вам нужна запись PTR IPv4, укажите домен или субдомен на IPv4-адрес вашего Linode. Если вам нужна запись PTR IPv6, укажите домен на IPv6-адрес вашего Linode. Кроме того, записи PTR IPv4 и IPv6 работают одинаково.
Инструкции по настройке обратного DNS на вашем Linode см. Руководство по обратному DNS.
ПримечаниеВозможны разные IP-адреса (включая адреса IPv4 и IPv6) с одним и тем же доменом, установленным для обратного DNS.
Для этого вам нужно будет настроить несколько записей A или AAAA для этого домена, которые указывают на различные IP-адреса.
SOA
Запись SOA или Запись начала полномочий помечает файл зоны именем хоста, на котором он был первоначально создан. Далее в нем указан контактный адрес электронной почты лица, ответственного за домен. Существуют также различные числа, которые мы подробно рассмотрим чуть позже. Во-первых, вот типичная запись SOA:
@ IN SOA ns1.linode.com. admin.example.com. 2013062147 14400 14400 1209600 86400
ПримечаниеАдминистративный адрес электронной почты записывается с точкой ( . ) вместо символа @ .
Вот что означают цифры:
- Серийный номер : Номер версии файла зоны этого домена. Он меняется при обновлении файла.
- Время обновления : количество времени (в секундах), в течение которого вторичный DNS-сервер будет хранить файл зоны перед проверкой изменений.

- Время повторной попытки : количество времени, в течение которого вторичный DNS-сервер будет ждать перед повторной попыткой неудачной передачи файла зоны.
- Время истечения : количество времени, в течение которого вторичный DNS-сервер будет ожидать истечения срока действия своей текущей копии файла зоны, если он не может обновить себя.
- Минимальный TTL : минимальное количество времени, в течение которого другие серверы должны кэшировать данные из этого файла зоны.
Единственный сервер имен, упомянутый в записи SOA, считается основным главным для целей динамической DNS и является сервером, на котором вносятся изменения в файл зоны до того, как они будут распространены на все остальные серверы имен.
SPF
В записи SPF или записи Sender Policy Framework перечислены назначенные почтовые серверы для домена или поддомена. Это помогает установить легитимность вашего почтового сервера и снижает вероятность спуфинга, который происходит, когда кто-то подделывает заголовки в электронном письме, чтобы оно выглядело так, как будто оно пришло из вашего домена, хотя это не так.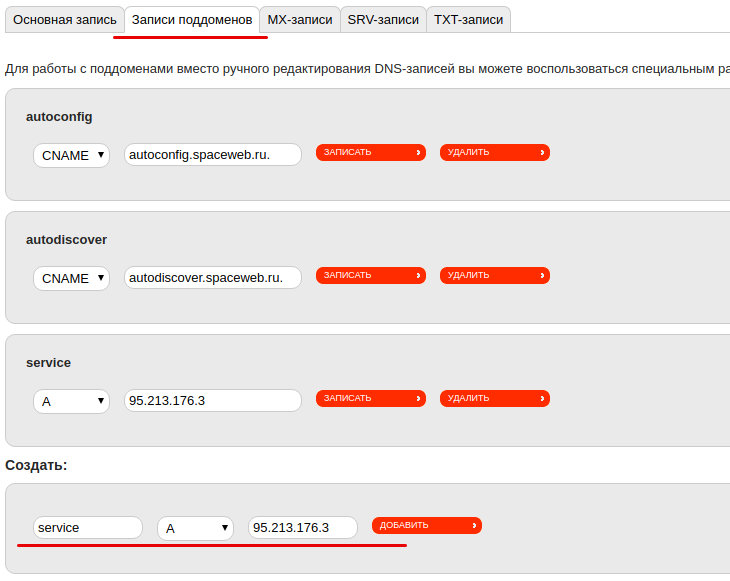 Спамеры иногда пытаются это сделать, чтобы обойти фильтры.
Спамеры иногда пытаются это сделать, чтобы обойти фильтры.
Запись SPF для вашего домена сообщает другим принимающим почтовым серверам, какие серверы исходящей почты являются действительными источниками электронной почты, чтобы они могли отклонять поддельную почту из вашего домена, отправленную с неавторизованных серверов. Очень простая запись SPF выглядит следующим образом:
example.com TXT "v=spf1 a ~all"
ПримечаниеПри применении записей TXT с помощью Linode DNS Manager, кавычки
"не должны применяться в приведенном выше примере.
В вашей записи SPF вы должны указать все почтовые серверы, с которых вы отправляете почту, а затем исключить все остальные. Ваша запись SPF будет иметь домен или поддомен, тип (который представляет собой TXT или SPF, если ваш сервер имен поддерживает его) и текст (который начинается с «v=spf1» и содержит настройки записи SPF) 9.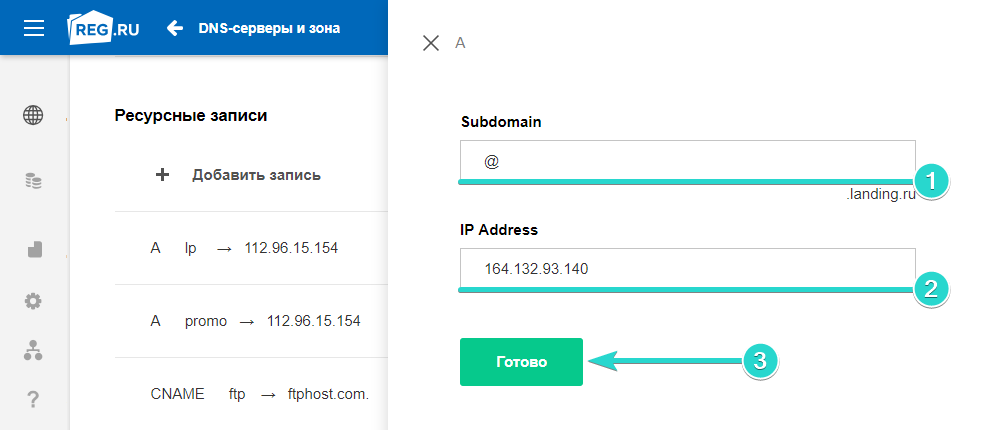 0003
0003
Если ваш Linode является единственным почтовым сервером, который вы используете, вы сможете использовать приведенный выше пример записи. С этой записью SPF принимающий сервер будет проверять IP-адреса как отправляющего сервера, так и IP-адреса example.com. Если IP-адреса совпадают, проверка проходит. Если нет, то проверка завершается программным сбоем (т. е. сообщение будет помечено, но не будет автоматически отклонено из-за сбоя проверки SPF).
ПримечаниеУбедитесь, что ваши записи SPF не слишком строгие. Если вы случайно исключите законный почтовый сервер, его сообщения могут быть помечены как спам. Мы рекомендуем посетить dmarcanalyzer.com, чтобы узнать, как работают записи SPF и как создать запись, подходящую для вашей установки
SRV
Запись SRV или служебная запись сопоставляет конкретную службу, работающую в вашем домене или субдомене, с целевым доменом. Это позволяет направлять трафик определенных служб, таких как обмен мгновенными сообщениями, на другой сервер. Типичная запись SRV выглядит следующим образом:
Типичная запись SRV выглядит следующим образом:
_service._protocol.example.com SRV 10 0 5060 service.example.com
Вот распределение элементов в записи SRV:
- Служба : Перед именем службы должно стоять подчеркивание ( _ ) и точка ( . ). Служба может быть чем-то вроде _xmpp.
- Протокол : Имя протокола должно начинаться с символа подчеркивания ( _ ), за которым следует точка ( . ). Протокол может быть что-то вроде _tcp.
- Домен : Имя домена, который будет получать исходный трафик для этой службы.
- Приоритет : Первое число ( 10 в приведенном выше примере) позволяет установить приоритет для целевого сервера. Вы можете установить разные цели с разными приоритетами, что позволяет вам иметь резервный сервер (или серверы) для этой службы.


 mail.protection.outlook.com, где <маркер MX> это значение в формате MSxxxxxxx.
mail.protection.outlook.com, где <маркер MX> это значение в формате MSxxxxxxx.


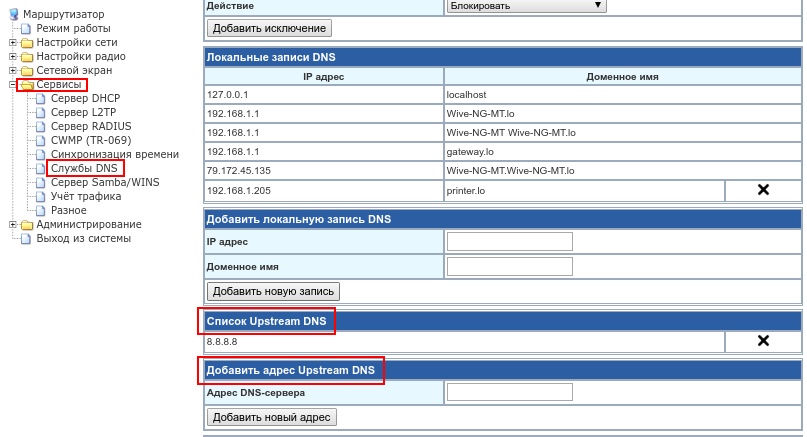 В ходе проверки выполняется поиск TXT-записи, добавленной на предыдущем этапе. Если обнаружена правильная TXT-запись, домен успешно проверен.
В ходе проверки выполняется поиск TXT-записи, добавленной на предыдущем этапе. Если обнаружена правильная TXT-запись, домен успешно проверен.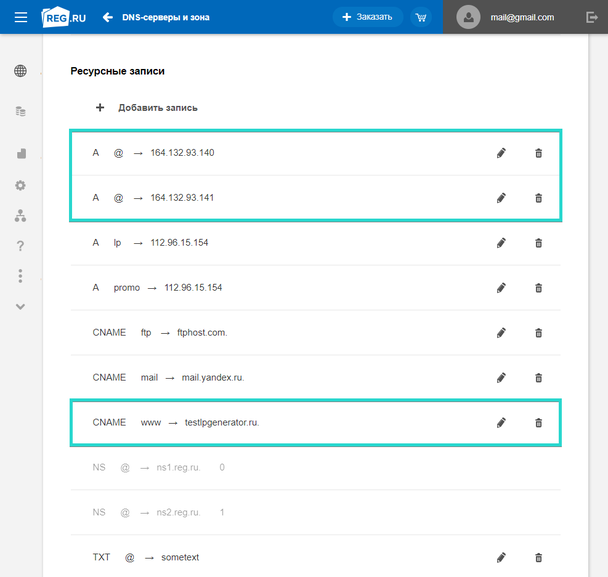 com Сервер имен , *Где я могу найти сервер имен для example.com?
com Сервер имен , *Где я могу найти сервер имен для example.com?  Как только посетитель достигнет этого IP-адреса, конфигурация веб-сервера определит, как будет обрабатываться домен. Если этот домен не настроен на сервере, сервер просто отобразит свою веб-страницу по умолчанию (если она есть). Это может быть или не быть веб-страницей для целевого домена в записи CNAME, в зависимости от того, как настроен сервер.
Как только посетитель достигнет этого IP-адреса, конфигурация веб-сервера определит, как будет обрабатываться домен. Если этот домен не настроен на сервере, сервер просто отобразит свою веб-страницу по умолчанию (если она есть). Это может быть или не быть веб-страницей для целевого домена в записи CNAME, в зависимости от того, как настроен сервер.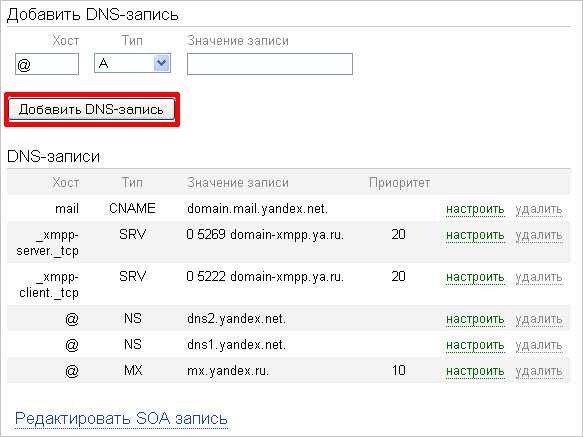
 Для этого вам нужно будет настроить несколько записей A или AAAA для этого домена, которые указывают на различные IP-адреса.
Для этого вам нужно будет настроить несколько записей A или AAAA для этого домена, которые указывают на различные IP-адреса.