Закладки. Справка
Закладки — это сохраненные ссылки на нужные страницы.
Примечание. Если в вашем Яндекс Браузере работает несколько пользователей, создайте личный профиль для каждого из них. Тогда закладки других пользователей не появятся в списке ваших.
- Создание закладки
- Просмотр закладок
- Панель закладок
- Действия с закладками
- Импорт закладок
- Экспорт закладок в файл
- Синхронизация закладок
- Восстановление закладок
- Горячие клавиши для работы с закладками
Откройте страницу, которую хотите добавить в закладки.
В правой части В адресную строку можно вводить поисковые запросы — Браузер сам поймет, что вам нужно.»}}»> нажмите значок . На экране появится всплывающая панель.
Если нужно, отредактируйте название закладки. Для этого справа от названия нажмите значок .
По умолчанию закладка сохраняется в ту же папку или коллекцию, что и предыдущая.

Чтобы сохранить закладку в другую коллекцию или папку, нажмите ее название в блоке В Избранное. Нажмите Готово.
Чтобы сохранить закладку в новую коллекцию, в блоке В Избранное нажмите В новую коллекцию. Введите название новой коллекции и нажмите Готово.
Откройте страницу, которую хотите добавить в закладки.
Нажмите → Закладки → Создать закладку. На экране появится всплывающая панель.
Если нужно, отредактируйте название закладки. Для этого справа от названия нажмите значок .
По умолчанию закладка сохраняется в ту же папку или коллекцию, что и предыдущая.
Чтобы сохранить закладку в другую коллекцию или папку, нажмите ее название в блоке В Избранное. Нажмите Готово.
Чтобы сохранить закладку в новую коллекцию, в блоке В Избранное нажмите В новую коллекцию.
 Введите название новой коллекции и нажмите Готово.
Введите название новой коллекции и нажмите Готово.
Откройте страницу, которую хотите добавить в закладки.
Нажмите сочетание клавиш Ctrl + D (в Windows и Linux) или ⌘ + D (в macOS) . На экране появится всплывающая панель.
Если нужно, отредактируйте название закладки. Для этого справа от названия нажмите значок .
По умолчанию закладка сохраняется в ту же папку или коллекцию, что и предыдущая.
Чтобы сохранить закладку в другую коллекцию или папку, нажмите ее название в блоке В Избранное. Нажмите Готово.
Чтобы сохранить закладку в новую коллекцию, в блоке В Избранное нажмите В новую коллекцию. Введите название новой коллекции и нажмите Готово.
Чтобы быстро найти нужную закладку, нажмите значок на боковой панели и введите название закладки в поиск.
Примечание. Если значок не нужен, нажмите правой кнопкой мыши на боковую панель и снимите отметку с опции Закладки.
Чтобы открыть все закладки:
Нажмите → Закладки → Диспетчер закладок.
В открывшемся списке выберите нужную папку с закладками.
Если вы синхронизировали Браузер на разных устройствах, в левом меню появятся папки с названием устройства (например, Смартфон или Планшет). Подробнее см. раздел Синхронизация закладок.
Если вы импортировали закладки из другого браузера, то перенесенные папки также появятся в левом меню. При этом названия папок останутся прежними. Подробнее см. раздел Импорт закладок.
Совет. Чтобы отсортировать закладки по алфавиту, в правом верхнем углу страницы нажмите → Упорядочить по заголовкам.
Закладки и папки с закладками отображаются на панели закладок под Умной строкой.
Включить или отключить панель закладок можно несколькими способами:
Нажмите → Закладки → Показывать панель закладок.
Нажмите → Настройки → Интерфейс.

В блоке Панель закладок включите опцию Показывать панель закладок. Если вы хотите видеть панель закладок только при открытии новой вкладки, выберите из списка значение в новой вкладке.
Нажмите сочетание клавиш Ctrl + Shift + B (в Windows и Linux) или ⌘ + Shift + B (в macOS)
По умолчанию на панели закладок отображаются только названия сайтов. К ним можно добавить фавиконки:
Нажмите → Настройки → Интерфейс.
В блоке Панель закладок включите опцию Показывать панель закладок.
Включите опцию Показывать иконки сайтов.
Чтобы сэкономить место, оставьте на панели закладок только фавиконки без названий сайтов:
Убедитесь, что панель закладок включена.
Нажмите → Настройки → Интерфейс.
В блоке Панель закладок включите опцию Показывать панель закладок.
Включите опцию Показывать иконки сайтов.

Найдите на панели закладок нужную закладку.
Вызовите контекстное меню и выберите пункт Изменить.
В окне Изменить закладку очистите поле Название.
Нажмите кнопку Сохранить.
Нажмите → Избранное → Диспетчер закладок.
Вызовите контекстное меню закладки и нажмите Изменить.
Измените название закладки. Если вы хотите, чтобы вместо названия сайта на панели закладок отображалась его фавиконка, очистите поле с именем закладки.
Нажмите → Избранное → Диспетчер закладок.
Вызовите контекстное меню закладки или папки и нажмите пункт Удалить.

Нажмите → Избранное → Диспетчер закладок.
Наведите указатель мыши на закладку, которую хотите перенести.
Перенесите закладку в другую папку, удерживая нажатой левую кнопку мыши.
Нажмите → Избранное → Диспетчер закладок.
В левой части страницы выберите папку, внутри которой вы хотите создать новую папку.
В правой части страницы нажмите значок → Добавить папку.
Отредактируйте название папки и нажмите клавишу Enter.
Переименовать закладку
Совет. Чтобы переименовать папку, нажмите на ней правой кнопкой мыши и выберите пункт Переименовать. Отредактируйте название папки.
Удалить закладку или папку
Перенести закладку в другую папку
Создать новую папку
- Из другого браузера
Нажмите → Избранное → Импортировать закладки из другого браузера.
В окне Импорт данных выберите браузер, из которого вы хотите перенести закладки.

Выберите опцию Закладки. Если вы хотите перенести только их, отключите остальные опции.
Нажмите кнопку Перенести. Появится окно с уведомлением об успешном переносе закладок.
При необходимости отключите опцию Показывать панель закладок.
Нажмите Хорошо.
- Из файла формата HTML
Нажмите → Избранное → Диспетчер закладок.
В строке Панель закладок справа нажмите → Импорт закладок из файла HTML.
Укажите путь к файлу с закладками и нажмите кнопку Открыть.
Загруженные закладки будут размещены:
в папке Закладки из HTML-файла, если в Браузере до этого уже были закладки;
в корне дерева закладок, если в Браузере до этого закладок не было.
Вы можете переименовать, перенести или удалить папку с закладками. Подробнее см. раздел Действия с закладками.

Нажмите → Избранное → Диспетчер закладок.
В правом верхнем углу страницы нажмите → Экспорт закладок в файл HTML.
Выберите место для сохранения файла с закладками.
Укажите имя файла и нажмите Сохранить.
После синхронизации в Браузере отображаются закладки со всех синхронизированных устройств (компьютера, планшета, смартфона).
Особенности синхронизации закладок:
Если вы добавили или удалили закладки на одном устройстве, эти изменения отобразятся на других устройствах, находящихся в сети.
Если вы создали на разных устройствах закладки для одной и той же страницы, то сохраняется та закладка, которая раньше других была синхронизирована с сервером.
Закладки с устройств одного типа объединяются в общий список. Например, если синхронизация включена на двух компьютерах и смартфоне, то в закладках на смартфоне вы увидите папку Компьютер, и в ней будут объединены закладки с двух компьютеров.

Чтобы посмотреть закладки на другом устройстве:
Нажмите → Избранное → Диспетчер закладок.
В списке папок слева выберите нужное устройство.
Чтобы отключить синхронизацию закладок:
Нажмите → Настройки → Настройки синхронизации.
Отключите опцию Закладки.
После этого закладки с других устройств не будут отображаться в Диспетчере закладок.
Если закладки не синхронизируются, проверьте, включена ли опция Закладки в настройках синхронизации.
| Горячие клавиши | |
|---|---|
| Создать закладку для текущей страницы | Ctrl + D |
| Создать закладки для всех открытых страниц | Ctrl + Shift + D |
| Открыть диспетчер закладок | Ctrl + Shift + O |
| Включить или отключить панель закладок | Ctrl + Shift + B |
| Горячие клавиши | |
|---|---|
| Создать закладку для текущей страницы | ⌘ + D |
| Создать закладки для всех открытых страниц | Shift + ⌘ + D |
| Открыть диспетчер закладок | ⌥ + ⌘ + B |
| Включить или отключить панель закладок | Shift + ⌘ + B |
Написать в службу поддержки
Была ли статья полезна?
seodon.
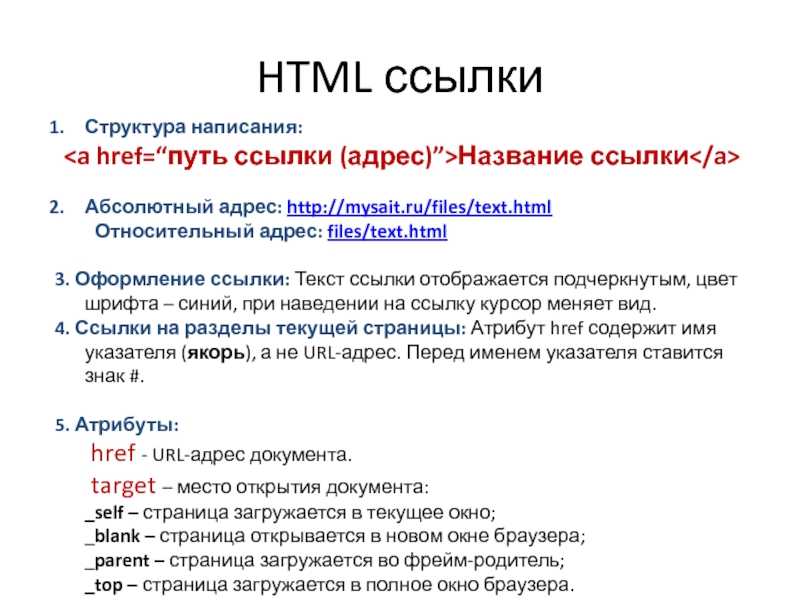 ru | Учебник HTML — Якоря
ru | Учебник HTML — ЯкоряОпубликовано: 29.09.2010 Последняя правка: 08.12.2015
До сих пор мы с вами рассматривали ссылки, которые просто вели на другие документы в интернете. А в этом уроке вы научитесь создавать якоря. Якорь (анкор) в HTML — это специальная закладка, которая используется для перемещения пользователя к определенному участку страницы при нажатии на ссылку.
Как создать якорь и ссылку на него?
Для создания якоря вам необходимо в месте, к которому будет переход по ссылке, указать <A name=»имя»></A>, где имя якоря — любое слово на английском языке. Как видите, у закладки совершенно не обязательно писать что-то между тегами, ведь она используется только в роли служебной метки. Самое главное не забывайте, что <A> — это встроенный (inline) тег и ставить его можно только внутри HTML-элементов, которые могут содержать данный тип. Впрочем таких элементов очень много.
А вот чтобы сделать ссылку на якорь надо написать <A href=»#имя»>любой текст</A>, именно так, со знаком решетка (#) впереди.
Два важных замечания! Обратите внимание, что имя якоря в обоих местах надо указывать в одном регистре, то есть нельзя написать в якоре имя, а в ссылке на него #ИМЯ. Кроме этого, на каждой HTML-странице не может быть два якоря с одинаковыми именами, иначе браузер не поймет к какому из них делать переход. А вот ссылок на один и тот же якорь может быть сколько угодно!
Пример создания якорей в HTML
<!DOCTYPE HTML PUBLIC "-//W3C//DTD HTML 4.01//EN" "https://www.w3.org/TR/html4/strict.dtd"> <html> <head> <meta http-equiv="Content-Type" content="text/html; charset=Windows-1251"> <title>Создание якорей (закладок)</title> </head> <body> <p><a name="ontop"></a>Параграф.</p> <p>Параграф. <a href="#ontop">В начало</a></p> <p>Параграф. <a href="#ontop">В начало</a></p> <p>Параграф. <a href="#ontop">В начало</a></p> <p>Параграф. <a href="#ontop">В начало</a></p> </body> </html>
Результат в браузере
Параграф.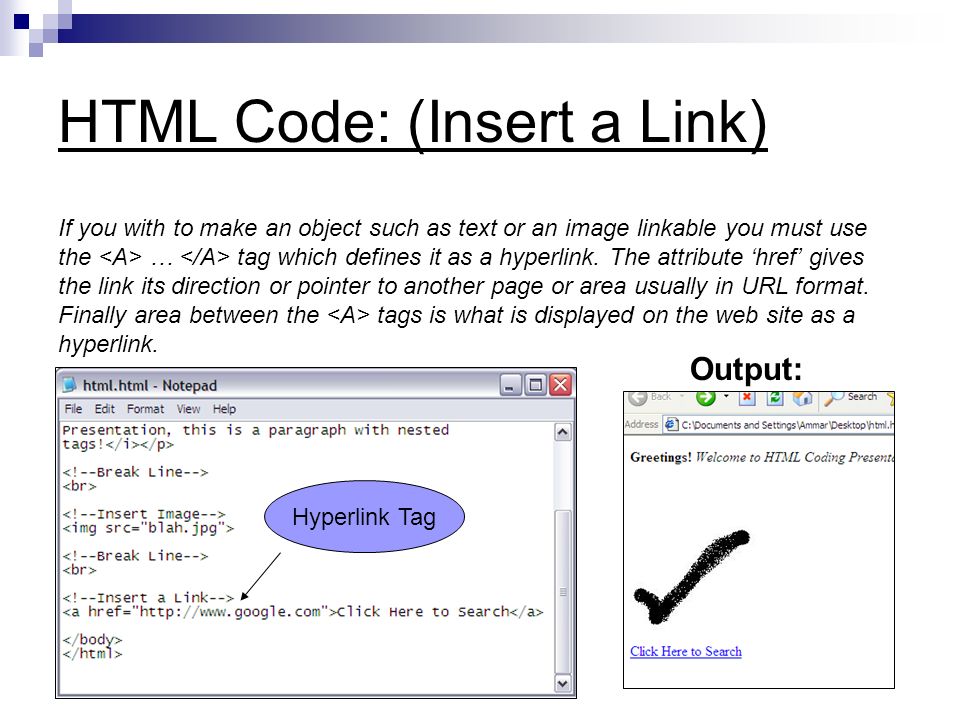
Параграф. В начало
Параграф. В начало
Параграф. В начало
Параграф. В начало
Ссылка на якорь другой HTML-страницы
Ну что ж, внутри страницы мы с вами научились перемещаться. Теперь научимся создавать ссылки из одной HTML-страницы на якоря других страниц. Это ведь бывает очень удобно, особенно если вы ссылаетесь на страницу в которой очень много информации, а пользователю нужен только определенный раздел. Итак, чтобы создать ссылку на якорь другой страницы необходимо в атрибуте href в конце адреса указать #имя нужного якоря.
Пример создания ссылки на якорь другой HTML-страницы
<!DOCTYPE HTML PUBLIC "-//W3C//DTD HTML 4.01//EN" "https://www.w3.org/TR/html4/strict.dtd"> <html> <head> <meta http-equiv="Content-Type" content="text/html; charset=Windows-1251"> <title>Создание ссылки на якорь другой страницы</title> </head> <body> <p>О разведении кактусов вы можете прочитать в разделе <a href="flowers.html#cactus">Кактусы</a> статьи и цветоводстве.</p> </body> </html>
Извините, но результат примера я вам не покажу, так как в кактусах не силен и статей о них на сайте не держу. 🙂
На сленге SEO-оптимизаторов (ребят, которые раскручивают сайты в интернете) «анкорами» часто называют не то, что мы здесь с вами изучили, а содержимое тега <A>, то есть то, что пользователи видят на странице.
Домашнее задание.
- Создайте заголовок статьи и трех ее разделов.
- Под каждым заголовком напишите несколько параграфов, но под заголовком статьи сделайте их столько, чтобы они занимали примерно полторы страницы.
- В конце каждого раздела создайте ссылку на заголовок статьи.
- Сразу под заголовком статьи напишите ссылки на все ее разделы.
- Создайте какой-нибудь файл (например, page2.html) и сделайте в нем ссылки на все разделы созданной ранее страницы. Этот пункт есть только в ответах, но я уверен — вы справитесь! Кстати, «до кучи» можете положить page2.
 html в другую папку и попрактиковаться в относительных адресах.
html в другую папку и попрактиковаться в относительных адресах.
Посмотреть результат → Посмотреть ответ
| Ссылки на электронную почту | ← Содержание → | Изображения |
Формат файла закладок HTML | Форум поддержки Firefox
Эта тема была заархивирована. Пожалуйста, задайте новый вопрос, если вам нужна помощь.
БерниС
Я хочу настроить кучу закладок в FF [84.0.1] и не могу найти допустимый формат закладок. [закладки будут получены от кого-то другого, поэтому я хотел бы написать программу для создания соответствующего файла импорта]. Я пытался отредактировать экспортированный файл HTML, а затем импортировать этот [измененный] файл, и, похоже, он вообще не работает, поэтому я явно не понимаю, что должно быть в файле, чтобы он работал.
Я планировал/надеялся создать файл с
- ИМЯ ПАПКИ
Это хоть немного близко к тому, что будет работать?
Я хочу настроить кучу закладок в FF [84.0.1] и не могу найти допустимый формат закладок. [закладки будут получены от кого-то другого, поэтому я хотел бы написать программу для создания соответствующего файла импорта]. Я пытался отредактировать экспортированный файл HTML, а затем импортировать этот [измененный] файл, и, похоже, он вообще не работает, поэтому я явно не понимаю, что должно быть в файле, чтобы он работал. Мой план/надежда состояла в том, чтобы создать файл с <предварительно>
- ИМЯ ПАПКИ
Это хоть немного близко к чему-то, что сработает?
Изменено  в 16:03:34 PST
в 16:03:34 PST
Выбранное решение
Все ответы (2)
jscher2000 — Волонтер службы поддержки- 10 ведущих участников
Выбранное решение
Привет, я не знаю об официальном документе, хотя он может быть.
Когда вы уберете его, Firefox успешно импортирует эту структуру:
-
Имя папки 1
-
Имя папки B
(Вам не нужно закрывать теги
спасибо — это информация, которую я искал. Я попробую это в день Рождества [так как мы укрываемся на месте, и это будет тихий день :)]
Импорт закладок, истории и паролей в Safari на Mac
Если браузером по умолчанию является Google Chrome или Mozilla Firefox, вы можете автоматически импортировать закладки, историю и пароли при первом запуске Safari или импортировать их позже вручную.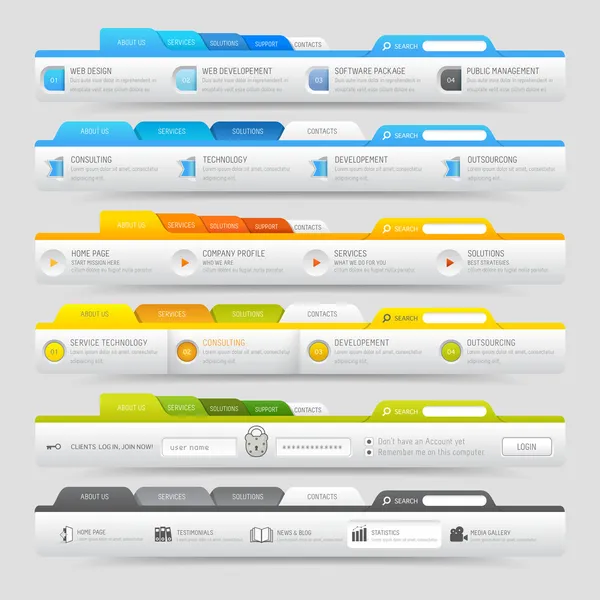
Вы также можете импортировать закладки, экспортированные в формате HTML из Microsoft Internet Explorer, Netscape Navigator, OmniWeb, Mozilla Firefox и Google Chrome. И вы можете импортировать пароли, которые были экспортированы в CSV-файл из приложения паролей или другого браузера.
Импортированные закладки отображаются после существующих закладок.
Импортированная история отображается вместе с существующей историей.
Импортированные пароли сохраняются в вашей связке ключей iCloud, поэтому вы можете автоматически заполнять информацию для входа на веб-сайты.
Открыть Safari для меня
Автоматический импорт из Chrome или Firefox
Откройте приложение Safari на вашем Mac.
Если вы впервые открываете Safari после использования Google Chrome или Mozilla Firefox, в нижней части стартовой страницы появится сообщение с вопросом, хотите ли вы сохранить импортированные элементы.

Выберите один из вариантов:
Сохранить импортированные элементы: Safari сохраняет импортированные закладки, историю и пароли из Chrome и Firefox.
Удаление импортированных элементов: Safari удаляет импортированные элементы.
Решить позже: Вернуться на начальную страницу и импортировать элементы в другое время. Чтобы увидеть стартовую страницу, выберите «Закладки» > «Показать стартовую страницу».
Вручную импортировать элементы из Chrome или Firefox
В приложении Safari на Mac выберите «Файл» > «Импортировать из» > Google Chrome или «Файл» > «Импортировать из» > Firefox.
Вы можете сделать это в любое время после начала использования Safari, даже если вы уже импортировали элементы.
Для импорта на вашем Mac должен быть установлен Chrome или Firefox.
Выберите элементы, которые вы хотите импортировать.

Щелкните Импорт.
Импорт файла закладок
В приложении Safari на Mac выберите «Файл» > «Импортировать из» > HTML-файл закладок.
Выберите файл HTML для импорта.
Щелкните Импорт.
После импорта закладок они появляются на боковой панели под закладками в новой папке, имя которой начинается с «Импортировано» и заканчивается датой.
Импорт файла паролей
В приложении Safari на Mac выберите «Файл» > «Импортировать из» > «Файл паролей CSV».
Выберите файл CSV для импорта.
Щелкните Импорт.
Введите пароль для входа на ваш Mac.
Если импортируемый пароль не совпадает с паролем, сохраненным на вашем Mac, вы можете просмотреть соответствующую учетную запись, имя пользователя и пароль, сохраненные на вашем Mac, а затем выбрать, какой из них сохранить.
 См. По крайней мере один пароль не был импортирован.
См. По крайней мере один пароль не был импортирован.Нажмите Удалить « имя файла .csv», чтобы защитить безопасность ваших учетных записей.
ПРЕДУПРЕЖДЕНИЕ: Файл CSV не зашифрован, и любой, кто читает файл, может увидеть ваши пароли.
Экспорт файла закладок
В приложении Safari на Mac выберите «Файл» > «Экспорт» > «Закладки».
Экспортированный файл называется «Safari Bookmarks.html».
Чтобы использовать экспортированные закладки в другом браузере, импортируйте файл с именем «Safari Bookmarks.html».
Экспорт файла паролей
В приложении Safari на Mac выберите «Файл» > «Экспорт» > «Пароли».
Щелкните Экспорт паролей.
ПРЕДУПРЕЖДЕНИЕ: Ваши пароли экспортируются в файл CSV. Файл CSV не зашифрован, и любой, кто читает файл, может увидеть ваши пароли.



 Введите название новой коллекции и нажмите Готово.
Введите название новой коллекции и нажмите Готово.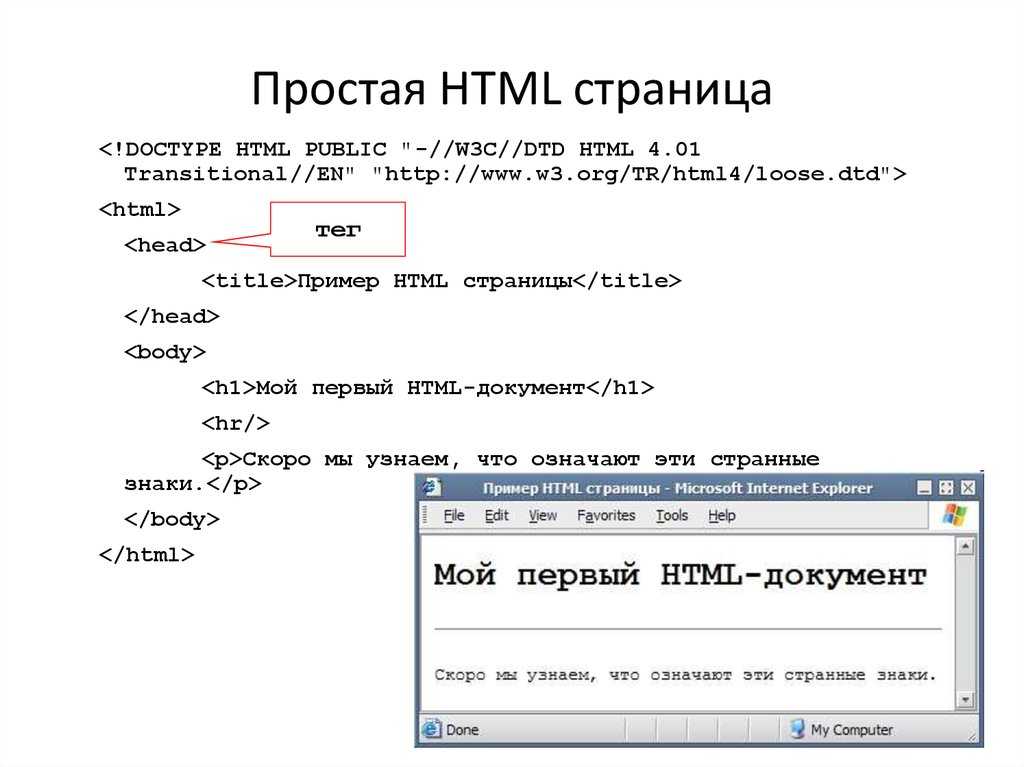

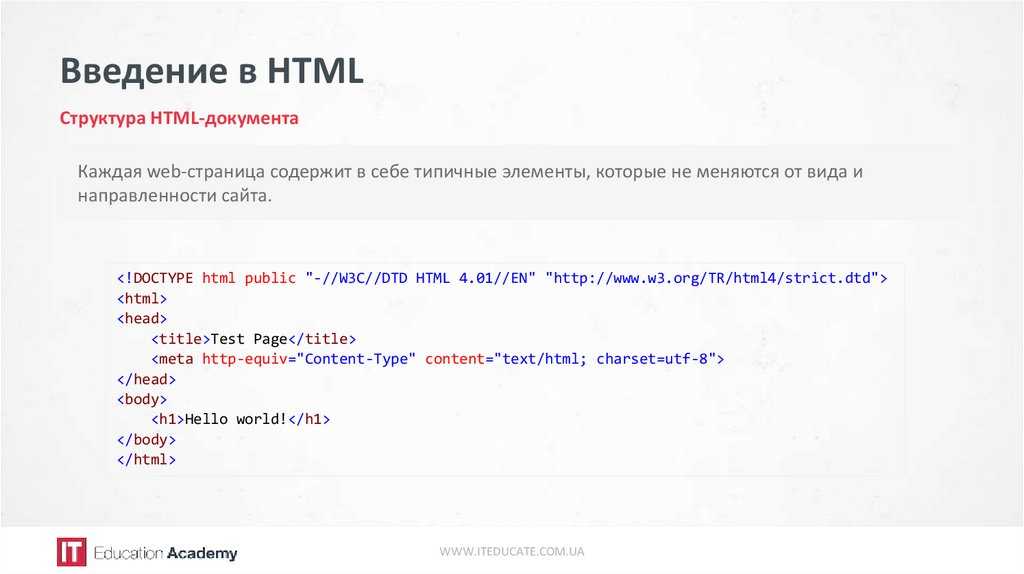


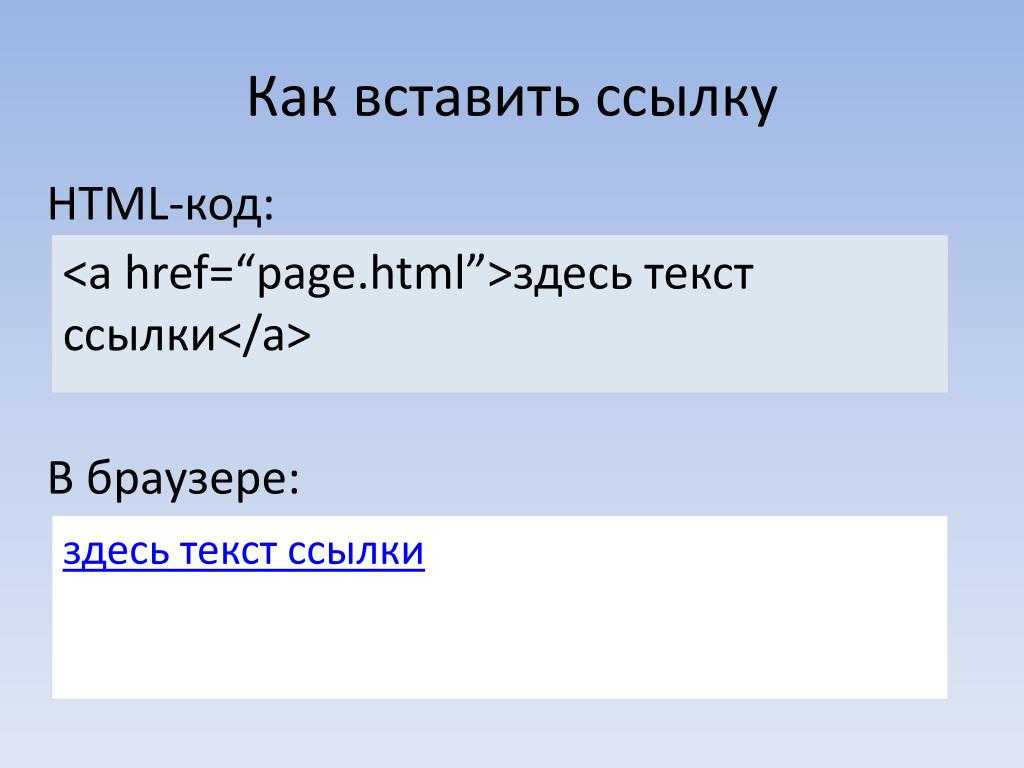
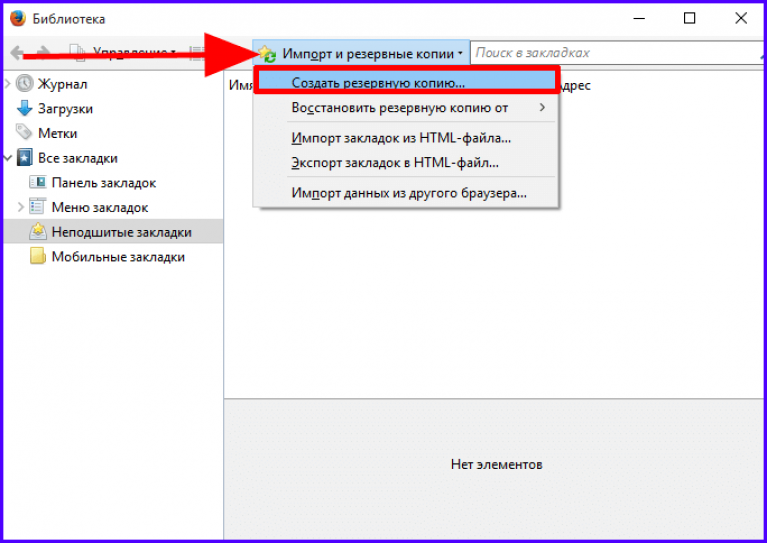 html#cactus">Кактусы</a>
статьи и цветоводстве.</p>
</body>
</html>
html#cactus">Кактусы</a>
статьи и цветоводстве.</p>
</body>
</html>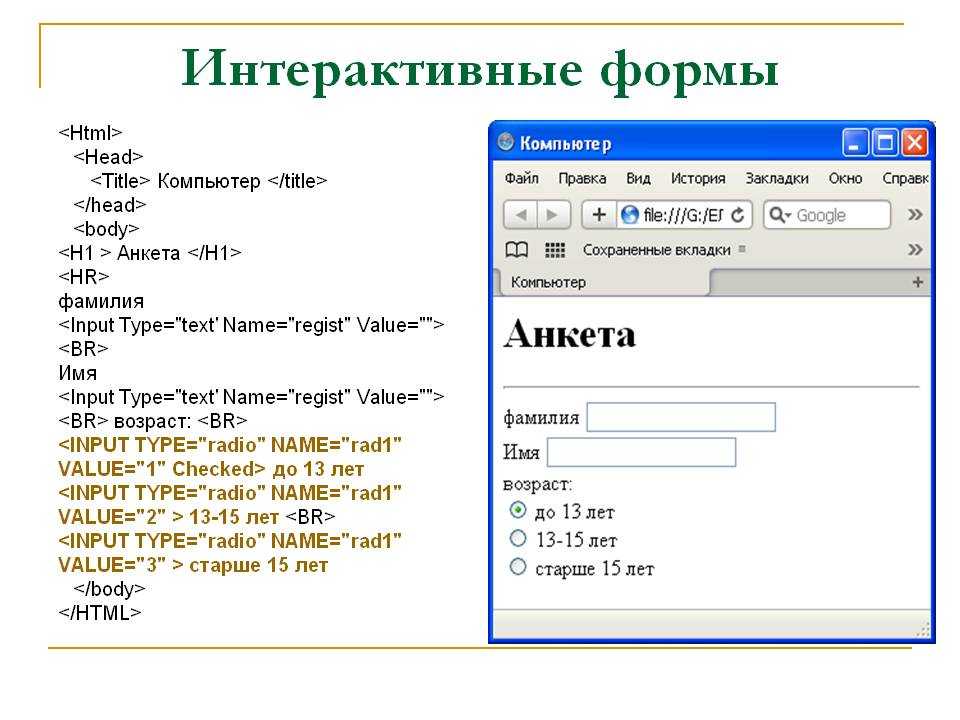 html в другую папку и попрактиковаться в относительных адресах.
html в другую папку и попрактиковаться в относительных адресах.
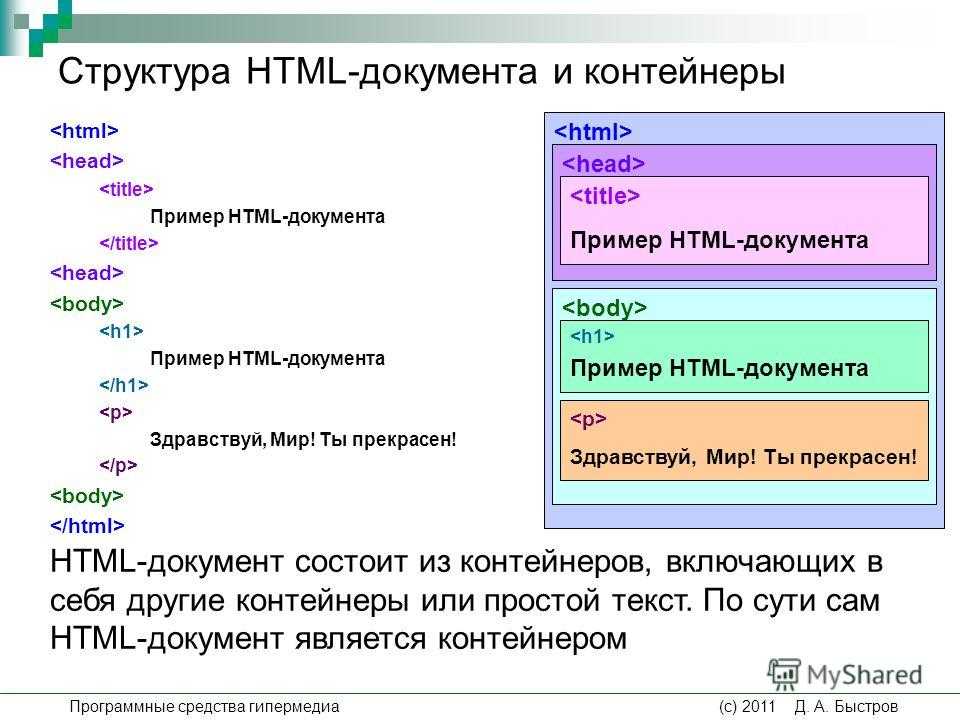 См. По крайней мере один пароль не был импортирован.
См. По крайней мере один пароль не был импортирован.