Как войти в Ютуб — варианты входа с компьютера и телефона
Многие уже пользуются таким популярным видеохостингом, как Ютуб, и многие знакомы со всеми его функциями. Не удивительно, что с каждым годом он становится все популярнее и популярнее, ведь добавляются нереально крутые возможности, которые не может предоставить ни один другой хостинг видео.
Полезная реклама: многие российские банки уже ввели комиссию на валютные счета, чтобы сохранить накопления и оплачивать зарубежные сервисы, рекомендуем открыть банковскую карту в Белоруссии, Казахстане или Киргизии. Это можно сделать без посещения страны через надежного посредника.
Варианты входа
Однако есть люди, которые до сих пор ни разу не пользовались им и не знают, как скачать нужную программу, каким образом зайти в свой аккаунт (если он существует). Также многим не известно, каким образом зайти с одного канала на другой, ведь там можно создать огромное количество различных каналов на самые различные тематики.
- Первым делом нужно зайти в сам браузер, мы будем пользоваться Мозиллой. И так, следует зайти в сам браузер. На скриншоте сам браузер.
- После того, как открыли, нужно в поисковой строке ввести поисковую ссылку сайта, то есть youtube.com.
- После нужно уже перейти на указанную страницу и там откроется нужный нам видеохостинг. Пользоваться ею не слишком сложно, если там впервые, то за несколько минут полностью освоитесь в качестве простого пользователя. Однако если хотите выступить в роли блогера, то тут уже нужно немного изучить проект, поскольку предоставляемых функций довольно много, как и, собственно, ограничений.
- Теперь можно пользоваться, однако с некоторыми ограничениями. Не стоит забывать, что все могут смотреть там видео, однако возможность ставить лайки и комментировать видео возможно, только если зарегистрированы там.
 Если хотите сделать все вышеуказанное, то зарегистрируйтесь, там ничего сложного нету.
Если хотите сделать все вышеуказанное, то зарегистрируйтесь, там ничего сложного нету.
И так, каким образом войти в Ютуб с помощью браузера разобрались, однако многие любят смотреть видео со своего смартфона, да только не все понимают, как скачать данную программу и как зайти туда, как зайти оттуда в свой профиль и так далее. Попробуем и с этим разобраться.
- Нужно зайти в офф. магазин приложений, если Android, то следует зайти в Google Play (Market), если IOS — то в AppStore и так далее, из левых источников скачивать крайне не рекомендуется, поскольку могут быть старые версии. Вот сам магазин IOS.
Приложение Youtube в AppStore
- После скачивания нужно зайти в приложение, нажав на иконку, которая появится на рабочем столе смартфона. Вот так выглядит иконка.
Приложение Youtube в смартфоне
- Теперь можно спокойно пользоваться программой. Как и в случае браузера, программа очень легкая и за несколько минут можно все освоить.
К тому же можно зайти в свой аккаунт и синхронизировать оттуда все данные, но об этом немного позже.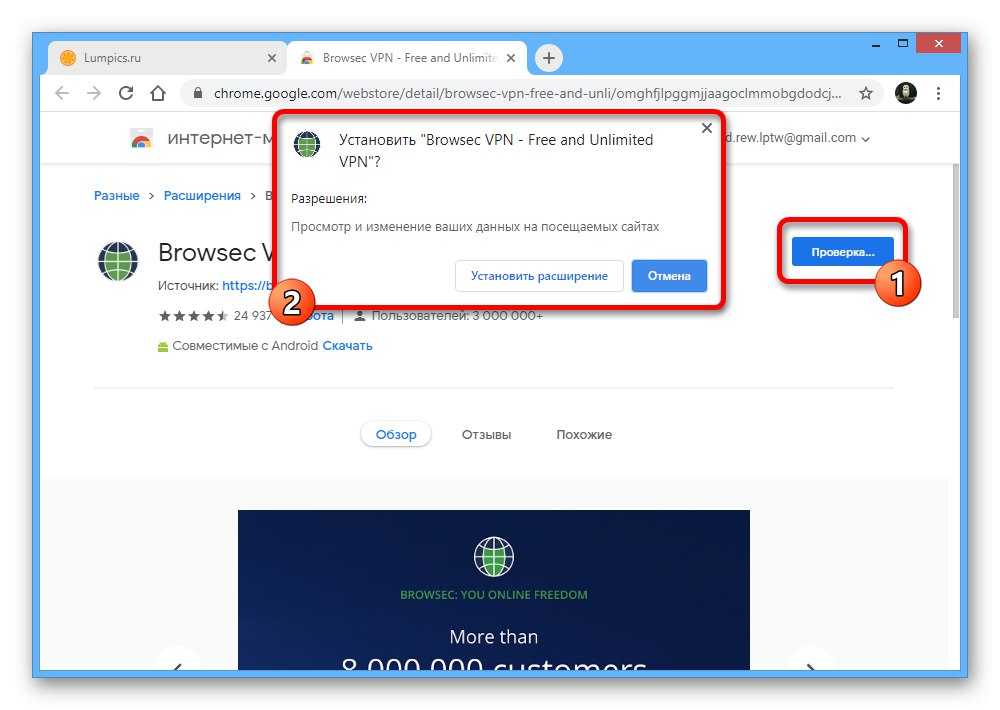 Все видео, которые были просмотрены в браузерном режиме, будут видны и в программе, также список рекомендаций не изменится.
Все видео, которые были просмотрены в браузерном режиме, будут видны и в программе, также список рекомендаций не изменится.
Но что делать, если никакую программу устанавливать не хочется, или места мало на телефоне/планшете? Тогда можно открыть любой удобный браузер в телефоне, который установлен (одним из самых оптимальных является Google Chrome), и опять же следовать инструкции:
- Зайти в нужный браузер и найти поле поиска
- Ввести m.youtube.com. Буква m означает mobile, то есть будет загружена мобильная версия сайта, которая очень удобная, поддерживает все функции, однако интерфейс подстроен под нужный телефон. Эту версию можно изменить в настройках браузера.
Мобильная версия ютуб
- Просто перейти туда и пользоваться. Да да, все банально просто, отличается только интерфейс, больше ничто.
Все способы работают, только если пользуетесь телефоном, то лучше скачать программу, поскольку там практически не лагает (особенно если устройство слабое, то через браузер не стоит).
Теперь пора уже понять, каким образом войти в свой аккаунт Ютуб, где нужно вводить логин и пароль, как войти туда с помощью мобильного приложения Ютуб и какие привилегии это нам даст.
Как зайти на свой канал?
Начнем с того, что зарегистрированные пользователи в любой момент могут загрузить видео и любой желающий сможет посмотреть его. Также после входа в свой аккаунт можно будет смотреть видео, на которых стоит метка «18+», если дата рождения указана не ранее 1999 года. Также можно будет запускать прямой эфир, и самое главное, ради чего огромное количество людей снимают видео — монетизация, то есть заработок на своих видео.
Все эти особенности становятся доступны только зарегистрированным пользователям, а теперь пора разобраться, как войти в свой аккаунт с компьютера/ноутбука:
- Заходим на сайт Youtube.com
- Справа находим кнопку «войти», на скрине указано, где найти кнопку.
Нажимаем на кнопку «Войти»
- Вводим свой gmail и пароль, нажимаем на «вход».

Заходим в свой gmail
- Готово! Теперь можно пользоваться этим видеохостингом.
С телефона все точно так же, делаем следующее:
- Заходим в мобильное приложение
- Ищем кнопку авторизации, которая указана на скриншоте
Кнопка авторизации на ютуб
- Нажимаем на иконку «войти»
Нажимаем на иконку «Войти»
- Вводим логин и пароль от своего аккауна.
Вот и все! Этими простыми шагами можно авторизоваться на Ютубе.
И последним делом надо понять, что делать, если есть несколько каналов, как войти на свой канал Ютуб. Делаем следующее:
- Нажимаем на аватарку своего канала, в котором сейчас находимся. Указано на скриншоте.
Нажимаем на аватарку своего канала ютуб
- Выбираем нужный нам канал, на который хотим перейти
- Вот и все, теперь можно загружать видео на тот канал. Видно, что был переход на другой канал.
Поисковая строка ютуба
Вот такими неловкими методами можно войти в Ютуб, или же на свой канал Ютуб.
Mozilla Firefox / Youtube
Почему Не могу войти в ютуб аккаунт
You Tube можно пользоваться с разных устройств: телефон, планшет, телевизор, игровая консоль. Для того чтобы в ютубе была доступна персональная лента, подписки, комментарии, необходимо выполнить вход в свой аккаунт.
Если вам не удалось войти, следуйте нашей инструкции, порядок действий зависит от устройства….
Содержание
- Ошибка Входа — Самые популярные проблемы
- Все причины
- На компьютере
- На телефоне
- На телевизоре Смарт тв
- YouTube Vanced
Ошибка Входа — Самые популярные проблемы
Задавая вопрос, почему я не могу войти в ютуб, вне зависимости от устройства (на телевизоре, телефоне или с компьютера), пользователи часто забывают о самых простых вещах:
- Наличие и скорость интернет-соединения. При неустойчивом сигнале возможны проблемы. Иногда пользователи случайно включают режим полета, что автоматически отключает интернет.

- Заполненная память устройстве, сбои в работе. Обычно помогает очистка куки, перезапуск программы или устройства.
- Иногда входу мешает некорректная работа браузера или установленных расширений. Попробуйте использовать другой браузер или отключите все расширения, после чего повторите попытку.
- Часто сервисы гугл не загружаются, если на устройстве неправильно установлено время и дата.
- Правильность вводимых учетных данных. Для ютуба не нужна отдельная регистрация, достаточно адреса почты гугл и пароля от нее.
Если к профилю привязан телефон – можно ввести его в качестве логина. При этом используйте один из форматов:
— полный адрес почты, например username@gmail.com;
— только часть адреса до значка @: username;
— номер телефона с международным префиксом (в РФ +7).
Все причины
—Смена канала на другой
Если вы ведете несколько каналов, оформленных именно на разные профили google, при переходах от одного к другому может произойти ошибка.
Если это происходит:↓
- В ютубе нажмите на аватар, затем «Выйти».
- Закройте ютуб, после чего выйдите из профиля гугл (на главной странице гугла также кликните по аватарке, затем «Синхронизация включена» — отключить).
- Теперь последовательно войдите сначала в нужный аккаунт в гугле, затем откройте ютуб и выполните вход.
Часто пользователи говорят, не могу войти в ютуб аккаунт, когда используется браузер гугл хром. Поэтому попробуйте любой другой удобный браузер.
На компьютере
Если вы заходите на ютуб через компьютер или ноутбук, все, что вам нужно – авторизоваться в гугле.
Адрес гуглопочты и пароль от нее – единый ключ ко всем сервисам Google (карты, фото, диск и, конечно, ютуб).
Проблемы с учетной записью можно решить:
- Перейдите по ссылке http://www.youtube.com/account_recovery.
- Следуйте указаниям помощника: укажите адрес почты и последний пароль, который помните.
- Если сомневаетесь, что правильно пишете адрес электронки, нажмите «Забыли адрес электронной почты», тогда можно попытаться восстановить по телефону или резервной почте, привязанной к аккаунту.
 На них будет отправлен специальный код для восстановления.
На них будет отправлен специальный код для восстановления. - Как только вы удачно восстановите аккаунт, запишите или запомните пару почта-пароль, она пригодится для авторизации с других девайсов.
На телефоне
Для ютуба на мобильных устройствах чаще всего используют приложение. Оно бывает уже предустановлено с завода, также любой желающий может установить программу самостоятельно из магазина приложений.
Когда у пользователя возникает вопрос, почему я не могу войти в ютуб с телефона (пишет ошибка, вылетает при входе и т.п.), первое, что необходимо сделать – обновить приложение.
- На андроид откройте магазин приложений play market.
- Найдите через поиск youtube, откройте приложение.
- Если для вас доступна более свежая версия, будет активна кнопка «обновить», нажмите на нее и дождитесь окончания загрузки.
Не помогло обновление — попробуйте войти в аккаунт гугла в любую другую службу. Например, на браузере гугл хром или в почту gmail.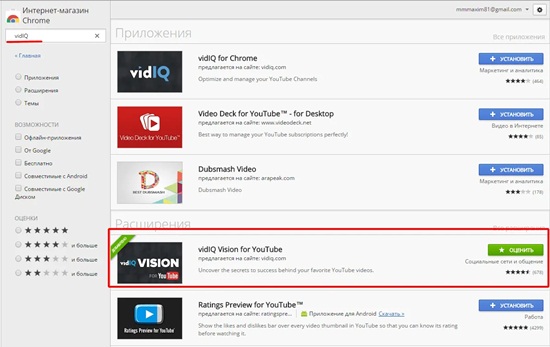 Если вход прошел успешно, разрешите гуглу автозаполнение паролей. Система запомнит учетные данные и использует их при последующем открытии ютуба.
Если вход прошел успешно, разрешите гуглу автозаполнение паролей. Система запомнит учетные данные и использует их при последующем открытии ютуба.
На айфоне может помочь переустановка программы (удалите ее и установите заново). Еще один важный момент для владельцев яблочных устройств: не забывайте, что вход осуществляется с помощью учетки гугла.
—AppleTV
Смотреть ютуб через приложение можно только на ТВ третьего и четвертого поколения.
Для этого просто загрузите его через AppStore. Входить в систему можно как с самого телевизора, так и с помощью смартфона или компьютера. Главное условие – чтобы все устройства были подключены к одной сети wifi.
На смартфоне:
- Запустите приложение на ТВ и выберите «Вход на мобильном устройстве».
- Войдите в приложение на телефоне/планшете.
- Следуйте указаниям инструкции на экране.
На ПК/ноутбуке:
- В телевизоре выбираем «Вход через браузер».
- На ПК откройте браузер и введите в адресную строку youtube.
 com/activate.
com/activate. - На открывшемся сайте введите код активации, который отображается на экране ТВ.
- Войдите в гугл-аккаунт.
Только при помощи телевизора:
- Выберите вариант вход с телевизора.
- Введите номер телефона (если он привязан к аккаунту) или адрес электронной почты.
- Нажмите Далее и введите пароль.
На телевизоре Смарт тв
Смарт-телевизоры, не имеющие ОС андроид, часто не имеют возможности обновления ПО.
Если установленное приложение устарело, и производитель не предлагает возможности его обновления, попробуйте смотреть ютуб через браузер. Просто напишите в адресной строке youtube.com, а затем войдите в аккаунт (смотерть видео можно и без этого).
Если ваш телевизор работает на ОС Андроид, вы можете удалять и обновлять приложения по своему желанию. Если приложение обновлено, выполняйте вход как обычно на ПК.
Для начала лучше войти в свой профиль в гугле, затем, открывая ютуб, вам больше не придется вводить никаких данных, система откроет тот же профиль автоматически.
Иногда аккаунты с включенной двухфакторной аутентификацией выдают ошибку при входе на телевизорах. В таком случае можно настроить отдельно пароль приложения для этого устройства.
YouTube Vanced
Это очень популярное приложение для смартфонов и андроид-телевизоров, которое дает все плюсы премиум доступа абсолютно бесплатно. Если ваш вансед не хочет открываться, убедитесь, что установка проведена правильно. Сначала скачайте и установите Apk файл, затем пакет MicroG.
Подробная инструкция по установке и актуальные файлы всегда есть у разработчика https://youtubevanced.com/non-root
Если на устройстве одновременно установлены и вансед, и официальное приложение, вансед будет постоянно предлагать обновление. Пользователи, которые согласились на это, задаются вопросом, почему я не могу войти в ютуб вансед, или обнаруживают, что вместо ванседа у них открывается обычный ютуб с рекламой. Никогда не соглашайтесь на автоматическое обновление.
Никогда не соглашайтесь на автоматическое обновление.
Лучшие способы смотреть YouTube, не заходя на YouTube
У вас иногда возникают проблемы с YouTube? Нет, мы не имеем в виду, что вы устали от содержания YouTube. Мы говорим об интерфейсе YouTube с его предложениями, комментариями и всем беспорядком, который его окружает. Интерфейс очень загружен. Но знаете ли вы, что можно смотреть видео с YouTube на других сайтах, не переходя на YouTube?
Вы можете использовать альтернативные ссылки YouTube, веб-сайты и приложения для просмотра контента, не переходя на YouTube.com. Вот как смотреть видео на YouTube без самого YouTube.
1. Пуговицы
Туглс Предоставляет быстрый и простой интерфейс, альтернативный YouTube. На главной странице представлены популярные видео в разных категориях, но вы также можете искать определенные видео, которые загружаются почти мгновенно. Вы можете использовать веб-сайт для просмотра любого видео YouTube, которое не заблокировано в вашем регионе.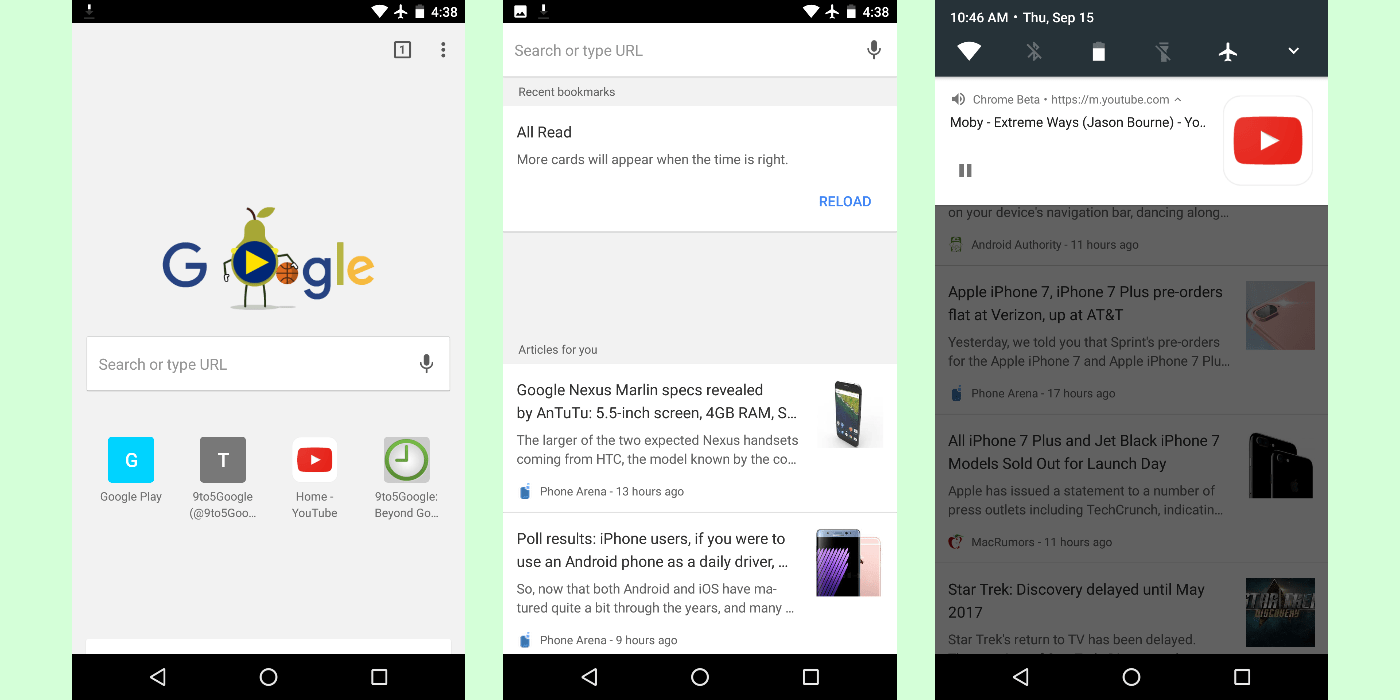
Интерфейс просмотра также быстрый. Ни комментариев, ни рекомендованных видео, ни прочего беспорядка. Это означает, что ничто не займет драгоценную полосу пропускания, кроме основной задачи — максимально быстрого воспроизведения вашего видео.
Описание видео и метаданные отображаются на правой панели. Если вы хотите просмотреть похожие видео, вы можете щелкнуть вкладку в верхнем левом углу, когда будете готовы взглянуть на некоторые из других наших выборов. Toogles также содержит Расширение Chrome Для более быстрого поиска.
Если вы используете медленное интернет-соединение и часто теряете терпение, ожидая загрузки видео с YouTube, вам просто необходимо иметь Toogles.
2. ViewPure
ViewPure Он предлагает еще один способ смотреть видео с YouTube без самого YouTube. Как и Toggles, он удаляет все ненужные панели, которые могут сделать просмотр YouTube таким разочаровывающим — никаких комментариев, предложений или других отвлекающих факторов. Веб-сайт также удаляет рекламу из видео, что делает его идеальным для использования в классах или дома с детьми.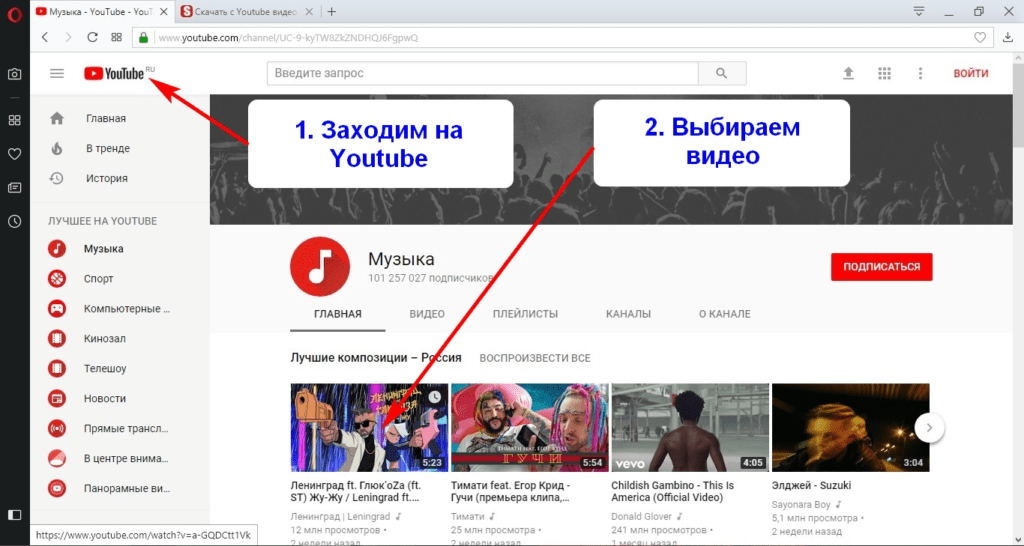
Некоторые из других замечательных функций ViewPure включают настраиваемые URL-адреса (которые лучше использовать для обмена и сохранения, чем случайные URL-адреса YouTube) и создание закладок. Закладку можно использовать для открытия любого видео в ViewPure во время его просмотра на главном веб-сайте YouTube. Также есть переключатель для переключения между белым и черным фоном во время просмотра контента.
3. VLC
Один из наиболее часто упускаемых из виду способов просмотра YouTube — это вообще отказаться от браузера. В качестве альтернативы вы можете использовать специализированное приложение видеопроигрывателя, которое транслирует видео прямо с URL-адреса. Скорее всего будет VLC Это самый известный проигрыватель, но есть много других видеоплееров для Android, iOS и настольных компьютеров, которые предлагают те же функции.
Использовать VLC для просмотра YouTube очень просто. Просто убедитесь, что вы используете полную версию видеоплеера вместо урезанной версии Microsoft Store.
Чтобы воспроизвести видео, перейдите в Медиа -> Открытый сетевой поток И вставьте полный URL-адрес YouTube конкретного видео, которое вы хотите посмотреть. Когда вы будете готовы, нажмите кнопку воспроизведения и дайте трансляции несколько секунд для загрузки и буферизации.
4. Трубка DF
DF трубка - Сокращение от Distraction-Free Tube — расширение Chrome, которое позволяет улучшить исходный сайт YouTube вместо предоставления альтернативного URL-адреса YouTube.
Инструмент позволяет скрыть канал YouTube, скрыть «похожие видео», которые появляются в конце видео, которое вы в данный момент смотрите, скрыть боковую панель, скрыть плейлисты, скрыть комментарии, скрыть панель подписки, скрыть чат, скрыть вкладки и отключить автовоспроизведение. Вы даже можете использовать его для отключения списков воспроизведения.
Мы считаем, что последняя особенность заслуживает особого внимания. Один из самых раздражающих аспектов использования YouTube — это когда вы находите видео, которое хотите посмотреть, но обнаруживаете его глубоко в плейлисте из 100 случайных видео. Проверять Лучшие плагины YouTube для авторов и профессионалов.
Проверять Лучшие плагины YouTube для авторов и профессионалов.
5. Коди
Kodi Это еще один способ смотреть видео на YouTube без YouTube и вне браузера. Для тех, кто не знает, Kodi — это бесплатный медиаплеер с бесплатными надстройками для воспроизведения фильмов, Дополнительные функции для IPTV , надстройки живых новостей и, как вы уже догадались, надстройки YouTube.
Лучшее дополнение Kodi для YouTube — это не официальное приложение YouTube / Google. Однако вы сможете найти и загрузить его из официального репозитория Kodi, что означает, что разработчики Kodi изучили его и сочли надстройку достаточно стабильной и достаточно надежной для широкого использования.
Надстройка предлагает многие из тех же функций, которые вы найдете в основном URL-адресе YouTube, в том числе способ добавления видео в список «Посмотреть позже», добавление видео в личные плейлисты, поддержку лайков и антипатий и кнопку подписки.
6. NSFWYouTube
Несмотря на коннотации имени, NSFWYouTube На самом деле это вариант, который позволяет вам смотреть любое видео на YouTube — независимо от того, что возрастные ограничения - без входа в свою учетную запись (или даже без учетной записи).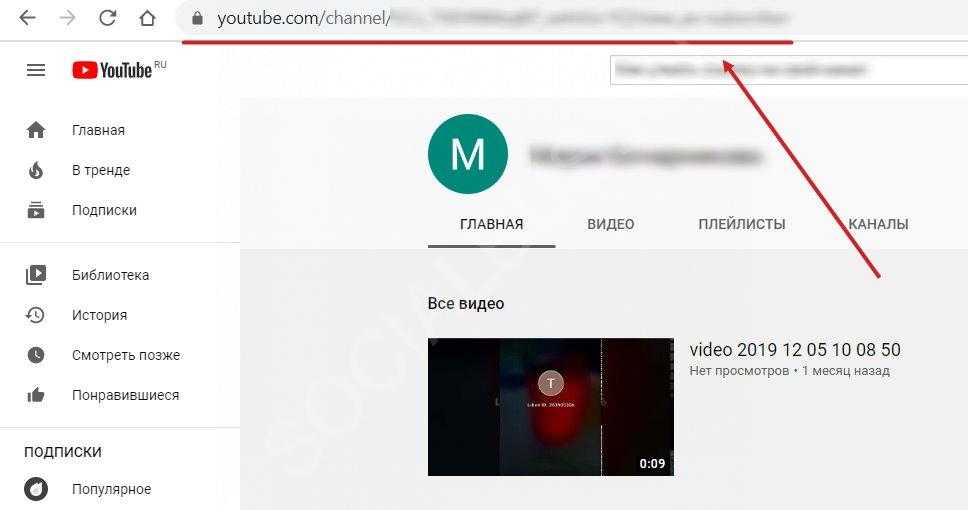
В этом есть некоторые преимущества. Например, если вы находитесь на общедоступном компьютере, вам может быть неудобно входить в свою учетную запись только для того, чтобы посмотреть видео с возрастным ограничением. Это также может предоставить обходной путь в случае, если YouTube заблокирован в вашей локальной сети вашим учебным заведением или работодателем.
Чтобы использовать NSFWYouTube, вам даже не нужно фактически посещать веб-сайт.
Просто найдите видео на YouTube, которое вы не можете смотреть без входа в систему, и введите nsfw перед youtube в заголовке.
Например, следующий адрес будет выглядеть следующим образом:
https://www.youtube.com/watch?v=Vhsng72lC4s
Следующее:
https://www.nsfwyoutube.com/watch?v=Vhsng72lC4s
Кроме того, вы можете добавить веб-сайт в закладки и щелкать по нему всякий раз, когда вы сталкиваетесь с заблокированным видео на основном веб-сайте.
С другой стороны, из-за того, как работает веб-сайт, если программа загрузки видео блокирует встраивание их видео на сайты за пределами YouTube, инструмент не позволит вам смотреть.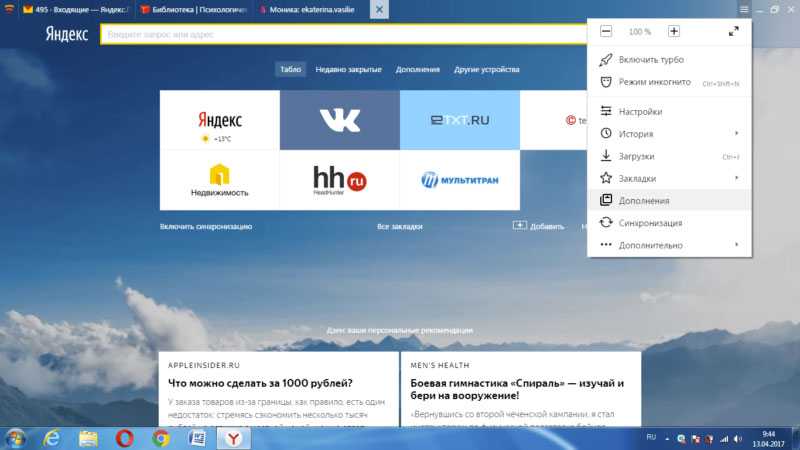
Можно ли смотреть видео на YouTube, не набирая просмотров?
Все перечисленные нами веб-сайты, а также другие похожие сайты, с которыми вы можете столкнуться, дадут видео +1 на счетчике просмотров.
Единственный способ избежать этого — использовать Приложение для скачивания видео с YouTube Хотя это противоречит Условиям использования YouTube.
Использование сторонних приложений YouTube
Использование альтернативных URL-адресов YouTube — это небольшая часть улучшения вашего опыта работы с YouTube. Ты можешь найти Альтернативные приложения YouTube Для Android и iOS, а также для некоторых приложений, удаляющих рекламу и другие неприятности.
Помните, что эти веб-сайты официально не поддерживаются и могут отключиться в любой момент.
Источник
Как смотреть YouTube после блокировки в России
Если доступ к Ютуб ограничен в вашей стране, нужно искать способы обойти запрет. Один из самых простых способов, как открыть любое видео с постоянно ограниченным доступом на канале YouTube на смартфоне или на планшете, – это попробовать перейти на фирменное приложение, отказавшись от просмотра через браузер.
Разблокировать YouTube можно через VPN
Роскомнадзор вносит сайты в свой чёрный список. Но непосредственно доступ ограничивают провайдеры, которые получают информацию от Роскомнадзора и обновляют свой список ресурсов, недоступных для абонентов.
VPN-сервисы позволяют сделать вид, что вы сменили страну проживания – по крайней мере, по IP. Для провайдера вы остаётесь там же, где и были.
Но если вы хотите зайти на YouTube, то соединяетесь с VPN-сервером (это разрешено). Он создаёт зашифрованный тоннель, за вас идёт на YouTube и передаёт по тоннелю трафик с нужного сайта. Ему же никто ничего не запрещал.
Разновидности блокировок
Вот самые распространенные причины, по которым могут быть заблокированы сам YouTube или некоторые видео:
- Государство решило, что в стране никто не будет смотреть YouTube.
- Некоторые видео доступны только в определенных регионах. Например, программы Первого канала могут быть недоступны в Европе.

- Блокировка роликов по возрасту. Например, дети не могут смотреть ролики с категорией 16+, 18+ и т.п.
- Может быть и блокировка сервиса YouTube Premium, лишая возможности смотреть видео без рекламы.
- Удаление роликов и целых каналов самим сервисом.
Как выбрать VPN для YouTube?
Смотрите не только на безопасность, но и на доступную скорость. Бесплатные VPN – это, конечно, замечательно, но вы серьёзно хотите наслаждаться видео с «квадратиками»? К тому же ваши данные вполне могут сливать налево. Подробнее читайте здесь.
И ещё один момент: с Роскомнадзором ведут переговоры о сотрудничестве Opera VPN, «Лаборатория Касперского», 2ip.ru, 2ip.io, cameleo.ru. Если Роскомнадзор заблокирует YouTube, шансы остаться с любимыми видео при использовании этих сервисов ниже, чем у остальных.
Как подключиться к VPN, зависит от сервиса. Обычно разработчики предлагают клиентское приложение с готовыми настройками, которое подключается к VPN-серверу и перенаправляет на него весь трафик.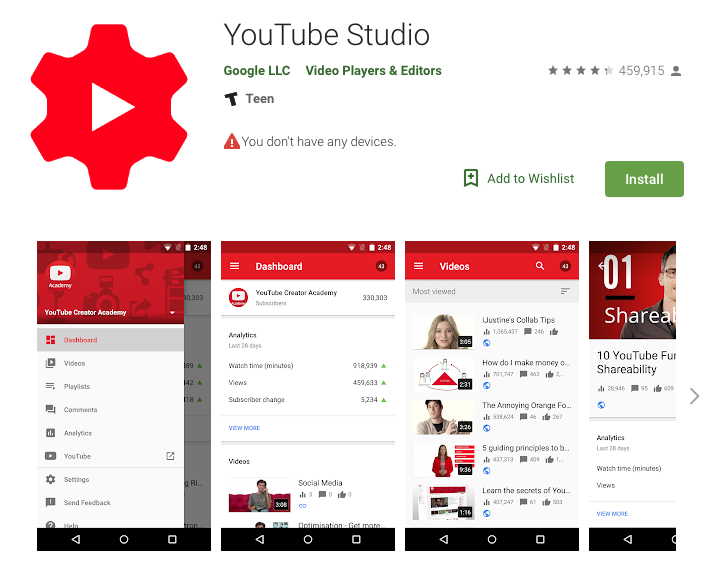 Устанавливаете, выбираете страну (если позволяет сервис), запускаете. Пример можно посмотреть здесь.
Устанавливаете, выбираете страну (если позволяет сервис), запускаете. Пример можно посмотреть здесь.
Другой вариант – расширение для браузера. Логика та же: устанавливаете, включаете, заходите на YouTube. Потом отключаете за ненадобностью, и сайты начинают грузиться быстрее.
Где устанавливаются расширения:
Chrome: «Настройка и управление Google Chrome» (три серые точки справа в верхней панели) – «Дополнительные инструменты» – «Расширения». Далее внизу страницы нажимаете «Ещё расширения» (или переходите по этой ссылке) и вбиваете в поиск VPN, выбираете подходящее.
Firefox: (три горизонтальные полоски справа в верхней панели) – «Дополнения» – «Расширения» (прямая ссылка), также вводите VPN в строку поиска. И 55 вариантов перед вами.
Safari: меню – «Настройки» – «Расширения», и те же три буквы в поиске. Спасибо, Apple.
Как вернуть канал в Ютубе: 2 способа
Чтобы восстановить аккаунт в Ютубе, автору нужно обратиться в техническую поддержку.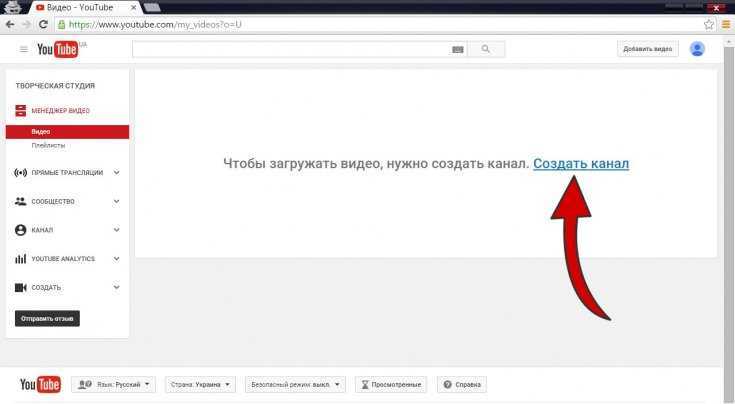 Оспорить действия модерации возможно лишь в том случае, если блокировка была случайной или контент соответствует правилам сообщества. Второй вариант, когда можно вернуть страницу – если профиль был заморожен. Такое происходит, если владелец временно остановил размещение видео и отказался от возможности попасть в поисковые запросы.
Оспорить действия модерации возможно лишь в том случае, если блокировка была случайной или контент соответствует правилам сообщества. Второй вариант, когда можно вернуть страницу – если профиль был заморожен. Такое происходит, если владелец временно остановил размещение видео и отказался от возможности попасть в поисковые запросы.
Основные способы, как вернуться в Ютуб:
- создать новую страницу и разместить заново все предыдущие видео. Популярные блогеры заранее создают еще один, резервный канал;
- обратиться в техническую поддержку. Если у автора есть кнопка: «Помощь» – он сможет написать администрации или же перейти по ссылке о оспорить действия;
- «разморозить» ранее заблокированную страницу.
В случае с обращением в техническую поддержку, если в профиле свыше 100 подписчиков – должна появиться надпись: «Помощь». Если её нет – воспользоваться кнопкой: «Отправить отзыв».
Прежде чем начать переписку с администрацией, нужно убедиться, что к каналу подключена активна электронная почта.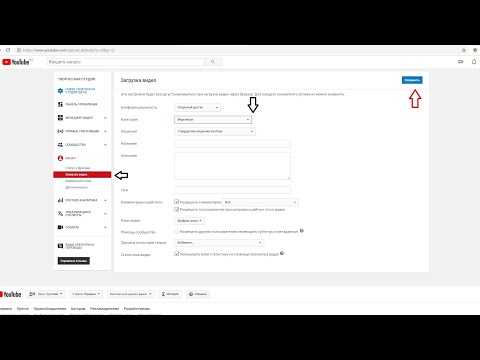 Все ответы будут приходить в папку «Входящие», откуда пользователь сможет отправлять ответы.
Все ответы будут приходить в папку «Входящие», откуда пользователь сможет отправлять ответы.
Написать в техническую поддержку
Восстановить аккаунт в Ютубе на телефоне возможно через раздел: «Меню», который доступен при нажатии на свою аватарку. Пользователь должен подтвердить, что является владельцем страницы, а также добавить адрес электронной почты, куда будет отправлено уведомление.
Как оспорить решение модерации:
- Зайти в Ютуб – нажать по своей аватарке.
- В выпадающем меню выбрать: «Справка/Отзыв».
- В конце появившейся страницы – Отправить отзыв.
В пустом поле нужно ввести текс, который начинается с приветствия. Далее, автор должен указать название и дату, когда было заблокировано видео. После этого – объяснить причину и привести аргументы, почему блокировка канала или отдельного клипа не были необходимы.
К примеру, некоторые клипы проверяются не модераторами, а искусственным интеллектом. На основе этого, даже безобидный ролик может быть заблокирован.
Помимо текста претензии, автор может предоставить черновик сценария или текст самого видео.
Восстановить скрытый канал в YouTube
Владелец профиля может временно убрать страницу из поиска. Тогда его подписчики и зрители увидят, что страница временно недоступна. Такой вариант нужен, если нет идей для размещения новых клипов или автор не сможет некоторое время размещать видео.
Мнение эксперта
Лика Торопова
Много времени провожу в социальных сетях, любимчик — Instagram
Привет, я автор сайта storins.ru, если вы не нашли своего ответа, или у вас есть вопросы, то напишите мне, я постараюсь ответить вам максимально быстро и решить вашу проблему. Список самых интересных моих статей:
- ТОП 200 лучших каналов.
- Как поменять тему в YouTube.
- 300 лучших тегов для продвижения.
- Как продвигать свой канал.
- Как попасть в рекомендации Ютуба.
- Как получать доход от YouTube.
Если страница была скрыта:
- Открыть раздел: «Создать канал».

- Заполнить форму – подтвердить.
При этом, нельзя выбирать пункты: «Использовать название компании». Если пользователь указал создание другого канала, то будет добавлен еще один, но предыдущий не восстановится.
После разморозки, нужно перейти во вкладку «Видео» и восстановить доступ к просмотру.
Это возможно через редактирование параметров конфиденциальности:
- Перейти в «Творческую студию» – Плейлисты.
- Выбрать нужный: «Изменить» – Еще.
- Настройки плейлиста – Расширенные.
- Конфиденциальность – указать «Общедоступный».
- Сохранить.
Далее, владелец страницы сможет продвигать публикации, появляться в поиске и общаться с подписчиками. У тех, кто ранее был подписан – страница снова будет в подписках.
Сделать новую страницу со старыми видео
Владелец профиля вправе сделать новый канал и опубликовать все ранее загруженные видео. Но предварительно их нужно проверить: нет ли среди предыдущего контента тех записей, которые могут снова привести к блокировке страницы.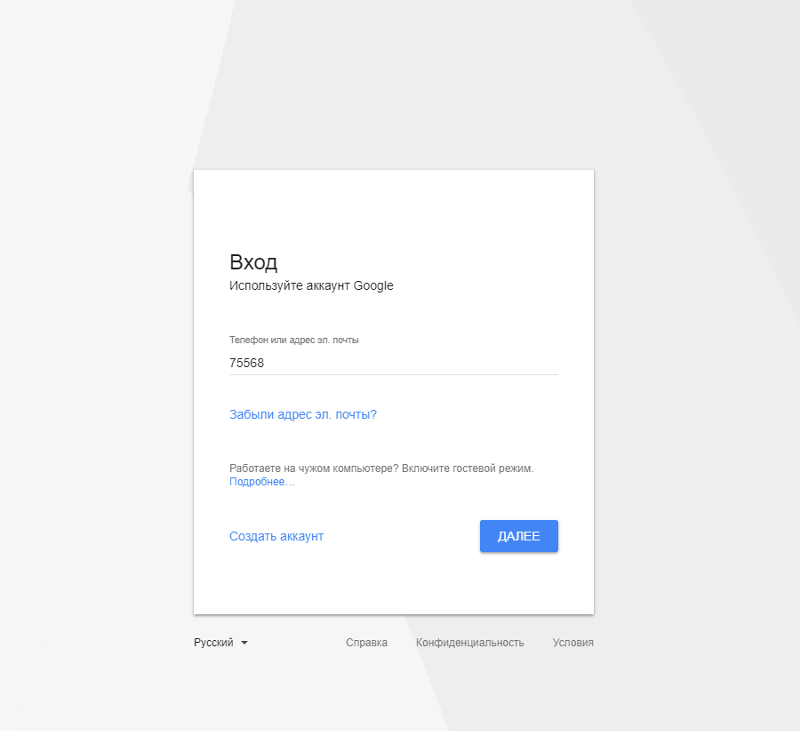
Как сделать еще один канал:
- Авторизоваться в Google – перейти в Ютуб.
- Выбрать сбоку: «Создать канал».
- Заполнить информацию – отправить заявку на создание.
Для запуска нового профиля стоит создать еще один профиль Google. В таком случае, связи с предыдущим не будет, а система будет заново проверять те же клипы.
При размещении, нужно обратить внимание на контент: темы, которые были предложены автором, способ подачи и отсутствие запрещенных моментов.
Tor
В «луковом браузере» YouTube смотреть терпимо. Однако стоит понимать, что луковая авторизация в Tor – это здорово, но довольно медленно.
Главная страница YouTube у меня грузилась полминуты. Ещё секунд десять открывалась страница со случайным видео. И смотреть ролики в качестве выше 480p без пауз не получалось.
В общем, в копилку. Но далеко не самый комфортный и быстрый вариант.
С переводчиком Google
Первое, что нужно знать, это то, что это метод это не всегда дает желаемый эффект, но его тестирование занимает у нас не более нескольких секунд.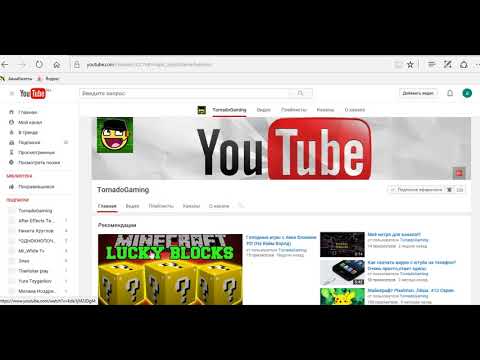 Таким образом, это также отличная и очень простая альтернатива обходу блокировки YouTube. Первое, что мы должны сделать для этого, — это из браузера перейти на сайт переводчика Google, то есть в эту ссылку .
Таким образом, это также отличная и очень простая альтернатива обходу блокировки YouTube. Первое, что мы должны сделать для этого, — это из браузера перейти на сайт переводчика Google, то есть в эту ссылку .
Далее в появившемся окне пишем адрес заблокированный веб-сайт, в данном случае портал видео, в текстовом поле слева. Мы выбираем другой язык в поле справа, и тогда прямо появится ссылка на него, в которой мы нажимаем.
Используйте веб-версию сайта
С другой стороны, мы можем использовать уловку, которая может помочь нам при разблокировке многих популярных веб-сайтов, а не только того, который нас здесь интересует. Мы говорим вам об этом, потому что многие веб-сайты, такие как Facebook или у самого YouTube есть мобильные версии, к которым мы также можем получить доступ с настольного ПК. Для этого достаточно написать букву m между www. И адрес с названием сайта.
Имейте в виду, что многие сервисы блокировки не принимают во внимание мобильные версии заблокированных веб-сайтов, что делает это отличным решением.
От Wayback Machine
Для тех из вас, кто не знает, существует платформа под названием Wayback Machine что позволяет нам просматривать предыдущие версии веб-сайтов. Это потому, что он годами хранил эти старые версии веб-сайтов, чтобы мы могли использовать их позже, фактически не посещая их. Поэтому, как вы понимаете, будет не очень полезно видеть последние новости с видеопортала, но будет полезно перемещаться по сайту, даже когда он заблокирован.
Итак, из браузера мы переходим в Следующая ссылка . Здесь нам просто нужно ввести адрес YouTube в поле, расположенное в верхней части страница и выберите день в календаре.
Установите Tor Browser
Здесь первое, что нужно знать, это то, что для многих пользователей по всему миру сеть Tor — это по преимуществу частная сеть. Это связано, как могло быть иначе, с анонимностью в Интернете, обеспечиваемой его внутренним режимом работы. Что ж, как только мы это узнаем, также стоит знать, что у него есть собственный частный браузер, Tor браузер .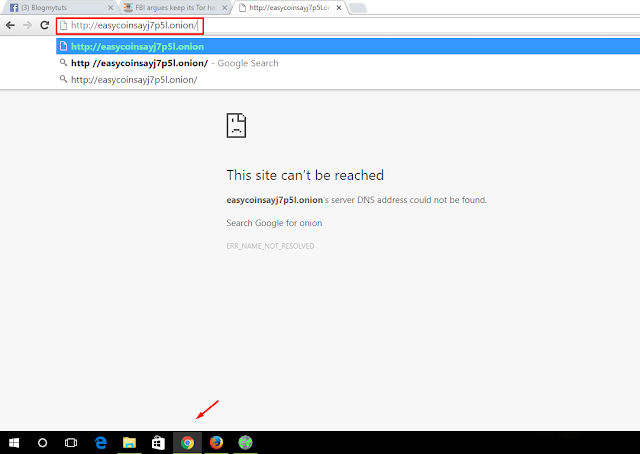
Мы рассказываем вам все это, потому что, если мы обнаружим, что не можем получить доступ к YouTube с помощью нашего обычного браузера, потому что он заблокирован, мы можем попробовать это с помощью Tor Browser. Это программа, которую мы можем скачать с эту ссылку .
Используйте веб-прокси, чтобы разблокировать YouTube
Прежде всего мы скажем вам, что веб-прокси — это сервис, который действует как посредник между ПК и интернет-сервисами. Таким образом, когда адрес веб-сайта вводится в браузере, запрос отправляется прокси-серверу, который отправляет запрос на сервер где размещен сайт, возвращающий результат. Это означает, что полномочие делает промежуточное соединение, поэтому его можно использовать для обхода блокировки. Как и в случае с VPN, есть много предложений этого типа, например, то, что мы находим в эту ссылку .
Анонимайзеры
Теоретически можно смотреть YouTube через анонимайзер, но лучше не надо. Прежде всего, ниже пинг и скорость работы, подключение нестабильное, подвисает.
Кроме того, куча рекламы. В том числе рекламы 18+. Плюс реклама на самом YouTube.
Многие анонимайзеры (особенно бесплатные) не работают с YouTube. Нагрузка при просмотре видео слишком высока, владельцам анонимайзера это невыгодно.
Наконец, анонимайзеры не шифруют трафик. Они лишь подменяют IP.
Используйте VPN
Один из очень простых Способы разблокировать такой сайт, как YouTube, в сети вашего учебного заведения — использовать VPN. Используя VPN, вы туннелируете свой сетевой трафик через провайдера VPN, который шифрует ваши данные и скрывает их от провайдера. Интернет-провайдер видит только зашифрованный трафик и не может определить, что это такое. Таким образом, интернет-провайдер не может видеть, просматриваете ли вы YouTube или нет, и поэтому он не может заблокировать адрес, пока вы подключены к VPN.
При использовании VPN ваш интернет-провайдер (или школа) просто не сможет видеть, что вы делаете или посещаете сайты в сети. Эти поставщики VPN могут сделать это, предоставив вам 256-битный ключ шифрования AES, а также аутентификацию SHA256.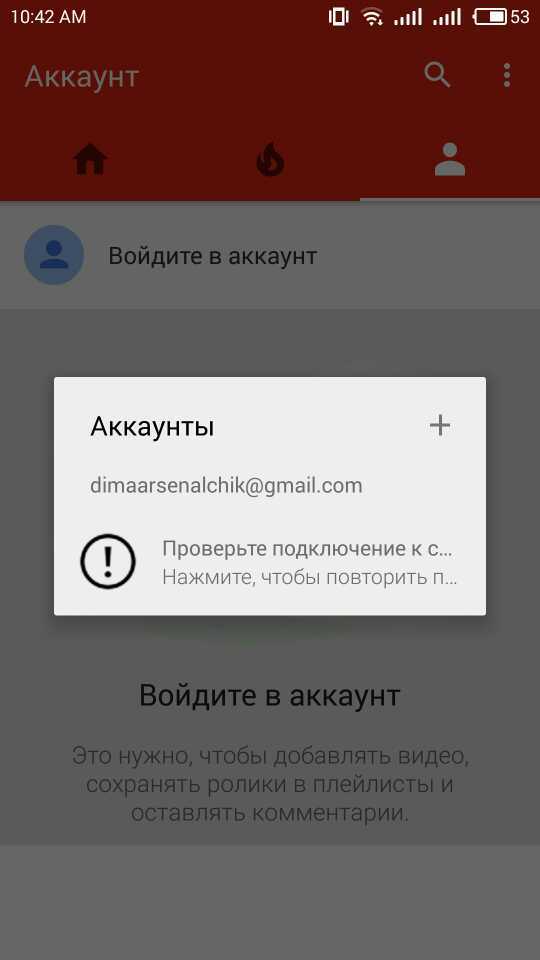
| Продукт | Бренд | Наименование | Цена |
| ExpressVPN | ExpressVPN | ||
| NordVPN | NordVPN |
Выводы
Если YouTube заблокируют, вы знаете, как жить дальше. Присмотритесь к VPN, попробуйте зайти на YouTube с Tor, сравните цены платных сервисов и возможности бесплатных. Локальный апокалипсис может случиться в любой момент, но вы будете к нему готовы.
(
2 голосов, общий рейтинг: 5.00 из 5)
Ютуб не грузит что делать. Почему не грузится «Ютуб»? Советы по исправлению
Не можете зайти на любимый видеохостинг
и посмотреть, что происходит на вашем канале?
В этой статье мы рассмотрим основные причины, почему Ютуб не открывается и не хочет работать.
Прежде чем обвинять техническое обслуживание
сайта постарайтесь проверить, нет ли проблем в вашем ПК.
Возможно, Ютуб не хочет работать, в связи с тем,
что у вас «завис» wi-fi.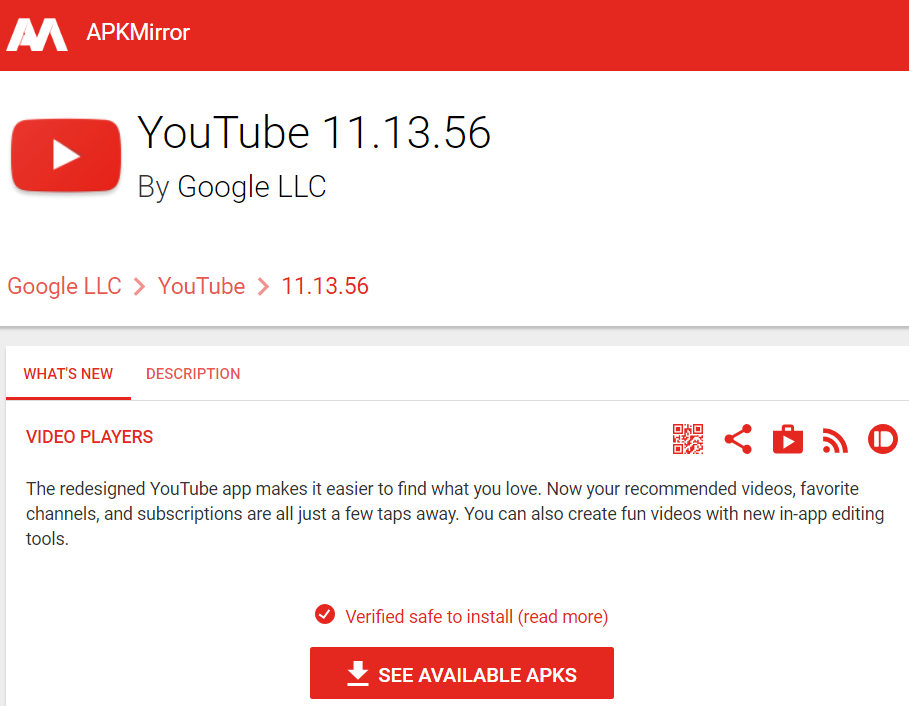 Попробуйте совершить перезагрузку
и снова вернитесь на сайт. Ютуб имеет многочисленную аудиторию,
ежеминутно на сайте просматривают огромное количество роликов.
Благодаря чему, растет прибыль хостинга. Исходя из этого, маловероятно,
что Ютуб может не открыться по причине перебоев в работе.
Попробуйте совершить перезагрузку
и снова вернитесь на сайт. Ютуб имеет многочисленную аудиторию,
ежеминутно на сайте просматривают огромное количество роликов.
Благодаря чему, растет прибыль хостинга. Исходя из этого, маловероятно,
что Ютуб может не открыться по причине перебоев в работе.
Ютуб почему не открывается 2016
Помимо некачественного сигнала роутера Ютуб может не открываться и не показывать вам видео еще по нескольким причинам.
- Вы пытаетесь зайти на сайт с рабочего места. Большинство работодателей стараются ограничить работу развлекательных каналов и сайтов, чтобы люди не отвлекались от основной деятельности. Преодолеть эту трудность поможет Анонимайзер Хамелеон. Вбейте запрос в поиск и откройте первую ссылку, которую покажет браузер. В единственное поле на сайте вставьте ссылку на Ютуб. Попробуйте через ресурс зайти на канал.

- Вы пользуетесь устаревшей версией браузера. Закачайте другой браузер и попробуйте зайти через него. Также, вы можете в дополнениях своего браузера отыскать новую версию и обновить существующий.
- Перебои в работе Ютуба и невозможность попасть на сайт возникает в том случае, если вы сидите в интернете с прокси-сервиса. Отключите прокси в настройках сети и снова переместитесь на сайт. Все должно работать.
- Нехватка кэш памяти так же может стать причиной отключения сервиса. Почистите историю, удалите все накопившиеся и ненужные загрузки. Для того, чтобы зайти в историю просмотров браузера, коснитесь иконки 3 серых линий в верху справа в Яндексе и слева в Опере. Выберите пункт «история». Удалите всю информацию о просмотрах за ближайший месяц.
Если вы не достигли никаких результатов, перепробовав
все методы, вам так и не удалось зайти на канал и посмотреть и , тогда нужно вызвать мастера,
чтобы он помог вам решить эту проблему. Перед этим, правда стоит
попросить своего друга зайти на Ютуб, и посмотреть, работает
ли сервис. Вдруг вы попали именно в тот день, когда здесь все-таки
ведутся технические работы.
Перед этим, правда стоит
попросить своего друга зайти на Ютуб, и посмотреть, работает
ли сервис. Вдруг вы попали именно в тот день, когда здесь все-таки
ведутся технические работы.
Почему не открывается Ютуб на компьютере
Итак, мы выяснили все возможные причины, почему Ютуб не открывается на компьютере. В большинстве случаев, чтобы их устранить, вам потребуется не более получаса своего времени. Конечно, при условии, что вы не подхватили серьезное заражение на ПК. Если вам безотлагательно требуется зайти на сайт, сделайте это со своего гаджета. Ютуб предоставляет пользователям аналогичную версию сайта для мобильных устройств.
Вы можете найти ресурс в поисковике Сафари. Правда,
чтобы залить туда ролик, или , нужно будет авторизоваться
в гугл почте. Затем, вы также как и на ПК сможете просматривать клипы и заливать
ролики. Для большего удобства в апп сторе можно отыскать приложение surf & watch.
С помощью этого утилита, вы можете смотреть ролики в более высоком качестве,
а также слушать любимые треки и концерты даже на заблокированном экране.
Зашел на Ютуб посмотреть видео, но не тут-то было? Мы расскажем почему может не грузить видео на Youtube.
В первую очередь убедись, что Интернет работает исправно, подключение стабильно и скорости хватает, чтобы без проблем подгружать видео с Ютуба. Если все нормально, тогда рассмотрим парочку самых распространенных причин возникновения этой проблемы.
Почему не грузит видео на Ютубе?
Устаревшее ПО
Чаще всего проблема в устаревшем и давно не обновляемым программным обеспечением компьютера. В первую очередь это браузер и flash player. Обнови их до последней версии. В 90% случаев это решает проблему. Но остается еще 10 процентов, которым не помогает обновление браузера и плеера.
Можно попробовать обновить драйвера видеокарты, иногда это является причиной, почему видео не грузится на Ютубе.
Но лучше всего попробовать провести логическую связь – после каких действий перестало грузится видео. Возможно причина в какой-то подозрительной программе или же это просто вирус.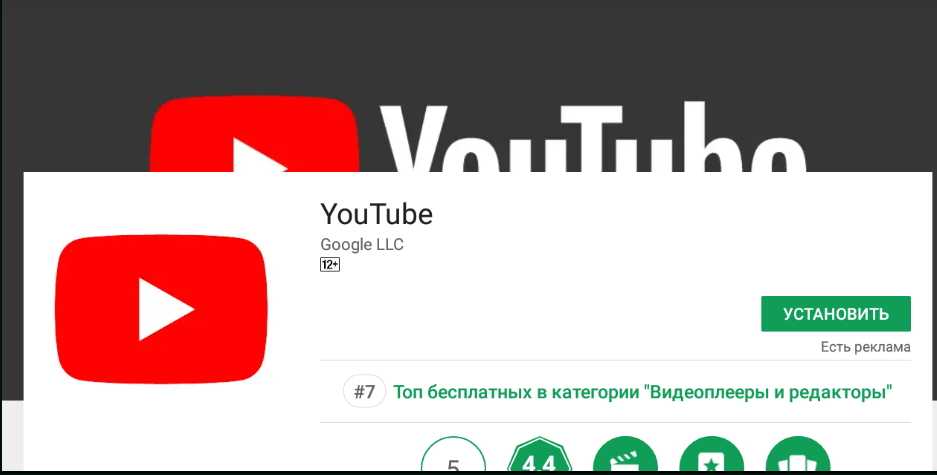 Поэтому также не мешало бы проверить систему антивирусом.
Поэтому также не мешало бы проверить систему антивирусом.
Проблема с аппаратным ускорением Flash Player
Данная технология должна помогать ускорять загрузку видео, но иногда технология приводит к тому, что видео перестает грузится вообще. Попробуй отключить функцию и перезагрузить страницу.
Чтобы отключить аппаратное ускорение нужно нажать правой кнопкой мыши на окно неработающего видео и выбрать пункт меню «Параметры». Дальше снять флажок «Включить аппаратное ускорение». Этот пункт может быть недоступен, в таком случае этот метод не для тебя.
Почему не грузится видео в Ютубе?
Иногда бывает так, что выполнены все вышеперечисленные действия, все обновлено, вчера еще все работало, ничего не менялось, а видео все равно не грузится. В такой ситуации попроси кого-то из своих знакомых также загрузить видео, желательно это же. Возможно это проблема на стороне Ютуба или дело в этом конкретном видео.
Какими бы мощностями не обладал Youtube но даже там ежедневно случается сотни сбоев и проблем.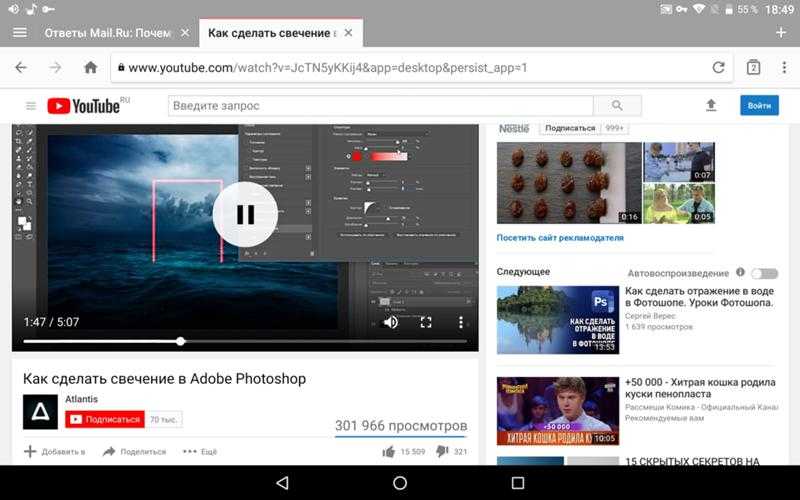 Это нужно учитывать и мириться с этим.
Это нужно учитывать и мириться с этим.
Андроид – одна из самых популярных мобильных ОС в мире. В последние годы она отличается высоким уровнем стабильности, оптимизации и функциональности. Но даже самый проработанный продукт не способен избавиться от сбоев. Одна из таких проблем – не работает Ютуб на Андроид. В случае ошибки не нужно паниковать, сносить настройки или бежать в сервисный центр. Проблему можно решить несколькими простыми методами.
Узнать, почему не работает Ютуб для просмотра роликов на планшете или телефоне, можно, проанализировав поведение системы и возможные причины:
- Обновления – один из самых частых недугов. Если утилита перестает корректно работать после скачивания изменений в программном коде ПО, то высока вероятность, что причина кроется именно в них. Иногда при запуске Ютуба выбивает ошибку. Вся суть в том, что разработчики тоже допускают неточности. Они могут неправильно проработать совместимость, из-за чего устройство не может взаимодействовать с утилитой.
 Система не понимает, как правильно воспроизводить информацию и выдает сбой.
Система не понимает, как правильно воспроизводить информацию и выдает сбой. - КЭШ – это база временных файлов, которые иногда просто засоряют ОС (они должны своевременно удаляться). Он может стать причиной ошибки при запуске Ютуб. Любая ОС взаимодействует с КЭШем, но если его объем становится слишком большим, то ненужные файлы просто мешают работе. Утилита не способна за раз обработать большие объемы информации (часть из нее не нужна) и выдает ошибку. Также у Ютуб может уходить много сил на считывание информации, тогда как на запуск отводится точное время (по его окончанию, программа закрывается).
- Загрузка оперативной памяти – другое приложение не дает системе стабильно функционировать, забирая себе все ресурсы. Часто в такой ситуации речь идет о вирусах или другом вредоносном ПО.
Сп особы решения проблемы
В такой ситуации, главное, не паниковать, бегая с вопросами что делать. Проблема с неработающим YouTube не критична и легко решается в несколько действий, после чего можно спокойно продолжить просмотр роликов на планшете или телефоне.
При обнаружении проблемы попробуйте отчистить кэш и удалить мешающие файлы, грузящие сервисы гугл плей.
- Перейдите в меню настроек системы и найдите строку «Приложения».
- Откройте полный список всех программы, тапнув по надписи «Все» вверху дисплея.
- Среди утилит найдите YouTube.
- Нажмите на него.
- Откроется подробное меню работы с данными о программе.
- Пролистните дальше и найдите надпись «Очистить кэш» (процедура происходит мгновенно, но на слабых устройствах может затянуться, особенно если в программе скопилось большое количество информации).
- Пролистните наверх и тапните по строке «Стереть данные».
- Попытайтесь зайти в Ютуб, если не получилось – перезагрузите телефон. Если нет – дело не в кэше.
Если отчистка данных не помогла нужно полностью удалить приложение и все последние обновления. Процесс:
- Зайдите в «Приложения» в разделе настроек.

- Найдите Ютуб.
- Нажмите удалить.
- Перезагрузите телефон и скачайте сервис заново.
В такой ситуации удаляются все версии программы, которые за время пользования были обновлены.
Сбрасываем до заводских настроекЭтот способ удалит все данные и программы, уже загруженные в смартфон. Рекомендуется предварительно создать бэкап системы и скопировать на отдельный носитель все фотографии и важные файлы.
Способ №1:
- Перейдите в раздел настроек и откройте «Восстановление и сброс».
- Найдите вкладку «Сброс настроек». После открытия откроется встроенные сервис по удалению информации.
- После устройство перезагрузится, а вам понадобится заново войти в аккаунт Google и скачать программу на аппарат (можно воспользоваться бэкапом).
Способ №2 — android recovery:
- Выключите аппарат и нажмите одновременно клавиши «Дом – Питание – Громкость вверх» или просто «Питание – Громкость» (если нет «Home»).

- После активации экрана отпустите «Питание», но другие удерживайте еще 10-20 секунд.
- С помощью кнопок громкости выберите «Wipe data/factory reset», питание – выбрать.
- Следуйте дальнейшим инструкциям.
С операционной системой Andoird нужно вести себя аккуратно.
Телефон с root правамиПричина может быть именно в них, иногда изменение файлов приводит к сбоям. Нужно провести переустановку. Удалите приложение из Маркета и скачайте обычный apk файл со стороннего (достоверного) источника (откройте настройки и в «Безопасность» отметьте – «устанавливать из других источников»).
Проверьте наличие обновлений – они могут исправить проблему. Другая причина – сам Android. Возможно, разработчики выпустили дополнительный патч для фиксации «недугов» вашей версии – обновите систему.
Проверьте отзывы под программой в Маркете. Если в комментариях много жалоб на аналогичную ситуацию, то выход один – подождать.
ЗаключениеGoogle – огромная компания, которая если и допускает ошибки, то достаточно редко и быстро их исправляет. Попробуйте решить проблему одним из вышеперечисленных методов, если не получится, то дело или в самом телефоне (поломка) или в разработчике.
Попробуйте решить проблему одним из вышеперечисленных методов, если не получится, то дело или в самом телефоне (поломка) или в разработчике.
Видео
Не работает видео на YouTube Windows 7, Windows 8 и Windows 10
Многие пользователи видео-хостинга Youtube сталкиваются с проблемами в воспроизведении видеороликов. В большинстве случаев ошибки возникают из-за сбоев в работе браузера, устаревшей версии Adobe Flash Player или драйверов. Читайте далее о том как восстановить воспроизведение видео с YouTube.
Частые проблемы с воспроизведением видеороликов
Видео загружается чрезмерно медленно
Видео «зависает» после нескольких секунд воспроизведения
Вместо видео в окне проигрывателя отображается пустой экран
Причины и их устранение
Мы рекомендуем провести поиск ошибок и неисправностей Windows с помощью для устранения возможных проблем.
В первую очередь необходимо обновить до последней актуальной версии используемый для просмотра видео браузер и Флэш-плеер.
Установите последнюю версию Adobe Flash Player () и обновите ваш браузер до последней версии, если он не обновляется автоматически. Воспользуйтесь следующими ссылками на официальные ресурсы разработчиков для загрузки наиболее актуальной версии:
Своевременное обновление интернет-обозревателя не только может исправить проблемы с воспроизведением видео, но и обеспечит более высокую безопасность при работе в интернете.
Дополнительные настройки и решение проблем
Если после обновления Flash Player и браузера видео на YouTube всё равно не воспроизводится , для выявления точной причины возникающих проблем попробуйте посмотреть видео через другой браузер, к примеру, установленный в Windows по умолчанию Internet Explorer. В случае если в другой программе видео воспроизводится нормально, проверьте настройки вашего браузера — очистите кэш (кнопка F5), включите поддержку JavaScript, если она была отключена.
В случае сохранения сбоев при воспроизведении видео, мы рекомендуем переустановить браузер. Для этого удалите его с сохранением пользовательских данных () ваши закладки и данные при этом удалены не будут. После этого установите браузер заново, воспользовавшись приведёнными выше ссылками на сайты разработчиков.
Для этого удалите его с сохранением пользовательских данных () ваши закладки и данные при этом удалены не будут. После этого установите браузер заново, воспользовавшись приведёнными выше ссылками на сайты разработчиков.
Иногда проблемы с воспроизведением видео на YouTube возникают из-за некорректной работы драйвера видеокарты. Для загрузки последней версии драйвера необходимо знать, видеокарта какого производителя установлена в вашем компьютере. Мы написали о том, как узнать производителя видеокарты и обновить драйвера для неё.
В некоторых случаях проблемы с воспроизведением отмечаются из-за аппаратного ускорения в Flash Player. Данная опция призвана улучшить качество воспроизведения видео, но, порой, приводит к сбоям. Чтобы отключить аппаратное ускорение:
- Нажмите правой кнопкой мыши на видеоролике, при просмотре которого возникают проблемы;
- Выберите пункт меню «Параметры»;
- Снимите флажок «Включить аппаратное ускорение». Если вы не видите такого параметра, значит функция недоступна;
Нажмите «Закрыть», затем обновите страницу и проверьте, воспроизводится ли видео.
После выполнения всех этих действий видео с YouTube всё равно не воспроизводится? В этом случае стоит обратиться на официальный справочный ресурс поддержки пользователей YouTube. Там вы найдёте развёрнутые рекомендации по исправлению проблем и ошибок и сможете сообщить о своей проблеме непосредственно официальным представителям YouTube.
Если вы не можете посмотреть любимый ролик, или загрузить новое видео, сразу возникает вопрос, а что же делать, если Ютуб не работает? Прежде чем обвинять админов самого крупного видеохостинга в неполадках на сайте, посмотрите все ли в порядке с вашим ПК. Как правило, неполадки Ютуба чаще всего могут возникнуть именно из-за проблем с вашим устройством, нежели в плохой работе сайта. Ютуб является самой большой видео-площадкой в мире.
Поэтому, его администрация и тех. поддержка стараются сделать все,
что только можно, для нормальной работы ресурса. Однако все равно
остается вероятность, что на сайте проводятся тех. работы.
Чтобы исключить это, в первую очередь, заметив плохую работу Ютуба,
зайдите на хост с вашего телефона или планшета или попросите своего
друга сделать это.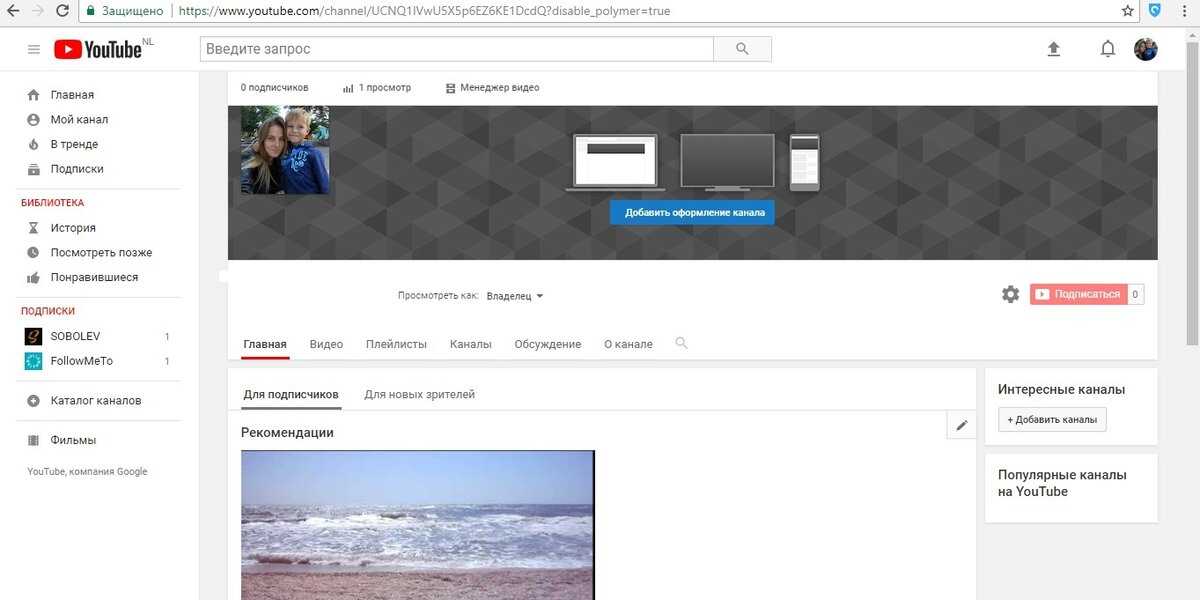 Если все работает нормально, значит,
причина кроется именно в вашем ПК.
Если все работает нормально, значит,
причина кроется именно в вашем ПК.
Не работает Ютуб на компьютере, что делать
Какие причины неполадок и самое главное, что делать, если Ютуб не работает на компьютере? Для начала, попробуйте сделать самый простой шаг из возможных – открыть Ютуб на другом браузере. Основная причина, по которой сайт «завис» — плохая работа вашего браузера. Установите последнюю представленную версию, перезапустите ПК и снова войдите в Ютуб.
Также посмотрите, насколько хорошо, работает интернет. Если его скорость низкая, что часто бывает в выходные дни, ролики будут загружаться с большим трудом. Попробуйте связаться со своим провайдером и выяснить эту проблему. Wifi работает на «ура», но вы все равно ничего не можете посмотреть? Возможно, адрес Ютуба попал в список запрещенных сайтов, работу которых блокирует ваш ПК.
Для исключения этой проблемы, перейдите в брандмауэр
и посмотрите не попал ли Ютуб в поле опасных сайтов?
Если вы пытаетесь зайти на видеохостинг с рабочего ПК,
но ничего не выходит, сделайте это через анонимайзер.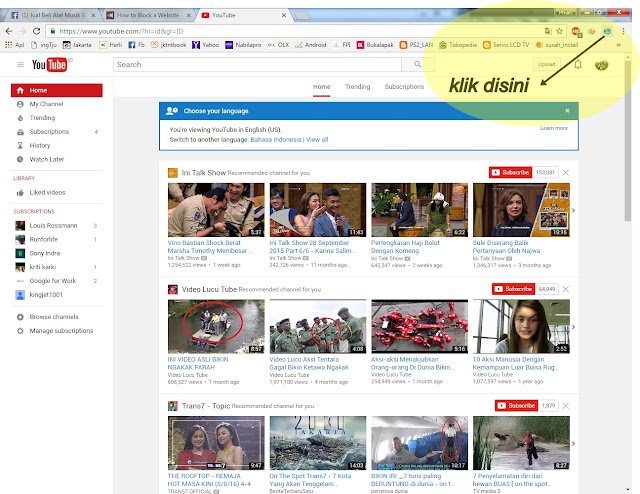 Хорошим помощником в этом деле станет ресурс «Хамелеон»
или сайт https://hideme.ru/ на каждом из них вы можете ввести
адрес Ютуба. Эти ресурсы автоматически поменяют ваш IP.
Вы и дальше сможете отслеживать и на своем канале.
Хорошим помощником в этом деле станет ресурс «Хамелеон»
или сайт https://hideme.ru/ на каждом из них вы можете ввести
адрес Ютуба. Эти ресурсы автоматически поменяют ваш IP.
Вы и дальше сможете отслеживать и на своем канале.
Также проблема с доступом к Ютубу может быть в том, что ваш ПК нахватал вирусов. Здесь поможет сканирование или радикальная переустановка ОС. Если не грузятся только ролики, возможно, вы пользуетесь устарелым Flash плеером. Перезапустите его на официальном сайте и снова зайдите на ресурс. Также некоторые видео могут не работать потому, что их просто . Админы сайта пристально следят за тем, чтобы выложенный клип не нарушал ничьих авторский прав. В нем должна быть не только уникальная запись, но и . Те ролики, которые не соответствуют данному правилу, навсегда удаляются из Ютуба. Вы можете попробовать их найти на других площадках.
Не работает звук на Ютубе, что делать
Если на Ютубе не работает звук, перед тем
как переустанавливать драйвера и искать причину в ПК,
проверьте свои колонки.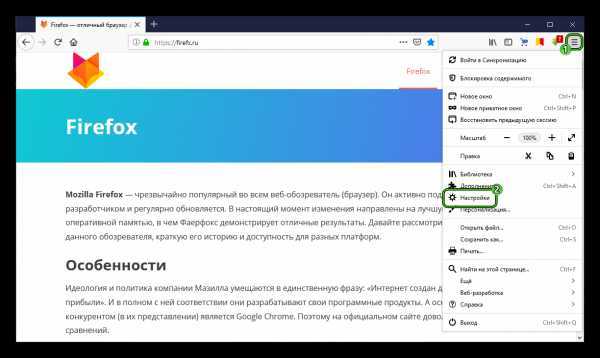 Откройте микшер и убедитесь,
что в нем отображается иконка браузера с показателем звука.
В случае, когда вы ее не отыскали, скорее всего, проблема
в вашем ПК. Если иконка есть, и бегунок со звуком показан,
вернитесь на сайт Ютуба.
Откройте микшер и убедитесь,
что в нем отображается иконка браузера с показателем звука.
В случае, когда вы ее не отыскали, скорее всего, проблема
в вашем ПК. Если иконка есть, и бегунок со звуком показан,
вернитесь на сайт Ютуба.
Откройте громкость в самом ролике. Убедитесь, что рядом с изображением настройки не стоит значок крестика. Некоторые видео изначально настроены так, что звук в них приходиться включать самостоятельно.
Как перейти на мобильную версию YouTube с компьютера
Перейти на мобильную версию Ютуба возможно, как со смартфона, так и с компьютерной версии. В первом случае предложено отдельное приложение и веб-версия.
Оглавление
- Открыть мобильную версию Ютуба
- Через смартфон
- На компьютере
- Отличия мобильной и стандартной версии YouTube
- Почему не загружается видео в мобильной версии
Мобильный YouTube отличается от стандартного тем, что обладает ограниченным функционалом.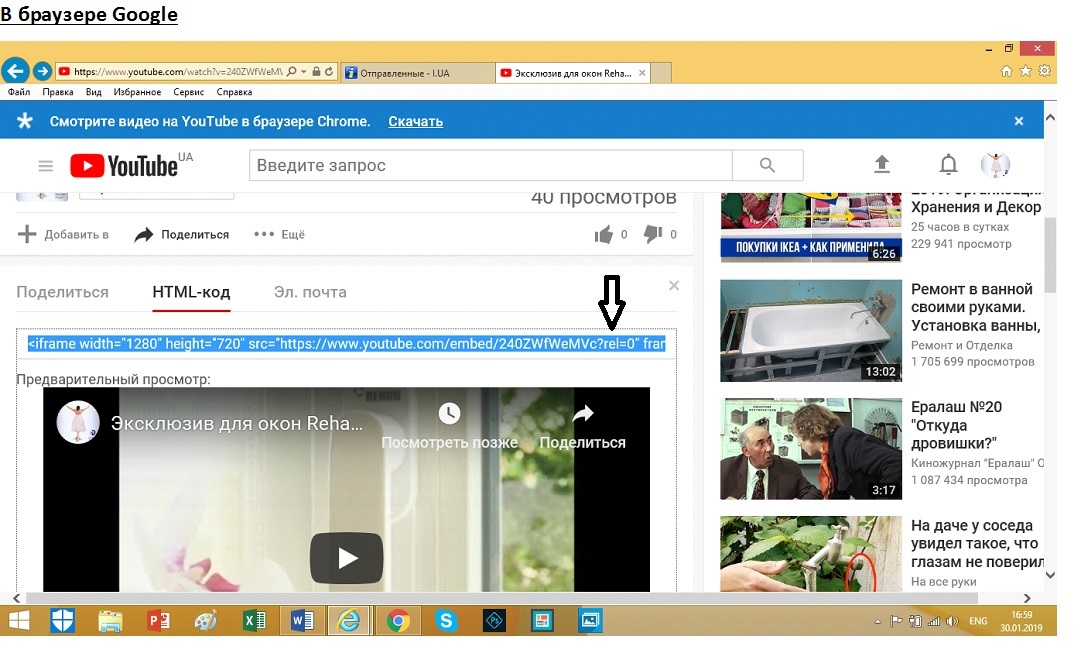 На ПК в такой версии нельзя размещать видео, редактировать учетную запись.
На ПК в такой версии нельзя размещать видео, редактировать учетную запись.
Преимущества мобильного формата:
- видео отключается сразу, как только пользователь перешел в другую вкладку;
- быстрая прогрузка. Минимальный выбор в качестве делает загрузку клипы быстрее и проще;
- базовые функции. Пользователю доступен минимальный набор функций, которые выделены в нижней части страницы.
Для просмотра видео на компьютере должна быть установлена последняя версия браузера, с поддержкой HTML5.
В отличие от мобильного формата, все записи показаны горизонтально и при просмотре не появляются рекомендации. То есть, пользователь может выбирать только из тех видео, которые уже есть в Ленте.
Можно перейти в чужую учетную запись, посмотреть последние публикации. В нижней части страницы можно перейти по категориям: «В Топе», «Подписки», «Библиотека» и «Главная». В библиотеке указаны все видеозаписи, которые были ранее просмотрены и плейлисты, составленные владельцем аккаунта.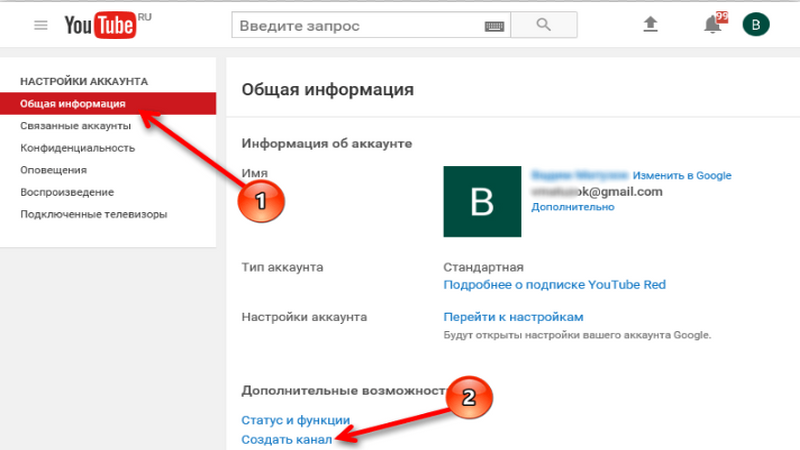
Через смартфон
Для смартфонов предусмотрена версия в виде приложения и есть веб-формат для браузеров. Чтобы открыть, нужно временно остановить работу утилиты или удалить обновления. Иначе, при каждом входе на главную, появится уведомление: «Переключиться на приложение».
Как зайти:
- Открыть раздел: «Настройки» на смартфоне.
- Приложения – YouTube – Удалить обновления.
- Открыть браузер – вписать в поиске: «YouTube».
- Перейти в социальную сеть.
Второй вариант – воспользоваться функцией: «Открыть в новой вкладке» (доступно в Google Chrome):
- Ввести в поиске: «Ютуб главная».
- Нажать по первой появившейся ссылке – в выпадающем меню указать: «Открыть в новой вкладке».
- Переключиться на открывшуюся страницу.
Если владельцу страницы интересен полный формат сайта – нажать сверху по трем точкам и выбрать: «Версия для ПК». В веб-версии доступен просмотр видео, также есть реклама и список рекомендаций.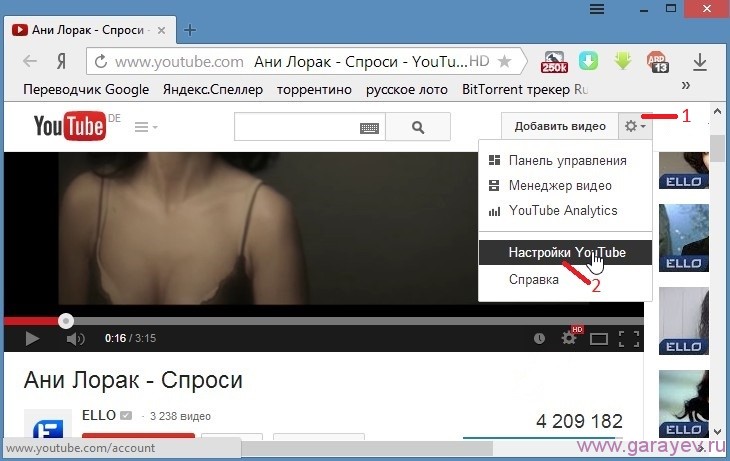
Приложение для iOS и Android
70
Компьютерная
95
Для планшетов
60
Мобильная (без ОС)
40
На компьютере
Чтобы с помощью ПК посетить мобильную версию, пользователю предложено два варианта:
- перейти по ссылке;
- воспользоваться кодом страницы.
Перейти на мобильную версию с помощью ссылки: m.youtube.com
Второй способ, как использовать Ютуб на компьютере в формате смартфона:
- Открыть социальную сеть – нажать по пустому пространству правой кнопкой мыши.
- Выбрать в выпадающем меню: «Посмотреть код».
- Перезагрузить страницу.
Все записи и разделы будут в формате телефона. Сверху можно выбрать, какой марки телефон, разрешение и воспользоваться горизонтальным положением экрана. В правой части экрана будет открыт код сайта.
Помимо основного списка устройств, можно выбрать: «Edit» и подобрать свою модель смартфона. Как и в мобильной версии, загрузка видео недоступна, нет редактирования учетных данных и информации о своем канале.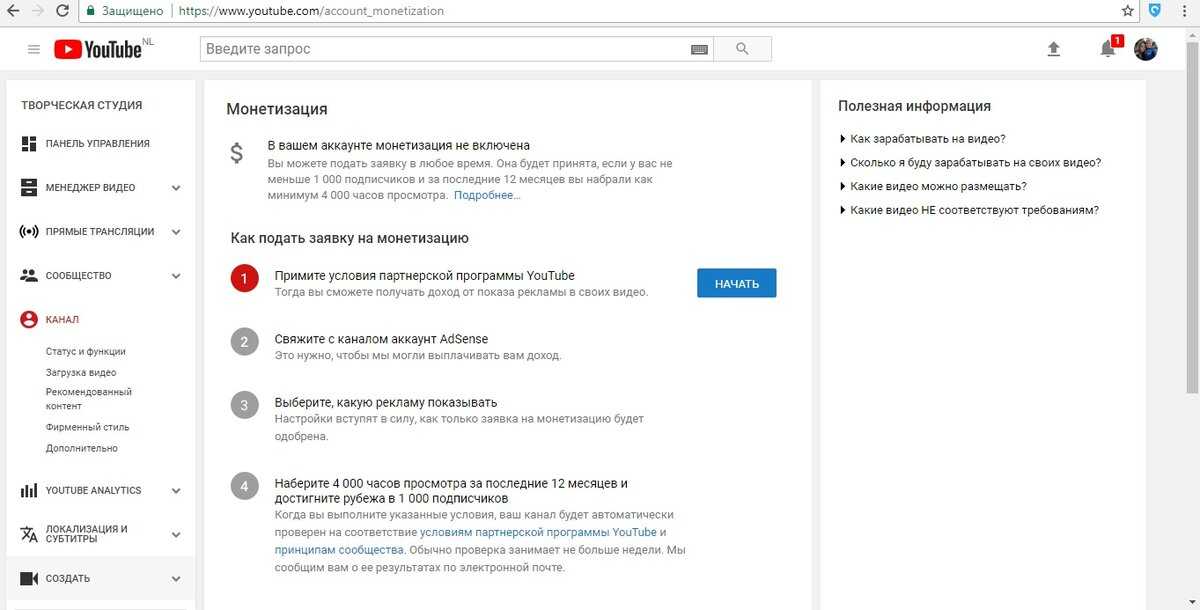
Отличия мобильной и стандартной версии YouTube
Мобильная версия предназначена для просмотра видеозаписей, а значит – поддерживает минимальное количество функций.
Отличия и недостатки, которые помогут повлиять на работу:
- вкладка «Не показывать видео с этого канала» недоступна. Это значит, что используя такую версию, пользователь не может окончательно фильтровать контент;
- недоступен список предыдущих запросов в Истории;
- нет редактирования учетных данных. Начиная с изменения названия канала и заканчивая списком заблокированных каналов;
- «Безопасный режим» можно включить в настройках. Если в полной версии пункт доступен сразу, то в мобильной версии нужно перейти в раздел: «Параметры» и уже после отфильтровать контент;
- нет переключения между несколькими аккаунтами.
Мобильный формат подойдет тем, кто не размещает видео в YouTube, а смартфон не поддерживает обновления.
Почему не загружается видео в мобильной версии
В мобильном формате отсутствует загрузка видеозаписей по нескольким причинам:
- минимальная скорость загрузки;
- отсутствие настроек для редактирования;
- камера и подключение ко внутреннему хранилищу недоступно.

Чтобы загрузить свой клип, пользователь должен либо скачать приложение, либо перейти в раздел: «Версия для ПК». Добавление через утилиту происходит быстрее, так как она направлена не только на загрузку, но и на съемку, редактирование.
Если автору нужна функциональная мобильная версия – нужно установить эмулятор ОС Android Bluestacks или Nox Player. Обе программы подключаются к аккаунту Google и подходят для постоянного использования приложений для смартфонов. Единственный недостаток в объеме потребляемой оперативной памяти и ошибках, которые возникают при загрузке контента.
Как воспроизводить YouTube в фоновом режиме на Android и iOS
YouTube — одна из самых разнообразных платформ контента в мире, и на ней легко найти учебные пособия, телепередачи и даже самые свежие музыкальные клипы. Но дело не только в просмотре — иногда все, что вы хотите сделать, это слушать YouTube в фоновом режиме, занимаясь чем-то другим на своем телефоне.
Содержание
- YouTube Premium (Android, iOS)
- Воспроизведение видео в определенных браузерах (iOS)
- Воспроизведение видео с помощью Firefox (Android)
- Режим «картинка в картинке» в Android
- Режим «картинка в картинке» для iOS
Сложность
Легкость
Продолжительность
5 минут
Что вам нужно
Аккаунт YouTube
Закрытие приложения YouTube остановит воспроизведение видео, но есть несколько простых обходных путей, которые позволят вам слушать видео в фоновом режиме. Более того, есть способы получить мини-всплывающий проигрыватель YouTube, когда вы просматриваете в другом месте. Это наше простое руководство о том, как воспроизводить YouTube в фоновом режиме для устройств iOS и Android.
Более того, есть способы получить мини-всплывающий проигрыватель YouTube, когда вы просматриваете в другом месте. Это наше простое руководство о том, как воспроизводить YouTube в фоновом режиме для устройств iOS и Android.
Ищете музыку на YouTube для прослушивания в фоновом режиме? Взгляните на наше руководство о том, как скачать музыку с YouTube и слушать на любом устройстве.
YouTube Premium (Android, iOS)
YouTube Premium — это услуга подписки, которая избавляет от рекламы на настольных и мобильных устройствах, открывает доступ к эксклюзивным видео и позволяет загружать видео. Но что особенно важно для наших целей, это также позволяет вам продолжать прослушивание после выключения экрана телефона или перехода к другому приложению. Нет никаких шагов для включения этого, поскольку он включен по умолчанию, поэтому, если у вас есть YouTube Premium, он должен работать нормально.
YouTube Premium также предоставляет доступ к YouTube Music без рекламы (замена Google Play Music) и дает вам возможность отключить экран в этом приложении. В чем подвох? Как и следовало ожидать, это деньги. YouTube Premium будет стоить вам 12 долларов в месяц или 18 долларов за семейную подписку до шести участников, но вы можете получить бесплатную пробную версию на один месяц. Приложение YouTube доступно как для Android, так и для iOS.
В чем подвох? Как и следовало ожидать, это деньги. YouTube Premium будет стоить вам 12 долларов в месяц или 18 долларов за семейную подписку до шести участников, но вы можете получить бесплатную пробную версию на один месяц. Приложение YouTube доступно как для Android, так и для iOS.
Воспроизведение видео в определенных браузерах (iOS)
Хотя отключение экрана и продолжение прослушивания YouTube запрещено в Safari и Chrome, можно использовать Центр управления Apple с некоторыми другими браузерами, чтобы обойти ограничения YouTube. Firefox и Opera Touch — два браузера, которые определенно работают с этим методом, и мы рекомендуем протестировать любые другие браузеры iOS, которые вы предпочитаете.
Вот как вы можете заставить этот метод работать.
Шаг 1: Сначала перейдите на YouTube в выбранном вами браузере.
Шаг 2: Затем найдите выбранное видео.
Шаг 3: После того, как вы нашли и открыли свое видео, перейдите на настольную версию сайта. Примечание: Это зависит от того, какой браузер вы используете, но обычно доступ к нему осуществляется с помощью кнопки Options в правом верхнем углу, после чего следует коснуться Вариант рабочего стола .
Примечание: Это зависит от того, какой браузер вы используете, но обычно доступ к нему осуществляется с помощью кнопки Options в правом верхнем углу, после чего следует коснуться Вариант рабочего стола .
Шаг 4: Начните воспроизведение видео.
Шаг 5: Теперь вернитесь на главный экран. Ваше видео должно начать воспроизводиться в режиме «картинка в картинке» (PiP).
Однако этот шаг кажется немного ошибочным, и нам пришлось повторять его несколько раз, чтобы заставить его работать.
Шаг 6: Вы можете либо оставить воспроизведение видео в окне «Картинка в картинке» и пользоваться телефоном как обычно, либо перетащить его к краю, чтобы скрыть.
Воспроизведение видео с помощью Firefox (Android)
Воспроизведение видео с YouTube в фоновом режиме на Android можно выполнить в Firefox аналогично тому, как это было сделано выше для iOS. Мы протестировали это для Firefox, и оно может работать и в других браузерах меньшего размера.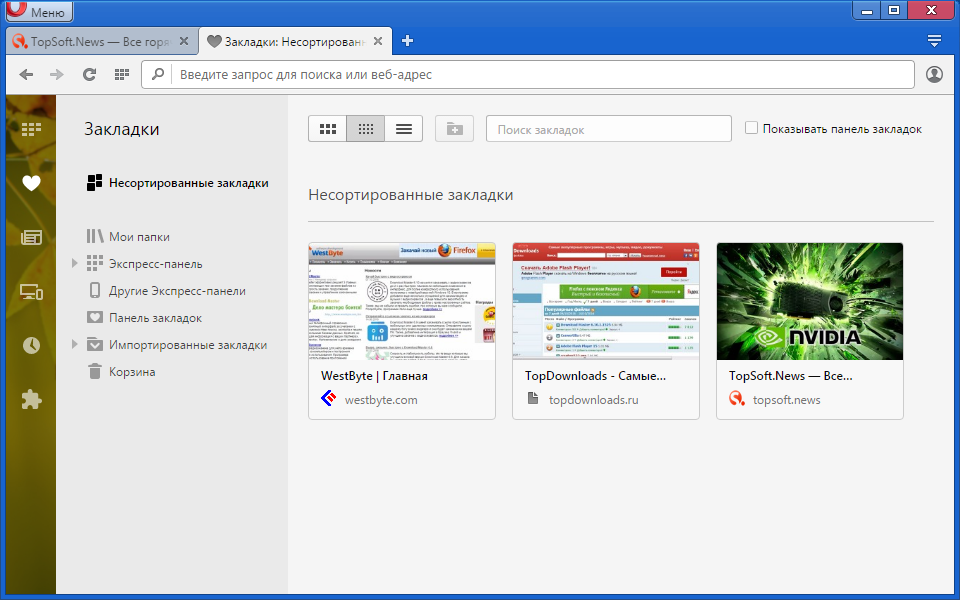 Однако маловероятно, что он будет работать в каких-либо браузерах, использующих Chrome в качестве основы, поскольку Chrome удалил это как опцию.
Однако маловероятно, что он будет работать в каких-либо браузерах, использующих Chrome в качестве основы, поскольку Chrome удалил это как опцию.
Шаг 1: Запустите Firefox, как обычно, и перейдите на веб-сайт YouTube. Обязательно введите «youtube.com» в строке URL-адреса, так как нажатие YouTube в результатах поиска Google обычно приводит к открытию приложения.
Шаг 2: Перейдите к видео, которое хотите воспроизвести в фоновом режиме.
Шаг 3: Перейдите в меню «Настройки», коснувшись трех точек в правом верхнем углу окна. После этого нажмите Request Desktop Site .
Шаг 4: Начните воспроизведение видео и проведите пальцем вверх, чтобы закрыть браузер.
Режим «картинка в картинке» в Android
Это похоже на читерство, потому что это вообще не приложение. Начиная с Android 8.0 Oreo, Android включил «режим «картинка в картинке», который автоматически открывает миниатюрное окно просмотра, если вы уходите с YouTube. Это окно можно перетащить в любое место на экране и нажать, чтобы увеличить или получить доступ к элементам управления воспроизведением.
Это окно можно перетащить в любое место на экране и нажать, чтобы увеличить или получить доступ к элементам управления воспроизведением.
Раньше это было доступно только для подписчиков Premium, но в 2018 году Google начал предлагать функцию «картинка в картинке» на YouTube и для тех, у кого нет подписки, если вы находитесь в США. Однако он не будет работать с контентом, классифицированным как музыка, поэтому вам все равно придется заплатить за это.
На большинстве телефонов Android узнать, какая у вас версия, довольно просто. Просто перейдите в «Настройки » > «О телефоне» > «Версия Android ». Для этой функции вам понадобится как минимум Android 8.0 Oreo.
Режим «картинка в картинке» для iOS
После долгого ожидания YouTube наконец-то запускает режим «картинка в картинке» для всех премиум-подписчиков в США на iOS. Вскоре эта функция будет доступна и подписчикам без подписки премиум-класса, поэтому все пользователи iOS в США смогут смотреть видео на YouTube во всплывающем окне, когда приложение закрыто.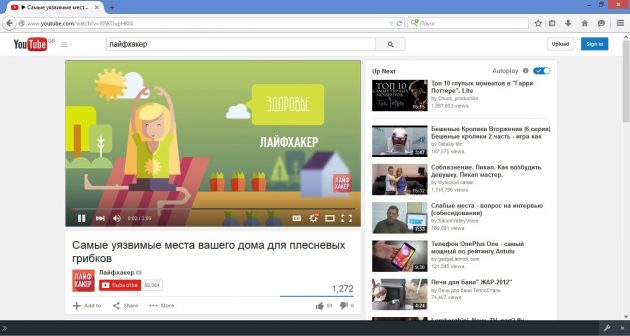 Ожидание этой функции не должно быть слишком долгим, но если вы все еще ждете развертывания, вы можете продолжать использовать обходные пути, о которых мы упоминали выше.
Ожидание этой функции не должно быть слишком долгим, но если вы все еще ждете развертывания, вы можете продолжать использовать обходные пути, о которых мы упоминали выше.
Рекомендации редакции
- Приложение Google Home наконец-то получило большой редизайн, которого вы так долго ждали
- Как быстро поделиться настройками Wi-Fi на Android
- Лучшие игры для iPhone, в которые можно играть в октябре 2022 года: «Властелин колец» и не только
- Лучшие приложения для iPhone для загрузки в октябре 2022 года
- Есть ли в iPhone 14 Dynamic Island?
Как загрузить видео на Youtube: пошаговое руководство
- Вы можете загрузить видео на YouTube на сайте или с помощью мобильного приложения.
- Чтобы все могли видеть загружаемое вами видео, установите его видимость как общедоступную.
- Убедитесь, что у вас есть права на публикацию видео, иначе YouTube пометит его как нарушение.

Трудно поверить, что до дебюта YouTube в 2005 году не существовало широко популярных способов обмена видео в Интернете с друзьями, семьей и незнакомцами.
Но, конечно же, сегодня опубликовать видео онлайн можно быстро и просто.
Вот как можно загружать собственные видео на YouTube как на ПК, так и на мобильные устройства.
Как загрузить видео на YouTube с помощью веб-браузера1. Откройте YouTube в браузере и войдите в свою учетную запись. Нажмите Войти в правом верхнем углу и введите данные своей учетной записи Google.
2. Нажмите кнопку Создать в верхней части экрана. Похоже на видеокамеру.
Нажмите кнопку «Создать». Стефан Ионеску 3. Нажмите Загрузите видео в раскрывающемся списке.
Нажмите Загрузите видео в раскрывающемся списке.
4. Во всплывающем окне для загрузки видео нажмите Выбрать файлы .
Нажмите «Выбрать файлы». Стефан ИонескуПодсказка . Вы также можете перетащить видео в это всплывающее окно, прежде чем нажать Загрузить видео , чтобы начать его загрузку.
5. Перейдите к папке, в которой находится видео, и выберите его. Затем YouTube начнет загрузку видео.
6. Во время загрузки видео вы можете ввести такую информацию, как название и описание видео.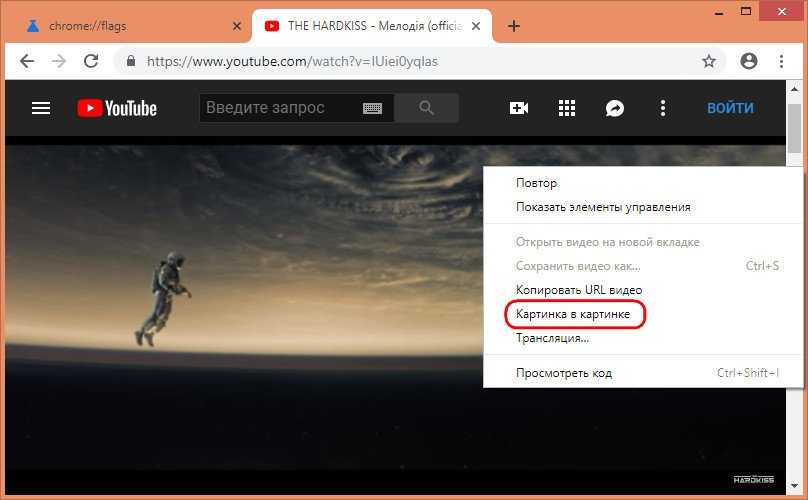 После того, как вы закончите, нажмите Next .
После того, как вы закончите, нажмите Next .
7. Добавьте элементы видео, такие как файлы субтитров и сопутствующий контент, и нажмите Далее .
8. После этого YouTube проверит видео на наличие нарушений авторских прав. Если все хорошо, нажмите Далее .
9. Нажмите круговую кнопку Public , чтобы сделать видео видимым для всех, и нажмите Publish , чтобы завершить процесс. Вы можете опубликовать видео во время его загрузки или дождаться завершения загрузки. В любом случае видео не появится в сети, пока вы не нажмете Опубликовать .
Опубликуйте видео. Стефан Ионеску Быстрый совет : Нажмите Запланируйте круговую кнопку и введите дату и время, когда вы хотите, чтобы YouTube опубликовал видео.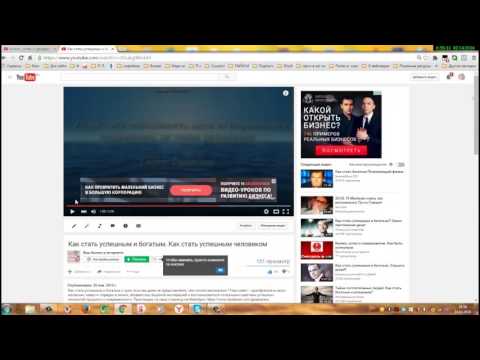 Пока запланировано, видимость видео будет установлена на Private (только вы и все, кому вы дадите разрешение, можете иметь доступ).
Пока запланировано, видимость видео будет установлена на Private (только вы и все, кому вы дадите разрешение, можете иметь доступ).
После загрузки видео потребуется несколько минут для обработки. Время обработки зависит от длины видео.
Как загрузить видео на YouTube с помощью мобильного приложения1. Откройте мобильное приложение YouTube
2. Коснитесь значка плюса в нижнем меню.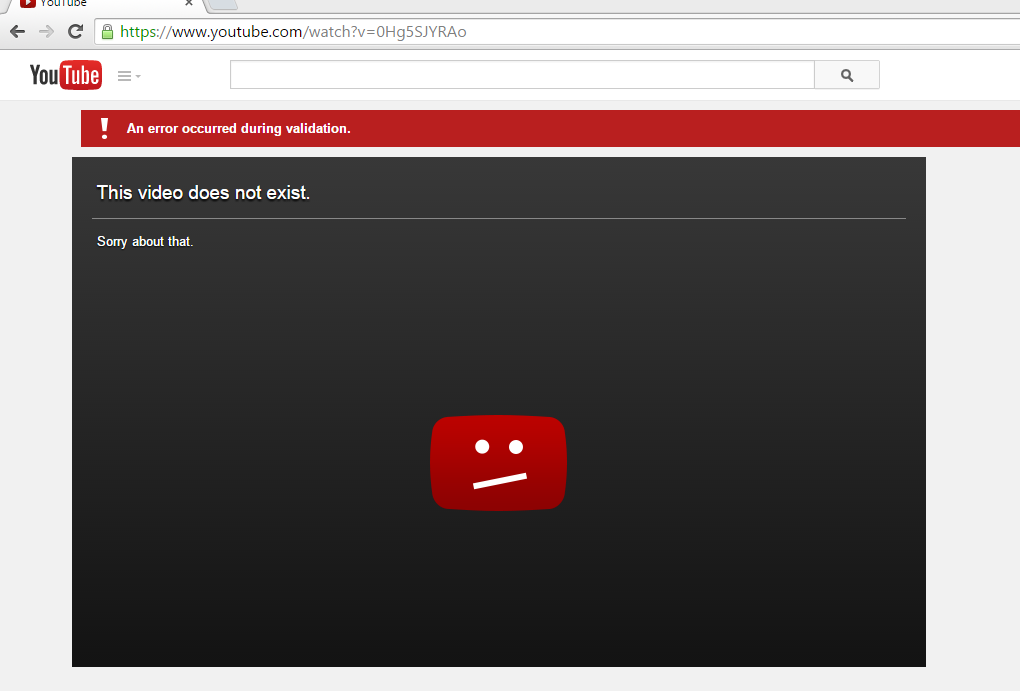
2. Коснитесь Загрузить видео во всплывающем окне.
Примечание : Если вы впервые используете функцию загрузки, вам может потребоваться предоставить приложению разрешение на доступ к вашей камере и библиотеке фотографий.
3. На следующем экране коснитесь видео, которое хотите загрузить.
4. Нажмите Далее в правом нижнем углу.
Подтвердите, что выбрали правильное видео.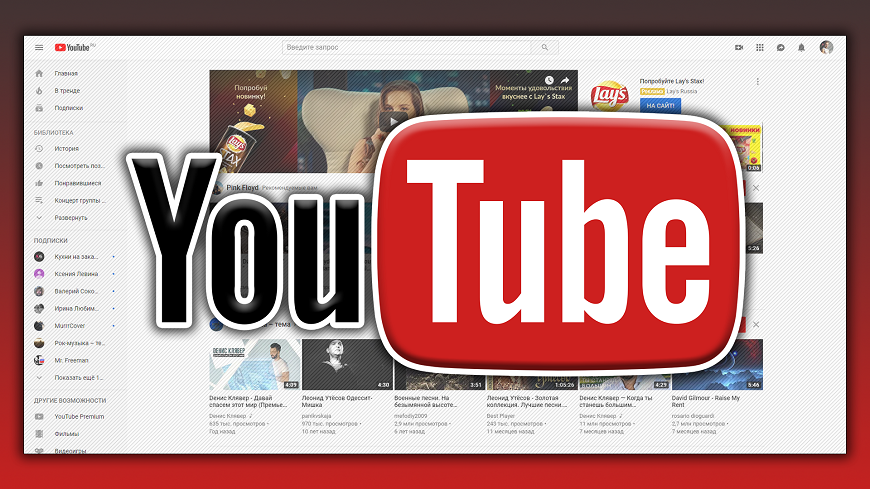 Стефан Ионеску
Стефан Ионеску5. Введите информацию, например название видео, выберите уровень конфиденциальности и нажмите Далее в правом верхнем углу.
Добавьте информацию о видео и установите уровень конфиденциальности. Стефан Ионеску 6. Выберите, предназначено ли видео для детей, и нажмите Загрузить видео внизу, чтобы завершить процесс.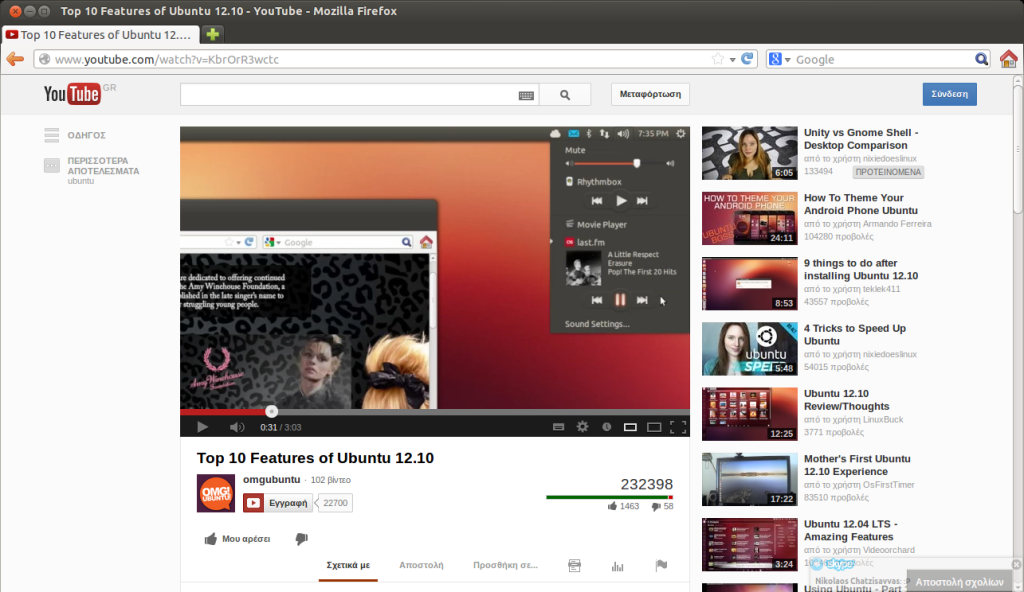
Дэйв Джонсон
Внештатный писатель
Дэйв Джонсон — журналист, пишущий о потребительских технологиях и о том, как индустрия трансформирует спекулятивный мир научной фантастики в современную реальную жизнь. Дэйв вырос в Нью-Джерси, прежде чем поступить в ВВС, чтобы управлять спутниками, преподавать космические операции и планировать космические запуски. Затем он провел восемь лет в качестве руководителя отдела контента в группе Windows в Microsoft. Как фотограф Дэйв фотографировал волков в их естественной среде обитания; он также инструктор по подводному плаванию и соведущий нескольких подкастов. Дэйв является автором более двух десятков книг и участвовал во многих сайтах и публикациях, включая CNET, Forbes, PC World, How To Geek и Insider.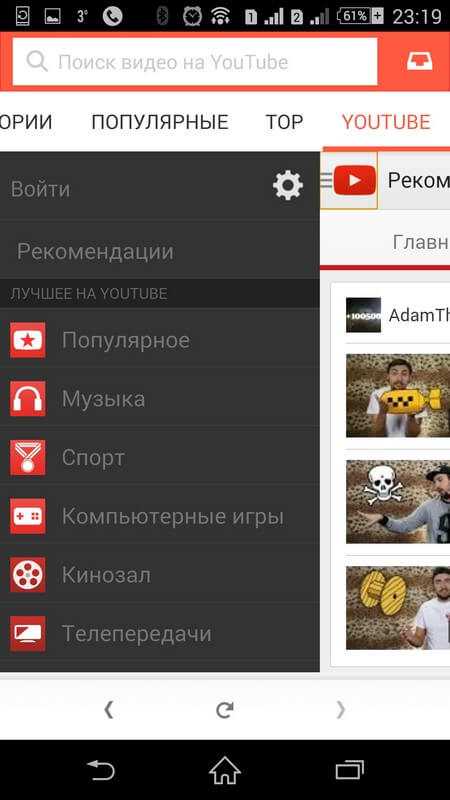
ПодробнееПодробнее
Как транслировать видео YouTube с телефона на компьютер
Трансляция видео YouTube или музыки с телефона iOS или Android должна проходить без проблем. Если телевизор, игровая приставка, флешка Roku или другое устройство для потоковой передачи мультимедиа находится в той же сети Wi-Fi, что и ваш телефон, вы должны получить небольшой значок «Трансляция» в приложении YouTube на своем телефоне для потоковой передачи прямо на устройства.
Теоретически вы также должны иметь возможность транслировать YouTube со своего телефона в Google Chrome, Edge и даже Firefox на своем ПК. Раньше эта функция работала на ПК, но несколько лет назад ее удалили, оставив счастливых комментаторов в недоумении. К счастью, с помощью нескольких небольших настроек вы можете активировать специальную сборку Chrome (или Edge) на своем ПК, которая позволит вам транслировать YouTube и другие веб-сайты с вашего телефона iOS или Android на ваш ПК.
Настройка пользовательской строки UserAgent
Во-первых, вам необходимо установить расширение Chrome Custom UserAgent String для Chrome на свой компьютер. Это позволит вам эффективно изменить версию Chrome вашего ПК на версию, предназначенную для смарт-телевизоров, потоковых стиков, игровых консолей или других устройств. Вы можете настроить его так, чтобы он применялся только к определенным веб-сайтам, поэтому мы применяем его к сайту YouTube, предназначенному для запросов трансляции.
После установки расширение должно появиться на панели расширений Chrome в виде синего значка в виде земного шара. Если нет, щелкните значок меню Chrome -> Дополнительные инструменты -> Расширения. Найдите здесь расширение UserAgent и щелкните его, чтобы оно стало синим.
Затем щелкните значок расширения UserAgent, затем «Открыть страницу параметров».
В поле «Введите нужный URL» введите https://youtube.com/tv.
Затем в большое поле рядом введите:
Mozilla/5.0 (Linux; Tizen 2.3) AppleWebKit/538.1 (KHTML, например Gecko)Version/2.3 TV Safari/538.1
Убедитесь, что всякий раз, когда вы переходите на youtube.com/tv, ваш Chrome автоматически ведет себя так, как если бы вы использовали приложение Samsung TV, и становится доступным для трансляции.
После того, как вы заполнили оба поля, щелкните значок «+» справа, чтобы подтвердить строку пользовательского агента.
Примечание : мы обнаружили, что URL-адрес, который вы вводите в поле «Желаемый URL-адрес», не всегда делает переход к новому полю «URL-адрес» при его добавлении. Если «youtube.com/tv» не отображается в поле URL-адреса при его создании, просто введите его в поле URL-адреса вручную.
Подключение телефона к ПК
В Chrome перейдите на youtube.com/tv, и вы должны увидеть приглашение войти в систему с помощью веб-браузера. Вы можете проигнорировать это, потому что следующий шаг все равно войдет в систему. Вместо этого щелкните значок «Настройки» в левом нижнем углу браузера на странице YouTube. com/TV.
com/TV.
Затем выберите «Связать с ТВ-кодом». Оставьте страницу с кодом телевизора открытой, пока вы выполняете следующий шаг.
В приложении YouTube на телефоне щелкните значок своего профиля в правом верхнем углу, затем «Настройки» -> «Просмотр на ТВ» -> «Введите ТВ-код».
Введите код, отображаемый в браузере на вашем ПК, затем нажмите «Ссылка».
Теперь, когда вы нажимаете значок «Трансляция» в верхней части приложения YouTube на своем телефоне, ваш компьютер должен отображаться как устройство, на которое вы можете осуществлять потоковую передачу, хотя, скорее всего, оно будет называться как-то вроде «YouTube на ТВ». ” Выберите свое устройство, и вы ушли!
Обратите внимание, , что вам нужно открыть youtube.com/tv во вкладке браузера, чтобы транслировать на него. Он не просто автоматически откроет веб-сайт, если он закрыт. Вкладка должна быть активной в это время. или вы не получите возможность транслировать на свой компьютер.
Устранение неполадок
Если у вас ничего не работает, проблема может заключаться в том, что ваше мобильное устройство или ПК не поддерживает трансляцию или вы опечатались в строке.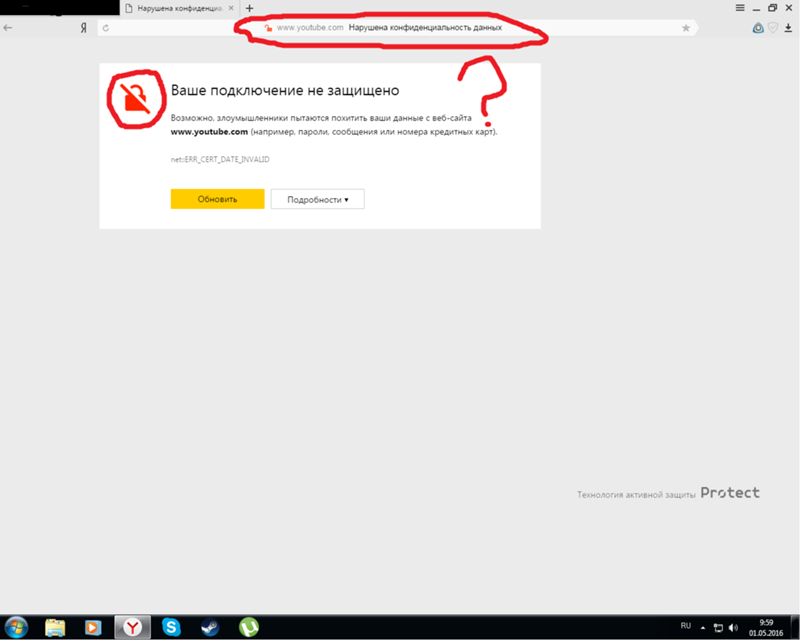 Мы видели несколько комментариев к этой статье о том, что пользовательская строка пользовательского агента не работает, но мы снова попробовали ее и можем подтвердить, что все это все еще работает для нас!
Мы видели несколько комментариев к этой статье о том, что пользовательская строка пользовательского агента не работает, но мы снова попробовали ее и можем подтвердить, что все это все еще работает для нас!
Вместо этого используйте Your Phone Companion в Windows
Приложение Get Your Phone помогает соединить ПК с Windows и телефон, чтобы вы могли транслировать что угодно на свой экран, включая YouTube. Загрузите и установите приложение для Windows из магазина Microsoft, затем установите приложение Your Phone Companion из магазина Google Play. После того, как вы выполнили инструкции по настройке обоих и подключению к одной и той же сети Wi-Fi, вы сможете транслировать YouTube со своего телефона на компьютер.
Будет ли это работать в браузерах, отличных от Chrome?
Да, мы можем подтвердить, что расширение точно так же работает в Microsoft Edge (вы можете использовать точно такую же версию из магазина Chrome), а также существует работающая версия Custom UserAgent String для Firefox.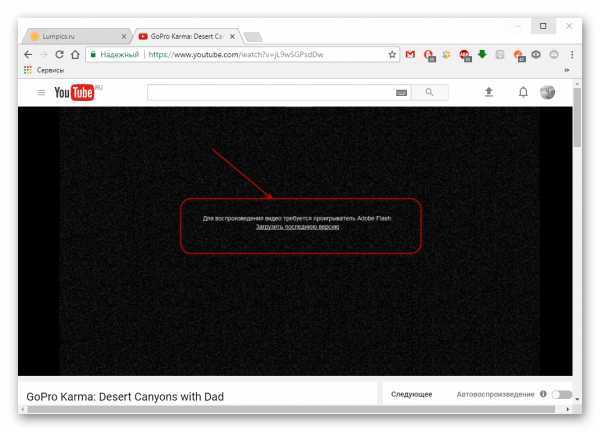
YouTube перенаправляется на домашнюю страницу
Если вы перенаправляетесь на домашнюю страницу YouTube при попытке перейти на youtube.com/tv, убедитесь, что введенная вами строка Custom UserAgent верна. Дополнительный пробел или строка в конце могут привести к неправильной работе. Кроме того, убедитесь, что у вас нет других пользовательских агентов, назначенных URL-адресу YouTube TV. В таблице UserAgent должна быть только одна запись под URL-адресом «youtube.com/tv».
Хотите получать больше удовольствия от видео и YouTube? Ознакомьтесь с нашим руководством о том, как смотреть видео с онлайн-друзьями в режиме реального времени. В качестве альтернативы, если вы хотите записать свои мысли в виде видео, прочитайте наш список лучших сайтов для ведения онлайн-видеодневников.
Полезна ли эта статья?
Подпишитесь на нашу рассылку!
Наши последние учебные пособия доставляются прямо на ваш почтовый ящик
Подпишитесь на все информационные бюллетени.
Регистрируясь, вы соглашаетесь с нашей Политикой конфиденциальности, а европейские пользователи соглашаются с политикой передачи данных. Мы не будем передавать ваши данные, и вы можете отказаться от подписки в любое время.
- Твитнуть
Как удалить историю поиска YouTube
Последнее обновление
Посмотреть все статьиСодержание
Когда вы входите на YouTube с помощью своей учетной записи Google, YouTube ведет учет всего, что вы делаете на сайте: что вы смотрели, что искали и даже что просматривали. Это позволяет сайту рекомендовать новые видео на основе ваших вкусов.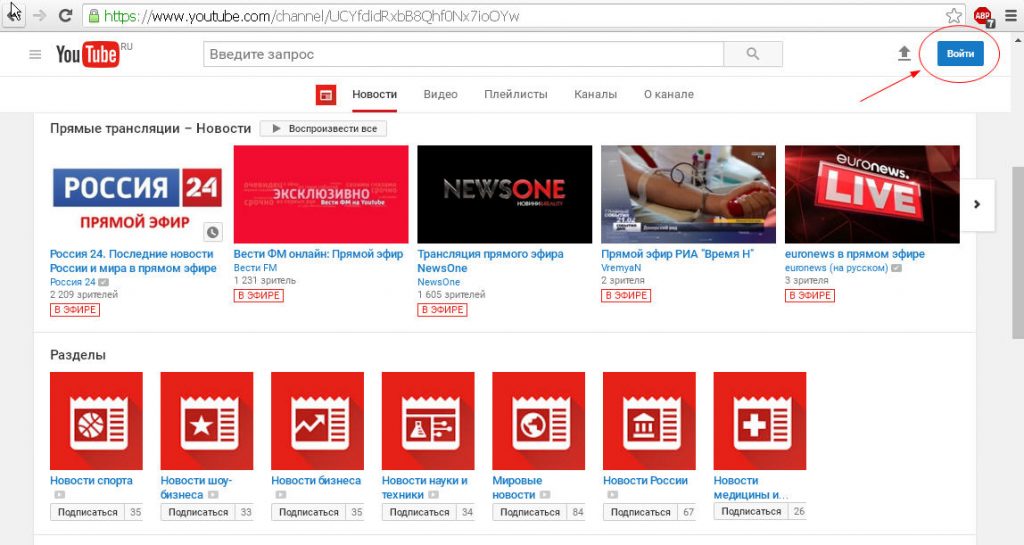 Но YouTube является частью Google, что вызывает вопросы о том, кто имеет доступ к вашим данным. Если вы хотите очистить историю поиска, лучше всего начать с YouTube.
Но YouTube является частью Google, что вызывает вопросы о том, кто имеет доступ к вашим данным. Если вы хотите очистить историю поиска, лучше всего начать с YouTube.
Обратите внимание, что очистка этой истории означает, что она очищается только с вашего устройства или браузера; ваши данные по-прежнему будут храниться на серверах YouTube (или Google).
Как очистить историю YouTube
- Посетите YouTube и войдите в систему.
- Нажмите на три полоски в верхнем углу, чтобы открыть меню YouTube.
- Выберите История .
- Отсюда вы можете удалить отдельные видео или всю историю просмотров.
Очистка истории просмотра и истории поиска приведет к удалению рекомендуемых видео с главной страницы YouTube. Однако это не удалит избранные видео или каналы, на которые вы подписаны.
Очистка истории YouTube — дополнительные параметры
Если вы хотите более тщательно очистить историю поиска на YouTube, попробуйте очистить историю в мобильных приложениях YouTube, а также в браузерах мобильных и настольных компьютеров.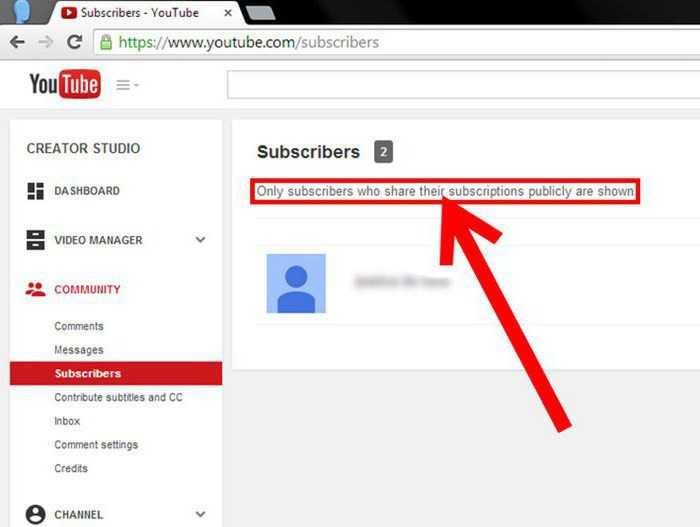
Очистка истории поиска в приложении YouTube
- Откройте приложение YouTube и откройте Настройки .
- Коснитесь значка Библиотека .
- Выберите Настройки истории , затем очистите историю поиска или всю историю просмотров.
Очистка истории поиска YouTube на компьютере
Чтобы удалить историю просмотра и поиска YouTube на ноутбуке или компьютере:
- Откройте YouTube в браузере.
- Откройте меню Настройки .
- Нажмите История .
- Нажмите Очистить всю историю просмотра и / или Очистить всю историю поиска .
Использование режима инкогнито
В будущем вы сможете не удалять историю YouTube, просматривая видео в режиме инкогнито, который доступен как в мобильных приложениях, так и в качестве опции просмотра в браузере. Чтобы выбрать это из приложения YouTube:
- Коснитесь своей учетной записи.

- Коснитесь меню Настройки .
- Включить Инкогнито .
Обратите внимание, что вместо этого вы также можете приостановить историю просмотра или историю поиска. Для этого в настольном браузере:
- Откройте браузер и посетите youtube.com.
- Нажмите История .
- Щелкните Приостановить историю просмотра или Приостановить историю поиска и выберите Приостановить .
Чтобы приостановить историю просмотра или историю поиска в приложении для iPhone:
- Откройте приложение YouTube.
- Нажмите Библиотека .
- Нажмите История .
- Включите либо Приостановить просмотр истории , Приостановить историю поиска , либо оба варианта.
Если вы вошли на YouTube, щелкните изображение своего профиля, чтобы открыть меню настроек и найти параметр Ваши данные на YouTube .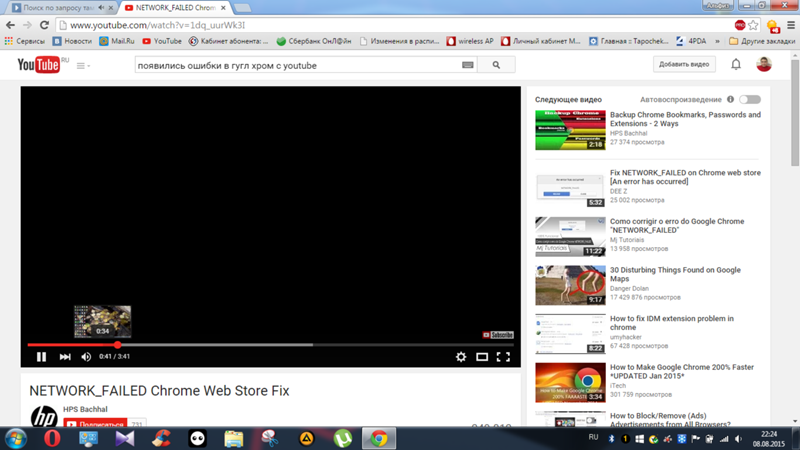 Отсюда у вас будет несколько вариантов управления тем, какую информацию отслеживает YouTube. Среди них:
Отсюда у вас будет несколько вариантов управления тем, какую информацию отслеживает YouTube. Среди них:
- Управление историей просмотров YouTube (чтобы указать YouTube, следует ли запоминать то, что вы смотрели, или запоминать, но затем периодически автоматически удалять эту историю просмотров).
- Управление историей поиска YouTube (чтобы указать YouTube, следует ли вообще запоминать ваши поисковые запросы или запоминать их, но затем периодически автоматически удалять).
Ваши данные на YouTube также позволяют выбирать некоторые общедоступные данные Google, такие как история местоположений и настройки рекламы.
Полностью заблокировать историю YouTube
Если вас не устраивает, сколько информации о вас собирает Google, рассмотрите возможность перехода на браузер, такой как Brave, и вместо этого смотрите YouTube в Brave. Brave выступает против экономики слежки, которая продает вашу историю поиска в Интернете.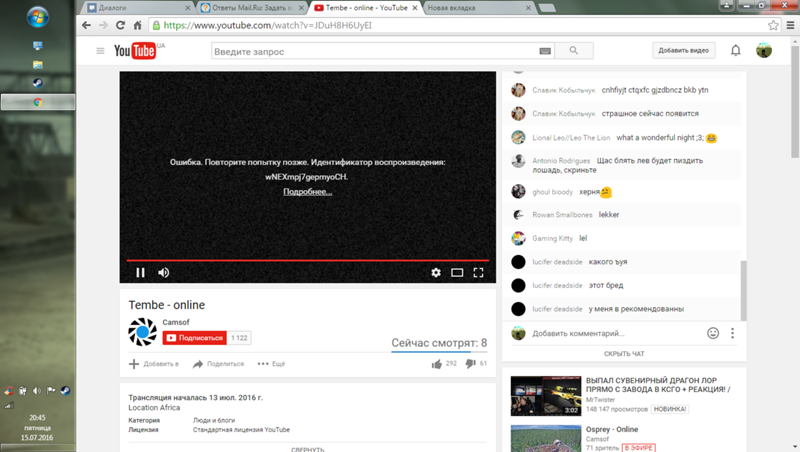 Brave автоматически блокирует трекеры и рекламу на YouTube через Brave Shields.
Brave автоматически блокирует трекеры и рекламу на YouTube через Brave Shields.
Brave можно загрузить бесплатно, и для переключения требуется всего 60 секунд.
Статьи по теме
В этом руководстве мы рассмотрим, как очистить историю поиска и просмотра, а также рассмотрим некоторые альтернативы, которые скрывают историю поиска / истории браузера даже от технологических компаний.
Читать эту статью →
В этой короткой статье мы обсудим, как очистить историю просмотров, историю поиска и историю приложений на iPhone.
Читать эту статью →
В этой статье мы обсудим несколько простых способов удаления истории на вашем телефоне Android, включая историю поиска, браузера и других приложений.
Читать эту статью →
Готовы бросить вызов новому Интернету?
Brave создан командой пионеров Интернета, ориентированных на конфиденциальность и производительность.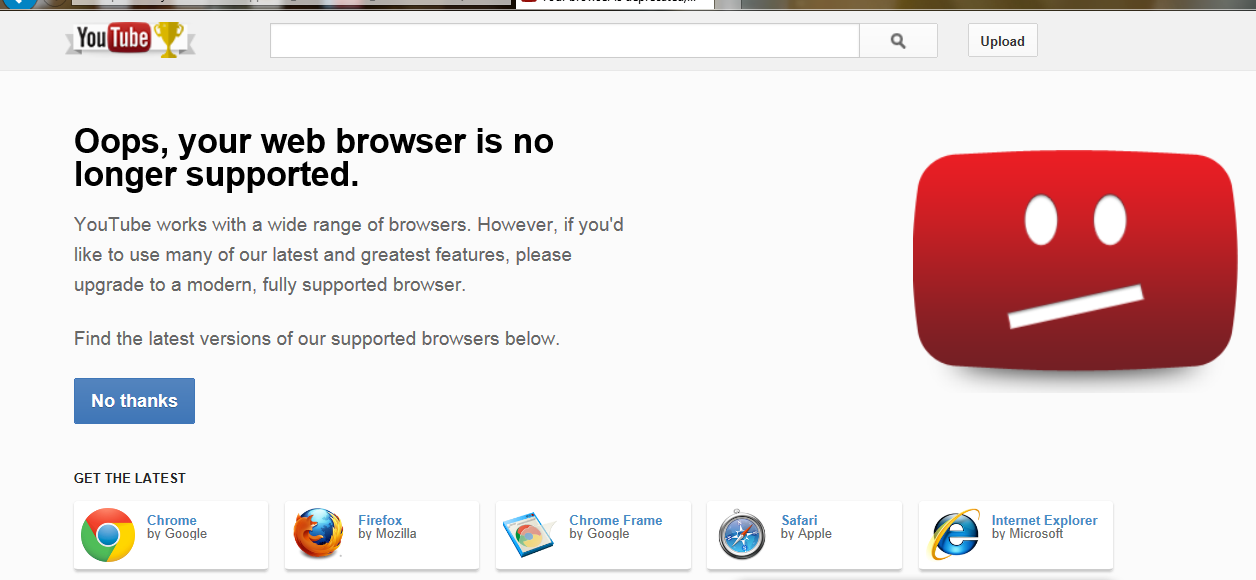 Помогите нам исправить просмотр вместе.
Помогите нам исправить просмотр вместе.
Скачать Brave
Вы всего в 60 секундах от лучшей конфиденциальности в Интернете
Если загрузка не началась автоматически, кликните сюда.
Скачать Храбрый
Нажмите «Сохранить» в появившемся окне и дождитесь завершения загрузки.
Дождитесь завершения загрузки (может потребоваться нажать «Сохранить» в появившемся окне).
Запустите программу установки
Щелкните загруженный файл в левом нижнем углу экрана и следуйте инструкциям по установке Brave.
Щелкните загруженный файл в правом верхнем углу экрана и следуйте инструкциям по установке Brave.

Щелкните загруженный файл и следуйте инструкциям по установке Brave.
Импорт настроек
Во время установки импортируйте закладки, расширения и пароли из старого браузера.
Нужна помощь?
Щелкните этот файл, чтобы установить Brave
Щелкните этот файл, чтобы установить Brave
Как вести прямую трансляцию на YouTube
YouTube Live — отличная платформа для бизнеса, геймеров и социальных стримеров. Проблема в том, что запустить прямую трансляцию на YouTube не совсем просто. Если вам непонятно как вести прямую трансляцию на YouTube , вы попали в нужное место.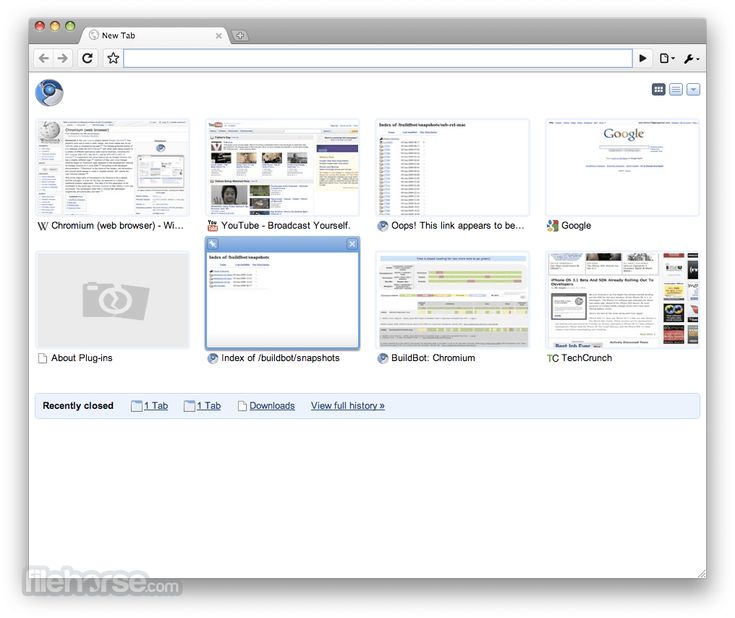
Мы покажем вам, как вести прямую трансляцию на YouTube в 2022 году через веб-браузер, мобильное устройство, программное обеспечение для потоковой передачи или аппаратный кодировщик.
Ищете идеальную систему для потоковой передачи на YouTube? Посетите наш блог о лучшем кодировщике прямых трансляций YouTube.
Содержимое
- Подтвердите свою учетную запись YouTube. Это простой процесс. Выберите свою страну, предпочтительный способ доставки кода подтверждения и введите свой номер телефона. Введите шестизначный проверочный код, когда получите его. Проверено!
- Включите прямую трансляцию на странице функций канала (в разделе «Функции, требующие подтверждения телефона»).
- Подождите до 24 часов (возможно меньше) для активации прямой трансляции в вашей учетной записи.

- Веб-браузер
- Мобильное устройство
- Программный кодер
- Аппаратный энкодер
- Войдите в свою учетную запись YouTube и нажмите кнопку «Создать видео или публикацию» в правом верхнем углу экрана.
- В раскрывающемся меню выберите «Вступить в действие».
- Выберите, чтобы выйти в эфир прямо сейчас или позже.
- Выберите «Встроенная веб-камера» в качестве типа потока.
- При появлении запроса предоставьте YouTube и вашему браузеру все необходимые разрешения для прямой трансляции (например, камеру, микрофон).
- Отредактируйте сведения о своем мероприятии (название, описание, категорию, миниатюру и т. д.), настройте функции взаимодействия по своему вкусу и выберите вариант видимости (общедоступный, закрытый или закрытый). Если вы планируете транслировать позже, а не прямо сейчас, выберите дату и время начала трансляции.

- Предварительно просмотрите настройки трансляции, убедившись, что выбраны правильные веб-камера и микрофон.
- Нажмите «Вступить в эфир».
- Загрузите приложение YouTube из App Store (iOS) или Google Play (Android).
- Откройте приложение и нажмите значок плюса в центре нижнего меню.
- Выберите «Вступить в эфир».
- Предоставьте YouTube все разрешения, необходимые для прямой трансляции (камера, микрофон, фотографии, хранилище).
- Используйте значок камеры в правом верхнем углу, чтобы переключаться между передней и задней камерами вашего устройства.
- Установите заголовок для вашего потока, настройте параметры конфиденциальности, ограничьте свою аудиторию и т. д.
- Если вы не планируете вести прямую трансляцию сейчас, нажмите «Дополнительные параметры» и запланируйте время прямой трансляции.

- Войдите в «Дополнительные настройки», чтобы включить чат, монетизацию (если она разрешена) и многое другое.
- Нажмите «Далее» и сделайте снимок для миниатюры прямой трансляции или загрузите существующий снимок из памяти телефона.
- Выберите трансляцию в альбомной ориентации (поверните устройство) или в портретной (выберите «Трансляция в книжной ориентации» внизу), чтобы начать прямую трансляцию.
- Загрузите и установите предпочитаемое программное обеспечение для потоковой передачи.
- На YouTube нажмите значок камеры в правом верхнем углу экрана и выберите «Начать прямой эфир».
- В YouTube Studio нажмите «Трансляция» на левой панели навигации, если вы готовы к прямому эфиру.
 Чтобы запланировать трансляцию на потом, вместо этого выберите «Управление», нажмите «Запланировать трансляцию» в правом верхнем углу и заполните информацию о мероприятии.
Чтобы запланировать трансляцию на потом, вместо этого выберите «Управление», нажмите «Запланировать трансляцию» в правом верхнем углу и заполните информацию о мероприятии. - Нажмите кнопку «Изменить» справа от предварительного просмотра и информации Steam, чтобы просмотреть или изменить название трансляции, добавить описание, выбрать настройки конфиденциальности, загрузить миниатюру и т. д. Во всплывающем окне «Изменить настройки» войдите в подменю «Настройка» на панели слева, чтобы получить дополнительные параметры.
- Скопируйте «Ключ потока» в разделе «Настройки потока». (Держите эту строку символов в секрете.)
- Откройте программное обеспечение для потоковой передачи и вставьте «Имя/ключ потока» и, при необходимости, «URL-адрес потока» с YouTube в соответствующие поля. Вы, вероятно, найдете их в меню настроек или предпочтений; обратитесь к пользовательской документации программного обеспечения, если вы не знаете, где искать.
- Начните трансляцию с помощью программного обеспечения для потоковой передачи, чтобы выйти в прямом эфире на YouTube.
 Если это запланированное событие, нажмите кнопку «Начать трансляцию» в правом верхнем углу экрана, когда придет время.
Если это запланированное событие, нажмите кнопку «Начать трансляцию» в правом верхнем углу экрана, когда придет время.
- Начните трансляцию с помощью программного обеспечения для потоковой передачи, чтобы выйти в прямом эфире на YouTube.
- На YouTube нажмите кнопку «Создать видео или публикацию» в правом верхнем углу экрана.
- Выберите «Вступить в эфир».
- В YouTube Studio нажмите «Трансляция» на левой панели навигации, если вы готовы к прямому эфиру. Чтобы запланировать трансляцию на потом, вместо этого выберите «Управление», нажмите «Запланировать трансляцию» в правом верхнем углу и заполните информацию о мероприятии.
- Нажмите кнопку «Изменить» справа от предварительного просмотра и информации Steam, чтобы просмотреть или изменить название трансляции, добавить описание, выбрать настройки конфиденциальности, загрузить миниатюру и т.
 д. Во всплывающем окне «Изменить настройки» войдите в подменю «Настройка» на панели слева, чтобы получить дополнительные параметры.
д. Во всплывающем окне «Изменить настройки» войдите в подменю «Настройка» на панели слева, чтобы получить дополнительные параметры. - Войдите в веб-интерфейс Pearl. В боковой панели выберите «Потоковое вещание» под каналом, который вы хотите транслировать в прямом эфире.
- Скопируйте свои «URL-адрес потока» и «Имя/ключ потока» с YouTube в поля «URL» и «Имя потока» Pearl соответственно.
- Нажмите «Применить».
- Чтобы начать прямую трансляцию, нажмите «Пуск» в правом верхнем углу меню «Потоковое вещание» Pearl. Если это запланированное событие, нажмите кнопку «Начать трансляцию» в правом верхнем углу экрана, когда придет время.
Как включить прямую трансляцию на YouTube
Прямая трансляция отключена на новых каналах YouTube по умолчанию. Вот как включить прямую трансляцию на YouTube:
Если на вашем канале нет ограничений на прямые трансляции, теперь вы можете вести прямые трансляции на YouTube через веб-браузер или потоковый кодировщик. Если вы хотите использовать мобильное устройство для прямой трансляции, есть дополнительное препятствие: на вашем канале должно быть не менее 50 подписчиков.
Четыре способа прямой трансляции на YouTube
Вы можете вести прямую трансляцию на YouTube через:
Какой путь лучше всего подходит, зависит от ваших целей. Интернет или мобильные устройства, вероятно, подойдут среднему стримеру в социальных сетях, в то время как геймеры захотят выбрать потоковое программное обеспечение. Подумайте об аппаратном кодировщике, если вы ведете прямые трансляции для своего бизнеса или хотите сделать карьеру на прямых трансляциях. (Компаниям также следует обратить внимание на платформы прямых трансляций на основе подписки, чтобы получить доступ к расширенным функциям для монетизации, аналитики и привлечения потенциальных клиентов. )
)
Идеальное решение для потоковой передачи YouTube
Аппаратные кодировщики Epiphan Pearl упрощают создание видеороликов YouTube вещательного качества, которые обязательно привлекут внимание ваших зрителей и подписчиков.
Получить информацию о продукте
Как вести прямую трансляцию на YouTube: Веб-браузер
Самый простой способ прямой трансляции на YouTube — прямо из веб-браузера с помощью встроенной или внешней веб-камеры USB. (Обязательно ознакомьтесь с нашими рекомендациями по выбору лучшей веб-камеры для прямой трансляции.)
Веб-камера может удовлетворить ваши потребности, если все, что вы хотите сделать, это поделиться своими мыслями и взаимодействовать со своей аудиторией в режиме реального времени. Также можно вести прямую трансляцию через браузер с помощью камеры более высокого класса, такой как цифровая видеокамера или цифровая зеркальная камера. Для этого вам понадобится карта захвата USB для передачи видеосигнала на ваш компьютер.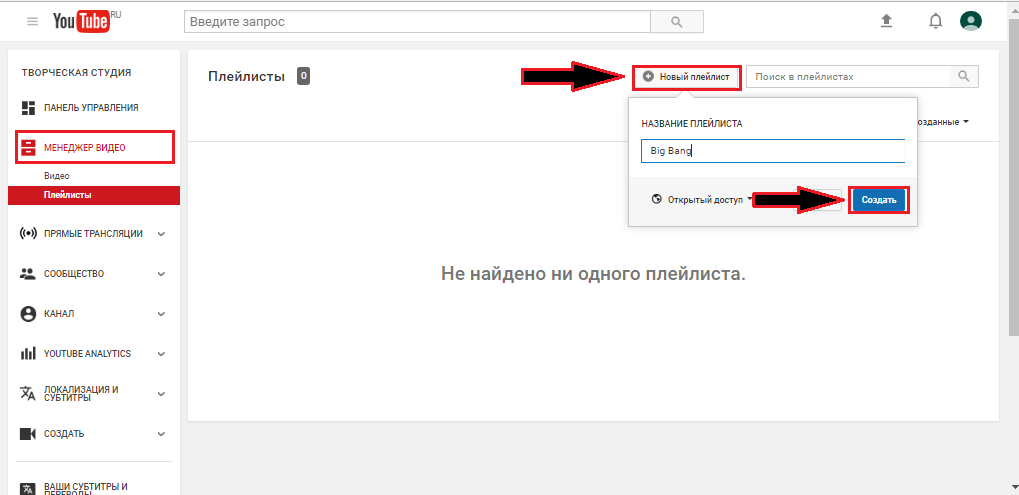 Тогда YouTube сможет распознать камеру, как если бы это была веб-камера с функцией plug-and-play.
Тогда YouTube сможет распознать камеру, как если бы это была веб-камера с функцией plug-and-play.
После того, как вы настроите камеру, вот как вести прямые трансляции на YouTube через веб-браузер:
Вот и все. Не забудьте нажать «Завершить трансляцию», когда закончите. YouTube автоматически загрузит версию прямой трансляции на ваш канал по запросу, чтобы зрители, которые ее пропустили, могли ее воспроизвести. Вы можете просматривать запланированные и прошедшие прямые трансляции и управлять ими на вкладке «Прямые трансляции» в разделе «Контент» в YouTube Studio.
Как вести прямую трансляцию на YouTube: Mobile
Прямые трансляции с мобильных устройств идеально подходят для сиюминутных встреч с аудиторией и динамичных мероприятий, где ключевую роль играет свобода передвижения. К сожалению, для этого вам нужно быть в определенной степени уверенным в себе. Только каналы YouTube с не менее чем 50 подписчиками могут вести прямую трансляцию на мобильном устройстве.
Также стоит отметить, что, если у вас нет по крайней мере 1000 подписчиков, YouTube может ограничивать количество зрителей ваших мобильных прямых трансляций.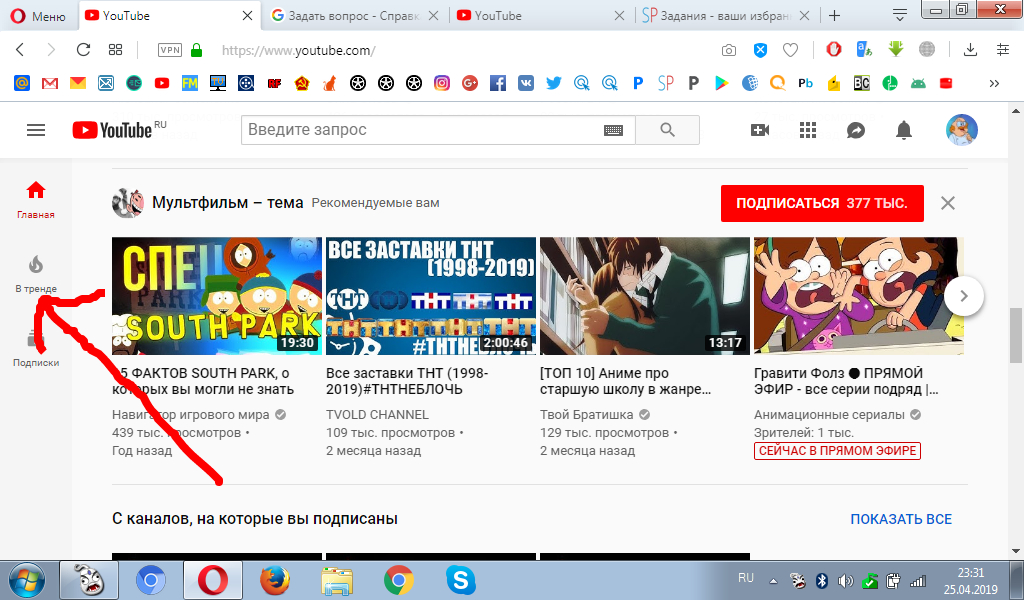 И записи любых мобильных трансляций, которые вы публикуете, по умолчанию будут закрытыми. Эти условия исчезнут, как только вы достигнете рубежа в 1000 подписчиков.
И записи любых мобильных трансляций, которые вы публикуете, по умолчанию будут закрытыми. Эти условия исчезнут, как только вы достигнете рубежа в 1000 подписчиков.
Как только вы достигнете порога подписки, трансляция в прямом эфире на YouTube на мобильном устройстве будет довольно простой:
Теперь вы готовы к прямой трансляции без привязки. Когда вы закончите, нажмите «Готово», а затем «ОК», чтобы завершить трансляцию. Запись вашего прямого эфира появится на вашем канале позже. Вы можете получить доступ и управлять этой и другими записями на странице «Мои видео» на вкладке «Библиотека».
Как вести прямую трансляцию на YouTube: Программный кодировщик
Используйте программное обеспечение для прямой трансляции, если вы хотите поделиться своим экраном (например, транслировать игровой процесс), получить доступ к дополнительным функциям, таким как титры и наложения в реальном времени, или использовать несколько камер. Open Broadcaster Software (OBS), XSplit и Wirecast — это лишь некоторые из ваших вариантов.
Open Broadcaster Software (OBS), XSplit и Wirecast — это лишь некоторые из ваших вариантов.
Любое программное обеспечение для потоковой передачи должно автоматически обнаруживать любые USB-камеры, подключенные к вашему компьютеру. Вы также можете передавать на компьютер видеосигналы, отличные от USB, такие как HDMI, с помощью карты захвата USB. Подключите карту захвата к компьютеру и камеру к карте захвата, и ваше потоковое программное обеспечение должно распознать камеру как устройство USB Video Class (UVC).
Хотя точный процесс прямой трансляции на YouTube с программным кодировщиком будет зависеть от используемого вами программного обеспечения для потоковой передачи, он должен выглядеть примерно так:
Завершите трансляцию с помощью программного обеспечения для потоковой передачи, как только шоу закончится. Запись автоматически загружается на ваш канал, чтобы люди могли смотреть ее по запросу. Просматривайте и управляйте всеми вашими текущими, запланированными и прошлыми прямыми трансляциями через подменю «Управление» в Студии YouTube.
Как вести прямую трансляцию на YouTube: Аппаратный кодировщик
Что такое аппаратный кодировщик?
Аппаратный кодировщик — это устройство, специально созданное для потоковой передачи, захвата, записи видео или всех этих трех функций.
Запуск прямой трансляции YouTube с помощью аппаратного кодировщика дает ряд преимуществ по сравнению с веб-сайтами и мобильными устройствами. Это делает аппаратные кодировщики лучшим средством для компаний, снимающих события с высокими ставками, такими как концерты или спортивные игры, а также для всех, кто хочет улучшить внешний вид своих прямых трансляций. В то время как прямая трансляция на YouTube с помощью аппаратного кодировщика может показаться сложной, преимущества его использования более чем компенсируют время, необходимое для изучения этого.
В то время как прямая трансляция на YouTube с помощью аппаратного кодировщика может показаться сложной, преимущества его использования более чем компенсируют время, необходимое для изучения этого.
По сути, аппаратные кодировщики значительно упрощают создание безупречных многокамерных прямых трансляций, которые обязательно впечатлят и привлекут вашу аудиторию. Как? Многие аппаратные кодировщики имеют несколько входов для видео и профессионального аудио, поэтому вы можете подключать и транслировать HDMI и SDI-камеры, ноутбуки, планшеты, микрофоны XLR или TRS и многое другое. И как специализированные устройства, аппаратные кодировщики часто работают лучше, чем программные кодировщики. Это связано с тем, что программные кодировщики должны совместно использовать ресурсы с вашей операционной системой и любыми процессами, работающими в фоновом режиме.
На рынке представлен широкий ассортимент оборудования для потокового вещания, поэтому невозможно написать подробное руководство по настройке аппаратных кодировщиков для работы с YouTube.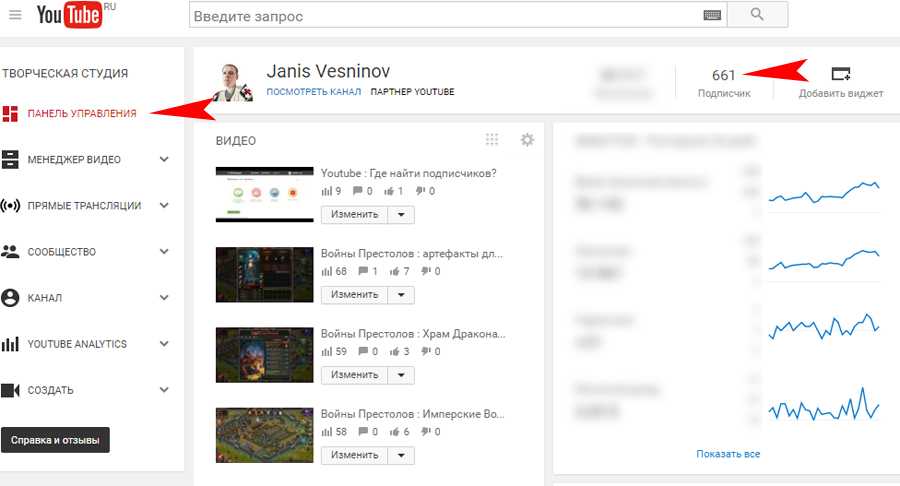 По этой причине мы рассмотрим, как вести прямую трансляцию на YouTube с помощью нашего аппаратного кодировщика Pearl. Если вы не используете систему Pearl, рекомендуем вам ознакомиться с пользовательской документацией по вашему устройству или обратиться к производителю.
По этой причине мы рассмотрим, как вести прямую трансляцию на YouTube с помощью нашего аппаратного кодировщика Pearl. Если вы не используете систему Pearl, рекомендуем вам ознакомиться с пользовательской документацией по вашему устройству или обратиться к производителю.
Запуск трансляции на YouTube с помощью Pearl
Более подробно о том, как настроить Pearl Nano, Pearl Mini или Pearl-2 для оптимальной прямой трансляции, см. в нашем руководстве для начинающих. Вот сокращенная версия:
Вы в прямом эфире на YouTube! Если ваша прямая трансляция не была запланирована, выберите «Остановить» в веб-интерфейсе Pearl, как только ваше мероприятие закончится. Если вы запланировали мероприятие, вместо этого завершите трансляцию через YouTube.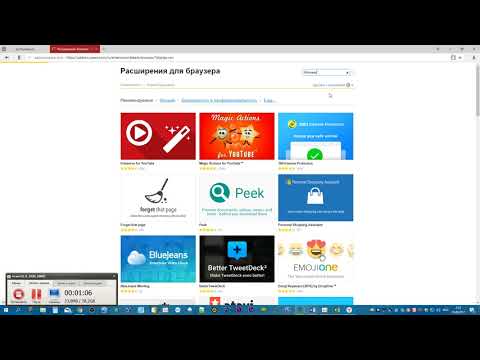
Прямая трансляция на YouTube, как профессионал
Аппаратный кодировщик Epiphan Pearl Nano, Pearl Mini или Pearl-2 поможет вам вывести прямую трансляцию на новый уровень благодаря возможностям многокамерной съемки, интуитивно понятному конструктору настраиваемых макетов, поддержке HLS и другие мощные функции. Посетите наши страницы продуктов, чтобы узнать больше, или обратитесь к нашей технической команде с любыми вопросами.
Впервые опубликованное 13 сентября 2019 г., это сообщение было обновлено 3 ноября 2021 г., чтобы отразить изменения в пользовательском интерфейсе YouTube для компьютеров и мобильных устройств для прямых трансляций.
10 лучших браузеров для потоковой передачи на YouTube в 2022 году
Если вы проводите много часов в потоковом режиме на YouTube, вам нужен браузер, который с этим справится.
Это означает, что вам нужно что-то быстрое, конфиденциальное, защищенное от рекламы, экономичное, с некоторыми функциями видеоплеера.
Что-то меньшее, и мы говорим о раздражающих задержках и рекламе от пяти секунд до одной минуты, которую вы никогда не присоединитесь к премиум-классу, чтобы удалить.
Все это предполагает, что характеристики вашего устройства соответствуют поставленной задаче, а скорость интернета хорошая.
Если с вашей стороны все в порядке, существует множество отличных браузеров для потоковой передачи YouTube. Я проделал всю работу и собрал 10 лучших из них.
Вот они.
Читайте также : Лучшие браузеры для Twitch
Лучшие браузеры для потоковой передачи YouTube
1. Microsoft Edge (Chromium)Я знаю. Камень, отвергнутый строителями, теперь стал краеугольным камнем.
Вы, вероятно, отложили Microsoft Edge, если используете Windows 10, несмотря на неоднократные мольбы о шансе. Что ж, пора на него ответить, хотя бы для стриминга на YouTube.
Почему, спросите вы?
Ну, это не Internet Explorer.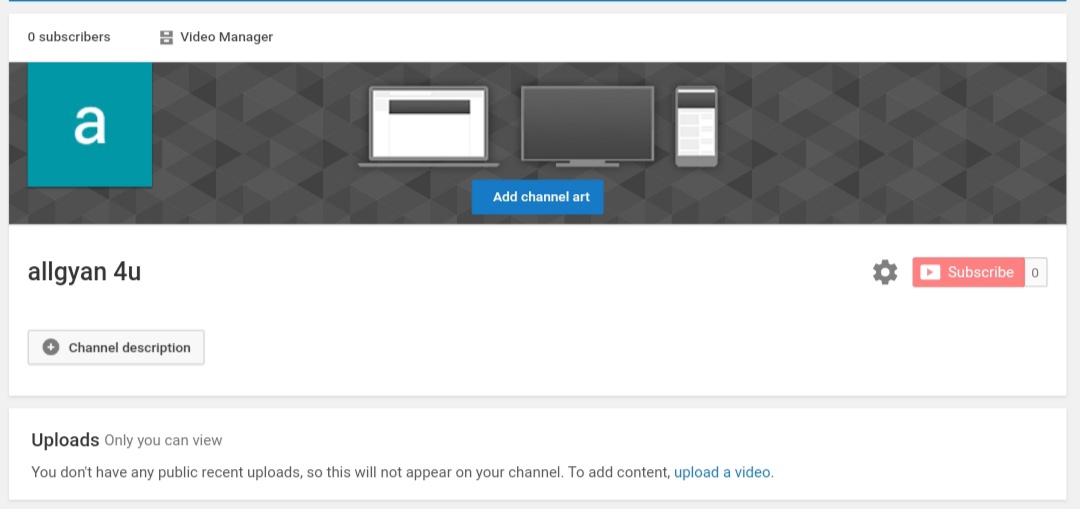 Это даже не старый Edge с движком EdgeHTML. Это новый Microsoft Edge, построенный на быстром Chromium и сделанный еще быстрее.
Это даже не старый Edge с движком EdgeHTML. Это новый Microsoft Edge, построенный на быстром Chromium и сделанный еще быстрее.
Не требует много оперативной памяти, освобождая ресурсы ЦП для потоковой передачи видео с YouTube в самом высоком качестве без буферизации.
Говоря о HD-видео, Edge изначально поддерживает видео 4K благодаря технологии PlayReady DRM. Вы можете смотреть The Slow Mo Guys, Dude Perfect и любые ваши любимые каналы YouTube, которые загружают контент в формате 4K.
Есть небольшая оговорка. Вам нужен компьютер с минимальными характеристиками процессора Intel Core седьмого поколения, дисплеем 4K и Windows 10. ?
Ну, не совсем. Модернизация Microsoft Edge и движка Chromium делает батарею браузера более эффективной. Больше, чем Google Chrome, который больше всего с ним связан.
Но на этом преимущества стриминга не заканчиваются. Механизм Chromium означает, что Edge поддерживает расширения Chrome, поэтому вы можете добавить все необходимые расширения YouTube.
Я говорю о расширениях для блокировки рекламы, таких как uBlock Origin или Adblock Plus, органайзерах, таких как PocketTube и Bookmark It, или забавных, таких как Rounded Tube.
В Edge также есть кое-что для поклонников темного режима. Вы можете изменить настройку темы браузера, чтобы затемнить область вокруг воспроизведения видео.
Конечно, для этого есть расширение, но эта функция встроена в Microsoft Edge.
Интересное сравнение : Brave vs Edge
2. OperaПонятно, что некоторые пользователи сети скептически относятся к использованию Opera, поскольку она принадлежит китайской компании. Но я бы сказал, что преимущества потоковой передачи на YouTube стоят риска.
Вот почему.
Opera построена на движке Chromium, поэтому она обладает всеми преимуществами использования Chrome: безопасность данных, расширения и т. д. И, несмотря на добавление множества функций, браузер остается быстрым, набирая высокие баллы на Basemark.
Одной из таких функций является всплывающее окно с видео, которое позволяет пользователям перемещать видео из вкладок Opera age в отдельные кадры. В основном это картинка в картинке.
Вам нужно было либо установить расширение Chrome, либо заплатить за YouTube Premium, чтобы насладиться этим. С Opera это просто часть веб-браузера.
Вы можете транслировать и смотреть видео, одновременно занимаясь другими делами на рабочем столе. Всплывающее окно с видео позволяет даже переключиться на другие вкладки и продолжить просмотр.
Всплывающее окно с видео можно изменять по размеру, оно простое в использовании (один щелчок по верхней центральной кнопке, которая появляется при наведении указателя мыши на видео) и имеет элементы управления воспроизведением.
Нет необходимости возвращаться на YouTube, чтобы отключить звук, отрегулировать громкость или воспроизвести другое видео.
Opera также имеет режим Turbo Mode, который экономит пропускную способность при воспроизведении видео и ускоряет работу в Интернете.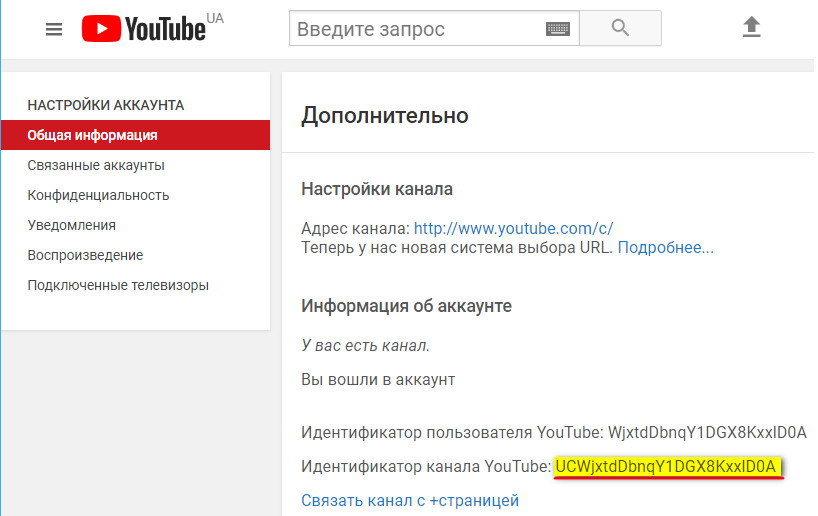
Если вы предпочитаете использовать один и тот же браузер на своих устройствах, мобильная версия также поддерживает потоковую передачу YouTube. Это позволяет пользователям сжимать видео и уменьшает буферизацию.
И еще одно: хотя Opera поддерживает расширения Chrome, у нее есть несколько собственных. В его библиотеке около 195 расширений YouTube.
Также не нужен отдельный блокировщик рекламы. Браузер имеет встроенный блокировщик рекламы, который удаляет рекламу со страниц с видео. Встречайте потоковое вещание без рекламы на YouTube!
Узнайте лучшие альтернативы браузеру Opera.
Читайте также : Vivaldi vs Opera
3. SafariSafari — первый браузер без Chromium среди лучших. Собственный Apple WebKit предназначен только для пользователей Apple.
Вот откуда исходит большая часть высококачественного потокового вещания. Процессоры Apple сверхмощны, и браузер в полной мере использует это преимущество.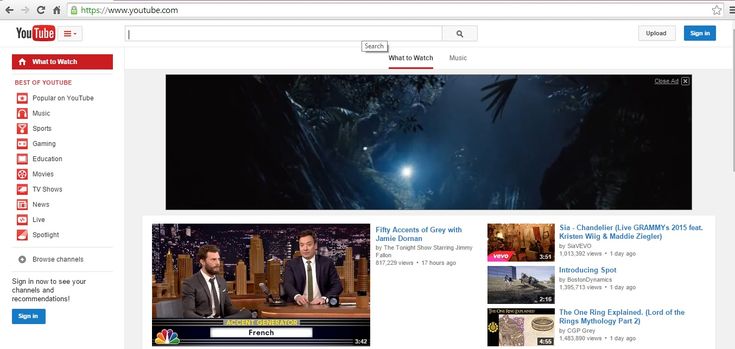
Потоковое видео с YouTube с 10 или 20 открытыми вкладками? JavaScript-движок Safari справляется с этим, не морщась. Тест Speedometer этой способности показал, что он в 1,3 раза быстрее, чем Edge.
Прокрутка и закрытие вкладок также плавные, что полезно при просмотре канала с несколькими миниатюрами видео.
Эффективная обработка также означает меньшее энергопотребление батареи, что позволяет вам использовать больше часов контента YouTube.
Что касается удобства просмотра, Safari поддерживает потоковое видео 4K. Он поддерживает воспроизведение видео 4K HDR не только для YouTube, но и для Netflix, Apple TV+, Vimeo и других платформ.
Более того, если у вас открыто несколько видео на YouTube, например, для исследования по определенной теме. Вы можете организовать вкладки в группы вкладок.
Эта функция позволяет легко переходить от одной темы к другой.
Функции безопасности и конфиденциальности Safari также позволяют улучшить потоковую передачу на YouTube.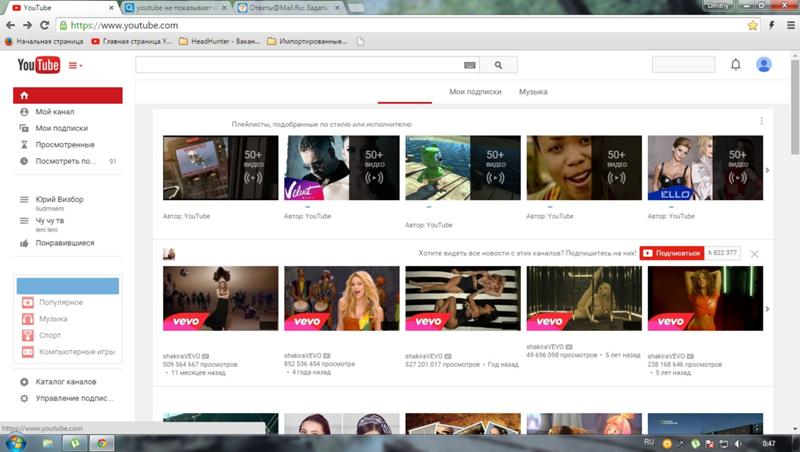 Он имеет интеллектуальную систему предотвращения отслеживания (ITP), которая не позволяет трекерам следить за вами и перехватывать ваши данные.
Он имеет интеллектуальную систему предотвращения отслеживания (ITP), которая не позволяет трекерам следить за вами и перехватывать ваши данные.
Это удобная функция, если вы просматриваете YouTube в режиме инкогнито и хотите, чтобы ваши поисковые запросы не приводили к вашей основной учетной записи.
Кроме того, с помощью функции Apple Handoff вы можете легко смотреть и копировать видео из Safari на свой iPhone или iPad и вставлять его на соседний Mac.
Представьте, что вы смотрите видео на YouTube на своем Mac и сразу же делитесь им с друзьями с помощью iPhone. Довольно аккуратно, правда?
Обзор : Лучшие браузеры для iPad
4. Google ChromeGoogle является владельцем обоих продуктов, поэтому можно с уверенностью предположить, что Chrome отлично подходит для потоковой передачи YouTube. Вы были бы правы, хотя это не самое лучшее. Все равно отличный вариант.
Самым значительным преимуществом Chrome как браузера для потоковой передачи YouTube является его библиотека расширений YouTube.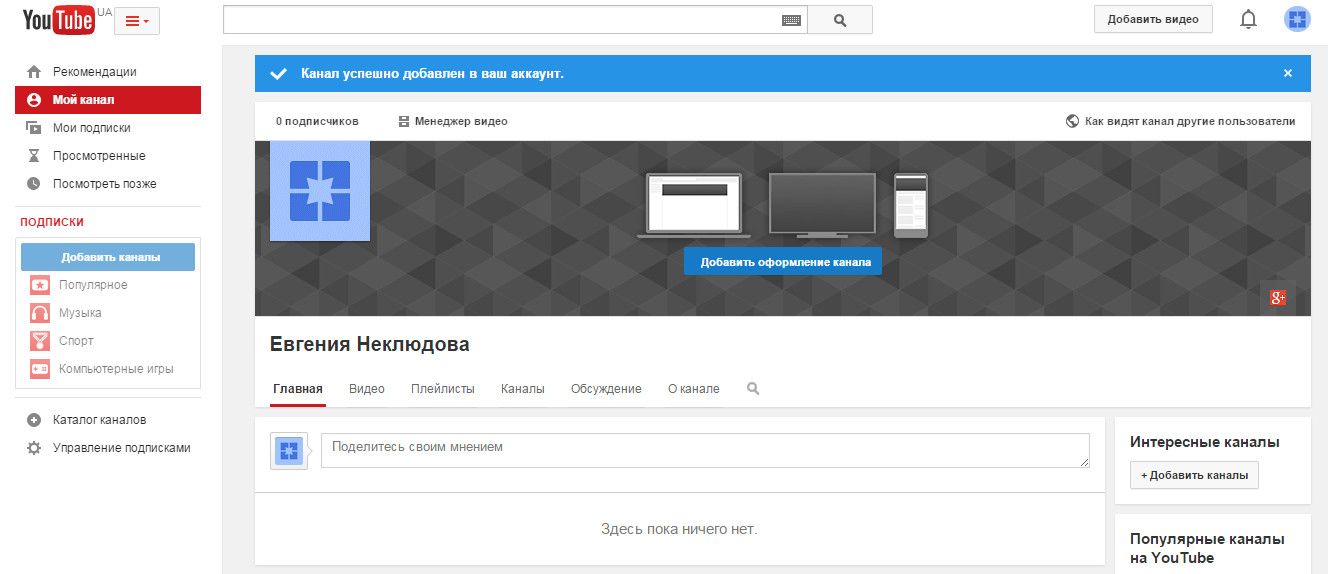
Будучи самым популярным браузером в мире, Chrome привлекает множество разработчиков, создающих инструменты для улучшения работы пользователей с YouTube.
Вы можете добавить длинный список видео-расширений YouTube, таких как Magic Mactions, YouTube Plus и Turn Off the Lights.
Кроме того, поскольку эти расширения были адаптированы для Chrome, вам не нужно беспокоиться о потере совместимости.
Кроме того, Google Chrome упрощает доступ к YouTube.
Это небольшая проблема, которую можно решить с помощью закладки в любом браузере. Однако кое-что в браузере, имеющем быстрые клавиши для доступа к YouTube, делает работу более плавной и почти второй натурой.
С технической точки зрения Chrome может похвастаться самой обширной поддержкой HTML5. Он также регулярно интегрирует новейшие веб-технологии, которые постоянно улучшают качество воспроизведения видео.
По общему признанию, волшебная дверь Google в Интернет все еще борется с использованием оперативной памяти.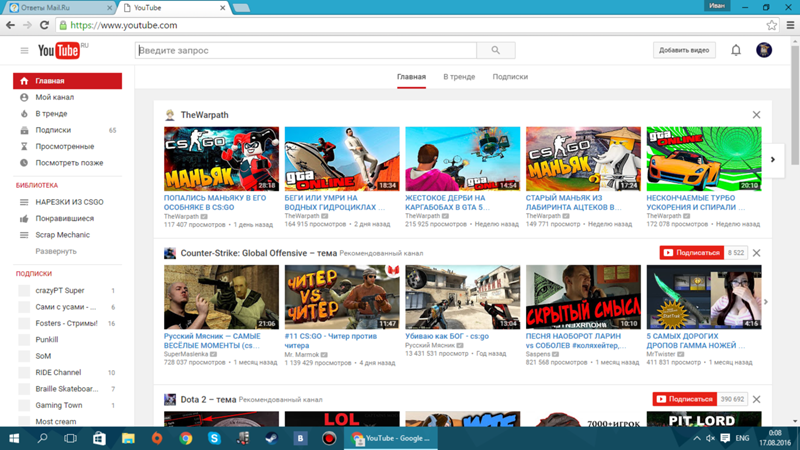 Но теперь он более эффективен благодаря движку рендеринга Blink.
Но теперь он более эффективен благодаря движку рендеринга Blink.
Большая часть раздутого кода исчезла. Вы можете транслировать видео высокой четкости вместе с несколькими вкладками, не беспокоясь о задержках или буферизации.
Пользователи iPad, Mac и iPhone получают еще более быструю версию, поскольку Chrome использует движок Webkit, потому что Apple не разрешает сторонние веб-движки.
Наконец, в браузере можно использовать несколько учетных записей. Таким образом, вы можете открывать разные окна Chrome с отдельными учетными записями YouTube.
Удобно, если вы не хотите испортить свой алгоритм YouTube просмотром видео на основной учетной записи.
Откройте для себя лучшие альтернативы Chrome.
5. Браузер UR По сравнению с браузерами, о которых я упоминал до сих пор, UR Browser не получил широкого признания. Но это только делает его скрытой жемчужиной для потоковой передачи YouTube, особенно для пользователей, ориентированных на конфиденциальность.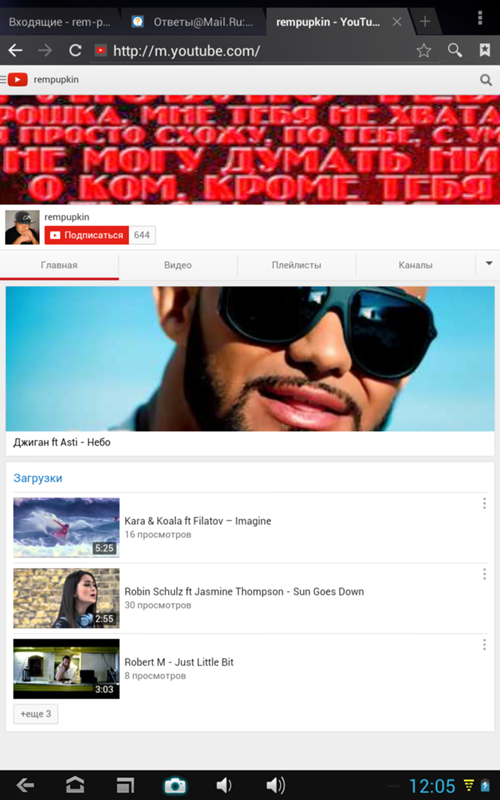
UR Функции безопасности и конфиденциальности браузера включают технологию защиты от отслеживания, которая блокирует доступ сторонних файлов cookie и невидимых средств отслеживания к вашей информации.
Это может показаться ненужным для потоковой передачи YouTube. Но если вы из тех, кто посещает платформу с других веб-сайтов или с помощью поиска в Google, вы, вероятно, не хотите, чтобы за вами следили.
И хотя он построен на Chromium, инженеры UR Browser проделали тяжелую работу по удалению кода, который отправляет вашу информацию в Google. Преимущество использования браузера, работающего за пределами Европейского Союза.
Когда дело доходит до воспроизведения видео, с помощью этого браузера вы можете попрощаться с рекламой на YouTube (без дополнительной оплаты). Он имеет встроенный блокировщик рекламы, который блокирует рекламу, которая мешает вашему потоку в режиме Binging.
Кроме того, наличие движка Chromium означает доступ ко всем жизненно важным расширениям, которые делают потоковую передачу на YouTube. Тут и там могут быть некоторые проблемы с совместимостью, но большинство работает.
Тут и там могут быть некоторые проблемы с совместимостью, но большинство работает.
Кроме того, уровень поддержки HTML5 сравним с Google Chrome, поэтому вы получаете программу, оптимизированную для воспроизведения видео и аудио.
Вот еще кое-что, что вы, вероятно, не считали подходящим для потоковой передачи на YouTube — VPN.
UR Browser имеет встроенный VPN, который позволяет вам просматривать контент с ограниченным местоположением в самой популярной в мире системе поиска видео.
Самое лучшее во всем этом? Он доступен на устройствах Apple, Windows и Android.
Читайте также : Лучшие браузеры для конференций Zoom
6. Mozilla FirefoxВ течение многих лет Mozilla Firefox был почти так же популярен, как Chrome. Браузер Google с тех пор отошел в плане производительности, особенно для потоковой передачи на YouTube, но Firefox остается отличным вариантом.
Определяющей причиной является его скорость. Firefox упростил свой код, чтобы стать облегченным браузером, который потребляет меньше оперативной памяти, чем другие основные браузеры.
Firefox упростил свой код, чтобы стать облегченным браузером, который потребляет меньше оперативной памяти, чем другие основные браузеры.
Во многом благодаря движку рендеринга Gecko, основанному на Quantum, проекте разработки программного обеспечения нового поколения. Хотя преимущества не распространяются на пользователей Apple, браузер с открытым исходным кодом использует WebKit на устройствах iOS и macOS.
Кроме того, имеется специальная поддержка воспроизведения видео с помощью HTML5.
Все это говорит о том, что Firefox быстро загружает веб-страницы и может обрабатывать несколько вкладок, даже если они содержат HD-видео YouTube.
Mozilla повышает удобство работы с видео высокого уровня благодаря функции «картинка в картинке». Вы можете вывести видео и закрепить его на своем экране, пока вы делаете что-то еще на других вкладках или на рабочем столе.
Как человек, который начал несколько интересных видео на YouTube, но не смог закончить их за один раз, функция Firefox, которую я ценю, — это Pocket.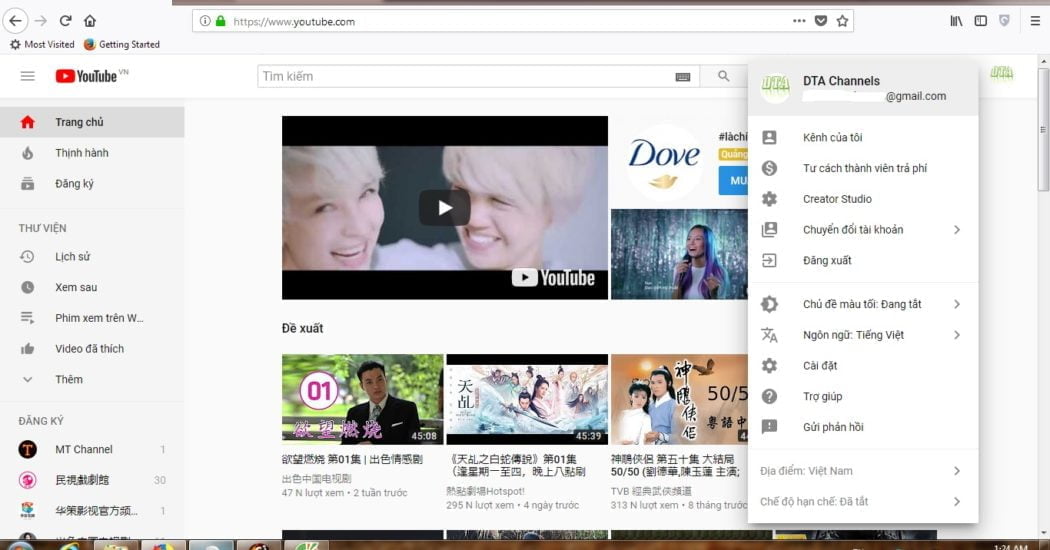
Инструмент позволяет сохранять видео на YouTube и в других частях Интернета для последующего просмотра.
Да, оно доступно как расширение для других браузеров. Тем не менее, как я уже установил, нет ничего лучше нативной интеграции.
Кроме того, в Firefox есть библиотека расширений YouTube, которые позволяют вам транслировать YouTube по-своему.
Хотите настроить размер видеоплеера? Или заставить все видео воспроизводиться в высоком разрешении? Или увеличить громкость? Хотите передавать только аудио и экономить трафик? Есть расширения для каждого и более.
Попробуйте похожие, но отличные браузеры, такие как Firefox.
Читайте также : Firefox против Vivaldi
7. Brave Новые браузеры, такие как Brave, созданы для решения новых технологических проблем, таких как криптовалюты и конфиденциальность от Big Tech. Но у них по-прежнему есть эффективные функции для массового использования, например для потоковой передачи на YouTube.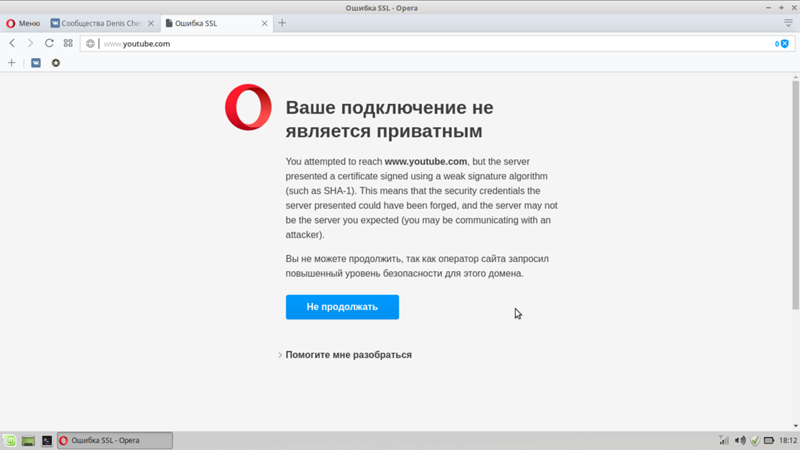
И поэтому мне нравится Brave. Он быстр, безопасен и достаточно хорош для ежедневного вождения.
Встроенные экраны для трекеров и рекламы обеспечивают быструю загрузку веб-страниц, включая видео на YouTube.
Без загрузки рекламного сценария или отслеживания файлов cookie рядом с главной страницей вы можете легко открывать и удалять видео.
Это также означает, что вам не нужно беспокоиться о рекламе, которая появляется посреди видео и портит ваш поток.
Кроме того, браузер имеет ядро Chromium и использует технологию Blink. Brave — это высокоскоростной и экономичный инструмент во всех отношениях.
А если вам нужна еще более высокая скорость, Brave поддерживает аппаратное ускорение. По сути, это функция, которая позволяет браузеру использовать ваш графический процессор вместо центрального процессора для рендеринга видео.
Берегите аккумулятор. Аппаратное ускорение увеличивает энергопотребление браузера. Но стоит воспользоваться, если вы находитесь рядом с розеткой.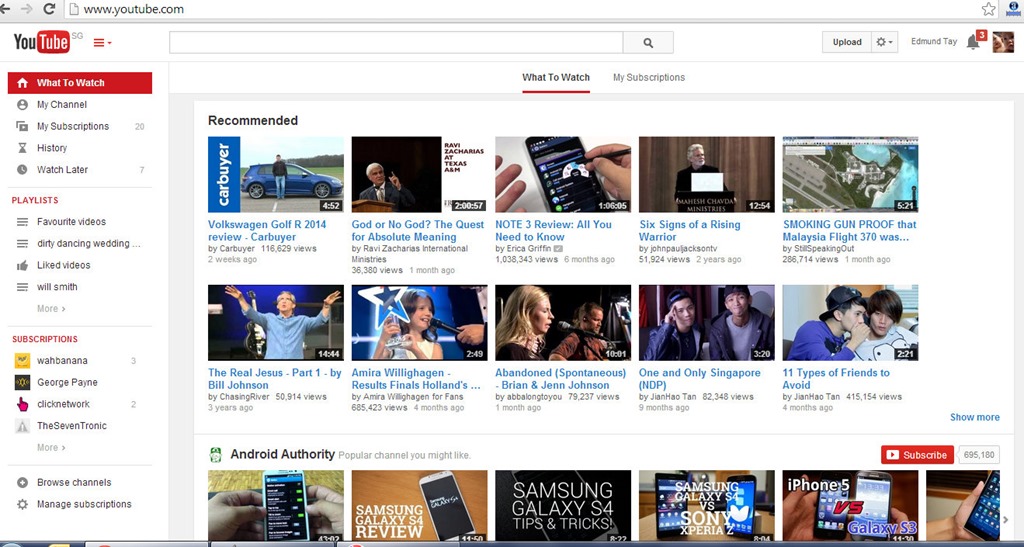
Теперь потоковая передача YouTube не заканчивается на YouTube. Иногда вы смотрите или читаете комментарий, который требует дополнительных исследований.
У Brave есть встроенный браузер Tor, который скрывает историю посещенных страниц и IP-адрес на случай, если ваши исследования требуют определенной степени анонимности.
Если Tor кажется слишком серьезным, Brave также удалил функции Chromium, наносящие ущерб конфиденциальности. Вы можете просматривать в режиме инкогнито, не беспокоясь о том, что браузер позвонит домой на серверы Google.
Вот некоторые из лучших альтернатив Brave.
8. Браузер TorХотите избавиться от посредников? Попробуйте Тор. Может показаться излишним устанавливать Tor для потоковой передачи YouTube для обычных пользователей.
Однако это имеет смысл, если вы посещаете незнакомые уголки платформы и хотите защитить свой алгоритм.
В конце концов, YouTube может отправить вас в кроличью нору с рекомендациями всего за одно видео.
С Tor вы получаете более надежные функции безопасности и конфиденциальности, которых нет в обычных браузерах.
Он скрывает ваши привычки просмотра и защищает вас от онлайн-слежки. Все увидят, что вы используете Tor.
Tor также изолирует каждый веб-сайт, который вы посещаете, не позволяя сторонним трекерам и рекламе следить за вами. Браузер также автоматически удаляет файлы cookie, когда вы закрываете историю посещенных страниц.
Но действительно ли все это служит потоковой передаче? В конце концов, Tor использует луковую маршрутизацию для обеспечения анонимности.
Да и нет. Нет, в том смысле, что он не такой быстрый, как Edge или Chrome, но разница почти незаметна, особенно если вам нужно использовать браузер.
Но технология маршрутизации работает как VPN, поэтому вы получаете доступ к географически ограниченному контенту. Вы можете транслировать любое видео YouTube из любого места.
Кроме того, Tor — это форк Firefox. Расширения YouTube из браузера могут добавить дополнительные функции и улучшить качество потоковой передачи.
Это означает, что вы можете установить надстройки, такие как Enhancer от Maxime RF для YouTube, YouTube Audio от Animesh и SponsorBlock от Ajay.
Наконец, Tor позволяет настраивать внешний вид браузера. Вы можете менять цвета, темы, шрифты и даже перемещать кнопки. Все, что улучшает то, как вы потребляете контент YouTube.
Читайте также : Лучшие браузеры для торрентов
9. Браузер VivaldiНе все являются поклонниками мобильного приложения YouTube. Я знаю, что нет. Вы не можете добавлять видео в очередь так же легко, как в настольной версии.
Вы должны настроить список воспроизведения в своей библиотеке и добавлять видео одно за другим. Это слишком много шагов.
Вот почему удобно иметь браузер с широкими функциональными возможностями для мобильных и настольных компьютеров. Вивальди соответствует этим критериям.
Во многих браузерах есть мобильное приложение, но обычно это урезанная версия.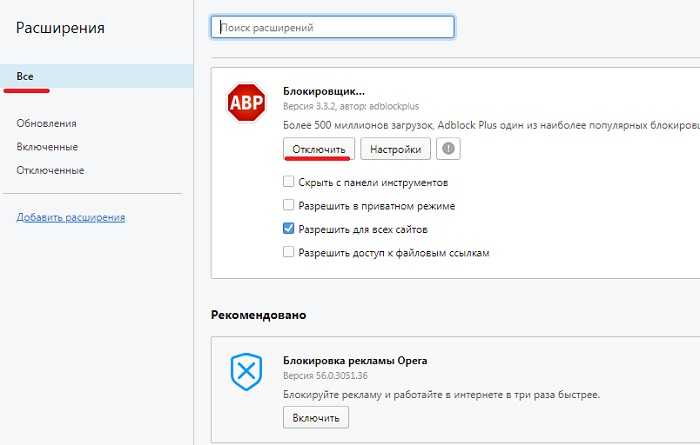 Не Вивальди. Хотя его приложение для Android не является точной копией, оно чертовски близко, со многими функциями, которые помогают потоковой передаче на YouTube.
Не Вивальди. Хотя его приложение для Android не является точной копией, оно чертовски близко, со многими функциями, которые помогают потоковой передаче на YouTube.
Итак, о каких функциях мы здесь говорим?
Укладка вкладок. Вы работаете над школьным заданием со страницами YouTube среди нескольких вкладок? Вы можете организовать и классифицировать свои исследования по различным темам и разделам.
И вам не нужно беспокоиться о том, что вы потеряете их при переключении на мобильный телефон. Браузер регулярно автоматически синхронизируется между обеими платформами.
Встроенная защита от рекламы и отслеживания также блокирует навязчивую и вредоносную рекламу и средства отслеживания. Это гарантирует, что веб-страницы будут загружаться быстрее на вашем телефоне и компьютере и больше не будет рекламы на YouTube.
Обе версии также построены на Chromium и используют движок Blink. Вы получаете эффективность обработки и батареи. Однако преимущество расширения пока ограничено настольной версией.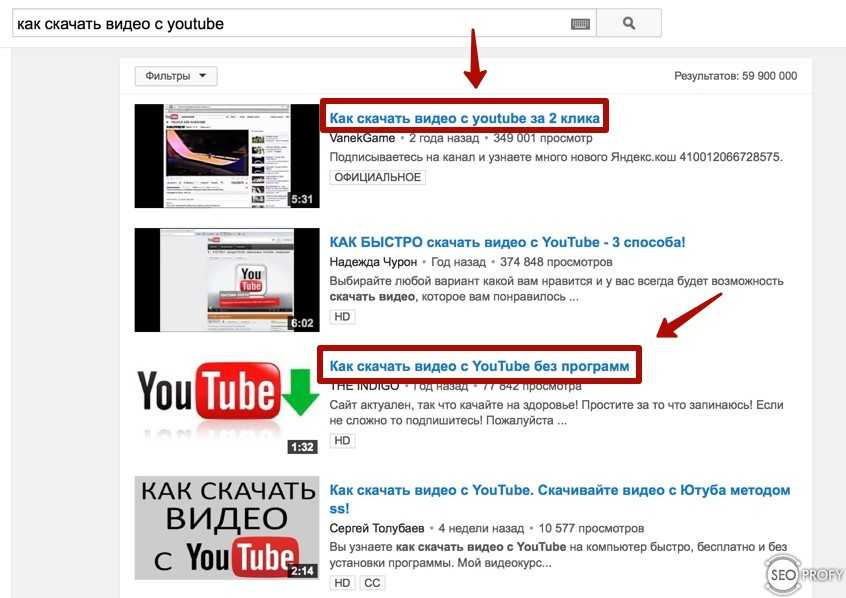
Что касается изучения, Vivaldi Browser также имеет функции улучшения потоковой передачи, такие как захват экрана и заметки. Вы можете писать и получать доступ к имеющейся у вас информации на обоих устройствах.
Хотите посмотреть два видео на YouTube одновременно? У Вивальди есть особенность и для этого. Вы можете просматривать вкладки на разделенном экране, что является удобным инструментом, независимо от того, ведете ли вы потоковую передачу для исследования или игры.
Наконец, браузер безумно настраиваемый. Вы можете настроить все, от базовых, таких как внешний вид и поведение вкладок, до расширенных настроек, таких как быстрые команды и сопоставление жестов.
Представьте себе браузер, который открывает вам несколько страниц YouTube при запуске одной кнопкой.
Узнайте, чем Vivaldi отличается от таких игр, как Chrome & Brave.
10. Waterfox Завершает мой список Waterfox, малоизвестный браузер, который отлично подходит для всех, кто предпочитает браузеры с открытым исходным кодом.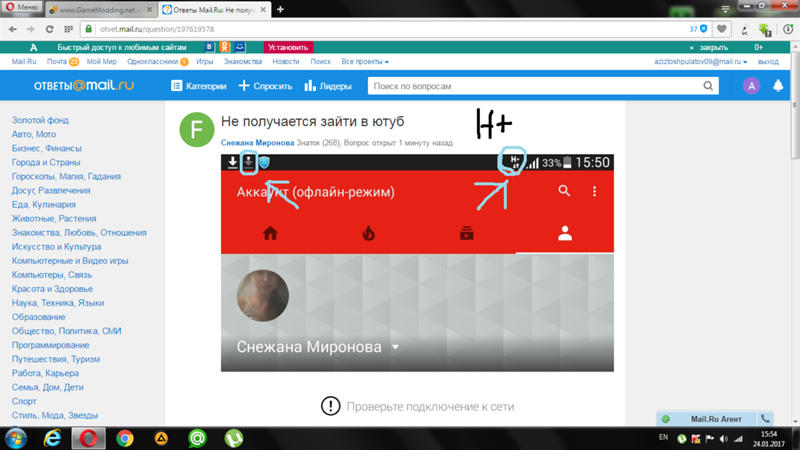 Или любит делать причудливый выбор.
Или любит делать причудливый выбор.
Waterfox — это форк Mozilla Firefox, доступный на устройствах Windows, Linux, macOS и Android. Основатели хотели, чтобы браузер поддерживал устаревшие расширения от Firefox. Из него вышел солидный браузер для стриминга YouTube.
Это быстро, и я серьезно. В нем используются новейшие современные системы, и инженеры упростили его. Waterfox более обтекаемый, чем довольно обтекаемый Firefox.
Удалены функции засорения полосы пропускания, такие как Pocket, телеметрия, веб-среда выполнения, профилирование при запуске. Другими словами, он достаточно легкий, чтобы плавно транслировать видео высокой четкости и избежать снижения производительности во время прямых трансляций.
Кроме того, это также означает, что он не собирает и не отправляет вашу историю просмотров или данные на сторонние веб-сайты. Таким образом, вы можете спокойно смотреть YouTube, зная, что ваши действия не записываются.
Более того, он поддерживает расширения из интернет-магазинов Chrome, Opera и Firefox. Доступны все расширения YouTube из трех основных библиотек браузера.
Доступны все расширения YouTube из трех основных библиотек браузера.
Хотите просматривать YouTube в режиме инкогнито? В этом браузере вам не нужно открывать новое окно. Вы можете переключиться в анонимный режим с помощью новой вкладки.
Лучшее качество просмотра распространяется не только на YouTube. У Waterfox есть плагин Widevine, который позволяет вам транслировать видео с Netflix и Amazon Video.
Наконец, он поддерживает обширную настройку. Практически все мыслимые настройки присутствуют. Но если вы хотите еще больше настроек и разбираетесь в кодах, Waterfox есть на GitHub.
Читайте также : Лучшие браузеры для старых iPad
Заключение
Итак, какой браузер лучше всего подходит для потоковой передачи YouTube в 2022 году? Очевидно, что есть много отличных кандидатов, но я должен отдать должное Microsoft Edge.
Сборка на Chromium означает, что он уже быстрый, но Microsoft сделала его еще быстрее. И не жрёт много батареи.

 Если хотите сделать все вышеуказанное, то зарегистрируйтесь, там ничего сложного нету.
Если хотите сделать все вышеуказанное, то зарегистрируйтесь, там ничего сложного нету.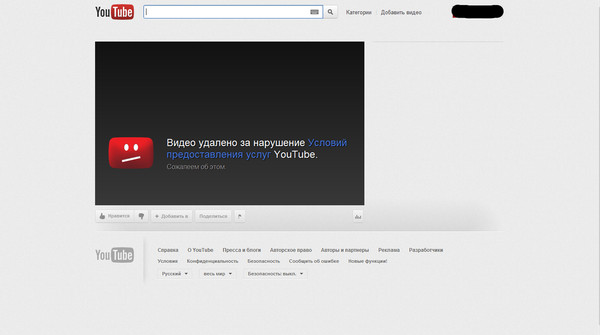
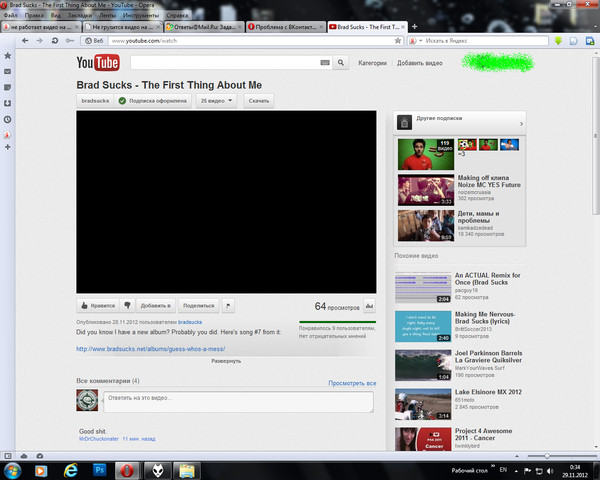
 На них будет отправлен специальный код для восстановления.
На них будет отправлен специальный код для восстановления.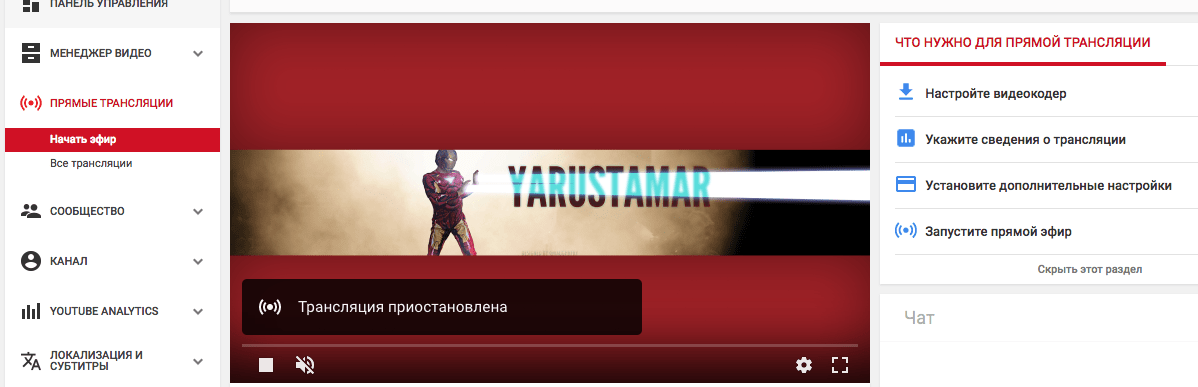 com/activate.
com/activate.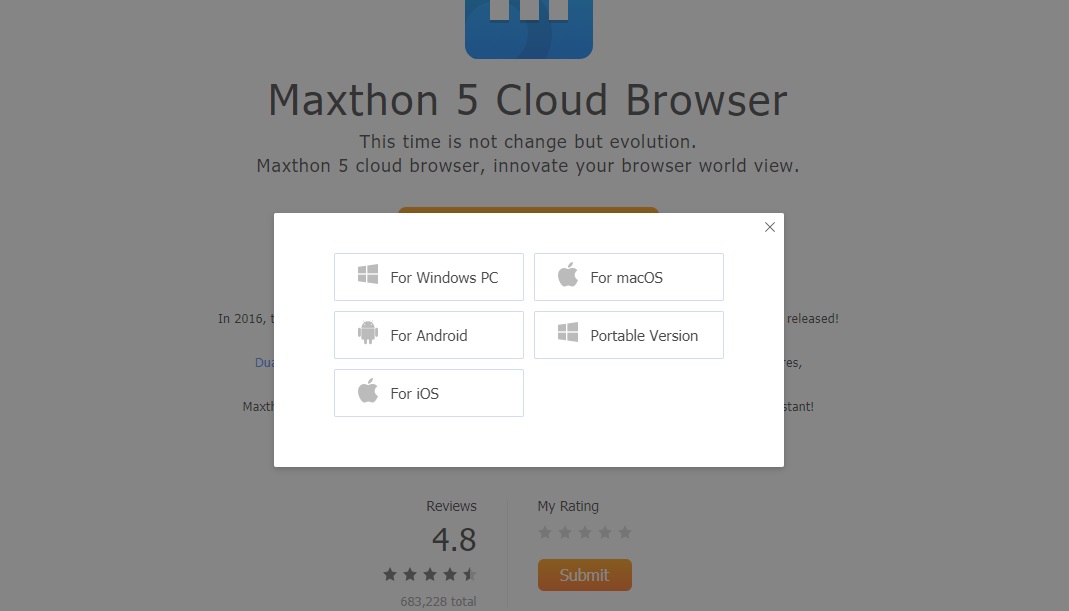
 Помимо текста претензии, автор может предоставить черновик сценария или текст самого видео.
Помимо текста претензии, автор может предоставить черновик сценария или текст самого видео.
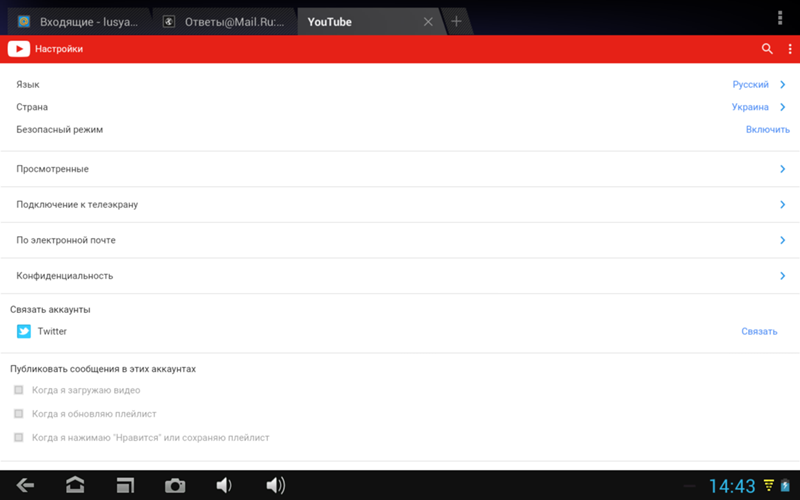
 Система не понимает, как правильно воспроизводить информацию и выдает сбой.
Система не понимает, как правильно воспроизводить информацию и выдает сбой.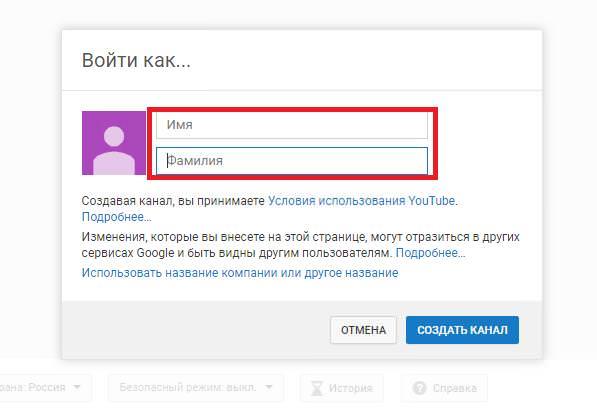



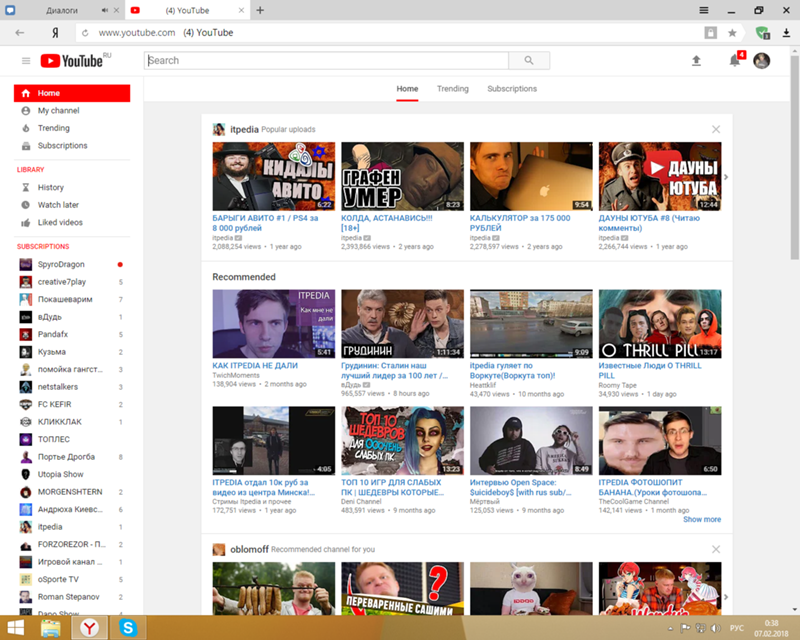 0 (Linux; Tizen 2.3) AppleWebKit/538.1 (KHTML, например Gecko)Version/2.3 TV Safari/538.1
0 (Linux; Tizen 2.3) AppleWebKit/538.1 (KHTML, например Gecko)Version/2.3 TV Safari/538.1 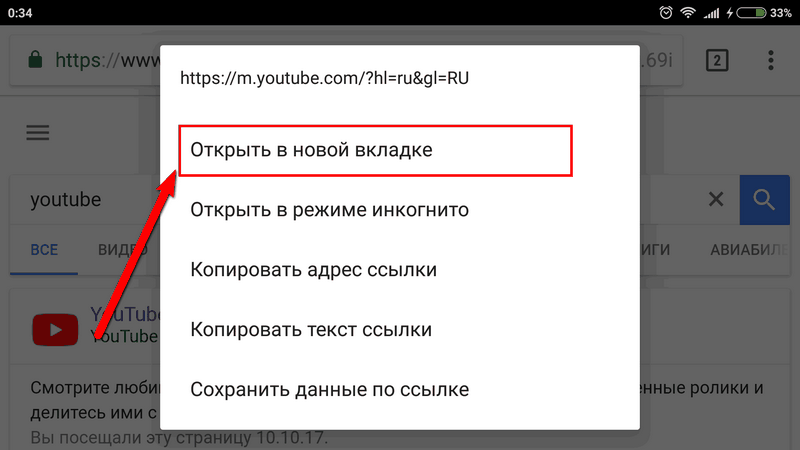
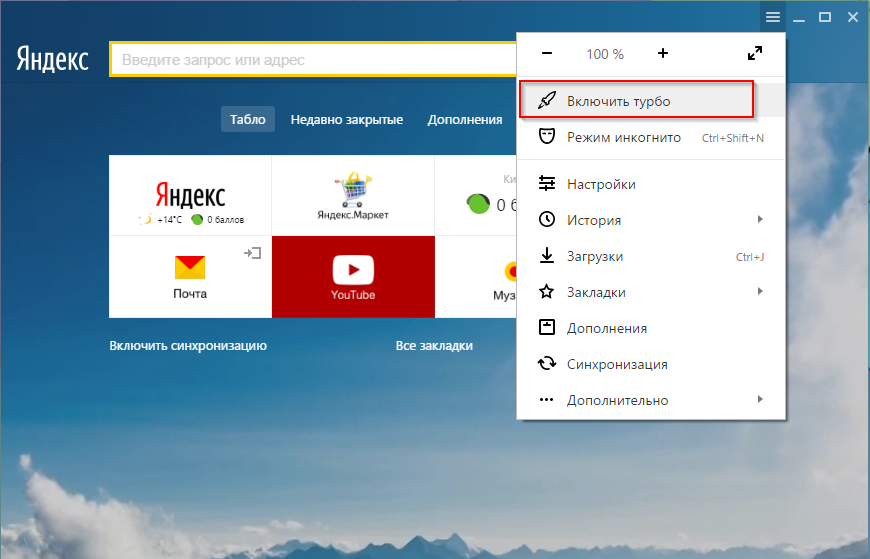
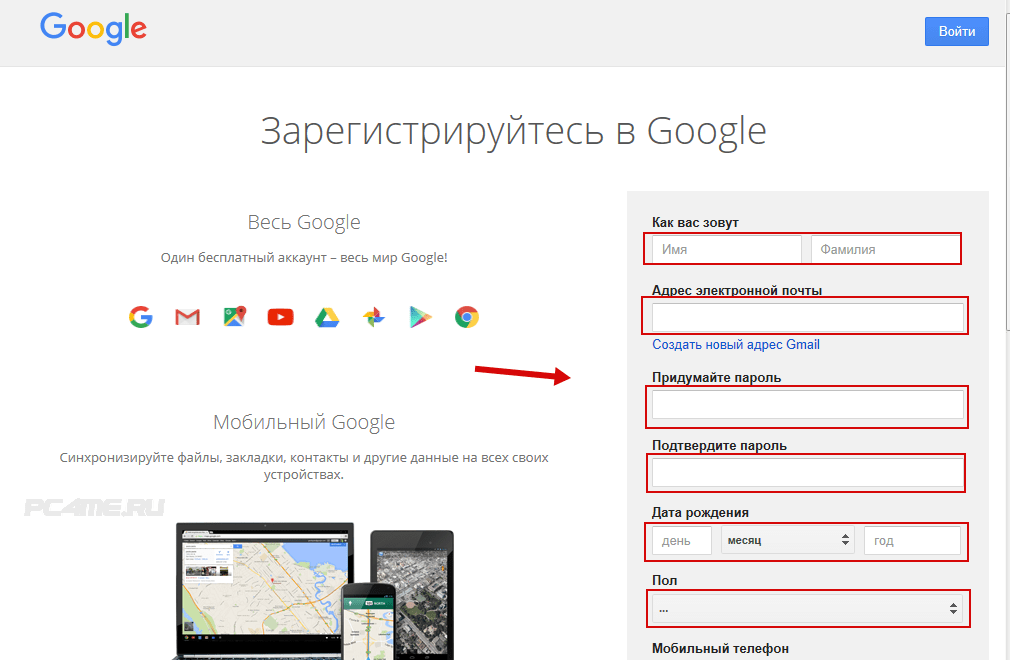

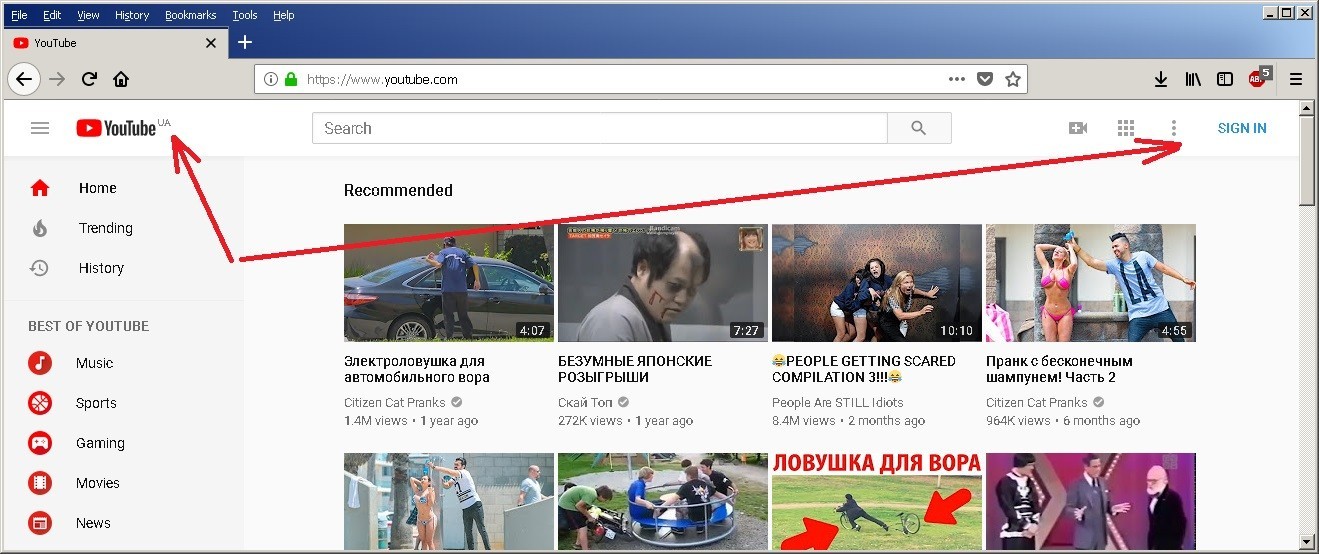
 Чтобы запланировать трансляцию на потом, вместо этого выберите «Управление», нажмите «Запланировать трансляцию» в правом верхнем углу и заполните информацию о мероприятии.
Чтобы запланировать трансляцию на потом, вместо этого выберите «Управление», нажмите «Запланировать трансляцию» в правом верхнем углу и заполните информацию о мероприятии. Если это запланированное событие, нажмите кнопку «Начать трансляцию» в правом верхнем углу экрана, когда придет время.
Если это запланированное событие, нажмите кнопку «Начать трансляцию» в правом верхнем углу экрана, когда придет время.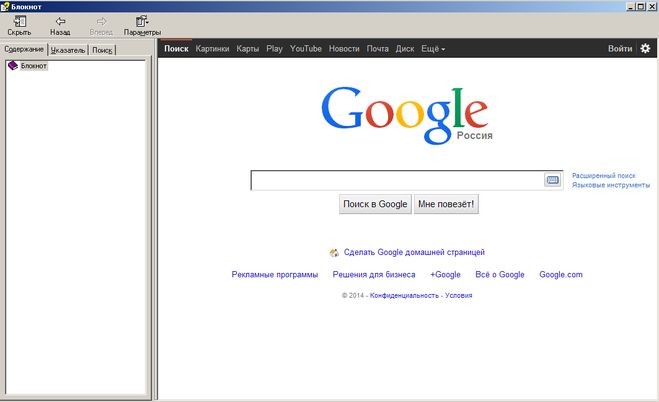 д. Во всплывающем окне «Изменить настройки» войдите в подменю «Настройка» на панели слева, чтобы получить дополнительные параметры.
д. Во всплывающем окне «Изменить настройки» войдите в подменю «Настройка» на панели слева, чтобы получить дополнительные параметры.