Использование современных комментариев в Word
Примечание: Эта функция в настоящее время доступна в Word для Интернета для всех пользователей. В Word для Windows и MacOS он доступен в бета-канале и развертывается в Актуальный канал (предварительная версия) и Production.
Современный опыт работы с прикомментами в Word обеспечивает более richer collaboration by your team and enables features such as @mention notifications. Современные при комментарии выравнивают комментарии на разных платформах Word и других Office, особенно в Word, Excel и PowerPoint.
Два способа просмотра при комментариев
Когда вы добавляете комментарий в Word, вы увидите его как можно ближе к точке вставки в тексте на правом поле. В этом представлении все активные комментарии видны в контексте. Когда вы выбираете комментарий, вокруг него появляется граница, а ее положение ближе к странице.
В этом контекстовом представлении скрываются все разрешенные комментарии, что делает фокус на активных.
Вы можете работать с прикомментами в области » Прикомменты » так же, как в контексте. Если повторно открыть разрешенное комментарий, оно снова будет видно в контекстных представлениях.
Вы можете переключаться между представлениями в любое время, щелкнув Приметки в правом углу ленты.
Публикация при комментариев
Первое, что вы заметите о современных примечаниях, — это то, что теперь есть кнопка «Опубликовать примечание», которую вы нажимаете, чтобы зафиксировать примечание.
Вы также можете нажать CTRL + ВВОД (или CMD + ВВОД в MacOS), чтобы опубликовать комментарий. Хотя это может занять некоторое время, эта функция позволяет лучше контролировать то, что вы создаете. В предыдущих действиях комментарии были зафиксированы по мере того, как вы впечатали. Это означает, что все соавторы документа могли видеть ваше комментарий до его завершения. С помощью современных комментариев вы можете просмотреть и изменить свои комментарии перед их тем, как они будут зафиксированы.
В предыдущих действиях комментарии были зафиксированы по мере того, как вы впечатали. Это означает, что все соавторы документа могли видеть ваше комментарий до его завершения. С помощью современных комментариев вы можете просмотреть и изменить свои комментарии перед их тем, как они будут зафиксированы.
Использование при комментариев
Добавить комментарий очень просто:
-
Выйдите текст, к тексту, к который вы хотите добавить комментарий, или щелкните точку вставки в тексте, а затем сделайте следующее:
-
На вкладке Рецензировка нажмите кнопку Новый комментарий
- org/ListItem»>
В области Приметки нажмите кнопку Новые.
-
Нажмите CTRL+ALT+M.
-
Щелкните правой кнопкой мыши любой текст и выберите
-
-
Нажмите кнопку Опубликовать комментарий или нажмите клавиши CTRL+ВВОД.
Современные комментарии по-прежнему работают так же, как и раньше. Вы можете отвечать на комментарии, редактировать, удалять и разрешать цепочки комментариев.
Если вы работаете над документом, сохраненным в облаке, вы можете использовать @mention для обращения к определенному пользователю в комментарии или ответе.
Дополнительные сведения об использовании @mentions см. в статье Использование @mention в комментариях для пометки отзывов.
Назначение задач
Если вы работаете в Word для Интернета, вы также можете использовать комментарии @mention задачу. Просто @mention, а затем выберите назначить комментарий задачей, назначив его задаче.
Вопросы и ответы
Да. Другие люди, использующие более старые версии Word на любой платформе, смогут видеть ваши комментарии.
Вы можете щелкнуть ярлык CTRL+ВВОД в Windows или Cmd +ВВОД в MacOS, чтобы легко опубликовать комментарий.
Новая модель публикации соответствует работе комментариев в Office и обеспечивает уверенность в том, что вы делитесь. Если вы @mention кого-то, Word выместит его.
В настоящее время поддерживается следующее форматирование:
-
Полужирный, полужирный, полужирный и подчеркнутый
-
Цвета шрифта (пока не доступны в MacOS или Word для Интернета)
-
Выделение (пока не доступно в Word для Интернета)
-
Зачеркивание
Однако в настоящее время современные карточки комментариев не поддерживают:
Чтобы просмотреть или добавить неподсвеченные форматирование в существующих приметах, используйте области Проверки .
Если просмотр и добавление этих параметров форматирования в карточках комментариев по умолчанию важно для вашего рабочего процесса, дайте нам знать об этом с помощью отзывов в приложении, чтобы мы могли расставить приоритеты будущих улучшений с современными комментариями.
Теперь вы можете просматривать существующие изображения и добавлять новые изображения в современных комментариях Windows.
Если вам нужно просмотреть или добавить другие объекты, такие как таблицы, формулы, фигуры, подписи, при этом, специальные знаки (например, символы даты) или позиции табуляцию, откройте ее.
Обратите внимание, что при выборе примечания с отсутствуюным содержимым автоматически открывается окно Проверки. Word также сообщает о том, какие комментарии могут иметь содержимое, которое пока не отображается в современных комментариях, в сообщении о недостающем содержимом .
Если для рабочего процесса важно просматривать и добавлять другие типы контента в карточки комментариев по умолчанию, дайте нам знать об этом с помощью отзывов в приложении, чтобы мы могли расставить приоритеты будущих улучшений с современными комментариями.
Современные комментарии Windows поддерживают большинство функций автоcorrect, но некоторые возможности пока не полностью поддерживаются. К ним относятся автоформат и автоcorrect математических математических автозаверх. Кроме того, в современных комментариях в настоящее время не соблюдаются параметры автозавершжения, которые отключены (не устанавливались).
Если функции автоформата или автоcorrect математических функций важны для вашего рабочего процесса, дайте нам знать об этом с помощью отзывов в приложении, чтобы мы могли расставить приоритеты будущих улучшений с современными комментариями.
Автотекст и быстрые части в настоящее время не поддерживаются в современных комментариях. Если автотекст и быстрые части важны для рабочего процесса, дайте нам знать об этом с помощью отзывов в приложении, чтобы мы могли расставить приоритеты будущих улучшений с современными комментариями.
Современные комментарии в настоящее время проверяют орфографию, но не поддерживают другие расширенные средства проверки правописания, такие как предложения грамматики.
С помощью современных комментариев мы упростили привязку при комментариев к содержимому и больше не используем пунктирные линии, знакомые вам по классическим комментариям. Контекстное представление по умолчанию скрывает разрешенные при комментарии, поэтому вы можете сосредоточиться на активных комментариях. Если вы хотите видеть все прикомменты, откройте области При комментарии .
Чтобы отслеживать связь между карточками при комментариев и местом в документе, с чем они связаны, сделайте следующее:
-
Выберите Все наценки на вкладке Рецензиранный , чтобы по умолчанию на полотне были выделены привязки.
-
Наведите курсор на выделение привязки в документе, чтобы выделить соответствующую карточку при комментариев.
 Кроме того, вы можете наведите курсор на карточку прикоммента или выберите ее, чтобы увидеть выделение релевантной привязки.
Кроме того, вы можете наведите курсор на карточку прикоммента или выберите ее, чтобы увидеть выделение релевантной привязки. -
Наведите курсор на выделение привязки, чтобы просмотреть комментарий над курсором.
-
Щелкните правой кнопкой мыши выделение привязки документа и выберите Перейти к комменю или нажмите ALT+F12, когда точка вставки является выделенной.
При составлении комментария другие люди не могут его видеть. После публикации другие люди смогут увидеть ваше комментарий. В настоящее время в современных комментариях поддерживается только одно при составление черновика. Если вам важно вставить несколько комментариев одновременно, дайте нам знать об этом с помощью отзывов в приложении, чтобы мы могли расставить приоритеты будущих улучшений с современными комментариями.
Когда вы составляете комментарий, в других текстовых полях при этом будет отобрано сообщение Другое комментарий уже в процессе. Вы можете щелкнуть это сообщение, чтобы вернуться к активному черновику.
В ответ на отзывы и запросы клиентов нам было проще редактировать комментарии других пользователей в современных комментариях. При необходимости вы по-прежнему можете редактировать комментарии других людей в области проверки.
Чтобы отключить современные комментарии в Windows и MacOS, перейдите в меню Параметры файла> параметры> Общие, а затем сверните его рядом с параметром Включить современные комментарии. Это позволяет временно вернуться к устаревшей модели комментариев, так как новый опыт будет постоянно улучшаться и развиваться. Этот параметр является временным и будет удален в будущем.
Попробуйте просмотреть все разметки в пределах, чтобы они не были на полях. Перейдите в > отслеживания> Показать > разметки и выберите Показывать все изменения в составе. Дайте нам знать, как это работает для вас. Мы продолжаем изучать лучшие варианты совместного использования комментариев и отслеживания изменений.
Перейдите в > отслеживания> Показать > разметки и выберите Показывать все изменения в составе. Дайте нам знать, как это работает для вас. Мы продолжаем изучать лучшие варианты совместного использования комментариев и отслеживания изменений.
27 супер плагинов VS Code для JavaScript разработчика
Думаете, что уже установили на свой VS Code все, что нужно? Вы просто еще не видели эти расширения! Срочно смотрите и устанавливайте!
Visual Studio Code (известный также как VS Code) – легкий, но мощный кроссплатформенный редактор исходного кода. Великолепно подходит для веб-разработки. У него есть множество встроенных плюшек вроде поддержки TypeScript и дебаггера Chrome. А кроме того – триллионы плагинов, с которыми любая сфера программирования станет намного проще.
Представляем топ-лист расширений для JavaScript разработчика!
1. Project Snippets
Великолепный плагин Project Snippets основан на встроенной в VSCode фиче user snippets.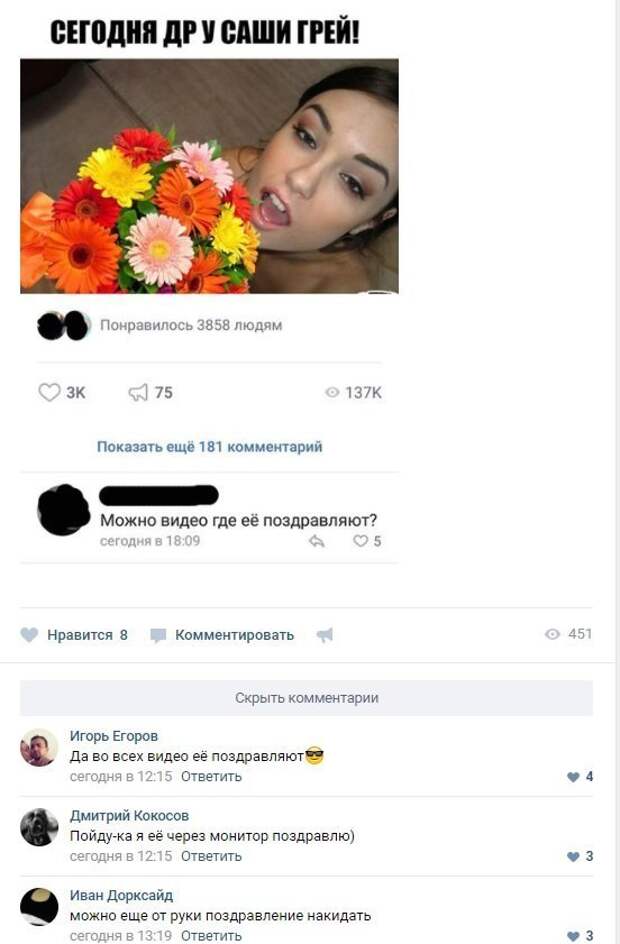 Эта удобная возможность позволяет сохранять фрагменты кода, а затем повторно их использовать – в текущем или новом проекте.
Эта удобная возможность позволяет сохранять фрагменты кода, а затем повторно их использовать – в текущем или новом проекте.
Как опытный JavaScript разработчик вы непременно обнаруживали, что набираете один и тот же код не в первый раз. Например, что-то подобное для React-проекта на TypeScript:
import { useReducer } from 'react'
const initialState = {
//
}
const reducer = (state, action) => {
switch (action.type) {
default:
return state
}
}
const useSomeHook = () => {
const [state, dispatch] = useReducer(reducer, initialState)
return {
...state,
}
}
export default useSomeHookЭтот кусок можно просто поместить в набор пользовательских сниппетов. Тогда вместо того, чтобы в следующий раз писать его с нуля (или копировать из другого проекта и вставлять в новый), вы просто введете кастомный префикс этого фрагмента.
Пройдите по цепочке File > Preferences > User Snippets > New Global Snippets File.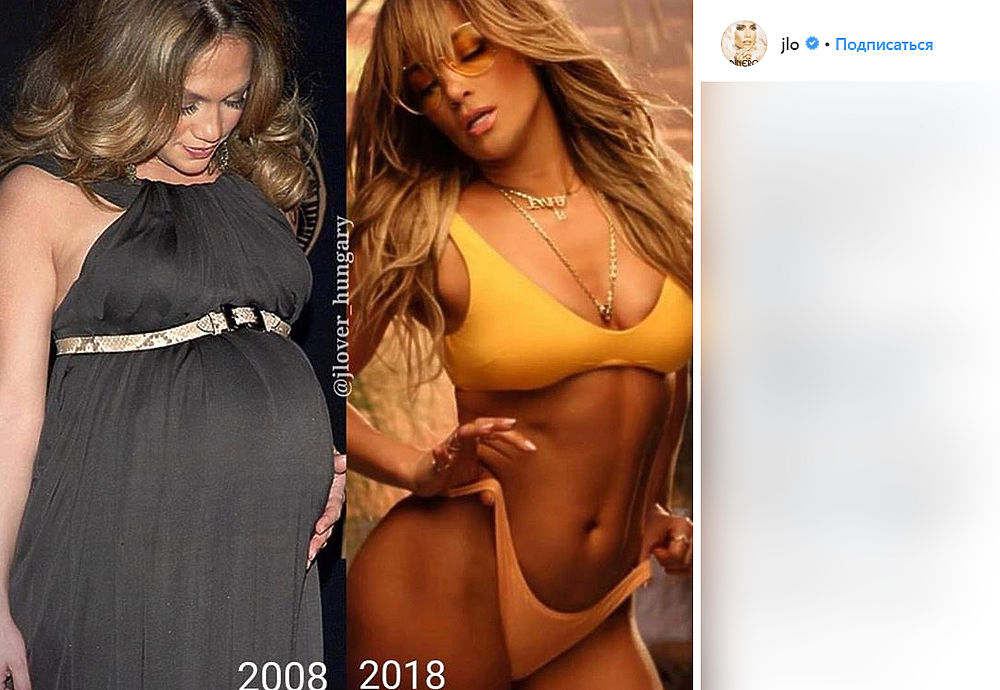 Редактор предложит вам ввести имя нового сниппета –
Редактор предложит вам ввести имя нового сниппета – typescriptreact.json. Сразу после ввода откроется новый json-файл, который вы можете использовать для React-приложений на TypeScript.
Сниппет будет выглядеть вот так:
{
"const initialState = {}; const reducer = (state, action)": {
"prefix": "rsr",
"body": [
"const initialState = {",
" //$1",
"}",
"",
"const reducer = (state, action) => {",
" switch (action.type) {",
" default:",
" return state",
" }",
"}"
]
}
}Теперь воспользуемся им в деле. Создайте новый TypeScript файл с расширением .tsx, напечатайте в нем префикс, соответствующий только что созданному фрагменту – rsr. Умный редактор сразу же предложит вам сгенерировать сниппет. Для его вывода вы можете воспользоваться выпадающим меню или нажать клавишу tab.
const initialState = {
//
}
const reducer = (state, action) => {
switch (action.type) {
default:
return state
}
}Проблема в том, что этот фрагмент будет сохранен для всех ваших проектов. Иногда это очень здорово (для каких-нибудь базовых шаблонов). Но зачастую проекты по-разному сконфигурированы и для них требуются разные сниппеты.
Ваш глобальный файл настройки typescriptreact.json может выглядеть вот так:
{
"import Link from components/common/Link": {
"prefix": "gcl",
"body": "import Link from 'components/common/Link'"
},
"border test": {
"prefix": "b1",
"body": "border: '1px solid red',"
},
"border test2": {
"prefix": "b2",
"body": "border: '1px solid green',"
},
"border test3": {
"prefix": "b3",
"body": "border: '1px solid magenta',"
}
}Это становится проблемой, когда необходимо различать разные варианты.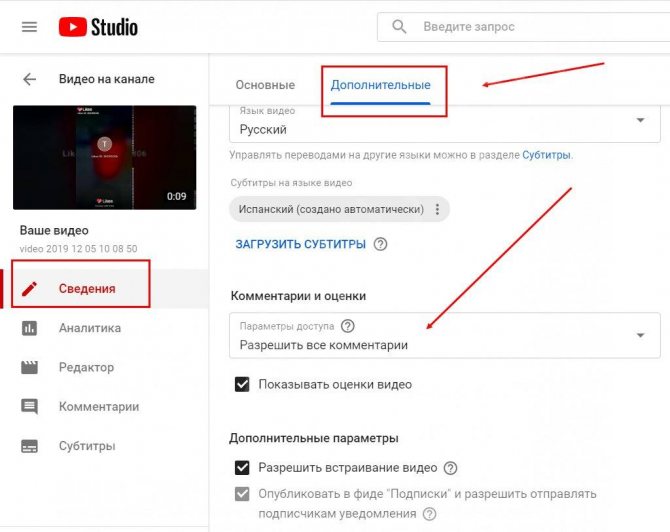 Если вы работаете над проектом с другой файловой структурой, в котором компонент
Если вы работаете над проектом с другой файловой структурой, в котором компонент Link лежит по пути components/Link, созданный сниппет уже не подойдет.
Обратите внимание, что в трех шаблонах border test значения свойства обернуто в одинарные кавычки: border: '1px solid red'. В JavaScript это абсолютно правильно, но что если в своем проекте вы используете styled-components? Такой синтаксис вам не подойдет, ведь styled-components работают с обычным CSS.
Вот здесь и восходит звезда расширения project snippets для VSCode. Оно дает вам возможность создавать фрагменты не только на глобальном уровне, но и на уровне проекта/рабочей области, чтобы они не мешали друг другу.
2. Better Comments
Вероятно вы придерживаетесь лучших практик программирования и пишете полезные комментарии к своему коду. Наверняка бывали моменты, когда спустя долгое время и несколько итераций разработки вы не могли найти старые заметки.
Сделайте ваши комментарии заметнее и понятнее с помощью плагина Better Comments, который раскрасит их в соответствии со значением:
Теперь вы легко можете оставить своей команде предупреждение или задать вопрос с помощью символов ! и ? – они точно будут замечены.
3. Bracket Pair Colorizer
Этот плагин вам совершенно необходим! Bracket Pair Colorizer всего лишь раскрашивает разные пары скобок разными цветами – но эта мелочь потрясающе влияет на вашу продуктивность!
Программирование на JavaScript должно быть приятным, а не раздражающим.
4. VSCode Material Theme
Material Theme – легендарная тема оформления, доступная и для вашего VSCode.
Вполне возможно, что это лучшая из всех когда-либо существовавших тем – установите ее прямо сейчас!
5. @typescript-eslint/parser
Если вы активно используете TypeScript в разработке, то пора задуматься о переносе конфигураций TSLint в ESLint + TypeScript, ведь очень скоро поддержка этого инструмента будет прекращена.
Проекты постепенно готовятся к принятию @typescript-eslint/parser и связанных с ним модулей.
С новыми настройками вы по-прежнему можете использовать большинство правил ESLint. Сохраняется совместимость с Prettier.
6. Stylelint
Если вы еще не используете расширение stylelint для VSCode – какие у вас могут быть оправдания? Срочно установите, ведь оно:
- помогает избежать ошибок в CSS;
- контролирует соблюдение соглашений о стиле;
- работает с Prettier;
- понимает ванильный CSS, а также препроцессоры SCSS/Sass/Less;
- поддерживает различные плагины, созданные сообществом.

7. Markdownlint + docsify
Многие разработчики любят делать заметки в markdown-файлах: это простой и понятный формат, его легко и писать, и читать.
Существует множество инструментов, которые делают процесс работы с markdown-разметкой еще приятнее. В их числе markdownlint, который следит за форматированием файлов.
А для генерирования документации используйте плагин docsify, который поддерживает Markdown.
8. TODO Highlight
Плагин TODO Highlight просто выделяет TODO-комментарии, которые JavaScript разработчик оставляет в коде. Теперь вы точно не забудете, что хотели исправить или улучшить.
9. Import Cost
Плагин Import Cost сообщает вам, сколько весит модуль, который вы собираетесь импортировать в проект.
Этот инструмент особенно полезен в первый период использования. Некоторое время (и много написанного кода) спустя, вы уже запоминаете размер основных пакетов. Тем не менее, попробуйте, это может оказаться хорошим опытом.
10. Highlight Matching Tag
Признавайтесь, часто теряетесь в веренице тегов? Highlight Matching Tag будет искать потерянный закрывающий дескриптор за вас.
11. vscode-spotify
Многие программисты предпочитают работать под музыку и часто используют для прослушивания композиций сервис Spotify. Когда нужно переключить песню, приходится отвлекаться от редактора (иногда даже сворачивать его), а потом бывает сложно вновь вернуться в прерванный на секунду рабочий процесс.
Плагин vscode-spotify позволяет использовать Spotify прямо внутри вашего VSCode! Теперь вы можете управлять своим плеером, не покидая редактора.
12. GraphQL for VS Code
GraphQL стремительно набирает популярность, и мы всё активнее используем его в JavaScript-проектах. Пора бы уже подумать об установке GraphQL for VSCode в ваш редактор.
Плагин умеет подсвечивать синтаксис, проверять и автоматически дополнять код.
13. Indent-Rainbow
Плагин Indent-Rainbow структурирует ваш код, выделяя отступы разными цветами. Теперь здесь намного проще ориентироваться:
Теперь здесь намного проще ориентироваться:
14. Color Highlight
Очень удобный плагин, который находит внутри кода обозначения цветов в разном формате и соответственно подсвечивает их.
15. Color Picker
Это расширение для VS Code предлагает вам графический интерфейс для выбора нужного цвета.
16. REST Client
Возможно, плагин REST Client не покажется вам супер полезным на первый взгляд по сравнению, например, с привычным Postman. Однако, поиграв с ним немного, JavaScript разработчик уже не сможет жить по-прежнему.
Это замечательный инструмент для тестирования API. Вы можете просто создать новый файл и написать в нем:
https://google.com
Теперь чтобы отправить HTTP GET-запрос, вам нужно просто выделить эту строку, открыть палитру команд (CTRL+SHIFT+P) и выбрать в ней Rest Client: Send Request. Данные полученного ответа будут показаны в новой вкладке – очень удобно и полезно!
Вы даже можете передать GET-параметры или тело POST-запроса, добавив всего пару строк кода:
POST https://test.someapi.com/v1/account/user/login/ Content-Type: application/json { "email": "someemail@gmail.com", "password": 1 }
Этот фрагмент соответствует POST-запросу с параметрами {"email": "someemail@gmail.com", "пароль": 1 }.
Это лишь крошечная часть возможностей REST Client. Вы можете узнать о нем больше, если интересно.
17. Settings Sync
Терпеть не можете вручную прописывать настройки ваших плагинов? На помощь вам спешит – вот неожиданность! – еще один плагин – Settings Sync.
Все, что нужно, это аккаунт на gist/GitHub. Каждый раз, когда вы хотите сохранить свои настройки – включая горячие клавиши, сниппеты, расширения – просто нажмите SHIFT+ALT+U, и они будут загружены в вашу учетную запись. При следующем входе в систему или переносе на другой компьютер, вы можете вновь загрузить их комбинацией SHIFT+ALT+D.
18.Todo Tree
Расширение Todo Tree для VS Code соберет по вашей команде все задачи, разбросанные по приложению, в одно дерево в левой части рабочей области редактора.
19. Toggle Quotes
Toggle Quotes – забавная утилита, позволяющая переключаться между разными типами кавычек. Это особенно удобно при использовании строковых интерполяций.
20. Better Align
Вы можете выровнять ваш код без предварительного выделения с помощью плагина Better Align. Просто поместите курсор в нужное место, откройте палитру команд (CTRL+SHIFT+P) и вызовите команду Align.
21. Auto Close Tag
Эта небольшая полезная утилита закрывает за вами теги – ей не трудно.
22. Sort Lines
Специально для перфекционистов, которые не смогут уснуть, если массивы строк в их программе не отсортированы по алфавиту! Плагин Sort lines для VS Code сделает вашу жизнь проще.
23. VS Code Google Translate
Совершенно незаменимая вещь для программиста! Если вы не знаете, как правильно назвать переменную или работаете в проекте с поддержкой нескольких языков, обязательно установите VS Code Google Translate. Теперь вы можете переводить, не уходя из редактора.
Теперь вы можете переводить, не уходя из редактора.
24. Prettier
Все знают Prettier – это замечательный парикмахер для вашего JavaScript/TypeScript/и т. д. кода.
25. VS Code Material Icon Theme
Очень крутая тема, которая устанавливает разные иконки для разных типов файлов. Особенно хорошо сочетается с темной темой редактора.
26. IntelliSense for CSS Class Names in HTML
Плагин IntelliSense for CSS class names in HTML обеспечит умное автозавершение для CSS-классов в HTML-коде. Нам этого действительно не хватало!
27. Path Intellisense
Одно из самых полезных расширений VS Code. Path Intellisense умеет автоматически завершать имена файлов, которые вы набираете.
Еще больше плагинов для VS Code
- ТОП-10 расширений Visual Studio Code для удобной разработки
- Набор начинающего веб-разработчика: плагины Chrome и VS Code
- Топ-15 плагинов для Visual Studio Code
Нашли что-то новенькое? Делитесь и тем, что мы могли упустить 😉
Как нажать кнопку «Загрузить еще» во время очистки комментариев в Instagram с помощью Selenium Python
Я работаю над проектом, который может очищать комментарии от сообщений в Instagram и записывать их в файл Excel.
Вот мой код:
из selenium.webdriver.common.by import Автор
из веб-драйвера импорта селена
время импорта
импорт системы
импортировать панд как pd
из панд импортировать ExcelWriter
импортировать os.path
из selenium.webdriver.common.keys импортировать ключи
из selenium.webdriver.support.wait импортировать WebDriverWait
из selenium.webdriver.support импортировать ожидаемые_условия как EC
из selenium.webdriver.common.action_chains импортировать ActionChains
URL-адрес = [
"https://www.instagram.com/p/CcVTqRtJ2gj/",
"https://www.instagram.com/p/CcXpLHepve-/",
]
имена_пользователей = []
user_comments = []
драйвер = драйвер = webdriver.Chrome("C:\chromedriver.exe")
driver.get(url[0])
время сна(3)
username = WebDriverWait(водитель, 30).until(EC.element_to_be_clickable((By.CSS_SELECTOR, "input[name='username']")))
пароль = WebDriverWait(драйвер, 30).until(EC.element_to_be_clickable((By.CSS_SELECTOR,"input[name='password']")))
имя пользователя.очистить()
имя_пользователя. send_keys("имя пользователя")
пароль.очистить()
пароль.send_keys("пароль")
Войти_кнопка = (
WebDriverWait(драйвер, 2)
.until(EC.element_to_be_clickable((By.CSS_SELECTOR, "button[type='submit']")))
.клик()
)
время сна(4)
не_сейчас = (
WebDriverWait(водитель, 30)
.до(
EC.element_to_be_clickable((By.XPATH, '//button[содержит(текст(), "Не сейчас")]'))
)
.клик()
)
для н в URL:
пытаться:
водитель.получить(n)
время сна(3)
load_more_comment = driver.find_element_by_xpath("//кнопка[class='wpO6b ']")
print("Найдено {}".format(str(load_more_comment)))
я = 0
в то время как load_more_comment.is_displayed() и i < 10:
load_more_comment.click()
время сна (1,5)
load_more_comment = driver.find_element_by_xpath(
"//кнопка[класс='wpO6b']"
)
print("Найдено {}".format(str(load_more_comment)))
я += 1
user_names.pop(0)
user_comments.
send_keys("имя пользователя")
пароль.очистить()
пароль.send_keys("пароль")
Войти_кнопка = (
WebDriverWait(драйвер, 2)
.until(EC.element_to_be_clickable((By.CSS_SELECTOR, "button[type='submit']")))
.клик()
)
время сна(4)
не_сейчас = (
WebDriverWait(водитель, 30)
.до(
EC.element_to_be_clickable((By.XPATH, '//button[содержит(текст(), "Не сейчас")]'))
)
.клик()
)
для н в URL:
пытаться:
водитель.получить(n)
время сна(3)
load_more_comment = driver.find_element_by_xpath("//кнопка[class='wpO6b ']")
print("Найдено {}".format(str(load_more_comment)))
я = 0
в то время как load_more_comment.is_displayed() и i < 10:
load_more_comment.click()
время сна (1,5)
load_more_comment = driver.find_element_by_xpath(
"//кнопка[класс='wpO6b']"
)
print("Найдено {}".format(str(load_more_comment)))
я += 1
user_names.pop(0)
user_comments. pop(0)
кроме Исключения как e:
печать (е)
проходить
комментарий = driver.find_elements_by_class_name("gElp9")
для c в комментарии:
контейнер = c.find_element_by_class_name("C4VMK")
имя = container.find_element_by_class_name("_6lAjh").text
содержимое = container.find_element_by_class_name("MOdxS").текст
содержимое = содержимое.заменить("\n", " ").strip().rstrip()
user_names.append(имя)
user_comments.append(содержание)
распечатать (содержание)
user_names.pop(0)
user_comments.pop(0)
# экспорт(user_names, user_comments)
водитель.закрыть()
df = pd.DataFrame(list(zip(user_names, user_comments)), columns=["Имя", "Комментарии"])
# df.to_excel("Взаимодействие с аниме-контентом.xlsx")
печать (дф)
pop(0)
кроме Исключения как e:
печать (е)
проходить
комментарий = driver.find_elements_by_class_name("gElp9")
для c в комментарии:
контейнер = c.find_element_by_class_name("C4VMK")
имя = container.find_element_by_class_name("_6lAjh").text
содержимое = container.find_element_by_class_name("MOdxS").текст
содержимое = содержимое.заменить("\n", " ").strip().rstrip()
user_names.append(имя)
user_comments.append(содержание)
распечатать (содержание)
user_names.pop(0)
user_comments.pop(0)
# экспорт(user_names, user_comments)
водитель.закрыть()
df = pd.DataFrame(list(zip(user_names, user_comments)), columns=["Имя", "Комментарии"])
# df.to_excel("Взаимодействие с аниме-контентом.xlsx")
печать (дф)
И часть загрузки дополнительных комментариев, кажется, не работает.
Поскольку существует более одной кнопки с одним и тем же именем класса, я не могу выбрать правильную кнопку для нажатия. И я новичок, поэтому, если у кого-нибудь есть какое-либо решение, как я могу это решить, я бы будь великолепен.
И я новичок, поэтому, если у кого-нибудь есть какое-либо решение, как я могу это решить, я бы будь великолепен.
я полагаю, что текст внутри меняется в зависимости от языка инстаграма, введите его в соответствии с тем, что отображается на вашем
Зарегистрируйтесь или войдите в систему
Зарегистрируйтесь с помощью Google
Зарегистрироваться через Facebook
Зарегистрируйтесь, используя адрес электронной почты и пароль
Опубликовать как гость
Электронная почта
Требуется, но не отображается
Опубликовать как гость
Электронная почта
Требуется, но не отображается
javascript — Как я могу добавить кнопку «Загрузить еще», чтобы показать больше комментариев в моем шаблоне проекта django с помощью jquery или ajax?
спросил
Изменено 2 месяца назад
Просмотрено 506 раз
В моем шаблоне django я не хочу перечислять все комментарии. Если пользователь нажимает кнопку «Показать больше», я хочу загрузить еще несколько комментариев.
Если пользователь нажимает кнопку «Показать больше», я хочу загрузить еще несколько комментариев.
Я много исследовал, но у меня нет знаний jquery, ajax или javascript. Так что ничего полезного не нашел. Есть ли кто-нибудь, кто может мне помочь?
profile.html
<ул> {% если комментарии %} {% для комментариев в комментариях %}<дел> <дел> <дел> {{comment.comment_user.unvan}} {{comment.comment_user.get_full_name}} {{ comment.updated_date|раз с момента }} <дел> {% если комментарий.звезда != 0 %} {% для i в comment.star|rjust:comment.star %} <я> {% конец для %} {% конец%} {% если comment.none_star != 0 %} {% вместо i в comment.

 Кроме того, вы можете наведите курсор на карточку прикоммента или выберите ее, чтобы увидеть выделение релевантной привязки.
Кроме того, вы можете наведите курсор на карточку прикоммента или выберите ее, чтобы увидеть выделение релевантной привязки.
 someapi.com/v1/account/user/login/
Content-Type: application/json
{ "email": "someemail@gmail.com", "password": 1 }
someapi.com/v1/account/user/login/
Content-Type: application/json
{ "email": "someemail@gmail.com", "password": 1 } send_keys("имя пользователя")
пароль.очистить()
пароль.send_keys("пароль")
Войти_кнопка = (
WebDriverWait(драйвер, 2)
.until(EC.element_to_be_clickable((By.CSS_SELECTOR, "button[type='submit']")))
.клик()
)
время сна(4)
не_сейчас = (
WebDriverWait(водитель, 30)
.до(
EC.element_to_be_clickable((By.XPATH, '//button[содержит(текст(), "Не сейчас")]'))
)
.клик()
)
для н в URL:
пытаться:
водитель.получить(n)
время сна(3)
load_more_comment = driver.find_element_by_xpath("//кнопка[class='wpO6b ']")
print("Найдено {}".format(str(load_more_comment)))
я = 0
в то время как load_more_comment.is_displayed() и i < 10:
load_more_comment.click()
время сна (1,5)
load_more_comment = driver.find_element_by_xpath(
"//кнопка[класс='wpO6b']"
)
print("Найдено {}".format(str(load_more_comment)))
я += 1
user_names.pop(0)
user_comments.
send_keys("имя пользователя")
пароль.очистить()
пароль.send_keys("пароль")
Войти_кнопка = (
WebDriverWait(драйвер, 2)
.until(EC.element_to_be_clickable((By.CSS_SELECTOR, "button[type='submit']")))
.клик()
)
время сна(4)
не_сейчас = (
WebDriverWait(водитель, 30)
.до(
EC.element_to_be_clickable((By.XPATH, '//button[содержит(текст(), "Не сейчас")]'))
)
.клик()
)
для н в URL:
пытаться:
водитель.получить(n)
время сна(3)
load_more_comment = driver.find_element_by_xpath("//кнопка[class='wpO6b ']")
print("Найдено {}".format(str(load_more_comment)))
я = 0
в то время как load_more_comment.is_displayed() и i < 10:
load_more_comment.click()
время сна (1,5)
load_more_comment = driver.find_element_by_xpath(
"//кнопка[класс='wpO6b']"
)
print("Найдено {}".format(str(load_more_comment)))
я += 1
user_names.pop(0)
user_comments.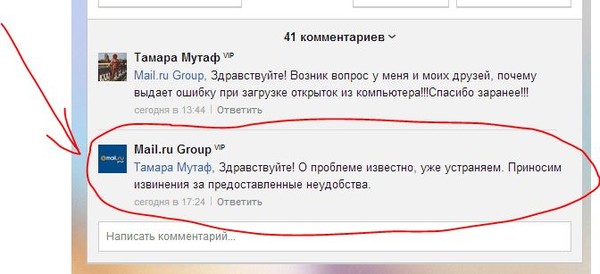 pop(0)
кроме Исключения как e:
печать (е)
проходить
комментарий = driver.find_elements_by_class_name("gElp9")
для c в комментарии:
контейнер = c.find_element_by_class_name("C4VMK")
имя = container.find_element_by_class_name("_6lAjh").text
содержимое = container.find_element_by_class_name("MOdxS").текст
содержимое = содержимое.заменить("\n", " ").strip().rstrip()
user_names.append(имя)
user_comments.append(содержание)
распечатать (содержание)
user_names.pop(0)
user_comments.pop(0)
# экспорт(user_names, user_comments)
водитель.закрыть()
df = pd.DataFrame(list(zip(user_names, user_comments)), columns=["Имя", "Комментарии"])
# df.to_excel("Взаимодействие с аниме-контентом.xlsx")
печать (дф)
pop(0)
кроме Исключения как e:
печать (е)
проходить
комментарий = driver.find_elements_by_class_name("gElp9")
для c в комментарии:
контейнер = c.find_element_by_class_name("C4VMK")
имя = container.find_element_by_class_name("_6lAjh").text
содержимое = container.find_element_by_class_name("MOdxS").текст
содержимое = содержимое.заменить("\n", " ").strip().rstrip()
user_names.append(имя)
user_comments.append(содержание)
распечатать (содержание)
user_names.pop(0)
user_comments.pop(0)
# экспорт(user_names, user_comments)
водитель.закрыть()
df = pd.DataFrame(list(zip(user_names, user_comments)), columns=["Имя", "Комментарии"])
# df.to_excel("Взаимодействие с аниме-контентом.xlsx")
печать (дф)
 <дел> <дел>
<дел> <дел> 