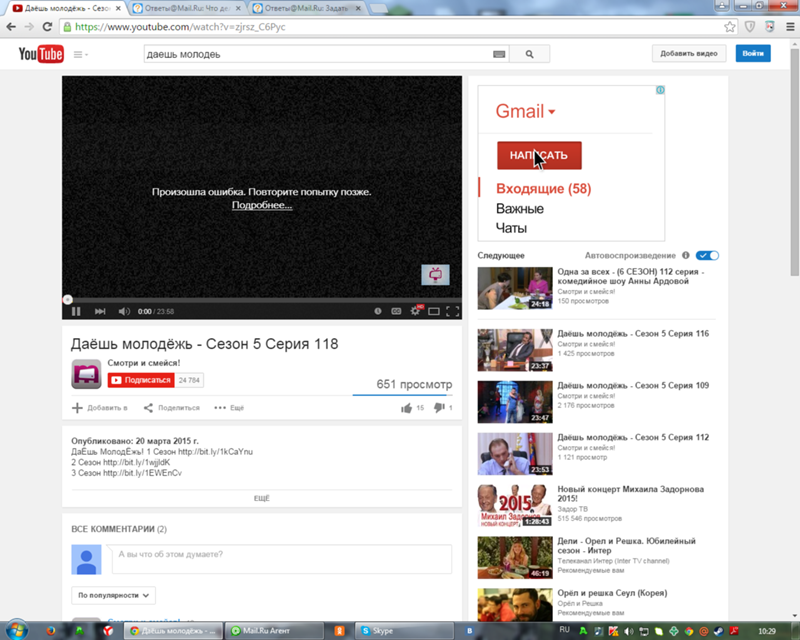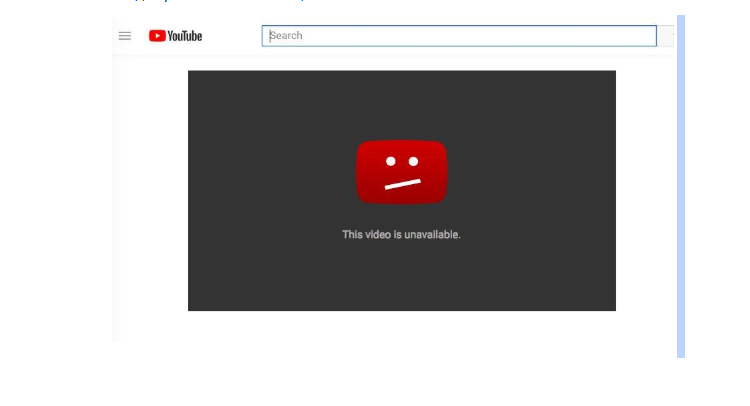Как сохранить видео с YouTube — Газета.Ru
Бэкап на жесткий диск компьютера
Все описанные ниже способы подразумевают то, что у автора канала не осталось оригинального ролика, который он загружал с компьютера в видеосервис. В связи с процессом конвертации и облегчения размера видеофайла любой скачиваемый с YouTube ролик будет иметь качество хуже, чем оригинальный файл.
Внутри YouTube существует официальный способ сохранения любого собственного видео на жесткий диск. Для этого необходимо войти в аккаунт и перейти в студию YouTube, где авторы редактируют ролики, а также подтверждают их публикацию.
Для скачивания нужно подвести курсор к строке с роликом и нажать на значок трех вертикальных точек. После этого откроется меню из нескольких пунктов, в том числе вариант «Скачать». Затем необходимо выбрать место для сохранения файла в формате mp4.
Тем не менее у этого способа есть ограничения — скачиваемые ролики имеют максимальное разрешение 720p, даже если в самом YouTube есть версии с более высоким разрешением.
Этот вариант отлично подойдет для сохранения роликов, которые важны как память, но не для бэкапа с целью их публикации на других платформах.
Для этой цели лучше использовать специализированные интернет-ресурсы или программы. Например, сайт SaveFrom.net позволяет сохранить любой ролик к себе на компьютер. Достаточно внести ссылку на видео, выбрать разрешение и подтвердить загрузку.
Среди программ особенно выделяется youtube-dl — бесплатное ПО, основанное на графической оболочке Open Video Downloader. Программа позволит скачать не одно видео, а сразу множество роликов с канала. Программу необходимо загрузить с официального сайта.
Для корректной работы может потребоваться пакет вспомогательных библиотек Microsoft Visual C++ 2010. Недостающие кодеки для обработки видео программа обнаружит и загрузит самостоятельно.
Таким образом можно загрузить все ролики с авторского канала без необходимости загружать каждый по отдельности. Это удобно, если автор годами выпускал ролики, и их количество превышает десятки штук.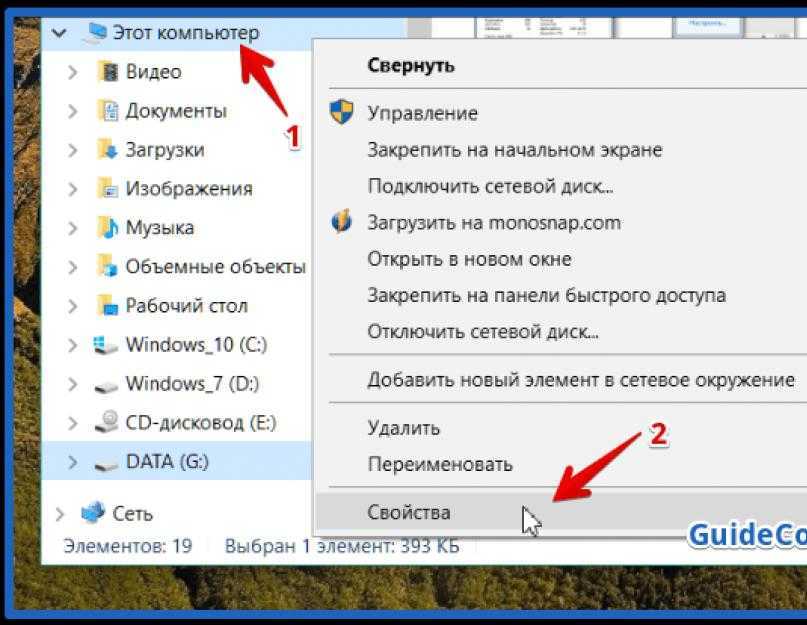
Бэкап на облачные сервисы
Учитывая необходимость в хранении резервных копий роликов и после публикации, имеет смысл рассмотреть их загрузку в облачные сервисы на случай внештатных ситуаций — удаления или блокировки.
Так как «Google Диск» также является проектом американской корпорации, то его лучше не рассматривать для этой процедуры в контексте потенциальной блокировки в стране. Для бэкапа подойдут отечественные сервисы, такие как «Яндекс.Диск» и «Облако Mail.ru».
Для запуска каждого из сервисов понадобится аккаунт. Подойдет и тот, что был создан для электронной почты от «Яндекса» или Mail.ru. Благодаря файловой структуре «облаков», можно сделать папки для разного типа роликов, а также загружать сразу множество файлов. Это упростит поиск нужного ролика для перезалива в дальнейшем.
В «Яндекс.Диске» пользователь бесплатно получает 10 ГБ. Если нужно больше места, то оформляется подписка «Яндекс 360» или «Яндекс Плюс». В «Облаке Mail.ru» пользователю по умолчанию доступны 8 ГБ. У сервиса есть мобильные тарифы для смартфонов и веб-тарифы, если речь идет о хранении именно файлов с компьютера.
У сервиса есть мобильные тарифы для смартфонов и веб-тарифы, если речь идет о хранении именно файлов с компьютера.
Компромиссным вариантом может стать Dropbox, файловый хостинг, позволяющий хранить ролики одновременно в памяти компьютера и в облаке. Есть в том числе платный вариант на 1 ТБ, чего должно хватить для большинства YouTube-каналов.
Сервис предлагает всего 2 ГБ в бесплатном аккаунте, однако объем можно увеличить, купив платную подписку. Также у сервиса существует способ увеличить размер хранилища бесплатно до 16 ГБ, приглашая новых пользователей или после выполнения заданий вроде установки приложения Dropbox на смартфон.
Подготовка к переносу
В программе youtube-dl можно выполнять не только резервное копирование всех роликов разом, но и другие операции. Например, отредактировать ролик, выполнив склейку или удаление фрагмента.
Основатель сервиса подбора видео для текстового контента Harvester Андрей Иванов рассказал «Газете.Ru», что YouTube также сделал обновленный интерфейс, в котором есть функции, потенциально облегчающие перенос роликов с платформы.
«Редактор видео помогает убрать шум, сделать минимальную коррекцию и наложить титры», — отметил IT-эксперт. Он также констатировал, что у YouTube достаточно высокая скорость загрузки видео.
Также в студии YouTube есть возможность убрать фрагменты музыки с защищенными авторскими правами и заменить их на композиции из библиотеки видеохостинга. Это позволит сохранить монетизацию и на других видеосервисах, в том числе отечественных.
Перенос на «VK Видео»
Внутри соцсети VK начал работать бесплатный сервис по переносу YouTube-каналов на платформу «VK Видео». Приложение доступно внутри соцсети под названием VKVideo Transfer.
Команда разработчиков Juice Development рассказала, что с помощью их сервиса блогеры могут без дополнительных манипуляций целиком перенести YouTube-канал на «ВКонтакте».
Видеоролики будут размещены в сообществе «ВКонтакте» или на личной странице. Сервис VK Video Transfer разработан на платформе VK Mini Apps.
Для начала переноса нужно открыть приложение, скопировать URL канала на YouTube, вставить его в поле «Ссылка на YouTube-канал».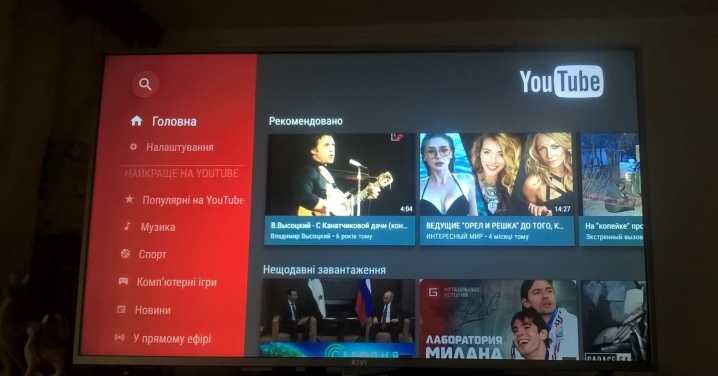 Затем нужно следовать простым инструкциям.
Затем нужно следовать простым инструкциям.
Разработчики предусмотрели, что перенос канала будет возможен только самим автором. Перед началом переноса необходимо будет подтвердить владение каналом с помощью уникального кода, генерируемого приложением.
Перенос на Rutube
Официального способа автоматизировать перенос роликов с YouTube на Rutube пока нет. Тем не менее, сервис наиболее близок по формату к американскому видеохостингу. В связи с этим имеет смысл рассмотреть неофициальный вариант для переноса контента.
Существуют программы, которые в бесплатном режиме позволят переносить часть роликов по очереди с одного канала, например, сервис Video Reposter. При покупке ежемесячной подписки программа становится более удобной — в автоматическом режиме с минимумом настроек сервис обещает перенести все ролики с YouTube-канала на Rutube. Отмечается, что кроме самих видео, программа так же скачивает превью (картинку), описания, названия и теги каждого ролика.
YouTube Shorts: полное руководство плюс идеи для видео
Clipchamp — бесплатный онлайн-редактор видеоПопробуй бесплатно
Поделиться этой публикацией
На этой странице
- Что такое YouTube Shorts?
- Кому пригодится формат YouTube Shorts?
- Зачем публиковать видео в YouTube Shorts?
- Где искать функцию YouTube Shorts?
- Где ролики Shorts живут в приложении YouTube?
- Идеи для YouTube Shorts, доступные каждому
- Как создавать ролики YouTube Shorts
- Создавайте профессиональные ролики YouTube Shorts вместе с Clipchamp!
YouTube запустил новый сервис коротких видеороликов YouTube Shorts.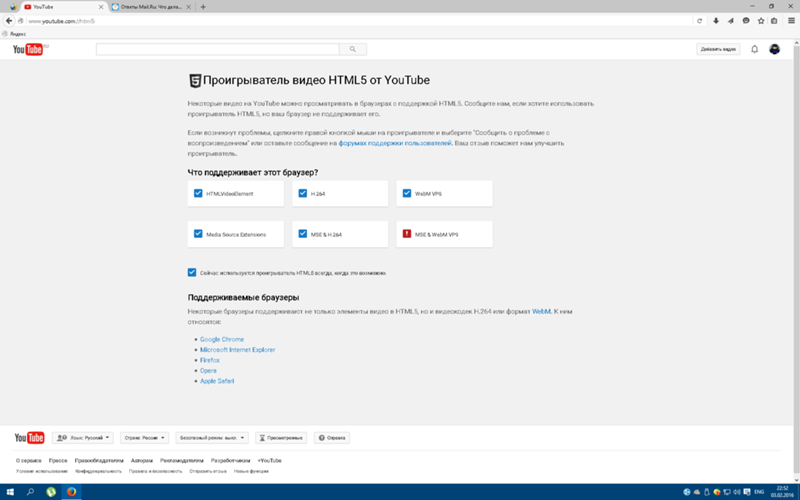 Новая функция (по сути, «истории», или микроконтент в вертикальном формате) позволяет YouTube идти в ногу с конкурентами — Instagram Reels, TikTok, Snapchat и Facebook Stories.
Новая функция (по сути, «истории», или микроконтент в вертикальном формате) позволяет YouTube идти в ногу с конкурентами — Instagram Reels, TikTok, Snapchat и Facebook Stories.
В этой статье мы расскажем вам всё, что нужно знать о роликах YouTube Shorts и о возможностях, которые они открывают создателям контента.
Что такое YouTube Shorts?
YouTube Shorts — это вертикальное видео с микроконтентом длиной до 60 секунд. Пользуясь готовым набором инструментов YouTube, любой создатель контента может записать и смонтировать Shorts-ролик, добавить к нему текст и музыку, а затем опубликовать результат там же в приложении. В отличие от историй Facebook, Instagram и YouTube, которые исчезают через 24 часа после публикации, «короткометражки» Shorts живут на канале вечно. К любому ролику YouTube Shorts также можно добавить хештеги, которые помогут привлечь больше зрителей и, соответственно, просмотров.
Ролики Shorts доступны для просмотра как на мобильных устройствах, так и на настольных компьютерах, однако публиковать их можно только через мобильное приложение YouTube.
Кому пригодится формат YouTube Shorts?
В отличие от основного пространства YouTube, сфера YouTube Shorts не перенасыщена контентом, а потому новый сервис открывает владельцам бизнеса и создателям видео широчайшие возможности. Формат YouTube Shorts отлично вписывается в любую нишу и с одинаковым успехом пригодится видеоблогеру, семейному каналу, знатоку технологий, гуру макияжа, геймеру и даже автору отзывов об игрушках.
Например, видеоблогер может запустить специальную серию роликов YouTube Shorts с призывом нажать на канал и кнопку «Подписаться». Сервис Shorts также пригодится брендам и малому бизнесу в рекламе товаров, причем короткие ролики можно записать с нуля, а можно нарезать из ранее опубликованного материала при помощи бесплатного онлайн-видеоредактора.
Зачем публиковать видео в YouTube Shorts?
Регулярная публикация качественных роликов YouTube Shorts — один из самых быстрых способов повысить узнаваемость канала и монетизировать контент. Но как именно ролики Shorts способствуют развитию YouTube-канала? Давайте выясним!
Публикация роликов Shorts на YouTube-канале открывает дополнительные возможности для привлечения просмотров. Вместе с просмотрами обычно повышается число подписчиков, а также уровень вовлеченности аудитории. Когда социальная сеть запускает новую функцию, она (а точнее, ее алгоритм) ждет, что пользователи начнут активно ее осваивать. Поэтому, начав знакомство с сервисом Shorts, вы вполне скоро можете заметить, как просмотры вашего профиля и канала резко пойдут вверх. Тот же принцип работает в отношении функции Instagram Reels.
Вместе с просмотрами обычно повышается число подписчиков, а также уровень вовлеченности аудитории. Когда социальная сеть запускает новую функцию, она (а точнее, ее алгоритм) ждет, что пользователи начнут активно ее осваивать. Поэтому, начав знакомство с сервисом Shorts, вы вполне скоро можете заметить, как просмотры вашего профиля и канала резко пойдут вверх. Тот же принцип работает в отношении функции Instagram Reels.
Зарабатывать деньги на YouTube Shorts можно независимо от количества подписчиков. Забудьте про требования партнерской программы YouTube (1000 подписчиков, 4000 часов просмотра и так далее). Монетизация в YouTube Shorts не сопровождается предварительными требованиями, однако YouTube вручную отбирает авторов для приглашения в программу «Фонд Shorts».
Где искать функцию YouTube Shorts?
Смело используйте ролики Shorts в качестве тизеров для «полнометражных» публикаций на YouTube. Они разогреют интерес к вашему оригинальному контенту и тем самым увеличат количество просмотров канала.
YouTube Shorts также позволяет вам дать вторую жизнь старым видеороликам и поддержать аудиторию в тонусе благодаря новому формату. Самые экономные могут «перепрофилировать» свое видео и убить сразу двух (и более) зайцев, опубликовав ролик из Shorts в Instagram Reels, Facebook Stories или TikTok. Главное — изменить размер видео согласно требованиям других платформ.
Где ролики Shorts живут в приложении YouTube?
В приложении YouTube
Вкладка YouTube Shorts расположена рядом с домашней вкладкой внизу экрана приложения. Просто откройте ее и прокрутите ленту Shorts, точно так же, как в TikTok или Instagram Reels. Если вы уже успели опубликовать собственные ролики в YouTube Shorts, их можно найти, нажав на свое имя или фото профиля в YouTube.
В браузере
Если вы хотите смотреть ролики YouTube Shorts со своего рабочего стола, ищите их на сайте YouTube на боковой панели слева. Просто откройте вкладку Shorts и пролистайте рекомендации.
Трендовые ролики YouTube Shorts также можно найти во вкладке «Навигатор», прокрутив страницу до раздела «Популярные видео Shorts».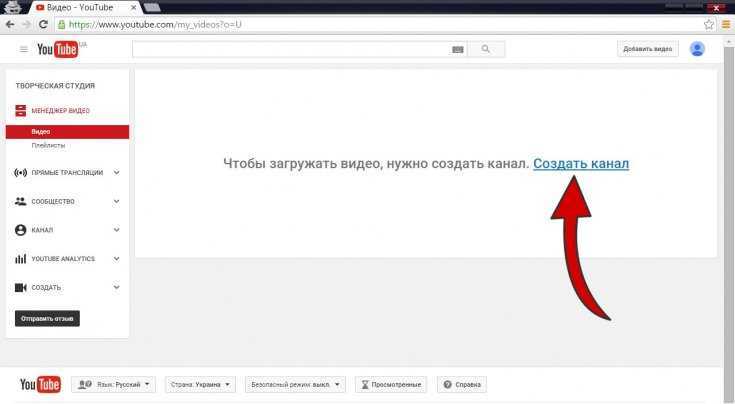
Идеи для YouTube Shorts, доступные каждому
Ролики YouTube Shorts можно посвятить какой угодно теме. Грядущее мероприятие, презентация товара, отрывок новой песни или альбома, короткий урок, распаковка покупок или будни на съемочной площадке — ролики YouTube Shorts открывают безграничные возможности для создания неповторимого контента!
Если вы еще не выбрали, что публиковать в YouTube Shorts, взгляните на текущие тенденции TikTok (ведь эти приложения взаимозаменяемы). Ролики из TikTok также можно перепостить в YouTube Shorts для расширения аудитории. Быстро, весело, а главное — полезно для роста канала! Еще один эффективный способ выяснить, какие стандартные и короткие ролики сейчас в тренде, — аналитика конкурентов на YouTube.
Как создавать ролики YouTube Shorts
YouTube Shorts имеют соотношение сторон 9:16, тогда как для стандартных (горизонтальных) роликов на YouTube этот показатель составляет 16:9. Как решить эту проблему? Функция настройки соотношения сторон в Clipchamp запросто превратит «широкий экран» в «портрет» (как раз для Shorts).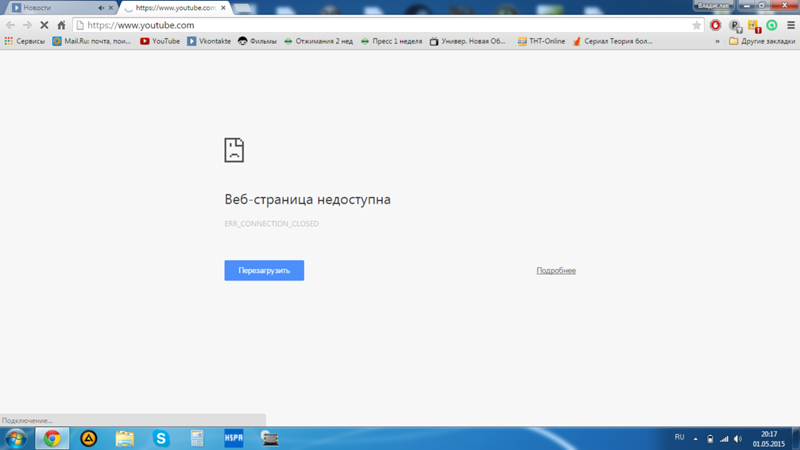
Перед публикацией видео Shorts на YouTube вы также можете добавить к нему собственный заголовок, эмодзи, миниатюру на свой выбор и хештеги.
Как создать видео Shorts в приложении YouTube
Шаг 1. Откройте приложение YouTube и создайте видео Shorts
Ролики YouTube Shorts можно создавать прямо на смартфоне. Для начала запустите приложение YouTube. Затем нажмите кнопку + внизу экрана. Перед вами появится меню с опциями создания — «Загрузить видео», «Создать Shorts» или «Начать трансляцию». Выберите вариант «Создать Shorts».
Шаг 2. Откройте доступ
Если вы еще не пользовались функцией YouTube Shorts, приложение попросит вас открыть ему доступ к камере и микрофону. Нажмите кнопку «ОТКРЫТЬ ДОСТУП», чтобы продолжить.
Шаг 3. Запишите короткое видео или загрузите вертикальный ролик, отснятый ранее
Настало время, собственно, создать YouTube Short. На этом этапе вы можете либо нажать красную кнопку записи, либо загрузить ранее созданный ролик при условии, что он имеет вертикальный формат и длится не более 60 секунд.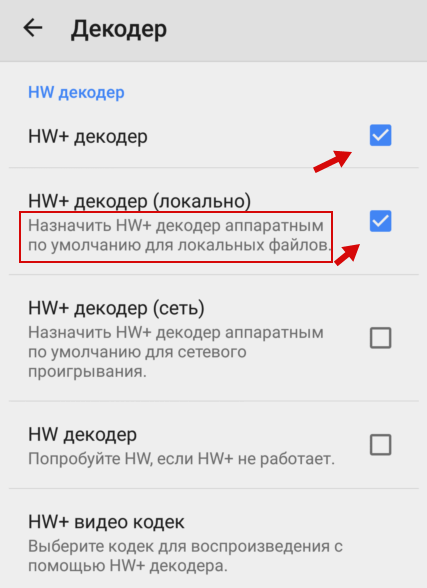 Для этого нужно нажать на небольшой квадратный значок в левом нижнем углу экрана и выбрать ролик из того, что уже есть на смартфоне.
Для этого нужно нажать на небольшой квадратный значок в левом нижнем углу экрана и выбрать ролик из того, что уже есть на смартфоне.
YouTube Shorts предлагает функцию таймера, а также возможность ускорить или замедлить видео максимум в три раза. Преимущество публикации готового видео заключается в том, что у вас будет возможность заранее отредактировать ролик согласно нуждам бренда.
Как получить YouTube Shorts с помощью кнопки «Создать»
Шаг 1. Откройте видео на YouTube и нажмите кнопку «Создать»
Создайте ролик YouTube Shorts с помощью кнопки «Создать». Выберите YouTube-видео, из которого вы хотите извлечь короткий ролик. Нажмите кнопку «Создать». Выберите один из двух вариантов — взять звук или вырезать фрагмент из видео. Для этого урока мы решили вырезать фрагмент.
Шаг 2. Создайте ролик YouTube Shorts
Выберите фрагмент видео, который нужно превратить в ролик Shorts. Нажмите кнопку «Далее», чтобы выбрать фрагмент, и еще раз «Далее», когда будете готовы опубликовать ролик.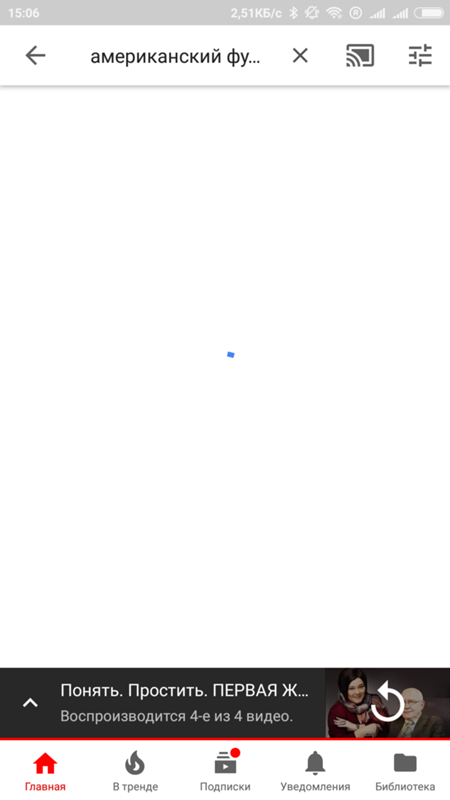 Добавьте информацию о видео и нажмите «Загрузить», чтобы приступить к публикации.
Добавьте информацию о видео и нажмите «Загрузить», чтобы приступить к публикации.
Как создать YouTube Shorts в приложении Clipchamp для iOS
Шаг 1. Скачайте приложение Clipchamp для iOS и выполните вход
Скачайте приложение Clipchamp для iOS из магазина приложений и войдите в свою учетную запись или пройдите бесплатную регистрацию. Нажмите кнопку + «Создать видео», чтобы приступить к делу.
Шаг 2. Создайте ролик Shorts
Смонтируйте ролик из личных кадров или стоковых ресурсов либо скачайте видео из YouTube.
Где нужно, удалите фон, а также добавьте переходы, подписи и озвучку на базе искусственного интеллекта. Нажмите кнопку «Сохранить» в правом верхнем углу экрана. Выберите желаемое качество, после чего приложение сохранит видео на вашем смартфоне. Загрузите ролик в YouTube Shorts с помощью приложения YouTube.
Распространенные вопросы
Is it better to add captions to YouTube Shorts?
Yes. Creators can add captions to YouTube Shorts by creating their pre-made YouTube Short on the Clipchamp iOS app. All you have to do is use our handy auto-captioning tool. Subtitling and captions are a great way to make Shorts more accessible to all viewers and boost retention rates even with no sound.
All you have to do is use our handy auto-captioning tool. Subtitling and captions are a great way to make Shorts more accessible to all viewers and boost retention rates even with no sound.
Is the Create button the same as the Clip button?
The YouTube Create button lets users publish Shorts directly from the YouTube app. The Clip button enables you to select and share 5 to 60 seconds in length of an existing YouTube video via a shareable link. Creators cannot make or share Shorts through the Clip button.
TikTok vs YouTube Shorts — which is better?
There is no right or wrong answer when it comes to TikTok vs YouTube Shorts or YouTube Shorts vs Instagram Reels. Creators can utilize all video-sharing platforms to engage the most number of viewers possible. Just be sure to regularly post short videos on the most popular social media platform with your target audience.
Создавайте профессиональные ролики YouTube Shorts вместе с Clipchamp!
Хотите до блеска отполировать свой ролик для YouTube Shorts, чтобы от него было не оторваться? В бесплатном онлайн-редакторе видео Clipchamp вы можете запросто «перекроить» ранее созданный контент для Shorts.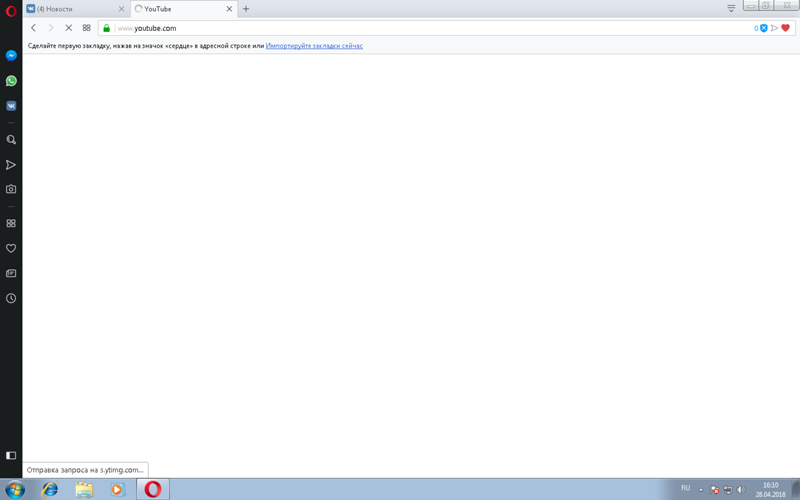 Для этого нужно всего-то скачать видео с YouTube, обрезать всё лишнее, разбить ролик на части, изменить пропорции, добавить стоковую музыку и, где нужно, удалить фон. Всё это можно сделать в нашем редакторе. Сохраните укороченное видео из YouTube прямо на смартфон, чтобы легко загрузить его в Shorts. Попробуйте Clipchamp бесплатно!
Для этого нужно всего-то скачать видео с YouTube, обрезать всё лишнее, разбить ролик на части, изменить пропорции, добавить стоковую музыку и, где нужно, удалить фон. Всё это можно сделать в нашем редакторе. Сохраните укороченное видео из YouTube прямо на смартфон, чтобы легко загрузить его в Shorts. Попробуйте Clipchamp бесплатно!
Поделиться этой публикацией
Вернуться в блог Clipchamp
Google Family Link – часто задаваемые вопросы
Часто задаваемые вопросы
Мы собрали ответы на некоторые часто задаваемые вопросы о приложении Family Link. Если вы уже используете его и вашего вопроса нет в списке, посетите наш Справочный центр.
Описание
Как работает приложение Family Link?
Приложение Family Link помогает родителям контролировать то, как их дети используют свои устройства Android, и позволяет настраивать определенные правила для семейной группы.
Прежде всего, ребенку или подростку потребуется смартфон или планшет, поддерживающий приложение Family Link. Родители должны установить приложение Family Link на свое собственное устройство Android или iOS.
Родители должны установить приложение Family Link на свое собственное устройство Android или iOS.
Если у ребенка или подростка уже есть аккаунт Google, приложение Family Link поможет родителям связать его со своим собственным аккаунтом. Чтобы завершить процесс связывания аккаунтов, ребенку или подростку, возможно, потребуется скачать и установить приложение Family Link, предназначенное для детей, на своем устройстве.
Когда между аккаунтами будет установлена связь, родители смогут использовать приложение Family Link, чтобы, например, настраивать ограничения в отношении контента и проверять, сколько времени ребенок проводит за устройством.
Блокирует ли приложение Family Link весь недопустимый контент на устройствах детей?
Нет.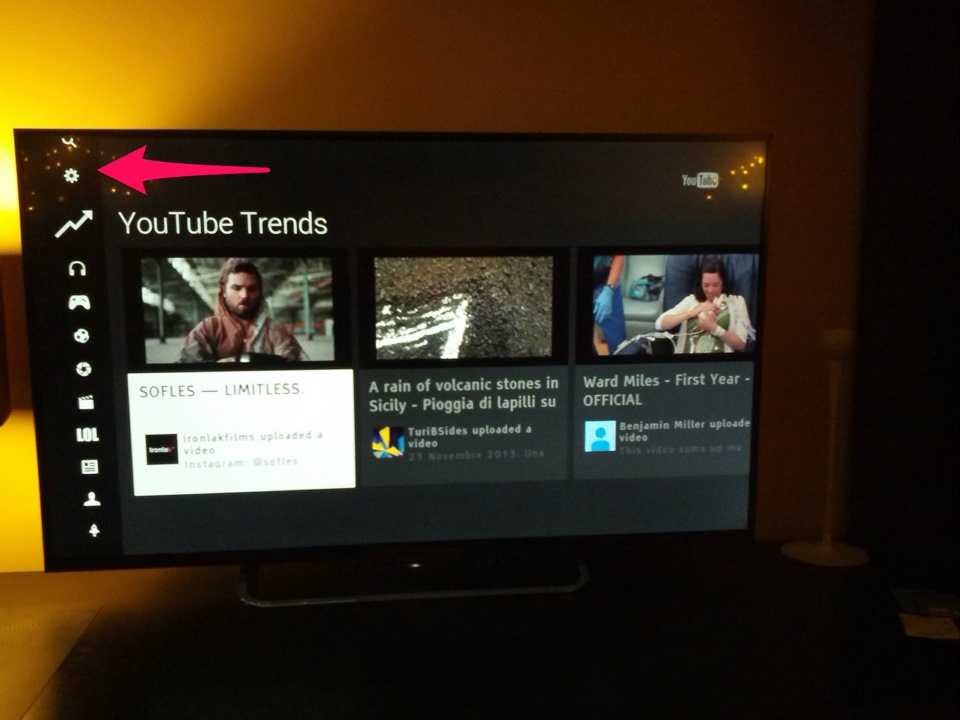
Могут ли родители использовать приложение Family Link на устройствах Android?
Да. Родители могут использовать приложение Family Link на устройствах под управлением операционной системы Android 4.4 или более поздней версии.
Могут ли родители использовать приложение Family Link на устройствах iOS?
Да.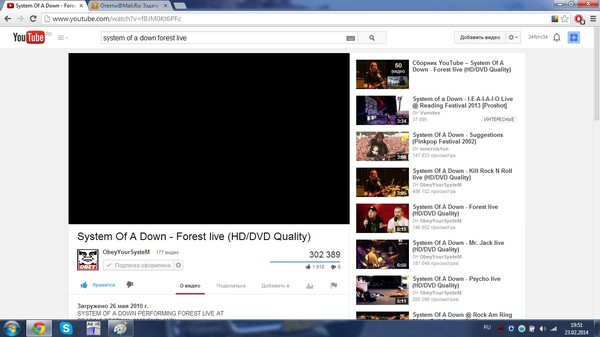 Родители могут использовать приложение Family Link на устройствах с операционной системой iOS 11 или более поздней версии.
Родители могут использовать приложение Family Link на устройствах с операционной системой iOS 11 или более поздней версии.
Могут ли родители использовать Family Link в браузере?
Родители могут управлять некоторыми настройками аккаунта через браузер. Чтобы настроить такие функции, как ограничение времени использования устройства, понадобится приложение Family Link для Android или iOS.
Могут ли дети и подростки использовать Family Link на устройствах Android?
Для оптимальной работы приложения Family Link мы рекомендуем использовать устройства под управлением Android 7.0 (Nougat) или более поздних версий. Некоторые устройства под управлением Android 5.0 и 6.0 также могут быть совместимы с Family Link. Более подробная информация доступна в Справочном центре.
Могут ли дети и подростки использовать Family Link на устройствах Chromebook (Chrome OS)?
Да, они могут входить в свои аккаунты Google на устройствах Chromebook. Родители могут управлять устройствами Chromebook и настройками аккаунтов своих детей, а также настраивать ограничения на доступ к сайтам. Подробнее…
Родители могут управлять устройствами Chromebook и настройками аккаунтов своих детей, а также настраивать ограничения на доступ к сайтам. Подробнее…
Могут ли дети и подростки использовать Family Link на устройствах iOS и в браузере?
Дети и подростки могут входить в свои аккаунты Google на устройствах iOS и в браузере с согласия родителей. Родители могут управлять некоторыми настройками аккаунта, которые будут применяться, когда ребенок или подросток вошел в аккаунт и пользуется приложениями и сервисами Google на устройстве iOS или через веб-интерфейс. При этом родителям будут недоступны такие функции приложения Family Link, как управление приложениями или ограничение времени использования устройства. Подробнее о входе в аккаунт на устройствах iOS и о входе в аккаунт через браузеры…
Сколько времени занимает настройка устройства и аккаунта Google для ребенка?
На настройку устройства Android и аккаунта Google для вашего ребенка понадобится около 15 минут.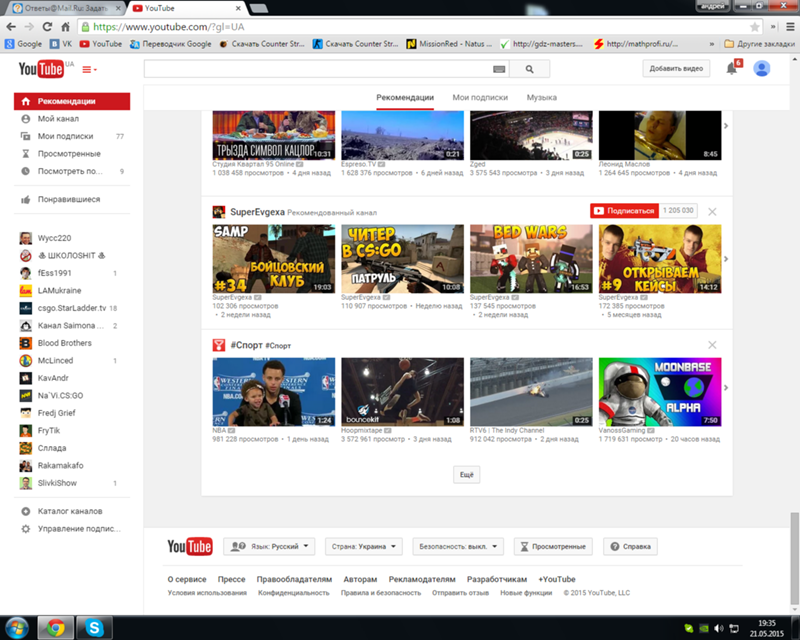
Аккаунты
Существует ли минимальный возраст, по достижении которого для ребенка можно создать аккаунт Google, управляемый с помощью Family Link?
Нет. Только вы решаете, когда ваш ребенок будет готов получить свой первый телефон или планшет Android.
Будет ли ребенок видеть рекламу, выполнив вход в свой аккаунт Google?
Да, сервисы Google поддерживаются за счет рекламы, и ваш ребенок может видеть объявления при использовании наших продуктов.
Можно ли с помощью Family Link управлять аккаунтом подростка?
Да. С помощью Family Link можно управлять аккаунтами подростков – детей, достигших 13 лет (возрастное ограничение может быть иным в зависимости от страны). В отличие от детей подростки в любой момент могут отключить для вас возможность управлять их аккаунтом Google. Если это произойдет, вы получите уведомление, а их устройства будут временно заблокированы и их нельзя будет использовать.
Можно ли использовать для управления семейной группой аккаунт, полученный на работе или в учебном заведении?
Нет. Аккаунты, полученные на работе или в учебном заведении, нельзя использовать для управления семейной группой. Для работы с Family Link подойдет ваш личный аккаунт Google, например тот, который используется в Gmail.
Почему на устройствах ребенка, которые управляются родителями, может быть только один аккаунт Google?
Это ограничение обеспечивает работу важных функций сервиса. Наличие на устройстве другого аккаунта позволило бы детям, например, скачивать приложения из Google Play без разрешения родителей.
Что произойдет, когда моему ребенку исполнится 13 лет (возрастное ограничение может быть иным в зависимости от страны)?
Когда ребенку исполнится 13 лет (возрастное ограничение может быть иным в зависимости от страны), он сможет перейти на обычный аккаунт Google. Родители предварительно получат электронное письмо с уведомлением о том, что с 13 лет ребенок имеет право взять аккаунт под свой контроль. По достижении этого возраста у него появляется выбор: начать управлять аккаунтом самостоятельно или оставить его под контролем родителей. Если ваш ребенок предпочтет управлять своим аккаунтом самостоятельно, но вы захотите быть в курсе того, как он использует свое устройство, вы можете снова включить инструменты родительского контроля в приложении Family Link на устройстве ребенка. Более подробная информация доступна в Справочном центре.
Родители предварительно получат электронное письмо с уведомлением о том, что с 13 лет ребенок имеет право взять аккаунт под свой контроль. По достижении этого возраста у него появляется выбор: начать управлять аккаунтом самостоятельно или оставить его под контролем родителей. Если ваш ребенок предпочтет управлять своим аккаунтом самостоятельно, но вы захотите быть в курсе того, как он использует свое устройство, вы можете снова включить инструменты родительского контроля в приложении Family Link на устройстве ребенка. Более подробная информация доступна в Справочном центре.
как найти и зачем нужны
Продолжаем серию материалов о продвижении на YouTube. Все о тегах: чем отличаются от хэштегов, как влияют на ранжирование и как подобрать теги к видео.
Содержание
- Что такое теги для YouTube, чем отличаются от хэштегов и как влияют на ранжирование
- Как использовать теги в своих видео
- Как подобрать подходящие теги: инструменты и способы
Видео может повысить узнаваемость компании или эксперта, повлиять на продажи и привести трафик на сайт.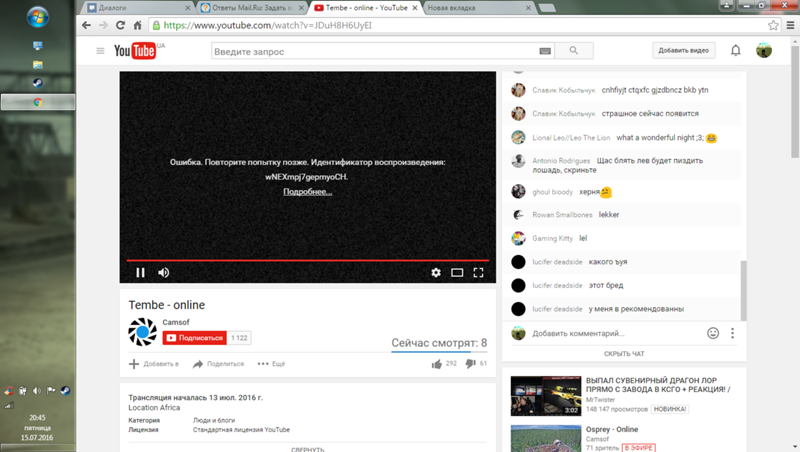 Даже очень качественным и полезным видео нужна оптимизация, чтобы их смогла найти аудитория. В блоге PR-CY по тегу «YouTube» вы найдете материалы о развитии и аналитике канала, в этой статье разберем конкретно теги.
Даже очень качественным и полезным видео нужна оптимизация, чтобы их смогла найти аудитория. В блоге PR-CY по тегу «YouTube» вы найдете материалы о развитии и аналитике канала, в этой статье разберем конкретно теги.
Что такое теги для YouTube
Теги видео на YouTube — ключевые слова и фразы через запятую, которые описывают содержание видеоролика. Владелец канала может добавить их при загрузке видео на канал или при редактировании, нужен раздел «Сведения».
Ключи в тегах можно разделить на несколько категорий:
Обобщающие тематические — высокочастотные запросы. С ними сложно конкурировать в топе, но могут помочь попасть в «Похожие видео».
Узкотематические — средне- и низкочастотные запросы. Меньше конкуренция, больше вероятность занять топ.
Брендовые с названием канала, компании или именем эксперта.
 Помогают увеличить узнаваемость ваших проектов.
Помогают увеличить узнаваемость ваших проектов.Уникальные, свойственные только вашим роликам — названия рубрик, особенные словосочетания. Они помогают вашим видео попасть в рекомендованные к просматриваемому ролику с вашего канала.
Чем различаются теги и хэштеги
Бывает, их путают из-за похожих названий. Теги адресованы алгоритму YouTube и не видны зрителям, а хэштеги нужны для упрощения поиска аудиторией и отображаются около названия ролика.
Видео на канале TUT.BYКак теги влияют на ранжирование
С их помощью алгоритмы YouTube понимают, о чем видео, к какой категории оно относится, с какими другими роликами его можно связать. И в соответствии с этими выводами рекомендуют видео релевантной аудитории.
Где ранжируется видео благодаря тегам:
в результатах поиска по ключевому запросу;
в блоке похожих роликов на тот, который воспроизводится;
в рекомендациях на главной YouTube.

Исследование факторов ранжирования на YouTube показывает, что есть связь использования тегов с ранжированием видео в результатах поиска. У топовых роликов заполнены теги, в среднем их около 13 штук. У низкорейтинговых видео, как правило, тегов меньше.
Теги — такие же ключевые слова, какие сеошники привыкли собирать для страниц сайтов. Владельцу канала нужно:
собрать список ключевых слов для использования в видео, распределить по тематикам контента;
посмотреть, как продвигаются конкуренты: найдите видео, которые хорошо ранжируются по вашим ключевым запросам, и посмотрите, какие теги они используют;
добавить ключи в названия, описания и теги уже опубликованных видео на вашем канале;
взять за правило обращаться к списку тегов при публикации нового ролика.
Интересное по теме:
Как оформить обложку канала и видео: все о дизайне для YouTube
Как использовать теги YouTube в своих видео
Распределите теги по видам и используйте разные
Используйте весь потенциал тегов, чтобы охватить больше релевантных запросов.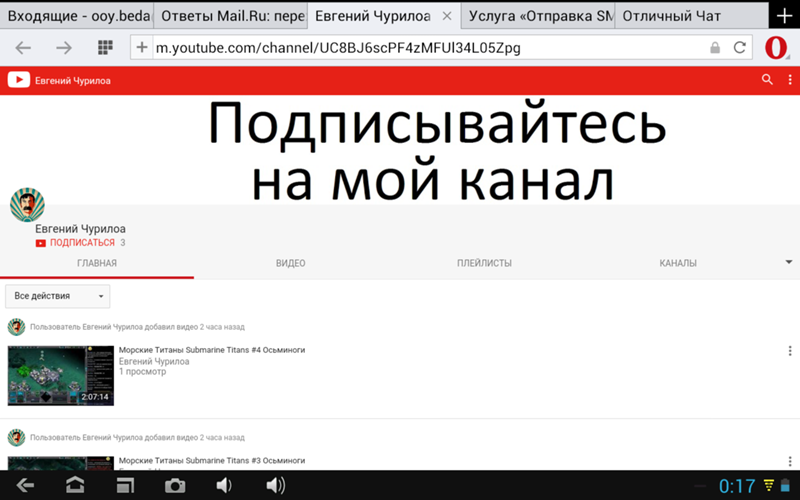 Составьте табличку со списком высоко-, средне-, и низкочастотных ключей. Когда будете выкладывать ролик, используйте все виды собранных запросов.
Составьте табличку со списком высоко-, средне-, и низкочастотных ключей. Когда будете выкладывать ролик, используйте все виды собранных запросов.
Добавляйте брендовые и уникальные теги
Когда зрители смотрят видео на YouTube, справа отображаются рекомендуемые для просмотра. Алгоритм рекомендаций основан на тегах видео и просмотрах этого пользователя. Наличие уникального тега, относящегося к вашему бренду, эксперту или рубрике увеличивает шансы других ваших видео попасть в список рекомендаций.
Используйте доступное количество
YouTube позволяет использовать любое количество тегов. Условие: не больше 400 символов суммарно на все ключи. Это достаточно много, даже если учитывать, что вам нужно охватить запросы разной частотности, добавить уникальные и брендовые ключи, а слова в русском языке обычно длинные.
Выше упоминали исследование ранжирования на YouTube от 2021 года: у видео, занимающих топ в результатах внутреннего поиска на YouTube, в среднем около 13 тегов.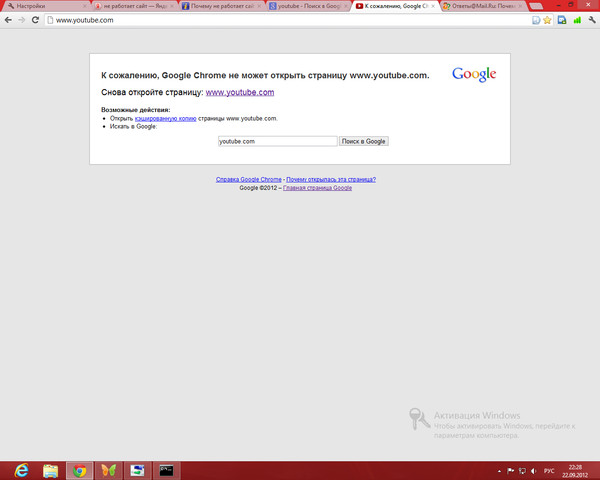
Не нарушайте правила
Спамные, эротические, оскорбительные, не относящиеся к теме теги противоречат политике YouTube. За их использование он может наказывать понижением ранжирования.
Посторонние теги, даже высокочастотные и трендовые, не помогут увеличить просмотры и поднять видео в топ, если оно не соответствует теме. Ролику про сборку шкафа не нужны теги по теме Евровидения или Олимпиады: либо сама площадка не даст такому видео хорошее ранжирование, либо пользователи не будут нажимать на него или будут закрывать, увеличивая отказы.
Проверяйте на опечатки
YouTube не учитывает неправильно написанные теги, так что проверяйте список и пишите так, как ищут пользователи.
Анализируйте то, что делаете
Если вам кажется, что что-то не работает, возможно, не инструмент плохой, а вы делаете неправильно. Периодически анализируйте статистику ваших видео, сравнивайте с периодом, когда вы не использовали теги, если такой был. Нет результатов — меняйте тактику сбора ключей, наблюдайте за конкурентами.
Нет результатов — меняйте тактику сбора ключей, наблюдайте за конкурентами.
Не зацикливайтесь на одних тегах. На ранжирование влияет оптимизация названия и описания, поведение пользователей — открываемость, просматриваемость, сохранения и репосты видео.
Как подобрать теги YouTube
Используйте все способы: смотрите то, что предлагает сама платформа, подбирайте ключи в сторонних сервисах и анализируйте теги конкурентов.
Использовать предложения YouTube
При вводе запроса YouTube предлагает варианты с окончаниями запроса. Здесь можно взять популярные темы и найти новые идеи для роликов.
Список подсказокПосмотреть у конкурентов
Поочередно введите в поиск главные ключи по вашей теме и изучите несколько топовых видео по каждому запросу. Задача — найти сходства. Если все топы используют определенные ключи в тегах и строят по заголовки по одному шаблону, вероятно, это работает.
Советуем попробовать бесплатный инструмент от PR-CY, который парсит топ выдачи Яндекс и Google.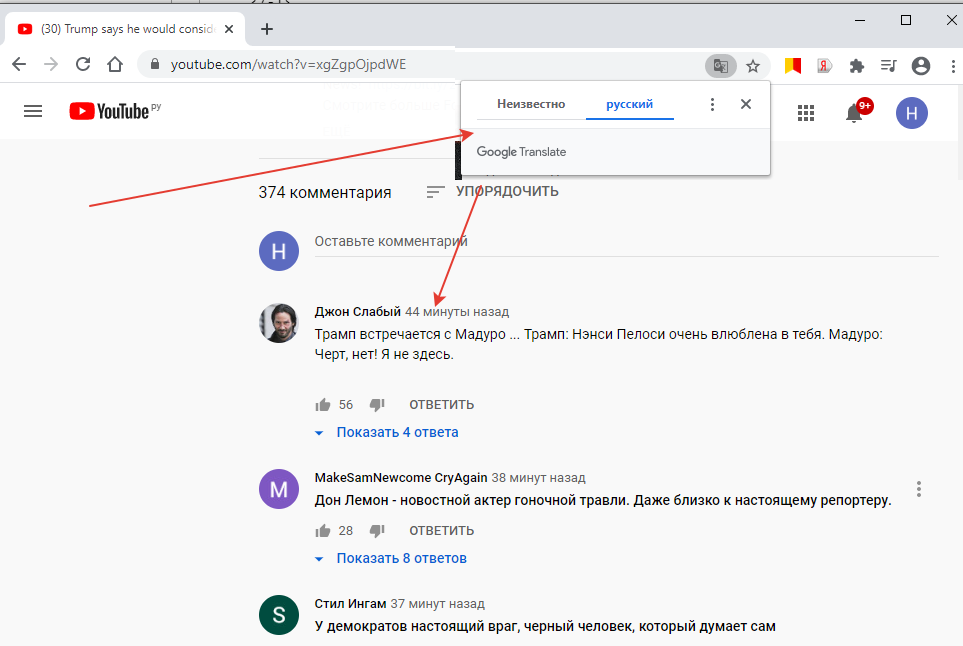 Введите список нужных запросов и укажите глубину топа, а он выведет ссылки на страницы или видео, которые занимают первые места:
Введите список нужных запросов и укажите глубину топа, а он выведет ссылки на страницы или видео, которые занимают первые места:
Теги чужих видео скрыты от зрителей, но есть способы их посмотреть.
Код страницы
Зайдите на страницу с видео и откройте код страницы. В Google Chrome это можно сделать сочетанием горячих клавиш Ctrl + U или по щелчку правой кнопкой и выбору «Посмотреть код страницы». По Ctrl + F вызовите оператор для поиска по тексту и введите «keywords».
Результат поиска по коду страницы на канале MyBookСлова после keywords и будут тегами видео.
Онлайн-инструмент Mysitec
Mysitec анализирует видео из топа и выдает список их тегов. Работает бесплатно, регистрация не нужна. Теги будут в списке через запятую.
Пример работы сервисаРасширение vidIQ Vision
vidIQ Vision — многофункциональное расширение для Google Chrome, оно позволяет просматривать теги каналов, теги видео и другую информацию о видеороликах на YouTube.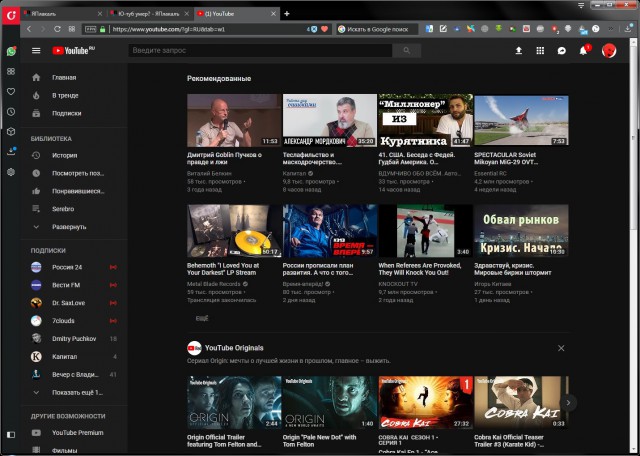
Для использования придется зарегистрироваться в системе. После установки приложения и регистрации у каждого видео справа будет появляться список параметров.
Панель vidIQ VisionПлатная версия дает чуть больше информации, но теги видны и в бесплатной.
Расширение TubeBuddy
TubeBuddy — расширение для Google Chrome, которое анализирует ваш канал, каналы и видео конкурентов. В нем тоже есть панель с информацией о ролике, а еще инструмент «Tag Explorer» для подбора ключевых слов. Работает и с русскоязычными запросами.
Интерфейс расширенияНужно зарегистрироваться в системе, также есть платная расширенная версия.
Найти в сервисах для подбора
Теги — такие же ключи, так что подойдут инструменты для сбора семантики. Есть отдельные специальные для YouTube.
Онлайн-cервис Prozavr
Prozavr работает онлайн. Есть три варианта сбора. Можно ввести запрос, тогда он подберет к нему тематические ключи для YouTube.
Можно ввести адрес конкретного видео или канала, сервис покажет список его тегов.
РезультатыМожно ввести запрос, а сервис выдаст список ключей с подсказками YouTube.
РезультатыОнлайн-инструмент Keywordtool
Keywordtool без регистрации позволяет собрать список тематических запросов. Введите основной ключ, выберите язык, а он выдаст три вкладки с запросами: поисковые подсказки, вопросы, связанные с указанным ключом, и теги.
Пример работы сервисаПлатная версия открывает информацию о частотности, трендовости и стоимости за клик.
Теги помогают донести видео до большего числа людей из вашей целевой аудитории. Важно найти подходящие теги, а в этом поможет изучение конкурентов. Попробуйте сервисы из подборки, чтобы не собирать теги вручную.
Если вы стали добавлять теги, но по прошествии времени не ощутили никакого эффекта, попробуйте изменить вашу работу: пересмотреть список тегов, найти других конкурентов, проанализировать другие параметры роликов.
Напишите в комментариях ваш отзыв об этом материале и добавьте, какие статьи про видео вам были бы интересны!
Правильный подбор ключевых слов для youtube.
YouTube — это самый популярный видеохостинг в мире. На сайте представлены каналы с разным видеоматериалом. Среди большого числа пользователей есть миллионники. Добиваются таких успехов они разными способами. Один из них — ключевые слова.
Зачем использовать ключевые слова на YouTube
Подбор и применение ключевиков — это важная часть продвижения видео на YouTube. Они улучшают позиции в результатах поиска, а также увеличивают количество и даже время просмотров. Кроме того, страница не будет под угрозой бана, так как ложные метаданные или их полное отсутствие приводят к блокировке.
Как работают ключевые слова
Алгоритмы поиска и рекомендаций YouTube работают за счет тщательно подобранных метаданных, которые продвигают канал или видео. Также на работу алгоритмов влияет частота кликов, то есть чем чаще пользователи открывают запись, тем чаще будут открывать ее дальше.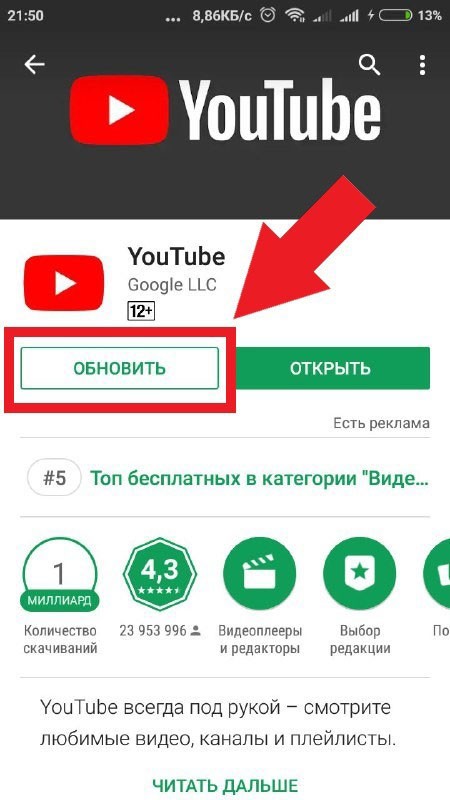
Ключевые слова на YouTube определяют тематику размещения или интересы, а не намерения зрителя. Например, по запросу «кухня Грузии» поиск выдаст не только видеоролик «Грузинская кухня», но и «Уличная еда Грузии», «Ужин в грузинских горах» и многое другое.
Такой способ продвижения кажется простым — достаточно подобрать лишь общие ключи, но на деле лучше стараться выбирать узконаправленные теги, так как общие по смыслу слова будут продвигать запись медленно.
Также нужно помнить про такой фактор, как вовлеченность аудитории. Самому YouTube выгодно, чтобы на видео было много просмотров, так как платформа использует опубликованные материалы для рекламы. Лайки или дизлайки, комментарии, удержание, среднее время просмотра, клики после окончания ролика — все это показывает вовлеченность аудитории, если она низкая, то продвинуть материал только за счет ключевых слов будет непросто.
Где используют ключевые слова
Уже с самого первого ролика становится понятно, что стоит писать ключевые слова с низкой и высокой частотностью, так как они охватывают разные ниши.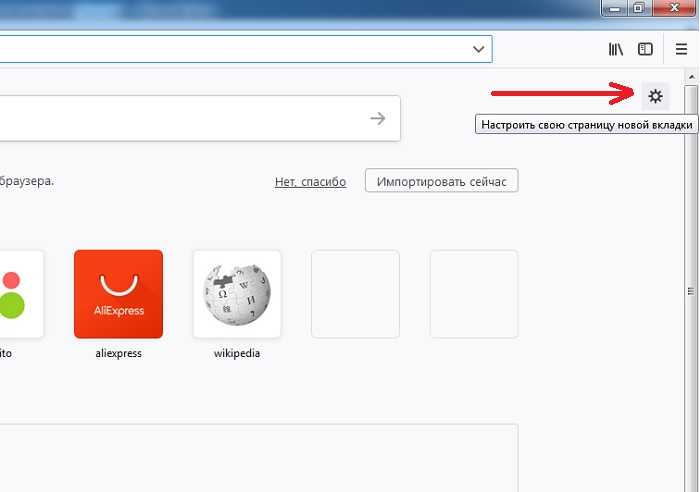
Чтобы видео выпадало под нужные запросы, ключевики вписывают в:
- Название. Это первое на что обращает внимание зритель. Заголовок должен соответствовать вводимым запросам зрителей. Если тема канала или видео позволяет, то можно привлекать внимание аудитории в меру кликбейтовым названием.
- Описание. Важная часть всего материала, в которой кратко раскрывают суть, а также указывают данные своего канала или других соцсетей.
- Теги ролика. Это слова или фразы, которые служат дополнением к названию и описанию материалов. Они помогают попасть в тренды и в выдачу разных запросов. Пользователь не может их увидеть.
- Хэштеги в описании. Это фразы, которые применяют под актуальные события. Хэштеги, в отличие от тегов, пишут слитно, зритель может их увидеть, а также взаимодействовать с ними. Здесь также вписывают только материал, который связан с темой ролика.
- Описание канала. Здесь указывают данные, которые дают понимание чему посвящена страница пользователя: научпоп, образовательная сфера, развлекательный контент и так далее.

В название вставляйте ключи с высокочастотными запросами, чтобы охватить смежные интересы аудитории, а в описание с тегами пишите средне- и низкочастотные ключевики, которые будут выдавать материал под конкретные запросы. Все ключевые фразы проиндексируются и сохранятся в базе онлайн-хостинга.
Не пишите ключевик из одного слова. Например, правильный ключ «как быстро сесть на шпагат», но отдельно «как», «быстро», «сесть», «на шпагат» неправильный вид ключей, который не даст никаких результатов или даже приведет к снижению просмотров.
При написании ключей надо быть внимательным, не допускать грамматических ошибок, так как они также влияют на продвижение канала и видео.
Инструменты для работы с ключевыми словами
Самый простой способ собрать семантику для видео — пользоваться специализированными сервисами. Вот небольшой список:
- Google Trends. Расширение для Chrome, чтобы понимать насколько популярны те ключи, которые были выбраны. Например, ключ «как получить визу в Норвегию» будет менее популярным, чем ключ «получение визы».

- VidIQ. Еще один популярный сервис с функцией расширения для Chrome. Работает он также, как Google Trends, но с небольшими отличиями, например, у VidIQ есть функция «уведомление о трендах», которая позволяет оставаться в курсе того, что происходит на видеохостинге.
- Google Реклама. С помощью этого сервиса можно анализировать ключевики для рекламных кампаний в поисковой сети. Кроме того, сервис предоставляет ежемесячную статистику по каждому ключевику, проводит оценку ключей на соответствие по категориям, создает новые кампании по продвижению за счет ключевых слов, а также выполняет другие функции.
- Kparser. Платная платформа с базовым бесплатным доступом, который дает минимальные сведения о том насколько высокочастотные ключевки. Для работы с ним необходимо выбрать страну, язык и поисковую систему.
- SE Ranking. Русскоязычная платформа, которая предоставляет демо-аккаунты для первоначальной работы с SEO. Для взаимодействия с сервисом нужно зарегистрироваться, оформить временный бесплатный доступ или воспользоваться демо-версией.

- Hypersuggest. Сайт работает по такому же принципу, что и Kparser. Здесь также нужно выбрать страну, язык, подобрать поисковик, ввести ключ, получить статистику частоты запросов.
- Wordtracker. Бесплатный аналог Kparser или других англоязычных платформ для сбора семантики. Подходит для англоязычных текстов и сайтов, так как сервис предоставляет возможность анализа только английского языка.
- Wordstat. Сервис от Яндекса, который выдает статистику запросов на одноименном поисковике. Для работы с платформой достаточно ввести в поисковую строку тег, чтобы получить результат. Wordstat часто используют для продвижения материалов на YouTube, а также для продвижения материалов на других сервисах.
- Google Ads. Система работает по такому же принципу, как Wordstat от Яндекса. Применяют Google Ads не только для работы на YouTube, но также для рекламы в самой поисковой системе Google.
- TubeBuddy. Приложение для YouTube. TubeBuddy собирает статистику, метаданные страницы, а после изучает их.
 Многие блогеры используют именно его для корректного сбора семантики.
Многие блогеры используют именно его для корректного сбора семантики.
Подбирать ключевые слова самостоятельно возможно, но лучше использовать для этого специализированные сервисы, чтобы узнать частотность поисковых запросов, и на основании цифр сформировать семантическое ядро, которое будет улучшать статистику. Заниматься продвижением без дополнительных программ возможно, но проводить аналитику каждого видео стоит регулярно, чтобы исключить неэффективные ключевики и подобрать такие, которые будут повышать интерес зрителей.
Советы для работы с ключевыми словами вместо заключения
- Пишите максимум 8-12 слов в теге. Переизбыток данных приведет к неправильной индексации, а это уменьшит просмотры.
- Выберите несколько ключевых слов, которые наиболее точно отражают суть видео, добавьте их в название и описание.
- Не забывайте добавлять описание ко всем видео, чтобы их было проще найти.
- Составляйте плейлисты, которые помогут зрителям ориентироваться на странице, а также улучшат оптимизацию.

- Помните, что описание к видео может быть любого размера, но суть лучше передавать в первых двух предложения, так как все остальное будет доступно только после нажатия на «прочитать описание целиком».
- Описание не должно выглядеть как просто набор разных ключевиков. Суть ролика нужно излагать кратко и понятным языком.
- Слова с хорошей частотностью лучше поместить в начало описания.
- Делайте описания к опубликованным материалам эксклюзивными, не забывайте добавлять информацию про канал, о себе или оставлять ссылки на другие социальные сети.
- Не забывайте применять хэштеги в описание видео, которые будут связаны с темой материала. Вставлять их лучше в основную часть описания. Кроме того, не превышайте заданные хостингом ограничения: 20-30 хэштегов YouTube отклонит.
- Использовать ключи, которые не соответствуют теме нельзя, так как это вводит зрителей в заблуждение, а также приводит к блокировке материала.
- Даже если вы используете сервисы по работе с ключевиками, то все равно регулярно проводите оценку эффективности тегов самостоятельно.
 Анализируйте полученные данные, исключайте лишние или малоэффективные фразы.
Анализируйте полученные данные, исключайте лишние или малоэффективные фразы.
Если смотреть на SEO с технической точки зрения, то для YouTube оно простое. Главное правильно с самого начала провести оптимизацию за счет ключевиков. Самое сложное в работе с YouTube — это вовлечение аудитории, а также ее удержание на ролике. Конечно, ключевые слова помогают в этом, но их главной задачей остается продвижение видео и его правильная выдача при поиске. За удержание зрителя отвечают другие факторы, которые куда больше зависят от качества создаваемого контента.
Хотите тоже написать статью для читателей Yagla? Если вам есть что рассказать про маркетинг, аналитику, бизнес, управление, карьеру для новичков, маркетологов и предпринимателей. Тогда заведите себе блог на Yagla прямо сейчас и пишите статьи. Это бесплатно и просто
Зачем нужен каждый элемент оформления канала YouTube!
В этой статье вы узнаете, зачем нужен каждый элемент оформления канала YouTube!
Перед вами находится таблица и здесь есть все элементы оформления канала на ютубе.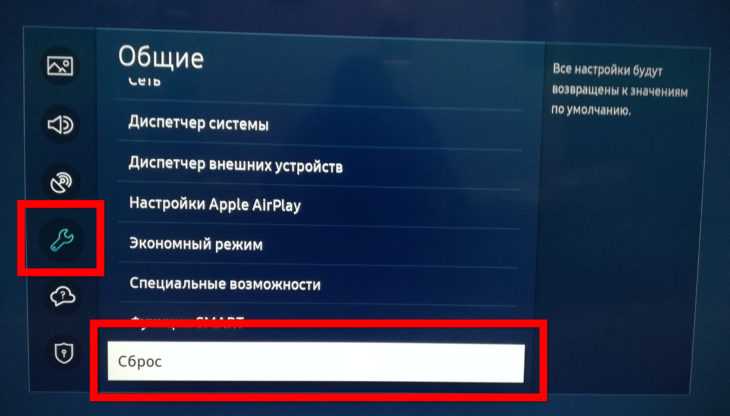
На протяжении нескольких статей, это будет серия статей по оформлению канала, вы узнаете и внедрите эти элементы на вашем канале.
Эта статья написана по мотивам практических шагов, которые выполнил также и у себя на канале.
Теперь делюсь этой практической информацией с вами.
Эта серия бесплатных уроков к моему новому курсу по оформлению канала на YouTube.
Чтобы вам было предельно понятно, что нужно делать, а в самом курсе, если вы его пожелаете приобрести, вы узнаете – как это делать.
Как оформить все элементы на канале правильно
Предисловие закончено.
Теперь вы узнаете, зачем нужен каждый элемент оформления на вашем канале в ютубе.
Также вы узнаете, где каждый элемент находится на канале.
Все элементы, которые мы с вами рассмотрим – они должны присутствовать у вас на канале.
Каждый из элементов очень важен.
Поэтому, внимательно изучите эту статью и если у вас какой-нибудь элемент отсутствует, то добавьте его на ваш канал.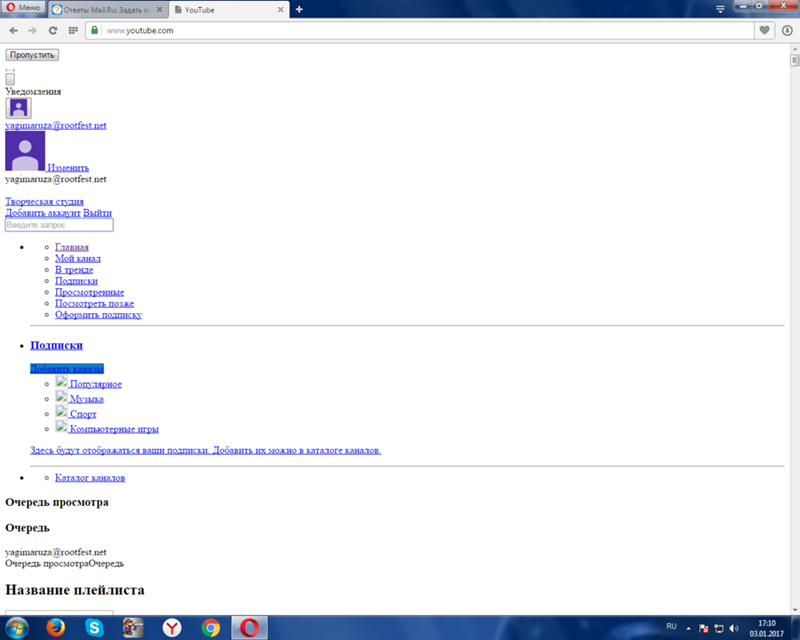
Первый элемент оформления – шапка канала
Шапка канала находится на главной странице вашего канала.
Предназначение шапки – фирменный стиль.
Каждому из этих элементов присущи и другие функции.
Но сначала выделяем основное значение.
Но шапка нужна и для того, чтобы повысить узнаваемость.
Также для увеличения количества ваших подписчиков на канале.
Она даёт представление новому зрителю о том, насколько подходит ему ваш канал для дальнейшего просмотра ваших видео.
Именно по шапке канала новый зритель решает – подписываться ему на этот канал или нет.
Естественно, все важные практические моменты я буду показывать на примере своего канала.
В конце этой статьи будет видео, как раз с примерами элементов оформления, поэтому читайте статью до конца.
Посмотрев видео с примерами, вы будете иметь полное представление о всех перечисленных здесь элементах:
- Где находится каждый элемент
- Что представляет из себя каждый элемент
- Какую функцию даёт каждый элемент оформления
- Зачем нужен тот или иной элемент
По шапке канала зритель должен определить, что же он получит, что увидит на вашем канале.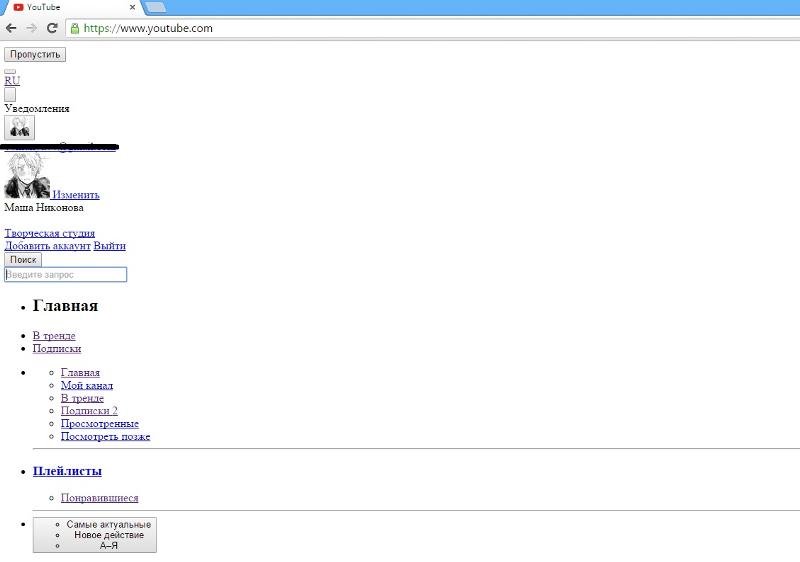
Например, мой канал посвящен ютубу и имеет моё имя.
Т.е. все понимают, когда заходят на него, что здесь они научатся возможностям, которые даёт им YouTube.
Также важен дизайн самой шапки: яркий, насыщенный цвет, привлекательный вид, понятный посыл.
В моём случае зритель понимает, что если он будет смотреть мои видео уроки, то расширит свои возможности на Ютубе.
Дизайнер специально разрабатывал эту шапку в стиле минимализма: нет никаких нагромождений на картинке, понятный и читаемый текст.
Второй элемент оформления – значок канала.
Значок канала находится слева, под шапкой канала.
Предназначение значка – узнаваемость.
В моём случае – это фотография.
Если вы поставите на ваш канал какую-то нейтральную картинку, то вас никто не будет знать и узнавать.
Вы должны быть узнаваемыми, тем более на YouTube.
Где вы, возможно, записываете себя в видео.
Тот канал, который имеет имя и автора, тот лучше продвигается на ютубе, чем какой-то безымянный канал.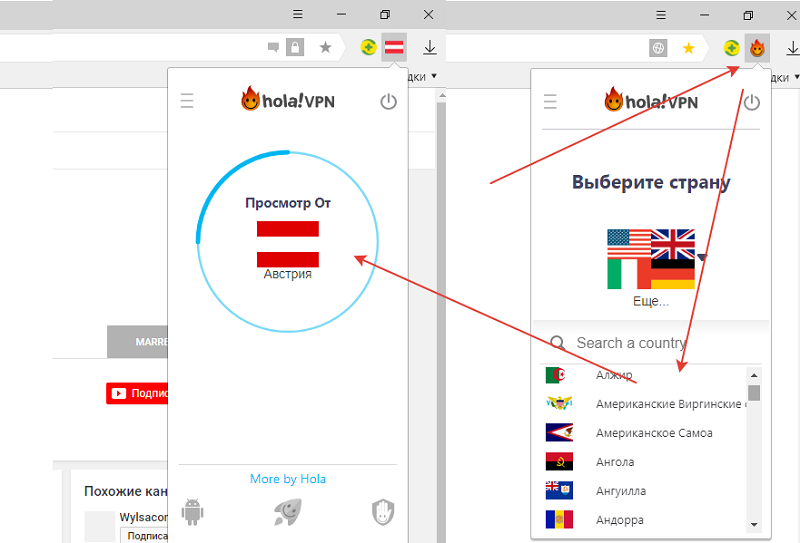
Картинки с роботами или скачанные из интернета я вам не советую выбирать в качестве значка вашего канала.
Показывайте лучше себя или логотип вашей компании.
Значок канала предназначен именно для этих целей.
Поменяйте ваш значок, если он не соответствует вышеперечисленным требованиям.
Если вы будете ставить вашу фотографию в качестве значка, то выбирайте весёлую и жизнерадостную фотку, а не унылое, невзрачное лицо.
Следующий элемент системы – логотип канала
Логотип канала находится в правом нижнем углу каждого нашего видео.
Если вы установили его.
Он работает как кнопка подписки на ваш канал.
Смотрите пример логотипа канала в видео ниже на 4:50 минуте.
Рекомендую устанавливать лого на все время воспроизведения ваших видео.
Когда зритель смотрим ваш ролик, то видит всегда логотип как кнопку и может в любой момент на неё нажать, чтобы подписаться на канал.
Так это работает.
Обязательно используйте этот элемент, чтобы люди чаще подписывались на ваш канал.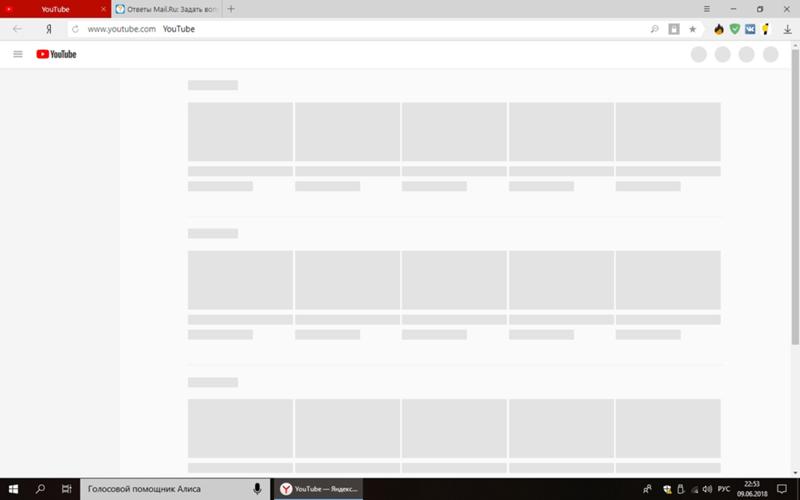
Следующий очень важный элемент оформления – превью
Находится на каждом нашем видео, как обложка к видео.
Если, опять же, его вы установили.
Этот элемент называют по-разному:
- Картинка к видео
- Превью
- Значок к видео
- Элемент видео
Он создается в фотошопе. Также можно взять картинку из интернета, на различных фотостоках.
Обязательно используйте этот элемент на ваших видео.
Не используйте скрины картинок из видео, которые предлагает нам сам Ютуб.
Они плохо работают.
Уникальное превью увеличивает кликабельность ваших видео, т.е. люди чаще кликают на них, чтобы посмотреть ролики.
На 6:00 минуте видео ниже вы увидите примеры моих значков к видео.
Я вам подробно показываю и рассказываю, как делаются такие значки к видео и для чего они служат.
Важные моменты превью:
- Яркая картинка
- Читабельный текст
- Понятная суть картинки
- Элементы брендирования
- Различимые детали на фоне
80% успеха вашего канала составляют как раз элементы оформления, такие как значки к видео или превью.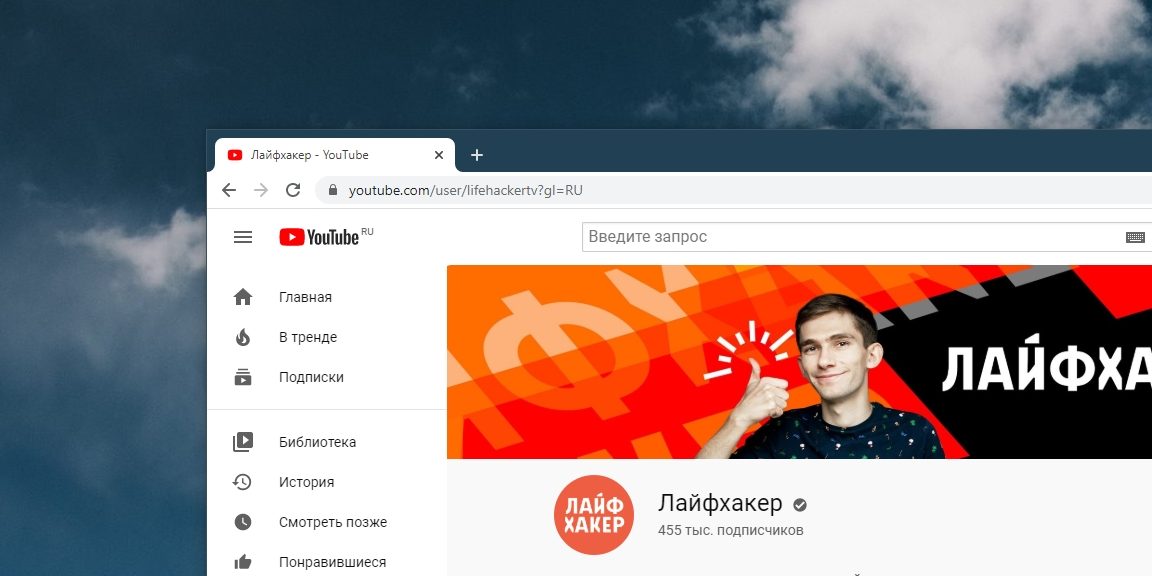
Пятый элемент – интро
Интро – это короткий видео ролик, заставка, которая идёт сразу или после вступительной части в видео.
Предназначен для брендирования вашего канала.
На 7:20 минуте в видео ниже вы увидите пример интро.
Коротко, такая видео заставка служит для узнаваемости вас, вашего проекта, ваших видео на ютубе.
Ещё один интересный элемент оформления – это аутро
Аутро находится в самом конце видео.
Предназначен для поддержки вашего фирменного стиля.
Фирменный стиль должен присутствовать на всех элементах вашего канала, объединять их.
На 8-й минуте видео ниже как раз вы узнаете подробно об этом.
Повышение узнаваемости, фирменный стиль – это всё очень хорошо работает на вас, и ваш проект на YouTube.
Следующий логичный элемент – конечные заставки
Конечная заставка находится в самом конце видео и создаётся из аутро.
Только туда добавляются активные элементы:
- Ваши видео с канала
- Кнопка подписки на ваш канал
- Кнопка перехода на ваш сайт
- Ваши плейлисты канала
Этот элемент служит для повышения удержания вашей аудитории, для подписания на ваш канал новых подписчиков, для перехода на ваш сайт.
На 9:20 минуте видео ниже вы подробно увидите, что из себя представляет конечная заставка и для чего она служит.
Последний элемент оформления – трейлер канала
Трейлер канала находится под шапкой канала и предназначен для новых зрителей.
Он помогает новых зрителей переводить в ваших подписчиков.
В 10:35 минуте видео ниже вы увидите, как выглядит мой трейлер канала на данный момент.
Обязательно создайте трейлер на вашем канале, если у вас его ещё нет.
Вы увидите, как сразу начнут расти подписчики на вашем канале.
Страница Гугл+ сейчас не работает, т.к. сам YouTube убрал этот элемент из своего арсенала.
Поэтому дальше вы можете не смотреть это видео после 11:10 минуты:
Таким образом мы с вами разобрали все элементы оформления канала на YouTube.
В платном курсе вы научитесь самостоятельно создавать все эти элементы для вашего канала ютуб.
Здесь вы можете приобрести курс по оформлению канала по цене, специальной для читателей моего блога!
Расскажите о прочитанном вашим друзьям с помощью кнопок внизу.
#возможностиютуботтомина #тренингтоминаютуб #видеотоминютуб
Успехов вам в оформлении вашего канала на Ютубе!
Автор сайта «С YouTube!», Томин Вячеслав
Панель поиска YouTube и фильтры не работают или не показываются результаты
Вы обнаружили, что панель поиска YouTube и ее фильтры не работают должным образом?
YouTube — крупнейшая в Интернете платформа потокового видео и ведущий источник видеоконтента. Создатели контента со всего мира размещают на YouTube всевозможные видео, от видеоблогов, комментариев, музыкальных клипов до мультфильмов.
Вот забавная информация о YouTube: на VidCon 2015 генеральный директор YouTube Сьюзан Войжитски сообщила, что каждую минуту на YouTube загружается примерно 400 часов контента.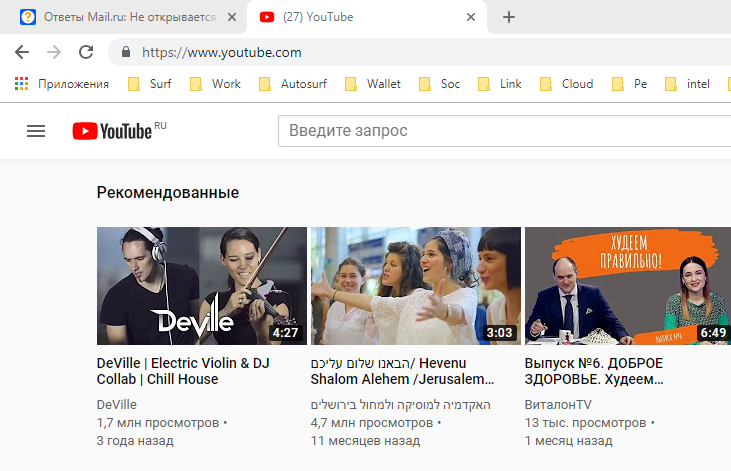 Для сравнения, человеку потребуется 66 лет, чтобы посмотреть каждое видео, загруженное на YouTube, в течение одного дня. 🤯
Для сравнения, человеку потребуется 66 лет, чтобы посмотреть каждое видео, загруженное на YouTube, в течение одного дня. 🤯
При этом легко заблудиться в бесконечном море контента YouTube, поэтому функция поиска действительно полезна!
Хотя алгоритм рекомендаций и функция Explore помогают пользователям находить контент, который может их заинтересовать, иногда нам все же нужно иметь возможность искать определенное видео — для этого и предназначена панель поиска. 🔎
Даже с помощью панели поиска может быть сложно найти то, что мы ищем, учитывая количество видеоконтента, размещенного на YouTube. Вот где 9Появляются фильтры 0003 . YouTube позволяет пользователям добавлять фильтры к результатам поиска, чтобы возвращать определенные видео, которые лучше соответствуют их потребностям.
Типы проблем с панелью поиска YouTube
Однако некоторые пользователи обнаруживают, что фильтры при поиске на YouTube также не работают должным образом.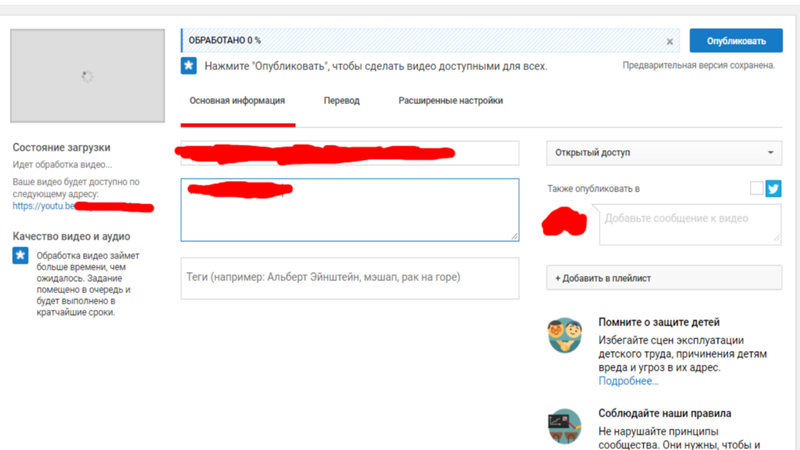 Например, в прошлом пользователи сообщали, что YouTube не показывает результатов поиска по определенному ключевому слову. Вместо этого пользователи застряли на сообщении об ошибке с надписью «Нет результатов» .
Например, в прошлом пользователи сообщали, что YouTube не показывает результатов поиска по определенному ключевому слову. Вместо этого пользователи застряли на сообщении об ошибке с надписью «Нет результатов» .
В других случаях пользователи YouTube также сталкивались с расплывчатым сообщением об ошибке «Произошла ошибка. Пожалуйста, попробуйте еще раз» .
При этом с какими проблемами поиска на YouTube вы сталкиваетесь? Не стесняйтесь делиться своим опытом в комментариях ниже.
Можно с уверенностью сказать, что что-то не так с функцией поиска / фильтрует , в результате чего они не получают ожидаемых результатов от своих поисков. Этот сбой может быть вызван различными проблемами, такими как неверные настройки сети, несовместимость программного обеспечения и другие.
Поэтому мы составили эту статью, которая состоит из 9 исправлений и 2 обходных путей для решения проблемы с панелью поиска YouTube и неработающими фильтрами.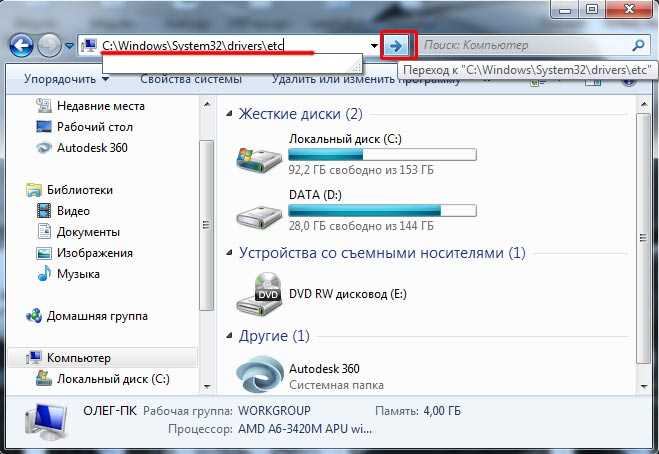 🛠️
🛠️
Примечание. Шаги в этом руководстве одинаковы независимо от того, какое потоковое устройство вы используете для поиска видео на YouTube. Вы можете найти шаги полезными для Android , iOS , Windows и macOS веб-браузеры, телевизионные приставки ( Roku , Firestick , Apple TV ) и
10 Smart TV 1 2s.СОДЕРЖАНИЕ
- Сделайте твердое обновление на веб -странице YouTube
- Перезапустить приложение YouTube
- Проверьте состояние сервера YouTube
- или отключить настройки сформированного режима
- 99999999
- .0096
- Убедитесь, что настройки даты и времени верны или установлены автоматически
- Включите JavaScript в веб-браузере
- Очистите кэш данных YouTube и файлы cookie
- Переустановите приложение YouTube
- Обходной путь: с помощью инструмента расширенного поиска Google
- Обходной путь: с помощью Сторонние клиенты YouTube
1.
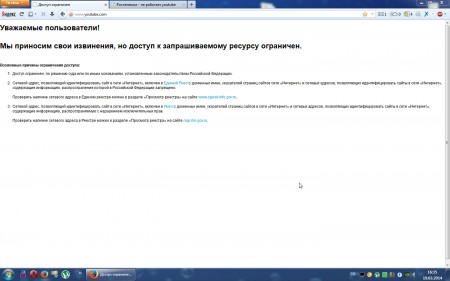 Выполните аппаратное обновление веб-страницы YouTube
Выполните аппаратное обновление веб-страницы YouTubeЭмпирическое правило устранения большинства технических проблем в мире ИТ заключается в том, чтобы просто отключить и снова включить эту функцию. Здесь можно применить ту же идею. В нашем случае мы будем делать жестко обновите на YouTube, чтобы посмотреть, решит ли это проблему. ( К сожалению, этот шаг не применим к пользователям, использующим мобильное приложение YouTube. 😢)
Вам может быть интересно, что такое аппаратное обновление и чем оно отличается от обычного обновления веб-страницы 🤔? Хотя пользователь обычно может обновить страницу, нажав кнопку « ⟳ », кэшированные данные часто используются повторно, чтобы минимизировать время загрузки.
Жесткое обновление существенно загружает страницу без использования кэшированных данных 🧐. С технической точки зрения, жесткое обновление завершит текущий веб-сеанс и запросит новое соединение с сервера, игнорируя любые ранее загруженные/кэшированные данные, хранящиеся на локальном компьютере.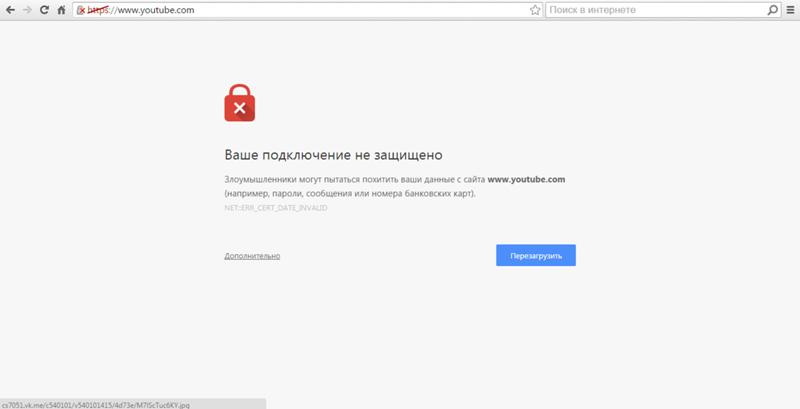
Существует несколько сочетаний клавиш, которые можно использовать для принудительного обновления:
Для Chrome, Firefox, Microsoft Edge (Windows)
Ctrl + F5 (в качестве альтернативы можно попробовать Shift
4
F5 или Ctrl + Shift + R )для Chrome, Firefox (MACOS)
Команда + Shift + R
+
R9 +
R9
+
R+
R. )
Не существует простого сочетания клавиш для принудительного обновления, если вы используете Safari на устройстве macOS.
Вместо этого попробуйте нажать Command + Option + E , чтобы очистить кеш, затем удерживайте Shift и нажмите Reload на панели инструментов.
В целом, принудительное обновление — это быстрый и простой способ определить, связана ли проблема с кешем данных браузера. Однако исправление только временное . Если вы обнаружили, что это эффективно, мы рекомендуем вам перейти к шагу 6 и очистить данные кеша YouTube, чтобы решить проблему.
Однако исправление только временное . Если вы обнаружили, что это эффективно, мы рекомендуем вам перейти к шагу 6 и очистить данные кеша YouTube, чтобы решить проблему.
2. Перезапустите приложение YouTube
Предположим, вы используете предустановленное приложение YouTube, например, на мобильном устройстве, приставке или Smart TV. В этом случае перезагрузка приложения YouTube дает тот же эффект, что и предыдущий шаг перезагрузки.
По сути, оба этих шага полезны в обновлении сеанса платформы и устранении любых временных проблем , которые могут привести к тому, что ваш поиск на YouTube не работает или показывает результаты правильно.
При этом шаги по перезапуску приложения YouTube одинаковы на любом используемом устройстве:
- Сначала выйдите и полностью закройте приложение YouTube, удалив его из последних приложений или переключателя приложений .
 Для Android и другие приставки, вы можете Принудительно остановить приложение YouTube через приложение Настройки .
Для Android и другие приставки, вы можете Принудительно остановить приложение YouTube через приложение Настройки . - Затем перезапустите приложение YouTube с домашней страницы или из списка приложений.
3. Проверьте статус сервера YouTube
Если вы по-прежнему обнаружите, что панель поиска на YouTube не работает или не показывает результаты, это может быть похожей проблемой для многих пользователей во всем мире. Таким образом, это может означать, что есть проблема на стороне сервера или внутренняя проблема платформы, которая временно влияет на функцию поиска.
В таких случаях многие пользователи могут столкнуться с аналогичной проблемой, и они, вероятно, будут делиться такими новостями или вопросами на форумах и в разделах комментариев.
Итак, еще один предварительный шаг, который мы рекомендуем попробовать, — это проверить состояние сервера YouTube, чтобы узнать, сообщают ли другие пользователи о подобных проблемах с поиском.
Для этого мы рекомендуем проверить Страница DownDetector на YouTube .
Здесь вы можете проверить раздел комментариев и живую карту . Оттуда вы можете точно определить типы текущих проблем и наиболее затронутые регионы.
Итак, что делать, если на стороне YouTube возникают временные постоянные проблемы? Вот несколько возможных вариантов, которые вы можете попробовать:
- Вы можете подождать . YouTube, будучи технологическим гигантом, обычно решает такие проблемы с платформой в течение нескольких часов или максимум одного дня.
- Проверьте наличие ожидающих обновлений приложения YouTube в собственном магазине приложений вашего устройства.
- Попробуйте протестировать функцию поиска на веб-сайте YouTube в веб-браузере вашего устройства вместо мобильного приложения и наоборот.
- Попробуйте поискать на YouTube через другое устройство .

4. Настройте или отключите параметры ограниченного режима
Безопасный режим — это необязательный параметр YouTube, который помогает пользователям отфильтровывать контент для взрослых. Обычно этот параметр скрыть видео с содержанием насилия/сексуального содержания от своих пользователей. Хотя это, безусловно, полезный родительский инструмент, вы можете столкнуться с тем, что он мешает вашим результатам поиска. Следовательно, некоторые результаты видео могут не отображаться, даже если параметры поиска верны.
Таким образом, решение, которое мы предлагаем, состоит в том, чтобы просто отключить Безопасный режим , по крайней мере временно, предполагая, что Безопасный режим включен в первую очередь:
- Сначала нажмите значок профиля, расположенный вверху правом углу веб-сайта/приложения YouTube.
- Затем убедитесь, что для параметра Restricted Mode установлено значение Off .

5. Временно отключите блокировщики рекламы
Как следует из названия, блокировщики рекламы — это тип программного обеспечения, которое в основном «блокирует» рекламу, появляющуюся на определенной веб-странице. Избавиться от надоедливой всплывающей рекламы не только приятно, но и сделать ваш просмотр более безопасным, поскольку пользователи с меньшей вероятностью нажимают на сомнительные ссылки во всплывающей рекламе.
Примечание: Если вы используете блокировщик рекламы, подумайте о том, чтобы внести нас в белый список , поскольку именно так мы сможем остаться на плаву и предоставить вам эти полезные онлайн-руководства! 😊
Хотя блокировщики рекламы могут показаться удобными, иногда они могут вызывать проблемы с приложениями или службами, которые запускают пользователи.
В 2017 году пользователи сообщали, что популярные блокировщики рекламы, такие как uBlock Origin и AdBlock Plus , вызывали проблемы с функцией поиска YouTube.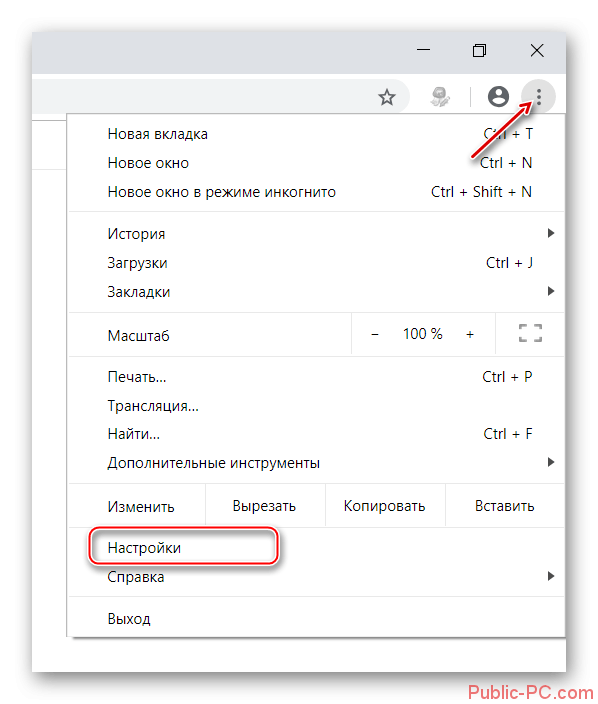 В их случае они не могли искать видео или нажимать на результаты поиска. Однако они смогли решить эту проблему, отключив блокировщики рекламы.
В их случае они не могли искать видео или нажимать на результаты поиска. Однако они смогли решить эту проблему, отключив блокировщики рекламы.
Хотя позже проблема была исправлена YouTube, все еще возможно, что блокировщики рекламы могут вызывать какие-то проблемы с функцией поиска. Поэтому рекомендуется временно отключить блокировщики рекламы , чтобы посмотреть, решит ли это проблему.
Прежде чем сделать это, вы можете проверить, является ли блокировщик рекламы или другое расширение виновником , используя режим инкогнито или другой веб-браузер .
На заметку, чтобы отключить расширения для блокировки рекламы в вашем браузере:
- Сначала нажмите на значок мозаики и выберите Управление расширениями . Либо нажмите на три точки в правом верхнем углу, наведите указатель мыши на Дополнительные инструменты и выберите Расширения .
- На странице Extensions под расширением, которое вы хотите отключить, выключите переключатель .
 В этом случае вы можете попробовать отключить расширение для блокировки рекламы.
В этом случае вы можете попробовать отключить расширение для блокировки рекламы.
Если на вашем устройстве запущено программное обеспечение для блокировки рекламы, мы рекомендуем временно отключить его, так как впоследствии вы всегда сможете снова включить его.
6. Убедитесь, что настройки даты и времени верны или установлены автоматически
Неправильные настройки даты и времени 🕒 на вашем устройстве также могут вызвать проблемы с веб-службами. Это связано с тем, что приложение/браузер будет иметь проблемы с синхронизацией с сервером .
В этом случае неправильные настройки даты и времени могут помешать работе функции поиска YouTube, особенно если вы фильтруете результаты поиска на основе даты загрузки .
При этом выполните следующие действия для повторной калибровки настроек даты и времени на вашем устройстве:
Для Windows
- Сначала найдите Настройки даты и времени в строке поиска Windows ( Win + С ).

- Затем убедитесь, что Установить время автоматически и Установить часовой пояс автоматически включены.
- Наконец, нажмите на Кнопка «Синхронизировать сейчас» .
Для macOS
- Сначала перейдите в меню Apple и выберите Системные настройки .
- Затем нажмите Дата и время .
- Наконец, убедитесь, что выбран параметр Установить дату и время автоматически .
Для Android
- Сначала откройте приложение Настройки , коснитесь Система и выберите Дата и время .
- На следующей странице включите Использовать время сети и Использовать часовой пояс сети .

Для iOS
- Сначала откройте приложение Настройки , нажмите Общие и выберите Дата и время .
- На следующей странице перейдите на вкладку рядом с Установить автоматически .
7. Включите JavaScript в веб-браузере
Что такое JavaScript?
JavaScript — это язык программирования, который широко используется при разработке веб-приложений и веб-сайтов, включая YouTube. Проще говоря, вы можете думать об этом как о волшебном инструменте, который веб-разработчики используют, чтобы сделать свои веб-страницы более интерактивными.
Однако включение JavaScript идет со своим собственным набором из угрозы безопасности 👮♂️. Сюда входят неправильные доверительные отношения между клиентом и сервером, уязвимости в браузерах и уязвимости в коде подключаемых модулей браузера.
Таким образом, время от времени пользователи могут испытывать сбои в работе браузерных приложений, если JavaScript отключен. Это связано с тем, что веб-сайтам, таким как YouTube, требуется JavaScript для выполнения определенных действий. Другими словами, функциональность YouTube может быть ограничена, если вы отключили JavaScript в своем браузере. Следовательно, это может быть вероятной причиной неправильной работы функции поиска на YouTube.
Это связано с тем, что веб-сайтам, таким как YouTube, требуется JavaScript для выполнения определенных действий. Другими словами, функциональность YouTube может быть ограничена, если вы отключили JavaScript в своем браузере. Следовательно, это может быть вероятной причиной неправильной работы функции поиска на YouTube.
При этом решение этой проблемы заключается в том, чтобы включить JavaScript в настройках вашего браузера:
Для Google Chrome
- Сначала нажмите кебаб-меню , расположенное в правом верхнем углу браузера. .
- Далее нажмите Настройки .
- После этого выберите Конфиденциальность и безопасность на левой панели навигации и выберите Настройки сайта .
- Прокрутите вниз, пока не дойдете до подменю Content .
- Наконец, убедитесь, что разрешение JavaScript установлено как Разрешено .

Для Mozilla Firefox
- Сначала введите about:config в адресную строку поиска Firefox и нажмите клавишу Enter .
- После этого нажмите кнопку Принять риск для продолжения.
- Затем введите javascript в поле поиска.
- Затем дважды щелкните флаг javascript.enabled , если он в настоящее время не установлен.
- Наконец, перезапустите браузер Firefox.
Для Microsoft Edge
- Сначала нажмите на меню с фрикадельками в правом верхнем углу браузера.
- Далее выберите Настройки ⚙️ .
- После этого выберите Файлы cookie и разрешения сайта на левой панели навигации.
- В отображаемом списке элементов найдите JavaScript и убедитесь, что он установлен как Разрешено .
Для Safari
- Сначала в строке меню нажмите Safari и выберите Настройки.

- Далее в окне Preferences выберите Security вкладка.
- После этого на вкладке Безопасность рядом с Веб-контент установите флажок Включить JavaScript .
- Наконец, закройте всплывающее окно и перезагрузите веб-страницу.
8. Очистите кэш данных YouTube и файлы cookie
В зависимости от используемого устройства/приложения YouTube будет хранить некоторые данные на вашем устройстве, также известные как кешей сайтов📦
,
0004 , или Cookies🍪 . У платформы YouTube есть много веских причин для их создания — например, чтобы снизить скорость загрузки своей веб-страницы и отслеживать предпочтения пользователей. Однако по мере того, как эти кэшированные данные накапливаются, они могут также вызвать некоторые проблемы с приложениями, запущенными пользователями. В подобных случаях мы рекомендуем вручную очистить кэшированные данные, так как это довольно простое и понятное решение, которое можно попробовать.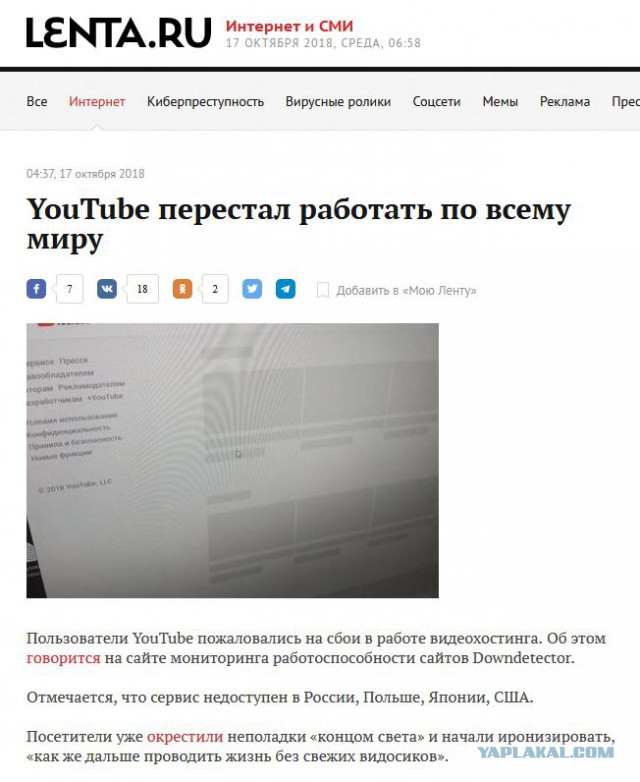 Кроме того, очистка кеша данных и файлов cookie также освободит место для хранения!
Кроме того, очистка кеша данных и файлов cookie также освободит место для хранения!
Примечание. Это не работает на устройствах iOS, поскольку в настоящее время нет возможности очистить кэшированные данные приложения на устройстве iOS. (Перейдите к Шаг 9 )
для Safari (MacOS)
- Сначала, с запущены Safari , из бара меню, Click Safari и Select «Предпочтения…»
.
- В следующем окне выберите Advanced на верхней панели и установите флажок рядом с «Показать меню «Разработка» на панели» .
- Затем в строке меню нажмите Develop и выберите Empty Caches .
- После этого вы можете очистить историю поиска и даже больше Данные сайта и Файлы cookie .
 Для этого в строке меню нажмите Safari и выберите «Очистить историю…» .
Для этого в строке меню нажмите Safari и выберите «Очистить историю…» . - Наконец, нажмите Очистить историю в следующем окне.
Для Google Chrome и Microsoft Edge
- Сначала щелкните значок замка слева от URL-адреса веб-сайта.
- Затем выберите Cookies .
- Далее во всплывающем меню выберите youtube.com и нажмите кнопку Удалить .
- Наконец, повторите шаг 2 и 3 для www.youtube.com .
Для Mozilla Firefox
- Сначала щелкните значок замка слева от URL-адреса веб-сайта.
- Затем выберите Очистить файлы cookie и данные сайта .
- Наконец, нажмите кнопку Удалить при появлении запроса.

Для Android
Если вы используете приложение YouTube на Android, вы можете очистить файлы кеша одним щелчком мыши через Настройки :
- Сначала откройте приложение Настройки и перейдите в Приложения и уведомления , Управление приложениями или Приложения .
- Далее выберите YouTube из списка приложений.
- После этого найдите параметр Очистить кэш на этой странице Информация о приложении . Обычно его можно найти в Storage Usage .
- Наконец, просто нажмите на Кнопка «Очистить кэш» для удаления всех кэшированных данных. Затем вы также можете выбрать опцию Очистить хранилище .
9. Переустановите приложение YouTube
Читатели, которые безрезультатно выполнили все описанные выше шаги, могут также попробовать удалить и переустановить приложение YouTube, чтобы получить эффект, аналогичный шагу 8.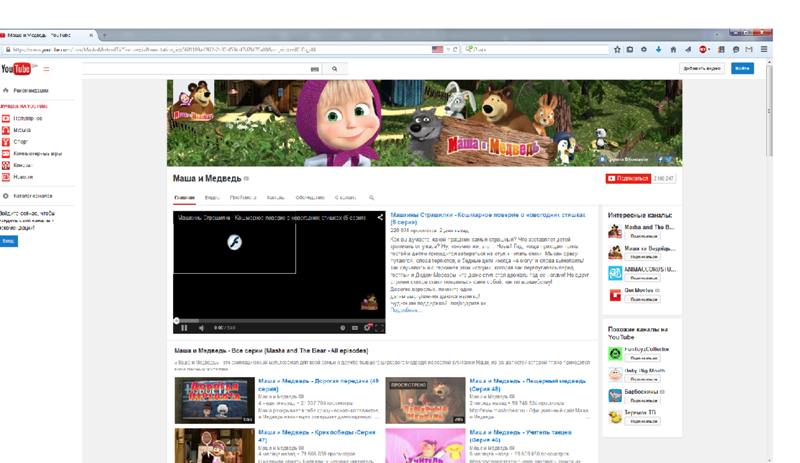 . Этот метод по существу очищает все кэшированные данные на вашем устройстве 🧹 и сбрасывает настройки приложения с дополнительным бонусом исправления любых предыдущих проблемы с установкой .
. Этот метод по существу очищает все кэшированные данные на вашем устройстве 🧹 и сбрасывает настройки приложения с дополнительным бонусом исправления любых предыдущих проблемы с установкой .
В зависимости от вашего устройства просто зайдите в Google Play Store или App Store и удалите приложение YouTube, а затем переустановите его снова.
10. Обходной путь: использование инструмента расширенного поиска Google
Поисковая система Google предоставляет пользователям возможность более подробного поиска информации путем ввода определенных команд и параметров в строке поиска 🔎. Есть много разных типов расширенных оператора , предлагаемых Google, начиная от сканирования цен, поиска в социальных сетях и заканчивая указанием ключевых слов поиска.
Хотя этот метод не обязательно решает проблему, он обеспечивает удобный обходной путь для тех, кто хочет иметь возможность правильно искать видео на YouTube.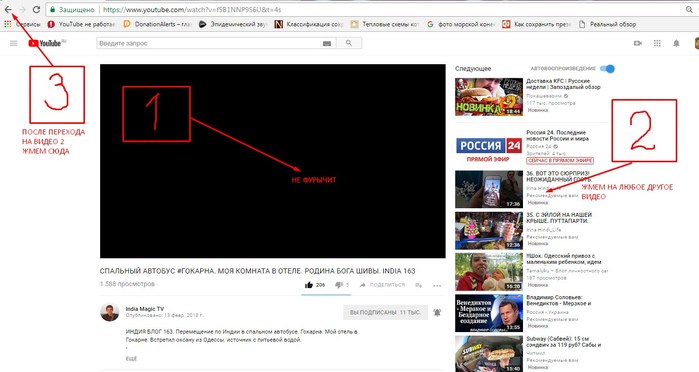
Таким образом, для поиска и фильтрации видео на YouTube с помощью инструмента расширенного поиска Google :
- Сначала просто введите название видео, которое вы хотите найти, а затем следующую строку: сайт: youtube.com .
- После этого результаты, перечисленные поисковой системой Google, будут только с YouTube.
- Для дальнейшей настройки нажмите кнопку Tools .
- Теперь вы можете фильтровать видео на основе длины видео , времени загрузки , качества и доступных субтитров .
11. Обходной путь: использование сторонних клиентов YouTube
Если вам не удалось использовать вышеуказанные методы, вам следует подумать о переходе на альтернативный клиент YouTube на вашем устройстве. Это особенно эффективный обходной путь, если существует постоянная временная проблема с приложением/платформой , и вы ожидаете обновления от разработчиков YouTube.
Итак, что такое сторонний клиент YouTube и для чего он нужен?
Сторонний клиент — это клиентское приложение, разработанное кем-то другим, которое использует API-интерфейсы YouTube для доступа к службам потокового видео YouTube. По сути, это означает, что вы по-прежнему сможете смотреть видео на YouTube, просто в другом приложении.
Более того, сторонние клиенты часто имеют дополнительные преимущества , такие как блокировщики рекламы для видео на YouTube и функции фонового воспроизведения.
С учетом сказанного вам обязательно следует попробовать различные сторонние клиентские приложения YouTube, доступные в Google Play Store или App Store .
Заключение
На этом завершается полное руководство по 9 исправления и 2 обходных пути , когда вы обнаружите, что панель поиска YouTube или ее фильтры не работают 😄. Мы надеемся, что вы смогли решить проблему с ошибкой панели поиска YouTube, устранив ее или используя обходной путь.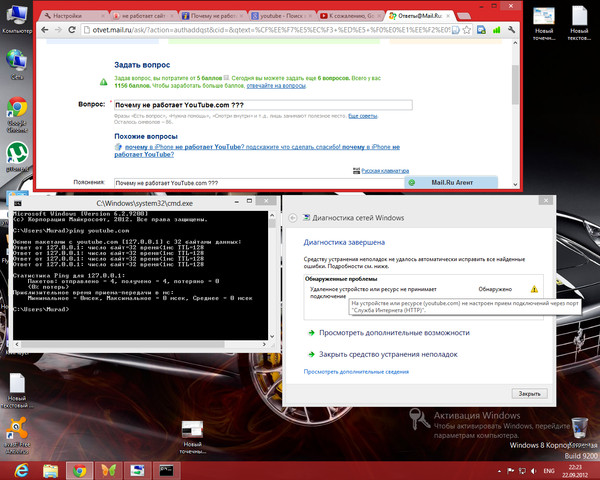 🛠️
🛠️
Кроме того, мы также надеемся, что эта статья смогла предоставить вам исчерпывающую и исчерпывающую информацию 💪 для устранения этой проблемы с поиском на YouTube.
И последнее, но не менее важное: не забудьте ознакомиться с другими нашими статьями на Pletaura.com ! Мы всегда рады помочь вам с любыми техническими проблемами, с которыми вы можете столкнуться. 😊
Не стесняйтесь оставлять комментарий внизу ⬇️:
- У вас есть похожие проблемы с панелью поиска на YouTube, которая не работает или показывает результаты?
- Знаете какие-нибудь сторонние клиенты YouTube, которые вы рекомендуете для шага 11?
- Есть решение/обходной путь, который мы, возможно, упустили?
Не стесняйтесь поделиться этим постом с другими, если вы нашли его полезным! 😇
8 способов исправить это
Причиной может быть не включенная Java или поврежденные расширения
by Мэтью Адамс
Мэтью Адамс
Эксперт по Windows и программному обеспечению
Мэтью — фрилансер, написавший множество статей на различные темы, связанные с технологиями. Его основной задачей является ОС Windows и все такое… читать далее
Его основной задачей является ОС Windows и все такое… читать далее
Опубликовано
Факт проверен Алекс Сербан
Алекс Сербан
Эксперт по браузерам и сетям
Отойдя от корпоративного стиля работы, Алекс нашел вознаграждение в образе жизни постоянного анализа, координации команды и приставания к своим коллегам. Наличие MCSA Windows Server… читать далее
Партнерская информация
- Internet Explorer больше не является браузером по умолчанию в Windows, но бесчисленное количество пользователей по-прежнему полагаются на него в своей повседневной работе в Интернете.
- Это явно проблема, если он не может воспроизводить видео с YouTube, и в этом случае вы должны убедиться, что ваш Интернет работает и Java включен.
- Поврежденные файлы cookie, кеш и даже расширения также могут помешать бесперебойной работе YouTube или вообще ее работе в Internet Explorer.

- Простая миграция: используйте ассистент Opera для переноса существующих данных, таких как закладки, пароли и т. д.
- Оптимизируйте использование ресурсов: ваша оперативная память используется более эффективно, чем в других браузерах
- Повышенная конфиденциальность: бесплатный и неограниченный встроенный VPN
- Без рекламы: встроенный блокировщик рекламы ускоряет загрузку страниц и защищает от интеллектуального анализа данных
- Удобство для игр: Opera GX — первый и лучший браузер для игр
- Скачать Opera
Хотя Internet Explorer больше не является браузером Windows по умолчанию, он по-прежнему сохраняет лояльную пользовательскую базу.
Однако некоторые из его пользователей сообщили на сайтах поддержки программного обеспечения, что видео YouTube не воспроизводятся в Internet Explorer.
Один пользователь IE заявил, что некоторые, но не все видео отображаются как черные экраны, нет элементов управления, нет видео, некоторые воспроизводят звук, а другие вообще не реагируют.
Если у вас возникла такая же проблема, вот некоторые из потенциальных решений, которые могут исправить воспроизведение видео YouTube в IE.
Почему YouTube не работает или не загружается?
Существует не одна причина, по которой YouTube не работает. Основная и наиболее очевидная причина заключается в том, что ваше интернет-соединение либо недостаточно быстрое, либо стабильное, либо вообще не работает.
Вы удивитесь, но YouTube тоже может отказываться работать из-за устаревшей операционной системы, так что вам стоит обратить внимание и на это.
Полное отключение YouTube происходит редко, поэтому мы собираемся исключить это.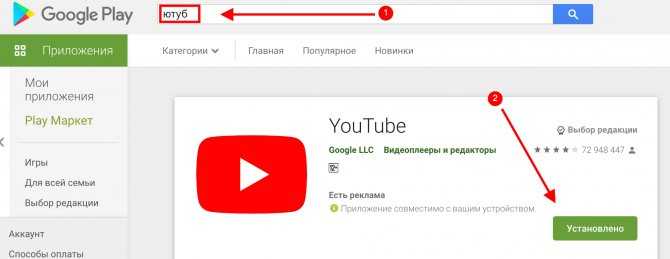 Это также может произойти из-за поврежденных файлов cookie и кеша или расширений, или из-за того, что ваше приложение YouTube не обновлено.
Это также может произойти из-за поврежденных файлов cookie и кеша или расширений, или из-за того, что ваше приложение YouTube не обновлено.
При этом самый простой способ решить эту проблему — нажать кнопку перезагрузки в браузере. Если это не сработает, у нас есть специальное руководство для вас.
Как обновить YouTube в Internet Explorer?
Нет. Вы можете обновить YouTube на своем ПК только в том случае, если используете его как отдельное приложение, которое можно получить в магазине Google Play.
Совет эксперта: Некоторые проблемы с ПК трудно решить, особенно когда речь идет о поврежденных репозиториях или отсутствующих файлах Windows. Если у вас возникли проблемы с исправлением ошибки, возможно, ваша система частично сломана. Мы рекомендуем установить Restoro, инструмент, который просканирует вашу машину и определит, в чем проблема.
: Нажмите здесь, чтобы загрузить и начать восстановление.
Веб-сайт YouTube, на который вы заходите из своего браузера, может обновляться только разработчиками сайта, а не отдельными пользователями.
Что делать, если видео с YouTube не воспроизводятся в IE?
1. Переключитесь на другой браузер
Некоторые браузеры неправильно воспроизводят видео с YouTube. Это то, что происходит с IE, поэтому вы можете выбрать браузер, который даже позволяет вам отделять онлайн-видео в их собственном подвижном плавающем окне.
Мы говорим об Опере. Установите его, и вам понравится, как его функция всплывающего видео дает вам возможность смотреть ваши любимые видео YouTube поверх других окон.
Таким образом, ничто не мешает вам продолжить просмотр или завершить рабочие проекты, не говоря уже о том, что вы можете легко перетащить окно в любую часть экрана вашего компьютера
Opera
Вы не можете воспроизводить видео с YouTube? Установите Opera, и вам понравится функция всплывающего окна «картинка в картинке»!
Бесплатно Посетите веб-сайт
2. Проверьте, включены ли видео (мультимедийные) надстройки
- Internet Explorer имеет множество мультимедийных надстроек, которые позволяют воспроизводить видео без сбоев.
 Чтобы проверить, включены ли необходимые видеонадстройки IE, нажмите Инструменты в Internet Explorer.
Чтобы проверить, включены ли необходимые видеонадстройки IE, нажмите Инструменты в Internet Explorer. - Выберите Управление надстройками , чтобы открыть окно, показанное непосредственно ниже.
- Убедитесь, что Shockwave Flash Object, Windows Media Player, Shockwave ActiveX Control и подключаемые модули Java включены. Если нет, выберите эти надстройки и нажмите Включить .
3. Убедитесь, что Java включена
- Несмотря на то, что расширения Java включены, Java может по-прежнему не активироваться в Internet Explorer.
- Чтобы проверить, включена ли Java, вам нужно нажать Инструменты > Свойства обозревателя в IE.
- Выберите вкладку Безопасность .
- Нажмите кнопку Панель пользовательского уровня .
- Прокрутите до параметра Scripting of Java applets , показанного непосредственно ниже.
 Выберите Включите переключатель для этой опции.
Выберите Включите переключатель для этой опции. - Нажмите кнопку OK .
Если вы хотите узнать, как изменить параметры Интернета в Edge, ознакомьтесь с этой полезной статьей.
4. Воспроизведение видео в режиме инкогнито
- Воспроизведение видео в режиме инкогнито может исправить воспроизведение YouTube для некоторых пользователей. Нажмите кнопку Инструменты в правом верхнем углу браузера.
- Выберите Безопасность , а затем Просмотр InPrivate 9вариант 0364.
- Откроется окно, подтверждающее, что режим инкогнито активен. Попробуйте воспроизвести видео YouTube в этом окне браузера.
- Если эти видео затем воспроизводятся нормально, вам может потребоваться отключить некоторые подключаемые модули, чтобы исправить воспроизведение видео вне режима инкогнито. Попробуйте отключить плагины IE, которые не нужны для воспроизведения видео.

5. Очистите кеш Internet Explorer
- Проблемы с воспроизведением видео могут возникнуть из-за повреждения кеша браузера. Чтобы очистить кеш в Проводнике, нажмите Ctrl + Shift + Del горячая клавиша.
- Установите флажки Временные файлы Интернета и файлы веб-сайтов , Файлы cookie и данные веб-сайтов и История .
- Нажмите кнопку Удалить .
6. Выберите параметр «Использовать программный рендеринг».вариант 0012. Нажмите кнопку шестеренки Internet Explorer.
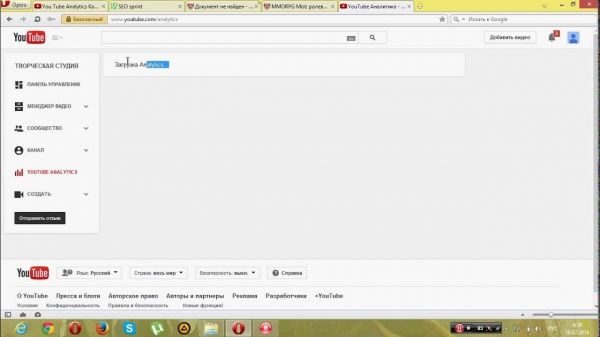
7. Отключить фильтрацию ActiveX
- Фильтрация ActiveX отключает элементы управления ActiveX, что может повлиять на воспроизведение видео YouTube в IE. Чтобы отключить фильтрацию ActiveX, щелкните значок Инструменты кнопка.
- Выберите в меню Безопасность .
- Нажмите Фильтрация ActiveX , чтобы отключить ее, если она отмечена галочкой.
8. Перерегистрируйте файл flash.ocx
- Видео YouTube не воспроизводится из-за повреждения файла flash.ocx. Чтобы исправить поврежденный файл flash.ocx, нажмите сочетание клавиш Windows + R .
- Введите cmd в поле «Выполнить». Нажмите Ctrl + Shift + Введите горячую клавишу , чтобы открыть командную строку от имени администратора.
- Введите эту команду в приглашение , затем нажмите клавишу Return :
regsvr32 c:windows\system32\macromed\flash\flash. ocx
ocx - Нажмите OK в открывшемся диалоговом окне подтверждения.
- Перезапустите Explorer после перерегистрации flash.ocx.
Беспокоитесь, что ключ Windows не работает? Ознакомьтесь с этим кратким руководством, чтобы решить проблему в кратчайшие сроки.
В некоторых из этих разрешений было исправлено воспроизведение видео с YouTube для многих пользователей Internet Explorer. Эти исправления не обязательно гарантированы, но, тем не менее, они того стоят.
Многие пользователи сообщают, что Internet Explorer годами не воспроизводит видео, так что это более распространенная проблема, чем вы думаете.
Internet Explorer больше не поддерживается Microsoft и больше не обслуживается, поэтому вы можете использовать один из других более новых браузеров.
Если у вас есть другие вопросы или предложения по поводу того, что YouTube не поддерживает Internet Explorer, оставьте их в разделе комментариев ниже, и мы обязательно их рассмотрим.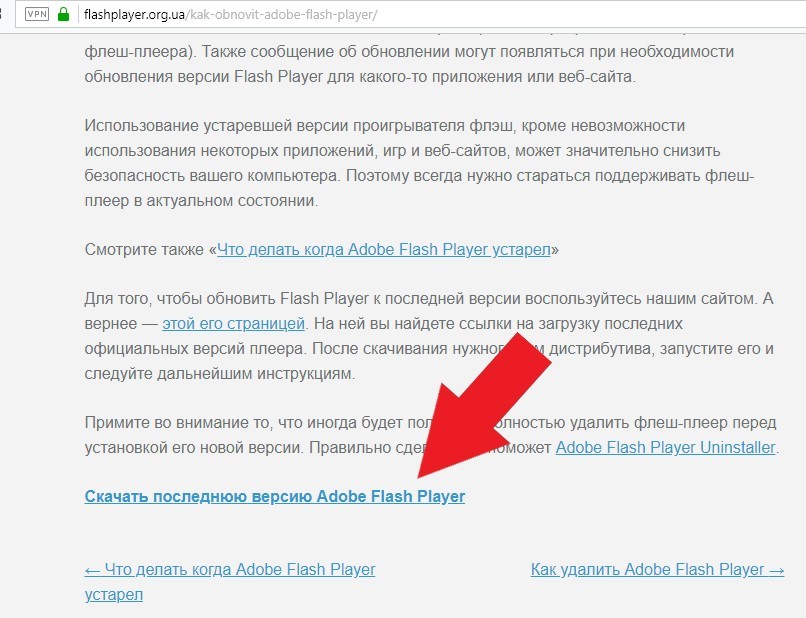
Была ли эта страница полезной?
Начать разговор
Делиться
Копировать ссылку
Информационный бюллетень
Программное обеспечение сделок Пятничный обзор
Я согласен с Политикой конфиденциальности в отношении моих персональных данных
Исправить неработающий автозапуск YouTube
Если в вашем браузере или приложении YouTube повреждены установочные файлы, одна или несколько функций приложения могут работать неправильно. Одной из таких функций является автозапуск. Вы можете непрерывно наслаждаться автоматическим просмотром видео с помощью функции YouTube AutoPlay, и, следовательно, вы можете наслаждаться часами. Но немногие пользователи сталкивались с тем, что автозапуск YouTube не работает в Chrome. Когда вы пытаетесь воспроизвести список воспроизведения видео, может возникнуть цикл видео или видео перестает воспроизводиться.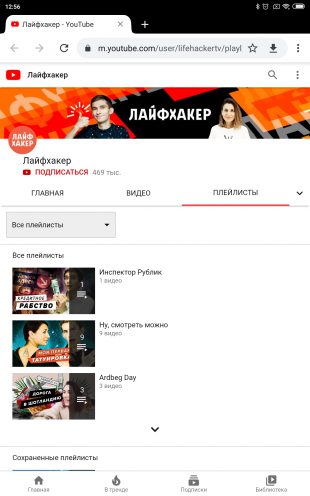 Итак, в этой статье мы показали все возможные способы решения этой проблемы. Так чего же ты ждешь? Давайте начнем!
Итак, в этой статье мы показали все возможные способы решения этой проблемы. Так чего же ты ждешь? Давайте начнем!
Содержание
- Как исправить, что автозапуск YouTube не работает в Chrome/Firefox
- Причины, по которым автовоспроизведение не работает на YouTube
- Метод 1: Основные способы устранения неполадок
- Метод 2: очистить кэш браузера и файлы cookie
- Метод 3: отключить расширения
- Метод 4: настройка параметров автозапуска
- Метод 5: Настройка параметров DRM (для Mozilla Firefox)
- Способ 6: удалить видео из плейлиста
- Метод 7: разрешить настройки автозапуска аудио и видео (для Mozilla Firefox)
- Метод 8: обновить веб-браузер (для Chrome)
- Метод 9: сброс веб-браузера (для Chrome)
- Метод 10: переключиться на другой браузер
Функция Autoplay на YouTube предназначена для автоматического воспроизведения видео. Все ваши действия с приложением постоянно отслеживаются YouTube.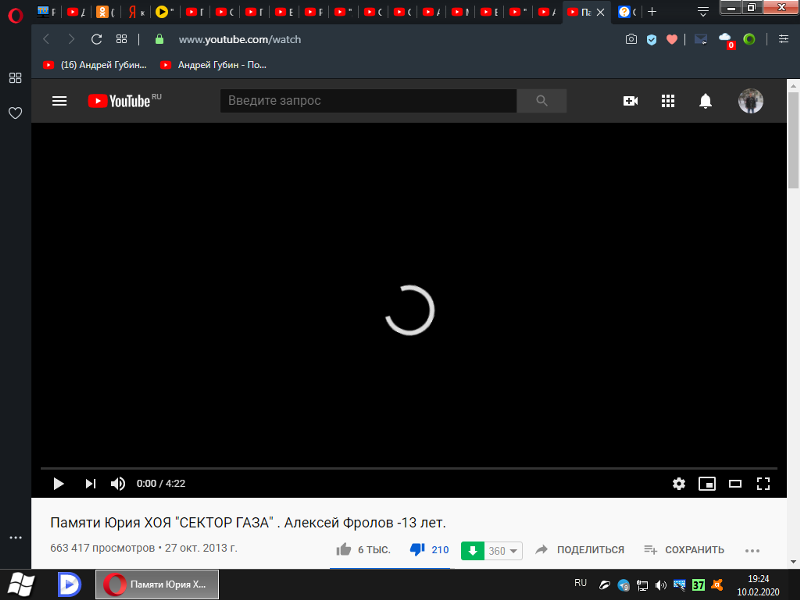 Таким образом, в зависимости от ваших поисковых действий, вам будет предлагаться видео с похожим контентом при включении функции автозапуска. С этой проблемой сталкиваются пользователи всех операционных систем и мобильных телефонов. Если вы столкнулись с той же проблемой, вы не одиноки! Это руководство поможет вам решить эту проблему на ПК с Windows 10, а также на мобильных устройствах.
Таким образом, в зависимости от ваших поисковых действий, вам будет предлагаться видео с похожим контентом при включении функции автозапуска. С этой проблемой сталкиваются пользователи всех операционных систем и мобильных телефонов. Если вы столкнулись с той же проблемой, вы не одиноки! Это руководство поможет вам решить эту проблему на ПК с Windows 10, а также на мобильных устройствах.
Вот некоторые из причин возникновения этой проблемы в браузере.
- Проблема, связанная с сервером
- Проблема с сетевым подключением
- Устаревший браузер
- Поврежден кэш браузера или данные
- Неправильная конфигурация браузера (настройки DRM)
- Несовместимое расширение браузера
- Слишком много видео в плейлисте
Всякий раз, когда вы сталкиваетесь с какой-либо технической проблемой с YouTube, в первую очередь вы должны проверить и убедиться, что сервер не работает для обслуживания.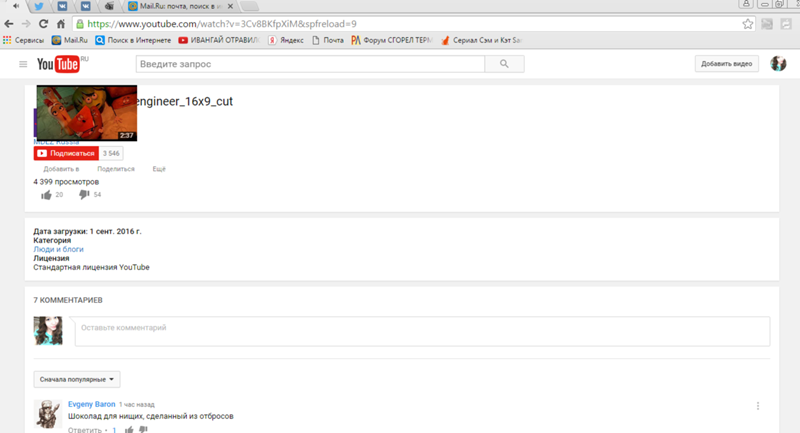 Перейдите на Downdetector, чтобы проверить статус серверов YouTube.
Перейдите на Downdetector, чтобы проверить статус серверов YouTube.
Вы также можете заглянуть на официальную страницу YouTube в Твиттере, чтобы проверить, есть ли какие-либо сбои с серверами YouTube. Убедитесь, что другие пользователи не сообщали об этой же проблеме на платформе. Если это так, вам придется подождать, пока команда YouTube решит проблему.
Способ 1. Устранение основных неполадокПеред применением остальных методов рекомендуется выполнить некоторые основные действия по устранению неполадок, приведенные ниже.
Шаг 1: Перезагрузите ПК
В большинстве случаев простой перезапуск решит проблему без каких-либо сложных макетов. Итак, попробуйте перезагрузить систему, выполнив следующие шаги и проверив, не столкнетесь ли вы с проблемой снова. Кроме того, вы можете полностью отключить систему с помощью параметров питания и снова включить ее.
1. Перейдите к меню «Пуск» .
2. Теперь выберите значок питания .
Примечание. В Windows 10 значок питания находится внизу. В то время как в Windows 8 значок питания находится вверху.
3. Будет отображаться несколько параметров, таких как Sleep , Shutdown и Restart . Здесь нажмите Перезапустить .
Шаг 2. Перезапустите браузер. Вот несколько шагов, чтобы реализовать то же самое.
1. Запустите Диспетчер задач , одновременно нажав клавиши Ctrl + Shift + Esc .
2. В 9Вкладка 0011 Processes , найдите и выберите процесс браузера (например, Chrome )
3. Затем нажмите кнопку Завершить задачу , как показано на рисунке ниже.
4. Теперь перезапустите Google Chrome и проверьте, устранена ли проблема.
Шаг 3: Перезапустите маршрутизатор
Перезапуск маршрутизатора приведет к повторной инициации подключения к сети, и лишь немногие пользователи сообщают, что все изменения, отмеченные в настройках конфигурации, вступят в силу после перезапуска маршрутизатора.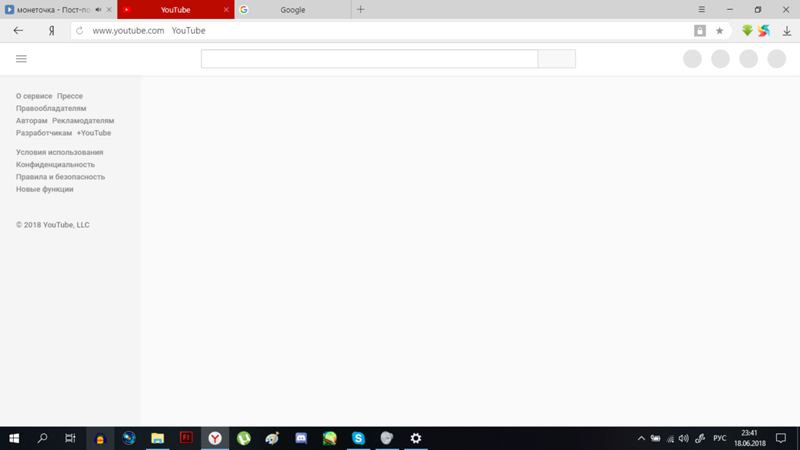 Поэтому выполните следующие шаги, чтобы перезагрузить маршрутизатор.
Поэтому выполните следующие шаги, чтобы перезагрузить маршрутизатор.
1. Найдите кнопку питания на задней панели маршрутизатора.
2. Нажмите кнопку один раз, чтобы выключить его.
3. Теперь отсоедините кабель питания маршрутизатора и подождите, пока конденсаторы полностью не разрядятся.
4. Затем повторно подключите кабель питания и включите его через минуту.
5. Дождитесь восстановления сетевого подключения и повторите попытку входа .
Способ 2: очистить кэш браузера и файлы cookieПоврежденный кэш и файлы cookie в веб-браузере могут вызвать проблемы при использовании браузера. Итак, чтобы исправить автовоспроизведение YouTube, не работающее в Chrome, вы можете очистить кеш и файлы cookie, выполнив указанные шаги.
Примечание: В качестве примера мы показали Google Chrome.
1. Нажмите клавишу Windows , введите Google Chrome и нажмите Открыть .
2. Затем нажмите на трехточечный значок > Дополнительные инструменты > Очистить данные браузера… как показано ниже.
3. Отметьте следующие параметры.
- Файлы cookie и другие данные сайта
- Кэшированные изображения и файлы
4. Теперь выберите параметр Все время для Диапазон времени .
5. Наконец, нажмите Очистить данные .
Проверьте, сохраняется ли проблема с автозапуском YouTube в Chrome.
Читайте также: Как включить DNS через HTTPS в Chrome
Способ 3. Отключение расширений Следуйте приведенным ниже инструкциям, чтобы удалить расширения из Google Chrome.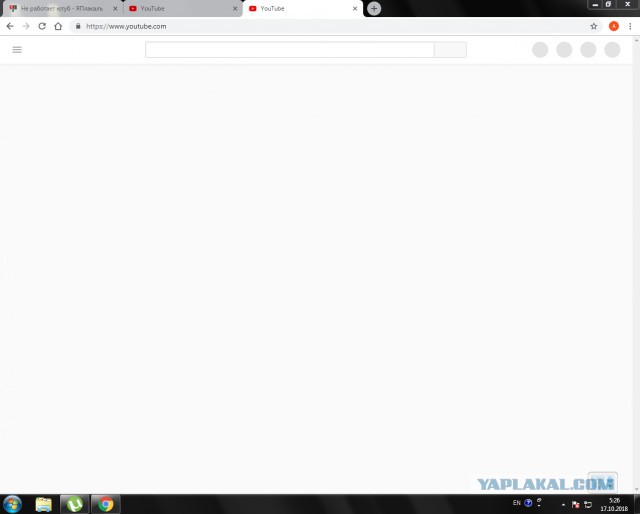
1. Запустите Chrome и введите chrome://extensions в адресную строку . Нажмите . Введите ключ , чтобы получить список всех установленных расширений.
2. Выключите для расширения (например, Grammarly для Chrome ), чтобы отключить его.
3. Обновите браузер и посмотрите, отображается ли ошибка снова или нет.
4. Повторите описанные выше шагов , чтобы отключить расширения одно за другим, чтобы проверить, исправлена ли ошибка или нет.
Способ 4. Настройка параметров автозапуска Иногда кажется, что кнопка автозапуска включена. Но на самом деле нет! Итак, попробуйте сначала отключить кнопку и снова включить ее. Затем любая случайная ошибка команды в кнопке автозапуска будет устранена. Вот несколько простых инструкций по отключению функции автозапуска YouTube в браузере Google Chrome.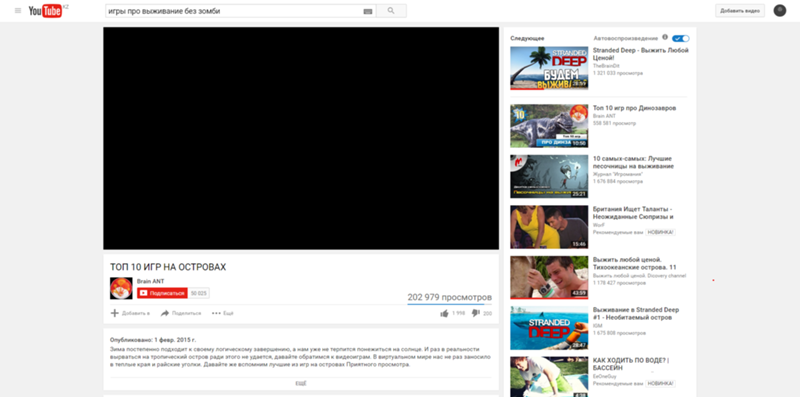
1. Откройте веб-браузер (например, Google Chrome ) из меню поиска Windows .
2. Запустите YouTube в веб-браузере и щелкните любое видео на главном экране.
3. Теперь включите/выключите кнопку AutoPlay в нижней части видео, как выделено.
4. Теперь щелкните значок Настройки справа от кнопки Автозапуск
Примечание: Убедитесь, что Кнопка автозапуска не меняет своего положения, как только вы нажмете Настройки .
5. Теперь включите кнопку AutoPlay .
6. Теперь щелкните значок профиля в правом верхнем углу экрана, как показано на рисунке.
7. Здесь выберите опцию Выход , как показано на рисунке.
8. Наконец, снова войдите в систему, используя свои учетные данные, и проверьте, устранили ли вы эту проблему.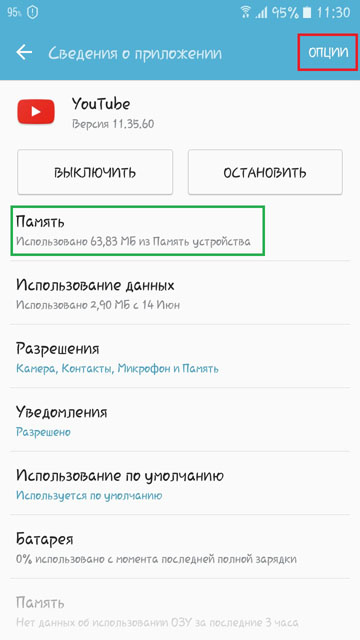
Читайте также: Как восстановить старую раскладку YouTube
Способ 5. Изменение настроек DRM (для Mozilla Firefox)Все авторские права на цифровые носители защищены набором настроек DRM вашего браузера. Однако эти настройки DRM могут мешать обычной работе YouTube, что приводит к тому, что автовоспроизведение YouTube не работает. В этом случае отключите настройки DRM в браузере Firefox, выполнив следующие шаги.
1. Запустите Firefox и введите about:config в его адресную строку, затем нажмите клавишу Enter .
2. Теперь нажмите кнопку Принять риск и продолжить , как показано на рисунке.
3. Здесь введите media.eme.enabled в поле Имя настройки поиска , как показано.
4. Теперь нажмите на клавиши со стрелками в правом углу и измените настройки на false , как показано.
5. Аналогичным образом введите media.gmp-widevinecdm.enabled в поле Имя настройки поиска , как показано.
6. Теперь нажмите кнопку со стрелкой в правом углу и измените настройки на false , как показано на рисунке.
Теперь проверьте, устранили ли вы эту проблему. Если нет, снова измените настройки на true и проверьте, не повторяется ли проблема снова.
Способ 6: удалить видео из плейлистаЕсли в вашем плейлисте YouTube много видео, удаление некоторых из них может помочь вам решить проблему с неработающим автозапуском YouTube. Вот несколько инструкций по удалению видео из плейлиста YouTube в браузере.
1. Запустите веб-браузер (например, Google Chrome ) из меню поиска Windows .
2. Запустите YouTube в браузере, набрав YouTube в строке поиска.
3. Нажмите Показать еще , как показано на рисунке.
4. Теперь нажмите на любой из ваших плейлистов .
5. Щелкните трехточечный значок в правом углу видео, как показано на рисунке.
6. Теперь нажмите Удалить из моих списков воспроизведения , как показано выше.
7. Повторите те же действия, чтобы удалить некоторые видео из вашего плейлиста .
Проверьте, исправили ли вы проблему с автозапуском YouTube, которая не работает в Chrome.
Читайте также: Исправить невоспроизведение видео на YouTube
Способ 7. Разрешить настройки автовоспроизведения аудио и видео (для Mozilla Firefox) В ваших веб-браузерах реализовано слишком много функций безопасности, чтобы защитить ваш компьютер от онлайн-атак. Например, в Firefox автоматическое воспроизведение аудио и видео по умолчанию не включено. Следовательно, вы можете столкнуться с этой проблемой в браузере Firefox. Тем не менее, вы можете решить проблему с неработающим автозапуском YouTube, отключив функции блокировки автозапуска в браузере, выполнив следующие шаги.
Следовательно, вы можете столкнуться с этой проблемой в браузере Firefox. Тем не менее, вы можете решить проблему с неработающим автозапуском YouTube, отключив функции блокировки автозапуска в браузере, выполнив следующие шаги.
1. Запустите Firefox и нажмите на линию из трех точек , как показано ниже.
2. Теперь нажмите Настройки , как показано на рисунке.
3. Здесь нажмите Конфиденциальность и безопасность на левой панели.
4. Прокрутите вниз до раздела Разрешения на правой панели. Затем нажмите кнопку Settings… справа от Autoplay, , как показано на рисунке.
5. В окне Настройки – Автовоспроизведение установите значение По умолчанию для всех веб-сайтов на Разрешить аудио и видео , как показано на рисунке.
6. Теперь нажмите Сохранить изменения и закройте окно.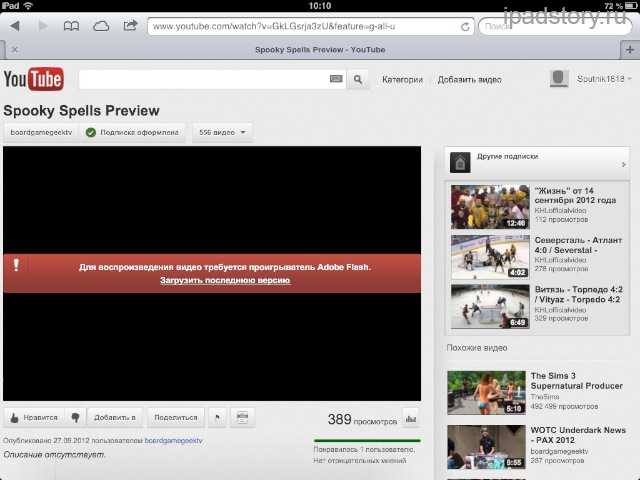
7. Проверьте, устранили ли вы проблему. Если нет, введите about:config в адресной строке.
8. Теперь нажмите кнопку Принять риск и продолжить , как показано на рисунке.
9. Здесь введите media.autoplay.blocking_policy в поле Имя настройки поиска , как показано.
10. Теперь нажмите на клавишу записи в правом углу.
11. Измените значение на 1 , как показано на рисунке.
11. Аналогичным образом введите media.block-autoplay-until-in-foreground в поле Имя настройки поиска , как показано.
12. Теперь нажмите на клавишу со стрелкой в правом углу и измените настройки на false , как показано на рисунке.
Теперь проверьте, устранили ли вы эту проблему. Если нет, снова измените настройки на true и проверьте, не повторяется ли проблема снова.
Читайте также: Как исправить проблему с черным экраном Firefox
Способ 8. Обновление веб-браузера (для Chrome)Если у вас устаревший браузер, улучшенные функции YouTube не будут поддерживаться. Чтобы исправить некоторые ошибки и ошибки в вашем браузере, обновите его до последней версии. Вот как обновить браузер, чтобы исправить проблему с автозапуском YouTube.
1. Откройте веб-браузер (например, Google Chrome )
2. Нажмите значок с тремя точками , чтобы развернуть меню настроек.
3. Затем выберите Справка > О Google Chrome , как показано ниже.
4. Разрешить Google Chrome искать обновления. На экране появится сообщение Проверка обновлений , как показано на рисунке.
5А. Если обновления доступны, нажмите Кнопка «Обновить» .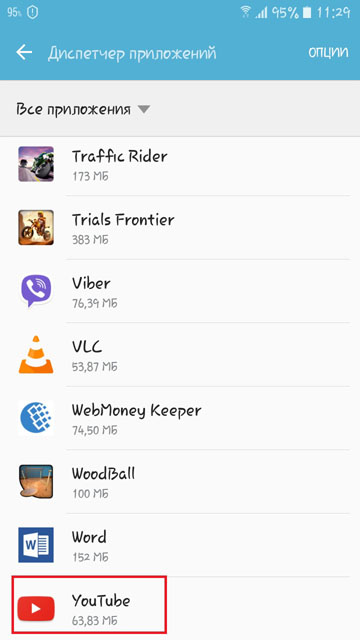
5Б. Если Chrome уже обновлен, появится сообщение Google Chrome обновлено .
Теперь проверьте, устранена ли проблема автозапуска YouTube, не работающая в Chrome.
Читайте также: Как исправить, что комментарии YouTube не загружаются
Метод 9: сброс веб-браузера Вы можете решить обсуждаемую проблему. Выполните указанные ниже шаги, чтобы перезагрузить браузер и проверить, решена ли проблема.1. Откройте браузер (например, Google Chrome ) и перейдите по адресу chrome://settings/reset
2. Нажмите на параметр Восстановить исходные значения по умолчанию (выделено).
3. Теперь подтвердите свои действия, нажав кнопку Сброс настроек .
Способ 10: переключиться на другой браузер
Если вы используете Google Chrome для просмотра видео на YouTube и не получили исправления указанной ошибки даже после применения всех методов, упомянутых выше, вы можете переключиться на другой веб-браузер.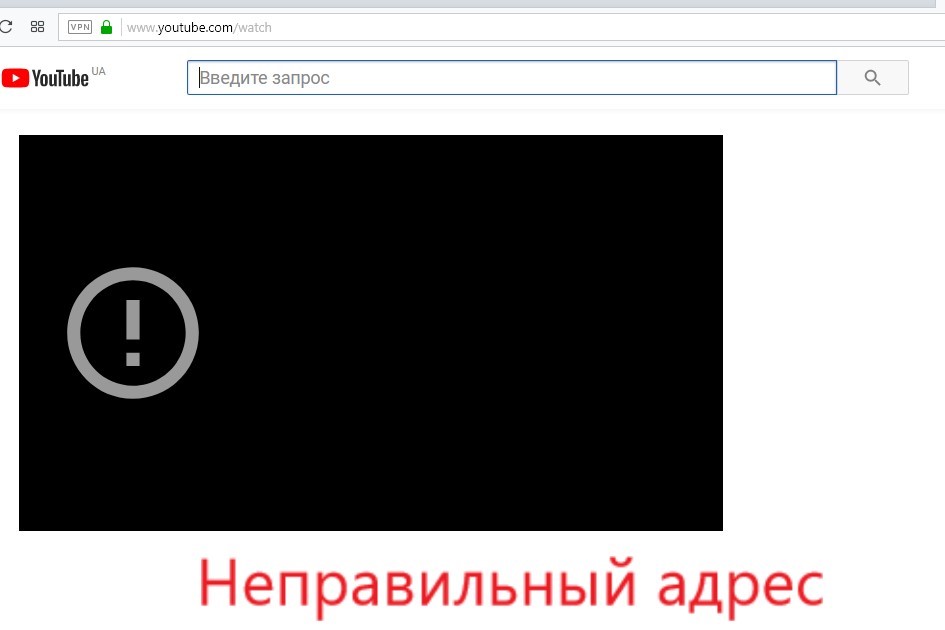 . Некоторые из популярных браузеров перечислены ниже.
. Некоторые из популярных браузеров перечислены ниже.
- Мозилла Фаерфокс
- Microsoft Edge
После переключения браузера проверьте, устранена ли проблема. Если проблема с неработающим автозапуском YouTube зарегистрирована в некоторых других браузерах, значит, ошибка связана с вашим браузером.
Рекомендуем:
- Как отключить Firestick
- Исправить хост-процесс для настройки синхронизации
- Fix К сожалению, что-то пошло не так на YouTube Ошибка
- 16 лучших расширений для блокировки рекламы для Chrome
Мы надеемся, что это руководство было полезным, и вы смогли решить проблему Автозапуск YouTube не работает на вашем устройстве. Дайте нам знать, какой метод работал для вас лучше всего. Кроме того, если у вас есть какие-либо вопросы/предложения относительно этой статьи, не стесняйтесь оставлять их в разделе комментариев.
YouTube не работает в Safari — с неизвестной подсказкой
Многие пользователи Mac по всему миру сообщают о том, что «Safari аварийно завершает работу при просмотре видео на YouTube», «Почему YouTube не работает на Mac» и «Видео не воспроизводится на Mac».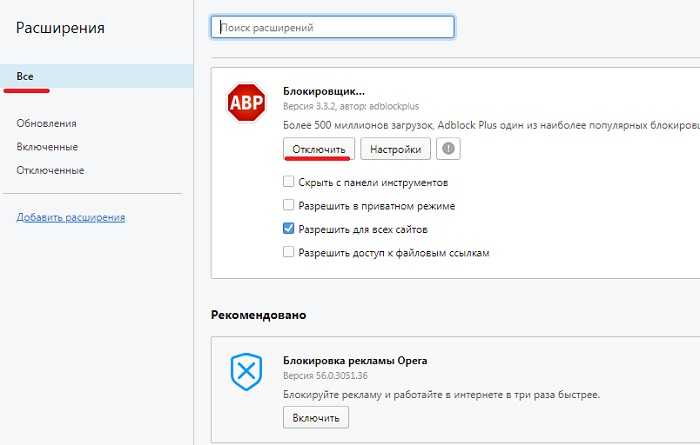 Крайне неприятно видеть, что Mac не воспроизводит видео на простой платформе YouTube. Чтобы исправить эту ситуацию, вам нужно знать, почему ваш Mac не воспроизводит видео. К счастью, вы можете легко исправить их, выполнив несколько простых шагов, которые упомянуты ниже.
Крайне неприятно видеть, что Mac не воспроизводит видео на простой платформе YouTube. Чтобы исправить эту ситуацию, вам нужно знать, почему ваш Mac не воспроизводит видео. К счастью, вы можете легко исправить их, выполнив несколько простых шагов, которые упомянуты ниже.
Примечание: Эта страница не ограничивается только YouTube; вы также можете использовать эти методы для исправления ошибок воспроизведения на потоковых платформах Netflix, Prime Video, Hulu, HBO Max и Facebook Watch на Mac.
Почему YouTube не работает в Safari?
Со временем YouTube значительно продвинулся вперед, теперь вы можете транслировать видео 4K на YouTube. Это означает, что даже простая платформа потоковой передачи YouTube требует значительных ресурсов, таких как
- Обновленный браузер
- Лучшее интернет-соединение
- Свободное место в оперативной памяти
- Обновлены подключаемые модули Adobe
Примечание: Все методы, упомянутые в этой статье, могут исправить только ошибки, связанные с потоковыми онлайн-платформами.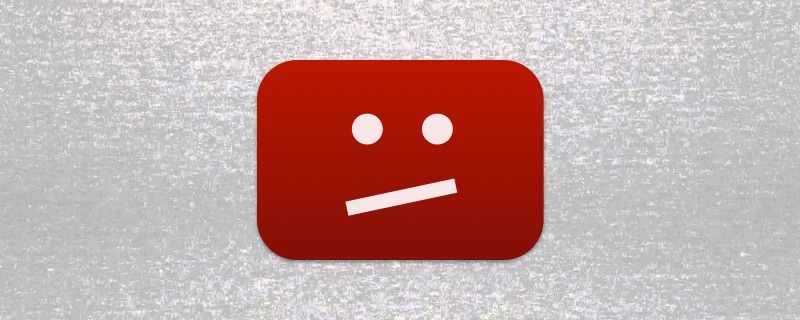 Если вы хотите исправить поврежденные видео MP4 на Mac или исправить поврежденные видеофайлы AVI на Mac, это не та страница.
Если вы хотите исправить поврежденные видео MP4 на Mac или исправить поврежденные видеофайлы AVI на Mac, это не та страница.
Если вашему Mac не хватает вышеупомянутых ресурсов, вы не сможете воспроизводить видео на Mac. Если со всем вышеперечисленным разобрались, а ошибка все равно не устранена, возможно, она связана с несовместимыми расширениями.
Видео не воспроизводится на Mac – как исправить (MacBook, MacBook Air, MacBook Pro)
Проверьте подключение к Интернету
В первую очередь проверьте, стабильно ли ваше подключение к Интернету. В последнее время почти все потоковые платформы предоставляют видео UHD и 4K со скоростью 60 кадров в секунду, что требует стабильного подключения к Интернету с более высокой скоростью передачи данных. Если интернет-соединение нестабильное, лучше его починить.
Перезагрузите Mac
Если вы не можете воспроизвести какое-либо видео на Mac, перезапустите его. Это может показаться простым, но перезапуск Mac очистит кеш, отключит неисправные расширения и перезапустит флеш-плеер браузера. Итак, перезагрузка Mac поможет вам в этом.
Итак, перезагрузка Mac поможет вам в этом.
Обновление браузера и Flash Player
Как упоминалось ранее, обновленный браузер и Flash Player необходимы для воспроизведения высококачественного видео на Mac. Если браузер и флеш-плееры не обновлены, сафари вылетит при воспроизведении видео. Поскольку браузер Safari автоматически обновляется при установке обновлений Mac OS, нет необходимости устанавливать обновления Safari вручную. Однако вам необходимо вручную установить обновления Adobe Flash Player.
Как обновить Adobe Flash Player?
- Перейдите на домашнюю страницу Adobe Flash Player и загрузите программу установки Adobe Flash Player
- Программа установки будет сохранена в папке «Загрузки» на вашем Mac
- Откройте папку «Загрузки» и установите Adobe Flash Player
- Во время установки отметьте параметр «Разрешить Adobe устанавливать обновления»
- Завершите установку, закройте и перезапустите Safari и проверьте, воспроизводится ли видео в Safari
Включить интернет-плагины — Неизвестно Совет
Многие пользователи обновляют свои плагины Adobe Flash, но забывают их разрешить. Из-за недавних обновлений безопасности по умолчанию все интернет-плагины не включены, вам нужно разрешить их вручную. Ниже приведены инструкции по включению плагинов Adobe Flash Player в Safari.
Из-за недавних обновлений безопасности по умолчанию все интернет-плагины не включены, вам нужно разрешить их вручную. Ниже приведены инструкции по включению плагинов Adobe Flash Player в Safari.
- Откройте Safar и выберите Safari в строке меню
- Выберите «предпочтение» > в диалоговом окне предпочтений перейдите на вкладку «Безопасность»
- Отметьте или отметьте опцию «Включить JavaScript»
После включения JavaScript перезапустите Safari и проверьте, воспроизводит ли YouTube видео или нет.
Очистить кеш браузера
Браузер сохраняет кеш и файлы cookie в вашем браузере, поэтому, когда браузер запускается вместе с браузером, даже файлы кеша будут работать в фоновом режиме. Когда эти файлы кеша начинают работать в фоновом режиме, они занимают место в оперативной памяти и снижают производительность браузера Safari.
Лучшее решение для устранения этой проблемы — очистить кэш-файлы браузера Safari.
- Перейдите в меню Safari и выберите параметр настроек.

- Теперь отметьте «Показать меню «Разработка» в строке меню»
- Выход из настроек. Выберите меню «Разработка» в строке меню и выберите пустой параметр «Кэши» .
Ярлык для очистки файлов кеша — удерживание
«CMD+Alt+E» при открытом браузере Safari.
Снова перезапустите браузер Сафари и проверьте, воспроизводится ли видео в сафари.
До сих пор мы всесторонне обсуждали несколько шагов по обслуживанию, которые устранят любые ошибки, ограничивающие воспроизведение видео в браузере Mac Safari.
Однако ошибка воспроизведения YouTube на Macbook возникает не только из-за устаревшего Safari, но и из-за несовместимых расширений Safari. Возможно, вы установили расширение, которое может создавать ошибки на Mac.
Проверьте и отключите расширения в Mac Safari
Наконец, неисправные расширения в вашем браузере. Как и в Chrome и Firefox, даже в Safari есть множество расширений, например, AdBlock для Safari или Grammarly и т.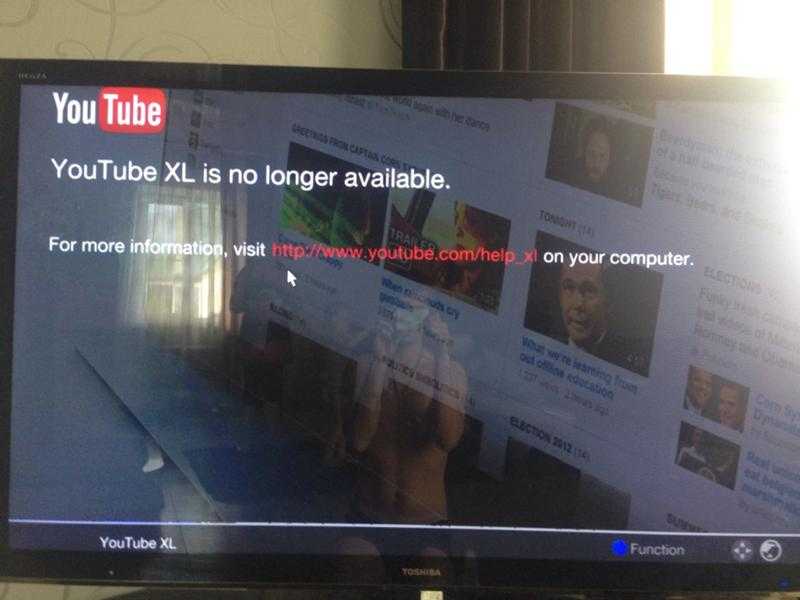 д., поэтому, если какое-либо из этих расширений несовместимо с потоковыми платформами, видео не будет воспроизводиться на Mac.
д., поэтому, если какое-либо из этих расширений несовместимо с потоковыми платформами, видео не будет воспроизводиться на Mac.
Тем не менее, вам не нужно их удалять, просто отключив их при использовании любой потоковой платформы, вы сможете выполнить свою работу, но вам нужно попробовать и попробовать, прежде чем вы сможете подтвердить, какое расширение вызывает ошибку. Вот шаги по отключению расширений в Mac Safari.
- Откройте настройки в Mac Safari и перейдите на вкладку «Расширения»
- В расширениях на вкладке снимите отметки с расширений, чтобы отключить их
- Перезапустите Safari
- Это последний способ исправить любые ошибки воспроизведения в Mac Safari
Однако на этой странице устраняются только проблемы, связанные с онлайн-платформами потоковой передачи. Если вы не можете воспроизводить видео в автономном режиме, такие как видео MP4, MOV, это может быть связано с поврежденными видеофайлами. Лучший способ исправить это — использовать инструмент для восстановления видео Remo для Mac.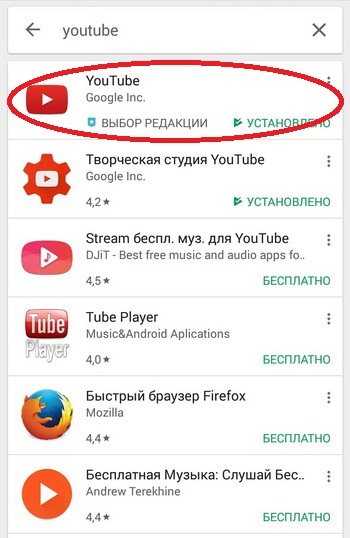
Джон Харрис
Старший редактор, контент-аналитик и поклонник исключительного обслуживания клиентов. Джон разрабатывает и публикует учебные и информационные материалы по управлению разделами, исправлениям Windows, управлению данными и устранению неполадок компьютеров.
Будучи штатным специалистом по восстановлению данных, Джон делится исключительными знаниями и сообщениями в блогах о потере данных и восстановлении данных на любом устройстве хранения. Обладая более чем 8-летним опытом написания статей для восстановления данных для компьютеров Mac OS и Windows OS, он является заядлым учеником, который всегда хочет отполировать и упростить процесс восстановления данных. Джон проводит свободное время, играя в шахматы и читая научно-фантастические романы.
Статьи: 48211 лучших способов исправить неработающие уведомления Youtube[2022]
Вы можете подписаться на определенные каналы YouTube, и YouTube будет отправлять вам уведомления всякий раз, когда они загружают новый контент.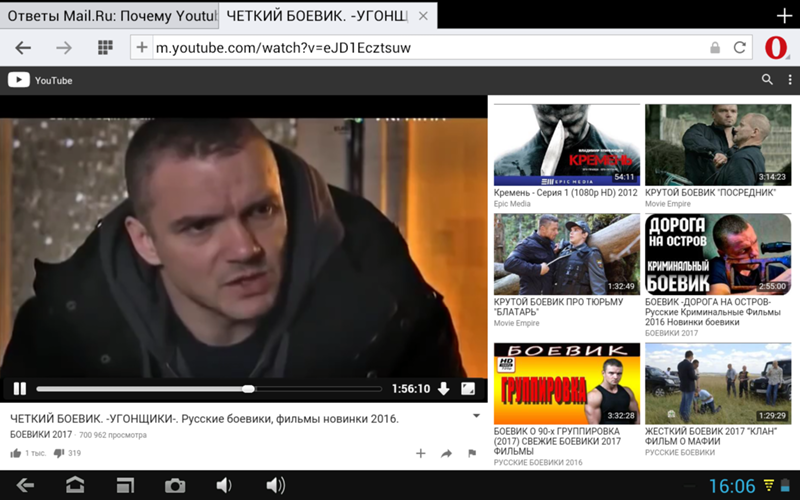 Вы будете получать уведомления не только когда ваш любимый автор выходит в сеть, но и когда кому-то нравится оставленный вами комментарий. Кроме того, уведомление YouTube — это фантастическая функция, которая держит вас в курсе, когда ваш любимый контент транслируется или загружается. Однако иногда ваш iPhone или Android выходит из строя, или приложение YouTube не может отправить вам эти уведомления. Пожалуйста, продолжайте читать, чтобы узнать, что делать, когда Уведомления YouTube не работают .
Вы будете получать уведомления не только когда ваш любимый автор выходит в сеть, но и когда кому-то нравится оставленный вами комментарий. Кроме того, уведомление YouTube — это фантастическая функция, которая держит вас в курсе, когда ваш любимый контент транслируется или загружается. Однако иногда ваш iPhone или Android выходит из строя, или приложение YouTube не может отправить вам эти уведомления. Пожалуйста, продолжайте читать, чтобы узнать, что делать, когда Уведомления YouTube не работают .
- Часть 1: Что такое уведомления YouTube?
- Часть 2: Как исправить неработающие уведомления Youtube?
- Способ 1. Убедитесь, что вы вошли в Youtube
- Способ 2. Проверьте настройки уведомлений телефона Настройки уведомлений канала
- Способ 5. Отключить режим инкогнито
- Способ 6. Включить фоновое обновление приложения
- Способ 7. Отключить режим «Не беспокоить» (DND) Включить звонок 9 6 8.
- Способ 9. Обновите или переустановите Youtube
- Способ 10. Обновите iOS до последней версии
- Бонусный инструмент. Родительский контроль AirDroid
 00930
00930
Уведомления YouTube — это сообщения или всплывающие окна, которые сообщают вам, когда на YouTube происходит действие, касающееся вас. Это действие может быть одним из следующих:
- Когда ваши любимые каналы загружают новое видео. Обычно эти уведомления приходят от каналов, на которых вы нажали значок колокольчика.
- Когда владелец канала отреагирует на ваш комментарий. Обычно, когда они покидают сердце.
- Когда кто-то отвечает на ваш комментарий.
- И другие важные уведомления.
Мы понимаем разочарование, когда вы не получаете уведомления YouTube на свои телефоны. И когда вы думаете: «Как я пропустил это видео?» Если с вами происходит что-то подобное, пожалуйста, не волнуйтесь; мы поделились всеми возможными исправлениями ниже. Пожалуйста, читайте дальше!
Пожалуйста, читайте дальше!
Уведомления YouTube не работают? Ну, вы можете выйти из своей учетной записи. И это могло произойти по следующим причинам: во-первых, вы удалили приложение YouTube, во-вторых, вы изменили пароль своего идентификатора Google.
Вот как это можно исправить:
- Коснитесь значка приложения YouTube. Теперь посмотрите на правый верхний угол главного экрана.
- Если вы видите опцию входа в систему, значит, вы вышли из системы.
- И если вы видите изображение своего идентификатора Google, вы вошли в систему.
Ваше уведомление YouTube может не работать, поскольку вы не включили уведомление на своем телефоне.
Проверьте настройки уведомлений телефона на iPhone
- Перейдите в настройки своего телефона. Теперь прокрутите вниз и найдите опцию «Уведомления».
- Затем найдите стиль уведомлений.
 Для следующего шага найдите YouTube в разделе «Стиль уведомлений» и коснитесь его.
Для следующего шага найдите YouTube в разделе «Стиль уведомлений» и коснитесь его. - Теперь включите нужный тип уведомлений, нажав «Разрешить уведомления».
- Наконец, вы также можете запланировать уведомления на определенное время или немедленно.
Проверьте настройки уведомлений телефона на Android
- Продолжайте нажимать и удерживать значок YouTube, пока не появится меню информации о приложении, затем коснитесь его.
- В разделе «Уведомления» на странице сведений о приложении включите «Все уведомления YouTube». Пожалуйста, также разрешите другие варианты уведомлений.
Проверьте настройки уведомлений в приложении YouTube, если у вас по-прежнему возникают проблемы с получением уведомлений. Взгляните на это объяснение процедуры.
- Запустите приложение YouTube на мобильном устройстве и коснитесь значка пользователя.
- Выберите «Уведомления» в меню «Настройки».

- Здесь можно найти все настройки уведомлений вашего приложения YouTube. Переключатели включения/выключения рядом с каждым типом уведомлений позволяют выбрать предпочитаемый способ оповещения о новых сообщениях.
Проверьте настройки уведомлений канала, если вы пропускаете оповещения только от избранных.
- Запустите мобильное приложение YouTube и выберите в меню символ профиля.
- Затем на следующем экране нажмите «Настройки», а затем «Уведомления».
- Если вы зайдете в настройки своего приложения, а затем коснетесь вкладки «Каналы», вы увидите список каналов, на которые вы подписаны, каждый из которых будет иметь значок колокольчика. Чтобы просмотреть все оповещения, коснитесь значка колокольчика.
Режим инкогнито на YouTube — отличный способ просмотра видео, не оставляя следов. После активации вы автоматически выйдете из YouTube.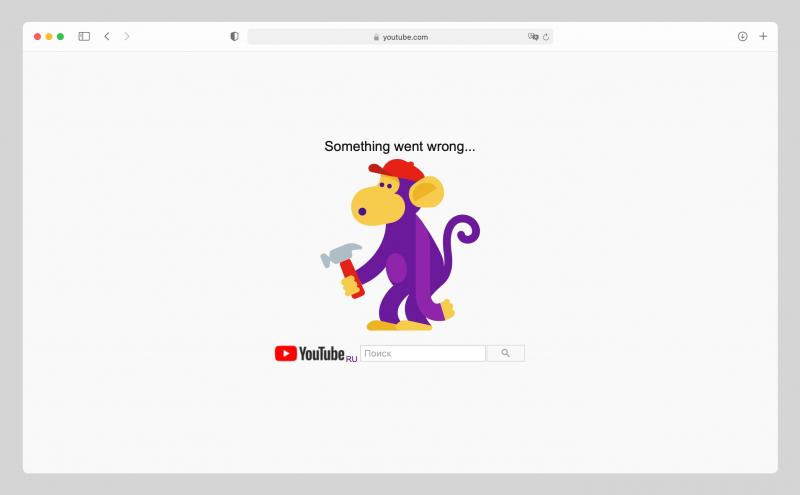 Конечно, в течение этого времени YouTube не будет получать уведомления от YouTube. Кроме того, в этом режиме вы не будете получать никаких персонализированных уведомлений. Вот как можно выйти из режима инкогнито YouTube:
Конечно, в течение этого времени YouTube не будет получать уведомления от YouTube. Кроме того, в этом режиме вы не будете получать никаких персонализированных уведомлений. Вот как можно выйти из режима инкогнито YouTube:
- Вы можете выйти из режима инкогнито YouTube, коснувшись соответствующего значка в правом верхнем углу экрана.
- Следующий шаг — нажать «Отключить режим инкогнито».
Возможно, YouTube не сможет получать оповещения, если у него нет необходимых прав для работы в фоновом режиме. Убедитесь, что на YouTube включено фоновое воспроизведение. Вот как это сделать:
Включить фоновое обновление приложения на iPhone
- Запустите приложение «Настройки» iPhone, затем перейдите в «Основные» и выберите «Фоновое обновление приложения».
- Прокрутите вниз до того места, где вы увидите YouTube, и переведите переключатель рядом с ним в положение «Вкл.».

Включить фоновое обновление приложения на Android
- Продолжайте нажимать и удерживать значок YouTube, пока не появится меню информации о приложении, затем коснитесь его.
- Нажмите Мобильные данные и Wi-Fi. Убедитесь, что «Фоновые данные» и «Неограниченное использование данных» включены.
Параметр «Не беспокоить» является полезным инструментом на платформах Android и iOS, поскольку он отключает звук телефона и любых связанных приложений и контактов. Вот почему вы не можете получать оповещения YouTube, если случайно включили режим «Не беспокоить» на своем телефоне.
- Пользователи Android могут отключить режим «Не беспокоить», открыв настройки звука в разделе «Настройки». Вы можете отключить режим «Не беспокоить», нажав кнопку.
- Режим фокусировки можно отключить, выбрав «Настройки» > «Основные» > «Фокус». Снимите ограничение «Не беспокоить», нажав соответствующую кнопку.

Если вы не нажали значок колокольчика ни на одном из каналов YouTube, вполне естественно, что вы не получаете уведомления YouTube. Вот как это сделать:
- Начните просматривать видео на YouTube и найдите те, которые вас интересуют.
- Теперь подпишитесь и нажмите значок колокольчика рядом с вашим любимым видео.
- Наконец, всякий раз, когда этот канал загружает новый контент, вы будете получать уведомления.
Служба онлайн-хостинга видео YouTube получает частые обновления, учитывающие отзывы пользователей и улучшающие приложение. Если вы откладывали обновление своего приложения YouTube, это может помочь. Теперь обновить:
- Зайдите в магазин игр и найдите YouTube.
- Рядом с YouTube нажмите зеленую кнопку с надписью «Обновить».
Вы можете навсегда удалить YouTube и переустановить его, если ничего не помогло.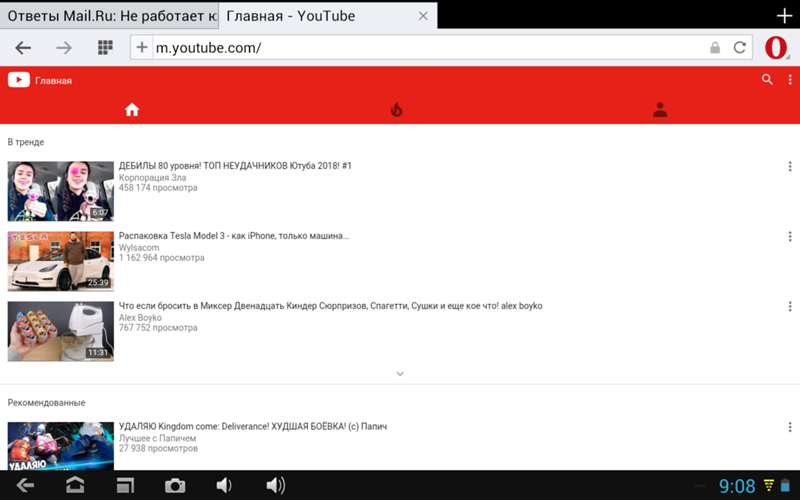 К счастью, это удалит данные приложения и решит проблемы с уведомлениями. Вот как удалить YouTube:
К счастью, это удалит данные приложения и решит проблемы с уведомлениями. Вот как удалить YouTube:
- Нажмите и удерживайте значок YouTube.
- Найдите значок корзины, который показывает удаление на экране. Перетащите значок YouTube на значок корзины.
Если программное обеспечение вашего телефона не обновлено до последней версии, это также может быть причиной того, что уведомления YouTube не работают. Вот как вы обновляете свою iOS до последней версии:
- Во-первых, вам нужно перейти в настройки вашего iPhone. Теперь нажмите на Общие.
- Прокрутите вниз, найдите Обновление программного обеспечения и нажмите на него. Вы увидите список обновлений, если они есть.
- Чтобы обновить устройство, нажмите «Установить сейчас». Наконец, введите свой пароль. Ваш телефон скоро будет обновлен.
Прежде чем мы завершим нашу дискуссию, мы должны спросить вас кое о чем.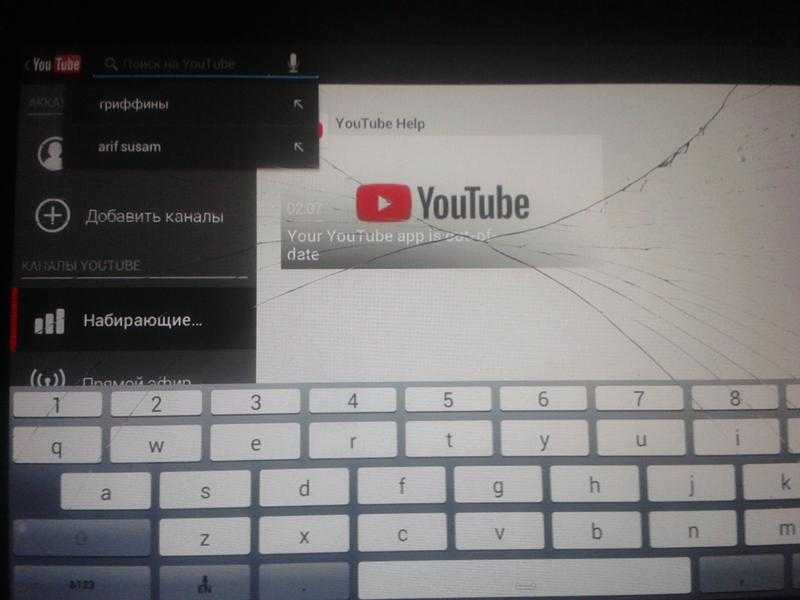 Вы устали от того, что ваши дети смотрят YouTube днем и ночью? А вас беспокоит то, во что они одеты? Пожалуйста, продолжайте читать, если вы хотите что-то сделать: приложение AirDroid Parental Control становится необходимым в наш век разрастания Интернета и неуверенности.
Вы устали от того, что ваши дети смотрят YouTube днем и ночью? А вас беспокоит то, во что они одеты? Пожалуйста, продолжайте читать, если вы хотите что-то сделать: приложение AirDroid Parental Control становится необходимым в наш век разрастания Интернета и неуверенности.
Причины использовать
- Получайте все уведомления YouTube и других приложений на свой телефон.
- Поможет вам следить за телефонами ваших детей и контролировать их время в Интернете.
- Знайте, что они смотрят, с кем разговаривают и как долго они заняты своими телефонами.
- Слушайте их звонки и информацию о том, что вас окружает, и сообщайте об их местонахождении круглосуточно и без выходных.
Звучит слишком хорошо, чтобы быть правдой? Ну, не верьте нам на слово; попытайся! Вот простой способ его настройки:
Шаг 1. Загрузите AirDroid Parental Control на свой телефон и установите его.
Шаг 2. Зарегистрируйтесь и загрузите AirDroid Kids на телефон вашего ребенка.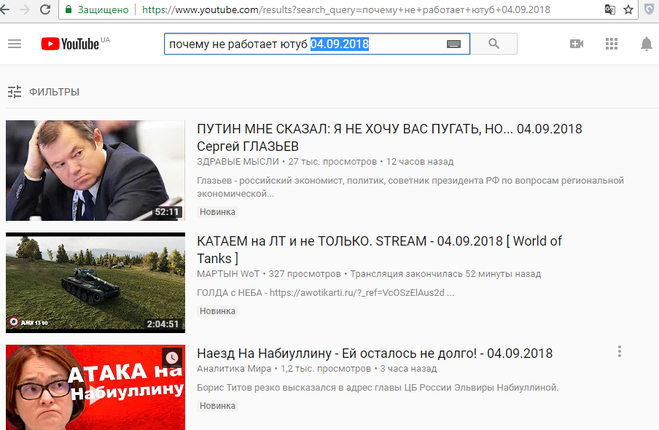
Шаг 3. После того, как вы установили Air Droid Kids на телефон вашего ребенка, пришло время спарить телефоны друг с другом. Теперь вы можете видеть уведомления Youtube на телефоне вашего ребенка.
Подведение итогов
Уведомления на YouTube содержат не только видео, загруженные вашими любимыми авторами. Выполнение предыдущих шагов должно навсегда решить проблемы с уведомлениями YouTube. Вы можете просмотреть руководства по устранению неполадок с уведомлениями Android и iOS, если проблема не устранена. Итак, если ваши уведомления YouTube по-прежнему не работают, вы всегда можете проверить их у эксперта. Спасибо за чтение!
YouTube не работает в Chrome? Вот исправление!
YouTube — крупнейший веб-сайт для обмена видео, к которому ежедневно обращаются миллионы пользователей. Он настолько популярен среди людей, что вы найдете всех, кто просматривает его ежедневно. Так что же происходит, когда однажды вы сталкиваетесь с проблемой, что YouTube не работает в Chrome.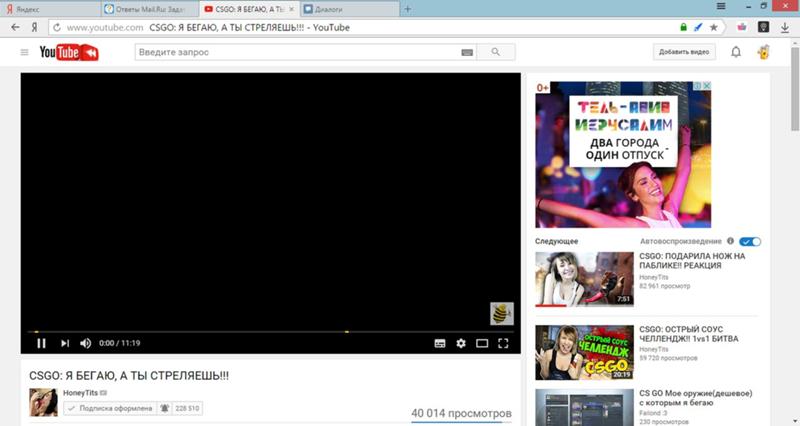 Google, материнская компания YouTube, всегда работала над исправлением ошибок. Тем не менее, ошибки не всегда являются причиной, иногда это может быть проблемой с нашей стороны. В этой статье мы расскажем вам, как заставить ваш YouTube снова работать.
Google, материнская компания YouTube, всегда работала над исправлением ошибок. Тем не менее, ошибки не всегда являются причиной, иногда это может быть проблемой с нашей стороны. В этой статье мы расскажем вам, как заставить ваш YouTube снова работать.
Вот несколько быстрых решений, если вы столкнулись с проблемой, что YouTube не работает в Chrome:
Проверьте подключение к Интернету
Первым делом нужно проверить подключение к Интернету, так как это очень распространенная проблема. YouTube резко остановится, если вы потеряете связь. Итак, вам нужно убедиться, что ваш компьютер имеет надлежащее подключение к Интернету.
Для начала можно попробовать открыть новую вкладку в Google Chrome. Если он открывает сайт, значит интернет работает, а YouTube нет. Попробуйте переподключиться, и если проблема не решится, позвоните провайдеру.
Если ваш интернет не работает, вы можете расслабиться, так как у вашего YouTube нет проблем, и дождаться восстановления соединения.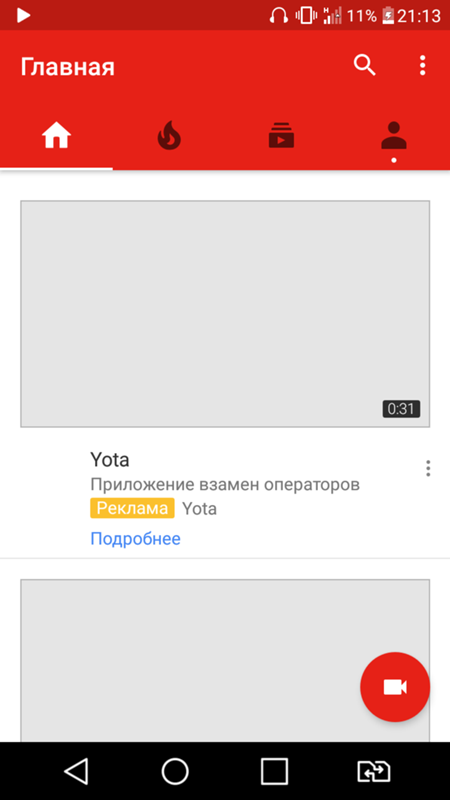
Проверить JavaScript
Для воспроизведения видео в Chrome необходимо включить JavaScript. Поэтому нам нужно проверить это для использования YouTube. Следуйте приведенным ниже инструкциям, чтобы проверить наличие JavaScript.
Шаг 1: Откройте Google Chrome, перейдите в правый верхний угол и щелкните значок с тремя точками рядом со значком пользователя. Теперь перейдите к Настройки .
Шаг 2: В настройках прокрутите до конца страницы и нажмите Дополнительно.
Шаг 3: Перейдите в Настройки сайта в разделе Конфиденциальность и безопасность .
Шаг 4: В настройках сайта вы можете найти JavaScript.
Шаг 5: Отметьте JavaScript , если он говорит, что он заблокирован, нажмите на него и включите его, чтобы разрешить JavaScript.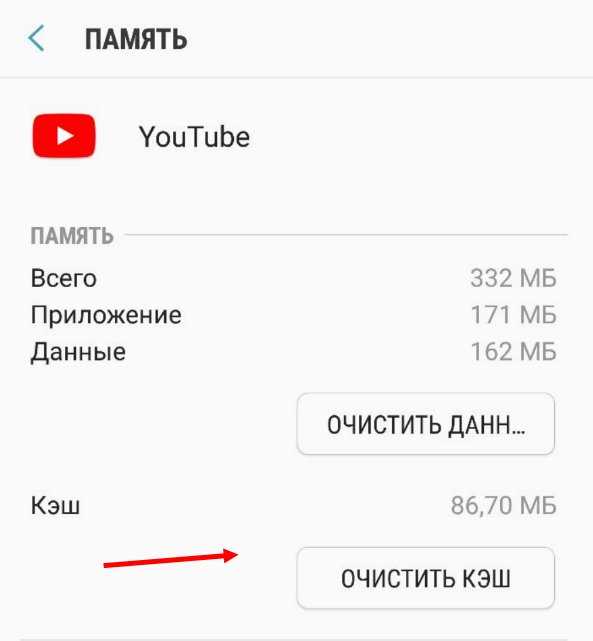 Также проверьте YouTube в списке заблокированных сайтов во втором разделе и удалите его оттуда.
Также проверьте YouTube в списке заблокированных сайтов во втором разделе и удалите его оттуда.
Отключить расширения Chrome
Иногда расширения могут мешать веб-сайтам потокового видео. Таким образом, вы можете попробовать и проверить, не является ли это проблемой для YouTube, не работающего в Chrome.
Вы можете попробовать отключить свои расширения по одному, одновременно открывая YouTube в другой вкладке и каждый раз обновляя его. Это поможет нам выяснить, какой из них вызывает проблемы, и мы можем попытаться отключить его для использования YouTube.
Следуйте приведенным ниже инструкциям, чтобы отключить Расширения Chrome:
Шаг 1: Откройте Google Chrome, перейдите в правый верхний угол и щелкните значок с тремя точками рядом со значком пользователя. Теперь перейдите к Дополнительные инструменты и нажмите Расширения .
Шаг 2: Когда вы открываете Расширения, вы можете увидеть список всех расширений Chrome. Отключите каждый из них, выключив его на некоторое время.
Отключите каждый из них, выключив его на некоторое время.
Дополнительный совет: Если вы не хотите отключать расширения Chrome, попробуйте открыть YouTube в Chrome в режиме инкогнито. Так как режим инкогнито блокирует все расширения Chrome, и если причиной проблемы является какое-либо расширение Chrome, вы можете легко обойти его.
Обновите Google Chrome
Звучит просто, но это может привести к перебоям в доступе к развлекательному веб-сайту YouTube. Поэтому всегда следите за обновлениями Chrome. Давайте посмотрим, как это сделать, выполнив простые шаги:
Шаг 1: Откройте Google Chrome, перейдите в правый верхний угол и щелкните значок с тремя точками рядом со значком пользователя. Теперь перейдите к Справка и нажмите О Google Chrome .
Шаг 2: В этом разделе вы можете увидеть, ожидается ли обновление для Google Chrome. Вы можете нажать на него и позволить ему обновиться.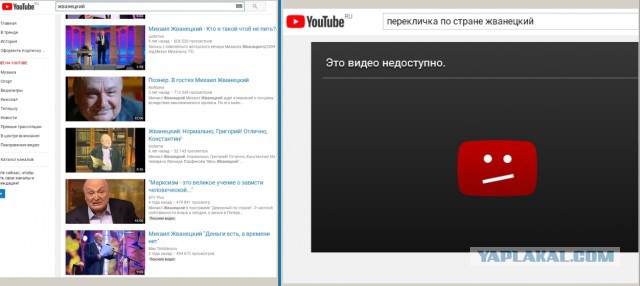
Шаг 3: Нажмите Перезапустить .
Очистить кеш и файлы cookie
Возможно, Chrome использует старый файл кеша при открытии YouTube. Это может быть помехой и не будет так легко обнаружено, пока вы не пройдете все настройки вручную. Шаг, который вам нужно сделать, — это очистить кеш и файлы cookie, чтобы YouTube не работал в Chrome. Для этого выполните следующие шаги:
Шаг 1: Откройте Google Chrome, перейдите в правый верхний угол и щелкните значок с тремя точками рядом со значком пользователя. Теперь идите к Настройки .
Шаг 2: В настройках перейдите в конец страницы и нажмите Дополнительно.
Шаг 3: Перейти к Очистить данные просмотра .
Шаг 4: В разделе Basic измените диапазон времени на Все время. Установите флажки напротив Файлы cookie и другие данные сайта и Кэшированные изображения и файлы .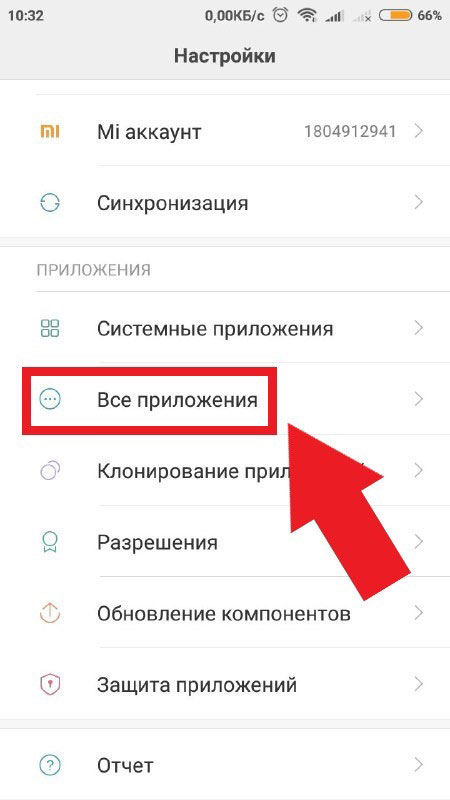 Теперь нажмите Очистить данные.
Теперь нажмите Очистить данные.
Теперь сделайте то же самое для Расширенные настройки , измените Диапазон времени на Все время. Установите флажки напротив Файлы cookie и другие данные сайта и Кэшированные изображения и файлы . Теперь нажмите Очистить данные.
Повторно включить аппаратное ускорение
Chrome использует аппаратное ускорение для запуска графики и звука с помощью аппаратного обеспечения вашего компьютера. Таким образом, это также может быть причиной того, что YouTube не работает. Всякий раз, когда системный файл повреждается, он может остановить процесс воспроизведения видео.
Чтобы отключить аппаратное ускорение, выполните следующие действия:
Шаг 1: Откройте Google Chrome, перейдите в правый верхний угол и щелкните значок с тремя точками рядом со значком пользователя. Теперь перейдите к Настройки .
Шаг 2: В настройках перейдите в конец страницы и нажмите Дополнительно.

 Помогают увеличить узнаваемость ваших проектов.
Помогают увеличить узнаваемость ваших проектов.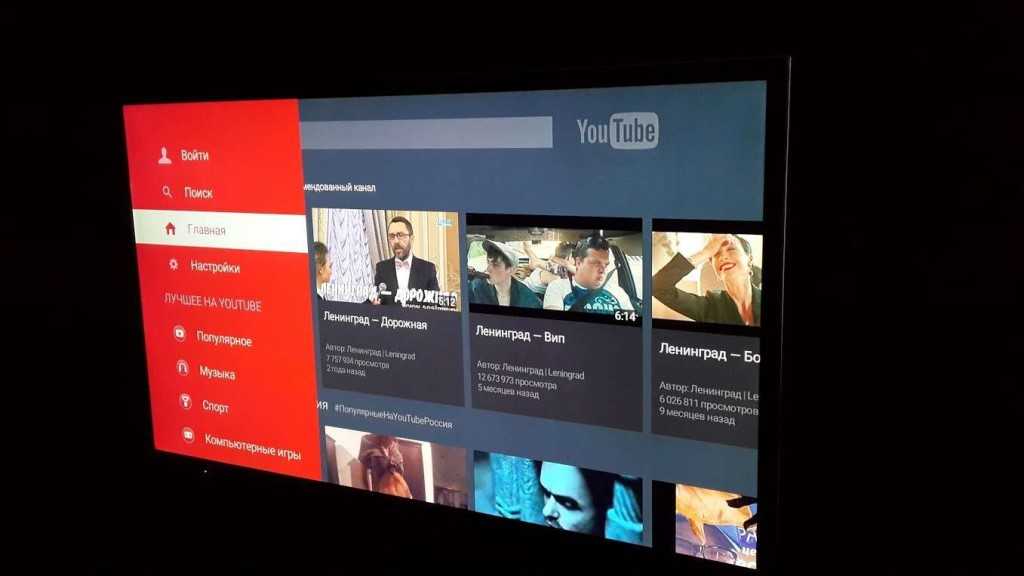
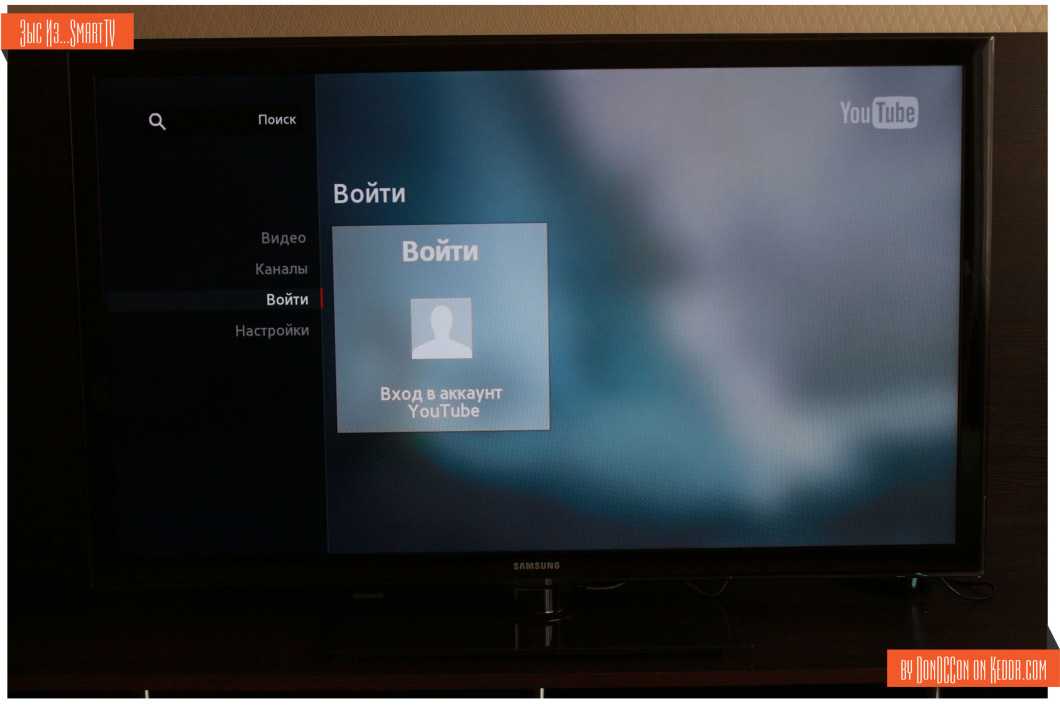
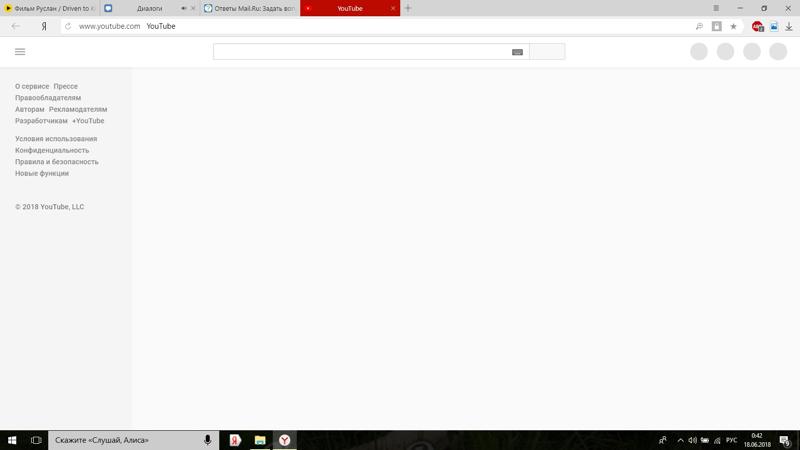
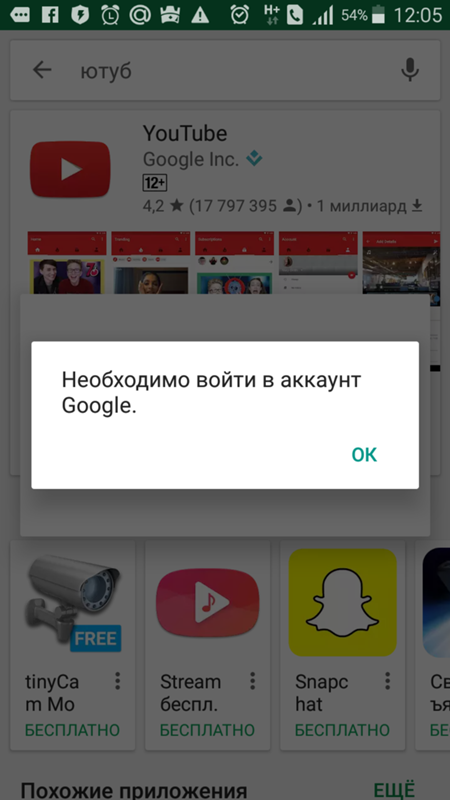
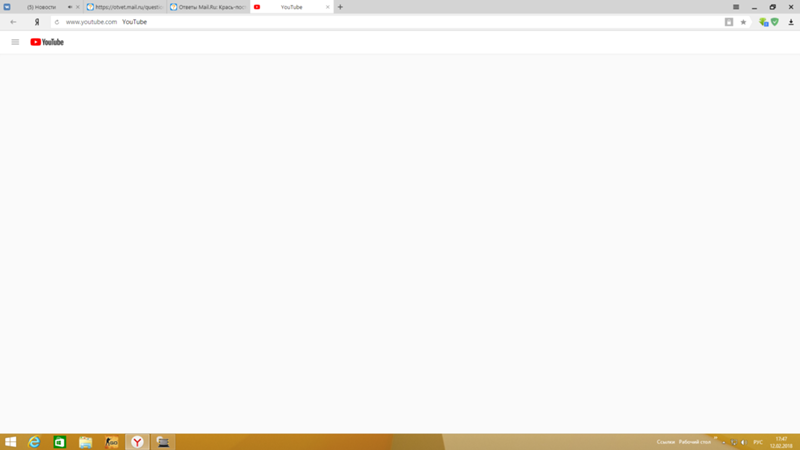 Многие блогеры используют именно его для корректного сбора семантики.
Многие блогеры используют именно его для корректного сбора семантики. 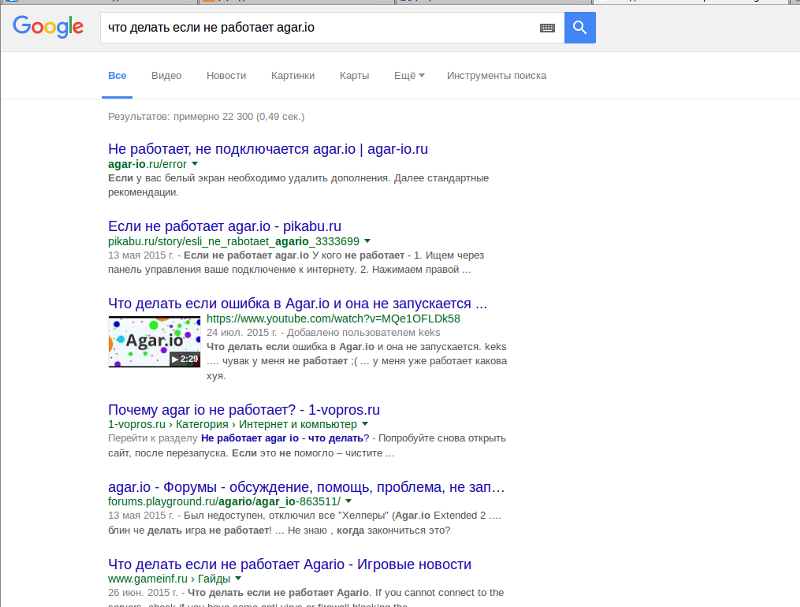
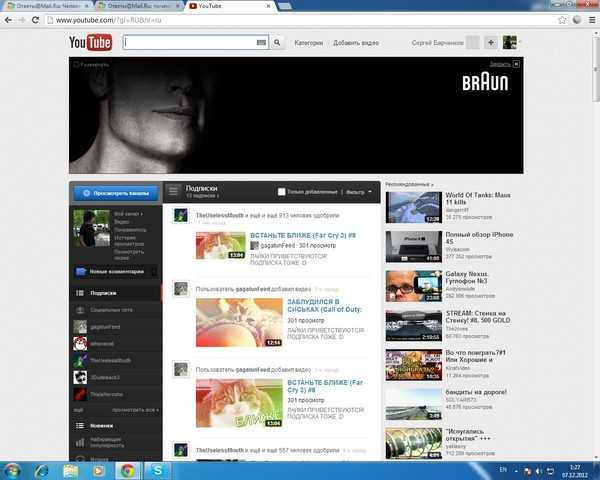 Анализируйте полученные данные, исключайте лишние или малоэффективные фразы.
Анализируйте полученные данные, исключайте лишние или малоэффективные фразы.  Для Android и другие приставки, вы можете Принудительно остановить приложение YouTube через приложение Настройки .
Для Android и другие приставки, вы можете Принудительно остановить приложение YouTube через приложение Настройки .
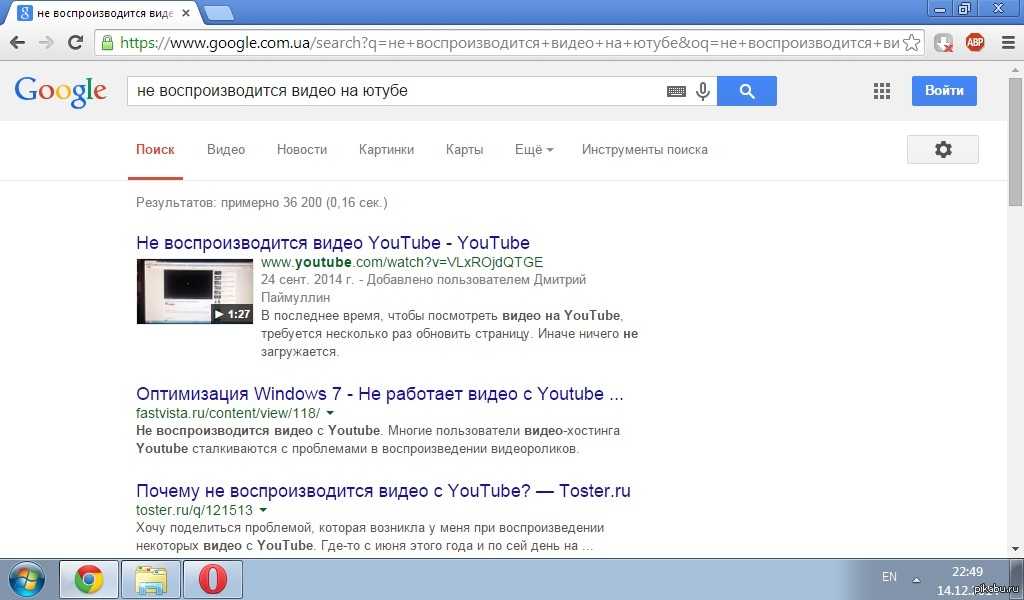
 В этом случае вы можете попробовать отключить расширение для блокировки рекламы.
В этом случае вы можете попробовать отключить расширение для блокировки рекламы.
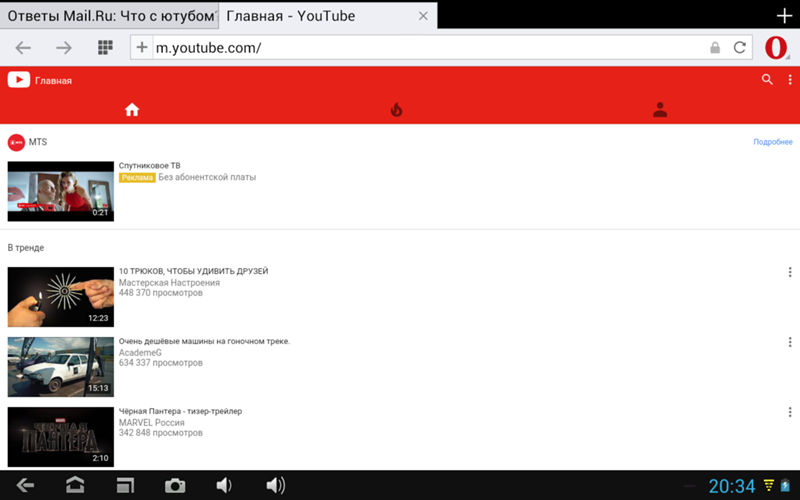
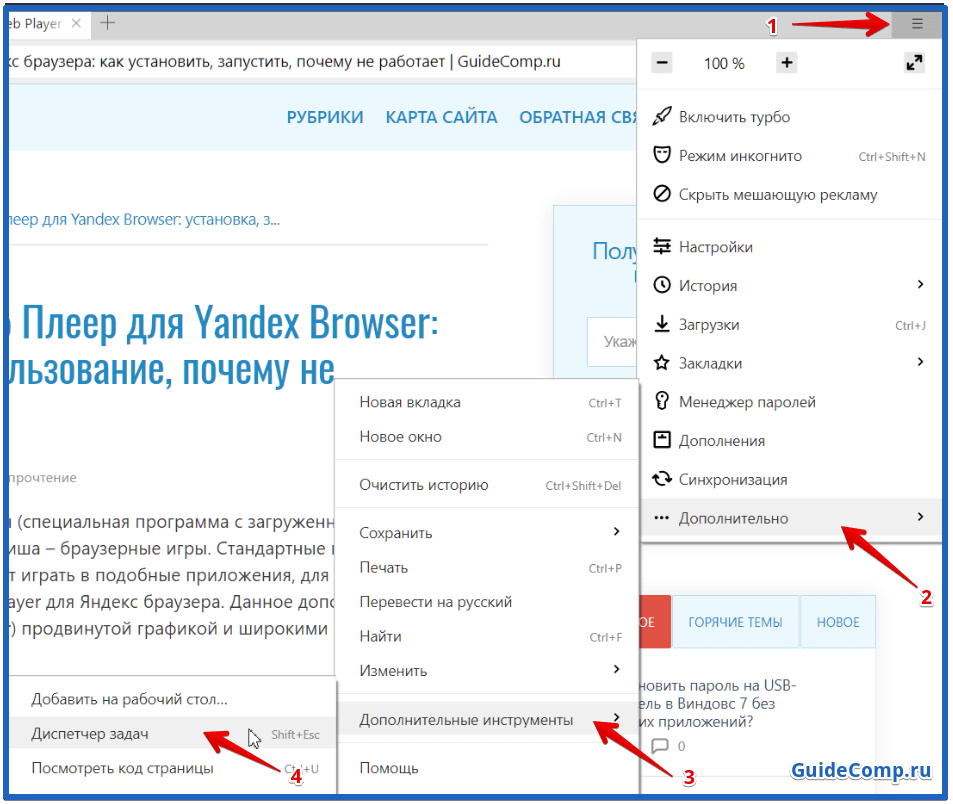

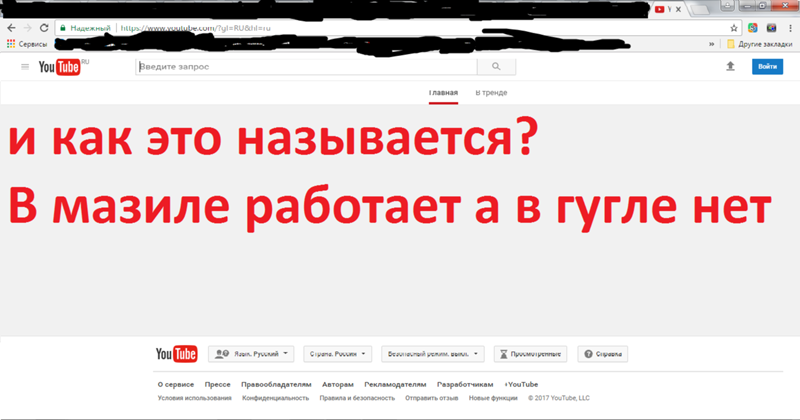 Для этого в строке меню нажмите Safari и выберите «Очистить историю…» .
Для этого в строке меню нажмите Safari и выберите «Очистить историю…» .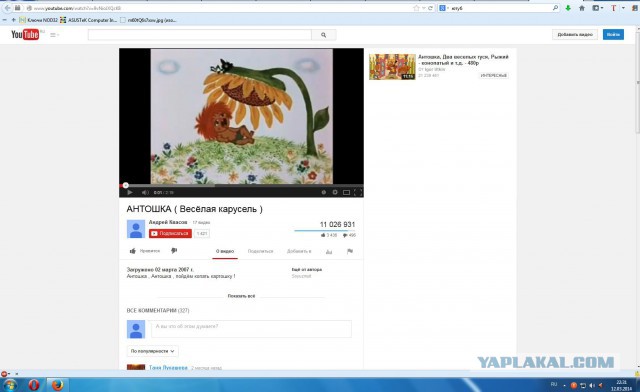

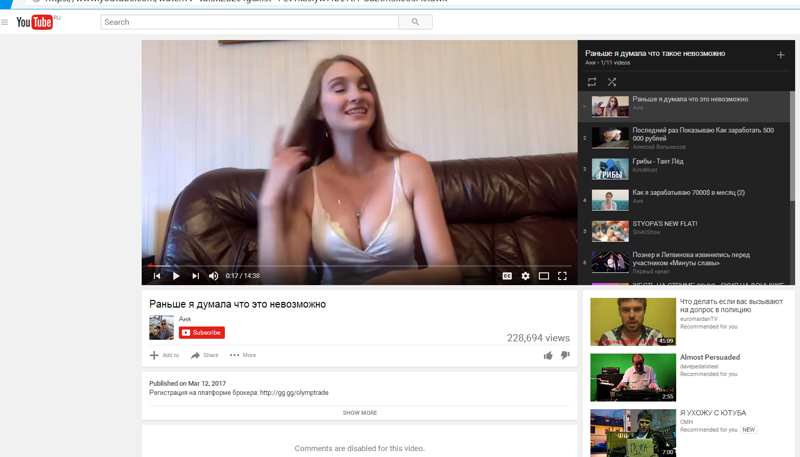 Чтобы проверить, включены ли необходимые видеонадстройки IE, нажмите Инструменты в Internet Explorer.
Чтобы проверить, включены ли необходимые видеонадстройки IE, нажмите Инструменты в Internet Explorer. Выберите Включите переключатель для этой опции.
Выберите Включите переключатель для этой опции.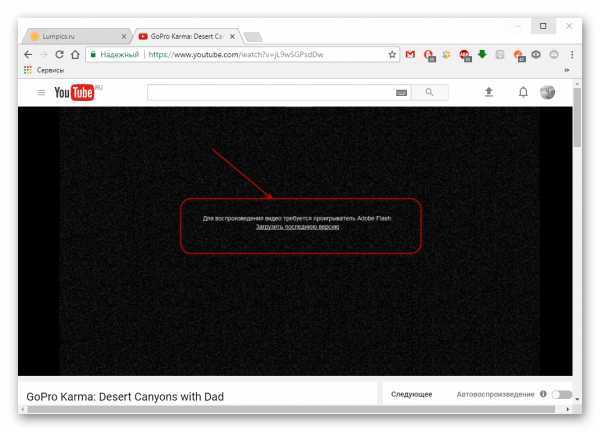
 ocx
ocx 
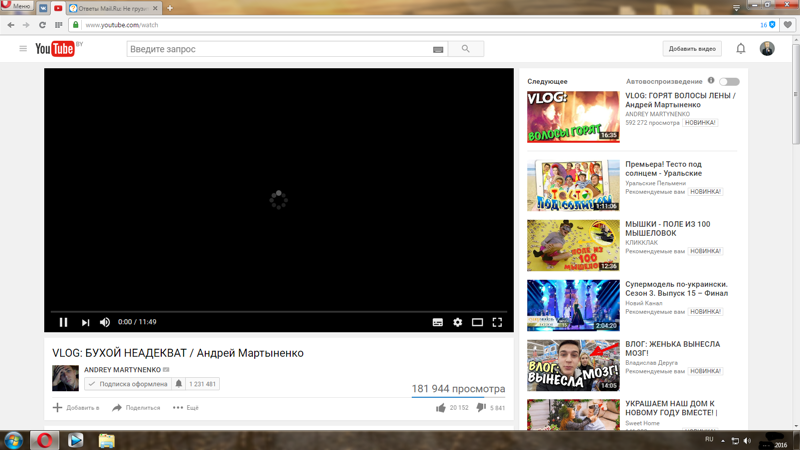 00930
00930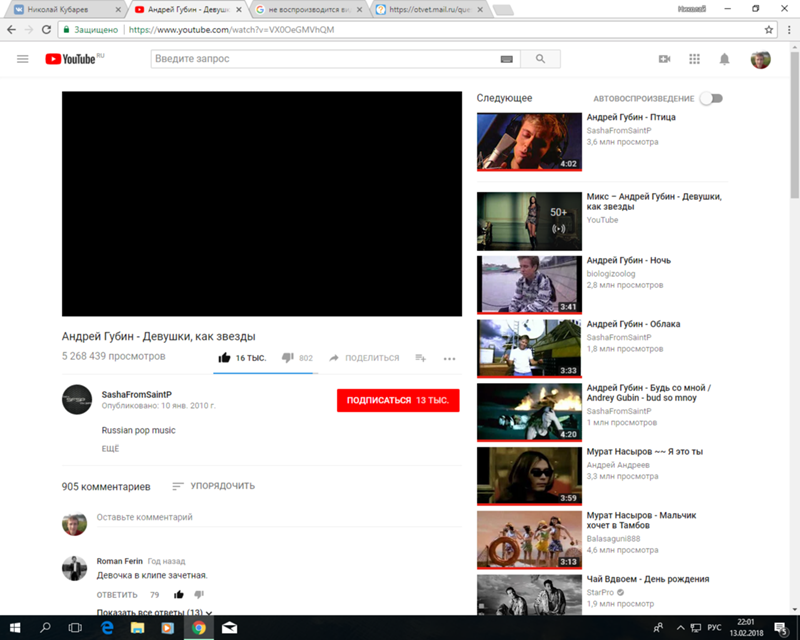 Для следующего шага найдите YouTube в разделе «Стиль уведомлений» и коснитесь его.
Для следующего шага найдите YouTube в разделе «Стиль уведомлений» и коснитесь его.