Как вести прямую трансляцию на YouTube | Статьи
YouTube Live – отличная платформа для бизнеса, геймеров и социальных сетей. Проблема в том, что прямой эфир через YouTube – не самая простая задача. Если вы не знаете, как это делать, то вы попали по адресу.
Мы покажем вам, как вести прямую трансляцию на YouTube в 2019 году через веб-браузер, мобильное устройство, потоковое программное обеспечение (т.е. программный кодировщик) или аппаратный кодировщик. Какой бы метод вы ни выбрали, отправная точка одна и та же: включите прямую трансляцию на YouTube.
Как включить прямую трансляцию на YouTube
Прямая трансляция на новых каналах YouTube по умолчанию отключена. Вот как она активируется:
- Проверьте свой аккаунт YouTube. Это простой процесс. Выберите свою страну, предпочитаемый способ доставки кода подтверждения и введите номер мобильного телефона, к которому у вас есть доступ. Введите шестизначный проверочный код, когда вы его получите, чтобы подтвердить свою учётную запись.

- Включите прямую трансляцию через страницу функций канала, страницу живых событий YouTube Studio или Live Control Room.
- Подождите 24 часа, чтобы активировать потоковую трансляцию на вашем аккаунте.
Теперь, когда на вашем канале нет ограничений на потоковую трансляцию, вы можете транслировать её на YouTube через веб-браузер или потоковый кодировщик. Если вы хотите использовать мобильное устройство для прямой трансляции, существует дополнительное препятствие: ваш канал должен иметь не менее 1000 подписчиков. Раздражает, но есть и другие способы мобильной трансляции.
Четыре способа прямой трансляции на YouTube
Вы можете вести прямую трансляцию на YouTube через:
- Веб-браузер
- Мобильное устройство
- Программный кодировщик
- Аппаратный кодировщик
Какой путь для вас лучше – зависит от ваших целей. Браузер или мобильный телефон, вероятно, подойдут для среднего стримера для соцсетей, в то время как геймеры скорей всего захотят выбрать потоковое программное обеспечение. Подумайте об аппаратном кодировщике, если вы используете потоковое вещание для своего бизнеса или хотите сделать трансляции своим способом заработка.
Подумайте об аппаратном кодировщике, если вы используете потоковое вещание для своего бизнеса или хотите сделать трансляции своим способом заработка.
Трансляция через веб-браузер
Самый простой способ для прямой трансляции на YouTube – прямо из веб-браузера с помощью встроенной или внешней USB веб-камеры. Веб-камера может удовлетворить ваши потребности, если все, что вы хотите сделать, это поделиться своими мыслями и взаимодействовать с аудиторией в режиме реального времени. Вы также можете транслировать поток через ваш браузер с помощью более качественной камеры, такой как цифровая видеокамера или цифровая зеркальная камера. Для этого вам понадобится USB карта захвата для передачи видеосигнала на ваш компьютер. Тогда YouTube сможет распознать эту камеру, как если бы это была веб-камера с поддержкой технологии Plug-and-Play.
После того, как вы настроите камеру, вы сможете начать трансляцию на YouTube через веб-браузер:
- Войдите в свою учётную запись YouTube и нажмите кнопку «Создать видео или публикацию» в правом верхнем углу экрана.

- Выберите «Начать трансляцию» из выпадающего меню.
- Если потребуется, предоставьте YouTube и вашему браузеру необходимые разрешения для потоковой передачи в реальном времени (например, камера, микрофон).
- В Live Control Room убедитесь, что на панели навигации вверху выбран пункт «Веб-камера».
- Присвойте своему прямому эфиру заголовок, выберите настройку конфиденциальности (общедоступную, личную или частную) и выберите, хотите ли вы вести прямую трансляцию сейчас или запланировать мероприятие на потом.
- Нажмите «Дополнительные параметры». Выберите вашу камеру и микрофон из раскрывающихся меню, если они еще не перечислены.
- Нажмите «Дополнительные настройки», чтобы переключить чат, ограничения по возрасту и монетизацию (только для участников партнёрской программы YouTube).
- Нажмите «Далее» и позируйте для картинки-заставки. Наведите курсор на миниатюру, чтобы вызвать параметры, чтобы сделать еще одну фотографию или загрузить собственный эскиз с вашего компьютера.

- Нажмите «Начать трансляцию».
Вот и всё. Не забудьте нажать «Закончить трансляцию», когда вы закончите. YouTube автоматически загрузит запись живого потока на ваш канал, чтобы пропустившие его зрители могли воспроизвести посмотреть в записи. Вы можете просматривать и управлять всеми текущими, запланированными и прошедшими трансляциями на вкладке «Управление» в Live Control Room.
Трансляция через мобильное устройство
Мобильная трансляция в прямом эфире идеальна для мгновенного вовлечения аудитории и динамичных мероприятий, где свобода передвижения является ключевым фактором. К сожалению, вы должны быть уже «раскручены», чтобы сделать это. Только каналы, имеющие не менее 1000 подписчиков, могут вести трансляцию с мобильного устройства. Это ограничение может быть болезненным, особенно если потоковая трансляция с мобильного телефона является важной частью ваших планов. К счастью, есть несколько способов обойти это ограничение, в том числе с помощью популярного устройства Epiphan Webcaster X2.
Однако, как только вы достигнете порога подписки, прямая трансляция на YouTube с мобильного устройства будет довольно простой:
- Загрузите приложение YouTube из App Store (iOS) или Google Play (Android).
- Откройте приложение и нажмите на значок камеры в правом верхнем углу.
- Предоставьте все разрешения на доступ, необходимые для прямой трансляции (камера, микрофон, фотографии, хранилище).
- Выберите «Начать трансляцию».
- Выберите трансляцию с камеры вашего телефона (значок камеры) или того, что на вашем дисплее (значок телефона).
- Установите заголовок для вашего потока.
- Нажмите «Дополнительные параметры», чтобы добавить описание, подключить живой чат и монетизацию (если возможно), установить возрастное ограничение, настроить параметры конфиденциальности и (необязательно) назначить время для прямой трансляции.
- Нажмите «Далее» и сделайте снимок для миниатюры прямой трансляции или загрузите существующую из памяти телефона.

- Нажмите «Начать трансляцию».
Теперь вы готовы к потоковой трансляции без ограничений. Когда вы закончите, нажмите «Готово», а затем «ОК», чтобы завершить поток. Запись вашей прямой трансляции вскоре появится на вашем канале. Вы можете получить доступ к этой записи и другим материалам и управлять ими через страницу «Мои видео» на вкладке «Библиотека».
Трансляция через программный кодировщик
Вы можете использовать программное обеспечение для прямой трансляции, если хотите поделиться своим экраном (например, для трансляции игрового процесса), получить доступ к дополнительным функциям, таким как создание титров в реальном времени и наложения, или использовать несколько камер. Open Broadcaster Software (OBS), XSplit и Wirecast – это лишь некоторые из ваших вариантов.
Любая программа для потокового вещания должна автоматически обнаруживать USB-камеры, подключённые к вашему компьютеру. Вы также можете передавать не-USB видеосигналы, такие как HDMI, на свой компьютер через USB-карту захвата. Подключите карту захвата к компьютеру, а камеру – к карте захвата, и ваше программа должна распознать камеру как устройство класса USB video (UVC).
Подключите карту захвата к компьютеру, а камеру – к карте захвата, и ваше программа должна распознать камеру как устройство класса USB video (UVC).
Хотя точный процесс прямой трансляции на YouTube с программным кодировщиком будет зависеть от используемого вами программного обеспечения для потоковой передачи, он должен выглядеть примерно так:
- Загрузите и установите выбранную программу для потоковой передачи.
- На YouTube нажмите кнопку «Создать видео или пост» в правом верхнем углу экрана.
- Выберите «Начать трансляцию».
- В YouTube Live Control Room нажмите «Трансляция» в верхней панели навигации.
- Создайте заголовок своего потока, выберите параметр конфиденциальности, добавьте описание, выберите соответствующую категорию и загрузите миниатюру.
- Решите, хотите ли вы транслировать сейчас или запланировать событие на потом.
- Нажмите «Создать поток».
- Скопируйте «Имя потока / ключ» из всплывающего окна.
 (Сохраняйте эту строку символов в секрете.) Если окно не появляется или вы случайно закрыли его, поищите эту информацию в левом нижнем углу Live Control Room.
(Сохраняйте эту строку символов в секрете.) Если окно не появляется или вы случайно закрыли его, поищите эту информацию в левом нижнем углу Live Control Room. - Откройте программу для потоковой передачи и вставьте «Имя / ключ потока» и, если необходимо, «Потоковый URL» с YouTube в соответствующие поля. Вы, вероятно, найдёте их в меню настроек или настроек; обратитесь к документации программы, если вы не уверены, где искать.
- Если вы готовы начать работу прямо сейчас, запустите потоковую передачу с помощью программы для потоковой передачи.
- Если вы запланировали трансляцию на YouTube на потом, откройте программу, когда придёт время, и включите потоковую передачу. Вернитесь YouTube Live Live Control Room; Вы должны увидеть окно предварительного просмотра потока. Нажмите «Начать трансляцию» в правом верхнем углу, чтобы начать трансляцию.
Завершите трансляцию в вашей программе. Запись будет автоматически загружена на ваш канал, чтобы люди могли смотреть её по запросу.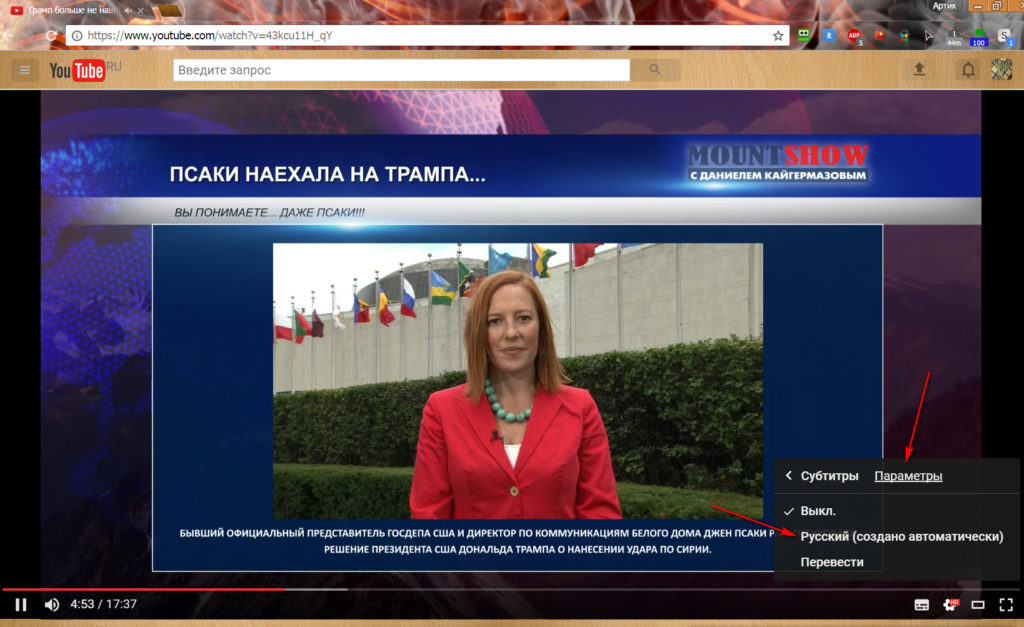 Просматривайте все текущие, запланированные и прошедшие прямые трансляции и управляйте ими с помощью вкладки «Управление» в верхней части панели управления YouTube.
Просматривайте все текущие, запланированные и прошедшие прямые трансляции и управляйте ими с помощью вкладки «Управление» в верхней части панели управления YouTube.
Трансляция через аппаратный кодировщик
Что такое аппаратный кодировщик?
Аппаратный кодировщик — это устройство, специально предназначенное для потоковой передачи видео, захвата, записи или для всего этого вместе.
Запуск вашего живого потока на YouTube через аппаратный кодировщик предлагает ряд преимуществ по сравнению с браузером или мобильным телефоном. Это делает аппаратные кодировщики лучшим средством для компаний, снимающих концерты или спортивные игры, а также для тех, кто хочет повысить качество своих трансляций. Хотя прямая трансляция на YouTube с помощью аппаратного кодировщика может показаться сложной, преимущества его использования компенсируют то время, которое требуется для изучения.
По сути, аппаратные кодировщики значительно упрощают создание многоплановых прямых трансляций, которые наверняка привлекут вашу аудиторию. Как? Многие аппаратные кодировщики включают в себя несколько входов для видео и аудио профессионального качества, поэтому вы можете подключать и передавать потоковое видео с HDMI и SDI-камер, ноутбуков, планшетов, микрофонов XLR или TRS и многое другое. И как специализированные устройства, аппаратные кодировщики часто работают лучше, чем программные кодировщики. В первую очередь потому, что программные кодировщики должны совместно использовать ресурсы с вашей операционной системой и любыми процессами, работающими в фоновом режиме.
Как? Многие аппаратные кодировщики включают в себя несколько входов для видео и аудио профессионального качества, поэтому вы можете подключать и передавать потоковое видео с HDMI и SDI-камер, ноутбуков, планшетов, микрофонов XLR или TRS и многое другое. И как специализированные устройства, аппаратные кодировщики часто работают лучше, чем программные кодировщики. В первую очередь потому, что программные кодировщики должны совместно использовать ресурсы с вашей операционной системой и любыми процессами, работающими в фоновом режиме.
На рынке представлен широкий спектр аппаратного оборудования для потоковой передачи, что делает невозможным создание исчерпывающего руководства по работе аппаратных кодеров с YouTube. По этой причине мы расскажем о том, как транслировать потоковое видео на YouTube с помощью нашего кодировщика Pearl Mini и Webcaster X2.
Pearl Mini
Более подробно о том, как настроить Pearl Mini для оптимальной трансляции в режиме реального времени, читайте в нашем руководстве для начинающих. А здесь его сокращённая версия
А здесь его сокращённая версия
- На YouTube нажмите кнопку «Создать видео или пост» в правом верхнем углу экрана.
- Выберите «Начать трансляцию».
- В YouTube Live Control Room нажмите «Трансляция» в верхней панели навигации.
- Создайте заголовок своего потока, выберите параметр конфиденциальности, добавьте описание, выберите соответствующую категорию и загрузите миниатюру.
- Решите, хотите ли вы транслировать сейчас или запланировать событие на потом.
- Нажмите «Создать поток». Должно появиться окно с указанием вашего «имени / ключа потока» (оставьте эту строку символов закрытой) и «Поток URL». Если это не так, или если вы случайно закрыли его, найдите эту информацию в левом нижнем углу Live Control Room.
- Войдите в веб-интерфейс Pearl Mini. На боковой панели выберите «Потоковая передача» под каналом, который вы хотите транслировать.
- Скопируйте «URL-адрес потока» и «Имя / ключ потока» с YouTube в поля «URL-адрес» и «Имя потока» соответственно.

- Нажмите «Применить».
- Если вы готовы начать работу прямо сейчас, нажмите «Пуск» в верхнем правом углу меню потоковой передачи веб-интерфейса Pearl Mini.
- Если вы запланировали трансляцию на YouTube на потом, нажмите «Пуск» в правом верхнем углу веб-интерфейса Pearl Mini в установленное время. Вернитесь в комнату управления YouTube Live Control Room; Вы должны увидеть окно предварительного просмотра потока. Нажмите «Начать трансляцию» в правом верхнем углу.
Вы в эфире на YouTube! Если ваш прямой эфир был незапланированным, выберите «Стоп» в веб-интерфейсе Pearl Mini, когда трансляция закончится. Если вы запланировали мероприятие, вместо этого завершите трансляцию через YouTube.
Webcaster X2
Для получения подробных инструкций о том, как осуществлять прямую трансляцию на YouTube с помощью Webcaster X2, смотрите наше пошаговое руководство пользователя. Вот его сокращённая версия:
- Дважды щёлкните кнопку питания на боковой стороне Webcaster X2, пока на ЖК-дисплее устройства не появится логотип YouTube.

- Перейдите на страницу google.com/device в своём веб-браузере. Войдите в свою учётную запись Google, если вы еще не вошли в систему.
- Введите код, который появляется на ЖК-дисплее Webcaster X2, и нажмите «Далее».
- Разрешите Webcaster X2 подключаться к вашему каналу YouTube.
- Посетите youtube.com/live_dashboard, установите заголовок и описание и выберите настройку конфиденциальности.
- Нажмите кнопку питания Webcaster X2, чтобы начать работу.
И это всё! Дважды щёлкните кнопку питания, чтобы перейти в автономный режим, когда вы будете готовы прекратить потоковую передачу.
Google приготовила большое обновление YouTube для Android. Показываем, что изменилось
В этом году YouTube празднует свое 17-летие. По такому поводу команда разработчиков Google решила существенно обновить дизайн десктопной версии и мобильного приложения, оснастив видеохостинг несколькими полезными функциями. Причем обновление YouTube коснется сразу всех платформ от мобильных устройств на базе операционной системы Android до веб-версии сервиса и приложения на Smart TV. Давайте же посмотрим, как изменится YouTube, и можно ли уже сейчас протестировать новые функции.
Давайте же посмотрим, как изменится YouTube, и можно ли уже сейчас протестировать новые функции.
Обновление коснется всех платформ, на которых доступен YouTube
Содержание
- 1 Темная тема YouTube
- 2 Ambient Mode в YouTube
- 3 Плейлисты YouTube
- 4 Масштабирование видео
- 5 Перемотка видео Ютуб
- 6 Ссылка на YouTube
- 7 Как обновить YouTube
Темная тема YouTube
Темная тема — является одной из самых популярных фишек современных смартфонов. Она делает фон темным, а текст — белым, и такая функция уже давно доступна в приложении YouTube. Ее можно включить как в настройках телефона, так и в параметрах самого приложения.
⚡ Подпишись на Androidinsider в Дзене, где мы публикуем эксклюзивные материалы
Грядущее обновление существенно изменит темную тему. Сейчас, если вы ее включите, то заметите, что фон будет темно-серого цвета. Грядущий апдейт сделает его по-настоящему черным, в чем вы сможете убедиться чуть позже, посмотрев на примеры из серии «до и после». Обновление темной темы коснется всех устройств, на которых представлен YouTube.
Обновление темной темы коснется всех устройств, на которых представлен YouTube.
Ambient Mode в YouTube
Также для темной темы в YouTube будет добавлен новый режим — Ambient Mode. Это своего рода фоновая подсветка, которая делает пространство над и под плеером в цвете воспроизводимого ролика.
Ambient Mode создает подсветку вокруг плеера (слева — до, справа — после)
На этом же примере вы можете заметить, как изменилась темная тема в YouTube. Фон действительно стал черным, а темно-серым цветом теперь выделяются только кликабельные элементы интерфейса. И, кстати, кнопка «Подписаться» теперь не так сильно обращает на себя внимание.
❗ Поделись своим мнением или задай вопрос в нашем телеграм-чате
Ambient Mode или фоновая подсветка — фишка новая исключительно для YouTube. Во многих других приложениях она присутствует давно. Вот только в YouTube ее при желании можно отключить. Функция будет работать в мобильном приложении и веб-версии при условии предварительной активации темной темы. Если вы хотите получить более подробную информацию о работе Ambient Mode внутри операционной системы Android — прочитайте этот материал.
Если вы хотите получить более подробную информацию о работе Ambient Mode внутри операционной системы Android — прочитайте этот материал.
Плейлисты YouTube
Новые плейлисты выглядят свежее и привлекательнее (слева — до, справа — после)
На обновлении темной темы и добавлении Ambient Mode фишки, касающиеся дизайна YouTube, не заканчиваются. Также вы заметите существенные изменения, открыв один из плейлистов в Ютубе. Если раньше у подборок не было обложки, то теперь она выбирается автоматически, а за основу берется постер первого видео из списка. Выглядит действительно эффектнее.
Масштабирование видео
Все, о чем мы говорили ранее — визуальные изменения, почти никак не влияющие на функции YouTube. Но определенные новшества в этом направлении тоже есть. В частности, апдейт принесет масштабирование видео. Данная опция позволяет щипком приблизить тот или иной объект в ролике вплоть до 8 раз.
Функции масштабирования очень не хватало плееру YouTube
Функция масштабирования уже давно присутствует во многих проигрывателях, но YouTube от нее долго отказывался, предлагая разве что растягивание видео на весь экран. Теперь картинку можно приближать, но только в мобильном приложении. В веб-версии и программном обеспечении для Smart TV функция работать не будет.
🔥 Загляни в телеграм-канал Сундук Али-Бабы, где мы собрали лучшие товары с АлиЭкспресс
Перемотка видео Ютуб
Еще одно изменение видеоплеера YouTube коснулось функции перемотки. Ранее, когда вы перематывали видео, в качестве превью отображался лишь выбранный отрезок. С обновлением превью будет подготовлено сразу для нескольких участков ролика, чтобы вам было легче отыскать нужный фрагмент.
С новой перемоткой будет легче отыскать нужный фрагмент видео
Отображение эскизов в рамках функции «Точный поиск» — тоже не новая фишка для мобильных устройств.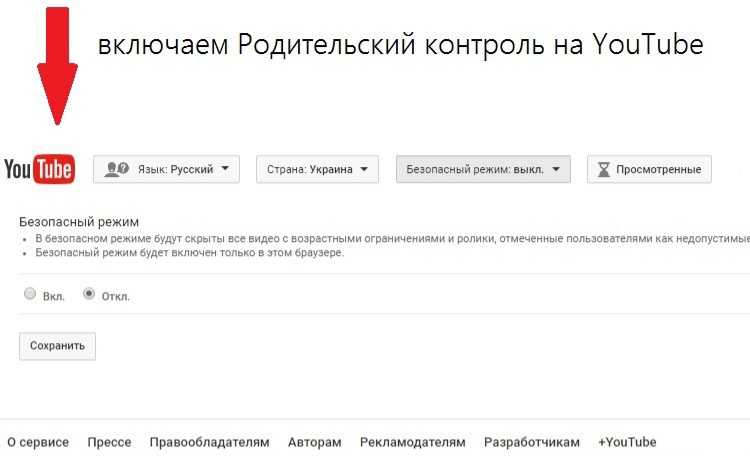 К примеру, она доступна в большинстве «Галерей». Но в YouTube опция работает вне зависимости от устройства, на котором вы смотрите видео. То есть новая перемотка будет доступна и в мобильном приложении, и на Smart TV, и в веб-версии. Чтобы вызвать дополнительное окно с эскизами, понадобится провести пальцем вверх. Если этого не сделать, продолжит работать стандартная перемотка в Ютубе.
К примеру, она доступна в большинстве «Галерей». Но в YouTube опция работает вне зависимости от устройства, на котором вы смотрите видео. То есть новая перемотка будет доступна и в мобильном приложении, и на Smart TV, и в веб-версии. Чтобы вызвать дополнительное окно с эскизами, понадобится провести пальцем вверх. Если этого не сделать, продолжит работать стандартная перемотка в Ютубе.
Ссылка на YouTube
При описании Ambient Mode в YouTube я уже рассказал, что в новой версии видеохостинга многие элементы интерфейса (например, кнопки «Поделиться» и «Подписаться») будут выглядеть иначе. В современном исполнении они практически не отвлекают от просмотра видео. Но главное изменение — ссылки в описании роликов. Теперь они тоже представлены в виде кнопок, что существенно упрощает переход на ресурсы, рекомендованные автором.
⚡ Подпишись на Androidinsider в Пульс Mail.ru, чтобы получать новости из мира Андроид первым
Как обновить YouTube
Google планирует вводить изменения постепенно в течение нескольких недель с момента данного анонса.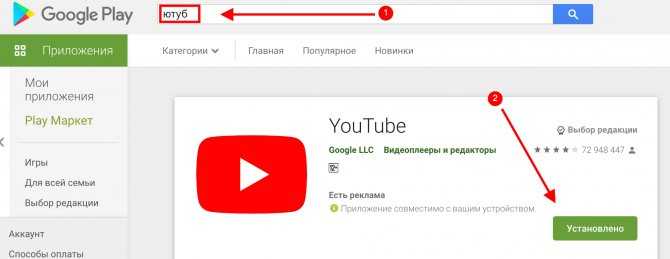 То есть единственное, что вы можете сделать сейчас — своевременно нажать кнопку «Обновить» на странице приложения в Google Play.
То есть единственное, что вы можете сделать сейчас — своевременно нажать кнопку «Обновить» на странице приложения в Google Play.
Функции будут внедряться в течение ближайших недель
Также со многими из описанных выше функций успели познакомиться пользователи, зарегистрированные в программе тестировщиков. Вы тоже можете присоединиться к команде людей, которые первыми получают доступ к новым возможностям видеохостинга, если у вас есть действующая подписка YouTube Premium. Для регистрации нужно перейти на специальную страницу или открыть в настройках мобильного приложения раздел «Тестирование новых функций».
Записаться в команду тестировщиков можно только при наличии подписки YouTube Premium
С недавних пор YouTube Premium в России не работает, но до сих пор остается лазейка, позволяющая оформить подписку, необходимую для тестирования новых функций. Если же вы не хотите тратить время и деньги на подобные обходные пути — просто запаситесь терпением и своевременно устанавливайте каждое обновление приложения.
Как активировать функции канала YouTube Для чайников
Каналы YouTube для чайников
Изучить книгу Купить на Amazon
Если у вашего аккаунта на YouTube хорошая репутация, обязательно проверьте остальные поля на странице «Статус и функции» вашего канала. Проверить, какие функции YouTube включены, очень просто:- Войдите в свою учетную запись YouTube.
- Щелкните значок своей учетной записи, а затем выберите «Настройки» в появившемся раскрывающемся меню.
- Список опций отображается под вашим аватаром на YouTube.
- Выберите статус канала и функции. Канал выбран по умолчанию. Есть много других параметров, которыми вы можете управлять, таких как «Загрузка по умолчанию», «Разрешения», «Сообщество» и т. д. Раздел «Канал» разделен на три вкладки: «Основная информация», «Дополнительные настройки» и «Применимость функции», которая выбрана по умолчанию.
- Щелкните стрелку раскрытия справа от функций по умолчанию.
 Отображаются функции YouTube по умолчанию. Если ваш канал свободен от предупреждений из-за нарушения правил сообщества, функции по умолчанию, на которые вы имеете право:
Отображаются функции YouTube по умолчанию. Если ваш канал свободен от предупреждений из-за нарушения правил сообщества, функции по умолчанию, на которые вы имеете право:- Загрузка видео
- Создание плейлиста
- Добавить соавторов в плейлисты
- Добавить новые видео в существующие плейлисты
Дополнительные функции
После подтверждения функций по умолчанию вы можете включить функции, требующие подтверждения телефона, в том числе видео продолжительностью более 15 минут, настраиваемые эскизы, прямую трансляцию и многое другое. Если вы имеете право на эти функции, рядом с абзацем, описывающим эти функции, появится слово «Доступно». Вот как их активировать:- Щелкните стрелку раскрытия информации справа от «Доступно».
Появится раздел под названием «Требования». Первое требование заключается в том, чтобы для вашего канала были включены функции по умолчанию. Если они включены, ссылка «Подтвердить номер телефона» (она окрашена в ярко-синий цвет) доступна.

- Щелкните ссылку Подтвердить номер телефона.
Появится диалоговое окно Проверка телефона (шаг 1 из 2). Этот раздел гарантирует YouTube, что вы живой человек, а не робот. Ваши варианты проверки:
- Отправьте мне код подтверждения: YouTube отправит код подтверждения в текстовом сообщении на указанный вами номер.
- Позвоните мне с автоматическим текстовым сообщением: YouTube звонит на указанный вами номер и воспроизводит голосовое сообщение с кодом подтверждения .
- Выберите свою страну из раскрывающегося списка, а затем введите свой номер телефона.
- После ввода номера телефона становится доступной ссылка Получить код.
- Щелкните Получить код. YouTube отправляет вам код с помощью опции, которую вы выбрали на шаге 7.
- Введите код и нажмите «Отправить». YouTube отображает сообщение о том, что ваш номер подтвержден. Теперь вы имеете право на функции, перечисленные в шаге 5.
Об этой статье
Эта статья из книги:
- Каналы YouTube для чайников,
Об авторах книги:
Роб Чампа работает с мировыми брендами, агентствами и бизнес-лидерами в области продаж, маркетинга и стратегии YouTube. Тереза Го — вице-президент по партнерским отношениям с Pixability. Matt Ciampa уже более десяти лет профессионально занимается созданием и продюсированием видео на YouTube. Рич Мерфи — менеджер по продукту в Pixability и эксперт по рекламе и аналитике на YouTube.
Тереза Го — вице-президент по партнерским отношениям с Pixability. Matt Ciampa уже более десяти лет профессионально занимается созданием и продюсированием видео на YouTube. Рич Мерфи — менеджер по продукту в Pixability и эксперт по рекламе и аналитике на YouTube.
Роб Чампа работает с мировыми брендами, агентствами и бизнес-лидерами в области продаж, маркетинга и стратегии YouTube. Тереза Го — вице-президент по партнерским отношениям с Pixability. Matt Ciampa уже более десяти лет профессионально занимается созданием и продюсированием видео на YouTube. Рич Мерфи — менеджер по продукту в Pixability и эксперт по рекламе и аналитике на YouTube.
Роб Чампа работает с мировыми брендами, агентствами и бизнес-лидерами над продажами, маркетингом и стратегиями YouTube. Тереза Го — вице-президент по партнерским отношениям с Pixability. Matt Ciampa уже более десяти лет профессионально занимается созданием и продюсированием видео на YouTube. Рич Мерфи — менеджер по продукту в Pixability и эксперт по рекламе и аналитике на YouTube.
Рич Мерфи — менеджер по продукту в Pixability и эксперт по рекламе и аналитике на YouTube.
Роб Чампа работает с мировыми брендами, агентствами и бизнес-лидерами в области продаж, маркетинга и стратегии YouTube. Тереза Го () — вице-президент по партнерским отношениям с Pixability. Matt Ciampa уже более десяти лет профессионально занимается созданием и продюсированием видео на YouTube. Рич Мерфи — менеджер по продукту в Pixability и эксперт по рекламе и аналитике на YouTube.
Эту статью можно найти в категории:
- YouTube ,
Как включить монетизацию для вашей учетной записи YouTube | Малый бизнес
Зак Лаззари Обновлено 14 августа 2018 г.
YouTube является крупнейшей платформой для обмена видео в мире, и издатели имеют возможность зарабатывать в зависимости от своих зрителей и рекламы, которую показывает и просматривает их аудитория.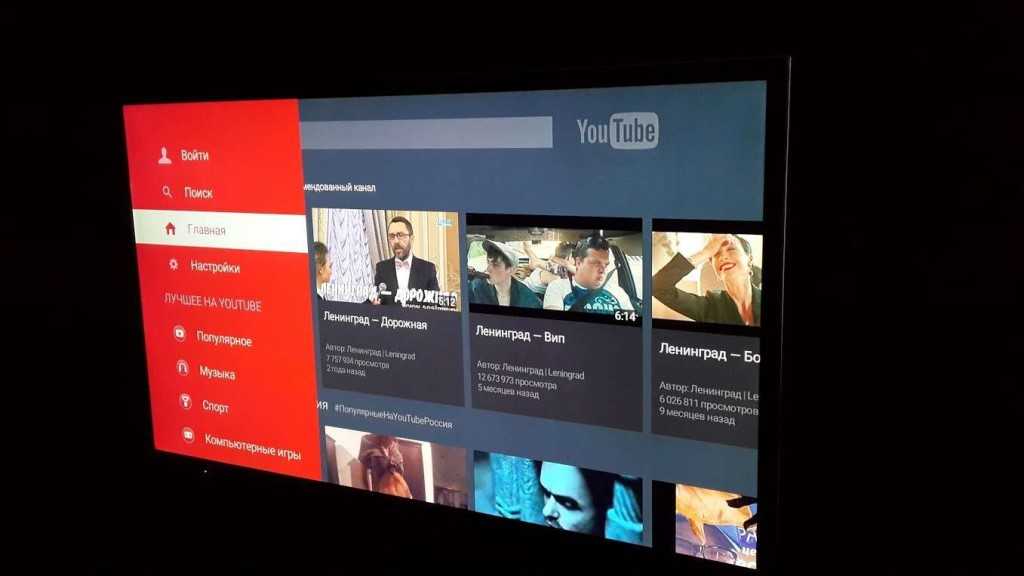 Многие производители видео получают дополнительный доход от своего канала, в то время как другие получают значительный доход, который заслуживает найма сотрудников и ведения канала как полноценного бизнеса. Самый высокий доход составляет семизначную сумму, но это составляет очень небольшой процент партнеров YouTube.
Многие производители видео получают дополнительный доход от своего канала, в то время как другие получают значительный доход, который заслуживает найма сотрудников и ведения канала как полноценного бизнеса. Самый высокий доход составляет семизначную сумму, но это составляет очень небольшой процент партнеров YouTube.
Требования к участникам
Не все учетные записи подходят для монетизации и участия в партнерской программе. YouTube фактически обновил свои требования в январе 2018 года, установив строгий минимум подписчиков и просмотров в качестве барьера для входа. Чтобы присоединиться к программе, у вас должно быть не менее 1000 подписчиков и более 4000 часов просмотров за предыдущие 12 лет.
Новые требования предназначены для отсеивания спам-аккаунтов и обманных учетных записей-двойников. По сути, это означает, что вы должны создать бренд и быть уверенными в росте, чтобы соответствовать минимальным требованиям. Рекламодатели также выигрывают, зная, что их реклама показывается только на авторитетных аккаунтах с положительной историей просмотров. Как только вы достигнете минимальных требований и ваша учетная запись будет одобрена, доход предположительно станет более стабильным, поскольку спам-аккаунты и учетные записи низкого качества не отнимают доход у качественных производителей.
Как только вы достигнете минимальных требований и ваша учетная запись будет одобрена, доход предположительно станет более стабильным, поскольку спам-аккаунты и учетные записи низкого качества не отнимают доход у качественных производителей.
Ознакомьтесь с Условиями
Прежде чем тратить много времени и сил на создание монетизируемого канала YouTube, ознакомьтесь с условиями и рассмотрите варианты. Основным преимуществом использования YouTube является большой размер аудитории, связанный с платформой. Вы просто создаете и публикуете видео, а платформа предоставляет зрителей и управляет рекламодателями.
Недостатком здесь является то, что вы теряете значительную часть контроля. Хотя вы сохраняете право собственности на контент, в условиях указано, что YouTube предоставляется лицензия на полное использование без каких-либо ограничений. По сути, они могут делать с вашим видео все, что угодно, кроме права собственности. Некоторые издатели предпочитают пропускать платформу YouTube и публиковать через свой собственный веб-сайт (с более высокой прибылью), взимая плату за просмотр или членство. Если вас устраивают условия и выплаты, предоставляемые YouTube, переходите к монетизации через платформу.
Если вас устраивают условия и выплаты, предоставляемые YouTube, переходите к монетизации через платформу.
Как монетизировать
У вас не будет возможности монетизировать, пока не будет достигнут минимальный порог. После заполнения заявки решение принимается в течение месяца. Достижение минимального порога и подача заявки не гарантирует принятие. Когда вы будете готовы подать заявку, перейдите в студию создателя, выберите канал и нажмите монетизацию. Опять же, вы должны пройти минимальный порог, чтобы эта опция была доступна.
Учетная запись YouTube AdSense
Для монетизации через YouTube вам потребуется связанная учетная запись YouTube AdSense. AdSense — это платформа Google для монетизации всех типов контента, и эта платформа будет производить ваши платежи. Если у вас уже есть учетная запись AdSense, дальнейшие действия не требуются. Когда YouTube одобрит вашу партнерскую учетную запись, вы можете просто связать свой идентификатор AdSense с учетной записью. Если у вас нет AdSense, оставайтесь на платформе YouTube и настройте параметры монетизации. Он автоматически предлагает подключить существующую учетную запись AdSense или настроить новую учетную запись AdSense на странице youtube.com/account_monetization.
Если у вас нет AdSense, оставайтесь на платформе YouTube и настройте параметры монетизации. Он автоматически предлагает подключить существующую учетную запись AdSense или настроить новую учетную запись AdSense на странице youtube.com/account_monetization.
Другим способом оплаты является Tunecore YouTube. Эта система предназначена специально для музыкантов. Вы добавляете идентификатор отслеживания к своей музыке, которая подключается к учетной записи TuneCore YouTube, и получаете оплату, когда эта музыка воспроизводится и используется пользователями YouTube.
Ссылки
- Служба поддержки Google: как заработать на своих видео
- Служба поддержки Google: выберите видео, которые вы хотите монетизировать
- Блог YouTube Creator: обновления партнерской программы
Ресурсы
- YouTube: Партнеры YouTube: Руководство по настройке учетной записи
- Справка YouTube: Критерии монетизации видео
Советы
- Хотя монетизация позволяет вашим видео на YouTube начать приносить доход, вы не будете получать доход если вы не свяжете учетную запись Google AdSense со своей учетной записью YouTube.




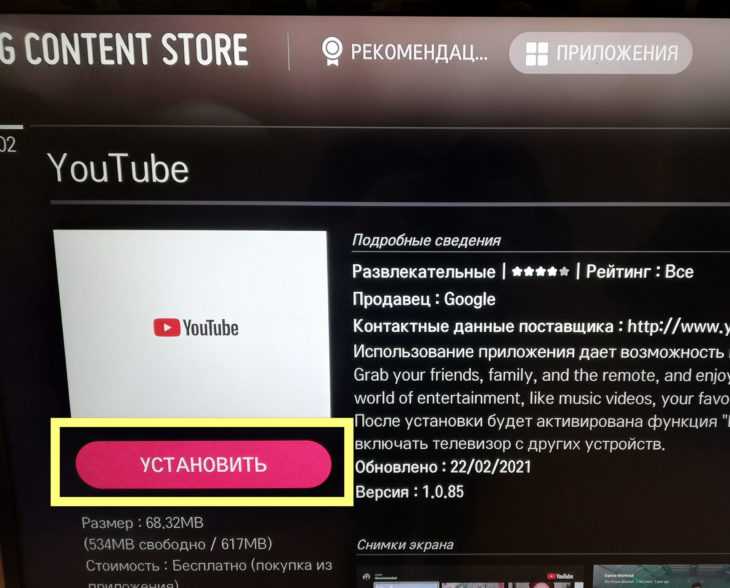

 (Сохраняйте эту строку символов в секрете.) Если окно не появляется или вы случайно закрыли его, поищите эту информацию в левом нижнем углу Live Control Room.
(Сохраняйте эту строку символов в секрете.) Если окно не появляется или вы случайно закрыли его, поищите эту информацию в левом нижнем углу Live Control Room.

 Отображаются функции YouTube по умолчанию. Если ваш канал свободен от предупреждений из-за нарушения правил сообщества, функции по умолчанию, на которые вы имеете право:
Отображаются функции YouTube по умолчанию. Если ваш канал свободен от предупреждений из-за нарушения правил сообщества, функции по умолчанию, на которые вы имеете право:
