Код ошибки 137 на телевизоре LG: причины и решение проблемы — журнал LG MAGAZINE Россия
Как исправить ошибку 137 на телевизоре LG? Предлагаем ряд несложных рекомендаций по устранению ошибки.
Smart TV прочно вошло в нашу жизнь. Сегодня практически каждый потребитель знает о Смарт ТВ LG, которое превращает обычный телевизор в мини-компьютер. Благодаря LG Смарт ТВ можно просматривать в любое время не только телеканалы, но и любимые фильмы и сериалы с помощью интернета. Можно запускать приложения и просто пользоваться браузером. Но планы могут быть нарушены, если на телевизоре LG появилась ошибка 137. Не стоит расстраиваться, данная ошибка легко исправляется без привлечения специалистов.
Код ошибки 137 на телевизоре LG указывает на проблемы с подключением к сети интернет. И причин появления ошибки может быть несколько:
- Телевизор не поддерживает беспроводное подключение по Wi-Fi.
- Неверные настройки подключения телевизора к роутеру.
- Устаревшая прошивка телевизора.

- Технический сбой на стороне провайдера.
- Профилактические работы на серверах Смарт ТВ LG.
Рассмотрим подробно каждый подобный случай и то, как можно исправить ошибку самостоятельно. Но перед исправлением ошибки попробуйте одновременно перезагрузить телевизор и роутер. Это самый простой и действенный способ устранения ошибки 137 на телевизоре LG. При этом телевизор не только выключаем, но и отключаем от электропитания. Роутер отключаем минимум на 20 минут, чтобы он успел завершить предыдущую сессию. При повторном подключении к интернету, телевизор может запросить пароль от вай фай. Убедитесь, что нет ошибок и пароль введен верно. Пароль можно посмотреть на самом роутере, обычно он пишется на задней панели роутера либо в договоре с провайдером.
Первым делом необходимо проверить, поддерживает ли телевизор LG Смарт беспроводное подключение по Wi-Fi. Как правило, во всех новых моделях телевизоров LG, модуль Wi-Fi уже встроенный.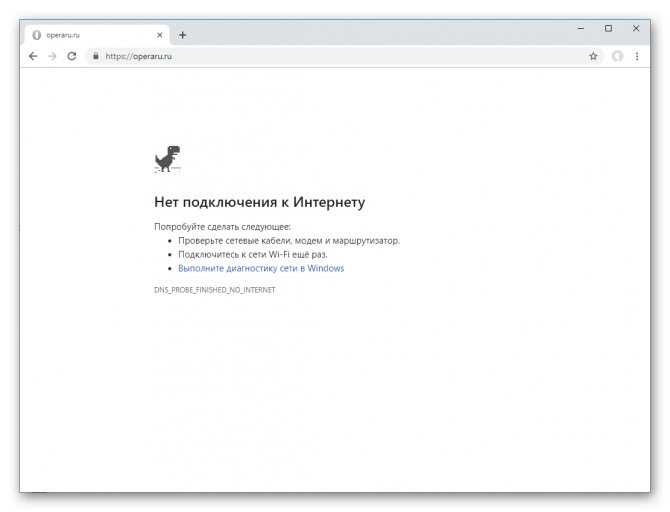 Проверить устройство можно на официальном сайте LG. Если напротив пункта Wi-Fi стоит значок «-», то встроенного адаптера нет. Если значок «∙» или слово «Есть», то в данной моделе модуль встроенный. Реже можно встретить «Ready», это означает, что подключение возможно через внешний адаптор LG.
Проверить устройство можно на официальном сайте LG. Если напротив пункта Wi-Fi стоит значок «-», то встроенного адаптера нет. Если значок «∙» или слово «Есть», то в данной моделе модуль встроенный. Реже можно встретить «Ready», это означает, что подключение возможно через внешний адаптор LG.
Если проверять модели на сайте кажется долгой процедурой, можно открыть в телевизоре раздел «Настройки», далее «Сеть» и найти Wi-Fi, если такая строка присутствует, то устройство поддерживает беспроводное соединение и оборудовано встроенным приемником.
Бывает, что телевизор LG видит требуемую сеть Wi-Fi и позволяет ввести пароль от нее, но через время проблема возобновляется. Следует проверить настройки подключения:
- Если остальные устройства подключаются к интернету без проблем, то следует изменить DNS-адрес в телевизоре. В телевизоре открываем пункт «Настройки», далее «Сеть», потом «Подключение к сети Wi-Fi», после выбираем строку «Расширенные настройки» и нажимаем кнопку «Изменить».
 Снимаем галочку с пункта «Автоматически» и прописываем вручную в строке DNS «8.8.8.8». Нажимаем на кнопку «Подключиться». Обычно после этого проблема исчезает, настройка подключения завершена.
Снимаем галочку с пункта «Автоматически» и прописываем вручную в строке DNS «8.8.8.8». Нажимаем на кнопку «Подключиться». Обычно после этого проблема исчезает, настройка подключения завершена. - Пункт выше не помог – проверяем роутер. В подразделе DHCP необходимо убедиться, что около значка сервера светится «Включен» (стоит галочка в строке «Enable DHCP Server»). Если нет, то необходимо включить эту функцию, так как он автоматически присваивает устройствам IP-адреса. Иногда можно столкнуться с ситуацией, что DHCP-сервер включен, но не работает, тогда можно присвоить IP-адрес вручную в строке «AP IP Address», доступные локальные адреса находятся в административной панели роутера.
- В блоке безопасности необходимо убедиться, что отключен фильтр по MAC-адресу. И рекомендуем добавить MAC-адрес телевизора в «белый список», устройства из этого списка не будут автоматически блокироваться при попытке подключения. MAC-адрес телевизора можно посмотреть в разделе «Настройки», далее выбираем «Поддержка» и «Информация о продукте».

Еще один из способов устранения ошибки 137 на телевизоре LG – это обновление прошивки. При подключенном интернете, обновление происходит автоматически. Если же подключения нет, то потребуется USB-флешка. Инструкция по обновлению ниже:
- Переходим на официальный сайт LG с помощью компьютера или ноутбука.
- Открываем вкладку «Поддержка».
- Кликаем пункт «Драйвера, прошивки и ПО».
- В поисковом поле вводим модель телевизора.
- В разделе «Обновление ПО» скачиваем последний архив с прошивкой.
- Распаковываем архив на USB-флешку.
- Вставляем флешку в USB-разъем телевизора и подтверждаем запрос на обновление прошивки.
- Ждем несколько минут и в течение этого времени не выключаем телевизор.
После установления обновления телевизор перезагрузится и будет готов к работе.
Если же ведутся технические работы на стороне провайдера или на серверах Smart TV, то необходимо будет подождать, в данной ситуации от вас ничего не зависит.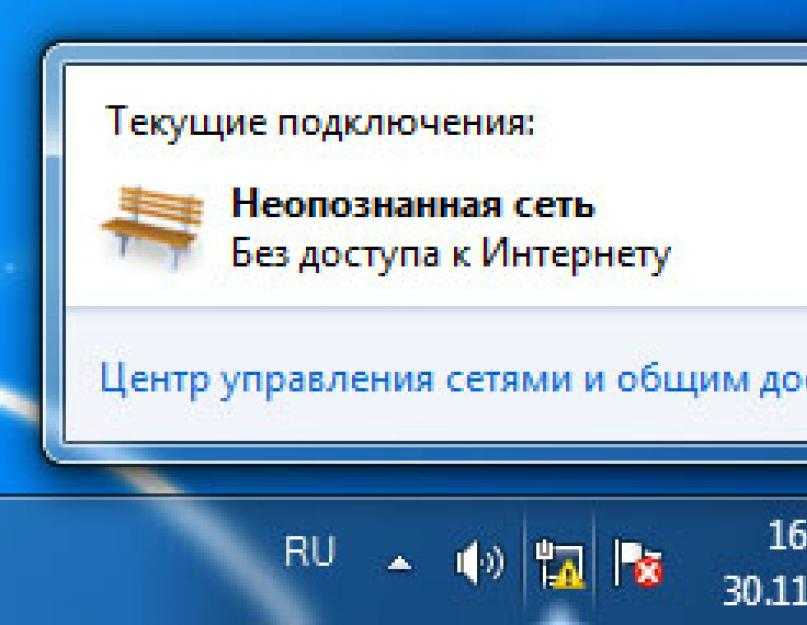 Вы можете связаться с технической поддержкой и уточнить у них срок окончания работ.
Вы можете связаться с технической поддержкой и уточнить у них срок окончания работ.
Как видно из разделов выше, устранить ошибку 137 на телевизоре LG несложно, достаточно четко следовать инструкциям. Но если не получается решить проблему самостоятельно, вы всегда можете обратиться в сервисный центр LG.
Проблемы с подключением к интернету — Станция. Справка
Если параметры вашей сети поменялись и вам нужно переподключить Станцию, настройте колонку заново.
Если Алиса говорит, что нет подключения к интернету или музыка и видео часто прерываются:
Убедитесь, что на стороне провайдера нет проблем с соединением:
Попробуйте открыть сайт ya.ru на смартфоне или компьютере. Если доступа нет, перезагрузите роутер. Если это не помогло, обратитесь к провайдеру.
Подключите Станцию к мобильному интернету через Wi-Fi вашего смартфона.
 Если Станция подключается и работает стабильно через мобильный интернет, проблема с соединением по Wi-Fi, скорее всего, на стороне провайдера.
Если Станция подключается и работает стабильно через мобильный интернет, проблема с соединением по Wi-Fi, скорее всего, на стороне провайдера.
Для работы Станции подключение к Wi-Fi должно быть стабильным. Положите смартфон рядом со Станцией и посмотрите, какой уровень связи он показывает. Если делений меньше половины, переместите Станцию ближе к роутеру.
Перезагрузите Станцию или выполните сброс настроек до заводских.
Настройте подключение к интернету заново.
Перезагрузите роутер.
Поменяйте частоту Wi-Fi с 5 ГГц на 2,4 ГГц или наоборот.
Если указан режим работы беспроводной сети
only n, измените его наb/g/n.Включите автоматический выбор канала Wi-Fi или
- На частоте 5 ГГц \n
- 1 / 2 / 3 / 4 / 5 / 6 / 7 / 8 / 9 / 10 / 11 / 12 / 13 / 36 / 40 / 44 / 48 / 52 / 56 / 60 / 64 / 149 / 153 / 157 / 161 / 165.

На канале 13 могут быть проблемы с подключением других устройств Android.
\n \n \n - На частоте 2,4 ГГц \n
- 1 / 2 / 3 / 4 / 5 / 6 / 7 / 8 / 9 / 10 / 11. \n \n
Проверьте доступ в интернет и подключитесь к сети заново
Измените настройки роутера
Названия и расположения настроек могут отличаться в зависимости от производителя. Вам понадобятся адрес страницы настроек роутера, логин и пароль по умолчанию и инструкция к роутеру.
Адрес роутера и данные для входа обычно указывают на наклейке на нижней панели устройства. Инструкции по настройкам можно найти на сайте производителя роутера (например, ASUS, TP-Link, D-link, ZyXEL).
Перед изменением настроек запишите или скопируйте текущие параметры, чтобы при необходимости к ним вернуться.
Рекомендации по настройкам роутера
\n\n| Название группы настроек роутера | Инструкции |
|---|---|
| Беспроводной режим / Wireless / Wi-Fi | |
| \n Поддерживаемые Станцией каналы:
\n \n |
«}}»>.
Измените ширину канала с 20 МГц на 40 МГц или наоборот.
Убедитесь, что в поле Регион или Страна указан правильный регион использования роутера.
Если SSID (имя сети Wi-Fi) содержит смайлы или специальные символы, смените его на более простое — используйте только латиницу, цифры и знаки подчеркивания.
Пропишите адрес Яндекс DNS:
77., 88.8.8
88.8.877.88.8.1.Перезагрузите роутер.
Перезагрузите Станцию.
Это может помочь, если Станция подключается и работает, но не воспроизводит некоторые музыкальные или видеоисточники.
DHCP / DHCP-сервер / Резервирование DHCPПривяжите IP-адрес к MAC-адресу Станции вручную:Найдите Станцию в списке устройств, подключенных к роутеру. Рядом с устройством отображается его идентификатор (MAC-адрес) и зарезервированный IP.
Задайте IP-адрес для Станции вручную. Он не должен быть занят другими устройствами из списка, а от остальных адресов должно отличаться только последнее число (укажите его в диапазоне от 2 до 254).
Сохраните изменения и перезагрузите Станцию.
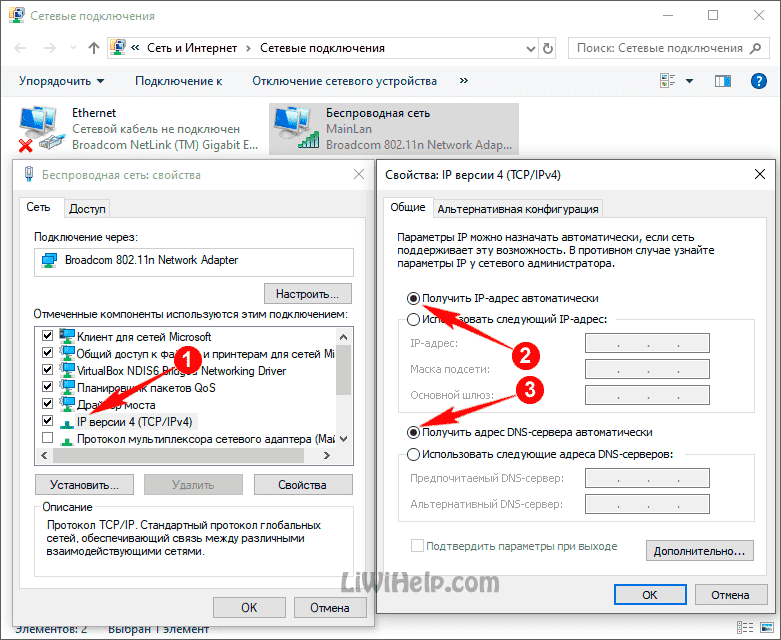 Добавьте MAC-адрес Станции в список разрешенных устройств.
Добавьте MAC-адрес Станции в список разрешенных устройств.В группе настроек DHCP / Список клиентов DHCP найдите Станцию в списке устройств, подключенных к роутеру. Рядом с устройством отображается его MAC-адрес.
Скопируйте MAC-адрес Станции.
В настройках фильтрации MAC-адресов добавьте Станцию в список устройств, которым разрешен доступ к сети Wi-Fi.
Сохраните изменения и перезагрузите Станцию.
Обратитесь в службу поддержки
Если рекомендации вам не помогли, напишите в службу поддержки. Укажите в запросе модель вашего роутера и детали настроек:
частоту Wi-Fi: 2,4 ГГц или 5 ГГц;
способ авторизации: WPA или WPA2;
тип шифрования: TKIP или AES;
SSID (имя сети) Wi-Fi.
Эти параметры отображаются на странице настроек вашего роутера, обычно на вкладке Беспроводной режим / Wireless.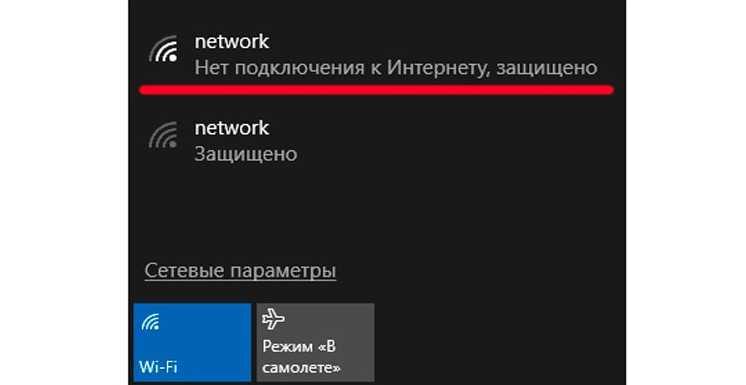 Адрес страницы и данные для входа указываются на наклейке на нижней панели устройства.
Адрес страницы и данные для входа указываются на наклейке на нижней панели устройства.
Проблема с подключением к YouTube [РЕШЕНО]
Алекс Гизис Устранение отключений от Интернета, инструкции
Простое решение проблем с подключением к YouTube с помощью одного приложения на всех ваших устройствах
Представьте себе. пройти через тебя. Но вместо видео вы видите YouTube: «Нет связи»
На YouTube можно найти все, от развлечений до образования. К сожалению, иногда возникают проблемы с подключением, и видео буферизуются или вообще не загружаются. Если эти проблемы кажутся вам знакомыми, не волнуйтесь, в этой статье мы рассмотрим некоторые решения.
Устранение неполадок YouTube Сообщения об ошибках и проблемы с подключением
Причиной сообщения YouTube об отсутствии подключения, скорее всего, является подключение к Интернету. В большинстве случаев проблема решается простым обновлением страницы, но в других случаях этого недостаточно.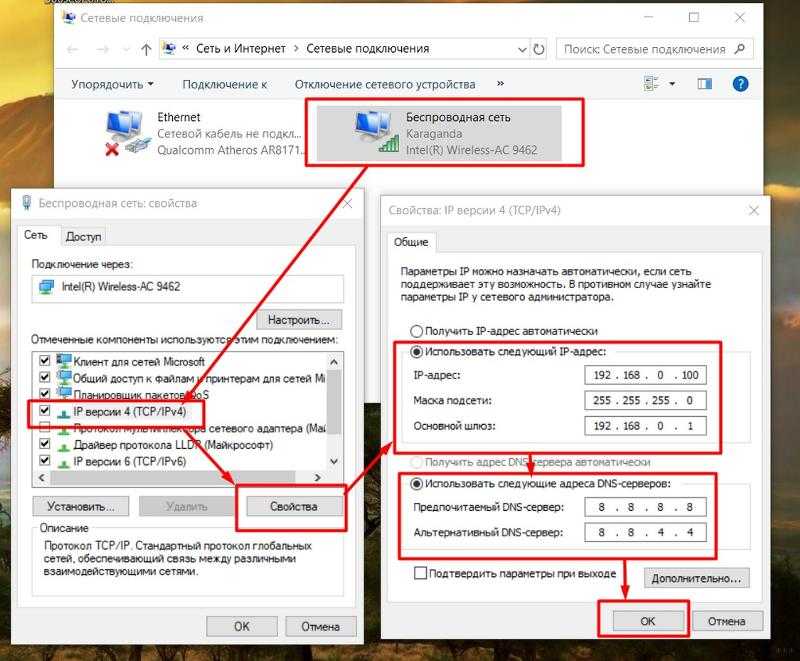 Например, ваше мобильное устройство одновременно использует только одно подключение к Интернету. Он либо использует Wi-Fi, либо ваше мобильное соединение для передачи данных. То же самое касается компьютеров — одно соединение за раз. Это означает, что если ваше соединение неустойчивое или прерывистое, у вас будет плохой опыт работы с YouTube.
Например, ваше мобильное устройство одновременно использует только одно подключение к Интернету. Он либо использует Wi-Fi, либо ваше мобильное соединение для передачи данных. То же самое касается компьютеров — одно соединение за раз. Это означает, что если ваше соединение неустойчивое или прерывистое, у вас будет плохой опыт работы с YouTube.
Ваше устройство не может получать сетевые пакеты с сервера достаточно быстро для загрузки видео. Это немного похоже на то, что вы застряли в пробке, потому что на автостраде открыта только одна полоса.
Устранение проблем с подключением к YouTube с помощью Speedify
Speedify раскрывает всю мощь ваших устройств. Это — единственное приложение, которое может объединять несколько интернет-источников в одно связанное суперсоединение для более стабильной и безопасной прямой трансляции, видеозвонков и просмотра веб-страниц. Speedify позволяет вам одновременно использовать Wi-Fi и мобильное соединение для передачи данных на смартфонах.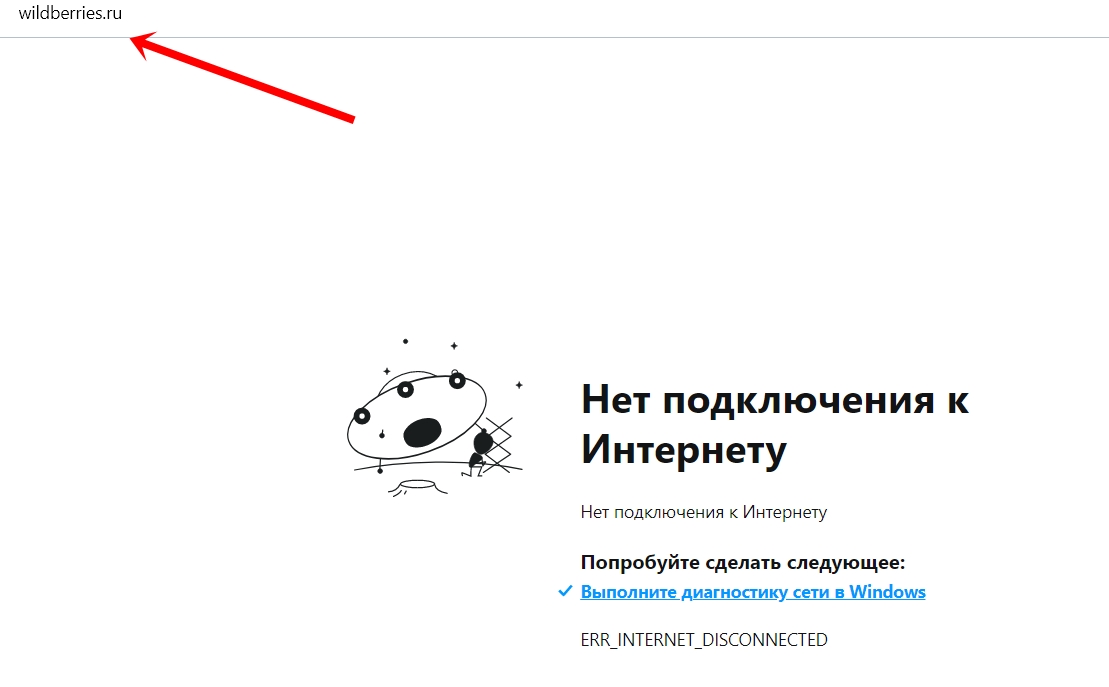 Или все доступные соединения на компьютерах (3G/4G, Wi-Fi, Ethernet). Это дает вам гораздо более быстрое соединение с YouTube.
Или все доступные соединения на компьютерах (3G/4G, Wi-Fi, Ethernet). Это дает вам гораздо более быстрое соединение с YouTube.
Speedify использует связывание каналов, чтобы увеличить пропускную способность, доступную вашему устройству для потоковой передачи видео или любых других действий, которые вы можете выполнять в Интернете. Раньше нужно было быть компанией с большими деньгами, чтобы тратить их на специальное оборудование, чтобы получить преимущества объединения каналов. Но Speedify делает это так же просто, как загрузить приложение.
В Speedify также есть функция автоматического аварийного переключения. Это означает, что в случае сбоя одного из ваших подключений Speedify автоматически перенаправляет весь трафик через доступное подключение. Это происходит в фоновом режиме, и вам не нужно ничего делать. Вы просто можете продолжать наслаждаться своими видео на YouTube.
Speedify Fast Bonding VPN — скорость и безопасность
Speedify создан с использованием технологии связывания каналов.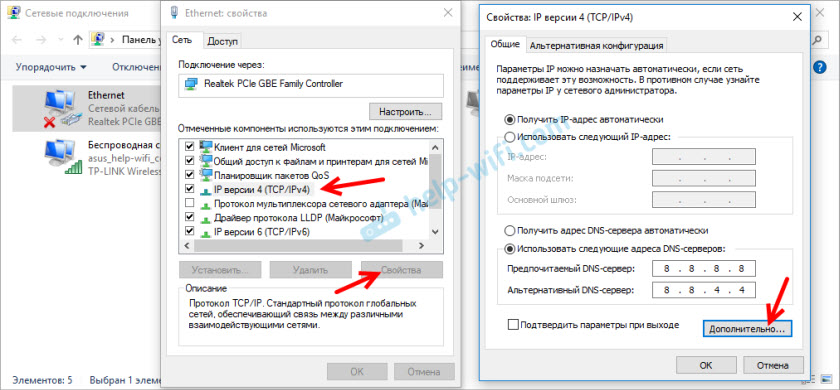 Это означает, что вы не только получаете более быстрое интернет-соединение; ваше соединение также более безопасно. Speedify защищает вас от скомпрометированных сетей Wi-Fi и шпионящих хакеров. В нем используется передовое шифрование, чтобы ваши личные данные оставались под вашим контролем. До Speedify пользователям часто приходилось выбирать между безопасностью и скоростью. Поскольку при разработке Speedify одной из основных целей была скорость, вам больше не нужно жертвовать скоростью ради безопасности. Вы можете иметь оба.
Это означает, что вы не только получаете более быстрое интернет-соединение; ваше соединение также более безопасно. Speedify защищает вас от скомпрометированных сетей Wi-Fi и шпионящих хакеров. В нем используется передовое шифрование, чтобы ваши личные данные оставались под вашим контролем. До Speedify пользователям часто приходилось выбирать между безопасностью и скоростью. Поскольку при разработке Speedify одной из основных целей была скорость, вам больше не нужно жертвовать скоростью ради безопасности. Вы можете иметь оба.
Speedify работает на iOS, Android, Windows, Linux и macOS.
Перестать видеть ошибку YouTube нет связи. Начните использовать Speedify сегодня БЕСПЛАТНО – без каких-либо обязательств и регистрации по электронной почте!
Скачать Speedify
Speedify — единственное приложение, которое может объединять несколько интернет-источников в одно связанное суперсоединение для более стабильной и безопасной прямой трансляции, видеозвонков и просмотра веб-страниц.
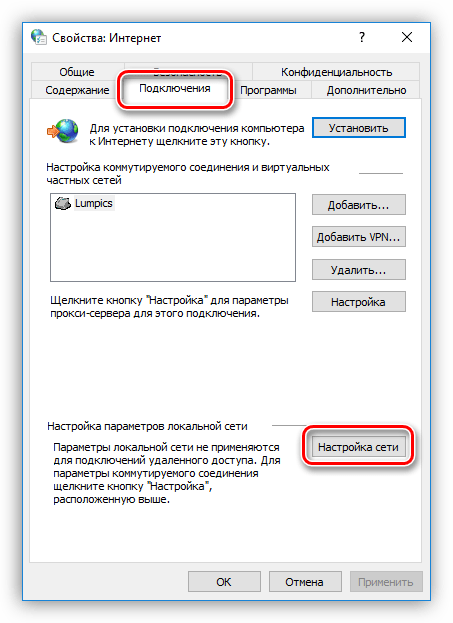
Следите за новостями Speedify, историями успеха и нашей еженедельной прямой трансляцией Speedify LIVE!
Или просто покричите на нас, если это сделает вас счастливым. Мы из Филадельфии, мы можем взять это.
Теги:проблема с подключением, отключить, Отключение Интернета, YouTube
6 способов устранения неполадок, когда YouTube не работает
- Если у вас не работает YouTube, существует несколько способов устранения неполадок, чтобы запустить его.
- Сначала убедитесь, что у вас есть надежное подключение к Интернету, и проверьте статус YouTube в DownDetector.
- Вы также можете закрыть и перезапустить приложение YouTube, очистить кэш приложения и оценить общую скорость интернета.
Реклама
Нет никаких сомнений в том, что сегодня YouTube является одним из самых распространенных сервисов потокового видео; в то время как у Netflix и Hulu может быть больше коммерческой рекламы, почти все на YouTube бесплатно.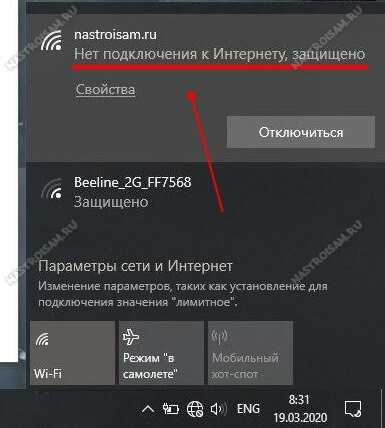 И хотя YouTube утверждает, что у него около 2 миллиардов пользователей по всему миру, бывают случаи, когда сайт, даже такой большой и зависимый, испытывает проблемы.
И хотя YouTube утверждает, что у него около 2 миллиардов пользователей по всему миру, бывают случаи, когда сайт, даже такой большой и зависимый, испытывает проблемы.
Как и любой веб-сайт, который может не работать, может быть трудно точно определить, в чем проблема — может быть ряд проблем с сайтом, вашим интернет-соединением или устройством, к которому вы пытаетесь подключиться. Решите проблему с YouTube, применяя каждый из приведенных ниже советов по устранению неполадок, пока не обнаружите проблему.
Проверьте, есть ли у вас надежное подключение к Интернету
Несмотря на множество проблем, которые могут помешать вам успешно просмотреть видео на YouTube, наиболее вероятную из них также проще всего устранить: есть ли у вас надежное подключение к Интернету? Если вы разговариваете по телефону, проверьте значки состояния в верхней части экрана, чтобы узнать, есть ли у вас Wi-Fi или сотовая связь. Если вы сомневаетесь, откройте приложение «Настройки» на телефоне и выключите Wi-Fi, а затем включите его снова.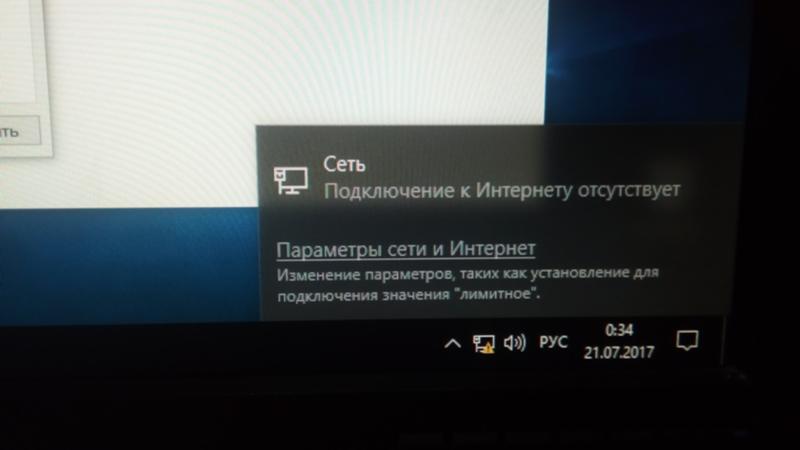
Надежный способ проверить наличие доступа в Интернет — попробовать другое приложение, требующее подключения. Например, вы можете проверить, можете ли вы начать воспроизведение видео в приложении Netflix, или посмотреть, можете ли вы отправлять и получать электронную почту.
Проверьте, не работает ли YouTube.
YouTube — относительно надежный сервис потокового видео, но время от времени на сайте случаются сбои. Если вы знаете, что ваш собственный доступ в Интернет устойчив, то, возможно, было бы неплохо проверить, не отключена ли служба, прежде чем тратить время на другие советы по устранению неполадок. Самый простой способ проверить это — перейти на страницу статуса YouTube в DownDetector или просто выполнить поиск «YouTube не работает» в поиске Google (DownDetector обычно находится в верхней части результатов поиска). Если сайт не работает, подождите некоторое время и повторите попытку позже.
Если сайт не работает, подождите некоторое время и повторите попытку позже.
Реклама
Проверьте DownDetector, чтобы узнать, находится ли служба в сети. Дэйв Джонсон
Закройте приложение YouTube и перезапустите его.
Если вы пытаетесь смотреть YouTube на мобильном устройстве, возможно, приложение YouTube работает неправильно. Средство? Принудительно закройте приложение, а затем перезапустите его — вот как закрыть приложение на Android и закрыть приложение на iOS. Если вы пытались смотреть YouTube на смарт-телевизоре или проигрывателе потокового мультимедиа, вы также можете закрыть и перезапустить приложение там, хотя шаги различаются в зависимости от того, какое у вас устройство.
Закрытие приложения YouTube, а затем его повторный запуск — это быстрый способ проверить простой программный сбой. Дэйв Джонсон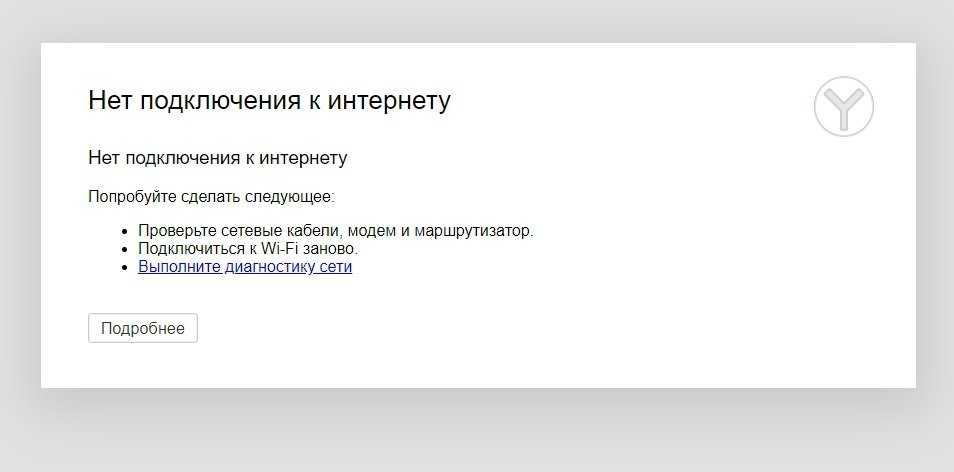
Если это не решит вашу проблему, перезагрузите все устройство (например, вот как перезагрузить iPhone).
Попробуйте в другом месте
Один из лучших способов устранить проблему, которая может иметь множество возможных причин, — попробовать ее на другом устройстве. Если вы смотрите YouTube на своем телефоне, проверьте, есть ли такой же сбой YouTube на планшете, плеере Roku или в браузере на вашем ноутбуке. Если вы используете компьютер и у вас нет доступа к другим устройствам, вы можете попробовать запустить YouTube в другом браузере.
Очистить кеш приложения устройства
Если YouTube отказывается работать должным образом на вашем телефоне или планшете, но кажется, что он работает нормально в других местах, возможно, у вас проблема с приложением или его кешем.
Advertisement
Если вы используете iPhone, нет возможности очистить кеш YouTube без удаления приложения, поэтому сделайте это — удалите YouTube с вашего iPhone, а затем переустановите его из App Store.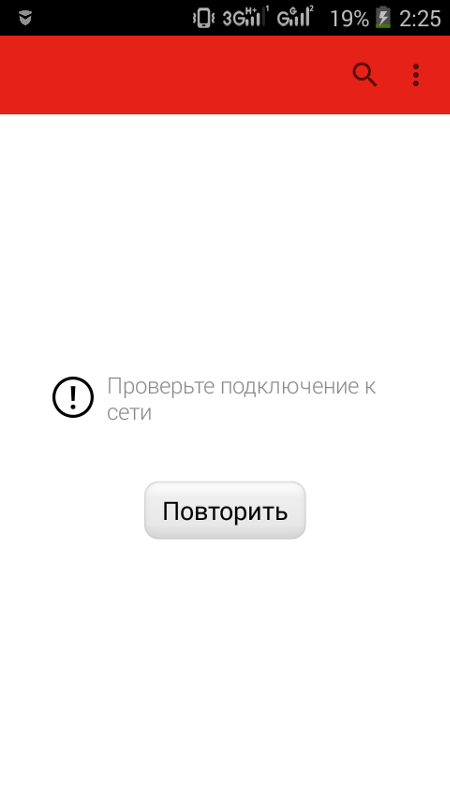
Если вы используете телефон или планшет Android, это немного проще. Шаги могут немного отличаться в зависимости от используемой версии Android, но вот общая процедура:
1. Запустите приложение Настройки .
3. Перейдите к списку приложений (может потребоваться нажать Просмотреть все приложения ) и нажмите YouTube .
Реклама
4. Нажмите Хранилище и кэш .
5. Нажмите Очистить кэш .
Вы можете устранить сбой приложения YouTube, очистив кеш приложения. Дэйв ДжонсонПроверьте, достаточно ли быстрое ваше интернет-соединение
Иногда проблема не в том, что приложение не запускается или вообще ничего не работает.


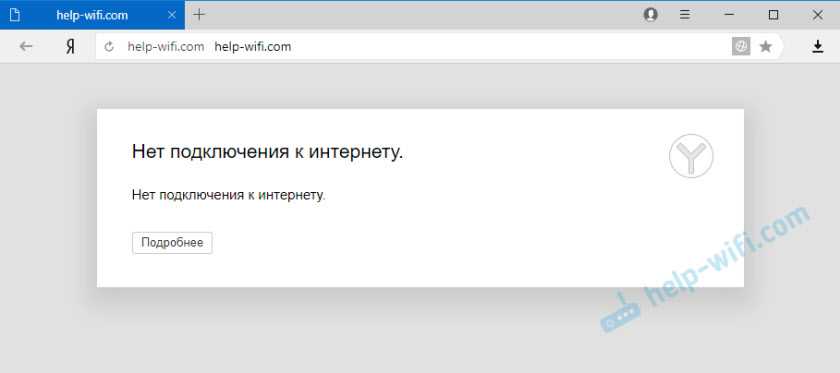 Снимаем галочку с пункта «Автоматически» и прописываем вручную в строке DNS «8.8.8.8». Нажимаем на кнопку «Подключиться». Обычно после этого проблема исчезает, настройка подключения завершена.
Снимаем галочку с пункта «Автоматически» и прописываем вручную в строке DNS «8.8.8.8». Нажимаем на кнопку «Подключиться». Обычно после этого проблема исчезает, настройка подключения завершена. 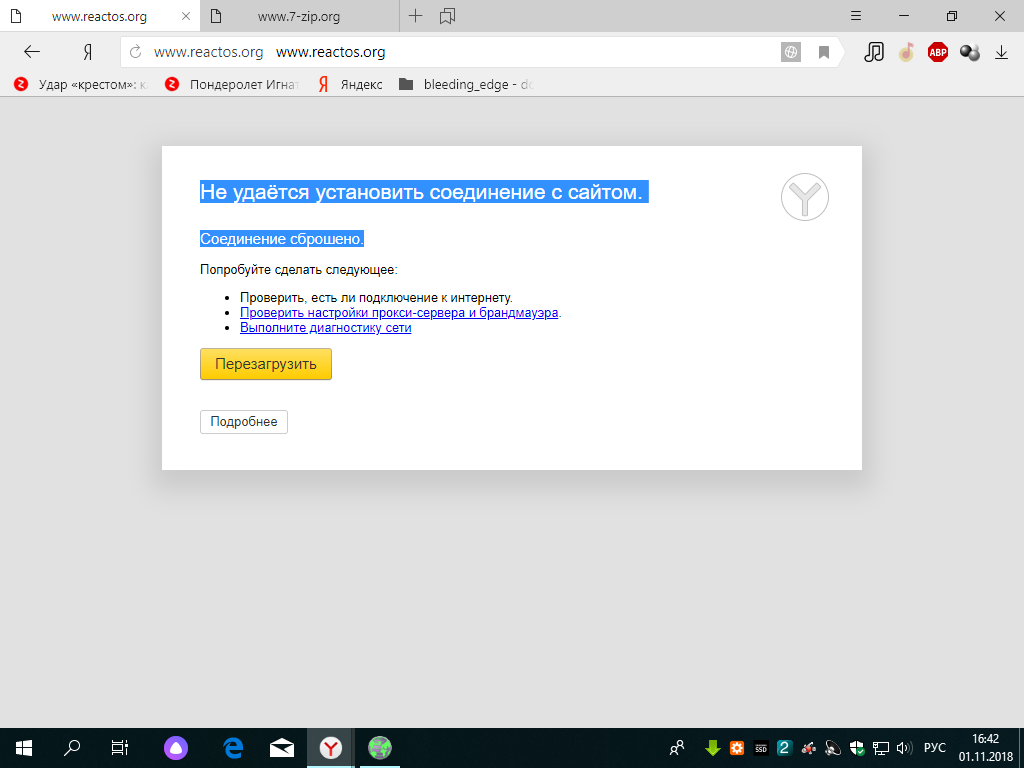
 Если Станция подключается и работает стабильно через мобильный интернет, проблема с соединением по Wi-Fi, скорее всего, на стороне провайдера.
Если Станция подключается и работает стабильно через мобильный интернет, проблема с соединением по Wi-Fi, скорее всего, на стороне провайдера.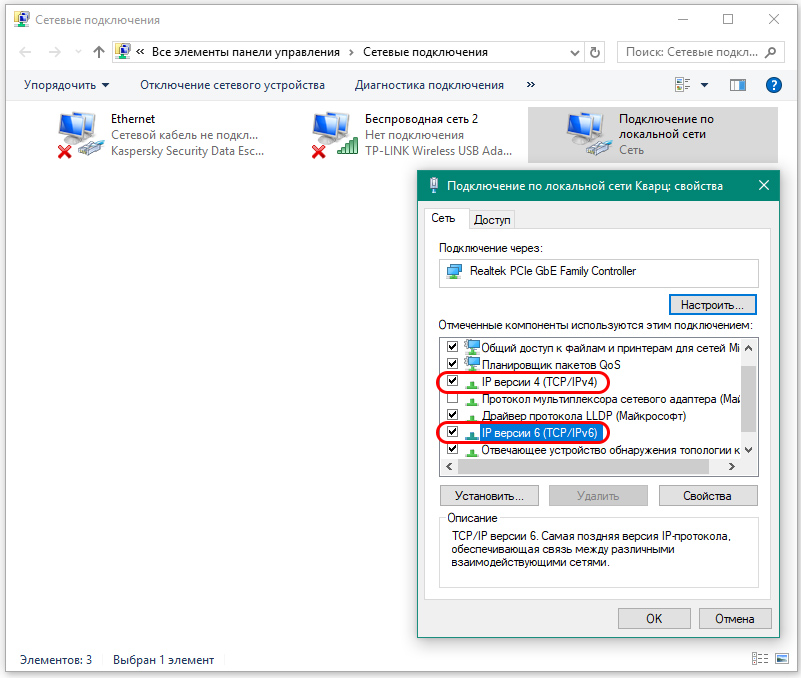
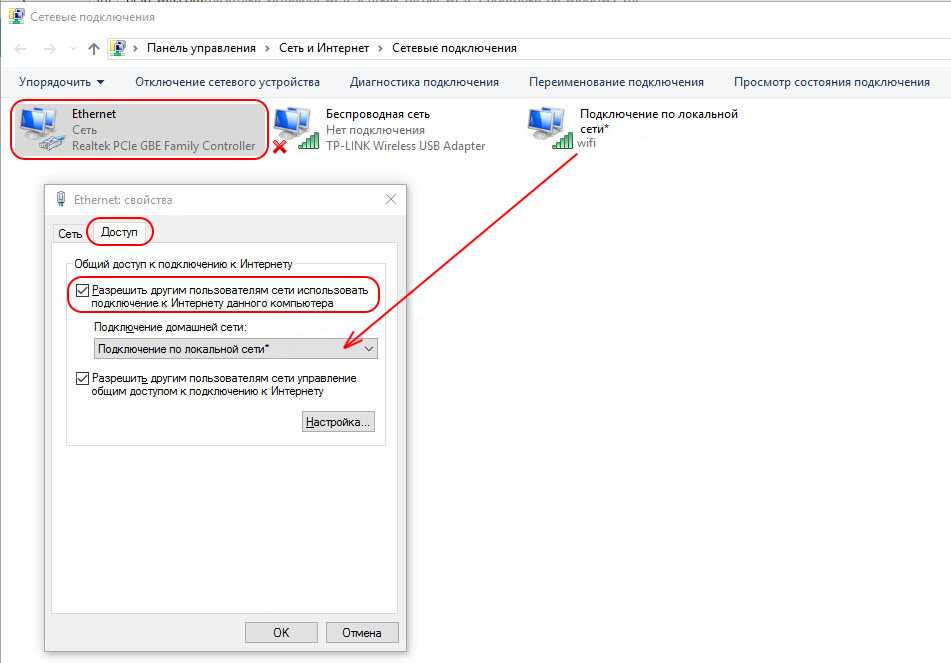 88.8.8
88.8.8