[Ноутбук/AIO/Десктоп] Устранение неполадок — Проблема беспроводного Интернета | Официальная служба поддержки
[Ноутбук/AIO/Десктоп] Устранение неполадок — Проблема беспроводного Интернета
Чтобы ознакомиться с инструкцией подробнее, Вы также можете перейти по ссылке на видео ASUS Youtube ниже:
Пожалуйста, перейдите к соответствующей инструкции, исходя из текущей операционной системы Windows на Вашем компьютере:
- Windows 11
- Windows 10
Windows 11
Содержание:
- Убедитесь, что функция беспроводной сети включена
- Сбросьте параметры BIOS
- Выключите компьютер
- Адаптер беспроводной сети с желтым восклицательным знаком в диспетчере устройств
- Обновите Wireless и Bluetooth драйверы через Диспетчер Устройств
- Сбросьте сеть
- Сбросьте параметры браузера
- Обновите BIOS / Windows / драйверы до последних версий
- Восстановите систему до точки восстановления
- Сбросьте параметры системы
Убедитесь, что функция беспроводной сети включена
Щелкните значок [Сеть и Интернет] на Панели Задач ①, затем убедитесь, что для Wi-Fi установлено значение

Примечание: Когда значок Wi-Fi становится синим, это означает, что функция включена.
Если проблема не устранена, перейдите к следующему шагу устранения неполадок.
Вернуться в начало
Сбросьте параметры BIOS
Попробуйте сбросить настройки BIOS по умолчанию, здесь Вы можете узнать больше о том, как сбросить BIOS
Если проблема не устранена, перейдите к следующему шагу устранения неполадок.
Вернуться в начало
Полностью выключите компьютер
Щелкните значок [Пуск] на панели задач ①, выберите
После полного выключения компьютера перезагрузите компьютер и проверьте, решена ли проблема.
Вернуться в начало
Запустите диагностику в MyASUS
Используйте Диагностику системы в MyASUS, чтобы проверить наличие проблемы с беспроводным подключением.
- Введите и найдите [MyASUS] в строке поиска Windows ①, затем нажмите [
Если поиск не дал результатов, это означает, что на Вашем компьютере не установлено приложение, см. Как установить MyASUS. - В MyASUS выберите [Поддержка клиентов] ③.
- В [Диагностике системы] ④ выберите пункт [Проблемы с беспроводным подключением] ⑤. Здесь Вы можете узнать больше о MyASUS Диагностика — Введение.
Примечание: если в MyASUS нет вкладки «Диагностика системы», что означает, что Ваш компьютер не поддерживает эту функцию, пропустите этот шаг и перейдите к следующему. Здесь Вы можете узнать больше о том, почему нет пункта Диагностика системы в MyASUS - Если возникает какая-либо ошибка, попробуйте рекомендации по устранению неполадок и возможные подходы к решению проблемы в MyASUS.
 Если проблема не устранена, перейдите к следующему шагу.
Если проблема не устранена, перейдите к следующему шагу.
Вернуться в начало
Адаптер беспроводной сети с желтым восклицательным знаком в диспетчере устройств
Если Вы столкнулись с проблемой отображения беспроводного сетевого адаптера с желтым восклицательным знаком в диспетчере устройств, попробуйте следующий способ решения данной проблемы. (Этот шаг предназначен только для ноутбуков. Для настольных ПК и моноблоков перейдите к следующему шагу устранения неполадок.)
1. Отключите адаптер переменного тока.
Примечание. Не отсоединяйте адаптер переменного тока для моделей ноутбуков ASUS TP420IA и UX425IA. (Для этих моделей необходимо подключить адаптер переменного тока для выполнения процесса аппаратного сброса.)
2. Нажмите и удерживайте кнопку питания в течение 40 секунд, чтобы выполнить аппаратный сброс.
3. Подождите 90 секунд, затем Ваш компьютер автоматически загрузится.
4. После того, как Ваш компьютер загрузится, снова проверьте адаптер беспроводной сети в Диспетчере устройств, все ли в порядке.
Вернуться в начало
Обновите драйверы Wireless и Bluetooth через Диспетчер Устройств
Если версии драйверов беспроводной связи и Bluetooth слишком различаются, это может вызвать проблему совместимости программного обеспечения. Поэтому мы рекомендуем обновить оба драйвера до последней версии.
- Введите и найдите [Диспетчер устройств] в строке поиска Windows ①, затем нажмите [Открыть] ②.
- Проверьте стрелку рядом с [Сетевыми адаптерами] ③, затем щелкните правой кнопкой мыши
Примечание: Имя устройства может отличаться в зависимости от модели адаптера. - Выберите [Удалить драйвер для этого устройства] ⑥, затем нажмите [Удалить] ⑦.

- Нажмите стрелку рядом с [Bluetooth] ⑧, затем щелкните правой кнопкой мыши [Intel(R) Wireless Bluetooth(R)] ⑨ и выберите [Удалить устройство] ⑩.
Примечание: - Выберите [Удалить драйвер для этого устройства] ⑪, затем нажмите [Удалить] ⑫.
- После удаления сетевого адаптера и Bluetooth нажмите [Действие] ⑬ и выберите [Обновить конфигурацию оборудования] ⑭.
Компьютер переустановит беспроводную сеть и Bluetooth, а устройства отобразятся в категориях «Сетевые адаптеры» и «Bluetooth». - Если не удается обновить драйвер беспроводной сети или Bluetooth через Диспетчер Устройств, Вы можете загрузить и установить последнюю версию драйвера с сайта ASUS. Здесь Вы можете узнать больше о том, как найти и установить драйверы
 Например, производитель беспроводного адаптера [Intel].
Например, производитель беспроводного адаптера [Intel].
Вернуться в начало
Сбросьте сеть
- Нажмите [Пуск] ①, затем выберите [Параметры] ②.
- Выберите [Сеть и Интернет] ③, затем выберите [Дополнительные настройки сети] ④.
- Выберите
- Нажмите [Сбросить сейчас] ⑥, затем выберите [Да] ⑦. Ваш компьютер будет перезагружен после завершения сброса.
Вернуться в начало
Сбросьте параметры браузера
Если Вам не удается подключиться к Интернету через браузер, но приложение для чата работает нормально, Вы можете попробовать перезагрузить браузер, чтобы решить эту проблему.
- Возьмем, к примеру, Microsoft Edge. Щелкните значок [Настройки и другое] ① в правом верхнем углу, а затем выберите [Настройки]②.

- Выберите [Сбросить настройки] ③ и нажмите [Восстановить настройки до значений по умолчанию] ④.
- Выберите [Сброс] ⑤.
Вернуться в начало
Обновите BIOS / Windows / драйверы до последних версий
Обновление программного обеспечения обычно помогает стабильности и оптимизации системы, поэтому мы рекомендуем Вам проверять и обновлять драйверы и ПО до последней версии на вашем ПК. Здесь Вы можете узнать больше:
Как обновить BIOS в системе Windows
Как использовать EZ Flash для обновления BIOS
(Для настольных ПК см. ASUS Motherboard EZ Flash 3 Введение )
Для выполнения обновления Windows и обновления драйверов воспользуйтесь ссылками:
Как запустить Windows Update
Как обновить драйверы в MyASUS
Если проблема не устранена после обновления БИОС / драйверов / Windows до актуальной версии, перейдите к следующей главе для устранения неполадок.
Вернуться в начало
Восстановите систему до точки восстановления
Если проблема с беспроводной сетью возникла недавно, и Вы ранее создавали точку восстановления или существовало автоматическое восстановление системы, попробуйте восстановить компьютер до точки, когда проблемы не наблюдалось. Здесь Вы можете узнать больше о том как использовать точку восстановления системы
Если проблема не устранена, перейдите к следующей главе для устранения неполадок.
Вернуться в начало
Восстановите систему
Если проблема не устранена после выполнения всех ранее указанных шагов, сделайте резервную копию Ваших личных файлов, а затем сбросьте ПК до исходной конфигурации. Здесь Вы можете узнать больше:
Как сбросить систему и стереть все данные
Как сбросить систему и сохранить все свои данные
Вернуться в начало
Вы также можете обратиться к предложениям Microsoft: Как решить проблемы с интернетом в Windows.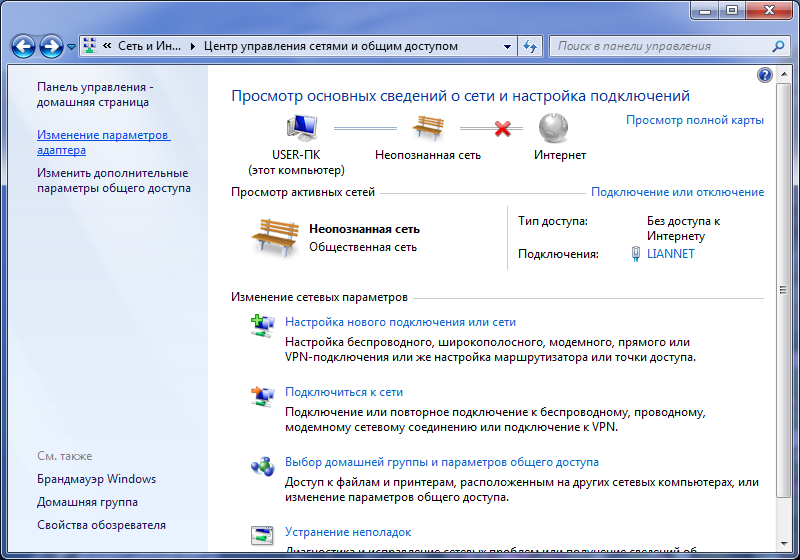
Если Ваша проблема не устранена после выполнения описанных выше действий по устранению неполадок, проблема может быть вызвана поставщиком услуг Интернета (ISP) или интернет-оборудованием (модемом/ кабелем Интернета/ беспроводным совместным устройством). Мы предлагаем Вам обратиться к Вашему интернет-провайдеру или попробовать осуществить устранение неполадок интернет-оборудования. Здесь Вы можете узнать больше об устранении неполадок на роутере ASUS:
Ошибка доступа к сети Интернет через роутер
Wi-Fi сигнал часто прерывается
Если Вы по-прежнему не можете решить проблему, загрузите MyASUS и попробуйте Диагностику системы для устранения неполадок. Нажмите ниже!
Windows 10
Содержание:
- Проверьте, активирована ли функция Wifi
- Сбросьте параметры BIOS
- Отключите компьютер полностью
- Запустите средство устранения неполадок в MyASUS
- Адаптер беспроводной сети с желтым восклицательным знаком в диспетчере устройств
- Обновите драйвер на беспроводной адаптер через Диспетчер Устройств
- Сбросьте сеть
- Сбросьте Интернет браузер
- Обновите BIOS и Windows
- Воспользуйтесь точкой восстановления системы
- Восстановите систему
Проверьте, активирована ли функция Wifi
Нажмите на [Сеть и Интернет] в Панели Задач ①, затем убедитесь, что для Wi-Fi установлено значение [Включено] ②.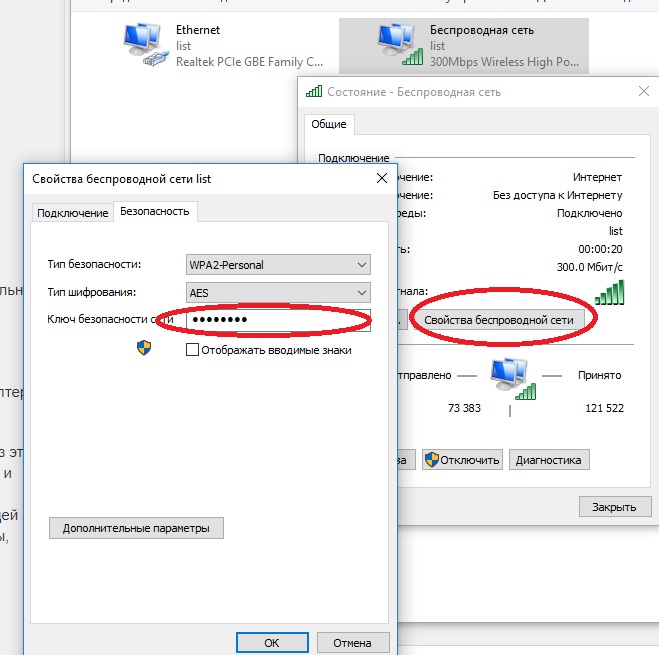
Примечание: иконка Wi-Fi будет подсвечена синим, если функция включена.
Если проблема не устранена, перейдите к следующему шагу устранения неполадок.
Вернуться в начало
Сбросьте параметры BIOS
Попробуйте сбросить BIOS до настроек по умолчанию, здесь Вы можете узнать больше о том, как сбросить параметры BIOS.
Если проблема не исчезнет, перейдите к следующему шагу устранения неполадок.
Вернуться в начало
Полностью отключите компьютер
Нажмите на [Пуск] значок в нижнем левом углу Панели Задач ①, выберите [Выключить] ②, затем нажав клавишу [Shift] ③ на клавиатуре, выберите [Завершение работы] ④. Ваш компьютер будет полностью выключен.
После полного выключения компьютера перезагрузите компьютер и проверьте, решена ли проблема.
Вернуться в начало
Запустите средство устранения неполадок в MyASUS
Используйте диагностику системы в MyASUS, чтобы проверить наличие проблемы с беспроводным подключением.
- Найдите в поисковой строке Windows [MyASUS] ①, нажмите [Открыть] ②.
Если поиск не дал результатов, это означает, что на Вашем ПК не установлен MyAsus: Как установить MyASUS. - В MyASUS выберите [Поддержка пользователей] ③.
- В [Диагностике системы] ④, выберите [Проблемы с беспроводным подключением] ⑤. Здесь Вы можете узнать больше о MyASUS Диагностике системы.
Примечание: если в MyASUS нет вкладки «Диагностика системы», это означает, что Ваш компьютер не поддерживает эту функцию, проигнорируйте этот шаг и перейдите к следующему. Здесь вы можете узнать больше о том, почему вы видите только раздел “Поддержка пользователей” в MyASUS - Нажмите [Проверка] ⑥.
- Если возникает какая-либо ошибка, попробуйте рекомендации по устранению неполадок и возможные подходы к решению проблемы в MyASUS. Если проблема не исчезнет, перейдите к следующему шагу инструкции.

Вернуться в начало
Адаптер беспроводной сети с желтым восклицательным знаком в диспетчере устройств
Если Вы столкнулись с проблемой отображения беспроводного сетевого адаптера с желтым восклицательным знаком в диспетчере устройств, попробуйте следующий способ решения данной проблемы. (Этот шаг предназначен только для ноутбуков. Для настольных ПК и моноблоков перейдите к следующему шагу устранения неполадок.)
1. Отключите адаптер переменного тока.
Примечание. Не отсоединяйте адаптер переменного тока для моделей ноутбуков ASUS TP420IA и UX425IA. (Для этих моделей необходимо подключить адаптер переменного тока для выполнения процесса аппаратного сброса.)
2. Нажмите и удерживайте кнопку питания в течение 40 секунд, чтобы выполнить аппаратный сброс.
3. Подождите 90 секунд, затем Ваш компьютер автоматически загрузится.
4. После того, как Ваш компьютер загрузится, снова проверьте адаптер беспроводной сети в Диспетчере устройств, все ли в порядке. Если проблема не устранена, перейдите к следующему шагу устранения неполадок.
Если проблема не устранена, перейдите к следующему шагу устранения неполадок.
Вернуться в начало
Обновите драйвер беспроводного адаптера через Диспетчер устройств
1. Кликните правой кнопкой мыши [Пуск] ①, затем нажмите [Диспетчер Устройств] ②.
2. Нажмите стрелочку рядом с [Сетевыми адаптерами] ③, затем кликните правой кнопкой мыши на [Intel(R) Dual Band Wireless-AC 8265] ④ и выберите [Удалить устройство] ⑤.
Примечание: наименование драйвера устройства может отличаться в зависимости от модели.
3. Пометьте галочкой [Удалить драйверы для этого устройства] ⑥ и выберите [Удалить] ⑦.
4. После того, как драйверы будут удалены, пожалуйста, выделите [Сетевые адаптеры] ⑧ в Диспетчере Устройств, затем нажмите [Действия] ⑨ и выберите [Обновить конфигурацию оборудования] ⑩.
Компьютер переустановит драйверы, и наименование беспроводного оборудования появится в списке Сетевых адаптеров.
5. Если при обновлении драйвера через Диспетчер Устройств возникает проблема, Вы можете скачать драйвер для Wi-Fi с сайта поддержки ASUS и установить его. Воспользуйтесь ссылкой: Где и как скачать драйверы.
Примечание: найдите беспроводной драйвер в соответствии с моделью и/или производителем, который используется на Вашем ноутбуке. В нашем примере наименование вендора [Intel].
Вернуться в начало
Сбросьте Сеть
1. Нажмите [Пуск] ①, затем [Параметры] ②.
2. Выберите [Сеть и Интернет] ③, а затем [Сброс сети] ④.
3. Нажмите [Сбросить сейчас] ⑤, затем [Да] ⑥. Ваш ПК будет перезагружен после сброса параметров сети.
Вернуться в начало
Сбросьте интернет-браузер
Если Вам не удается подключиться к Интернету через браузер, но приложения для общения работают нормально, Вы можете попробовать сбросить по умолчанию браузер, чтобы решить эту проблему.
1. Возьмем в качестве примера Internet Explorer 11 (IE11). Нажмите на [Шестеренку] ① в верхнем правом углу и выберите [Свойства браузера] ②.
2. Выберите [Дополнительно] ③ и кликните [Сброс] ④
Вернуться в начало
Обновите BIOS и Windows
Обновите БИОС / драйверы / Windows до последней версией на Вашем ноутбуке
Обновление программного обеспечения обычно помогает стабильности и оптимизации системы, поэтому мы рекомендуем Вам проверять и обновлять драйверы и ПО до последней версии на вашем ПК. Здесь Вы можете узнать больше:
Как обновить BIOS в Windows
Как использовать EZ Flash для обновления BIOS
(Для настольных ПК см. ASUS Motherboard EZ Flash 3 Введение)
Для выполнения обновления Windows и обновления драйверов воспользуйтесь ссылками:
Как запустить Windows Update
Как обновить драйверы в MyASUS
Если проблема не устранена после обновления БИОС / драйверов / Windows до текущей даты, перейдите к следующей главе для устранения неполадок.
Вернуться в начало
Воспользуйтесь точкой восстановления системы
Если вы ранее создавали точку восстановления или автоматическую точку восстановления системы, попробуйте восстановить систему до точки восстановления, ближайшей к последнему обычному запуску системы, узнайте больше по ссылке: Как использовать точку восстановления.
Примечание: прежде чем продолжить восстановление, сделайте резервную копию своих данных.
Вернуться в начало
Сбросьте систему
Если решения выше не помогли устранить неисправность, пожалуйста, сделайте копию личных данных и сбросьте параметры системы:
Windows 10 — Как вернуть компьютер в исходное состояние с удалением всех данных?
Windows 10 — Как восстановить систему с сохранением личных файлов?
Вернуться в начало
Вы также можете обратиться к предложениям Microsoft, здесь вы можете узнать больше о том, как решить проблемы с сетью в Windows.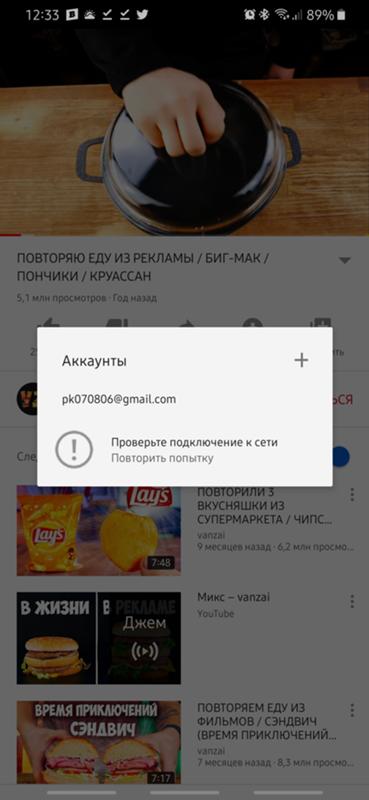
Если проблема не устраняется после выполнения описанных выше действий, она может быть вызвана поставщиком услуг Интернета (ISP) или интернет-оборудованием (модем / Интернет-кабель / беспроводное устройство общего доступа). Мы предлагаем Вам обратиться к своему интернет-провайдеру или попытаться провести диагностику интернет-оборудования. Здесь вы можете узнать больше об устранении неисправностей роутера ASUS:
[Устранение неполадок] Ошибка доступа к роутеру
[Устранение неполадок] Wi-Fi сигнал часто прерывается
Скачайте MyASUS прямо сейчас для получения идеального сервиса. Нажмите ниже!
Если проблема все еще наблюдается, пожалуйста, обратитесь в сервисные Центры Asus для диагностики и ремонта.
На Android телефоне нет интернета через WiFi но к сети подключен
⭐️⭐️⭐️⭐️⭐️ Сейчас я расскажу что делать когда на Android телефоне нет интернета через WiFi. Т.е. само подключение к сети есть, значок вайфая активен, но не получается выйти в интернет и мессенджеры (Телеграм, Вибер, Скайп) и прочие приложения (Инстаграм, ВКонтакте и т.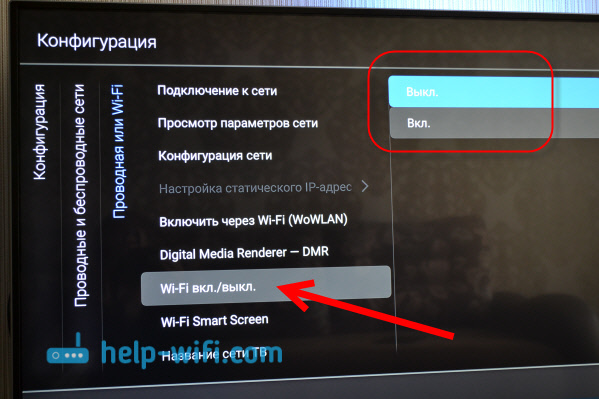 д.) не подключаются.
д.) не подключаются.
Данная статья подходит для всех брендов, выпускающих телефоны на Android 11/10/9/8: Samsung, HTC, Lenovo, LG, Sony, ZTE, Huawei, Meizu, Fly, Alcatel, Xiaomi, Nokia и прочие. Мы не несем ответственности за ваши действия.
Внимание! Вы можете задать свой вопрос специалисту в конце статьи.
Замечу! Если вы используете общественную сеть WiFi или частную корпоративную, то велика вероятность блокировки ими некоторых социальных сетей и мессенджеров. Такое часто практикуется и придется смириться с ситуацией.
В большинстве случаев помогает перезагрузка смартфона или роутера, который раздает беспроводную сеть. Другой причиной может быть программная ошибка в работе телефона и неправильная настройка роутера.
Нет интернета из-за сбоя в самом Андроиде на телефоне
Перезагрузите телефон. Если причиной неполадки был незначительный системный сбой, перезапуск системы его устранит.
После повторного запуска при сохранении ошибки вам нужно будет «Забыть сеть» и затем заново подключитесь к ней.
Не знаешь как решить проблему в работе своего гаджета и нужен совет специалиста? На вопросы отвечает Алексей, мастер по ремонту смартфонов и планшетов в сервисном центре.Напиши мне »
- Откройте настройки.
- Выберите раздел «Wi-Fi».
- Найдите сеть, нажмите на нее и держите, пока не появится меню действий.Увеличить
- Выберите «Удалить».
- Выключите Wi-Fi. Включите через несколько секунд.
- Нажмите на удаленную ранее сеть, которая снова будет обнаружена устройством.
- Введите пароль и выполните подключение.
Забывание сети и повторное подключение помогает устранить несоответствие параметров Wi-Fi в телефоне и роутере.
Читайте: Если на Android не включается WiFi
Если удаление сети не помогло, проверьте состояние прокси-сервера на телефоне. Он должен быть выключен:
- Зайдите в раздел «Wi-Fi» настроек и выберите сеть для подключения.
- Отметьте пункт «Дополнительно» («Расширенные настройки»).

- Убедитесь, что в поле «Прокси-сервер» стоит «Нет».
Еще одной причиной того, что телефон не выходит в интернет, может быть неправильная дата. Чтобы проверить ее и изменить:
- Откройте настройки.
- Выберите раздел «Дата и время».
- Установите время и дату вручную или отметьте пункты «Дата и время сети» и «Часовой пояс сети».
После установки правильной даты подключитесь к Wi-Fi. Если беспроводная сеть действительно работает, вы сможете выйти в интернет.
Читайте Как увеличить скорость интернета на телефоне Android
Проверка наличия доступа к интернету
Прежде чем искать причину ошибки в работе смартфона или роутера, убедитесь, что с интернетом все в порядке. Что с ним может быть не так:
- Вы не заплатили, поэтому провайдер приостановил доступ в интернет. Убедитесь, что через провод есть доступ в сеть.
- В настройках роутера стоят ограничения на посещение отдельных сайтов или лимит на трафик (обычная практика для открытых сетей в общественных местах).

- На стороне провайдера возникли проблемы.
После исключения этих факторов приступайте к диагностике, позволяющей понять, в работе какого устройства скрывается причина неполадки.
Читайте: Если Android не видит WiFi сеть
Самый простой способ — подключитесь к беспроводной сети с другого телефона/планшета/ноутбука. Если другое устройство выходит в сеть, то проблемы в телефоне, который не может установить корректное соединение.
Проверка и настройка роутера
Если в результате своеобразной диагностики вы выяснили, что проблемы с доступом в интернет возникают на всех устройствах, которые подключаются к одной беспроводной сети, то ищите причину ошибки в настройках роутера.
Первым делом перезагрузите роутер. Отключите его от сети на 10-20 секунд, затем включите. Убедитесь, что устройство находится достаточно близко к источнику беспроводной сети, и прохождению сигнала ничего не мешает.
Посмотрите настройки и попробуйте их немного поменять:
- Откройте параметры беспроводной сети (Wireless Settings) в интерфейсе роутера и установите другой канал.

- Измените режим работы беспроводной сети. Например, с 11bg mixed на 11n only.Увеличить
- В настройках безопасности беспроводной сети выберите защиту WPA2-PSK и AES-шифрование.
- Убедитесь, что в настройках роутера выбран правильный регион/страна.
При подключении к открытой общественной сети проверьте, прошли ли вы веб-авторизацию. Обычно при попытке подключиться к Wi-Fi в каком-нибудь торговом центре запускается браузер со страницей для ввода номера телефона. Если вы этого не сделаете, то будете подключены к Wi-Fi без доступа к интернету.
АвторМастер Николай
Инженер по ремонту мобильной и компьютерной техники в специализированном сервисном центре, г. Москва. Непрерывный опыт работы с 2010 года.
Есть вопросы? Задавайте в комментариях к статье. Отвечать стараюсь максимально быстро вам на указанную почту. Каждый случай индивидуален и поэтому очень важно, чтобы вы максимально расписали свою проблему и какая у вас модель устройства.
6 способов устранения неполадок, когда YouTube не работает
- Если у вас не работает YouTube, существует несколько способов устранения неполадок, чтобы запустить его.

- Сначала убедитесь, что у вас есть надежное подключение к Интернету, и проверьте статус YouTube в DownDetector.
- Вы также можете закрыть и перезапустить приложение YouTube, очистить кэш приложения и оценить общую скорость интернета.
Безусловно, сегодня YouTube является одним из самых распространенных сервисов потокового видео; в то время как у Netflix и Hulu может быть больше коммерческой рекламы, почти все на YouTube бесплатно. И хотя YouTube утверждает, что у него около 2 миллиардов пользователей по всему миру, бывают случаи, когда сайт, даже такой большой и зависимый, испытывает проблемы.
Как и любой веб-сайт, который может не работать, может быть трудно точно определить, в чем проблема — может быть ряд проблем с сайтом, вашим интернет-соединением или устройством, к которому вы пытаетесь подключиться. Решите проблему с YouTube, применяя каждый из приведенных ниже советов по устранению неполадок, пока не обнаружите проблему.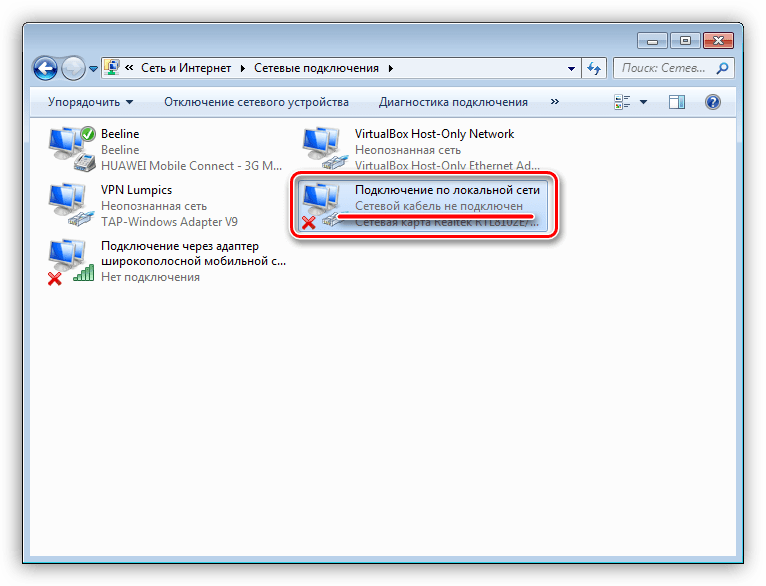
Проверьте, есть ли у вас надежное подключение к Интернету
Несмотря на множество проблем, которые могут помешать вам успешно просмотреть видео на YouTube, наиболее вероятную из них также проще всего устранить: есть ли у вас надежное подключение к Интернету? Если вы разговариваете по телефону, проверьте значки состояния в верхней части экрана, чтобы узнать, есть ли у вас Wi-Fi или сотовая связь. Если вы сомневаетесь, откройте приложение «Настройки» на телефоне и выключите Wi-Fi, а затем включите его снова.
Проверьте свое мобильное устройство, чтобы узнать, есть ли у вас соединение Wi-Fi или хотя бы сигнал сотовой связи. Дэйв ДжонсонНадежный способ проверить наличие доступа в Интернет — попробовать другое приложение, требующее подключения. Например, вы можете проверить, можете ли вы начать воспроизведение видео в приложении Netflix, или посмотреть, можете ли вы отправлять и получать электронную почту.
Проверьте, не работает ли YouTube.
YouTube — относительно надежный сервис потокового видео, но время от времени на сайте случаются сбои. Если вы знаете, что у вас надежный доступ в Интернет, то, возможно, было бы неплохо проверить, не отключена ли служба, прежде чем тратить время на другие советы по устранению неполадок. Самый простой способ проверить это — перейти на страницу статуса YouTube в DownDetector или просто выполнить поиск «YouTube не работает» в поиске Google (DownDetector обычно находится в верхней части результатов поиска). Если сайт не работает, подождите некоторое время и повторите попытку позже.
Если вы знаете, что у вас надежный доступ в Интернет, то, возможно, было бы неплохо проверить, не отключена ли служба, прежде чем тратить время на другие советы по устранению неполадок. Самый простой способ проверить это — перейти на страницу статуса YouTube в DownDetector или просто выполнить поиск «YouTube не работает» в поиске Google (DownDetector обычно находится в верхней части результатов поиска). Если сайт не работает, подождите некоторое время и повторите попытку позже.
Advertisement
Проверьте DownDetector, чтобы узнать, подключена ли служба к сети. Дэйв Джонсон
Закройте приложение YouTube и перезапустите его.
Если вы пытаетесь смотреть YouTube на мобильном устройстве, возможно, приложение YouTube работает неправильно. Средство? Принудительно закройте приложение, а затем перезапустите его — вот как закрыть приложение на Android и закрыть приложение на iOS. Если вы пытались смотреть YouTube на смарт-телевизоре или проигрывателе потокового мультимедиа, вы также можете закрыть и перезапустить приложение там, хотя шаги различаются в зависимости от того, какое у вас устройство.
Если вы пытаетесь смотреть YouTube в веб-браузере на своем компьютере, вы можете закрыть браузер и перезапустить его, но еще лучшим решением будет открыть другой браузер (например, переключиться на Firefox, если он не работает в Chrome ).
Если это не решит вашу проблему, перезагрузите все устройство (например, вот как перезагрузить iPhone).
Попробуйте в другом месте
Один из лучших способов устранить проблему, которая может иметь множество возможных причин, — попробовать ее на другом устройстве. Если вы смотрите YouTube на своем телефоне, проверьте, есть ли такой же сбой YouTube на планшете, плеере Roku или в браузере на вашем ноутбуке. Если вы используете компьютер и у вас нет доступа к другим устройствам, вы можете попробовать запустить YouTube в другом браузере.
Очистить кеш приложения устройства
Если YouTube отказывается работать должным образом на вашем телефоне или планшете, но кажется, что он работает нормально в других местах, возможно, у вас проблема с приложением или его кешем.
Если вы используете iPhone, нет возможности очистить кеш YouTube без удаления приложения, поэтому сделайте это — удалите YouTube с вашего iPhone, а затем переустановите его из App Store.
Если вы используете телефон или планшет Android, это немного проще. Шаги могут незначительно отличаться в зависимости от используемой версии Android, но вот общая процедура:
1. Запустите приложение Настройки .
2. Нажмите Приложения и уведомления .
3. Перейдите к списку приложений (может потребоваться нажать Просмотреть все приложения ) и нажмите YouTube .
Реклама4. Нажмите Хранилище и кэш .
5. Нажмите Очистить кэш .
Вы можете устранить сбой приложения YouTube, очистив кеш приложения.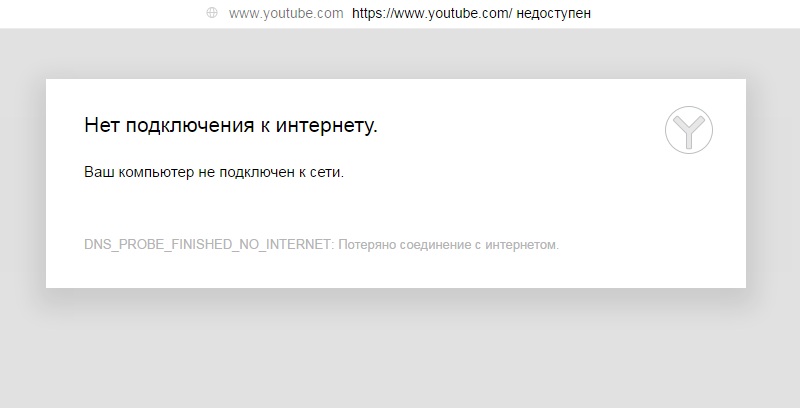 Дэйв Джонсон
Дэйв ДжонсонПроверьте, достаточно ли быстрое ваше интернет-соединение
Иногда проблема не в том, что приложение не запускается или вообще ничего не работает. Если видео тормозит и тормозит или звук не синхронизирован, возможно, ваше соединение недостаточно быстрое. Вы можете запустить онлайн-тест скорости, например Google Internet Speed Test, чтобы узнать, насколько быстро ваше соединение. Вы можете сделать это на телефоне, планшете, ноутбуке или стационарном компьютере.
YouTube говорит, что ваше соединение должно быть не менее 1,1 Мбит/с для видео стандартного разрешения 480p, но чем быстрее, тем лучше, а для видео высокого разрешения 1080p потребуется не менее 5 Мбит/с. Есть несколько способов ускорить ваше интернет-соединение.
Как создать канал YouTube для личного использования или для вашего брендаКак подтвердить свою учетную запись YouTube, чтобы вы могли загружать видео продолжительностью более 15 минут и настраивать миниатюрыКак удалить свои собственные видео YouTube на компьютере или мобильном устройствеКак загрузить собственное видео YouTube видео тремя различными способами[ИСПРАВЛЕНО] Ошибка «Вы не в сети.
 Проверьте подключение» на YouTube
Проверьте подключение» на YouTubeYouTube — самая популярная бесплатная платформа для обмена видео. Вы можете смотреть, загружать и делиться видео с друзьями и семьей или со всем миром. Вам необходимо стабильное подключение к Интернету для просмотра видео на YouTube, если вы их не загрузили.
Несмотря на подключение к Интернету, некоторые пользователи видят сообщение об ошибке «Вы не в сети. Проверьте соединение». когда они пытаются воспроизвести видео. Это может быть обескураживающей проблемой. К счастью, у нас есть несколько способов помочь вам исправить ошибку и смотреть любимые видео. Прочтите полное руководство, чтобы узнать о методах и о том, как их реализовать.
Содержание
1Почему YouTube постоянно сообщает, что вы не в сети Проверьте подключение?
Есть несколько причин, по которым YouTube продолжает говорить: «Вы не в сети. Проверьте подключение к Интернету». Ниже приведены наиболее важные причины, которые вы должны знать.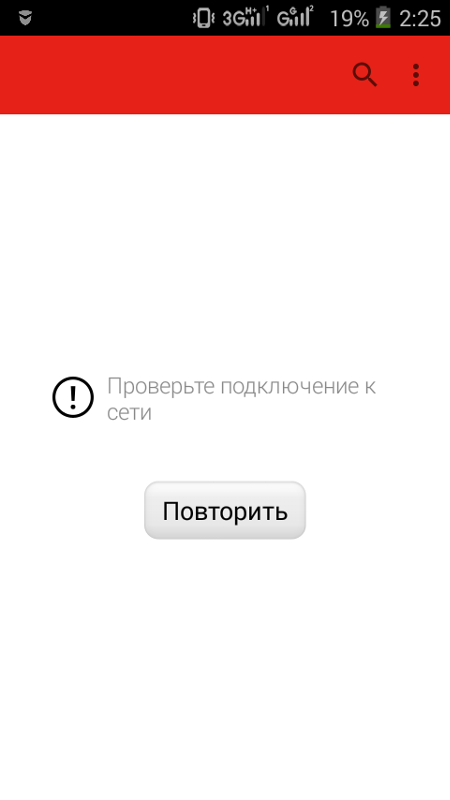
- Плохое интернет-соединение: Возможно, используемое вами интернет-соединение нестабильно, а скорость недостаточна.
- Проблемы с сетевым подключением: Устройство, которое вы используете для просмотра YouTube, может иметь проблемы с сетевым подключением. Эти проблемы также могут повлиять на подключение к Интернету.
- Устаревший браузер или приложение YouTube: Используемый вами веб-браузер или приложение YouTube могут быть устаревшими или содержать ошибку, которая мешает подключению к YouTube.
- Проблемы с сервером YouTube: Даже если есть проблемы с серверами YouTube, вы можете увидеть эту ошибку.
Как исправить сообщение «Вы не в сети. Ошибка «Проверьте подключение» на YouTube
Проверьте подключение к Интернету
Проверьте, как работает ваше подключение к Интернету. Он может быть нестабильным или не работать. Вы можете использовать тесты скорости, чтобы проверить, хорошо ли работает Интернет.
Если Интернет не работает должным образом, почините его у своего интернет-провайдера или переключитесь на другие подключения, такие как Wi-Fi или мобильные данные, в зависимости от того, что работает в данный момент.
Проверить статус сервера YouTube
Существует несколько инструментов, таких как Downdetector, которые могут помочь вам узнать, есть ли простои на YouTube или другом сервисе. Проверьте, есть ли время простоя на YouTube.
Кроме того, вы также можете проверить официальные адреса социальных сетей YouTube, чтобы узнать, есть ли объявление о простое. В случае простоя подождите, пока серверы снова станут доступны. Если это не так, следуйте приведенным ниже методам.
Проверьте сеть
Убедитесь, что используемое вами устройство надежно подключено к сети. Если уровень сигнала плохой, найдите место с хорошим соединением, чтобы устранить проблему.
Вы также можете перевести устройство в режим полета и выключить его, чтобы обновить сетевое подключение.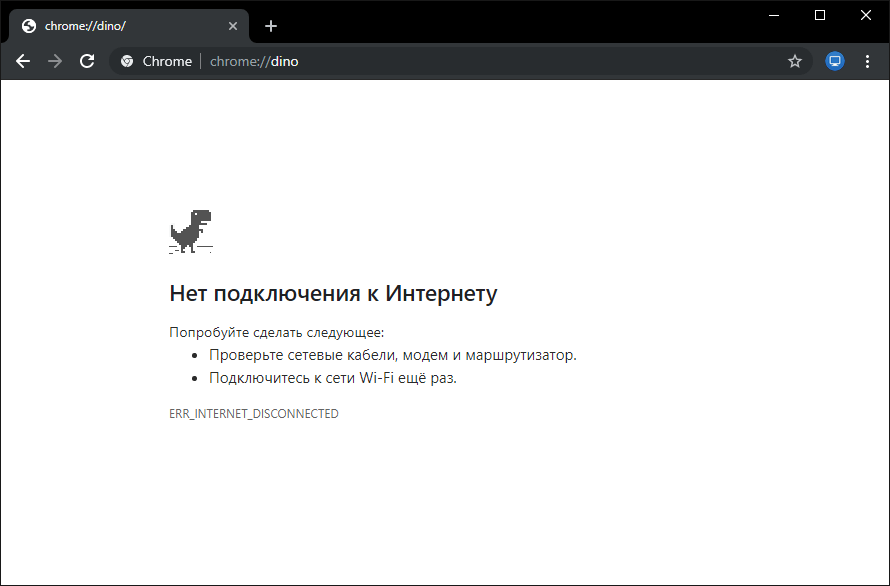 Плохое сетевое соединение влияет не только на YouTube. Это влияет на все.
Плохое сетевое соединение влияет не только на YouTube. Это влияет на все.
Если вы работаете с ПК, убедитесь, что вашей системе назначен IP-адрес, если она получает IP-адрес от DHCP-сервера. Когда DHCP-сервер не может предоставить IP-адрес, Интернет перестает работать в системе. Если это так, вы можете сначала попробовать перезапустить сетевое соединение и посмотреть, поможет ли это. В противном случае вам также придется перезапустить сетевой адаптер.
В некоторых случаях, даже если ваш IP-адрес назначен правильно, YouTube не открывается, поэтому в этих случаях вам следует выполнить следующие команды в режиме администратора: —
netsh int ip reset netsh сброс винсока ipconfig /flushdns ipconfig/выпуск ipconfig/обновить exit
После выполнения вышеуказанных команд щелкните значок «Настройки сети и Интернета» в правом нижнем углу экрана. Перейдите к свойствам текущего активного сетевого адаптера. Выберите Интернет-протокол версии 4 и назначьте следующий IP-адрес DNS-сервера Google:
Предпочтительный DNS-сервер: 8.8.8.8 Альтернативный DNS-сервер: 8.8.4.4
Выберите параметр подтверждения настроек , затем нажмите OK , чтобы сохранить и продолжить. После применения новых изменений перезагрузите систему.
Очистить кеш приложения YouTube
Кэш приложения YouTube может быть поврежден. Вам необходимо очистить кеш, чтобы приложение YouTube могло сохранять новые данные в кеше на вашем устройстве.
Чтобы очистить кеш YouTube на Android:
- Откройте приложение Настройки .
- Выберите Приложения и найдите YouTube в списке.
- Нажмите YouTube , чтобы открыть информацию о приложении.
- Выберите Хранилище .
- Щелкните Очистить кэш .
Это очистит кеш YouTube на вашем телефоне и освободит место для нового кеша, что должно решить проблему.
Очистить кэш и файлы cookie в веб-браузере
Возможно, причиной проблемы являются кэшированные данные сайта и файлы cookie вашего веб-браузера. Вам необходимо очистить кеш и файлы cookie, чтобы решить проблему на YouTube.
Вам необходимо очистить кеш и файлы cookie, чтобы решить проблему на YouTube.
Перейдите на страницу «История» в веб-браузере и нажмите «Очистить историю». Там вы найдете опции для очистки истории посещенных страниц, файлов cookie, кеша и других. Выберите Файлы cookie и кэш и удалите их.
Проверьте дату и время на своем ПК
Еще одна очень важная причина, по которой вы получаете сообщение «Вы не в сети. Проверьте соединение» на YouTube — это неправильные настройки даты и времени в вашей системе. Установите системную дату и время в соответствии с вашим местным часовым поясом и посмотрите, действительно ли проблема вызвана этим.
Обновление приложения YouTube
Приложение YouTube регулярно обновляется, чтобы исправить старые ошибки и предоставить пользователям новые функции. Работа с YouTube может отличаться от старых версий приложения.
Зайдите в Google Play Store или App Store и найдите YouTube. Если есть обновление, ожидающее установки, вы увидите кнопку «Обновить».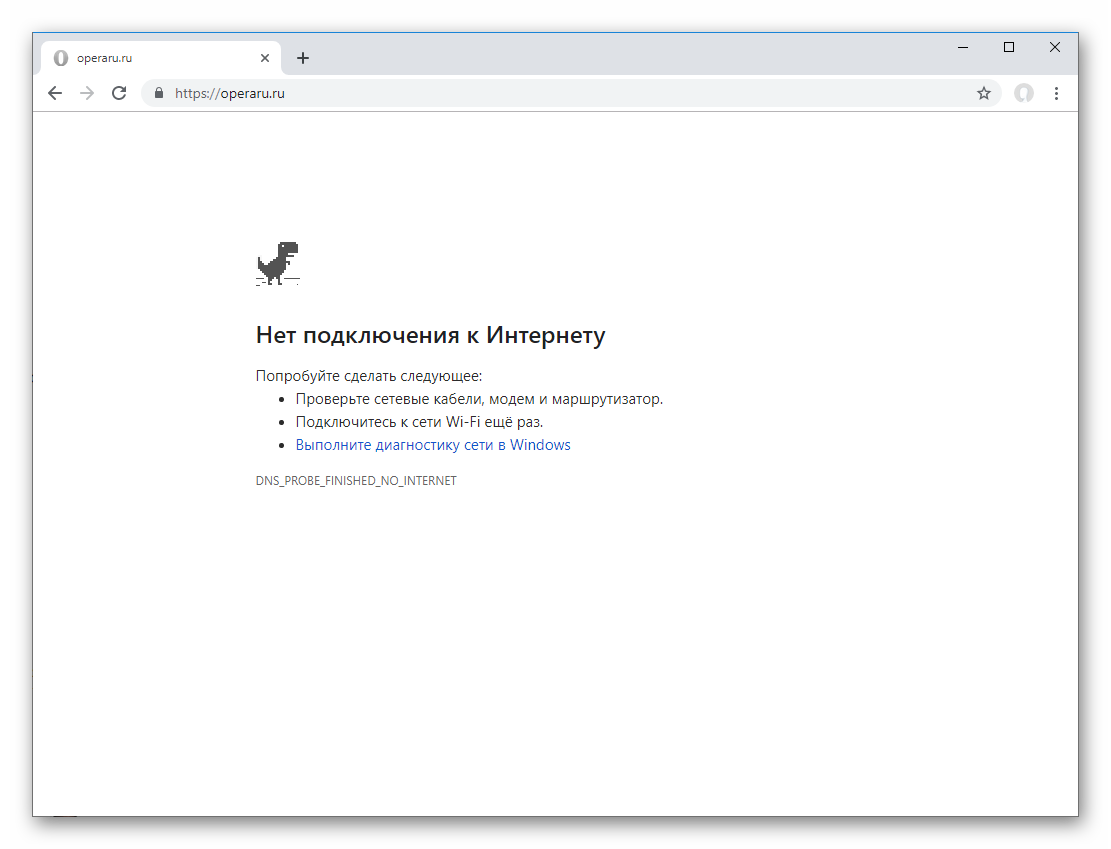 Нажмите на нее, чтобы обновить приложение YouTube.
Нажмите на нее, чтобы обновить приложение YouTube.
Отключить VPN
Если вы используете VPN для подключения к Интернету, отключите его, чтобы посмотреть, решит ли это проблему. Иногда серверы не так быстро подключаются к Интернету, когда вы используете бесплатный VPN.
Или измените местоположение сервера на страну с лучшей скоростью и задержкой, чтобы вы могли подключаться к YouTube и воспроизводить видео без ошибок.
Связанное чтение: Как исправить сообщение «Ваш IP-адрес был временно заблокирован» в официальном приложении вам нужно удалить их и использовать официальное приложение, чтобы исправить ошибку.
Сторонние приложения блокируют рекламу и позволяют загружать видео на ваши устройства. Это противоречит политике YouTube. Возможно, YouTube заблокировал доступ к этим приложениям.
Проблемы с подключением к YouTube
Может быть неприятно иметь дело с сообщением «Вы не в сети». Ошибка «Проверьте подключение».

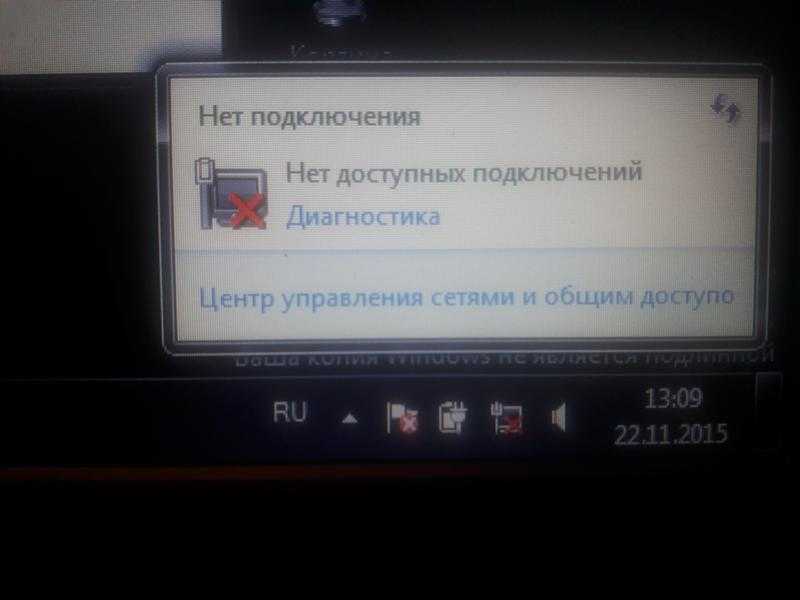 Если проблема не устранена, перейдите к следующему шагу.
Если проблема не устранена, перейдите к следующему шагу.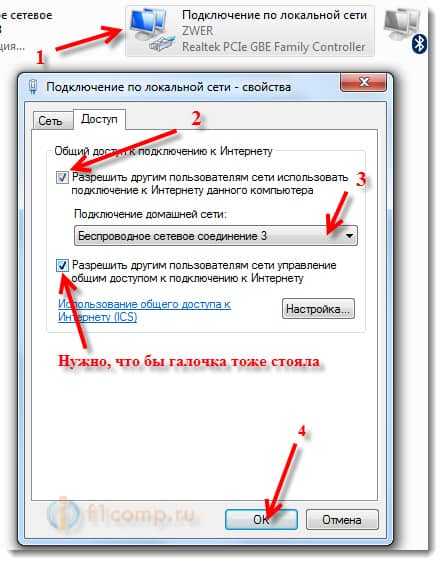
 Например, производитель беспроводного адаптера [Intel].
Например, производитель беспроводного адаптера [Intel].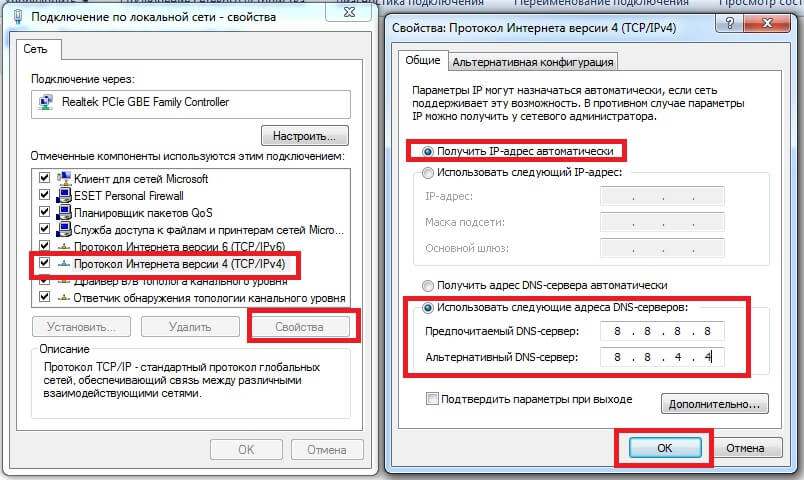

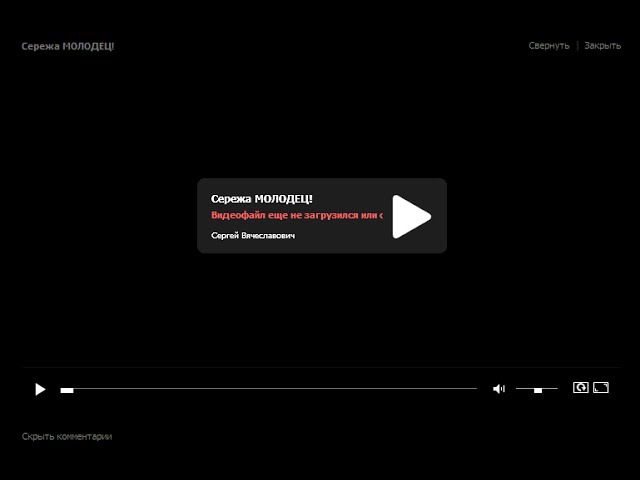
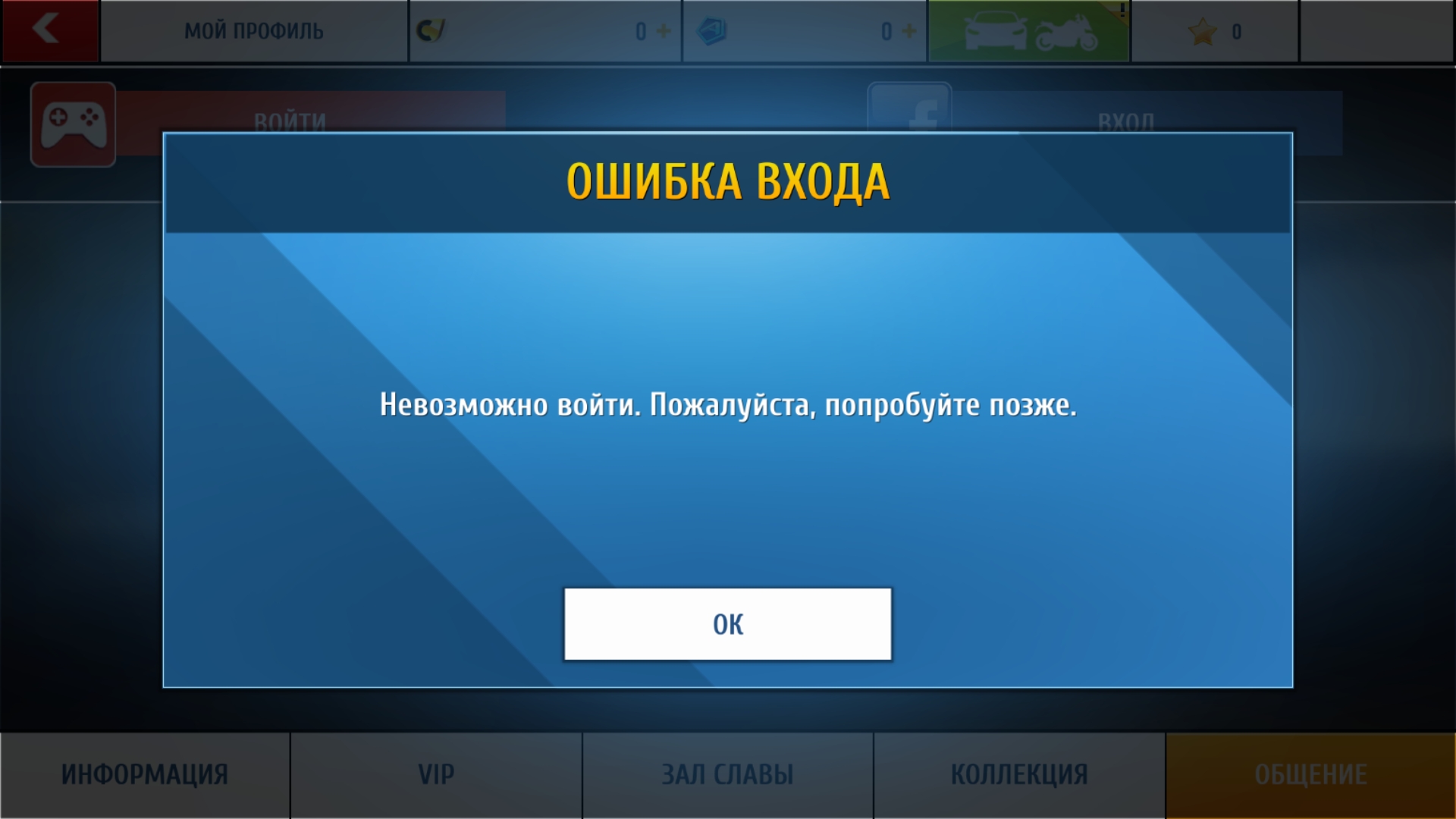
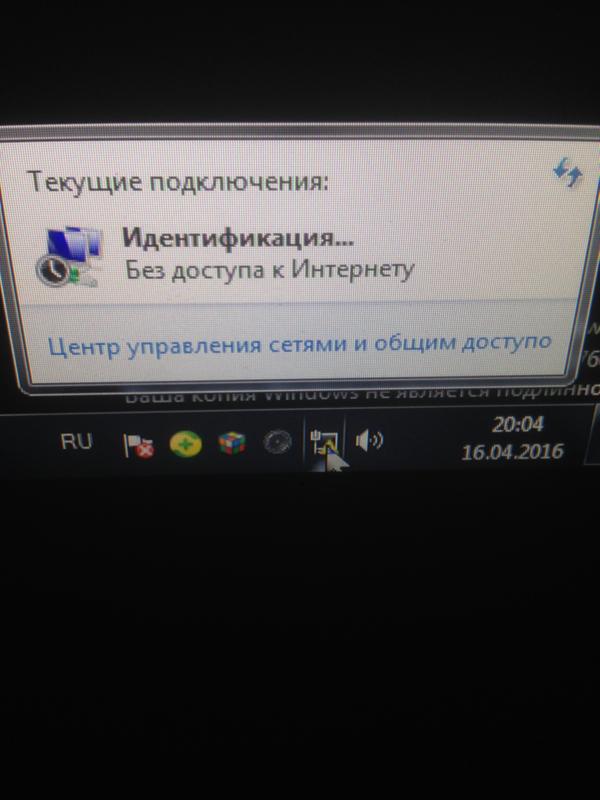

 8.8.8
Альтернативный DNS-сервер: 8.8.4.4
8.8.8
Альтернативный DNS-сервер: 8.8.4.4