Как обновить YouTube на телевизоре Philips?
«Почему не работает Youtube на телевизоре Philips Smart TV?» — важный вопрос для тех, кто столкнулся с этой неисправностью в самый подходящий момент — особенно, когда настроился на вечер за просмотром любимого сериала, фильма или смешных видео. Эта проблема особо актуальна для 2021 года, когда люди больше вместо стандартных передач начали использовать эту социальную сеть. О том, почему возникает эта неисправность и что делать, если не загружается Ютуб рассказываем в этой статье.Как обновить браузер на телевизоре Philips?
Как обновить ПО телевизора Philips через Интернет?
- Нажмите кнопку Settings. Нажмите кнопку Settings на пульте дистанционного управления.
- Выберите [Все настройки] (All Settings) …
- Выберите [Обновление ПО] (Software update) …
- Выберите [Поиск обновлений] (Search for updates) …
- Через USB или Интернет …
- Выберите [Начать] (Start). …
- Выберите [Принять] (Accept) …
- Подождите 5—15 минут.

2 авг. 2021 г.
Как локализовать и устранить источник сбоя
Для начала вспомните, какие события предшествовали неполадке, и пробуйте применить решение, которое больше всего соответствует вашему случаю. При отсутствии результата переходите к остальному. Если сбой возник без видимых причин, выполняйте инструкции в удобном порядке.
Очистите историю, кэш и сохраненные данные Ютуба
Ниже приведена последовательность действий на Android TV. Если ваш телевизор работает под управлением другой операционной системы, это решение может вам не подойти.
- Откройте системные настройки и перейдите в раздел «Приложения».
- Найдите в списке сервис YouTube, поочередно очистите кэш и удалите данные.
В дополнение к этому удалите кэш, данные и обновления сервисов Google Play, магазина Google Play и Google Services Framework.
Если Ютуб открывается, но работает некорректно, например, не загружает контент или не считывает идентификатор воспроизведения, иногда помогает очистка истории:
- Запустите приложение.

- В меню левой колонки нажмите кнопку «Настройки».
- Поочередно выполните очистку истории просмотров (иконка «Песочные часы») и поиска (иконка «Лупа»).
- После этого перезапустите приложение.
Проверьте аккаунт Google
Если видеохостинг запускается, но не загружает контент, зайдите в его настройки и нажмите кнопку выхода из аккаунта, а затем войдите снова.
Проверьте, доступны ли вашей учетной записи Google другие сервисы, к примеру, почта Gmail. Попробуйте авторизоваться на YouTube под аккаунтом другого пользователя.
Если проблемы возникают только в вашем аккаунте, проверьте его настройки и убедитесь, что он не заблокирован с помощью защитных программ.
Проверьте версию приложения. Выполните переустановку
Бывает, что приложение видеохостинга не то, что не работает, а даже не хочет устанавливаться на ТВ. Возможно, это происходит потому, что вы пытаетесь поставить на телевизор версию Ютуба для смартфонов и планшетов, ведь в маркете Google Play ее значок выглядит так же, как у телевизионной.
Приложение сервиса для Андроид ТВ можно скачать здесь.
Убедитесь, что на телевизоре достаточно свободных процессорных ресурсов и оперативной памяти
Нередко проблемы с запуском ресурсоемкого контента, в том числе видеороликов и фильмов в высоком разрешении, возникают из-за перегруженности процессора и памяти Smart TV другими работающими программами.
Для исключения этой версии достаточно выключить и снова включить телевизор.
Отключите или деинсталлируйте софт, установленный незадолго до сбоя. Просканируйте ТВ на вирусы
Зачастую в неработоспособности или некорректной работе YouTube (отсутствии звука, изображения и т. п.) оказываются виновны приложения и виджеты, которые с ним конфликтуют. А также вредоносные программы, попадающие на ТВ на флешках или при скачивании контента в обход официальных магазинов. Последнее в наибольшей мере актуально для Смарт ТВ и телеприставок на Андроиде.
Для исключения конфликтов ПО с сервисом видеохостинга вам придется на время отказаться от программ и виджетов, установленных примерно в то же время, когда произошла неполадка.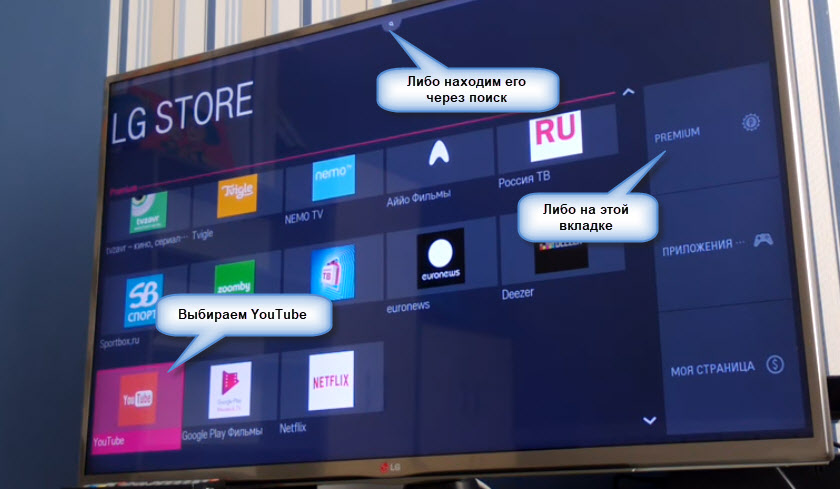 Если таких программ несколько, деинсталлируйте их по одной. После удаления каждой проверяйте, устранена ли проблема.
Если таких программ несколько, деинсталлируйте их по одной. После удаления каждой проверяйте, устранена ли проблема.
Заражение Смарт ТВ вредоносным ПО часто провоцирует сразу несколько разноплановых неполадок. Например, сбой в работе отдельных приложений и отказ некоторых системных функций. Полная выкладка симптомов вирусного заражения Андроид-девайсов — в этой статье.
При подозрении на вирусную атаку просканируйте память телевизора и подключенных накопителей лечащей утилитой. Выбор бесплатных антивирусов в магазине Google Play довольно богат, и практически все они поддерживают телевизионную платформу.
Если антивирус не может справиться со зловредом или после его удаления работа Ютуба не восстановилась, сделайте сброс системы к заводским настройкам.
Проверьте правильность настроек телевизора и подключения его к Интернету
По сообщениям пользователей, многие из них заметили, что Ютуб перестал работать на телевизоре после изменения системного времени, IP-адреса (в том числе путем подключения к VPN), региона проживания или серверов DNS в параметрах сети.
Сервисы Google, к которым относится и Ютуб, заблокированы, например, в Китае. Если назначить в настройках Китай страной вашего местонахождения, то доступ контенту видеохостинга для вас закроется. Поэтому для исключения влияния настроек верните их к состоянию, при котором YouTube работал корректно.
Кроме того, на загрузку и воспроизведение видеороликов влияет скорость интернет-соединения, которую могут оттягивать другие устройства домашней сети. Например, компьютеры, когда на них интенсивно играют или скачивают торренты.
Исключите сбой системных функций
Если незадолго до появления проблемы вы откатывали прошивку телевизора на заводские установки, обновите ее до актуальной версии.
На старых Smart TV со встроенным приложением YouTube львиная доля ошибок возникает именно после сброса системы на первоначальное состояние. Ведь вместе с прошивкой происходит и откат приложения к версии, которая больше не поддерживается. А при обновлении системы оно также автоматически обновляется.
На телевизорах и приставках, где сервис YouTube установлен отдельно, зачатую проблему тоже решает сброс и последующее обновление прошивки. Эта нехитрая операция устраняет системные ошибки и создает условия для корректной работы программного обеспечения.
Что делать, если в Ютубе не работают отдельные функции и кнопки (play, перемотка, пауза и другие)
На телевизионных платформах, в отличие от компьютерных и мобильных, источник отказа в работе отдельных функций YouTube нередко кроется в устройствах управления — пультах ДУ, аппаратных клавиатурах, аэромышах, джойстиках и т. д.
Наиболее частый виновник — пульт, который поставляется в комплекте с ТВ или приставкой. Многие из них, к сожалению, качеством не блещут, поэтому активное использование и слишком интенсивное давление на кнопки приводит к их постепенному отказу. Впрочем, раньше, чем кнопки из строя выходят батарейки, которые снабжают пульт энергией. Поэтому не забывайте их вовремя менять.
Чтобы подтвердить или опровергнуть версию неисправности устройства управления, достаточно временно заменить его другим.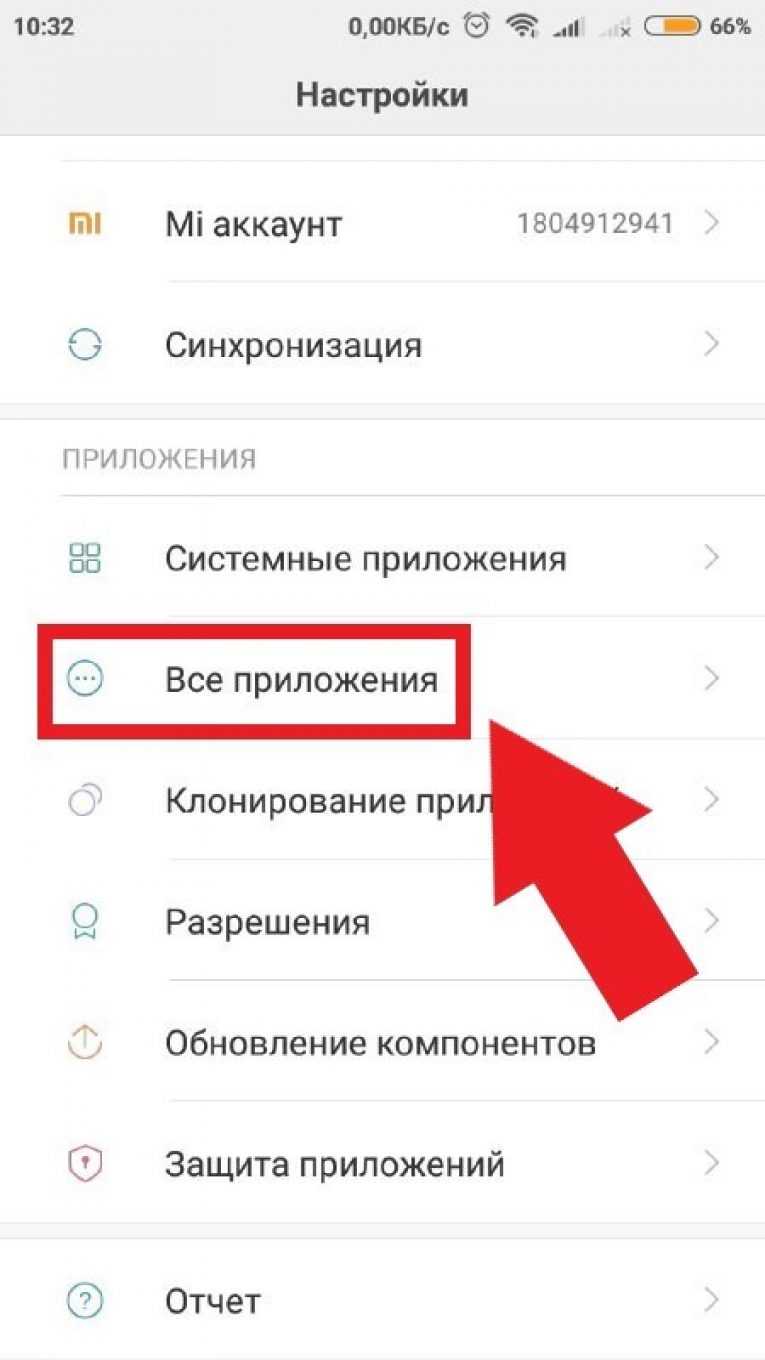 Если в доме нет второго подходящего пульта, можете «делегировать» эту задачу своему смартфону, установив на него приложение «ТВ Пульт» или аналоги.
Если в доме нет второго подходящего пульта, можете «делегировать» эту задачу своему смартфону, установив на него приложение «ТВ Пульт» или аналоги.
Версия с неисправностью пульта не подтвердилась? Тогда вероятный виновник — само приложение или другие факторы, которые мы рассмотрели ранее. Как это проверить и исправить, вы уже знаете.
Почему важно обновлять «Ютуб» вовремя
Своевременное обновление «Ютуб» в телевизоре одновременно решает следующие вопросы:
- улучшает стабильность его работы;
- ускоряет выполнение команд пульта ДУ;
- резервирует мощности для возможного появления дополнительных функций при проигрывании контента;
- способствует устранению проблем со сторонним оборудованием.
Дополнительную информацию о реализованных новинках можно найти на сайте разработчика ПО или производителя телевизора.
К каждому обновлению прилагается файл с перечнем исправленных ошибок, списком новых функций и возможностей, а также номера версии.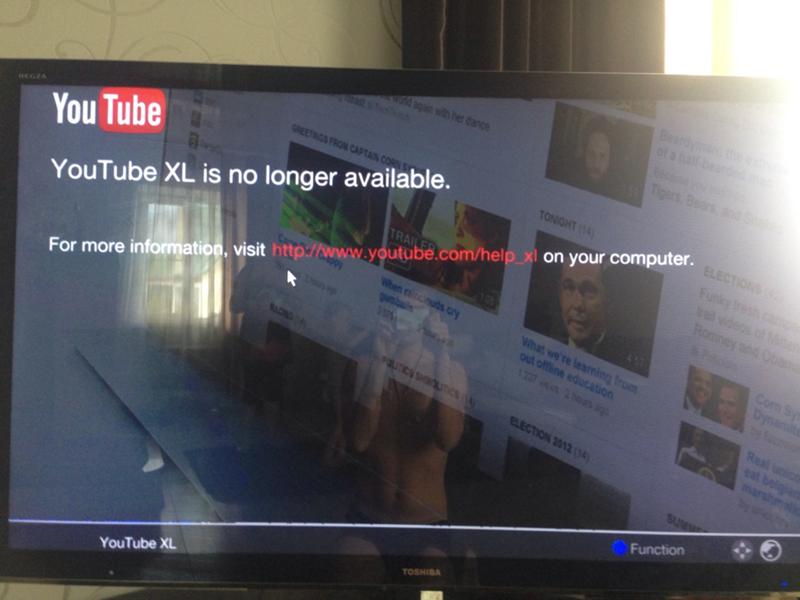 Эта информация позволяет пользователю оценить необходимость установки предлагаемых изменений.
Эта информация позволяет пользователю оценить необходимость установки предлагаемых изменений.
Приставки ТВ
Android-приставки также требуют обновления YouTube на телевизоре. Эти устройства позволяют выводить интернет-контент на большой экран телевизора в формате 4К.
Дополнительные возможности:
- не зависят от Google;
- высокое качество на экране ТВ;
- национальная раскладка на пульте управления.
Ошибка воспроизведения в приложении YouTube для Android
В этот раз мы так же обратимся к официальной документации в которой четко прописаны действия. От себя добавим только пару моментов, которые перекрывают официальные. Просто смешно читать в доках Google, что «перезагрузите телефон». Пусть они своей бабушке такое советуют
Развлекайтесь с YouTube, пока он не начнет вылетать на Android! Почини это!
Последнее обновление 1 декабря 2022 г. от Джона АбакаYouTube всегда был одним из величайших источников информации в Интернете. Установив приложение Youtube на свой телефон, вы можете смотреть телешоу с друзьями и семьей или даже изучать новый рецепт. И это может быть весьма разочаровывающим, когда вы действительно хотите сделать все это, но ваша Приложение YouTube продолжает вылетать каждый раз, когда вы открываете его или воспроизводите видео.
Установив приложение Youtube на свой телефон, вы можете смотреть телешоу с друзьями и семьей или даже изучать новый рецепт. И это может быть весьма разочаровывающим, когда вы действительно хотите сделать все это, но ваша Приложение YouTube продолжает вылетать каждый раз, когда вы открываете его или воспроизводите видео.
Но не выбрасывайте телефон, пожалуйста! Это не сломано. В этой статье мы обсудим некоторые причины, по которым ваше приложение YouTube продолжает давать сбой, а также рассмотрим некоторые решения, которые могут помочь вам решить эту проблему.
Прежде чем мы начнем возиться с нашими устройствами Android, чтобы решить эту проблему, важно понять некоторые из причин, по которым приложение YouTube постоянно дает сбой. Знание некоторых факторов этой проблемы может помочь нам лучше понять, как мы можем ее исправить. Ниже приведены наиболее распространенные факторы, способствующие сбою приложения YouTube:
- Одновременно работает слишком много приложений.

- Ваше приложение YouTube собрало слишком много данных / кеша приложения.
- Версия YouTube, установленная на вашем устройстве, устарела.
- Версия ОС Android на вашем устройстве несовместима с приложением YouTube.
- Системный кеш вашего устройства поврежден.
Решение 1. Очистить запущенные приложения
Бывают случаи, когда мы запускаем слишком много приложений на нашем устройстве Android. Это может привести к внезапному сбою других приложений, таких как YouTube. Вот почему рекомендуется регулярно очищать память. Сделать это:
- Прокрутить вверх снизу дисплея или держать и нажмите/ коснитесь дважды Главная ключ, чтобы открыть диспетчер задач. Там вы увидите, какие приложения запущены в данный момент.
Внимание: Указанный выше шаг может отличаться в зависимости от марки и модели вашего телефона.
- Найти «Очистить все»И выберите его, чтобы остановить приложения.
- После очистки повторно запускать YouTube чтобы увидеть, продолжает ли он сбой.

Решение 2. Очистите кеш приложения YouTube
Если удаление ваших приложений из диспетчера задач не решило проблему, скорее всего, проблема вызвана кешем приложения YouTube. Чтобы исправить это:
- Перейдите на Настройки.
- Найдите App Manager и по области применения для YouTube.
- После нахождения прокрутите вниз и найдите Хранилище.
- В хранилище вы заметите два варианта: «Очистить данные(Основной ключ) и Очистить кэш».
Внимание: Очистка данных приложения приведет к выходу из вашей учетной записи и удалению кеша приложения.
- Выберите «Очистить кэш».
- Если очистка кеша не работает, попробуйте «Очистить данные».
- После очистки данных / кеша, повторно запускать YouTube и посмотрите, вылетает ли он по-прежнему.
Решение 3. Принудительно остановите YouTube
Если вы уже удалили приложение из задач, но оно по-прежнему вылетает, вам может потребоваться принудительно остановить его.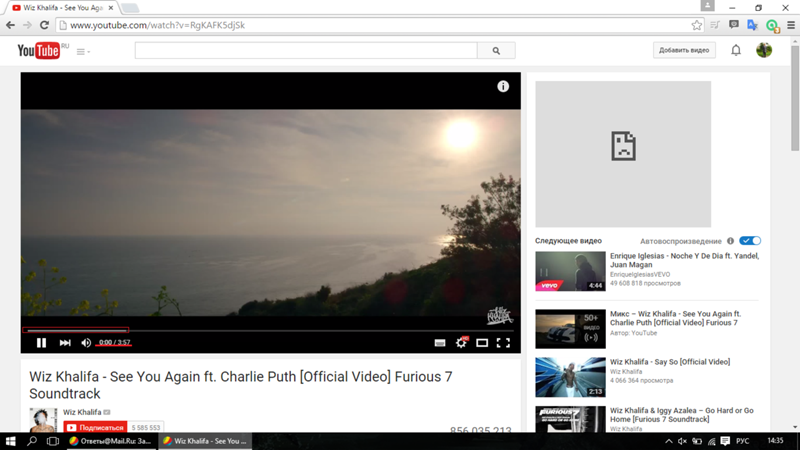 Этот процесс полностью остановит фоновые процессы Youtube. Сделать это:
Этот процесс полностью остановит фоновые процессы Youtube. Сделать это:
- Перейдите на Настройки.
- Найдите App Manager и поиск Youtube.
- Прокрутите вниз, и вы увидите «Остановить» рядом «Удалить».
- Выберите «Остановить».
- Перезапустить Youtube, как обычно, и посмотрите, сохраняется ли проблема.
Решение 4. Перезагрузите устройство Android
Перезагрузка телефона обновит системные настройки и устранит несовместимости. Следовательно, это должно исправить сбой приложения Youtube. Сделать это:
- Нажмите и держать что собой представляет Питания до тех пор, пока на экране не появится вариант перезагрузки.
- Выберите «Перезагружать»(Для некоторых устройств это« Перезагрузка »).
- Подождите, пока ваше устройство перезагрузится. Ничего не нажимайте.
- После полной загрузки повторно запускать ваше приложение YouTube и проверьте, не вылетает ли оно по-прежнему.
Решение 5. Обновите приложение YouTube
Если предыдущие решения не работают на вашем устройстве, попробуйте обновить приложение YouTube до последней версии, чтобы исправить ошибки. Сделать это:
Сделать это:
- Откройте что собой представляет Google Play Маркет.
- Найдите Youtube.
- Если вы видите значок «Обновление ПО»Под ним, в настоящее время вы используете старую версию.
- Установить Обновление ПО».
- Когда обновление будет завершено, повторно запускать приложение YouTube и проверьте, не вылетает ли оно по-прежнему.
Решение 6. Используйте ReiBoot для Android, чтобы исправить сбой приложения YouTube
Если ваше приложение YouTube по-прежнему дает сбой, несмотря на то, что вы испробовали все вышеперечисленные решения, проблема, скорее всего, вызвана
ReiBoot может исправить множество программных проблем Android, таких как:
- Черный экран
- Застрял Android Recovery / Download / Fastboot Mode
- Быстрая разрядка аккумулятора
- Зависание экрана загрузки Android
- Нет ошибки команды
- Точка доступа Android не работает
- Play Store не работает
- Постоянное отставание
- И т.
 д.
д.
Мало того, если вы хотите обновить или понизить программное обеспечение вашего устройства, ReiBoot также может вам помочь. вводить or выход различные режимы загрузки Android, такие как Режим Fastboot, Recovery Mode , и Режим загрузки всего в один клик. Попрощайтесь со сложными комбинациями клавиш для доступа к этим режимам.
Кроме того, вы можете использовать ReiBoot’s Ремонт системы Android и Очистить системный кеш функции для исправления сбоев YouTube и т.п. Поскольку проблема, скорее всего, связана с ошибкой в системном кеше, рекомендуется использовать Очистить системный кеш, чтобы стереть поврежденные данные, которые вызывают сбой Youtube. Вот как это сделать:
- Скачать и устанавливать ReiBoot для Android на вашем компьютере. Fix Android on Win Now!Fix Android on Mac Now!Fix Android on Win Now!Fix Android on Mac Now!
- Презентация программа.

- Как только программа откроется,
Функции: Если программе не удалось распознать ваше устройство, внимательно следуйте инструкциям на экране.
- Включите USB Debugging в параметрах разработчика.
- Когда устройство распознается, выберите Один клик для очистки системного кэша».
- Подождите несколько минут, пока программа очистит системный кеш вашего устройства.
- Когда это будет сделано, перезагрузите устройство как обычно.
- Презентация YouTube и проверьте, сохраняется ли проблема.
YouTube помогает нам во многих отношениях. Это позволяет нам получать доступ к различному контенту, который соответствует нашим вкусам и предпочтениям. Мы можем смотреть видео, которые заставляют нас смеяться и плакать. Мы также можем узнать новое о мире. Однако время от времени YouTube может давать сбои, и это может бросить вызов нашему терпению.
Часто задаваемые вопросы
1Выполняет ли обновление моего приложения YouTube выход из моей учетной записи YouTube?
Нет, это не приводит к выходу из вашей учетной записи YouTube. Однако при удалении YouTube очищаются данные приложения и кеш, и, следовательно, удаляется ваша учетная запись. Итак, если вы часто забываете данные своей учетной записи, такие как адрес электронной почты и пароль, всегда сохраняйте резервную копию или обновляйте настройки восстановления учетной записи, используя последний номер мобильного телефона.
2Сбрасывает ли очистка системного кеша мое устройство Android?
Нет, это не сбрасывает ваше устройство Android. Очистка системного кеша означает стирание старых системных файлов, которые могут быть повреждены, помогая системе создавать новые для более плавной работы с Android без сбоев.
Как исправить приложение Xbox YouTube, если оно не работает [Руководство]
Решите проблему и бесплатно смотрите YouTube на Xbox
by Мадалина Динита Мадалина ДинитаЭксперт по Windows и программному обеспечению
Мадалина была фанаткой Windows с тех пор, как она получила в свои руки свой первый компьютер с Windows XP. Она интересуется всеми технологиями, особенно новыми технологиями… читать далееОбновлено
Рассмотрено Alex Serban Alex SerbanWindows Server & Networking Expert
Отойдя от корпоративного стиля работы, Алекс нашел вознаграждение в образе жизни постоянного анализа, координации команды и приставания к своим коллегам. Обладание сертификатом MCSA Windows Server… читать далееПартнерская информация
XINSTALL, НАЖИМАЯ НА ФАЙЛ ЗАГРУЗКИ
Попробуйте Outbyte Driver Updater, чтобы полностью решить проблемы с драйверами: Проверьте все свои драйверы прямо сейчас, выполнив 3 простых шага:
Проверьте все свои драйверы прямо сейчас, выполнив 3 простых шага:- Загрузите программу обновления драйверов Outbyte.
- Запустите его на своем ПК , чтобы найти все проблемные драйверы.
- После этого нажмите Обновить и применить выбранное , чтобы получить последние версии драйверов.
- Программа обновления драйверов OutByte была загружена 0 читателями в этом месяце.
Если приложение YouTube не работает на Xbox One, ознакомьтесь с этой статьей, чтобы найти работающее решение. Эта проблема может проявляться по-разному: YouTube не запускается, видео не воспроизводится при его возобновлении, на экране также может отображаться код ошибки и т. д.
Вот как один пользователь описывает раздражающие проблемы с запуском приложения YouTube на Xbox One:
Я ежедневно пользуюсь приложением YouTube для Xbox One. Около месяца назад, когда я смотрел видео, у меня отключилось питание.
Когда он снова включился, я возобновил свое видео, но оно не воспроизводилось. Я закрыл приложение и зашел в свою историю, чтобы воспроизвести его, но оно не запускается. Ни с самого начала, ни с того места, где я остановился. […] Ничего не воспроизводится, это просто черный экран с временем воспроизведения 0:00, независимо от того, насколько длинным является видео. Любая помощь будет принята с благодарностью.
Как исправить приложение YouTube для Xbox One?
Самый быстрый способ решить проблему — перезапустить консоль. В большинстве случаев это всего лишь временная ошибка. Если это не сработает, проверьте свою учетную запись Xbox Live, а затем удалите и переустановите приложение YouTube.
Если вы хотите узнать, как это сделать, выполните следующие действия.
В этой статье- Как исправить приложение YouTube для Xbox One?
- Что делать, если YouTube не работает на Xbox One:
- Решение 1. Запустите приложение YouTube еще раз
- Решение 2.
 Проверьте свою учетную запись Xbox Live
Проверьте свою учетную запись Xbox Live - Решение 3. Перезапустите консоль Xbox One
- Решение 4. Удалите и переустановите приложение YouTube
Что делать, если YouTube не работает на Xbox One:
Решение 1. Запустите приложение YouTube еще раз
- Если приложение доступно на главном экране, выделите эту плитку с помощью контроллера, но не выбирайте ее.
- Нажмите кнопку меню на контроллере.
- Если параметр Выход присутствует, выберите его. Если нет опции «Выход», это означает, что приложение в данный момент не запущено.
- Запустите YouTube еще раз, выбрав его из недавно использованных плиток или из Мои игры и приложения .
Решение 2. Проверьте свою учетную запись Xbox Live
Убедитесь, что вы единственный, кто вошел в Xbox Live. Выйдите из любых других гостевых учетных записей и профилей, потому что могут быть некоторые мешающие настройки.
Кроме того, возможны конфликты пользователей, влияющие на работу приложений.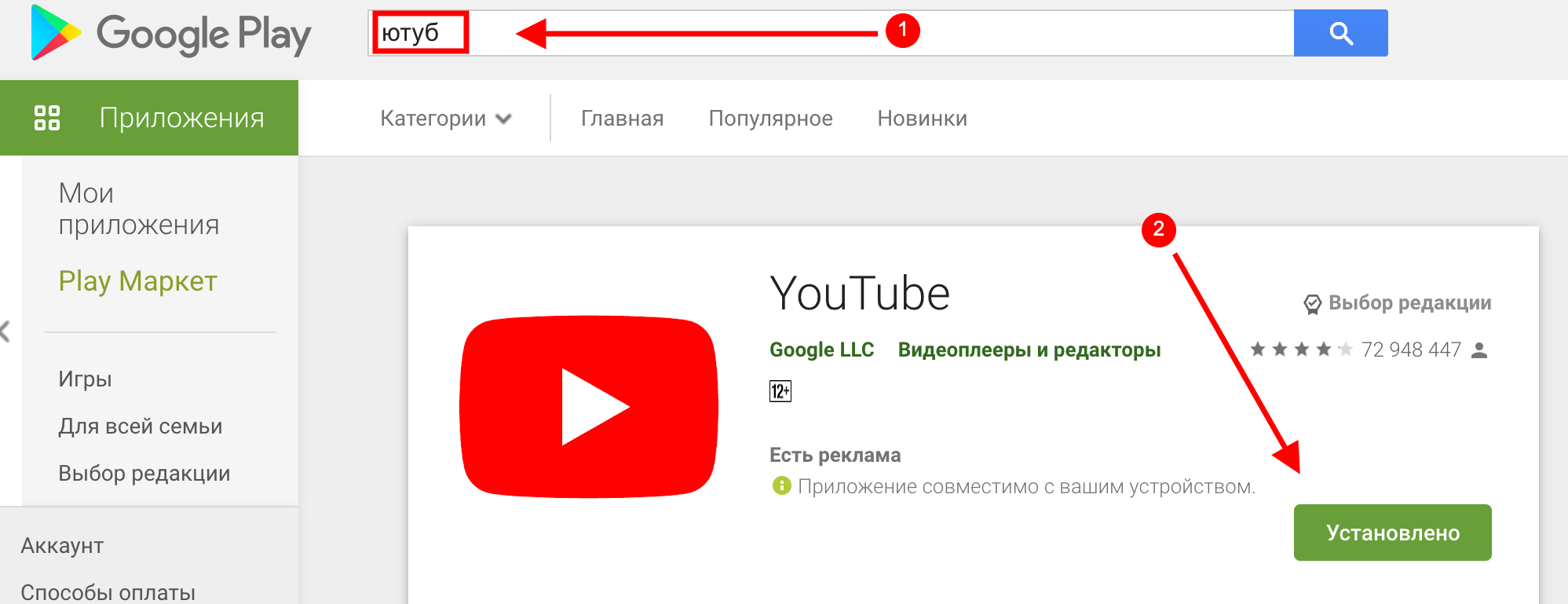 Лучшее решение — оставить подключенной только свою учетную запись.
Лучшее решение — оставить подключенной только свою учетную запись.
Решение 3. Перезапустите консоль Xbox One
- Нажмите кнопку Xbox , чтобы открыть руководство > перейдите к Настройки.
- Выберите Перезапустить консоль > выберите Перезагрузить сейчас для подтверждения.
- Запустите приложение еще раз.
Чтобы выключить консоль, вы также можете нажать и удерживать кнопку Xbox в течение 10 секунд.
Решение 4. Удалите и переустановите приложение YouTube
Если проблема не устранена, попробуйте удалить приложение YouTube, а затем переустановить его.
- На главной странице выберите Мои игры и приложения > выберите приложение
- Нажмите кнопку Меню на контроллере > выберите Удалить.
Обновление : Microsoft знает о проблеме и выпустила несколько обновлений, которые полностью решили проблему.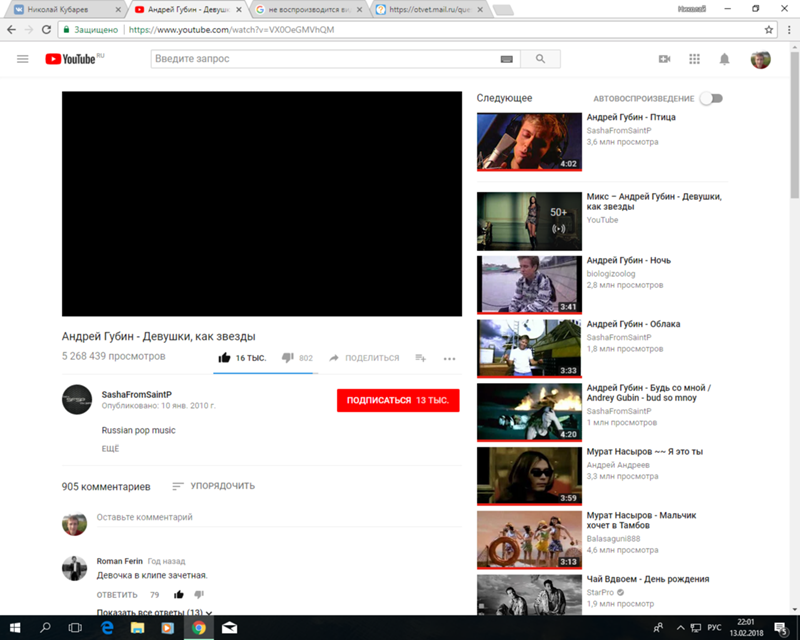 Похоже, что на данный момент о проблемах с приложением YouTube на Xbox больше не сообщается.
Похоже, что на данный момент о проблемах с приложением YouTube на Xbox больше не сообщается.
С этого момента, если вы снова столкнетесь с этой проблемой, обязательно попробуйте приведенные выше решения, поскольку они наверняка помогут вам решить ее.
Если вы сталкивались с другими решениями для решения этой проблемы, не стесняйтесь перечислять шаги по устранению неполадок в разделе комментариев ниже.
ЧИТАЙТЕ ТАКЖЕ:
- Устранение проблем с Youtube.com/activate Enter Code на Xbox One [Простые шаги]
- Как исправить сетевую ошибку «Покупка и использование контента» на Xbox
Есть 4 комментария
ДелитьсяКопировать ссылку
Новостная рассылкаПрограммное обеспечение сделок Пятничный обзор
Я согласен с Политикой конфиденциальности в отношении моих персональных данных
Исправить iPhone: YouTube не будет воспроизводиться в фоновом режиме
Вы здесь: Главная / iPhone / Исправить iPhone: YouTube не будет воспроизводиться в фоновом режиме
Автор: Madalina Dinita 3 комментария Последнее обновление 8 марта 2021 г.
Иногда ваш iPhone может не воспроизводить YouTube в фоновом режиме. Когда вы блокируете телефон, служба обмена видео Google не воспроизводит звук. Давайте рассмотрим, что может быть причиной этой проблемы и как вы можете ее исправить.
Исправить приложение YouTube, не воспроизводимое в фоновом режиме на iOS
⇒ Важное примечание . Фоновое воспроизведение доступно только на YouTube Premium. Другими словами, вам нужно платное членство, чтобы эта функция работала.
Проверьте свой статус YouTube Premium
Прежде всего проверьте свою подписку YouTube Premium и убедитесь, что она все еще действительна. Выберите изображение своего профиля, перейдите к Платные членства и выберите Управление .
Повторно активируйте свое членство, если это необходимо. Однако имейте в виду, что вам может потребоваться подождать два или три часа, чтобы восстановить доступ к функции фонового воспроизведения.
Кроме того, выйдите из приложения и выключите iPhone.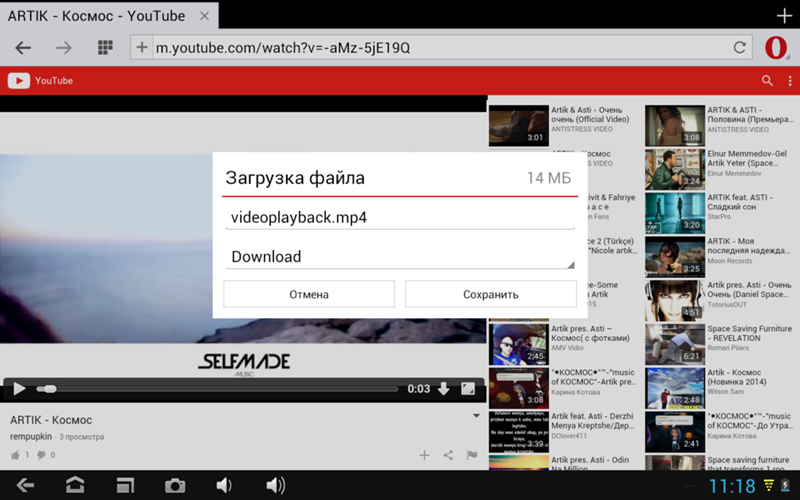 Подождите одну минуту, а затем перезагрузите устройство. Запустите YouTube и проверьте, работает ли фоновое воспроизведение. Надеемся, что выход из системы и перезагрузка устройства ускорит процесс.
Подождите одну минуту, а затем перезагрузите устройство. Запустите YouTube и проверьте, работает ли фоновое воспроизведение. Надеемся, что выход из системы и перезагрузка устройства ускорит процесс.
Проверить наличие YouTube Premium
Если вы отправляетесь в страну, где YouTube Premium недоступен, вы не сможете использовать все возможности приложения, даже если у вас есть действующая платная подписка в вашей стране. Другими словами, видео и музыка не будут воспроизводиться в фоновом режиме, и вы не сможете загружать видео.
Для получения дополнительной информации о странах, где доступен YouTube Premium, перейдите на страницу поддержки YouTube.
Проверьте настройки фонового воспроизведения
Если вы отключите настройку фонового воспроизведения, YouTube Premium не будет воспроизводиться в фоновом режиме. Убедитесь, что опция включена.
- Запустите приложение YouTube и перейдите в Настройки .
- Затем перейдите к Фон и загрузки и нажмите Фоновое воспроизведение .

- Убедитесь, что для фонового воспроизведения не установлено значение Off .
Вы можете изменить настройки, чтобы YouTube всегда работал в фоновом режиме. Кроме того, вы можете настроить воспроизведение видео в фоновом режиме только тогда, когда ваш iPhone подключен к паре наушников или внешних динамиков.
Обновите YouTube и закройте фоновые приложения
Устаревшие версии приложения YouTube могут вызвать множество сбоев. Вот почему вы должны убедиться, что на вашем iPhone установлена последняя версия приложения. Проверьте, доступна ли более новая версия приложения YouTube, установите ее и проверьте, правильно ли работает фоновое воспроизведение. То же самое относится и к вашей версии iOS. Обновите операционную систему вашего iPhone и проверьте результаты.
Не забудьте закрыть все фоновые приложения. Если некоторые из этих приложений используют ваши динамики или наушники, у YouTube могут возникнуть проблемы с доступом к оборудованию для вывода звука.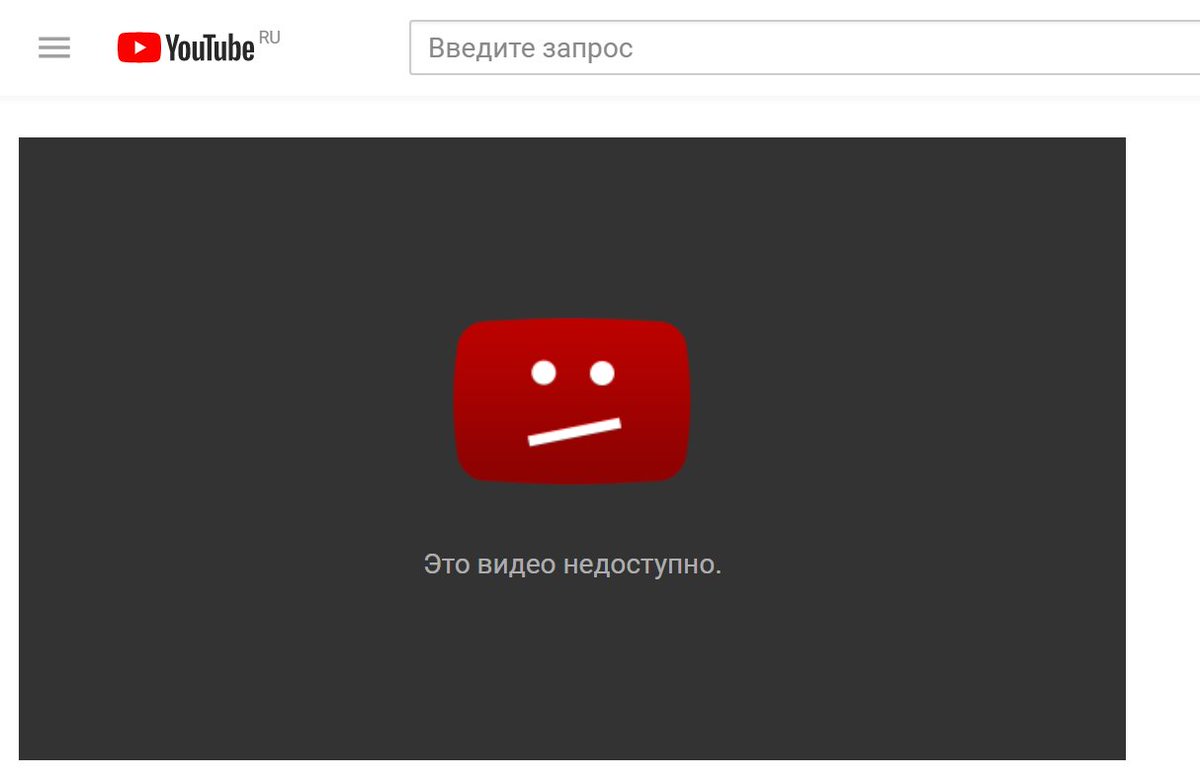


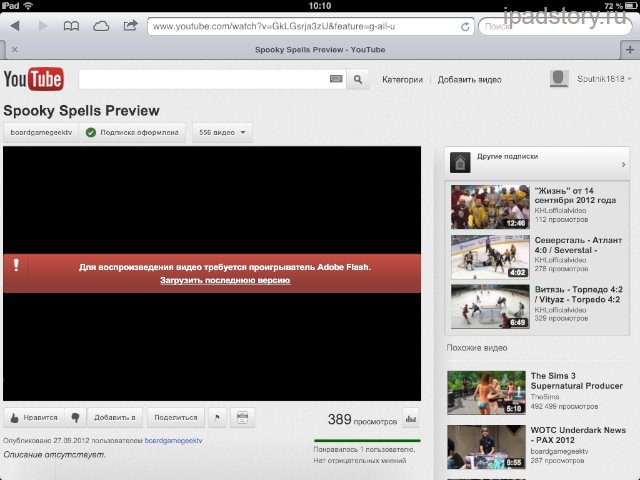
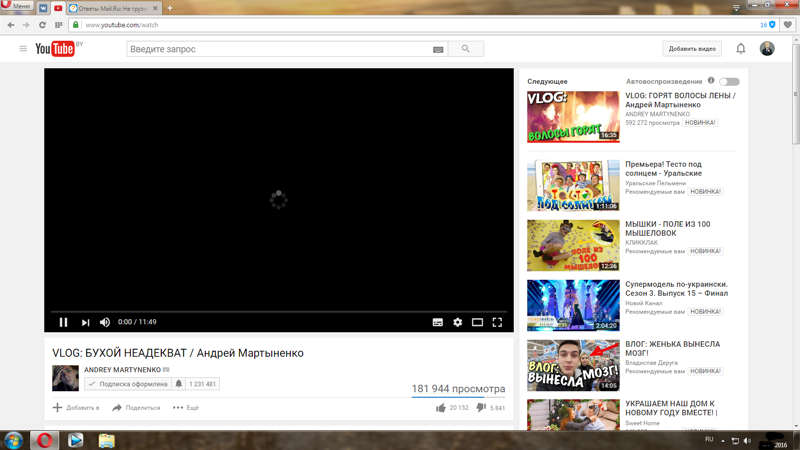
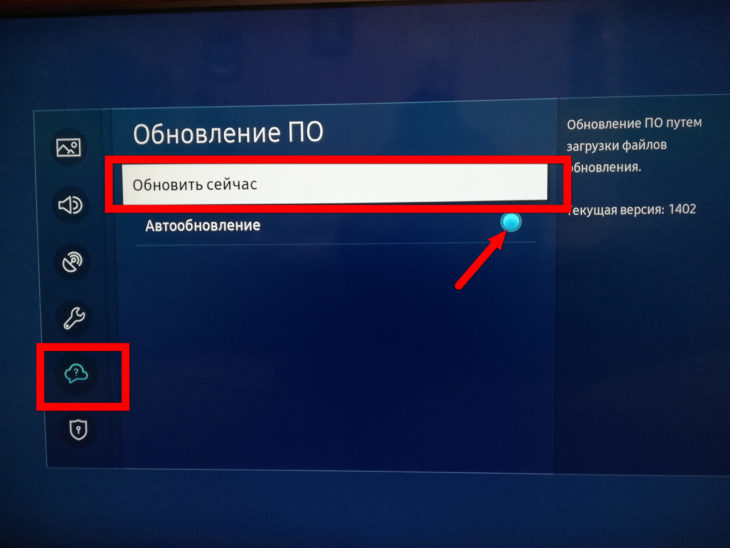
 д.
д.

 Проверьте свою учетную запись Xbox Live
Проверьте свою учетную запись Xbox Live