Почему ютуб не скачивается и не устанавливается
Привет! Сегодня мы узнаем о том, почему ютуб не устанавливается на телефон и рассмотрим решения этой проблемы….
Почему не скачивается ютуб на андроид и что делать в этом случае ???
Для начала стоит понять в чем причина, а уже потом искать решения. И так…. Поехали!
P.S. Для удобства чтения и понимания, все варианты мы будем рассматривать примерно как-то так:
Причина: “А.
Решение: “Д”.
Не устанавливается с Плей маркета — Причины
1—-Перезагрузка гаджета
Причина: в процессе работы гаджета, его оперативная память заполняется ненужными службами и приложениями, работающих в фоновом режиме. Для возобновления работоспособности телефона, нужно очистить ОЗУ от ненужных процессов. Вот как это сделать….
Решение: чтобы полностью удалить все данные с ОЗУ, нужно просто отключить питание смартфона. Выключим его, а затем заново включим.
2—Неполадки в сервисах Google
Причина: Сервисы Google Play, как и все приложения, не идеальны. Различные баги в коде, могут провоцировать конфликты при инсталляции приложений. Кстати, этот компонент играет ключевую роль при установке утилиты.
Решение: для начала просто очистим кэш программы:
- Переходим в настройки телефона.
- В открывшемся окне, находим пункт “Приложения”.
- Затем кликаем по кнопке “Установленные”.
- В выпавшем списке находим утилиту “Сервисы Google Play”.
- Затем находим клавишу “Очистить кэш”.
- Далее можно произвести полную переустановку программы. Удалить утилиту — нельзя, но можно “Отключить”. После отключения, перезагружаем устройство и заново включаем сервисы гугла.
Ютуб все также не устанавливается? Тогда идем дальше!
3—Интернет-подключение (самая распространённая причина неполадки)
Причина: если подключение не стабильно, присутствует высокий пинг, а также скорость передачи данных — оставляет желать лучшего, то о каком скачивании может идти речь? К тому же, на многих серверах (Google и YouTube в том числе) стоит некая “защита”. При длительном ожидании ответа от клиента, соединение — сбрасывается!
При длительном ожидании ответа от клиента, соединение — сбрасывается!
Решение: нам нужно найти стабильную сеть, которая будет обеспечивать качественный интернет-серфинг. Тут, как нельзя лучше, подойдет WI-FI. Подключаемся к своей домашней беспроводной сети (ну или к вай-фай соседа….) и кликаем на кнопку “Установить”.
Также стоит отключить все VPN сервисы. Готово!
Кстати, о Wi-Fi….
4—Загрузка доступна только через сеть Wi-Fi в Play Market ( частая причина)
Причина: вы экономите трафик мобильного интернета? Ведь гигабайт, на просмотре ютуба, “сгорит” за час, а тут какие-то установки приложений…. С одной стороны, это верно. Но с другой, если вы подключены к мобильной сети — вы не сможете установить какие-либо программы. Например, YouTube….
Решение:
- Открываем приложение Google Play.
- Кликаем на три полоски, которые находятся в верхнем левом углу.
- В открывшемся меню, выбираем “Настройки”.
- Далее нажимаем на “Скачивание приложения”.
- Выбираем “Любая сеть”.
5—Ограничение трафика в настройках системы
Причина: если на устройстве установлено ограничение на использование мобильного интернета, то Play Market, да и любое другое приложение, после исчерпания лимита не может воспользоваться моб. интернетом.
Решение:
- Открываем настройки смартфона.
- Переходим в раздел “Сети”.
- Далее выбираем “Трафик” или “Ограничения трафика”.
- Отключаем порог предупреждения.
6—Не хватает свободного места ( частая причина)
Причина: на устройстве установлен целый спектр ненужных приложений? Десятки видео, которые суперкрутая камера записывает в 4К и 60 кадров в секунду? Загружены сотни музыкальных треков? Как говорится: “Свободная память? Не, не слышали”.
Решение:
- Удаление всех ненужных программ.

- Перенос видео с внутренней памяти, на micro SD карту (а лучше на внешний накопитель).
- Пользование онлайн ресурсами, для прослушивания музыки. К тому же высокоскоростной интернет сейчас— не редкость, да и сервисы располагаются в привычных нам социальных сетях.
— Но у меня свободно 15 ГБ памяти! Почему ютуб все равно не устанавливается?
Дело в том, что на флэш накопителе может быть свободно еще больше памяти, однако приложение, также не удастся загрузить. Изначально ОС андроид не позволяет устанавливать программы на micro SD карту. Поэтому если у вас свободно 15 гигабайт на флэшке, а на внутреннем накопителе ~ 0,000001, то ютуб — не загрузится! О решении этой проблемы, мы уже писали.
Вы еще не устали ? Делаем Перерыв 5 минут — Релакс ↓
Продолжаем ↓↓↓
7—Возрастные ограничения
Причина: если в вашем Google аккаунте установлен возраст, который не превышает 13 лет, то установить ютуб (да и еще много других приложений) — не получится. Дело в том, что разработчики установили ограничение по возрасту из-за различных жалоб со стороны пользователей.
Решение: возраст в профиле должен превышать 13 лет. Как изменить возраст:
- Открываем магазин приложений Google Play.
- В верхнем правом углу кликаем на маленькую фотографию пользователя.
- В новом окне выбираем кнопку “Управление аккаунтом”.
- Далее мы переходим во вкладку “Личная информация”.
- Находим графу “Дата рождения” и жмем на кнопку.
- В новом окне находим значок “карандаша” и меняем данные.
8—Использование другой учетной записи
Причина: возможно основной профиль был заблокирован системой или администратором за нарушения правил площадки. Или по другим причинам.
Или по другим причинам.
Решение: выходим из своего старого аккаунта и регистрируем новый. После удаления профиля, телефон следует перезагрузить.
9—Устаревшая версия ОС Android
Причина: поддерживать работоспособность приложения на устаревших версиях системы — абсолютно не выгодно! Это усложняет код программы, а также увеличивает ее вес! Из предыдущего пункта понятно, что это большой минус. Поэтому разработчики ютуб прекращают поддержку программы на определенных версиях платформы, с достижением минимального количества юзеров.
Конкретный пример:
Недавно, процент пользователей YouTube с версией Android 4, достиг отметки в 0,01%, и разработчики отключили поддержку таких устройств. Поэтому новые версии приложения не смогут работать на таких ОС.
Решение:
- Приобретаем новое флагманское устройство.
- Скачиваем неофициальный клиент YouTube или официальный, но с других источников и более устаревшей версии.
Кстати, о неофициальных источниках….
Что делать если ютуб не устанавливается с несвязанных с гуглом, веб-ресурсов?
Тут возможных причин не так много….
Запрет на установку программы из неизвестных источников
Причина: операционный система не одобряет использование пиратского ПО. Поэтому всячески, такие программы блокируются, подавляются системными антивирусами (встроенный в Google Play) и так далее. Одной из такой защитной функцией является запрет на установку из неизвестных источников. Чтобы отключить опцию:
- Переходим в настройки телефона.
- Далее находим раздел “Безопасность”.
- Затем кликаем на пункт “Неизвестные источники”.
- Если на устройстве установлена система до 6 версии, то пункт просто отметится галочкой.
- Если гаджет использует новейшие версии ОС, то из списка приложений, нужно выбрать браузер, из которого будет скачан APK файл.
Затем устанавливаем YouTube.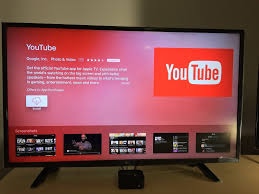 Готово!
Готово!
—Ошибка при синтаксическом анализе пакета
Причина: такой вариант возможен, только если установка YouTube происходит не из официального источника. Так как в гугл плэй такое приложение сразу становится недоступным даже к скачиванию.
Из-за того, что приложение перестало работать ниже версии, к примеру — 5.0, ОС на 4.7 версии не понимает, как распаковать APK файл и выдает ошибку.
Решение:
- Обновление системы смартфона до более новой.
- Использование менее актуальной версии приложения YouTube.
—Загрузка в безопасном режиме
Причина: зачастую приложения конфликтуют между собой. Особенно если они соперники. Поэтому разработчики любыми способами пытаются увеличить время использования своей программы, в ущерб утилите конкурента.
Решение: необходимо загрузить устройство в безопасном режиме. Для этого:
- Зажмите на некоторое время клавишу включения.
- Затем появиться окно, в котором будет предложения о выключении гаджета или его перезагрузке.
- Долго жмем на “Перезагрузка”.
- Далее появиться запрос на загрузку в БР.
- Загружаемся в таком варианте.
Внимание: не пугайтесь черно-белого экрана. Эта опция изначально задумана производителем ОС Android.
Теперь пробуем вновь установить Ютуб. И если все прошло успешно, то перезагружаем телефон (так мы отключим БР) и деинсталлируем подозрительные утилиты.
Другие причины
—“Ожидание скачивания»
Причина:
- Обновление или скачивание множества программ. При этом Ютуб стоит в очереди загрузки.
- Отсутствие интернет-подключения.
Решение:
- В этом случае решения — нет. Можно просто ожидать загрузки всех файлов или остановить их скачивание.
- Нужно подключиться к высокоскоростному интернету.
—На устройстве установлены неправильные дата и время
Причина: из-за неверных хронологических данных, большинство ресурсов в интернете — заблокированы.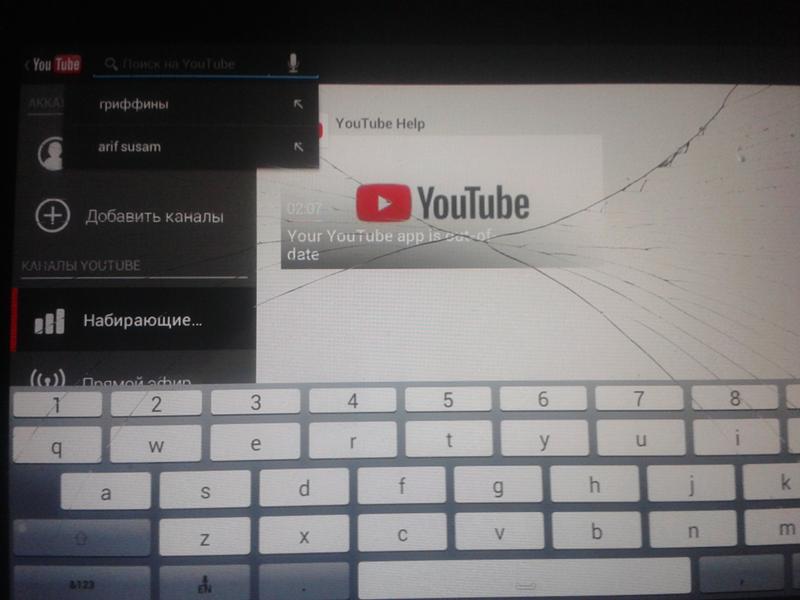 Установка ютуб, не исключение. Неверная дата, препятствует загрузки файлов по безопасному протоколу.
Установка ютуб, не исключение. Неверная дата, препятствует загрузки файлов по безопасному протоколу.
Решение: настройка верного времени.
—Неправильная деинсталляция
Причина: если предыдущая версия программы была удалена с ошибками или не полностью, то это может стать серьезной преградой для установки ютуба.
Особенно это актуально, если удаление производилось с ПК. Файлы приложения находятся в разных папках внутреннего накопителя. Удаляя один файл, иконка приложения может пропасть со смартфона, но остальные файлы при этом останутся.
Решение: тщательное удаление всех данных о приложении. Также можно воспользоваться утилитами, которые удаляют остаточные файлы с накопителя гаджета.
—Кривая прошивка
Причина: покупая китайские смартфоны за “копейки” при достаточно хороших характеристиках, мы не задумываемся о программном состоянии. А это не менее важная деталь. В таких смартфонах прошивка ставятся программистами-новичками. Из-за недостаточного опыта, возможны различные баги, необоснованные ошибки, сбои в работе приложений.
Также, если вы скачали прошивку с интернета, то возможно встроенное программное обеспечение не будет работать корректно. Даже если все правильно установлено.
Решение: перепрошивка устройства. Также можно попробовать сбросить все настройки.
—Вирусное ПО
Причина: если в смартфоне находится вредоносное ПО (вирусы), то они могут мешать работе, например сервисам гугл плей. А те, в свою очередь, не позволяют нормально работать YouTube.
Решение:
- Очистка телефона от вирусов с помощью антивирусных утилит.
- Полное удаление всех данных с устройства.
—Системные сбои
Причина: на устройстве установлено много программ, которые засоряют память телефона. Перезагрузка не помогает, а антивирус просто не справляется с такой нагрузкой. Здесь поможет только полный сброс настроек.
Решение:
- Как и обычно открываем “Настройки”.
- Пролистываем в конец списка и кликаем “Система”
- Выбираем “Сброс до заводских настроек”.
—Альтернативным способом можно считать сброс через рекавери:
- Заряжаем смартфон до 100%.
- Отключаем гаджет.
- Зажимаем клавишу выключения и клавишу прибавления звука.
- Ожидаем загрузки “Recovery”.
- Выбираем “wipe data/factory reset“ (навигация производится кнопками прибавления/убавления звука, кнопка выключения означает “ОК”).
- После чего перезапускаем устройство “Reboot system now”.
Внимание: перед сбросом данных, нужно обязательно сделать резервную копию всех важных файлов.
На телефоне хонор
Почему ютуб не скачивается на хонор?
Вы не понимаете, почему в пример мы взяли именно хонор? Сейчас мы вам объясним….
Причина: смартфоны от это фирмы, а также смартфоны от компании Huawei работают на ОС андроид. Поэтому если на этом гаджете не устанавливается YouTube, то для решения проблемы подойдут вышеуказанные способы. Однако от других марок, Honor и Huawei все же отличаются. Дело в том, что из-за напряженных отношений между США (здесь находится Google) и Китаем (здесь находится Huawei), возможны неполадки в этих устройствах с сервисами Google. И хотя сейчас ситуация стабилизировалась, возможно новые конфликт спровоцируют полную блокировку ютуба на смартфонах этой фирмы.
Решение:
- Использование VPN сервисов для искусственного изменения местоположения устройства.
- Использования мобильной версии веб-сайта YouTube.
- Страна, указанная в аккаунте, не должна быть государством, в котором ютуб запрещён.
- Установка приложения с различных файлообменников.
На телефоне Самсунг
Почему на самсунг не скачивается ютуб?
На самом деле не важно, какой марки смартфон (за исключением некоторых случаев) и ютуб может не устанавливаться и на айпад, и на дешевый китайский смартфон. Поэтому внимательно читайте наши советы! Мы указали все возможные причины неполадок и их решения!
Поэтому внимательно читайте наши советы! Мы указали все возможные причины неполадок и их решения!
Почему не скачивается ютуб на планшет?
На планшетах, работающих под системой андроид, действия не отличаются от тех, которые мы указали выше. Но также как и с Хонором и Хуавеем, добавляется ещё одна возможная причина — “ОШИБКА -501”.
Если вышеуказанные советы не помогают, то стоит попробовать нажать на устранить проблему самостоятельно (эта часть текст будет подсвечена другим цветом. Текст — кликабелен.) Далее следуем подсказкам от робота.
Кстати, об ошибках….
Основные ошибки при установке ютуба, мешающие его правильной инсталляции
Ошибка DF-DFERH-01 — вызывается различными причинами. Чтобы устранить проблему для начала перезагрузим устройство. Если это не помогло, то следуем гайду, указанному в этой статье.
Ошибка 495. Чтобы устранить неполадку произведём очистку кэша “Play Market”, а затем и кэш сервисов Google.
Для полного уничтожения проблемы, следует изменить адрес DNS:
- Подключаемся к сети Wi-Fi.
- Открываем настройки и переходим во вкладку “Сетевые настройки”.
- Далее, “Wi-fi”.
- Находим сеть, к которой мы подключены, и долго жмем на нее.
- Выбираем “Конфигурация сети”.
- Далее кликаем “Расширенные настройки”.
- В IP настройках мы выбираем “Пользовательская конфигурация”.
- В первом поле мы записываем числа “8.8.8.8”, а во втором записываем “8.8.4.4”.
Готово!
Ошибка 924. Устраняем проблему откатом плей маркета, а затем обновлением его до последней версии. Также можно удалиться и заново авторизоваться в сервисах Гугла.
А на этом все! Надеемся мы помогли вам с решением проблемы по установке YouTube. Ставьте лайк статье и не забудьте оставить комментарий!
В ютубе не загружается. Почему не открывается ютуб
Пару дней назад у меня начались проблемы с YouTube — сайт не работал, просто отказывался загружаться, и на странице вылезала какая-то непонятная ошибка и прочая абракадабра.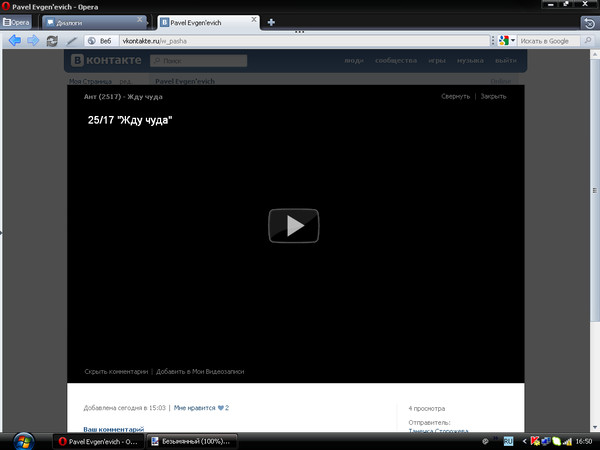 Поначалу удивился, что с ютубом сегодня, подумал неужели вдруг упал самый крупный в мире видеохостинг.
Поначалу удивился, что с ютубом сегодня, подумал неужели вдруг упал самый крупный в мире видеохостинг.
Но ничего подобного — оказалось все гораздо проще — это у меня браузер выделывался (Опера ). С чем это было связано я если честно так и не разобрался, однако зайдя с Мозилы все работало как надо.
Но далеко не всегда причины, по которым не работает ютуб могут быть связаны с браузером, вот еще некоторые из них.
Возможные причины, почему не работает YouTube:
Для начала давайте разберемся в чем именно проблема — не грузится видео на ютубе или же не грузится сам сайт?
В случае если не грузятся видеозаписи проблемы могут быть следующие:
- Отсутствие или выход из строя флеш проигрывателя Adobe Flash Player. Переустановите последнюю версию с . Без этой софтины вы не сможете любоваться видеороликами из интернета. Проверьте на других сайтах работают ли видеозаписи, если нет то дело точно в плеере.
- Ошибки браузера. Зайдите на через другой браузер, и проверьте остались ли проблемы. Это могут быть как проблемы с кешем (к примеру не хватает выделенной памяти или кеш переполнился ), так и внутренние конфликты плагинов\обновлений для браузера и т.д. Если с другого браузера все работает, то значит проблема именно в нем. Попробуйте так же почистить кеш браузера и увеличить его объем, а так же отключить сторонние расширения.
Если не грузится сайт YouTube.com:
- Заблокировал провайдер или админ сети. Попробуйте зайти на сайт через анонимайзер, что бы обойти запрет и проверить так ли это — подробно обо всех способах можете . Кстати иногда провайдер не блокирует полностью доступ к сайту, а может например ограничивать скорость на этом ресурсе, поэтому видео высокого качества может тормозить и медленно грузиться.
- Вирусы — проверьте файл host которые живет на вашей системе по адресу Windows\System32\drivers\etc. К примеру вирус мог подсунуть свой редирект для оф. сайта ютуба, и перенаправлять его в другое место.
 Можете удалить все содержимое файла, если вы сами не назначали вручную редиректы, то там должно быть пусто.
Можете удалить все содержимое файла, если вы сами не назначали вручную редиректы, то там должно быть пусто. - Загляните в фаервол, быть может юутуб каким-то образом попал в список запрещенных соединений.
- Работы на сайте YouTube, аварии на серверах, атака хакеров, нашествие инопланетян, сайт попал в список запрещенных. Такое маловероятно, но возможно =) Без паники, просто подождите и повторите попытку входа через 1-2 часа.
Причин по каким не грузится видео на ютуб может быть несколько. И сегодня в нашем посленовогоднем материале мы рассмотрим несколько. В 90% случаев это решит ваши проблемы.
Первая — вирусы на вашем компьютере, они так сильно забивают сетевой канал, что его не хватает на ютуб. а может и вовсе сменили вам DNS адреса. Вторая — ваш браузер со старой версией или набором расширений и плагинов. И третья — низкая скорость интернета или нестабильная. Конечно могут быть и еще причины которые встречаются очень редко, такая например как — технические работы. Но мы сегодня рассмотрим только три причины, наиболее популярные.
Первое что необходимо сделать когда ютуб медленно грузится
Чтобы очистить куки и кеш сайта жмем сочетание клавиш CTRL+F5 — это приведет к перезагрузки страницы.
Попробуйте этот самый видеоролик запустить в альтернативном браузере
— «Поиграйте» с настройками видеролика (измените скорость видео, сделайте его на весь экран, поменяйте качество). Возможно повторная отправка настроек на сервер разрешит ваше затруднение, значит сбой бы единичным.
Выполните очистку всего браузера от временных файлов (куки, кеш файлов). В Firefox Меню-Настройки-Приватность и Защита . В Opera и Google Chrome нажмите CTRL+Н и Очистить историю .
Порой бывает, что проблема лежит на стороне расширений которые не дают правильно работать видеоконтенту. Отключите все плагины и расширения которые у вас установлены.
Самое простое и самое быстрое и эффективное — это сброс всех настроек.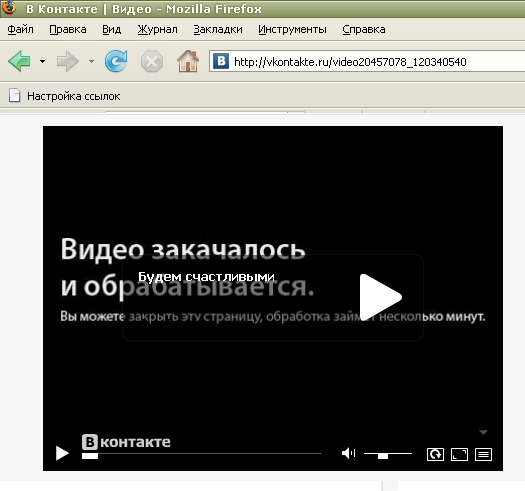
Вирусная активность
Очень многие вирусы (ими я называть буду весь зловредный код) «работают» на изменение настроек вашего браузера. Особенно активизировались такие вирусы в последнее время. Необходимо срочно проверить полностью компьютер на наличие зловредного кода. Прямо сейчас сделаем следующие:
Удалим все временные файлы. Для этого жмем по кнопке Пуск выбираем Выполнить и вбиваем
Теперь надо скачать антивирусный сканер MalwareBytes , AdwCleaner
Также следует скачать и установить CCleaner или другой чистильщик где есть опция Очистки и Реестр
Также стоит проверить пописанные DNS они должны быть ваши, найти данные можно в сетевых настройках.
Версия браузера
Порой частой проблемой невозможности отображать видеоролики является старая версия браузера. Последние версии браузеров поддерживают HTML5 (такая новая технология которая сейчас используется на хостинге Ютуба). Еще бывает конфликт технологии HTML5 и Adobe Flash Player, поэтому Adobe Flash Player нужно будет отключить. Незабываем и про наличие необходимых кодеков для воспроизведения контента.
Если ролики загружаются медленно
Для начала следует убедиться, что у вас стабильная скорость подключения к Интернету. Иногда это случается чисто по техническим причинам. Значок который отображается у вас на рабочем столе не говорит еще о том, что у вас стабильное подключение. Давайте проверим:
1. Есть много сервисов по проверки скорости интернет соединения. Но сайт познакомит вас наиболее интересными: спидтест и интернетмомемтр. На сервисе яндекса следует учитывать первый показатель — он основной. Если у вас маленькие цифры, т.е. скорость соединения низка, то стоит выполнить перезагрузку роутера, компьютера или же обратиться в к вашему провайдеру.
2. Теперь проверим с вами стабильность соединения с интернетом. Открываем с вами командную строку и вбиваем ping google.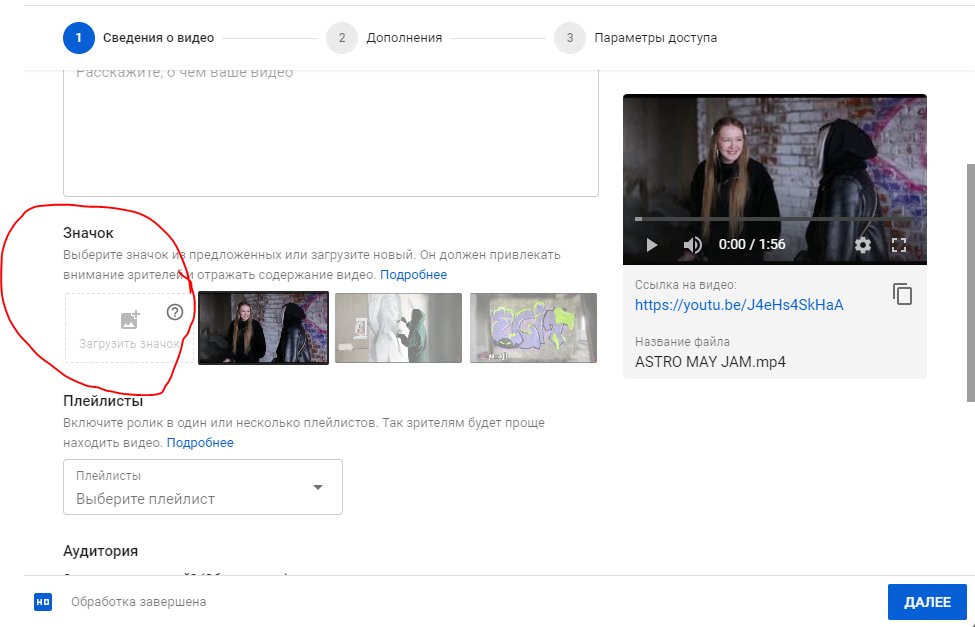 ru -t
ru -t
Время отклика должно быть в промежутке 30-100 мс — это хорошие показатели. Если появится надпись «Превышен интервал ожидания» то снова необходимо выполнить перезагрузку сети (роутера) или позвонить своему оператору.
При хорошей интернете ютуб запускается довольно шустро, но даже если интернет у вас не такой уж и быстрый, то канал все равно старается подстроится под вас. Приведу простой пример: если у вас скорость 10 Мб/с то разрешение видео выдаст 1080р, если 5-6 Мб/с то 720р и если 1-1,5 Мб/с то 360-480р. Опять же, если при низком разрешении все также загрузка происходит медленно, необходимо проверить соединение.
Что то вроде заключения
Все сказанное выше поможет вам решить затруднение и ответит на вопрос: Что делать если ютуб не грузит видео? Самое последнее, что следует проверять это активность Adobe Flash Piayer. Сразу хочу отметить, что с такой проблемой чаще всего сталкиваются пользователи Windows ХР из за отсутствия поддержки кодеков и большинства браузеров. Тут только одно — найдите свой браузер.
Пару дней назад у меня начались проблемы с YouTube — сайт не работал, просто отказывался загружаться, и на странице вылезала какая-то непонятная ошибка и прочая абракадабра. Поначалу удивился, что с ютубом сегодня, подумал неужели вдруг упал самый крупный в мире видеохостинг.
Но ничего подобного — оказалось все гораздо проще — это у меня браузер выделывался (Опера). С чем это было связано я если честно так и не разобрался, однако зайдя с Мозилы все работало как надо.
Но далеко не всегда причины, по которым не работает ютуб могут быть связаны с браузером, вот еще некоторые из них.
Возможные причины, почему не работает YouTube:
Для начала давайте разберемся в чем именно проблема — не грузится видео на ютубе или же не грузится сам сайт?
В случае если не грузятся видеозаписи проблемы могут быть следующие:
- Отсутствие или выход из строя флеш проигрывателя Adobe Flash Player.

- Ошибки браузера. Зайдите на сайт YouTube через другой браузер, и проверьте остались ли проблемы. Это могут быть как проблемы с кешем (к примеру не хватает выделенной памяти или кеш переполнился), так и внутренние конфликты плагинов\обновлений для браузера и т.д. Если с другого браузера все работает, то значит проблема именно в нем. Попробуйте так же почистить кеш браузера и увеличить его объем, а так же отключить сторонние расширения.
Если не грузится сайт YouTube.com:
- Заблокировал провайдер или админ сети. Попробуйте зайти на сайт через анонимайзер, что бы обойти запрет и проверить так ли это — подробно обо всех способах можете почитать здесь. Кстати иногда провайдер не блокирует полностью доступ к сайту, а может например ограничивать скорость на этом ресурсе, поэтому видео высокого качества может тормозить и медленно грузиться.
- Вирусы — проверьте файл host которые живет на вашей системе по адресу Windows\System32\drivers\etc. К примеру вирус мог подсунуть свой редирект для оф. сайта ютуба, и перенаправлять его в другое место. Можете удалить все содержимое файла, если вы сами не назначали вручную редиректы, то там должно быть пусто.
- Загляните в фаервол, быть может юутуб каким-то образом попал в список запрещенных соединений.
- Работы на сайте YouTube, аварии на серверах, атака хакеров, нашествие инопланетян, сайт попал в список запрещенных. Такое маловероятно, но возможно =) Без паники, просто подождите и повторите попытку входа через 1-2 часа.
Если вы перепробовали все варианты, но ютуб по прежнему не хочет работать, то опишите в комментариях более подробно вашу проблему, попробую помочь
ruskweb.ru
Почему YouTube не запускается или не грузится?
Видеохостинг YouTube на сегодняшний день бьёт все рекорды посещаемости.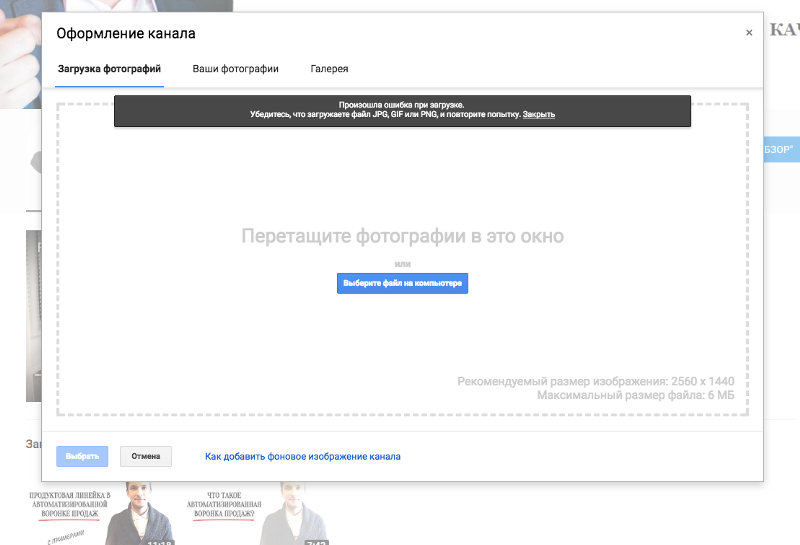 Едва ли можно найти человека, который не слышал о нём. Однако даже такая популярная площадка не идеальна и порой выходит из строя. Видео не грузится или, к примеру, сайт отказывается загружаться. Причиной неполадок могут так же служить не правильные настройки вашего компьютера. Как исправить эту неприятную ситуацию? Рассмотрим всё по порядку.
Едва ли можно найти человека, который не слышал о нём. Однако даже такая популярная площадка не идеальна и порой выходит из строя. Видео не грузится или, к примеру, сайт отказывается загружаться. Причиной неполадок могут так же служить не правильные настройки вашего компьютера. Как исправить эту неприятную ситуацию? Рассмотрим всё по порядку.
Видео не запускаются. Что делать?
Для начала проверьте, установлен ли на вашем устройстве специальный плагин, который отвечает за корректную загрузку и последующее воспроизведение всех видео, а также аудио-файлов на просторах всемирной паутины. Мы говорим о Flash Player, без него вам не удастся наслаждаться просмотром роликов на YouTube. Прежде чем приступать к следующим пунктам, проверьте, установлен ли данный плагин на вашем компьютере. Возможно, его версия устарела и требует обновления. Если у вас нет Flash Player, установите его через сайт разработчика – Adobe и смотрите видео в удовольствие.
Проверяем браузеры
Чаще всего причиной неполадок во время просмотра роликов на YouTube служат неправильные настройки вашего браузера. Разберём каждый из них по порядку и попробуем поменять настройки. Если причина была в этом, то неполадки сразу исчезнут.
Internet Explorer
Старый добрый браузер уже давно утратил свой статус и всё чаще подводит своих пользователей. Случаи, когда видео на You Tube через данный обозреватель отказываются грузиться случаются постоянно. Для того чтобы исправить эту ситуацию, вам нужно:
- зайти в панель «Сервис»;
- найти там пункт, подписанный, как «Свойства обозревателя»;
- нажать «Дополнительно»;
- далее перейти в пункт «Мультимедиа»;
- проверить, активирована ли у вас функции показа изображений и воспроизведения видео. Если нет, сделайте это, поставив галочки в нужных местах.
Opera
Для настройки данного обозревателя вам необходимо перейти в специальную панель «Настройки», после чего нажмите на «Общие настройки» и перейдите в раздел «Расширенные», затем «Содержимое». Здесь вам необходимо активировать специальные плагины и настроить воспроизведение видео-файлов. Для этого нажмите «Включить анимацию».
Здесь вам необходимо активировать специальные плагины и настроить воспроизведение видео-файлов. Для этого нажмите «Включить анимацию».
После произведённых манипуляций обязательно перезапустите компьютер, после чего проверьте, начали ли запускаться видео. Если это не помогло, проблема не ушла, то тогда попробуйте почистить кэш. Это рекомендуется делать регулярно, такая процедура благотворно повлияет на скорость работы интернета.
Mozilla FireFox
С данным браузером, хоть и реже, но все же случаются неполадки. Неожиданно перестают загружаться видео на сайте YouTube. Для того чтобы исправить эту ситуацию и продолжить просмотр роликов, попробуйте прибегнуть к чистке кэша, упомянутой немного выше.
Сделать это можно нажав на «Настройки» и перейдя во вкладку «Дополнительно». Дальше необходимо найти пункт «Сеть», установить там настройки, урегулировать размер кэша, желательно установить показатель минимум 150 мегабайт. После чего нажать «Очистить сейчас». Такие простые манипуляции могут решить вашу проблему.
Прочее
Кроме всего вышеперечисленного видео на YouTube могут не загружаться и по другим причинам. К таким можно отнести заражение вашего рабочего устройства вирусной программой или сбой работы операционной системы. Для начала попробуйте сделать простое действие – просто перезапустите компьютер, вполне возможно, что и этого будет достаточно. После проверьте устройство установленной антивирусной программой, чтобы точно быть уверенным, что все чисто.
Ещё одной причиной плохой работы YouTube может служить плохое интернет-соединение. В этом случае вам нужно обратиться к провайдеру и согласовать этот вопрос, возможно, следует перейти на другой тариф.
Вы всегда можете заранее поставить видео на загрузку, нажав на «Play», затем воспользоваться паузой и дождаться пока ролик полностью загрузиться. Это не всегда удобно, но иногда очень эффективно.
Что делать если сайт YouTube не грузится?
С тем, как действовать, если видео отказывает грузиться, мы разобрались, но вот, что делать, если сам видеохостинг отказывается запускаться. Причин может быть несколько:
Причин может быть несколько:
- сайт заблокировал ваш провайдер или же админ сети. Для того чтобы проверить, действительно ли в этом причина неполадок, попробуйте зайти на YouTube через анонимайзер — это поможет быстро и незаметно обойти запрет;
- возможно, ваш компьютер заражен вирусом. Проверьте устройство своей антивирусной программой;
- загляните в ваш фаервол, ведь могло произойти так, что YouTube по ошибке попал в список отключенных соединений;
- редко, но всё же случаются аварии на самом видеохостинге и сайт перестаёт работать из-за хакерских атак, аварий или, к примеру, установки новых обновлений.
Не работает YouTube на устройствах Android: видео
Основные причины, почему не грузится YouTube на устройствах Android? Как быстро устранить причины и настроить показ роликов
К сожалению, неполадки с показом роликов, да и самим сайтом YouTube случаются часто. В такой ситуации главное не впадать в панику, а попробовать применить все советы, описанные выше. При четком соблюдении рекомендаций, всё заработает моментально.
Вконтакте
Одноклассники
MorePochemu.ru
Что делать, если не работает Ютуб?
В сети Интернет есть не один видеохостинг для самых разных пользователей. Еще недавно такого разнообразия не было. В середине 2000-х было проблематично загрузить куда-либо видеоролик, многие интернет-ресурсы просто не давали такой возможности. Мир не стоит на месте, все развивается, технологии совершенствуются. Давайте поговорим о наиболее известном в наши дни сервисе, работающем с видеороликами. Вы, наверно, о нем давно знаете. Речь о видеохостинге YouTube. В народе его называют Ютуб. Сейчас он известен огромному количеству людей. Некоторым приходится сталкиваться с тем, что не работает Ютуб. Из-за чего это может произойти? Что предпринять? Попробуем разобраться, но сначала немного истории.
Как появился YouTube
Популярный видеохостинг наших дней – YouTube, принадлежит известной компании под названием Google.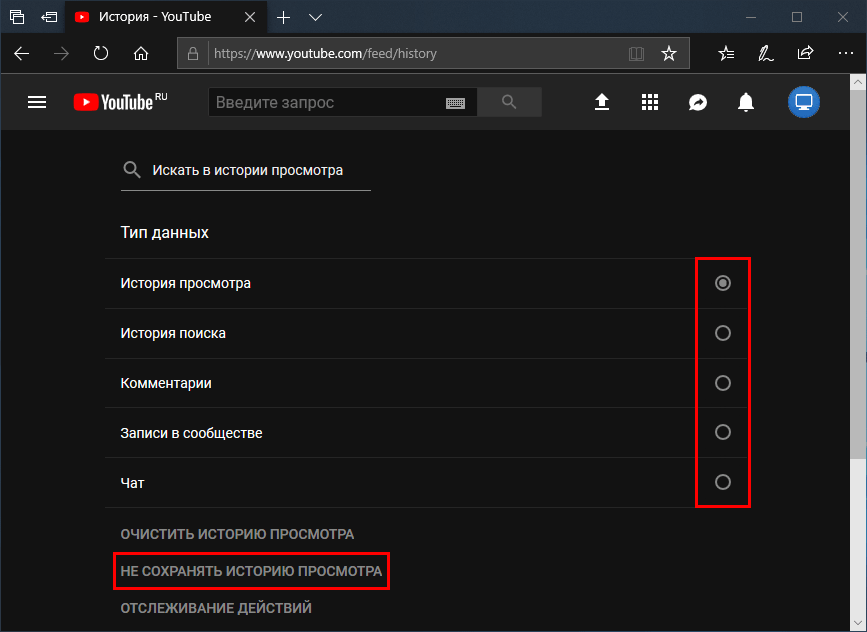 Основан он тремя способными ребятами, которые ранее работали в PayPal, там они познакомились друг с другом. Через год с небольшим сайт выкупила Google за большие деньги. Сейчас данный проект позволяет загружать свои видеофайлы, смотреть чужие ролики, а еще зарабатывать неплохие деньги. YouTube – крупный сервис, с ним работает очень большое число разных специалистов, но известно, что нет идеала. Бывают ситуации, при которых не работает Ютуб. У некоторых пользователей ресурс не загружается.
Основан он тремя способными ребятами, которые ранее работали в PayPal, там они познакомились друг с другом. Через год с небольшим сайт выкупила Google за большие деньги. Сейчас данный проект позволяет загружать свои видеофайлы, смотреть чужие ролики, а еще зарабатывать неплохие деньги. YouTube – крупный сервис, с ним работает очень большое число разных специалистов, но известно, что нет идеала. Бывают ситуации, при которых не работает Ютуб. У некоторых пользователей ресурс не загружается.
Как решить проблему?
Рассмотрим пример из жизни. Вы получили по почте письмо со ссылкой на забавный видеоролик, например, от приятеля. Попытались его просмотреть, открыли в браузере, а увидели только пустую страницу. Почему же не работает Ютуб?
Вот последовательные шаги, которые надо предпринять.
Проверьте, подключены ли вы к Интернету. Конечно, вы только что получили письмо, связь была, но она могла разорваться. Убедитесь, что этого не произошло.
Воспользоваться каким-нибудь другим браузером, случается, что именно в нем причина.
Пристальное внимание уделяйте обновлениям Adobe Flash Player. Благодаря данному приложению мы можем просматривать ролики на интернет-сайтах. На сайте Adobe всегда можно скачать этот плеер в нужном разделе. Это совершенно бесплатно; если у вас запросят номер сотового или послать сообщение, то в
ы на мошенническом сайте.
Будьте внимательны, убедитесь, что вы на официальном сайте разработчика, перед тем как что-то скачивать. В Google Chrome встраивается дополнение, автоматически обновляющее плеер.
Когда вирус мешает просмотру видео
Выше перечислены действия, которые надо предпринимать в том случае, когда не работает Ютуб. Но есть одна изощренная проблема, с которой приходится сталкиваться многим пользователям, блуждающим по сети. Так можно столкнуться с вирусом, меняющим содержимое файла, в котором хранится база имен доменов для трансляции в адреса узлов. Файл называется «hosts».
Пользователь заметит, что не работает видео на Ютубе.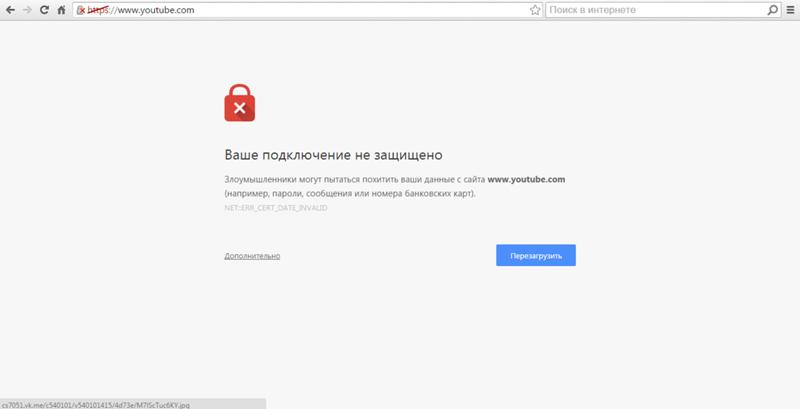 А происходит это из-за того, что при попытке зайти на YouTube он будет попадать на другой ресурс, который, например, заблокирован или отключен. Человек видит пустое окошко, считает, что Ютуб не работает.
А происходит это из-за того, что при попытке зайти на YouTube он будет попадать на другой ресурс, который, например, заблокирован или отключен. Человек видит пустое окошко, считает, что Ютуб не работает.
Не расстраивайтесь, проблему можно решить. Найдите hosts, удалите те строки, которые под записью 127.0.0.1. Сохраните свои изменения, запустите антивирус, чтобы он проверил весь компьютер.
Бывает, что видео не получается посмотреть из-за большой загрузки сервера. Но это явление временное. К ряду ресурсов провайдеры специально запрещают доступ. Теоретическая вероятность того, что сам YouTube не работает, есть, но она крайне мала!
fb.ru
Что делать, если Ютуб не работает
Если вы не можете посмотреть любимый ролик, или загрузить новое видео, сразу возникает вопрос, а что же делать, если Ютуб не работает? Прежде чем обвинять админов самого крупного видеохостинга в неполадках на сайте, посмотрите все ли в порядке с вашим ПК. Как правило, неполадки Ютуба чаще всего могут возникнуть именно из-за проблем с вашим устройством, нежели в плохой работе сайта. Ютуб является самой большой видео-площадкой в мире.
Поэтому, его администрация и тех. поддержка стараются сделать все, что только можно, для нормальной работы ресурса. Однако все равно остается вероятность, что на сайте проводятся тех. работы. Чтобы исключить это, в первую очередь, заметив плохую работу Ютуба, зайдите на хост с вашего телефона или планшета или попросите своего друга сделать это. Если все работает нормально, значит, причина кроется именно в вашем ПК.
Не работает Ютуб на компьютере, что делать
Какие причины неполадок и самое главное, что делать, если Ютуб не работает на компьютере? Для начала, попробуйте сделать самый простой шаг из возможных – открыть Ютуб на другом браузере. Основная причина, по которой сайт «завис» — плохая работа вашего браузера. Установите последнюю представленную версию, перезапустите ПК и снова войдите в Ютуб.
Также посмотрите, насколько хорошо, работает интернет. Если его скорость низкая, что часто бывает в выходные дни, ролики будут загружаться с большим трудом. Попробуйте связаться со своим провайдером и выяснить эту проблему. Wifi работает на «ура», но вы все равно ничего не можете посмотреть? Возможно, адрес Ютуба попал в список запрещенных сайтов, работу которых блокирует ваш ПК.
Если его скорость низкая, что часто бывает в выходные дни, ролики будут загружаться с большим трудом. Попробуйте связаться со своим провайдером и выяснить эту проблему. Wifi работает на «ура», но вы все равно ничего не можете посмотреть? Возможно, адрес Ютуба попал в список запрещенных сайтов, работу которых блокирует ваш ПК.
Для исключения этой проблемы, перейдите в брандмауэр и посмотрите не попал ли Ютуб в поле опасных сайтов? Если вы пытаетесь зайти на видеохостинг с рабочего ПК, но ничего не выходит, сделайте это через анонимайзер. Хорошим помощником в этом деле станет ресурс «Хамелеон» или сайт http://hideme.ru/ на каждом из них вы можете ввести адрес Ютуба. Эти ресурсы автоматически поменяют ваш IP. Вы и дальше сможете отслеживать число подписчиков и новых лайков на своем канале.
Также проблема с доступом к Ютубу может быть в том, что ваш ПК нахватал вирусов. Здесь поможет сканирование или радикальная переустановка ОС. Если не грузятся только ролики, возможно, вы пользуетесь устарелым Flash плеером. Перезапустите его на официальном сайте и снова зайдите на ресурс. Также некоторые видео могут не работать потому, что их просто удалили с Ютуба. Админы сайта пристально следят за тем, чтобы выложенный клип не нарушал ничьих авторский прав. В нем должна быть не только уникальная запись, но и музыка без авторских прав. Те ролики, которые не соответствуют данному правилу, навсегда удаляются из Ютуба. Вы можете попробовать их найти на других площадках.
Не работает звук на Ютубе, что делать
Если на Ютубе не работает звук, перед тем как переустанавливать драйвера и искать причину в ПК, проверьте свои колонки. Откройте микшер и убедитесь, что в нем отображается иконка браузера с показателем звука. В случае, когда вы ее не отыскали, скорее всего, проблема в вашем ПК. Если иконка есть, и бегунок со звуком показан, вернитесь на сайт Ютуба.
Откройте громкость в самом ролике. Убедитесь, что рядом с изображением настройки не стоит значок крестика. Некоторые видео изначально настроены так, что звук в них приходиться включать самостоятельно.
Некоторые видео изначально настроены так, что звук в них приходиться включать самостоятельно.
soclike.ru
Не работает YouTube
Сегодня в интернете можно найти видеохостинг на любой вкус и цвет, однако еще несколько лет назад выбора как такового не было. Да что там говорить, если еще в середине 2000-ых годов видеоролик вообще было трудно куда-либо загрузить, поскольку сайты просто не предоставляли такой возможности. В настоящее время, к счастью, эта проблема полностью решена.
Наиболее популярным видеохостингом сегодня является небезызвестный YouTube, который принадлежит, кстати, корпорации Google. Он был основан в 2005 году тремя ребятами, которые незадолго до этого работали в PayPal, где они и познакомились. Всего лишь полтора года спустя сайт был выкуплен Google за фантастические $1,65 млрд! Сегодня проект позволяет не только загружать собственные видеозаписи и наслаждаться роликами других пользователей, но и зарабатывать на этом немалые деньги.
Почему не работает YouTube?
Несмотря на то, что YouTube — самый крупный видеохостинг и над ним работает огромнейшее количество специалистов, это вовсе не означает, что сайт обязан работать идеально. Нет, даже с ним иногда возникают проблемы. Так, например, некоторые жалуются на то, что ресурс просто не загружается. Почему это происходит и как решить проблему?
- В первую очередь вы должны обратить внимание на то, подключены ли вы вообще к интернету. Всякое бывает, возможно, соединение разорвалось, хотя если вы все-таки смогли зайти на почту, то этот вариант маловероятен.
- Следующий шаг — смена веб-браузера. Допустим, вы используете Mozilla Firefox. Попробуйте воспользоваться Google Chrome — возможно, что проблема кроется именно в интернет-обозревателе. Попробуйте его переустановить.
- Особое внимание необходимо уделять обновлению Adobe Flash Player, благодаря которому в том числе мы можем лицезреть видеоролики на сайте. Зайдите на официальный сайт Adobe и скачайте плеер из соответствующего раздела.
 Помните, что утилита распространяется исключительно бесплатно и если с вас требуют ввести свой номер телефона или отправить СМС-сообщение, то вы наверняка попали на мошеннический сайт. И еще один важный момент — в тот же «Гугл Хром» встроено дополнение на основе Adobe Flash Player, которое обновляется автоматически.
Помните, что утилита распространяется исключительно бесплатно и если с вас требуют ввести свой номер телефона или отправить СМС-сообщение, то вы наверняка попали на мошеннический сайт. И еще один важный момент — в тот же «Гугл Хром» встроено дополнение на основе Adobe Flash Player, которое обновляется автоматически.
- Теперь расскажем о более изощренной проблеме, с которой иногда могут сталкиваться пользователи. Итак, блуждая по сети, можно «подцепить» вирус на компьютер, автоматически изменяющий содержимое файла hosts, который в свою очередь содержит базу данных доменных имен и использует их для трансляции в сетевые адреса узлов. Смысл в том, что происходит подмена доменного имени — зайдя на тот же YouTube, вы можете попадать совершенно на другой сайт, который к тому времени оказывается отключенным или заблокированным, поэтому пользователь видит пустую страницу или что-либо еще. Решение следующее: необходимо найти файл hosts (обычно он находится по адресу C:\Windows\System32\drivers\etc), открыть его блокнотом и удалить все записи, которые находятся под строкой 127.0.0.1. Затем файл нужно закрыть, сохранить содержимое, просканировать компьютер на предмет вредоносных файлов при помощи антивируса и перезагрузить компьютер, если это потребуется.
- Кстати, что касается антивирусов, то многие из них имеют встроенные файрволы, которые запрещают доступ к определенным файлам. Проверьте файрвол на предмет запрещенных файлов, возможно, YouTube попал туда по случайности.
- Теоретически возможно, что сервер, на котором находится необходимое вам видео, испытывает большую нагрузку, в результате чего видео просто не показывается. Однако сам сайт в таких случаях все равно открывается и загружается.
- Некоторые провайдеры намерено блокируют доступ к тем или иным веб-ресурсам, например, по запросу из вышестоящих инстанций. Позвоните своему провайдеру и расскажите ему о проблеме.
- Наконец, существует крайне низкая вероятность, что «ЮТьюб» действительно не работает в силу определенных причин.
 Однако если такое даже и происходит, то крайне редко.
Однако если такое даже и происходит, то крайне редко.
Если у вас, друзья, есть свои собственные решения данной проблемы, пишите об этом в комментариях, мы их обязательно опубликуем.
Знаменитый видеохостинг является самым посещаемым сайтом в мире, однако время от времени с его работой могут возникнуть проблемы, причем вызваны они, как правило, не сбоями сайта, а неполадками с персональным компьютером. Поэтому давайте разберемся, в «Ютубе».
Не забудьте о проигрывателе
Чаще всего причиной подобных проблем может стать отсутствие необходимого плагина, при помощи которого в Интернете воспроизводятся видео- и аудиофайлы. В таком случае на персональный компьютер необходимо установить Flash Player. С этой целью перейдите на сайт разработчика, которым является компания Adobe.
Выберите версию используемой вами операционной системы и нажмите «Загрузить». После завершения загрузки установите приложение, предварительно закрыв окна активных браузеров.
Почему не показывает видео в «Ютубе»: может быть, дело в обозревателе?
Другой причиной подобных трудностей можно назвать неправильные настройки вашего браузера. Если вы используете Internet Explorer, выполните следующие действия. Зайдите в меню «Сервис», обратитесь к пункту «Свойства обозревателя», перейдите ко вкладке «Дополнительно», а после этого — к «Мультимедиа». Теперь активируйте показ изображений, воспроизведение звуков и анимации, автоматическую подгонку изображений.
Почему «Ютуб» не показывает видео в браузере «Опера»
Если вы используете обозреватель «Opera», то откройте «Настройки», перейдите к «Общим настройкам», далее откройте вкладку «Расширенные». Выберите пункт «Содержимое», после чего отметьте все флажки: «Включить плагины», «Включить JavaScript», «Включить звук», «Включить анимацию».
После перезапуска обозревателя все должно наладиться, но если все равно не загружается видео на «Ютубе», рекомендуем почистить кэш. Желательно это делать систематически и, кроме того, выставить его размер минимум на 150 Мегабайт.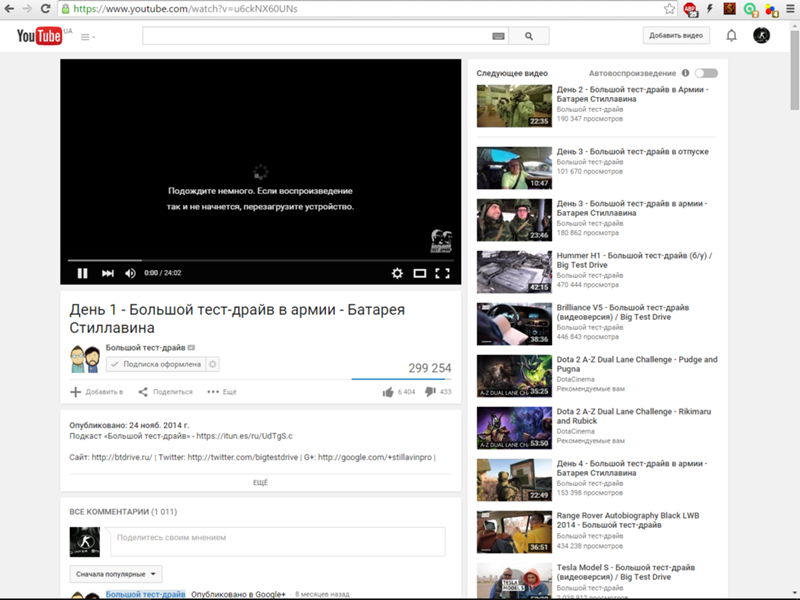
Лис тоже нуждается в заботе
Иногда долго загружается видео на «Ютуб» и при использовании «Мозиллы». Попробуйте прибегнуть к вышеупомянутой очистке. С этой целью откройте «Настройки», перейдите в «Дополнительные», там отыщите раздел «Сеть». Установите размер кэша, а также нажмите «Очистить сейчас». Если после всех описанных действий вопрос «Почему не показывает видео в «Ютубе»?» остался нерешенным, необходимо полностью переустановить браузер.
Другие причины и нюансы
Также к причинам, которые могут помешать работе видеохостинга, стоит отнести заражение компьютера вирусом и возможный сбой установленной операционной системы. В отдельных случаях может помочь простая перезагрузка персонального компьютера, а также профилактическая проверка системы антивирусной программой. Отдельную сложность может вызвать проблема качества интернет-соединения.
В таком случае нажмите кнопку Play, которая встроена в проигрыватель, а после этого воспользуйтесь «Паузой» и подождите несколько минут. Благодаря этому видеоролик загрузится в кэш, и смотреть его вы сможете без задержек. Также может возникнуть неполадка соединения с Интернетом, которая станет причиной указанной проблемы. В таком случае обратитесь за помощью к вашему провайдеру.
В случае если скорость подключения к сети слишком мала, ее можно увеличить, выбрав другой тарифный план (за дополнительную плату) или воспользовавшись услугами другой компании-провайдера. Также следует проверить, нет ли в компьютере различных неисправностей. Решить подобные задачи намного сложнее, так как они требуют помощи специалиста.
Сотрудник специализированного сервисного центра поможет произвести тщательную диагностику, а также восстановить работоспособность компьютера. Если это будет необходимо, эксперт полностью переустановит вашу операционную систему, дополнив ее всем перечнем необходимых программ для комфортной эксплуатации компьютера.
В случае обнаружения аппаратных неисправностей будет проведена замена вышедших из строя комплектующих новыми.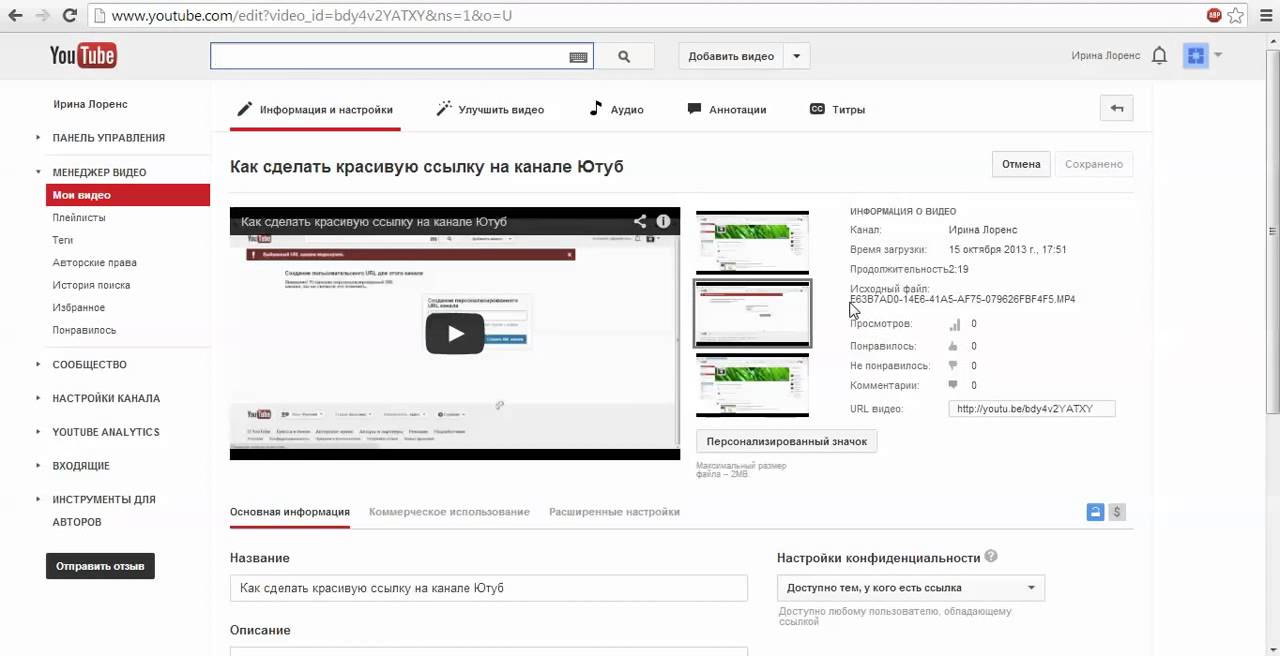 Пока мастер еще не пришел, отметим, что обновление «Флеш-плеера», о котором говорилось выше, решает проблемы с «Ютубом» в 90% случаев. А для того чтобы подобные трудности не повторялись в дальнейшем, разработчик предусмотрел возможность автоматического обновления приложения.
Пока мастер еще не пришел, отметим, что обновление «Флеш-плеера», о котором говорилось выше, решает проблемы с «Ютубом» в 90% случаев. А для того чтобы подобные трудности не повторялись в дальнейшем, разработчик предусмотрел возможность автоматического обновления приложения.
Вот мы и рассмотрели, почему не показывает видео в «Ютубе», и какие существуют варианты решения данной проблемы.
На сегодняшний день сайт YouTube — это самый популярный видеохостинг в мире. Посещаемость его зашкаливает. Сотни тысяч людей размешают там свои видео, чтобы миллионы могли его посмотреть! Но с диким ростом популярности растут и проблемы на стороне клиентов, связанные его работой.
Очень часто ко мне обращаются пользователи с различными жалобами, связанными с доступом на Ютуб и его работой — сайт не открывается, веб-страница недоступна, не отображаются ролики, пишет «видео недоступно», и т.п.
По собственному опыту скажу — в 99 случаях из 100 «корень зла» скрывается на самом компьютере, с которого недоступен ресурс. На стороне видеохостинга сбои случаются крайне редко и быстро исправляются.
В этой статье я хочу подробно рассказать об основных причинах почему браузер не заходит на Ютуб и как это можно исправить.
1. Флеш-плеер
Юзеры часто путают невозможность просмотра ролика и вход на Ютуб. На самом деле на сайт зайти у них получается, но они не могут смотреть видео из-за того, что для браузера не установлен специальный плагин — Adobe Flash Player .
Как ни пытается Youtube уйти от этого формата в сторону HTML5, но окончательно отказаться от него не получается. Тем, у кого установлен Google Chrome или иной браузер на движке хрома с таким практически не встречаются, так как там необходимый модуль уже интегрирован в обозреватель. А вот если Вы пользуетесь Firefox, Chamelion или старой версией Opera, тогда придётся ставить дополнительно флеш плеер отсюда .
2. Географические ограничения
При попытке открыть ролик появляется сообщение «видео недоступно в Вашей стране или регионе».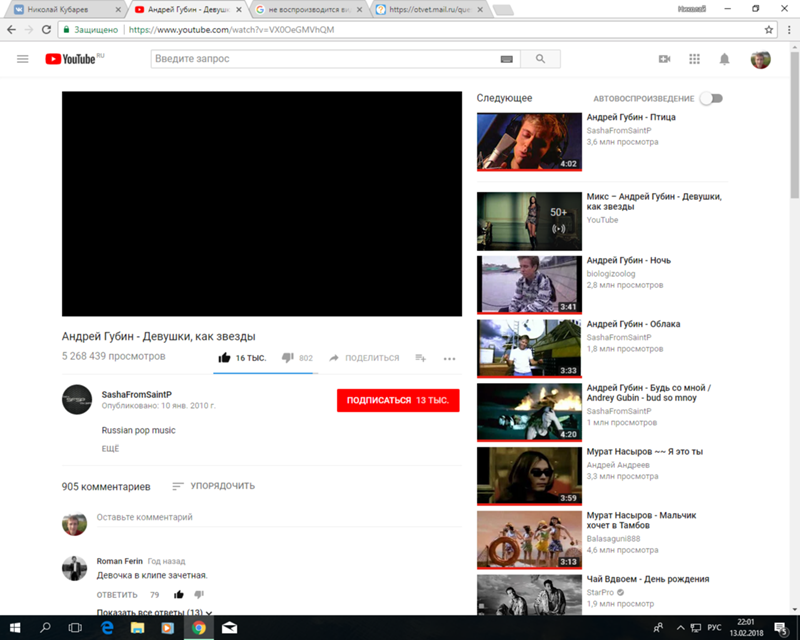
Пользователи или администрация Ютуба иногда специально закрывают записи для жителей некоторых стран или регионов. Яркий пример — Крым. Обойти такое ограничение можно с помощью использования прокси-сервера или специальных расширений для браузера, которые перенаправляют весь трафик пользователя через сервера разных странах мира. От себя могу предложить отличное решение — плагин Browsec .
Этим Вы заодно сможете исключить и вариант блокировки портала Вашим провайдером.
3. Недоступен сайт YouTube
Когда при попытке зайти на видеохостинг выдаётся ошибка «Веб-страница недоступна» и с браузера недоступен вход в Ютуб, а другие сайты открываются без проблем — в первую очередь попробуйте сделать это с помощью другого Интернет-обозревателя, например Internet Explorer или Microsoft Edge.
Если этот шаг не помог и сайт всё равно недоступен, в первую очередь стоит проверить, не прописано ли чего лишнего в системном файле hosts. Для этого надо зайти в папку:
C:\Windows\System32\Drivers\Etc
В ней будет файл Hosts, который надо открыть с помошью блокнота:
Если в нём есть строчка, в которой присутствует адрес Youtube.com — смело её удаляйте и проверяйте доступ на сервис. Обычно этим всё и решается. После этого рекомендуется обязательно проверить Windows хорошим антивирусом с актуальными базами, так как подобные записи в файле Хостс свидетельствуют о вирусной активности.
Но иногда случается и противоположный эффект — браузер не заходит на Ютуб потому, что что сайт блокируется системой безопасности компьютера. В какой то момент со стороны портала пришёл подозрительный трафик, который был заблокирован на какое-то время. Проверить это просто — приостановите на время работу антивируса и фаервола и посмотрите не стали ли снова доступен вход на Youtube.
Если антивирус действительно блокирует сайт — попробуйте добавить его веб-адрес в исключения.
P.S.: Если ни один из советов не помог и у Вас всё равно не получается зайти в Ютуб — проверьте — а доступны ли вообще другие сайты.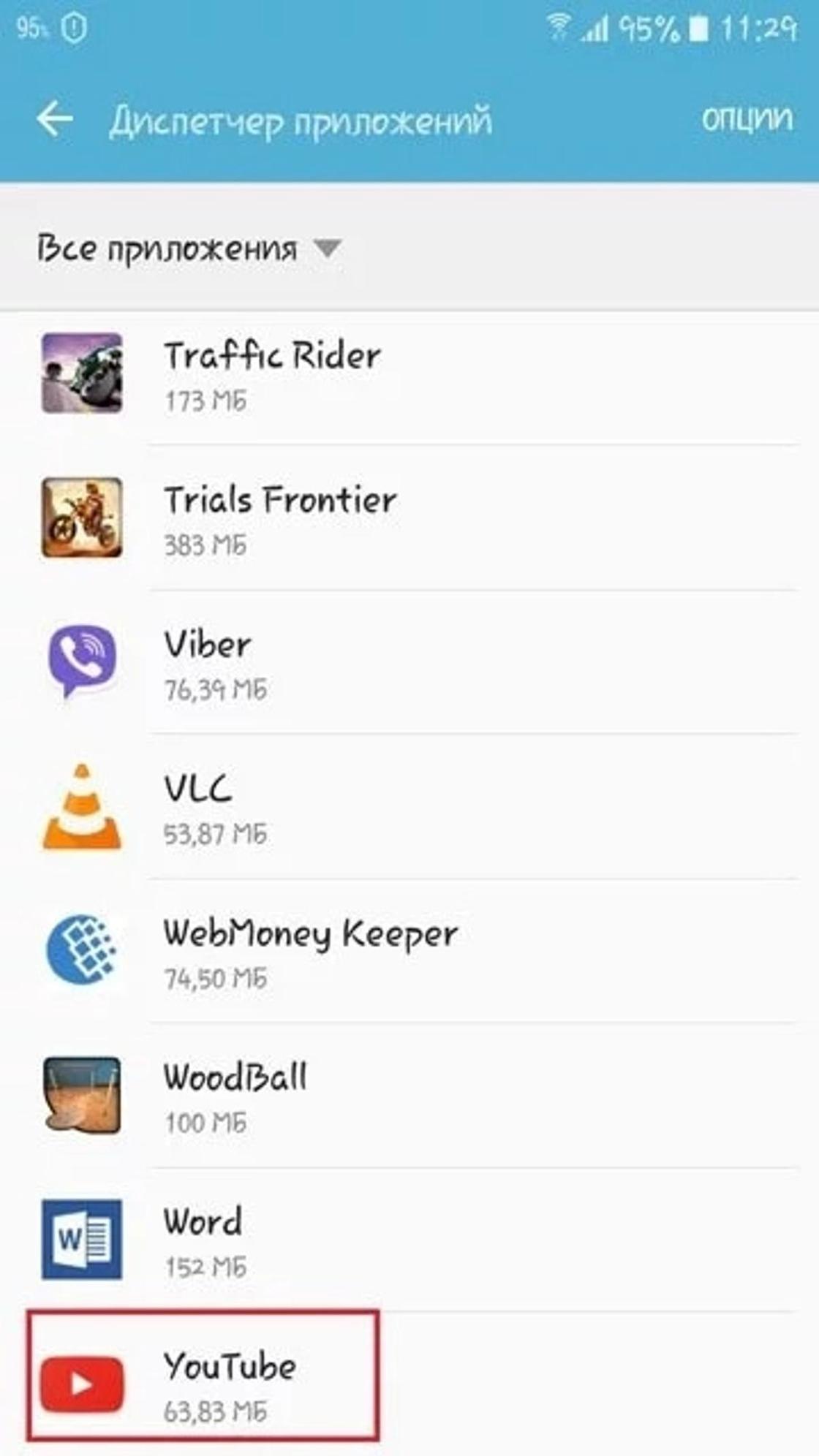 Если с ними тоже возникают проблемы — проверьте не включено ли случаем использование Прокси-сервера. В Windows 10 это можно сделать это можно в разделе Параметры >> Сеть и Интернет >> Прокси :
Если с ними тоже возникают проблемы — проверьте не включено ли случаем использование Прокси-сервера. В Windows 10 это можно сделать это можно в разделе Параметры >> Сеть и Интернет >> Прокси :
В большинстве случаев использование дополнительного сервера должно быть отключено за исключением тех случаев, когда доступ в Интернет действительно организован через Прокси (крупные домовые сети или сети компаний и предприятий).
Как исправить приложение YouTube, которое неожиданно перестает работать, не загружается на iPhone 7 после установки нового обновления для iOS [Руководство по устранению неполадок]
С приложением YouTube вы можете наслаждаться просмотром разнообразного видеоконтента от глупостей до заметных клипов на своих мобильных телефонах. Все, что вам нужно, это сильное и стабильное беспроводное интернет-соединение. Учитывая тот факт, что видео YouTube можно просматривать бесплатно, оно становится одним из самых популярных и широко используемых приложений пользователями устройств Android и iOS. Чтобы предоставить каждому YouTuber наилучший возможный опыт потоковой передачи мобильного видео, разработчики приложений YouTube должны позаботиться о том, чтобы приложение всегда работало без сбоев. Тем не менее, есть только некоторые факторы, которые могут вызвать неизбежные простои YouTube, такие как проблемы с сетью, настройки устройства и системный конфликт, а также ошибки и вредоносное ПО. К числу наиболее распространенных проблем, с которыми сталкиваются пользователи iPhone в приложении YouTube, относятся случайные сбои и ошибки загрузки. Это основные проблемы, решаемые в этом контексте. Читайте дальше, чтобы узнать, что делать, если вы когда-нибудь столкнетесь с подобными проблемами при использовании приложения YouTube на iPhone 7, особенно после установки нового обновления для iOS.
Прежде чем идти дальше, если вы нашли это сообщение, потому что пытались найти решение своей проблемы, попробуйте посетить нашу страницу устранения неполадок, так как мы уже рассмотрели большинство часто встречающихся проблем с телефоном.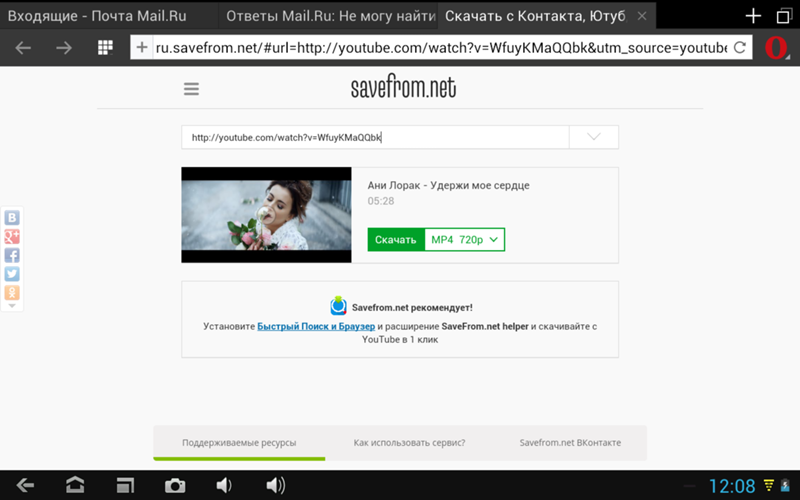 Мы уже предоставили решения некоторых проблем, о которых сообщили наши читатели, поэтому постарайтесь найти проблемы, схожие с вашими, и использовать предложенные нами решения. Если они не работают для вас, и если вам нужна дополнительная помощь, заполните нашу анкету по проблемам iPhone и нажмите «Отправить».
Мы уже предоставили решения некоторых проблем, о которых сообщили наши читатели, поэтому постарайтесь найти проблемы, схожие с вашими, и использовать предложенные нами решения. Если они не работают для вас, и если вам нужна дополнительная помощь, заполните нашу анкету по проблемам iPhone и нажмите «Отправить».
Как устранить неполадки iPhone 7 с приложением Youtube, которое продолжает сбой
Прежде чем приступить к устранению неполадок приложения, убедитесь, что ваш iPhone подключен к Интернету и что ваше подключение к Интернету стабильное и надежное. Прерывистое подключение или отключение Интернета также может привести к внезапному падению приложения, поскольку оно не может подключиться к главному серверу из-за отсутствия подключения к Интернету. Если на вашем устройстве возникают проблемы с Интернетом, сначала вам нужно решить эту проблему, чтобы вы могли без проблем запустить и запустить приложение YouTube на своем устройстве iOS. Если интернет-соединение на вашем iPhone работает нормально и стабильно, но приложение YouTube по-прежнему не работает или не загружается, то пришло время перейти к нему и устранить неполадки в приложении. Вот некоторые полезные обходные пути, к которым вы можете обратиться при необходимости.
Первое решение: очистите приложение и перезапустите.
Случайные сбои приложения и ошибки загрузки обычно происходят из-за незначительных сбоев, которые можно устранить, очистив приложение и затем перезапустив его. Если это первая ошибка, с которой вы сталкиваетесь при использовании или загрузке приложения YouTube после последнего обновления iOS, очистка приложения, скорее всего, исправит это. Вот как это делается:
- Дважды быстро нажмите кнопку «Домой». При этом отобразится список недавно использованных приложений. Эти приложения не закрыты, поэтому они все еще работают в фоновом режиме.
- Найдите приложение YouTube в окне предварительного просмотра и проведите по нему пальцем.
Также рекомендуется принудительно закрывать фоновые приложения. Эти приложения также могут вызвать конфликт с другими приложениями, особенно в случае их сбоя.
После очистки YouTube и других приложений выполните программный сброс или перезагрузите устройство, чтобы очистить все незначительные сбои системы и обновить внутреннюю память.
Второе решение: установите обновления приложений, если они доступны.
Некоторые приложения могут вести себя неправильно, когда внедряются новые обновления. Это может произойти, особенно когда версия приложения больше не поддерживается текущей версией iOS. В этом случае обновление приложения необходимо. Разработчики приложений также будут обновлять свои приложения всякий раз, когда будет выпущена новая операционная система. Чтобы проверить наличие любого доступного обновления приложения на вашем iPhone 7, особенно для YouTube, выполните следующие действия:
- Нажмите значок App Store на главном экране. В результате вы попадете на главный экран App Store.
- Перейдите в нижний правый угол экрана и нажмите значок «Обновления». Появится новый экран со списком приложений с ожидающими обновлениями.
- Найдите YouTube в списке и нажмите кнопку «Обновить» рядом с ним.
- Если вы видите несколько приложений с ожидающими обновлениями, вместо этого нажмите кнопку «Обновить все». Это обновит все приложения одновременно.
После установки обновлений приложения перезагрузите устройство, чтобы обновить систему и внести новые изменения в приложения соответствующим образом. Затем попробуйте убедиться, что YouTube уже работает правильно на вашем устройстве. Если проблема не устранена, продолжайте устранение неполадок.
Третье решение: сбросьте все настройки на вашем iPhone 7.
Некоторые обновления прошивки автоматически отменяют текущие настройки, которые могут привести к проблемам с программным обеспечением, если не к улучшению. Поэтому сброс всех настроек на вашем iPhone 7 может помочь вам исключить неверные настройки из основных причин. Это вернет системные настройки к исходным значениям или значениям по умолчанию, не влияя на любые данные, хранящиеся во внутренней памяти вашего iPhone. После сброса настроек вы можете настроить и настроить необходимые функции в соответствии с вашими предпочтениями. Вот как это делается:
- Перейти к настройкам.
- Нажмите Общие.
- Прокрутите и нажмите Сброс.
- Нажмите, чтобы выбрать Сбросить все настройки из указанных параметров.
- Введите пароль вашего устройства, если будет предложено.
- Нажмите на опцию, чтобы подтвердить сброс настроек системы.
Не забудьте перезагрузить ваш iPhone после завершения сброса, чтобы убедиться, что все правильно реализовано.
Четвертое решение: удалите приложение YouTube и переустановите.
Проблема может рассматриваться как сложная или серьезная, если она сохраняется после выполнения всех предыдущих обходных путей. Обновление могло привести к тому, что приложение YouTube стало полностью поврежденным и неработоспособным. Ваш шанс снова запустить приложение — удалить и переустановить его на своем устройстве. Вот как это работает:
- Нажмите и удерживайте значок любого приложения на главном экране.
- Когда вы увидите, что значки начинают покачиваться, нажмите X в углу приложения YouTube.
- Если появится сообщение с сообщением, нажмите «Удалить» для подтверждения.
Перезагрузите устройство, затем загрузите и установите приложение YouTube на iPhone 7, выполнив следующие действия:
- Откройте App Store.
- Находясь на главном экране App Store, нажмите значок поиска (увеличительное стекло).
- Перейдите на вкладку «Поиск», а затем введите YouTube в строке поиска.
- Найдите и выберите приложение YouTube из результатов поиска.
- Чтобы загрузить приложение, нажмите «Получить и установить». Вам может потребоваться ввести пароль Apple ID для авторизации и подтверждения загрузки и установки приложения.
В большинстве случаев переустановка приложения является окончательным решением. Но если это не то, с чем вы столкнулись после этого, тогда вы имеете дело с более сложной системной ошибкой. На этом этапе вы можете запросить дополнительную помощь у разработчиков приложений YouTube или службы поддержки Google.
Обратиться за помощью
Вы можете сообщить о проблеме в справку YouTube или службу поддержки Google (по электронной почте), если приложение YouTube по-прежнему не работает или не загружается на iPhone 7 после исчерпания всех предыдущих методов с вашей стороны. В приложении могут быть серьезные ошибки, которые необходимо устранить с помощью специального инструмента на их конце. Или вы также можете посетить веб-сайт Справочного центра YouTube, чтобы получить помощь в выполнении более сложных процедур устранения неполадок для устранения сложных ошибок в приложении.
связаться с нами
Если вам нужна дополнительная помощь по использованию определенных функций и возможностей нового смартфона Apple iPhone 7, посетите нашу страницу учебных пособий. Там вы можете найти список с практическими рекомендациями, пошаговые руководства, а также ответы на часто задаваемые вопросы относительно iPhone 7. Если у вас есть другие проблемы или возникли проблемы при использовании телефона, вы можете связаться с нами через эту форму , Обязательно сообщите нам более подробную информацию о проблеме или проблемах, которые могут возникнуть у вас, и мы будем рады помочь вам в дальнейшем.
Сообщения, которые вы также можете прочитать:
- Apple iPhone 7 застрял в состоянии ожидания во время загрузки, установки или обновления [Руководство по устранению неполадок]
- Как исправить приложение Facebook, которое продолжает падать на iPhone 7? [Руководство по устранению неполадок]
- iPhone 7 не загружает и не устанавливает Google Sheets, мобильные данные продолжают отключаться, другие проблемы
- Будильник iPhone 7 не будет работать, если телефон настроен на вибрацию, приложение камеры продолжает падать, другие проблемы
- Проблемы с приложениями Apple iPhone 7: приложения не обновляются, зависают в состоянии ожидания, ошибка перехода к обновлению, случайно
Оцените статью!
Мне нравитсяНе нравитсяНе загружается ютуб на айпад. Почему видео из интернета не воспроизводится на Айпаде
Если ваш айпад перестал воспроизводить видео из интернета, это доставляет немало неприятностей. Не ошибемся, если скажем, что iPad не просто навороченный девайс, а удобное средство для просмотра видео онлайн. С появлением этих многофункциональных девайсов отпала нужна закачивать ролики с видео на ПК и проигрывать их на этих устройствах. Не требуется и засорять память планшетника, загружая туда фильмы. Проще всего выйти в сеть и наслаждаться просмотром любимого кинофильма в режиме реального времени.
Но почему иногда видео не воспроизводится на iPad? В этом материале попытаемся разобраться в причинах. А исследовать проблему будет на примере популярного ресурса YouTube, на котором юзеры чаще всего выполняют воспроизведение видео контента.
Почти все хотя бы раз сталкивались с неприятностью, когда планшетник не показывает видео в интернете. Несмотря на высокое качество «яблочной» продукции, сбои в функционировании софта время от времени случаются.
Можно ли что-то предпринять самому, если ваш планшетник не воспроизводит видео или нужно сразу бежать в ремонтную мастерскую? Обо всем этом подробно читайте дальше.
Случается, что вместо того, чтобы воспроизвести ролик с видео на дисплее, девайс показывает юзеру зачеркнутый элемент «Play» либо всплывающее окошко с смс об ошибке. По каким причинам может нарушиться эта функция на iPad? Источниками проблему могут выступать:
- Неверная работа софта YouTube.
- Неграмотно поставленное время на девайсе (такое тоже нередко случается).
- «Зависание» иного софта.
- Воздействие твиков.
Это главные причины, по которым воспроизводящийся на видео ресурсе кинофильм может не отображаться на вашем iPad.
Методы устранения неполадок
Если нормальное функционирование YouTube нарушено по причине неправильной работы софта, не паникуйте, и, тем более, не ищите источники проблем в планшетнике. Вероятно, просто что-то случилось с серверами, и неисправность будет устранена в кратчайший период. Попробуйте осуществить запуск софта с иного девайса. А если ничего не получится – значит, проблема на 100% не в мобильном гаджете. Тут останется только ожидать устранения поломки. Но можно сделать попытку переустановки софта конкретного хостинга с видео, иногда это помогает исправить ситуацию.
Неграмотно поставленное время на планшетнике тоже может оказывать негативное влияние на исправную работу ресурса. Для избавления от этой проблемы потребуется перейти к основным настройкам, а затем к пункту даты и времени. Далее нужно выполнить отключение опции установки времени и даты на автомате.
Если на функции девайса оказало влияние зависание одного элемента софта, то проблема решается обычной процедурой перезагрузки. С этой целью требуется удержание в течение нескольких секунд элемента Power. В сложных ситуациях нужно обратиться к той же операции, но уже в жестком режиме. Для этого следует в одно время удерживать нажатие элементов Power и Home.
Зависания софта ресурса с видео может быть вызвано твиками типа proof, springtomize 2 или SBSetting.
Proof, как правило, приводит к скрытию ряда символов на главном экране. С целью восстановления работы YouTube потребуется просто перейти к меню названного твика. Там следует отыскать софт и выполнить активацию переключателя. После этого иконки станут отображаться.
В ситуации с springtomize 2 требуется войти в пункт Icons – Hide icons и снять галку рядом с YouTube.
Если по причине SBSetting не функционирует YouTube на планшетнике, то требуется «провалиться» в меню Hide icons и поставить элемент в положение неактивности.
Все перечисленные выше действия на 100% должны привести к нормализации работы видео ресурса. После этого вы сможете, как обычно получать удовольствие от просмотра кинофильмов и роликов с видео.
Почему не работает Ютуб на айпаде, айфоне? Многие хотя бы раз сталкивались с подобной проблемой. Несмотря на то, что техника компании apple славится своей надежностью и качеством, случаются сбои в работе некоторых приложений.
Можно ли что-то предпринять для самостоятельного решения данного вопроса или необходимо бежать в сервисный центр и спасать дорогостоящий гаджет там?
Основные причины
Бывает, что вместо воспроизведения видео на экранах своих гаджетов мы видим перечеркнутый значок play или всплывающее уведомление об ошибке. Почему же не работает Ютуб на айпаде, и почему не работает Ютуб на айфоне? Причиной этого может быть:
- не корректная работа приложения YouTube,
- не правильно выставленное время на устройстве – не удивляйтесь, и такое возможно,
- зависание какого-то другого приложения,
- влияние твиков.
Это основные причины, по которым может не работать YouTube на ipad или iphone.
Как можно устранить неполадки?
Итак, если Ютуб не работает на ipad или iphone из-за не корректной работы самого приложения, то не стоит паниковать и винить во всем свое устройство. Возможно, что-то произошло с сервером, и поломку устранят в короткий срок.
Попытайтесь запустить приложение на другом устройстве, если ничего не вышло, значит точно проблема не в айпаде, и не в айфоне. Остается набраться терпения и подождать пока поломку устранят. Можно попытаться переустановить приложение данного видеохостинга, порой, такой способ помогает.
Не правильно выставленное время на устройстве, также может стать причиной не корректной работы видеохостинга. Для решения этой проблемы, необходимо зайти в настройки – основные – дата и время. Здесь следует отключить автоматическую установку времени, и выставить дату и время вручную.
Если на работоспособность устройства повлияло зависание части, какого-то приложения, то вопрос с не работающим yuotube на iphone или ipad можно решить обычной перезагрузкой. Для этого удерживайте кнопку power в течение нескольких секунд. Или обратитесь к более жесткой перезагрузке: удерживайте одновременно кнопки power и home.
Зависание приложение видеохостинга может быть спровоцировано твиками proof, springtomize 2 или SBSetting .
Proof, обычно скрывает некоторые значки на главном экране. Для того чтобы восстановить работу Ютуба нужно просто зайти в меню proof, найти приложение видеохостинга и активировать переключатель, для отображения иконки.
Apple-девайсы славятся надежной и безлаговой работой, однако, все мы понимаем — ничего идеального не бывает. Разумеется, время от времени пользователи «яблочной» техники сталкиваются с того или иного рода проблемами. Одна из самых популярных — ютуб отказывается воспроизводить видео на айпад.
В этой статье расскажем, почему i-планшет не хочет проигрывать ролики с самого популярного видео хостинга и как эту ситуацию исправить. Также мы разберем некоторые частные проблемы — например, что делать, если открываться отказываются не все видео, а лишь некоторые; почему воспроизведение «картинка в картинка» прерывается, когда пользователь сворачивает Youtube и т.д.
Как мы уже говорили в начале статьи — ничего идеального не бывает. Это значит, что если вы испытываете на айпаде проблемы с просмотром видео на Youtube, «виновником» может быть не только i-гаджет, но и сам видео хостинг — несмотря на то, что он супер популярный, надежный и стабильный.
Так что прежде чем выполнять те или иные действия с устройством, стоит проверить, а в нем ли вообще дело. Попробуйте открыть ролик, который отказывается грузиться на i-планшете с другого девайса. Ролик на последнем загрузился без проблем? Тогда подозрения с сервиса снимаются и начинается поиск причин неполадок в iPad.
Конечно, первый способ, который следует предпринять, если, в общем-то, любой девайс отказывается выполнять ту или иную задачу — это перезагрузка.
В случае с iPad сначала выполняется мягкая перезагрузка — это, по сути, обычное выключение планшета. Чтобы отключить гаджет:
После отключения сразу же включите девайс, нажав кнопку Power и удерживая ее до появления на экране фирменного логотипа Apple.
- Зажимаем кнопки Power и Home.
- Удерживаем в течение 10-15 секунд до появления на экране фирменного «яблочка».
Переустановка приложения
В том случае, если ни один из ресетов не спас, прибегаем к более кардинальной мере — удаляем приложение с устройства, а затем заново скачиваем и устанавливаем его.
Чтобы удалить программу с iPad:
Сразу после удаления приложения, заходим в App Store, находим его в поиске и жмем «Загрузить».
«Танцы с бубнами»
В общем-то одно из вышеописанных руководств в 90% случаев должно привести к положительному результату, но если вам не повезло — вы выполнили оба ресета, переустановили приложение, а планшет по-прежнему не показывает видео, попробуйте следующие меры:
Скорректируйте системное время
Кому-то это может показаться странным, но, на самом деле, неправильно установленные время и дата вызывают массу проблем, и касается это не только i-девайсов, ПК на Windows, например, тоже по этой причине может глючить.
Для установки правильного времени зайдите в «Настройки» iPad, «Основные», «Дата и время». Если включен ползунок «Автоматически», но время выставлено неверно, отключите ползунок и укажите верные параметры вручную.
В том случае, если ползунок «Автоматически» выключен, вы можете действовать двумя путями — выставить данные вручную или сначала включить автоматическое определение времени и даты и проверить, корректно ли они будет определены, если нет, отключить ползунок и установить параметры самостоятельно.
Почему системное время может быть установленным неверно в автоматическом режиме? Не спешите ругать Apple-технику, дело в том, что в России некоторое время назад не могли определиться с переводом часов на зимнее время, и это в результате запутало всех и вся. Сейчас проблема уже решена, так что если у вас относительно новый iPad с актуальной iOS, вряд ли в вашем случае время и дата в автоматическом режиме будут выставляться не верно.
Корректировка настроек Wi-Fi
Еще один «экзотический» способ избавления от проблем при загрузке видео с ютуба — корректировка настроек сети Wi-Fi. Метод странный, но, судя по отзывам в сети, он многим помогает. Итак, чтобы выполнить корректировку:
Перезагружаем планшет и ждем «чуда».
Обновление и сброс
Ну и, наконец, о самых крайних мерах решения проблем ошибок при воспроизведении видео — обновление и сброс девайса. Но, надеемся, до них не дойдет, и вам помогут вышеприведенные инструкции. Но, если вам все-таки не повезло, тогда — сначала обновляемся до самой свежей прошивки:
Затем — если не помогло, сбрасываем девайс, для чего:
Надеемся эта кардинальная мера уж точно решит проблему просмотра роликов с ютуб.
Youtube не воспроизводит отдельные видео
Довольно часто пользователи iPad сталкиваются с весьма интересной проблемой — часть видео на Youtube открывается без проблем, а часть не хочет ни в какую, в тот момент, когда с другого устройства они воспроизводятся без проблем.
Впрочем, тех, кто знает, что для Youtube можно устанавливать безопасный режим на iPad, сразу поймет в чем дело. Этот самый безопасный режим или, как его еще называют, родительский контроль задается с помощью меню «Ограничения»(«Настройки»/»Основные»/»Ограничения»). Данное меню позволяет не только запретить доступ к определенным приложениям, но и к определенному контенту.
Родительский контроль включать, выключать и настраивать очень просто, но не каждый сможет внести в его параметры изменения. Для управления родительским контролем нужно знать пароль ограничений. В противном случае ничего не выйдет.
Впрочем, если вы знаете пароль ограничений, и просто когда-то настроили родительский контроль и забыли, то, чтобы сделать эту опцию отключенной:
Если вы не хотите отключать все ограничения, но желаете скорректировать, скажем, возрастной ценз для просмотра того или иного контента, обращаемся к меню «Разрешенный контент», тапаем, например, «Фильмы», далее «Разрешить все».
Если вы забыли пароль ограничений, отключить родительский контроль можно только сбросив девайс, как это сделать, мы писали чуть выше в этой статье.
Youtube не хочет загружать видео для просмотра в оффлайн
«Я не могу скачать видео и просмотреть его в офлайне» — такое восклицание часто можно слышать от начинающих пользователей Apple-техники, а вот «бывалые» сему факту не удивляются. Дело в том, что скачивать какой бы то ни было контент из сети для iOS-девайсов вообще большая проблема, ибо «яблочный» гигант активно борется за авторское право.
Таким образом, если вы не можете закачивать видео с Youtube для offline-просмотра все с вашим iPad нормально, он и не должен это уметь. Однако, не спешите расстраиваться, обходные пути — как скачивать видео на «яблочную» технику — есть. Надо сказать, что для i-девайсов сторонними разработчиками постоянно создаются приложения для загрузки видео и другого контента в оффлайн, однако админы App Store их очень быстро «подчищают». Но! Есть один путь, который работает уже долгое время и вряд ли перестанет — он основан на комбинации сайта SaveFrom.net и приложения DropBox.
Заключается он в следующем:
Вот и все! Осталось только дождаться загрузки видео!
Youtube не работает в режиме «картинка в картинке»
Ну и, наконец, еще одна проблема, которая часто тревожит пользователей iPad — Youtube не хочет воспроизводить видео в режиме «картинка в картинка». Для тех, кто не знает — это такой специальный режим, который позволяет «загнать» видео в угол планшета, смотреть его «одним глазом», а в это время заниматься решением других задач.
Это очень удобная опция давно реализована на iPad, и в Youtube она работает, но, к сожалению, не полноценно, картинка перетаскивается в угол и можно при этом продолжать выполнять различные задачи внутри приложения, однако стоит выйти из него и воспроизведение прекращается. Впрочем, тут, как и со скачиванием видео есть обходной путь:
Вот и все! Наслаждайтесь просмотром видео и выполняйте другие задачи одновременно!
Подытожим
Что ж, мы постарались рассмотреть самые популярные проблемы, которые возникают у пользователей iPad при работе с видео хостингом Youtube. Надеемся, вы нашли полезную инструкцию для себя!
Просматривать ролики, интересное видео, киноленты и сериалы – возможность, которая доступна многим владельцам планшетных компьютеров. Возможность такую получает устройство благодаря распространению беспроводного скоростного интернета. И чаще всего пользователи устремляют свое внимание на Ютуб. Это огромный сервис, где можно найти видео любого качества, содержания, а потому пользователей у портала с каждым днем становится все больше. И если некоторые используют для просмотра исключительно ноутбуки и стационарные компьютеры, то другие задействуют для этого смартфоны и планшеты. Нередко пользователи последнего гаджета после возникновения определенных проблем пытаются понять, почему не работает Ютуб на планшете.
Почему Ютуб не работает на планшете?
Причин такому явлению достаточно много, равно как и путей их оперативного и эффективного решения.
Полностью загружена оперативная память
В таком случае таблетка не сможет подгружать видео – ему просто некуда это сделать. Решить оперативно проблему можно после перезагрузки девайса. Сразу после такой процедуры можно открывать видео для полноценного его просмотра.
Перегружен кэш
Это вся собранная история, которая связана с посещением различных страниц при помощи определенного браузера. В настройках его есть специальный раздел, который носит название «cookie». Величина его будет постоянно расти – это зависит от скорости и частоты посещения страниц. Чем больше файлов содержит кэш, тем больше нагрузки оказывает на операционную систему. И в этом случае простой перезагрузкой уже не обойтись.
Очистка кэша приведет к том, что в целом система будет работать на отлично, но пользователю нужно будет заново заходить на страницы для авторизации. Чтобы очистить кэш, следует:
- Открыть настойки браузера.
- Найти вкладку безопасности и конфиденциальности.
- Выбрать пункты по очистки кэш и всех данных cookie.
Если и указанные методы не помогли, вполне возможно, что загвоздка кроется в самом браузере. Поэтому рекомендуется открыть новый и использовать его для просмотра. Лучше с этим справится Гугл Хром.
Как исправить проблему с загрузкой каналов YouTube, не загружая — Интернет И Социальные Сети
YouTube является наиболее часто используемым видео-сайтом для размещения и просмотра видео. Вы можете найти видео практически на любую тему на YouTube. Есть что-то приятное в прокрутке бесконечные каналы видеоТолько до тех пор, пока не прекратится обновление. Причин, по которым каналы YouTube не загружаются, может быть много.
Мы рассмотрим некоторые решения, которые могут решить эту проблему, и вы сможете сразу же приступить к прокрутке. Не теряя больше своего времени, давайте начнем.
1. YouTube не работает
Ну, это, безусловно, возможно и имеет случилось в прошлом перед. Есть несколько способов проверить это, и один из них действительно классный. Во-первых, самый простой способ — щелкнуть ссылку ниже и перейти к «Детектору внизу», который сообщит вам, не работает ли YouTube, и, если да, в какой части мира и на каких сервисах это влияет.
Другой способ проверить это когда-либо удивительный DuckDuckGo поисковый движок. Просто введите поисковый запрос & ldquo; is YouTube down & rdquo; и у тебя будет свой ответ.
В любом случае, проверьте, прежде чем читать дальше.
Детектор посещений
2. Обновление приложения
В используемой версии приложения YouTube может быть ошибка. Если он широко распространен, YouTube, скорее всего, быстро выпустит обновление. Проверьте, доступно ли обновление для YouTube в Play Store или App Store. Если это так, скачайте и установите его немедленно. Вы должны увидеть «Обновление» вместо «Открыть», когда откроете приложение YouTube в Play Store.
После загрузки перезапустите приложение, чтобы проверить снова. Если каналы загружаются в браузере вашего компьютера, но не на смартфоне, вам необходимо проверить использование памяти и процессора вашего смартфона.
Также на Guiding Tech
5 альтернатив YouTube, которые вы должны попробовать
Подробнее3. Удалить аккаунт
Android и Youtube принадлежат Google, что делает его немного сложным без Google ID. Некоторые пользователи сообщают, что удаление учетной записи Google и ее повторное добавление сделали свое дело. Для этого нажмите «Синхронизировать» (или «Учетные записи в телефоне») и найдите Google.
Нажмите на опцию «Дополнительно» в нижней части экрана, чтобы удалить учетную запись Google. Не беспокойтесь о ваших данных.
На предыдущем экране нажмите Добавить учетную запись, чтобы снова добавить свою учетную запись Google. Вам нужно будет дать разрешение YouTube на подключение и использование своей учетной записи Google, прежде чем вы сможете начать загрузку каналов.
4. Проблемы с ОЗУ
В вашем смартфоне достаточно оперативной памяти? Используете ли вы или слишком много приложений, работающих в фоновом режиме одновременно? Закройте все приложения, включая YouTube, а затем снова запустите, чтобы проверить, загружаются ли каналы или нет. Если ваша марка и модель смартфона оснащены встроенной памятью или диспетчером памяти, попробуйте использовать их.
На заметку по теме, проверьте раздел «Батарея и производительность» в разделе «Настройки», чтобы найти любое мошенническое приложение, которое потребляет слишком много ресурсов в фоновом режиме. Обычно приложение, потребляющее наибольшее количество заряда батареи, также потребляет наибольшее количество ресурсов процессора и оперативной памяти. Не всегда правильный, но мудрый способ найти виновника.
Если вы используете смартфон с ограниченными ресурсами, вы должны получить приложение YouTube Go вместо использования более ресурсоемкого приложения YouTube. YouTube Go был создан для эффективного использования ресурсов. Однако за счет пользовательского интерфейса и некоторых функций. Узнать больше о разнице здесь,
Также на Guiding Tech
Почему и как включить режим повышенной конфиденциальности в YouTube
Подробнее5. Очистить кэш и данные
Все приложения — это просто набор кодов, сохраненных в файлах, и некоторые изображения, которые объединяются для обеспечения замечательного опыта. Эти приложения сохраняют некоторые данные в форма кеша (временные файлы) для подключения и доставки каналов быстрее. Чтобы проверить, не являются ли эти временные файлы, которые могут нарушать работу приложения, откройте «Настройки», перейдите в раздел «Установленные приложения» и найдите там YouTube.
Нажмите здесь, чтобы очистить данные, чтобы открыть всплывающее окно, в котором вы одновременно нажмите и Очистить кэш, и Очистить все данные. Вам нужно будет снова войти в YouTube, используя свой Google ID.
Если это не работает, повторите тот же процесс еще раз, а затем удалите приложение. Вернитесь в Play Store и установите приложение YouTube. Этот дополнительный шаг также удалит основные файлы приложения, которые по какой-то причине могли быть повреждены.
6. Медленный Интернет / сетевые ошибки
YouTube, являющийся сайтом видеохостинга, непрерывная загрузка видеопотоков может потреблять не только много телефонных ресурсов, но и пропускную способность. Достаточно ли у вас осталось в вашем плане? Получаете достаточно скорости? Чтобы проверить, во-первых, взгляните на свой ежемесячный план или квоту. Некоторые полезные Интернет-данные и приложения для мониторинга использования может помочь вам держать вещи под контролем. Затем посетите Speedtest, чтобы проверить текущие скорости загрузки и выгрузки, чтобы убедиться, что вы получаете то, что обещал вам ваш оператор.
Даже если приведенные выше два варианта подтвердятся, возможно, каналы YouTube не загружаются из-за какой-то сетевой ошибки. Для устранения неполадок сначала проверьте, подключен ли ваш телефон к Wi-Fi или нет. Если вы используете мобильные данные, переключитесь на Wi-Fi один раз, и если каналы загружаются снова, вы знаете, что виноват ваш оператор.
Чтобы устранить неполадки в настройках сети, я бы порекомендовал вам сбросить настройки сети и повторно ввести идентификатор пользователя и пароль Wi-Fi. Откройте «Настройки», нажмите «Дополнительно» в разделе «Беспроводные сети» и откройте «Сброс настроек сети».
Нажмите на Сброс настроек здесь, чтобы начать процесс.
Проверьте, решает ли это проблему с тем, что каналы YouTube не загружаются, или нет.
Проверьте, что вы смотрите!
YouTube может быть источником знаний, развлечений, обучения и просто времени. Это зависит от того, как вы используете его и для чего. Каждый день на Youtube загружается больше видео, чем вы можете посмотреть за всю жизнь. Это разочаровывает, когда вы не можете прокрутить видео-каналы.
Далее: Не довольны эффективностью сайта YouTube? Вот 6 интересных сайтов для просмотра YouTube без посещения сайта YouTube.
YouTube не воспроизводится видео в полноэкранном режиме
Apple не зря упрекает Adobe в рукожопости и не желании довести их Flash Player до ума. C нетерпением жду, когда HTML5 положит конец этой технологии и мучениям многих пользователей.
Итак, имеется проблема с просмотром полноэкранного видео на YouTube — при разворачивании видео получаем черный экран, хотя звук идёт.
Проблема имеет место быть (!)во всех браузерах.
Посидев в интернетах на тематических форумах, выяснилось, что проблема не редкая. Причины появления и варианты решения предлагаются самые фантастические. Озвучу самый простой способ решения, который, в большинстве случаев, предлагается как панацея:
- На самом видео правой кнопкой мыши вызвать меню «Параметры…»
- Убрать галочку с пункта «Включить аппаратное ускорение»
Отключение аппаратного ускорения Adobe Flash Player действительно вроде как «решает» проблему, и видео начинает проигрываться во весь экран… но, есть одно большое НО! При отключении данной функции, качество видео оставляет желать лучшего.
В общем, вариант так себе. Хотелось разобраться откуда у проблемы ноги растут, тем более со слов владельца ноутбука, она началась как бы ни с того, ни с сего, единственное, что быть может «менялось» за последнее время — обновлялся Adobe Flash Player.
Полное удаление/установка/переустановка как самого Flash Player, так и драйверов видеокарты желаемое результата не дали, эффект был нулевым. Ранее, на этом же железе, все прекрасно работало с (!)включенным аппаратным ускорением в свойствах плеера.
Было решено поставить более старую версию flashplayer 10.1.102. Чудо произошло. По всей видимости, есть какая-то программная несовместимость видеодрайвера с новой версией Adobe Flash Player (на данный момент 11.3.300). В моем случае видеокарта была Radeon mobility hd 5650, но в сети с такой проблемой сталкивались и владельцы Nvidia.
P.S.: Google Chrome использует собственный встроенный плагин flash player и всегда обновляет его до последней актуальной версии. Как его отключить можно почитать в теме включение и отключение Adobe Flash Player на сайте поддержки Chrome.
Подписывайтесь на канал Яндекс.Дзен и узнавайте первыми о новых материалах, опубликованных на сайте.Если считаете статью полезной,
не ленитесь ставить лайки и делиться с друзьями.
Ютуб не грузит что делать. Почему не грузится «Ютуб»? Советы по исправлению
Не можете зайти на любимый видеохостинг и посмотреть, что происходит на вашем канале? В этой статье мы рассмотрим основные причины, почему Ютуб не открывается и не хочет работать. Прежде чем обвинять техническое обслуживание сайта постарайтесь проверить, нет ли проблем в вашем ПК. Возможно, Ютуб не хочет работать, в связи с тем, что у вас «завис» wi-fi. Попробуйте совершить перезагрузку и снова вернитесь на сайт. Ютуб имеет многочисленную аудиторию, ежеминутно на сайте просматривают огромное количество роликов. Благодаря чему, растет прибыль хостинга. Исходя из этого, маловероятно, что Ютуб может не открыться по причине перебоев в работе.
Ютуб почему не открывается 2016
Помимо некачественного сигнала роутера Ютуб может не открываться и не показывать вам видео еще по нескольким причинам.
- Вы пытаетесь зайти на сайт с рабочего места. Большинство работодателей стараются ограничить работу развлекательных каналов и сайтов, чтобы люди не отвлекались от основной деятельности. Преодолеть эту трудность поможет Анонимайзер Хамелеон. Вбейте запрос в поиск и откройте первую ссылку, которую покажет браузер. В единственное поле на сайте вставьте ссылку на Ютуб. Попробуйте через ресурс зайти на канал.
- Ограничивать работу Ютуба могут разнообразные вирусы, накопившиеся в ПК. Попробуйте запустить сканирование, сделайте дефрагментацию диска, удалив все неиспользуемые файлы и папки.
- Вы пользуетесь устаревшей версией браузера. Закачайте другой браузер и попробуйте зайти через него. Также, вы можете в дополнениях своего браузера отыскать новую версию и обновить существующий.
- Перебои в работе Ютуба и невозможность попасть на сайт возникает в том случае, если вы сидите в интернете с прокси-сервиса. Отключите прокси в настройках сети и снова переместитесь на сайт. Все должно работать.
- Нехватка кэш памяти так же может стать причиной отключения сервиса. Почистите историю, удалите все накопившиеся и ненужные загрузки. Для того, чтобы зайти в историю просмотров браузера, коснитесь иконки 3 серых линий в верху справа в Яндексе и слева в Опере. Выберите пункт «история». Удалите всю информацию о просмотрах за ближайший месяц.
Если вы не достигли никаких результатов, перепробовав все методы, вам так и не удалось зайти на канал и посмотреть и , тогда нужно вызвать мастера, чтобы он помог вам решить эту проблему. Перед этим, правда стоит попросить своего друга зайти на Ютуб, и посмотреть, работает ли сервис. Вдруг вы попали именно в тот день, когда здесь все-таки ведутся технические работы.
Почему не открывается Ютуб на компьютере
Итак, мы выяснили все возможные причины, почему Ютуб не открывается на компьютере. В большинстве случаев, чтобы их устранить, вам потребуется не более получаса своего времени. Конечно, при условии, что вы не подхватили серьезное заражение на ПК. Если вам безотлагательно требуется зайти на сайт, сделайте это со своего гаджета. Ютуб предоставляет пользователям аналогичную версию сайта для мобильных устройств.
Вы можете найти ресурс в поисковике Сафари. Правда, чтобы залить туда ролик, или , нужно будет авторизоваться в гугл почте. Затем, вы также как и на ПК сможете просматривать клипы и заливать ролики. Для большего удобства в апп сторе можно отыскать приложение surf & watch. С помощью этого утилита, вы можете смотреть ролики в более высоком качестве, а также слушать любимые треки и концерты даже на заблокированном экране.
Зашел на Ютуб посмотреть видео, но не тут-то было? Мы расскажем почему может не грузить видео на Youtube.
В первую очередь убедись, что Интернет работает исправно, подключение стабильно и скорости хватает, чтобы без проблем подгружать видео с Ютуба. Если все нормально, тогда рассмотрим парочку самых распространенных причин возникновения этой проблемы.
Почему не грузит видео на Ютубе?
Устаревшее ПО
Чаще всего проблема в устаревшем и давно не обновляемым программным обеспечением компьютера. В первую очередь это браузер и flash player. Обнови их до последней версии. В 90% случаев это решает проблему. Но остается еще 10 процентов, которым не помогает обновление браузера и плеера.
Можно попробовать обновить драйвера видеокарты, иногда это является причиной, почему видео не грузится на Ютубе.
Но лучше всего попробовать провести логическую связь – после каких действий перестало грузится видео. Возможно причина в какой-то подозрительной программе или же это просто вирус. Поэтому также не мешало бы проверить систему антивирусом.
Проблема с аппаратным ускорением Flash Player
Данная технология должна помогать ускорять загрузку видео, но иногда технология приводит к тому, что видео перестает грузится вообще. Попробуй отключить функцию и перезагрузить страницу.
Чтобы отключить аппаратное ускорение нужно нажать правой кнопкой мыши на окно неработающего видео и выбрать пункт меню «Параметры». Дальше снять флажок «Включить аппаратное ускорение». Этот пункт может быть недоступен, в таком случае этот метод не для тебя.
Почему не грузится видео в Ютубе?
Иногда бывает так, что выполнены все вышеперечисленные действия, все обновлено, вчера еще все работало, ничего не менялось, а видео все равно не грузится. В такой ситуации попроси кого-то из своих знакомых также загрузить видео, желательно это же. Возможно это проблема на стороне Ютуба или дело в этом конкретном видео.
Какими бы мощностями не обладал Youtube но даже там ежедневно случается сотни сбоев и проблем. Это нужно учитывать и мириться с этим.
Андроид – одна из самых популярных мобильных ОС в мире. В последние годы она отличается высоким уровнем стабильности, оптимизации и функциональности. Но даже самый проработанный продукт не способен избавиться от сбоев. Одна из таких проблем – не работает Ютуб на Андроид. В случае ошибки не нужно паниковать, сносить настройки или бежать в сервисный центр. Проблему можно решить несколькими простыми методами.
Узнать, почему не работает Ютуб для просмотра роликов на планшете или телефоне, можно, проанализировав поведение системы и возможные причины:
- Обновления – один из самых частых недугов. Если утилита перестает корректно работать после скачивания изменений в программном коде ПО, то высока вероятность, что причина кроется именно в них. Иногда при запуске Ютуба выбивает ошибку. Вся суть в том, что разработчики тоже допускают неточности. Они могут неправильно проработать совместимость, из-за чего устройство не может взаимодействовать с утилитой. Система не понимает, как правильно воспроизводить информацию и выдает сбой.
- КЭШ – это база временных файлов, которые иногда просто засоряют ОС (они должны своевременно удаляться). Он может стать причиной ошибки при запуске Ютуб. Любая ОС взаимодействует с КЭШем, но если его объем становится слишком большим, то ненужные файлы просто мешают работе. Утилита не способна за раз обработать большие объемы информации (часть из нее не нужна) и выдает ошибку. Также у Ютуб может уходить много сил на считывание информации, тогда как на запуск отводится точное время (по его окончанию, программа закрывается).
- Загрузка оперативной памяти – другое приложение не дает системе стабильно функционировать, забирая себе все ресурсы. Часто в такой ситуации речь идет о вирусах или другом вредоносном ПО.
Сп особы решения проблемы
В такой ситуации, главное, не паниковать, бегая с вопросами что делать. Проблема с неработающим YouTube не критична и легко решается в несколько действий, после чего можно спокойно продолжить просмотр роликов на планшете или телефоне.
Очищаем данные в приложенииПри обнаружении проблемы попробуйте отчистить кэш и удалить мешающие файлы, грузящие сервисы гугл плей.
- Перейдите в меню настроек системы и найдите строку «Приложения».
- Откройте полный список всех программы, тапнув по надписи «Все» вверху дисплея.
- Среди утилит найдите YouTube.
- Нажмите на него.
- Откроется подробное меню работы с данными о программе.
- Пролистните дальше и найдите надпись «Очистить кэш» (процедура происходит мгновенно, но на слабых устройствах может затянуться, особенно если в программе скопилось большое количество информации).
- Пролистните наверх и тапните по строке «Стереть данные».
- Попытайтесь зайти в Ютуб, если не получилось – перезагрузите телефон. Если нет – дело не в кэше.
Если отчистка данных не помогла нужно полностью удалить приложение и все последние обновления. Процесс:
- Зайдите в «Приложения» в разделе настроек.
- Найдите Ютуб.
- Нажмите удалить.
- Перезагрузите телефон и скачайте сервис заново.
В такой ситуации удаляются все версии программы, которые за время пользования были обновлены.
Сбрасываем до заводских настроекЭтот способ удалит все данные и программы, уже загруженные в смартфон. Рекомендуется предварительно создать бэкап системы и скопировать на отдельный носитель все фотографии и важные файлы.
Способ №1:
- Перейдите в раздел настроек и откройте «Восстановление и сброс».
- Найдите вкладку «Сброс настроек». После открытия откроется встроенные сервис по удалению информации.
- После устройство перезагрузится, а вам понадобится заново войти в аккаунт Google и скачать программу на аппарат (можно воспользоваться бэкапом).
Способ №2 — android recovery:
- Выключите аппарат и нажмите одновременно клавиши «Дом – Питание – Громкость вверх» или просто «Питание – Громкость» (если нет «Home»).
- После активации экрана отпустите «Питание», но другие удерживайте еще 10-20 секунд.
- С помощью кнопок громкости выберите «Wipe data/factory reset», питание – выбрать.
- Следуйте дальнейшим инструкциям.
С операционной системой Andoird нужно вести себя аккуратно.
Телефон с root правамиПричина может быть именно в них, иногда изменение файлов приводит к сбоям. Нужно провести переустановку. Удалите приложение из Маркета и скачайте обычный apk файл со стороннего (достоверного) источника (откройте настройки и в «Безопасность» отметьте – «устанавливать из других источников»).
Проверьте наличие обновлений – они могут исправить проблему. Другая причина – сам Android. Возможно, разработчики выпустили дополнительный патч для фиксации «недугов» вашей версии – обновите систему.
Проверьте отзывы под программой в Маркете. Если в комментариях много жалоб на аналогичную ситуацию, то выход один – подождать.
ЗаключениеGoogle – огромная компания, которая если и допускает ошибки, то достаточно редко и быстро их исправляет. Попробуйте решить проблему одним из вышеперечисленных методов, если не получится, то дело или в самом телефоне (поломка) или в разработчике.
Видео
Не работает видео на YouTube Windows 7, Windows 8 и Windows 10Многие пользователи видео-хостинга Youtube сталкиваются с проблемами в воспроизведении видеороликов. В большинстве случаев ошибки возникают из-за сбоев в работе браузера, устаревшей версии Adobe Flash Player или драйверов. Читайте далее о том как восстановить воспроизведение видео с YouTube.
Частые проблемы с воспроизведением видеороликов
Видео загружается чрезмерно медленно
Видео «зависает» после нескольких секунд воспроизведения
Вместо видео в окне проигрывателя отображается пустой экран
Причины и их устранение
Мы рекомендуем провести поиск ошибок и неисправностей Windows с помощью для устранения возможных проблем.
В первую очередь необходимо обновить до последней актуальной версии используемый для просмотра видео браузер и Флэш-плеер.Установите последнюю версию Adobe Flash Player () и обновите ваш браузер до последней версии, если он не обновляется автоматически. Воспользуйтесь следующими ссылками на официальные ресурсы разработчиков для загрузки наиболее актуальной версии:
Своевременное обновление интернет-обозревателя не только может исправить проблемы с воспроизведением видео, но и обеспечит более высокую безопасность при работе в интернете.
Дополнительные настройки и решение проблем
Если после обновления Flash Player и браузера видео на YouTube всё равно не воспроизводится , для выявления точной причины возникающих проблем попробуйте посмотреть видео через другой браузер, к примеру, установленный в Windows по умолчанию Internet Explorer. В случае если в другой программе видео воспроизводится нормально, проверьте настройки вашего браузера — очистите кэш (кнопка F5), включите поддержку JavaScript, если она была отключена.
В случае сохранения сбоев при воспроизведении видео, мы рекомендуем переустановить браузер. Для этого удалите его с сохранением пользовательских данных () ваши закладки и данные при этом удалены не будут. После этого установите браузер заново, воспользовавшись приведёнными выше ссылками на сайты разработчиков.
Иногда проблемы с воспроизведением видео на YouTube возникают из-за некорректной работы драйвера видеокарты. Для загрузки последней версии драйвера необходимо знать, видеокарта какого производителя установлена в вашем компьютере. Мы написали о том, как узнать производителя видеокарты и обновить драйвера для неё.
В некоторых случаях проблемы с воспроизведением отмечаются из-за аппаратного ускорения в Flash Player. Данная опция призвана улучшить качество воспроизведения видео, но, порой, приводит к сбоям. Чтобы отключить аппаратное ускорение:
- Нажмите правой кнопкой мыши на видеоролике, при просмотре которого возникают проблемы;
- Выберите пункт меню «Параметры»;
- Снимите флажок «Включить аппаратное ускорение». Если вы не видите такого параметра, значит функция недоступна;
Нажмите «Закрыть», затем обновите страницу и проверьте, воспроизводится ли видео.
После выполнения всех этих действий видео с YouTube всё равно не воспроизводится? В этом случае стоит обратиться на официальный справочный ресурс поддержки пользователей YouTube. Там вы найдёте развёрнутые рекомендации по исправлению проблем и ошибок и сможете сообщить о своей проблеме непосредственно официальным представителям YouTube.
Если вы не можете посмотреть любимый ролик, или загрузить новое видео, сразу возникает вопрос, а что же делать, если Ютуб не работает? Прежде чем обвинять админов самого крупного видеохостинга в неполадках на сайте, посмотрите все ли в порядке с вашим ПК. Как правило, неполадки Ютуба чаще всего могут возникнуть именно из-за проблем с вашим устройством, нежели в плохой работе сайта. Ютуб является самой большой видео-площадкой в мире.
Поэтому, его администрация и тех. поддержка стараются сделать все, что только можно, для нормальной работы ресурса. Однако все равно остается вероятность, что на сайте проводятся тех. работы. Чтобы исключить это, в первую очередь, заметив плохую работу Ютуба, зайдите на хост с вашего телефона или планшета или попросите своего друга сделать это. Если все работает нормально, значит, причина кроется именно в вашем ПК.
Не работает Ютуб на компьютере, что делать
Какие причины неполадок и самое главное, что делать, если Ютуб не работает на компьютере? Для начала, попробуйте сделать самый простой шаг из возможных – открыть Ютуб на другом браузере. Основная причина, по которой сайт «завис» — плохая работа вашего браузера. Установите последнюю представленную версию, перезапустите ПК и снова войдите в Ютуб.
Также посмотрите, насколько хорошо, работает интернет. Если его скорость низкая, что часто бывает в выходные дни, ролики будут загружаться с большим трудом. Попробуйте связаться со своим провайдером и выяснить эту проблему. Wifi работает на «ура», но вы все равно ничего не можете посмотреть? Возможно, адрес Ютуба попал в список запрещенных сайтов, работу которых блокирует ваш ПК.
Для исключения этой проблемы, перейдите в брандмауэр и посмотрите не попал ли Ютуб в поле опасных сайтов? Если вы пытаетесь зайти на видеохостинг с рабочего ПК, но ничего не выходит, сделайте это через анонимайзер. Хорошим помощником в этом деле станет ресурс «Хамелеон» или сайт https://hideme.ru/ на каждом из них вы можете ввести адрес Ютуба. Эти ресурсы автоматически поменяют ваш IP. Вы и дальше сможете отслеживать и на своем канале.
Также проблема с доступом к Ютубу может быть в том, что ваш ПК нахватал вирусов. Здесь поможет сканирование или радикальная переустановка ОС. Если не грузятся только ролики, возможно, вы пользуетесь устарелым Flash плеером. Перезапустите его на официальном сайте и снова зайдите на ресурс. Также некоторые видео могут не работать потому, что их просто . Админы сайта пристально следят за тем, чтобы выложенный клип не нарушал ничьих авторский прав. В нем должна быть не только уникальная запись, но и . Те ролики, которые не соответствуют данному правилу, навсегда удаляются из Ютуба. Вы можете попробовать их найти на других площадках.
Не работает звук на Ютубе, что делать
Если на Ютубе не работает звук, перед тем как переустанавливать драйвера и искать причину в ПК, проверьте свои колонки. Откройте микшер и убедитесь, что в нем отображается иконка браузера с показателем звука. В случае, когда вы ее не отыскали, скорее всего, проблема в вашем ПК. Если иконка есть, и бегунок со звуком показан, вернитесь на сайт Ютуба.
Откройте громкость в самом ролике. Убедитесь, что рядом с изображением настройки не стоит значок крестика. Некоторые видео изначально настроены так, что звук в них приходиться включать самостоятельно.
youtube не загружается | Форум поддержки Firefox
Выбранное решение
Многие проблемы сайта могут быть вызваны поврежденными файлами cookie или кешем.
Внимание! ! Это приведет к выходу вас с сайтов, на которых вы вошли в систему. Вы также можете потерять любые настройки для этого веб-сайта.
Если проблема не исчезла, Запустите Firefox в безопасном режиме {веб-ссылка}
удерживая нажатой клавишу
Должен появиться небольшой диалог. Щелкните Пуск в безопасном режиме (не Обновить). Это помогло?
Пока вы находитесь в безопасном режиме;
Попробуйте отключить аппаратное ускорение графики в Firefox. С тех пор, как эта функция была добавлена в Firefox, она постепенно улучшалась, но все еще есть несколько ошибок.
Как отключить аппаратное ускорение {веб-ссылка}
Многие проблемы сайта могут быть вызваны поврежденными файлами cookie или кешем & # 46; »’Предупреждение ! ! » ‘Это приведет к выходу вас с сайтов, на которых вы
вошел в & # 46; Вы также можете потерять любые настройки
для этого веб-сайта & # 46; * [https: // support & # 46; mozilla & # 46; org / en-US / kb / delete-cookies-remove-info-sites-stored Удалите файлы cookie, чтобы удалить информацию, которую веб-сайты сохранили на вашем компьютере] {веб-ссылка} * [https: // support & # 46; mozilla & # 46; org / en-US / kb / how-clear-firefox-cache Как очистить кеш Firefox] {веб-ссылка} Если проблема не исчезла, «» [https: // support & # 46; mozilla & # 46; org / en-US / kb / Troubleshoot-firefox-issues-using-safe-mode Запустить Firefox в безопасном режиме]» ‘ {ссылка на сайт}
удерживая нажатой клавишу » ‘
Как исправить приложение Youtube, которое не загружается должным образом или продолжает давать сбой на iPhone SE после установки iOS 11.4 Обновление
Обновления программного обеспечения имеют свои плюсы и минусы, как и каждая версия iOS от Apple. Симптомы могут быть как незначительными, так и сложными. Обычно симптомы обновления программного обеспечения незначительны, что означает, что их можно исправить. В этом посте рассматривается распространенная проблема, с которой сталкиваются владельцы устройств iOS после новой реализации обновления iOS. Это приложение YouTube, которое постоянно дает сбой или не загружается должным образом на iPhone SE. Прочтите, чтобы узнать, какие варианты и / или возможные решения попробовать при решении такой проблемы с приложением после обновления на том же варианте iPhone.
Как устранить неполадки в iPhone SE с приложением Youtube, которое не загружается должным образомПрежде всего, проверьте подключение к Интернету. Интернет-приложения, такие как YouTube, не смогут работать должным образом, если возникнут проблемы с сетью. Тем не менее, проверьте и убедитесь, что ваш iPhone подключен и имеет стабильное подключение к Интернету. В противном случае вам нужно сначала решить проблемы с подключением к сети на вашем iPhone, чтобы YouTube работал должным образом. Если подключение к Интернету хорошее и ваш iPhone SE имеет стабильный доступ, но проблема не устранена, пора устранить неполадку.
Первое решение: принудительно закрыть YouTube и фоновые приложенияНекоторые приложения срабатывают при установке нового программного обеспечения. Возможно, это связано со сменой платформы. В этом случае очистка приложения обычно исправляет. Итак, вот что вы можете попробовать в первую очередь:
- Дважды быстро нажмите кнопку «Домой» . Откроется список недавно использованных приложений. Эти приложения не закрыты, поэтому они все еще работают в фоновом режиме.
- Найдите приложение YouTube из предварительного просмотра приложения и проведите по нему вверх.
После очистки YouTube и других фоновых приложений попробуйте снова загрузить YouTube и посмотрите, все ли уже работает должным образом.
СООТВЕТСТВУЮЩИЕ ЗАПИСИ: Как исправить сбой приложения Messenger на Apple iPhone SE (простые шаги)
Второе решение: перезагрузите iPhone SE (программный сброс)Если очистка приложения не помогает, затем попробуйте перезагрузить систему или выполнить программный сброс.Это помогает очистить кеш приложения, который мог быть поврежден из-за нового обновления. Он также обновляет систему iPhone, не влияя на сохраненные данные во внутренней памяти. Вот как это сделать:
- Нажмите и удерживайте кнопку питания в течение нескольких секунд, пока не появится кнопка Slide to Power Off .
- Перетащите ползунок, чтобы выключить устройство.
- Через 30 секунд снова нажмите кнопку питания , пока не появится логотип Apple.
Если экран вашего iPhone зависает из-за сбоя YouTube, вы можете выполнить принудительный перезапуск.
- Для этого одновременно нажмите и удерживайте кнопку питания и кнопку «Домой» в течение примерно 10–20 секунд, а затем отпустите обе кнопки, когда появится логотип Apple.
После перезагрузки телефона проверьте подключение к Интернету и, если оно в порядке, запустите приложение YouTube и проверьте, нормально ли оно уже работает.
Третье решение: перезапустите / обновите соединение Wi-Fi на вашем iPhoneЧтобы полностью исключить проблемы с подключением к Интернету по первопричине, перезагрузите iPhone Wi-Fi.Это обновит функцию Wi-Fi вашего телефона и перезапустит соединение. Просто выполните следующие действия:
- Перейдите к Настройки с главного экрана.
- Нажмите Wi-Fi.
- Переключите переключатель Wi-Fi, чтобы выключить его.
- Примерно через 30 секунд снова нажмите переключатель, чтобы снова включить Wi-Fi.
Если это не сработает, вы можете сбросить настройки сети на своем iPhone SE. Это приведет к удалению беспроводных сетей с вашего устройства и позволит вам подключиться к Wi-Fi, как если бы вы это делали впервые.Любые сетевые ошибки, которые могли привести к неустойчивой или нестабильной работе приложения YouTube, скорее всего, будут устранены в процессе. Чтобы сбросить настройки сети на iPhone SE, выполните следующие действия:
- Перейдите к «Настройки » на главном экране.
- Tap General .
- Прокрутите и коснитесь Сброс .
- Выберите Сбросить настройки сети из представленных опций.
- При появлении запроса введите код доступа устройства.
- Нажмите на опцию, чтобы подтвердить сброс настроек сети.
Разрешите устройству завершить сброс и автоматически перезагрузиться. После этого настройте и снова подключитесь к своей сети Wi-Fi. После подключения устройства попробуйте запустить приложение YouTube и посмотрите, правильно ли оно работает.
Четвертое решение: установите обновления для YouTube и других приложенийОбновления приложений обычно выпускаются после обновления системы. Это необходимо для обеспечения совместимости приложений и их работы с текущей версией операционной системы телефона.Чтобы проверить и установить новые ожидающие обновления приложений, включая обновление YouTube, выполните следующие действия:
- Коснитесь значка App Store на главном экране. Откроется главный экран App Store .
- Перейдите в нижний правый угол экрана и нажмите значок Updates . Затем появится новый экран, содержащий список приложений с ожидающими обновлениями.
- Найдите YouTube в списке, затем нажмите кнопку Обновить рядом с ним.
- Если вы видите несколько приложений с ожидающими обновлениями, вместо этого нажмите кнопку Обновить все . При этом будут обновлены все приложения одновременно.
Дождитесь полной установки обновлений, затем перезагрузите iPhone, чтобы обновить приложения и iOS.
Пятое решение: удалите приложение YouTube, а затем переустановите егоЕсли проблема не исчезнет после выполнения всех предыдущих процедур, приложение YouTube на вашем iPhone могло быть полностью повреждено после нового обновления iOS и поэтому его необходимо удалить или удалить.После удаления вы можете переустановить приложение YouTube из App Store, чтобы получить свежую и последнюю версию приложения, которая отлично работает на iOS 11.4. Вот как начать:
- Нажмите и удерживайте любой значок приложения на главном экране .
- Когда вы увидите, что значки начинают покачиваться, нажмите X в углу приложения YouTube .
- Если появится сообщение, нажмите Удалить для подтверждения.
Перезагрузите устройство, затем загрузите и установите приложение Netflix на свой iPhone SE, выполнив следующие действия:
- Откройте App Store.
- На главном экране App Store нажмите значок Search (увеличительное стекло).
- Перейдите на вкладку Search и введите YouTube в строке поиска.
- Найдите и выберите приложение YouTube в результатах поиска.
- Чтобы загрузить приложение, нажмите Получить и Установить . Возможно, вам потребуется ввести пароль Apple ID для авторизации и подтверждения загрузки и установки приложения.
Приложение YouTube теперь должно работать правильно, если только не виноват более серьезный виновник, такой как вредоносное ПО. Такие проблемы не всегда возникают из-за ошибок обновления. На этом этапе вы можете обратиться за помощью к разработчику приложения для выполнения более сложных процедур устранения неполадок.
Обратиться за помощьюДля получения дополнительной помощи в устранении ошибок приложений вы можете обратиться в Справочный центр YouTube или обратиться в службу поддержки Google-YouTube. В приложении YouTube могут быть некоторые дополнительные настройки, которые необходимо настроить, чтобы приложение работало с недавно установленной платформой iOS.Если вы видите какой-либо код ошибки или сообщение об ошибке, примите его к сведению и передайте код или сообщение для поддержки людей, чтобы они могли обратиться к сообщению об ошибке или коду и получить некоторые подсказки или подсказки для применимых решений.
Сообщения, которые вы также можете прочитать:
- Проблемы с камерой Apple iPhone SE: размытые фотографии, не в фокусе, вспышка не работает, приложение камеры недоступно [Руководство по устранению неполадок]
- Apple iPhone SE Проблемы со звуком: не работает микрофон , Искажено, нет звука
- Apple iPhone SE Проблемы со звуком: микрофон не работает, искажен, нет звука
YouTube Комментарии не загружаются? 10 лучших способов исправить!
YouTube — одна из самых популярных платформ для просмотра контента в мире, которой пользуются миллионы людей по всему миру.Хотя и веб-сайт, и приложение YouTube с годами развивались, у них есть свой набор проблем и сбоев, с которыми пользователи сталкиваются регулярно. Проблемы с буферизацией, сбои в подсчете просмотров, запреты теней и многое другое. Одним из наиболее популярных сбоев, возникающих на YouTube, является проблема «комментарии не загружаются», когда раздел комментариев, расположенный под видео YouTube, либо не отображается полностью, либо не загружает комментарии.
Исходное изображение: Кристиан Видигер на UnsplashРаздел комментариев долгое время находился в самом нижнем разделе страницы видео в приложении YouTube, но в последнее время он был перемещен в сворачиваемую панель прямо под разделом описания. под каждым видео YouTube.Однако в настольной версии раздел комментариев по-прежнему находится на том же месте, что и раньше, несмотря на изменение макета всей страницы YouTube.
Если вы столкнулись с проблемой, когда раздел комментариев под видео YouTube не загружается для вас, мы составили список из десяти решений, которые вы можете использовать для решения этой проблемы. Список решений включает исправления для приложения для смартфонов на Android / iOS, а также, если вы используете YouTube на своем ноутбуке / компьютере, в основном для настольной версии YouTube в веб-браузере.
Хотя определить точную причину «комментарии YouTube не загружаются» для вас непросто, для этого есть несколько возможных причин. Это может быть проблема на вашей стороне или, возможно, даже на стороне YouTube, поскольку веб-сайт всегда загружен трафиком, а также могут быть проблемы на стороне сервера. Могут быть даже некоторые внешние факторы, которые могут повлиять на отображение полного содержимого веб-сайта или приложения.
1. Проверьте подключение к Интернету
Это один из самых простых шагов, который вы можете предпринять, чтобы попытаться решить проблему, из-за которой комментарии YouTube не загружаются.Иногда, если ваше интернет-соединение нестабильно или пропускная способность низкая, загружаются только части веб-сайта. Это может привести к тому, что раздел комментариев не загрузится под видео YouTube. Вы можете попробовать перезапустить свой сетевой маршрутизатор или, если вы используете кабель Ethernet, попробуйте отключить и снова подключить кабель. Затем перезагрузите страницу YouTube и посмотрите, загрузится ли раздел комментариев.
2. Переключиться с мобильных данных на Wi-Fi или наоборот
Если вы пытаетесь использовать приложение YouTube на своем смартфоне или планшете, а раздел комментариев не загружается, попробуйте переключиться на Wi-Fi, если вы используете мобильные данные, и посмотрите, поможет ли это.Как правило, соединения Wi-Fi намного стабильнее и обеспечивают лучшую скорость по сравнению с мобильными данными, которые зависят от мощности сигнала от ближайших вышек сотовой связи.
Однако, если вы уже используете сеть Wi-Fi и комментарии YouTube не загружаются, вы можете попробовать переключиться на свои мобильные данные, чтобы проверить, сохраняется ли проблема. Если это так, это, вероятно, означает, что у вас возникли проблемы с вашей сетью Wi-Fi, и вам следует обратиться к своему интернет-провайдеру для решения.
3. Откройте YouTube Video в режиме инкогнито
Если вы заходите на YouTube через приложение или обычное окно браузера, скорее всего, вы вошли на YouTube со своей учетной записью Google.Иногда, даже если с вашей учетной записью возникает проблема, комментарии YouTube могут не загружаться. Чтобы попробовать воспроизвести видео без входа в систему, вы можете попробовать запустить окно в режиме инкогнито в браузере, а затем перейти на страницу видео. Например, используйте «Control + Shift + N» (для Windows) или «Command + Shift + N» (для Mac), чтобы быстро открыть вкладку инкогнито в Chrome. Если проблема действительно в этом, теперь вы должны увидеть раздел комментариев YouTube.
4. Войти с другой учетной записью
Как упоминалось в предыдущем пункте, если вы хотите подтвердить, действительно ли проблема связана с вашей учетной записью Google, вы можете выйти из существующей учетной записи и войти в систему с другой учетной записью Google, а затем открыть ту же ссылку, чтобы увидеть, Комментарии YouTube загружаются.Если этот метод работает, это означает, что с вашей учетной записью что-то не так, и, возможно, вы можете попробовать войти в систему с той же учетной записью на другом устройстве, чтобы увидеть, загружаются ли комментарии.
5. Попробуйте другой браузер
Насколько вам известно, инструмент, который вы используете для доступа к YouTube, то есть ваш браузер, может быть причиной того, что комментарии YouTube не загружаются. Каждый веб-браузер работает на веб-движке, и если есть какая-то проблема с самим движком, это может привести к некоторым ошибкам или сбоям при доступе к сети.Лучший способ проверить это — просто использовать другой браузер на вашем компьютере для доступа к тому же URL-адресу и посмотреть, загружается ли раздел комментариев.
Если вы используете браузер Google Chrome по умолчанию, попробуйте использовать что-нибудь вроде Firefox или Safari, поскольку они основаны на разных движках. Microsoft Edge основан на движке Chromium, который аналогичен Google Chrome, поэтому вы можете увидеть аналогичные результаты в обоих браузерах. Если использование другого браузера устранило вашу проблему, вы можете быть уверены, что ваш браузер по умолчанию ведет себя не так, как должен, и вы можете дождаться обновления, чтобы исправить это.
6. Отключить VPN
VPN или виртуальная частная сеть — отличный способ замаскировать свое присутствие в Интернете по соображениям конфиденциальности, или его даже можно использовать для доступа к некоторым веб-сайтам или службам, которые заблокированы / недоступны в вашем регионе. Однако наблюдается, что VPN не очень хорошо работает с некоторыми веб-сайтами и может вызывать проблемы. Чтобы убедиться, что комментарии YouTube не загружаются не из-за вашего VPN, вы можете попробовать отключить его на время, а затем перезагрузить страницу.Если теперь отображается раздел комментариев, это означает, что ваш VPN мешает некоторым функциям некоторых веб-сайтов, таких как YouTube.
7. Изменить DNS-сервер
DNS расшифровывается как система доменных имен и, по сути, отвечает за обнаружение доменов, к которым вы хотите получить доступ, понятным для компьютера способом. Хотя сокращение или его функция могут показаться устрашающими, довольно легко изменить DNS-сервер как на вашем компьютере, так и на смартфоне, независимо от того, на какой ОС / платформе они работают.Кроме того, вы даже можете изменить DNS-сервер на своем маршрутизаторе напрямую, и вам не придется менять его вручную на всех своих устройствах.
Мы рекомендуем использовать Cloudflare 1.1.1.1 DNS, который является одним из наиболее популярных вариантов, и он также утверждает, что дает вам небольшое повышение скорости интернета. В зависимости от того, какое у вас устройство, вы можете посетить здесь веб-сайт Cloudflare и выбрать свое устройство, на основе которого вы увидите соответствующие инструкции по изменению DNS-сервера. Это вряд ли займет две минуты, но может помочь вам решить проблему с загрузкой комментариев YouTube.
8. Очистить файлы cookie и кэшированные данные приложения или браузера
По мере того, как вы продолжаете использовать приложение или открываете веб-страницы в своем браузере, файлы cookie и кеш начинают накапливаться, и это может временами создавать помехи для загрузки некоторых частей веб-сайта или нерегулярной работы приложения. Таким образом, время от времени очищать файлы cookie и кэшированные данные вашего веб-браузера — это хорошая идея, которая может даже решить вашу проблему.
Если вы используете приложение YouTube на своем смартфоне, перейдите на страницу настроек телефона, затем перейдите в раздел «Приложения», найдите приложение YouTube и выберите опцию «Очистить кеш» в разделе «Хранилище и кеш».Затем перезапустите приложение YouTube, и раздел комментариев должен работать нормально.
Если вы заходите на YouTube через веб-браузер на своем компьютере, откройте его и выберите «Настройки»> «Конфиденциальность и безопасность»> «Очистить данные просмотров». Выберите временной диапазон «Все время» и выберите вкладку «Дополнительно», где вы должны установить флажки рядом с «Файлы cookie и другие данные сайта» и «Кэшированные изображения и файлы». Теперь вы можете нажать «Очистить данные» и перезапустить браузер. Кроме того, вы можете использовать сочетание клавиш Ctrl + Shift + Delete, которое приведет вас к диалоговому окну очистки данных просмотра.В идеале это должно решить проблему «Комментарии YouTube не загружаются».
9. Отключить блокировщики рекламы и расширения
Хотя блокировщики рекламы улучшают вашу работу в сети, отключая рекламу на всех веб-страницах, чаще всего они также являются основной причиной проблем или проблем при просмотре, поэтому использование блокировщика рекламы не рекомендуется. Вы можете полностью отключить блокировку рекламы или отключить ее только для YouTube, а затем перезагрузить ту же страницу, чтобы увидеть, решена ли проблема.Сообщалось, что решения Adblock несколько раз связывались с YouTube, и для оптимальной работы лучше оставить его отключенным.
Если вы не используете блокировщик рекламы или продолжаете сталкиваться с теми же комментариями YouTube, которые не загружаются, рекомендуется проверить все установленные расширения, чтобы узнать, не вызывает ли какое-либо из них проблему. Вы можете отключить все установленные расширения на странице настроек вашего браузера, а затем перезапустить браузер, чтобы изменения вступили в силу.Если это решит вашу проблему, пришло время по очереди включить каждое расширение, чтобы определять, какое именно расширение вызывает проблему.
Если комментарии YouTube не загружаются или не отображаются для вас под определенным видео, попробуйте воспроизвести другое видео с другого канала, чтобы проверить, видны ли комментарии. Иногда может случиться так, что создатель или канал ранее мог заблокировать или запретить вам доступ к своему каналу за комментарий, который вы, возможно, разместили под их видео, и в результате возможно, что у вас больше нет доступа к комментариям под каким-либо своих видео.Также создатели могут отключить комментарии к своим видео. Это означает, что к видео, которое вы смотрите, возможно, загрузчик отключил комментарии к видео. Бывают ситуации, когда YouTube сам отключил комментарии к определенным видео.
Это были десять лучших решений, которые были опробованы и протестированы для исправления проблем с загрузкой комментариев YouTube. Вы можете попробовать каждое из этих решений по очереди, чтобы узнать, какое из них вам подходит. Если ни один из вышеперечисленных методов не работает, проблема, вероятно, на стороне YouTube, и вам придется подождать, пока они выпустят обновление для решения этой проблемы.
У вас могут быть вопросы, связанные с темой, на которые, возможно, не было ответа выше, поэтому мы постараемся ответить на эти вопросы, относящиеся к той же теме, в этом разделе.
комментария YouTube появляются в порядке, определяемом алгоритмом, и на него также влияет популярность комментария. Если есть комментарии с большим количеством лайков и ответов, или если канал дал комментарий сердцу, есть вероятность, что эти комментарии появятся вверху.Если вы недавно комментировали и не можете увидеть свой комментарий в разделе комментариев YouTube, перейдите к началу комментариев, и вы найдете опцию «Сортировать по». Выберите «Сначала самые новые», и теперь вы должны увидеть свой комментарий.
Если вы уже разместили комментарий под видео YouTube, у вас есть возможность отредактировать или удалить комментарий. Вы можете сделать это, нажав на трехточечное меню и выбрав то, что вы хотите сделать.
Это еще одна распространенная проблема, о которой часто сообщают пользователи YouTube.Если вы пытаетесь разместить комментарий под видео на YouTube, но не можете это сделать, это может быть связано с разными причинами. Две вероятные причины включают нестабильное интернет-соединение, и если это так, вы можете попробовать опубликовать комментарий через некоторое время. Другая причина может заключаться в том, что ваш комментарий может включать слово или фразу, которые автор внес в черный список / заблокировал на своем канале, и в этом случае ваш комментарий будет автоматически скрыт или удален YouTube.
обновлений, не удается загрузить видео, статус сервера, временную шкалу и многое другое.
Youtube отключился для сотен тысяч пользователей в среду вечером, в результате чего зрители не смогли загрузить видео.
ПОСЛЕДНИЕ НОВОСТИ: YouTube исправлен!
YouTube отключился на несколько часов из-за того, что пользователи не могли загружать видео.
Теперь эта проблема устранена, поскольку команда YouTube нашла причину!
Команда YouTube работает на серверах
Похоже, команда YouTube теперь знает об этой проблеме и работает над ее решением!
ЕСТЬ НАДЕЖДА !: YouTube в деле.Мы можем только надеяться, что это произойдет быстро, поскольку видео не загружаются, а сотни тысяч пользователей застревают в ожидании!
YouTube не работает
YouTube не работает, и для тех, у кого нет консолей следующего поколения, это большая проблема.Из-за этого пользователи не могут загружать видео, но при этом могут загружать остальную часть сайта.
ЧТО МЫ ДЕЛАЕМ СЕЙЧАС?: Серверы Youtube не работают, по мнению сотен тысяч пользователей — и пока нет информации о восстановлении.Поскольку YouTube — один из наиболее часто используемых веб-сайтов в мире, мы ожидаем, что ремонт будет происходить быстро. Но пока пользователи не смогут загружать видео на YouTube.
Поскольку это сенсационная история, мы будем обновлять ее по мере поступления новостей.
Чем заняться, пока YouTube не работает
Пользователи по понятным причинам разочарованы тем, что не имеют возможности смотреть видео на YouTube.
К счастью, есть и другие места, куда вы можете пойти.
Для начала, просмотр прямых трансляций на Twitch.tv — отличная альтернатива развлечения.
Другие включают Netflix, Disney +, Hulu, а если вы в отчаянии, Vimeo — еще одна альтернатива веб-видео.
Realsport101 может получить небольшую комиссию, если вы перейдите по ссылке из одной из наших статей в розничную продажу сайт и совершите покупку. Как партнер Amazon, мы зарабатываем на соответствующих покупках. Для большего информацию см. в нашей Политике в отношении файлов cookie.Все цены перечисленные были точными на момент публикации.видео YouTube не воспроизводятся (решено: легкое руководство)
Вы заходите на YouTube и загружаете свое любимое видео, однако понимаете, что видео YouTube не воспроизводит . Что вы делаете? Почему не воспроизводятся ваши YouTube видео ?
Недавно я столкнулся с этой проблемой. И в веб-браузере, и приложение YouTube . Но я смог использовать некоторые исправления, чтобы воспроизвести видео.Вот что я сделал, чтобы исправить Youtube видео, которые не загружаются.
Изображение ошибки, из-за которой видео YouTube не воспроизводятся или не загружаются.Видео на YouTube не воспроизводятся — причины
- Неисправное интернет-соединение.
- Внешние аудиопрограммы
- Битрейт
- Adobe Flash Player
- Неправильные настройки браузера
- Сохраненные файлы cookie и кэш
- Плагины браузера
Сбросить подключение к Интернету
- Сначала выключите компьютер.
- Затем отключите модем. Кроме того, если ваш беспроводной маршрутизатор представляет собой отдельное устройство, отключите и его.
- Теперь подождите примерно одну минуту.
- После этого подключите модем и подождите, пока все индикаторы не перестанут мигать. Сделайте то же самое для любого другого роутера.
- Затем включите компьютер.
- Наконец, вернитесь к видео YouTube, чтобы убедиться, что оно загружается.
Иногда видео YouTube не воспроизводится, если качество видео выше, чем может выдержать ваша пропускная способность.Следовательно, вам необходимо снизить качество до более низкого значения:
- Зайдите в «Настройки» в углу видеопроигрывателя и выберите более низкое качество.
- Выберите более низкое качество видео, например 240p или 360p.
- Наконец, перезагрузите страницу и проверьте новые настройки.
Проверьте свои плагины и расширения
Проще всего открыть новое окно в режиме инкогнито. Иногда расширения или плагины Chrome вызывают проблемы с воспроизведением на YouTube.В режиме инкогнито по умолчанию отключены все плагины и расширения. Вы также можете отключить Adblock.
- Запустите Chrome.
- Затем в правом верхнем углу нажмите «Еще» и затем Новое окно в режиме инкогнито .
- Наконец, в окне инкогнито перейдите к видео YouTube.
Играет? Если да, то переходите к следующему:
- Закройте окно в режиме инкогнито и вернитесь в обычное окно Chrome.
- Нажмите «Подробнее» Дополнительные инструменты Расширения .
- В качестве альтернативы вы можете ввести chrome: // extensions или chrome: // plugins и нажать Enter.
- Затем снимите флажок «Включено». чтобы отключить каждый плагин или расширение.
- Затем вернитесь к видео и обновите страницу.
Теперь протестируйте каждое расширение по отдельности:
- Установите флажок «Включено» рядом с добавочным номером.
- Зайдите в видео YouTube и перезагрузите страницу.
- Если воспроизводится видео или игра, попробуйте следующее расширение.
- Когда вы найдете расширение, вызывающее проблему, нажмите рядом с ним «Удалить».
Однако, если видео не воспроизводится даже в режиме инкогнито или когда все плагины отключены, лучше всего очистить кеш и настройки данных.
Очистить кеш, данные просмотров и файлы cookie- Для начала откройте Chrome (или любой другой веб-браузер).
- Затем на клавиатуре нажмите и удерживайте CTRL и клавишу для H.
- Теперь нажмите « очистить данные просмотра » в левой части.
- В поле «Очистить данные просмотра» установите флажки для файлов cookie и других данных сайтов и подключаемых модулей и Кэшированные изображения и файлы .
- Затем выберите « начало времени» , чтобы удалить все.
- Наконец, нажмите Очистить данные просмотра .
Разрешить Flash на веб-сайте
Во-первых, вы должны убедиться, что у веб-сайта YouTube есть доступ к вашему флеш-плееру, чтобы смотреть видео на YouTube. Как включить флеш на ютубе.ком?
- Сначала откройте на своем компьютере Chrome.
- Затем перейдите на YouTube.
- Слева от веб-адреса нажмите «Заблокировать» или «Информация» (зеленый замок или восклицательный знак в адресной строке).
- Однако в новых версиях, когда вы нажимаете на замок, вам нужно нажимать «настройки сайта».
- Затем справа от «Flash» щелкните стрелки.
- Выберите Всегда разрешать на этом сайте .
- Наконец, в левом верхнем углу нажмите «Обновить».
Кроме того, убедитесь, что на вашем компьютере установлена последняя версия Adobe Flash Player. Вы можете скачать его здесь.
Включить JavaScript
видео на YouTube не воспроизводятся без JavaScript. Следовательно, вы также должны включить JavaScript в своем браузере:
- Таким же образом откройте на своем компьютере Chrome.
- Затем в правом верхнем углу нажмите «Еще», затем « Настройки ».
- Внизу нажмите Advanced .
- Затем в разделе «Конфиденциальность и безопасность» щелкните Настройки содержимого .
- Щелкните Javascript .
- Затем включите Разрешено (рекомендуется) .
- Наконец, вернитесь к видео на YouTube. В левом верхнем углу нажмите «Обновить».
Сброс настроек браузера
- Откройте Chrome.
- Затем в правом верхнем углу нажмите Еще Настройки .
- Внизу нажмите Advanced .
- Затем в разделе «Сброс» нажмите Сбросить .
- Подтвердите, нажав Сброс .
- Наконец, вернитесь к видео YouTube и нажмите «Обновить».
На Android
ОК. Я столкнулся с этой проблемой и на Android. И это шаги по устранению неполадок, которые я предпринял, чтобы воспроизвести мои видео.
Подключение к Интернету
- Включите режим полета.
- Затем включите мобильные данные (не WiFi).
- Попробуйте загрузить видео с YouTube.
Загружается ли видео YouTube через соединение для передачи данных по мобильной сети? Если да, значит, проблема с вашим Wi-Fi.
- Сначала перейдите в Настройки> WiFi.
- Длительное нажатие на сеть Wi-Fi.
- Нажмите на Забудьте о сети.
- Затем нажмите на ту же сеть и подключитесь снова.
- Перезагрузите смартфон.
- Наконец, откройте приложение YouTube и попробуйте воспроизвести видео через Wi-Fi.
Сработало? Если нет, то вам необходимо перезагрузить роутер. Я предлагаю выключить его на 30 секунд, прежде чем снова включить.Или вы можете использовать кнопку сброса на маршрутизаторе.
Кроме того, для повышения скорости соединения я предлагаю переключиться на общедоступный DNS-сервер вместо использования по умолчанию вашего интернет-провайдера. Они также предлагают больше конфиденциальности и безопасности.
Время и дата
- Перейдите в Настройки> Расширенные настройки и найдите раздел Время и язык .
- Затем в Дата и время включите Автоматическая дата и время.
- Также включите Автоматический часовой пояс.
- Перезагрузите Android.
Это помогает гарантировать, что на вашем телефоне Android всегда будет отображаться правильное время и дата. Неправильные время и дата могут вызвать проблемы с несколькими приложениями. Не только приложение YouTube.
Загрузчики YouTube
Если у вас есть программы для загрузки видео или такое приложение, как YouTube Vanced, я предлагаю удалить их с вашего телефона. Сторонние приложения, подобные этим вызвать конфликт с официальным приложением YouTube.
Кэш
- Перейдите в Настройки> Приложения ( Приложения> Диспетчер приложений ).
- Выберите «Все приложения».
- Найдите приложение YouTube и коснитесь его.
- Коснитесь Хранение.
- Затем выберите «Очистить кеш».
- Сделайте то же самое для приложения Google Play Services .
- Перезагрузите Android-устройство и проверьте его.
Обновления
Всегда проверяйте наличие новых обновлений. И для вашей ОС Android, и для приложений.Вы можете проверить наличие обновлений приложения в магазине Google Play. Для обновлений ОС проверьте настройки .
Обновления приложений
- Сначала откройте Google Play Store .
- Проведите слева направо и коснитесь Мои приложения и игры .
- Либо перейдите в приложение YouTube и нажмите Update , либо нажмите Update All .
Обновления ОС Android
- Перейдите к Settings и прокрутите вниз до System Update .
- Нажмите Проверить наличие обновлений .
- Если есть, выберите их установку.
Аккаунт Google
- Перейдите в Настройки и нажмите на Учетные записи .
- В списке ваших учетных записей нажмите на Google .
- Нажмите значок Удалить и подтвердите.
- Если вы не видите значок сразу, коснитесь значка меню (значок с тремя точками) и выберите Удалить учетную запись .
- Для этого для каждой учетной записи Google на вашем устройстве.
- Затем вернитесь в Настройки> Учетные записи и нажмите Добавить учетную запись .
- Повторно добавьте каждую учетную запись Google.
- Войдите в систему с учетной записью Gmail и паролем и попробуйте снова загрузить видео с YouTube.
Заключение
Ой, это был полный рот. Надеюсь, один из приведенных выше советов помог вам воспроизвести ваши видео на YouTube. Если по какой-то причине у вас все еще есть проблемы, вы можете выбрать полную перезагрузку телефона (шаги аналогичны для большинства Android-устройств).
Прочтите наши лучшие подборки:
комментариев и диалогов на YouTube не загружаются — Desktop Support
Я изучил форум Brave Community, а также проблемы с subreddit и GitHub, чтобы узнать, как часто проблема повторяется. Вот что я нашел.
По-прежнему проблема с отображением комментариев на YouTube
Нет решения, кроме создания нового профиля.
Комментарии на Youtube не загружаются
Нет решения, кроме создания нового профиля.
Раздел комментариев на Youtube зависает после лайка на мобильном телефоне
Нет решения
Комментарии на YouTube не работают
Нет решения
комментариев YouTube (mac) не загружаются даже после очистки кеша.
Тема закрыта из-за бездействия со стороны OP.Нет решения.
Не могу комментировать на YouTube
Нет решения
Комментарии YouTube не загружаются
Нет решения. Некоторые хаки, такие как вход на YouTube с учетной записью Google, просмотр видео, а затем выход из системы, похоже, сработали для кого-то. Ничего особенного.
Смелый, не загружая комментарии на YouTube.
Нет решения, кроме хакерского входа / выхода.
Рекламный блок блокирует комментарии на YouTube
Нет решения. Было предложено обходное решение для частного окна. По крайней мере, в моем случае приватное окно тоже будет «забиваться», как и обычный профиль.
В моем Brave не загружаются комментарии Youtube
Нет решения
Смелая проблема с Youtube
Решение. Расширение Google Translate, вызывающее проблему, было принято в качестве решения, несмотря на свидетельства того, что проблема сохраняется в стандартном браузере без расширений.
Проблемы с использованием блокировщика рекламы Brave на YouTube
Решение: OP столкнулся с проблемой, при этом файлы cookie были полностью заблокированы. Настройка файлов cookie на Блокирование сторонних файлов cookie или Разрешить все файлы cookie была принята в качестве решения, которое, похоже, не основано на нескольких других потоках, включая этот.
комментариев на Youtube не загружаются
Решение: «Очистка кеша и файлов cookie» была принята в качестве решения. Я вижу, как для разрешения может пройти только очистка кеша и файлов cookie для домена youtube.com, однако проблема, похоже, требует удаления всех данных сайта .
YouTube постоянно буферизуют видео? Вот как это исправить!
Как исправить буферизацию YouTube
YouTube — это то место, куда можно обратиться, когда вам нужно посмеяться, нужно выяснить, как сделать простой авторемонт самостоятельно, или просто нужно время, чтобы убить.Когда вы видите буферизацию YouTube, это обычно означает, что соединение с серверами YouTube тормозит, и это не расстраивает. Еще хуже, когда вы пытаетесь загрузить какое-нибудь убийственное видео, которое обязательно станет вирусным.
К счастью, есть решение, которое не требует сложных шагов, связанных с изменением настроек буфера или установкой надстроек браузера. Прочтите ниже, чтобы узнать, как решить проблему с буферизацией YouTube раз и навсегда.
Зачем нужна буферизация YouTube?
Причина вашей медленной работы с YouTube, скорее всего, связана с подключением к Интернету.Это не обязательно означает, что ваш Интернет слишком медленный. Пользователи с быстрым оптоволоконным соединением также могут использовать буферизацию YouTube. Все дело в вашем интернет-подключении к серверам YouTube.
Если вы видите буферизацию YouTube во время поездки или в пути, скорее всего, причина в вашем подключении к Интернету. В частности — это качество сигнала Wi-Fi или сотовых сетей, к которым вы подключаетесь на своем iPhone, смартфоне Android или ноутбуке.
Вот еще несколько распространенных причин буферизации YouTube:
- Недостаточно пропускной способности для вашего соединения при просмотре HD-видео
- проблемы с браузером на Mac и ПК (кеш, надстройки) и проблемы с приложениями на iPhone и смартфонах Android
- медленный сервер YouTube
Устранение проблем с буферизацией YouTube
Из-за большого количества потенциальных причин не существует универсального решения для буферизации YouTube.Это пробный процесс устранения неполадок. Ниже приведены некоторые предложения:
- Проверьте скорость вашего интернета . Даже если у вас быстрое соединение, возможно, у вашего интернет-провайдера возникли временные технические проблемы. Не волнуйтесь — вы можете выбрать более низкое качество видео, если хотите смотреть видео, пока они не исправят ошибку.
- Убедитесь, что ваш интернет-провайдер ограничивает YouTube. Если другие сайты потокового видео работают нормально, это очень вероятно.
- Перезагрузите маршрутизатор и убедитесь, что на нем установлена последняя версия микропрограммы.Посетите веб-сайт производителя, чтобы узнать об этом, или свяжитесь с вашим интернет-провайдером.
- Перезагрузите компьютер или мобильное устройство . Это избавит от любых потенциальных проблем, связанных с приложением или кешем.
- На вашем компьютере — используйте другой браузер — предпочтительно Google Chrome. У этого есть все плагины и функции, которые работают почти всегда.
- Используйте быстрый VPN . Хотите верьте, хотите нет, но вы можете получить более быстрое соединение с YouTube через VPN, чем напрямую.Возможно, у вашего интернет-провайдера нет хорошего прямого подключения к серверам YouTube. Использование VPN может помочь подключиться к более быстрому серверу YouTube.
Если вы устали выполнять все описанные выше действия по устранению неполадок, просто установите Speedify и быстро и легко устраните проблемы с буферизацией YouTube!
Speedify — это быстрый, безопасный и надежный Интернет, позволяющий избежать буферизации YouTube
Speedify выходит за рамки простого увеличения пропускной способности за счет объединения нескольких подключений к Интернету, чтобы остановить буферизацию YouTube.Speedify — это быстрый VPN-сервис.

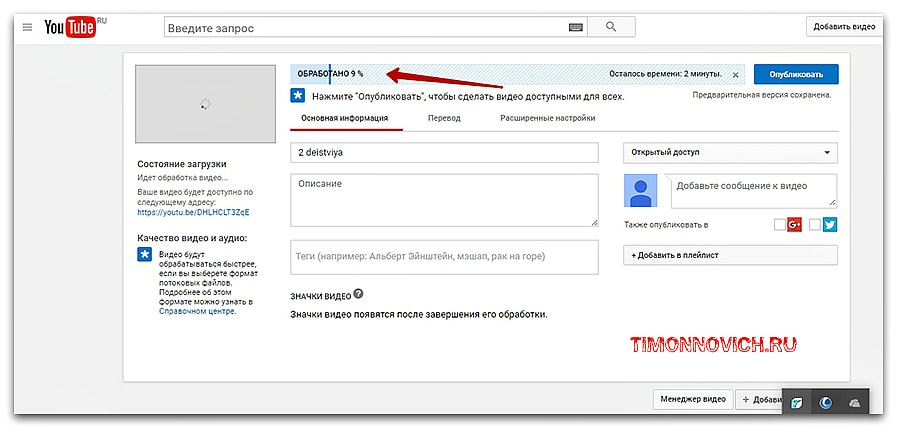
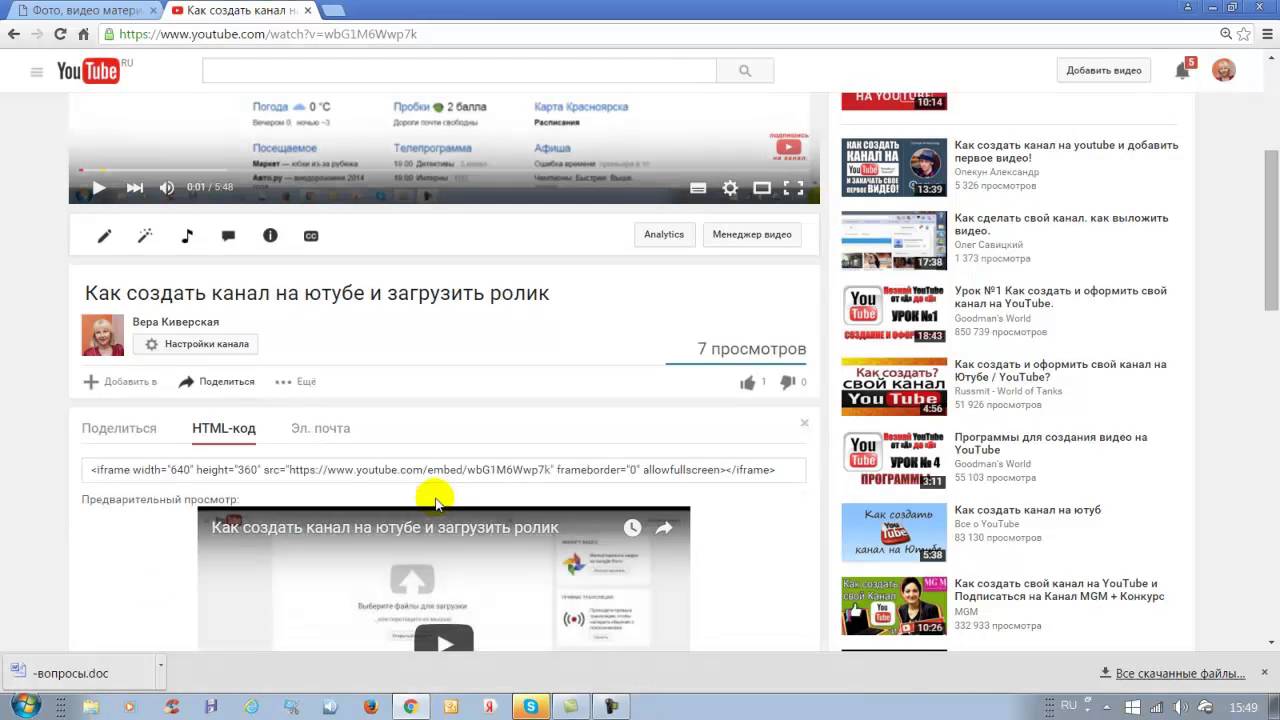 Можете удалить все содержимое файла, если вы сами не назначали вручную редиректы, то там должно быть пусто.
Можете удалить все содержимое файла, если вы сами не назначали вручную редиректы, то там должно быть пусто.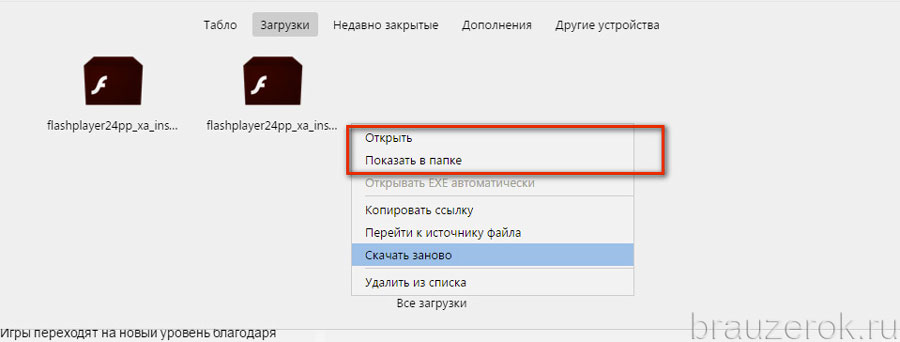
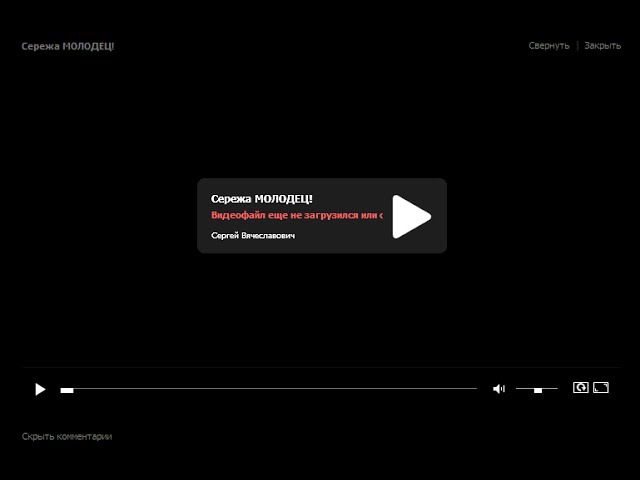 Помните, что утилита распространяется исключительно бесплатно и если с вас требуют ввести свой номер телефона или отправить СМС-сообщение, то вы наверняка попали на мошеннический сайт. И еще один важный момент — в тот же «Гугл Хром» встроено дополнение на основе Adobe Flash Player, которое обновляется автоматически.
Помните, что утилита распространяется исключительно бесплатно и если с вас требуют ввести свой номер телефона или отправить СМС-сообщение, то вы наверняка попали на мошеннический сайт. И еще один важный момент — в тот же «Гугл Хром» встроено дополнение на основе Adobe Flash Player, которое обновляется автоматически.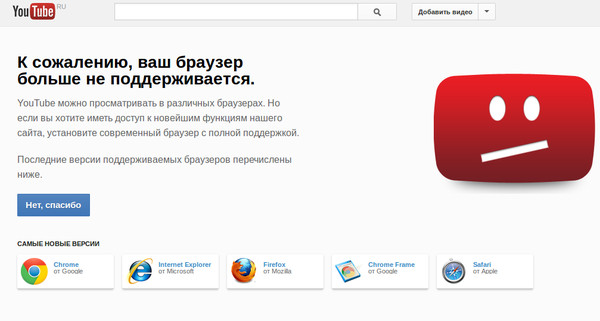 Однако если такое даже и происходит, то крайне редко.
Однако если такое даже и происходит, то крайне редко.