Установка кистей в Adobe Photoshop, загрузка кисти
Последние версии Adobe Photoshop поставляются с огромной кучей новых кистей, но если Вы хотите установить собственные кисти, Вам потребуется всего четыре простых шага.
Установка кистей в Adobe Photoshop
После того, как Вы загрузите файл кистей с расширением ABR на компьютер, выполните следующую последовательность действий:
1. В главном (верхнем) меню Photoshop меню зайдите в Окно > Кисть, чтобы открыть панель Кистей. Или просто нажмите F5.
2. Нажмите в панели Кисть на кнопку Наборы кистей или откройте вкладку Наборы кистей.
3. Нажмите кнопку меню в правом верхнем углу панели Кисть и выберите пункт Загрузить кисти…
4. В окне Проводника перейдите в папку с расположением ABR файла и дважды щёлкните на файле.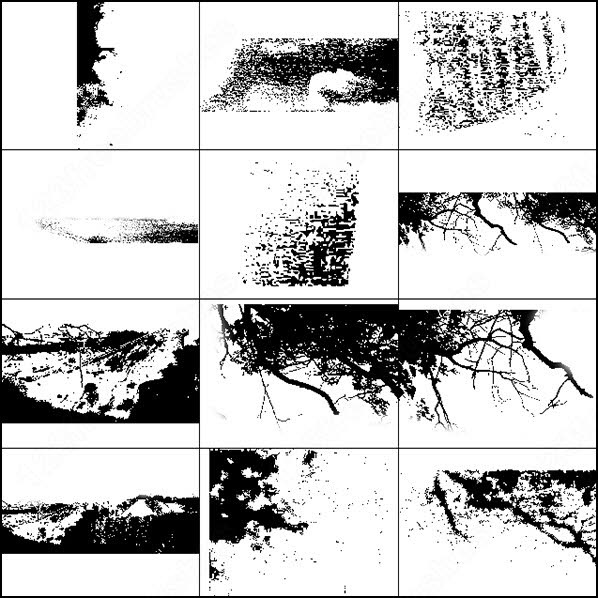
Кисть или группа кистей теперь появится в нижней части списка кистей Photoshop.
Резервное копирование кистей Photoshop
Если Вы хотите создать резервную копию своих кистей и импортировать их на другую машину, откройте панель Кисти и выберите свой набор кистей, который требуется. Нажмите кнопку меню и выберите Сохранить кисти... Ваши кисти будут сохранены как один файл ABR, который в любой момент можно импортировать на другой компьютер.
Где находится папка с кистями Photoshop
Кроме сохранения кистей из Photoshop Вы можете скопировать файлы ABR из папки Brushes установленной системы.
Так, пользователи Mac могут найти папку Brushes, следуя по этому пути: Macintosh HD / Applications / Adobe Photoshop CC 2016 / Presets / Brushes.
Пользователи Windows могут найти папку с кистями по этому пути: C: \ Program Files \ Adobe \ Adobe Photoshop CC 2015 \ Presets \ Brushes.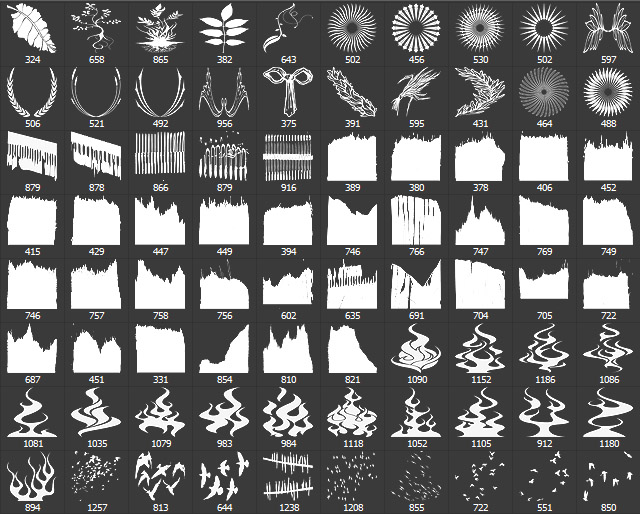
Как пользоваться инструментом кисть в фотошоп: подробное описание
Автор Олег Евгеньевич Просмотров 494 Обновлено
Если вы только начинаете работать с фотошопом, то вам никак не обойти такой важный инструмент как кисть (Brush). Указанный элемент намного сложнее, чем может показаться. Кисть имеет множество разнообразных настроек. А как пользоваться инструментом кисть в фотошопе? Именно об этом и пойдет речь в статье.
Где находится кисть?
Указанный элемент располагается среди пиктограмм панели инструментов.
Стоит только нажать треугольник и вам будут доступны все инструменты, этой группы:
Карандаш, Замена цвета, Микс-кисть.
Активируется инструмент горячей клавишей В.
У этого элемента имеется панель инструментов, которая содержит несколько параметров:
В самой левой части активной отображается иконка кисти
что означает именно ее активность, а не какого-то другого элемента.
Рядом с иконкой вы сможете найти стрелочку для выбора кисти с нужными функциями
Меню выбора параметров кисти
Кликнув на стрелку справа от иконки вы откроете меню, которое дает возможность: выбрать кисть, поменять диаметр оттиска, сменить жесткость, показать меню с огромным количеством дополнительных настроек, возможностью сохранить существующие параметры.
Для сохранения функционала кисти нам необходимо кликнуть по значку в правом верхнем углу меню и выбрать пункт «Новый набор параметров для инструмента»
Далее в выплывшем окне вводим имя набора настроек кисти и для сохранения нужного цвета кисти ставим галочку напротив «Включить цвет» и жмем на «ОК»
После сохранения набора настроек кисти вы можете увидеть свою кисть в меню настроек параметров инструмента.
Меню выбора кисти
Расположено в меню выбора параметров кисти.
В этом меню можно менять следующие параметры: размер кисти, ее жесткость, форма кисти.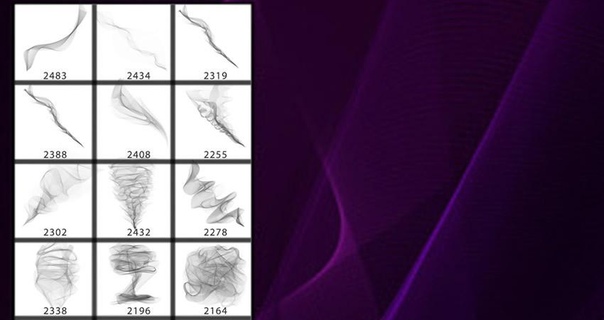
Есть кнопка для быстрого сохранения настроек кисти.
Кликнув по иконке в правом верхнем углу мы активируем меню с сохраненным набором функций кисти.
Далее мы видим настройки для отображения в меню, управление наборами кистей. Ниже некоторые пункты из управления наборами кистей. Далее мы видим пункты с параметрами кистей предложенные разработчиками.
Включение опций панели кисти
Нажав на указанную кнопку вам откроются настройки.
Среди их числа есть библиотека кистей с возможностью изменить оттиск или размер кистей.
Кроме того, есть возможность вручную указать требуемый размер кисти.
Далее рассмотрим параметры формы отпечатка кисти.
Динамика формы
С помощью этой функции можно настраивать изменения размера, угла, формы кисти в процессе рисования.
Параметр «колебания размера» регулирует изменение размера оттиска в процессе рисования.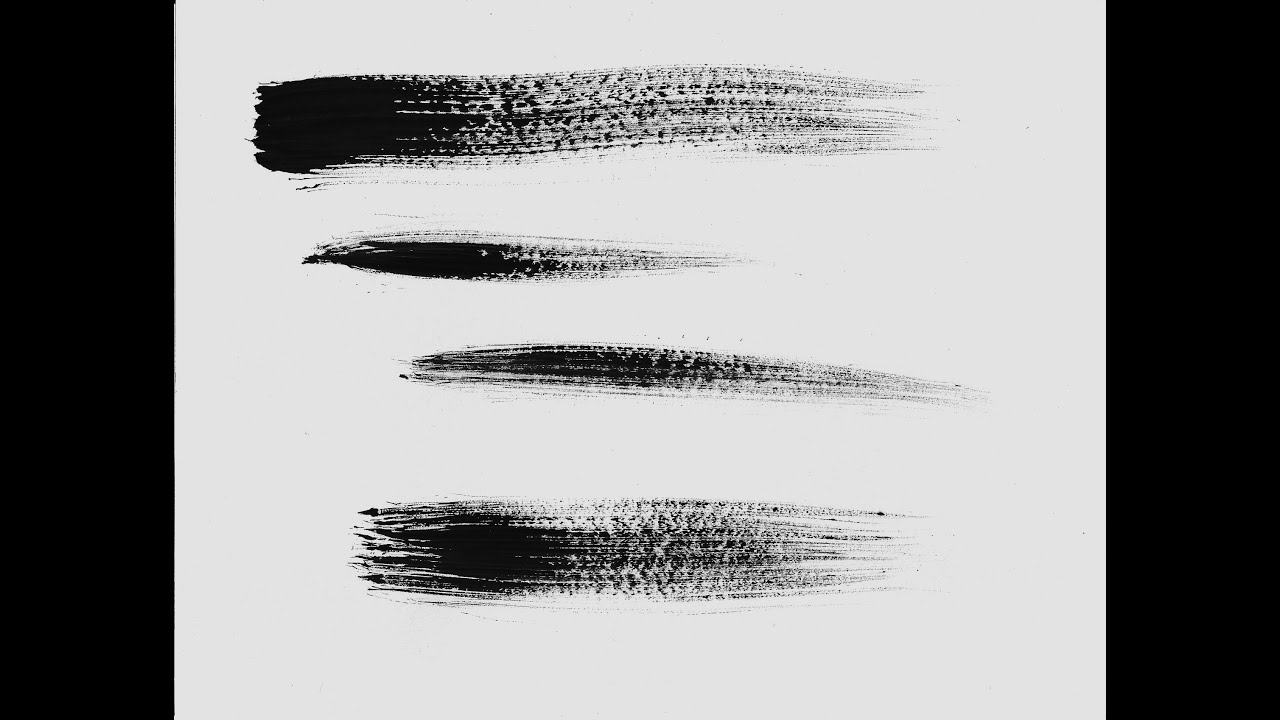
То есть отпечаток во время движения по линии может менять свой размер. Возможно также установить минимальный размер оттиска.
«Колебания угла» регулирует изменение наклона оттиска.
«Колебания формы» регулирует изменение формы оттиска в процессе движения инструмента. Есть возможность установить минимальный размер формы отпечатка кисти.
Если применить все эти параметры, то получится примерно такой эффект.
Рассеивание
Этот параметр позволяет менять количество и разброс отпечатков кисти.
Изменяя параметры: рассеивание, счетчик и колебания счетчика получаем такой эффект.
Текстура
В этом пункте можно выбрать настроить и применить текстуру к кисти.
В результате изменения параметров: шкалы, яркости, контрастности, глубины мы получим нужный эффект. То есть кисть оставляет не просто однотонные изображения, а оттиски с текстурой.
Двойная кисть
Можно настроить оттиск состоящий из двух кистей.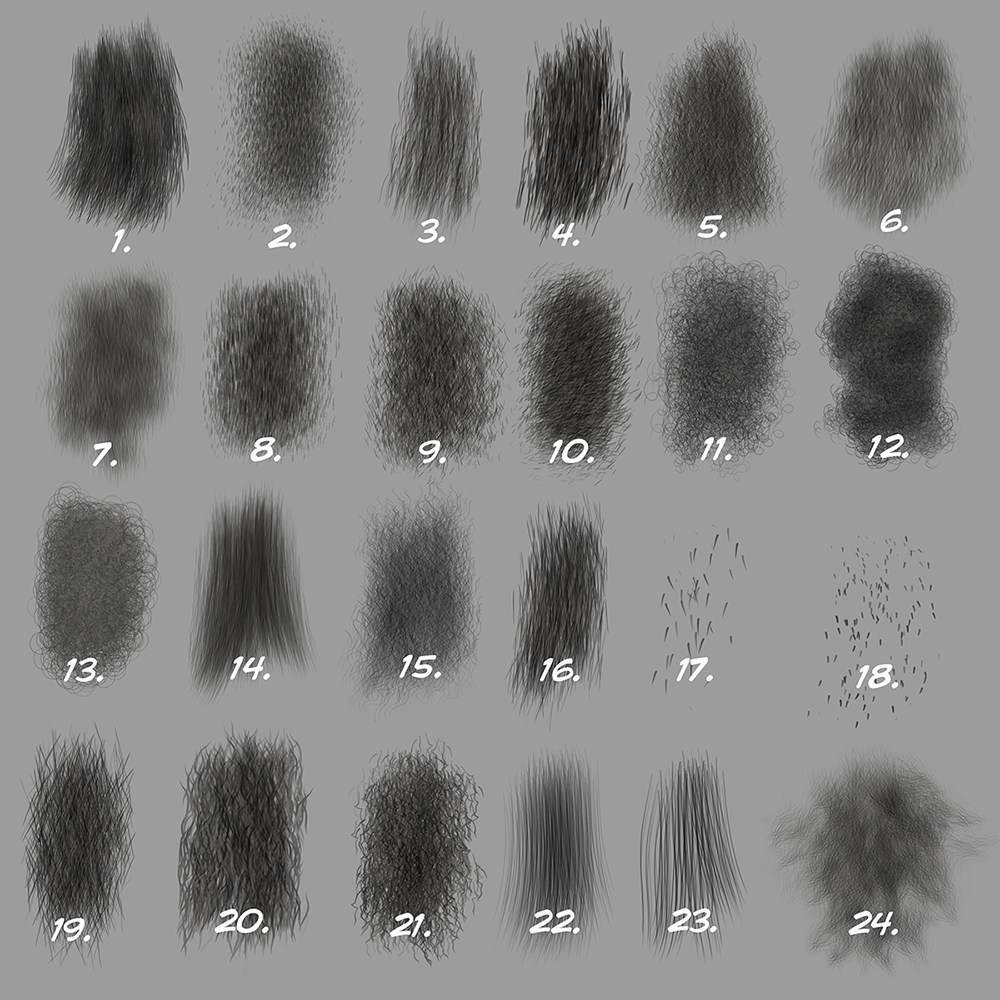 В результате наложения и изменения параметров из отпечатка основной кисти будет вычитаться оттиск выбранной кисти.
В результате наложения и изменения параметров из отпечатка основной кисти будет вычитаться оттиск выбранной кисти.
Динамика цвета
С помощью этой функции можно нарисовать симпатичный травяной покров. В качестве основного цвета выбран темно-зеленый, фоновый цвет — светло-зеленый.
Передача
В этом пункте настраивается динамика наложения краски и эффекта. Регулируется параметр при помощи ползунка «Колебание количества краски».
Получается такой эффект
Далее в меню «Формы отпечатка кисти» идут параметры, у которых нет своих настроек. То есть эти параметры дополняют основные функции инаходятся в двух состояниях: включено/выключено.
Функция «Шум» добавляет дополнительные вкрапления в оттиск кисти.
Эффект «Влажные края» говорит сам за себя.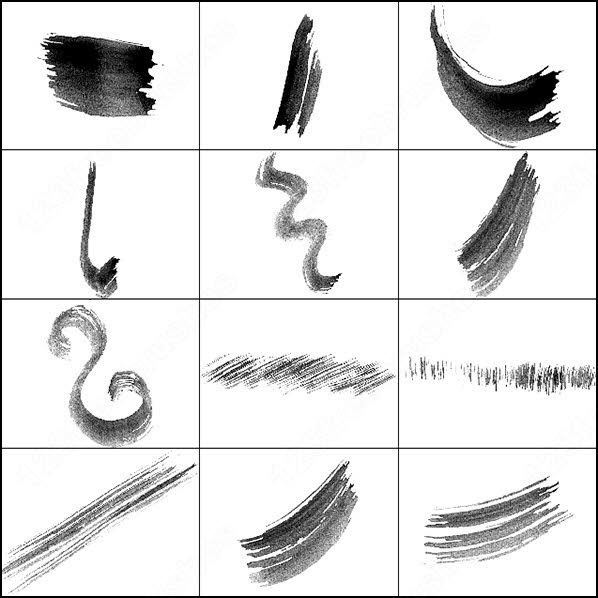
Накладка. Эта функция накладывает на основной отпечаток еще один под разным углом. То есть в один клик мы получаем два наложенных друг на друга оттиска.
«Сглаживание» делает оттиск менее резким.
«Защита текстуры» защищает текстуру от воздействия других эффектов на текстурные кисти.
Режим «Рисование»
Режим рисования — это ни что иное как режим наложения и является смесью цветов согласно
ряда математических уравнений и формул, связанных с RGB отдельного пикселя.
Непрозрачность
При помощи ползунка может быть изменена интенсивность цветопередачи кисти (непрозрачность).
Значение цифр соответствующее 0-100%, а каждая следующее измененное значение
преобразует параметр на 25%.
Режим Аэрографа
Активируется из панели инструментов.
Представляет режим распыления, нажимая левую кнопку вашей мыши будет происходить постоянное распыление. Подобно тому как распыляется краска из баллончика.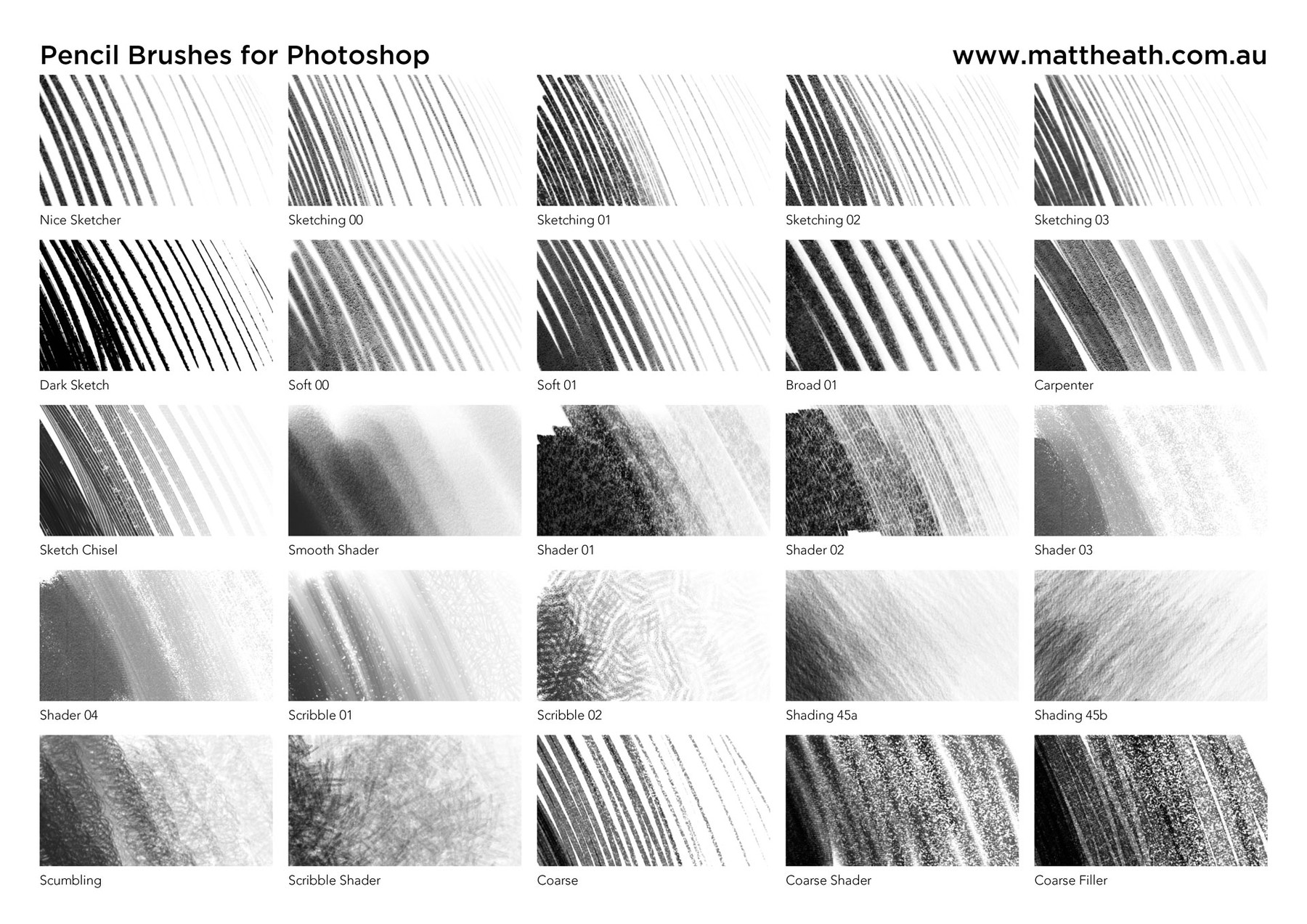
Нажим
Применяется для графических планшетов, в которых усилие нажима регулирует параметр непрозрачности.
Думаю теперь вы легко сможете пользоваться инструментом кисть в фотошоп.
Удачи Вам и творческих успехов!
Основы кистей в Photoshop для начинающих – PhotoDrum.com – сайт дизайнера
Кисти в Photoshop также эффективны, как и реальные кисти для художника. Когда эти кисти в руках мастера фотошопа, то полученный результат скажет гораздо больше любых слов. Освоение этого инструмента не простая задача. Для того чтобы виртуозно пользоваться кистями в Photoshop может занять годы практики.
Вы можете найти инструмент Brush Tool на панели инструментов, как показано на изображении ниже:
Выбор кистей / Brush Preset Picker
Меню выбора кистей можно вызвать, нажав на выпадающее меню рядом с окошком просмотра кистей.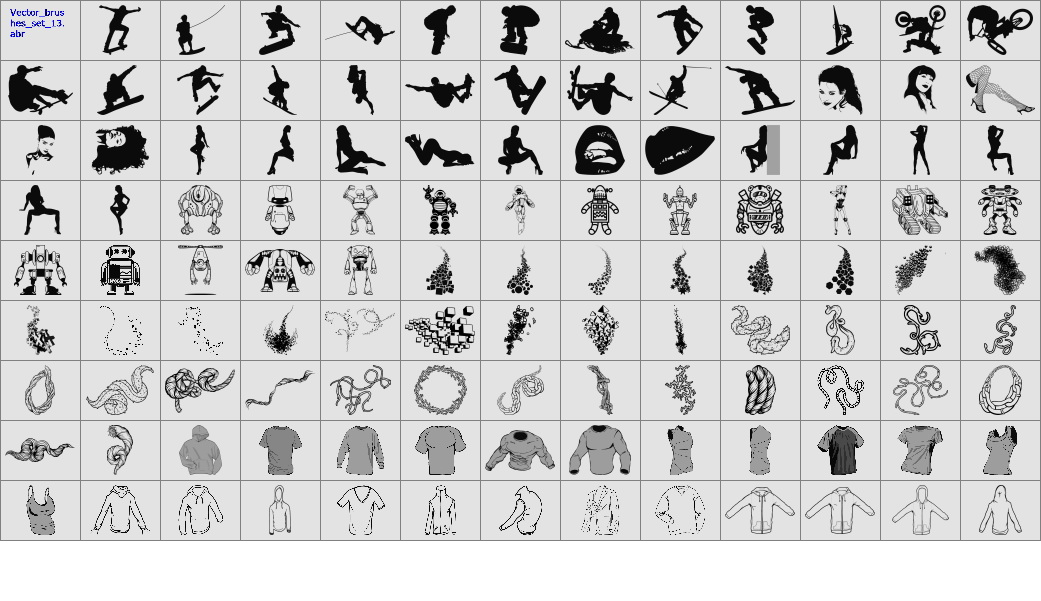
Там вы можете управлять тремя параметрами кисти, а именно: “Размер/Size”, “Жесткость/Hardness” и “Форма/Brush Shape”.
Режим / Brush Mode
Параметр “Режим/Mode” определяет, как закрашенные кистью пиксели влияют на текущий слой. Эти режимы похожи на режим смешивания в палитре слоев.
Непрозрачность, Плавность и Аэрограф / Opacity, Flow and Airbrush
Эти три функции работают в тандеме, чтобы нанести необходимое количество краски на холст. Непрозрачность/Opacity действует как мастер контроля. Этот параметр решает какое количество краски наносится с каждым нажатием кнопки мыши. Плавность/Flow определяет количество краски, которое попадет с каждым движением кисти. Аэрограф/Airbrush устанавливает значение количества краски в зависимости от времени использования кисти, а не от движения.
Наборы кистей / Brush Presets
Этот пункт меню отслеживает все доступные настройки кистей фотошопа.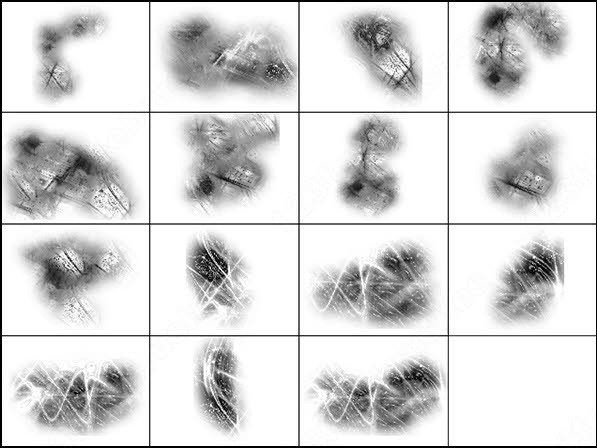 Некоторые из настроек только изменяют форму кисти, другие изменяют дополнительные параметры, которые могут быть использованы. Количество кистей в библиотеке, могут быть расширены с помощью подгружаемых кистей. И могут быть легко добавлены к текущему списку. В Photoshop возможно создавать свои собственные, новые кисти.
Некоторые из настроек только изменяют форму кисти, другие изменяют дополнительные параметры, которые могут быть использованы. Количество кистей в библиотеке, могут быть расширены с помощью подгружаемых кистей. И могут быть легко добавлены к текущему списку. В Photoshop возможно создавать свои собственные, новые кисти.
Это окно кистей можно найти в Window > Brush Preset :
Динамические параметры кисти / Dynamic Brush Options
Вы можете нажать клавишу “F5” на клавиатуре, чтобы открыть окно Динамичные параметры кисти / Dynamic Brush Options . В нем вы можете установить форму кисти, степень рассеяния и некоторые другие параметры:
Поэкспериментируйте с этими настройками и посмотрите, как они меняют кисти.
Нажим пера / Pen Pressure
Это чрезвычайно удобный инструмент. Но он начинает работать только тогда, когда вы используете графический планшет (например, Wacom Intuos). В зависимости от силы нажатия на перо, меняется и форма следа от кисти в Photoshop.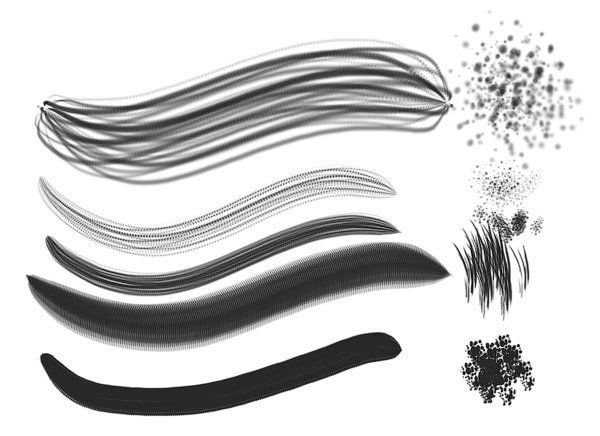
Почти все версии в Photoshop работают с графическими планшетами и для них доступны настройки из панели Pen Pressure .
Автор здесь.
Похожие уроки и статьи
Оценка посетителей
[Всего: 2 Среднее: 5]Кисть в фотошопе | Уроки Фотошопа (Photoshop)
Приветствую, уважаемые читатели psforce.ru. В сегодняшнем уроке речь пойдёт про инструмент кисть в фотошопе. Кисть является одним из основных инструментов, а значит, каждый уважающий себя фотошопер должен уметь настраивать кисть в фотошопе под свои нужды. Именно о том, как настроить кисть в фотошопе и пойдёт речь в этом уроке.
Но для начала, небольшое введение для тех, кто только начинает знакомиться с Adobe Photoshop.
Кисть в фотошопе
Инструмент кисти в фотошопе расположен в панели инструментов слева:
Если кисть активна, то сверху появится меню быстрой настройки кисти, выглядит оно так:
Давайте разберемся, какие настройки предлагает нам это меню.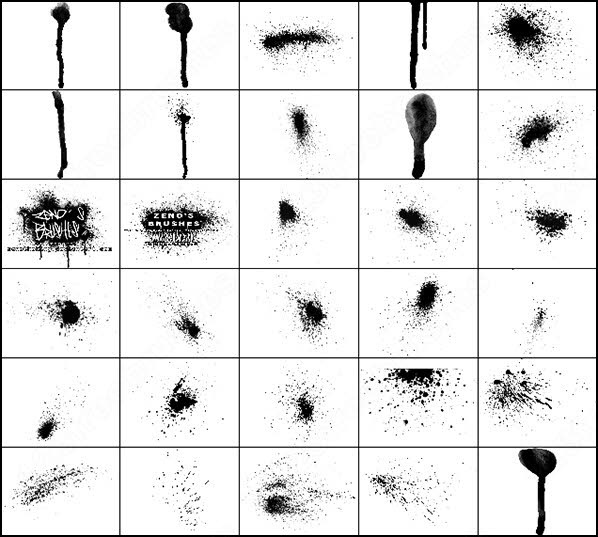
— Первое, это тип кисти. Нажмите на стрелку рядом с иконкой кисти, и вы увидите список типов кисти:
Давайте выберем кисть Fuzzy Cluster Loose и проведем ей несколько раз по холсту:
Как видите, это кисть в виде колючей проволоки. Стандартно в photoshop установлено чуть больше десятка таких типов кисти. Используются они довольно редко, но, тем не менее, некоторые из них довольно интересны:
Если вы нажмёте на стрелку в этом меню, то увидите список опций. Здесь вы можете выбирать наборы кистей, в каждом из которых хранятся определённые типы, наподобие рассмотренных выше. Нажав на Preset Manager, вы попадёте в редактор наборов, в котором можете изменить текущий набор кистей в фотошопе:
Но, как я уже говорил, всё это используется довольно редко, так что просто имейте в виду, что такие типы кистей существуют. А мы двигаемся дальше.
— Далее идёт настройка размера и жёсткости кисти. Это очень важные параметры, так что остановимся на них подробнее:
Параметр Size отвечает за размер кисти. Вы можете изменять его передвигаю ползунок, или же введя значение в поле вручную
Вы можете изменять его передвигаю ползунок, или же введя значение в поле вручную
Параметр Hardness регулирует жёсткость кисти. Когда я в уроках photoshop говорю, что нужно взять мягкую кисть, это значит параметр Hardness равен 0%, а если жёсткую — 100%.
Также вы можете выбрать уже готовые варианты кистей из окошка. Теперь рассмотрим доступные опции, они раскрываются по нажатию на стрелку:
В нижней части списка располагаются стандартные и скачанные вами наборы кистей (подробнее об этом читайте в уроке как установить кисть в photoshop). По нажатию на Preset Manager вы попадаете в менеджер кистей:
Здесь показаны кисти, находящиеся в текущем наборе. По нажатии на кнопку Load вы можете добавить кисти из другого набора (например, скачанного у из нашего раздела кистей для фотошопа) к текущему. А если выделить несколько кистей, то по нажатии на Save Set можно создать из них свой набор (подробнее читайте урок как создать свою кисть в фотошопе).
А если выделить несколько кистей, то по нажатии на Save Set можно создать из них свой набор (подробнее читайте урок как создать свою кисть в фотошопе).
— Теперь рассмотрим настройки непрозрачности и нажима кисти в фотошопе:
Параметр Opacity задаёт непрозрачность кисти. Значение 0% соответствует абсолютно прозрачной кисти, 100% — абсолютно непрозрачной.
Параметр Flow задаёт силу нажима на кисть: 0% — нажим еле-еле, 100% — нажим в полную силу.
Если вы заметили, в этой панели есть ещё 3 кнопки, про которые я ничего не сказал, и которые используются для работы с планшетом это Tablet Pressure Contols Opacity (Нажим пера контролирует непрозрачность), Enable airbeush mode (Активировать режим аэрокисти) и Tablet Pressure Contols Size (Нажим пера контролирует размер)
Итак, обзор быстрых настроек кисти мы произвели, и теперь начинается самое интересное — вы узнаете, как настроить кисть в фотошопе.
Как настроить кисть в фотошопе
По нажатии на F5 открывается меню настройки кисти (конечно, при активном инструменте кисти):
Перейти в эту панель можно также нажав на значок в меню быстрой настройки кисти
Внимание! Имейте в виду, что эти настройки применимы не только к кисти, но и к таким инструментам, как Pencil Tool (Карандаш), Mixed Brush Tool (Кисть-микс), Clone/Pattern Stamp Tool (Штамп), History/Art History Brush Tool (Архивная кисть), Eraser Tool (Ластик), Blur/Sharpen/Smudge Tool (Размытие, Резкость, Грязь), Dodge/Burn/Spronge Tool (Осветлитель, затемнитель, губка).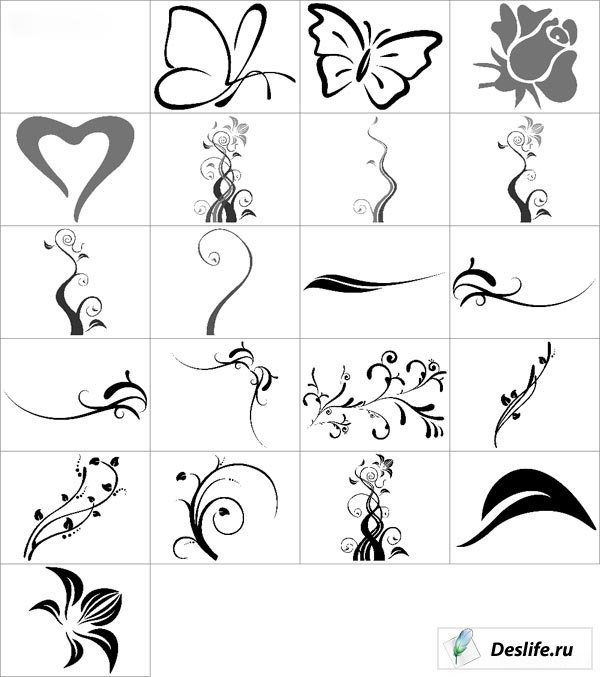
По сути, это универсальные настройки для всех инструментов кистевого типа.
Настройка кончика кисти
Итак, первая вкладка — Brush Tip Shape (Настройка кончика кисти). С параметром Size вы уже знакомы, а вот дальше начинается кое что новенькое:
Галочки Flip X/Y позволяют инвертировать кисть по оси X или Y.
Amgle настраивает угол кисти. Давайте выберем из списка какую-нибудь кисть, отличающуюся от стандартной и проследим на ней изменение угла (кстати, в этом списке доступны как сами кисти, так и типы кистей):
Я взял кисть Soft Elliptical 100 (она же Aurora) и повернул её на -46 градусов.
Надеюсь, здесь всё понятно и вы теперь без труда сможете настроить угол поворота кисти в фотошопе.
Далее идёт Roundness, он настраивает округлость кисти. У самой обычной кисти этот параметр 100%, у нашей Aurora как видите 4%, вот что будет если я поставлю 50%:
Aurora стала похожа на самую обыкновенную кисть.
Параметр Hardness (Жёсткость) вам уже знаком, а вот Spacing (Расстояние) весьма интересная настройка, которая регулирует расстояние между двумя мазками кисти:
Динамика формы кисти в фотошопе
Теперь переходим во вкладку Shape Dynamics (Динамика формы). Рассмотрим настройки на примере обычной жёсткой кисти размером 48px.
Рассмотрим настройки на примере обычной жёсткой кисти размером 48px.
Первое, что нас интересует — Size Jitter (Дрожание размера). Как можно догадаться из названия, этот параметр регулирует колебание размера на протяжении штриха кисти:
Список Сontrol как правило одинаков для всех параметров и указывает условие, по которому будет управляться тот или иной параметр кисти в фотошопе.
Off значит без специальных условий.
Если выбран Fade, кисть будет «затухать»:
Количество шагов, на протяжении которых будет происходить затухание, задаётся в прямоугольнике справа от параметра.
Если выбраны Pen Pressure (Давление пера), Pen Tili (Наклон пера) или Stylus Wheel (Колёсико стилуса) то управление будет происходить разной степенью нажатия и наклона стилуса, и положения колёсика (если оно есть). Rotation зависит от вращения пера стилуса.
Идём дальше.
Minimum Diameter позволяет ограничить диаметр, меньше которого кисть быть не может.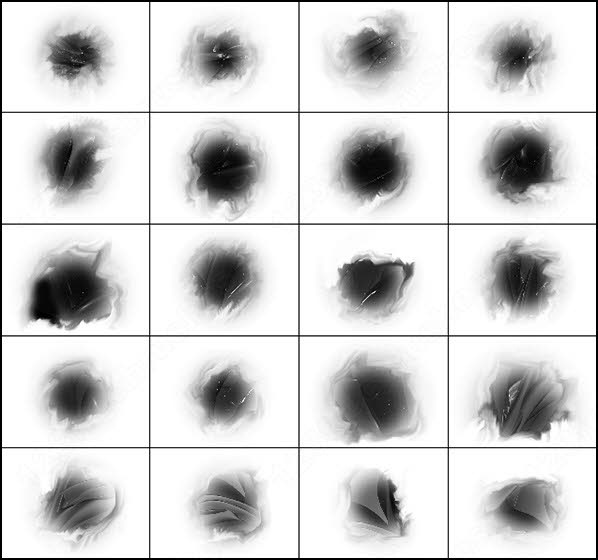
Angle Jitter задаёт «дрожание угла». Действие аналогично Size Jitter, с той разницей, что задаётся колебание угла.
Roundness Jitter задаёт, как вы уже наверно догадались, «дрожание» окружности мазка (тот самый параметр Roundness, который мы несколько минут назад разобрали). Действие Minimum Roundness здесь аналогично Minimum Diameter у параметра Shape Dynamics.
Настройка рассеивания кисти в фотошопе
Переходим к вкладке Scattering (Рассеивание). Название говорит само за себя — здесь находятся настройки рассеивания кисти.
Параметр Scatter задаёт величину рассеивания. Попробуйте установить 500% и порисовать теперь этой кистью:
Отметив галочку Both Axes (Обе оси) вы получите рассеивание по обеим осям (X и Y).
Значение Count задаёт количество мазков кисти. Соответственно чем выше это значение тем больше точек будет создавать кисть. Ну и наконец, Count Jitter задаёт колебания количества мазков.
Текстурная кисть в фотошопе
Следующая вкладка называется Texture и позволяет накладывать на кисть текстуру. Здесь всё довольно просто — выбираете текстуру и задаёте режим смешивания.
Далее идёт вкладка Dual Brush (Двойная кисть) — но это бесполезный на мой взгляд параметр, так что на нём мы останавливаться не будем.
Динамика цвета кисти в фотошопе
Идём в следующую вкладку и видим Color Dynamics (Динамика цвета). Эта настройка похожа на все разобранные нами, и отличается она только тем, что позволяет задавать колебания цвета для кисти в фотошопе. Давайте посмотрим, как это работает.
Foreground/Background Jitter задаёт колебания между цветом переднего плана, и цветом фона. Таким образом, все оттенки, которые находятся между этими цветами будут входить в диапазон колебания.
Hue Jitter — колебания цветового тона.
Saturation Jitter — колебания насыщенности.
Brightness Jitter — колебания яркости.
Purity — чистота оттенков. Со значением этого параметра 100% вы получите чистые, яркие цвета, соответственно чем меньше этот параметр, тем больше цвета смешиваются друг с другом.
Давайте посмотрим что получится, если провести по холсту кистью с настройками, как на изображении выше:
Вот такой интересный эффект. Подумайте, сколько возможностей дают эти настройки кистей в фотошопе! Но это ещё не всё, двигаемся дальше.
Настройка переходов кистей в фотошопе
Transfer — переходы. В этой вкладке этой вкладки настраиваются колебания непрозрачности (Opacity Jitter) и нажима кисти (Flow Jitter).
Также есть такие параметры, как Noise (если отмечен, создаёт шум на штрихе кисти), Wet Edges (Обветренные края), Airbrush (Аэрокисть) и Smoothing (Сглаживание).
На этом я заканчиваю урок по кистям в фотошопе, надеюсь он оказался для вас полезен. Если в ходе урока вы что-то не поняли — спрашивайте в комментариях. А я прощаюсь с вами до новых встреч, и желаю творческих успехов 😉
Кисть · Мир Фотошопа
Brush Tool — один из наиболее универсальных и часто используемых инструментов графического редактора Adobe Photoshop. При помощи этого инструмента можно обрисовывать холст установленным цветом, либо узором. В заимодействии с другими инструментами и функциями этот инструмент может выступать в роли ластика, выполнить функцию обводки или создать создать выделенную область. Как и для всех кистевых инструментов, здесь присутствует возможность самостоятельно создать форму, которую данный инструмент будет передавать на холсте.
Параметры
Tool Preset Picker (Заданные настройки инструмента) — для данного инструмента по умолчанию было предустановлено три шаблона формы кисти:
- Airbrush Soft Round 50% flow (Аэрограф (мягкий оттенок, круглое пятно, 50% нажим)) — кисть оставляет мягкий мазок круглой формы с нажимом в 50%.
- Paintbrush Oval 45 pixels Multiply (Овальная кисть 45 пикселей (Умножение)) — кисть оставляет овальный мазок под углом с режимом наложения Умножение.
- Transparent Red Spray Paint (Прозрачный красный аэрозоль) — кисть оставляет мазок в виде спрея красного цвета.
В окошке с шаблонами кисти есть возможность самостоятельно создавать новые шаблоны для кистей с нужными параметрами. Также имеются стандартные возмонжости как изменение названия, вид списка шаблонов, импортирование шаблонов и т.д. Всё это делается через контекстное меню, которое активируется нажатием на иконку маленького треугольника в правом верхнем углу окошка.
The Brush Preset Picker (Заданные настройки Кисти) — при клике на маленькую стрелку откроется список кистей и два параметра. Это равнозначно клику правой кнопкой мыши на холсте.
- Size (Размер) — параметр, определяющий диаметр узора кисти в пикселях. Данный параметр в версиях Photoshop ниже CS5 может называться Master Diameter.
- Hardness (Жёсткость) — этот параметр определяет насколько будут размыты края узора кисти. В зависимости от значения параметра края разделяются на жёсткие и мягкие.
При работе этим инструментов часто встречаются ситуации, где нужно использовать разные размеры кисти в процессе рисования. Для облегчения работы были предустановлены горячие клавишы для изменения размера кисти. Это клавиши [ и ]. Каждое нажатие на клавишу [ уменьшает размер кисти на 25 пикселей, а на клавишу ] — увеличивает его. Если сочетать данные клавиши с зажатой клавишей Shift, то будет изменяться не Master Diameter (Размер), а Hardness (Жёсткость). Каждое использование этого сочетание клавиш уменьшит/увеличит Hardness (Жёсткость) на 25%.
В окошке со списком кистей также имеется маленький треугольник, который развернёт контекстное меню. Через него можно создавать новый набор кистей, управлять списком, загружать другие стандартные наборы кистей и импортировать кисти с внешних источников.
Toogle the Brush panel (Включение/Выключение панели кистей) — эта кнопка открывает палитру кистей, где можно более детально настроить кисть.
Mode (Режим) — режим наложения нарисованных пикселей на изображение. Аналогично режимам наложения слоя, но здесь присутствуют два дополнительных режима: Behind (На заднем плане) и Clear (Удалить)
- Behind (На заднем плане) — этот режим позволяет рисовать кистью позади объекта слоя. То есть заполняются пиксели, находящиеся под уже существующими пикселями активного слоя. Если рисование происходит на пустом слое, то каждый последующий мазок заполняет пиксели, созданные предыдущим мазком.
- Clear (Удалить) — этот режим равносилен инструменту Eraser Tool (Ластик). Если он активен, то кисть удаляет пиксели слоя, независимо от цвета, которым обрисовывается холст.
Opacity (Непрозрачность) — этот параметр управляет интенсивностью цвета или узора, которым обрисовывается холст. Аналогично параметру Opacity (Непрозрачность), устанавливаемому для слоя.
Tablet pressure controls opacity (overrides Brush panel settings) (Нажим управляет непрозрачностью (переопределяет настройки панели «Кисть»)) — эта кнопка активирует функцию, которая контролирует нажим пера при рисовании на планшете. В зависимости от нажима пера регулируется Opacity (Непрозрачность) кисти.
Flow (Нажим) — параметр, который регулирует интенсивность цвета или узора, которым обрисовывается холст. Разница между этим параметром и параметром Opacity (Непрозрачность) видна только при длинных мазках кистью. А именно нужно обратить внимание на концы мазка. В зависимости от значения параметра цвет на концах мазка будет сплошным либо плавно затухающим. Сам мазок кистью будет иметь менее интенсивный цвет только при очень малом значении. В этом случае многократное рисование на одних и тех же пикселях будет повышать интенсивность цвета.
Enable airbrush mode (Включение режима аэрографа) — эта функция активирует режим распылителя. То есть при удерживании левой кнопки мыши на одном месте, кисть всё равно будет заполнять пиксели. Результат работы этой функции можно увидеть только, если понизить до минимума параметр Flow (Нажим).
Tablet pressure controls size (overrides Brush panel settings) — эта кнопка активирует функцию, которая контролирует нажим пера при рисовании на планшете. В зависимости от нажима пера регулируется Size (Размер) кисти.
Brush Palette (Палитра кистей)
Brush Palette (Палитра кистей) — окно для более детальной настройки кисти. Его можно открыть с помощью кнопки Toogle the Brush panel (Включение/Выключение панели кистей) на панели параметров инструмента или через главное меню программы Window ? Brush (F5). В палитре кистей имеются следующие параметры:
Brush Tip Shape (Форма отпечатка кисти) — базовые настройки формы кисти.
- Size (Кегль) — этот параметр регулирует размер кисти.
- Flip X (Отразить X) — отражение формы кисти по горизонтали.
- Flip Y (Отразить Y) — отражение формы кисти по вертикали.
- Angle (Угол) — угол наклона кисти.
- Roundness (Форма) — степень округлости.
- Hardness (Жёсткость) — этот параметр определяет насколько будут размыты края узора кисти. В зависимости от значения параметра края разделяются на жёсткие и мягкие.
- Spacing (Интервалы) — этот параметр задаёт расстояние между одиночными мазками кисти.
Shape Dynamics (Динамика формы) — изменение формы кисти при рисовании.
- Size Jitter (Колебание размера) — этот параметр задаёт степень изменения размера кисти при длинных мазках.
- Control (Управление) — способ управления колебанием размера. Имеется несколько значений:
Off (Выключено) — размер кисти колеблется согласно заданному параметру Size Jitter (Колебание размера).
Fade (Переход) — размер кисти уменьшается до определённого предела при рисовании. Промежуток, на котором кисть проходит путь от начального размера до установленного минимального предела задаётся справа от списка способов управления колебанием размера.
Pen Pressure (Нажим пера) — колебание размера кисти зависит от нажима пера. Эта функция работает только при наличии планшета.
Pen Tilt (Наклон пера) — колебание размера кисти зависит от наклона пера. Эта функция работает только при наличии планшета.
Stylus Wheel (Копировальное колёсико) — колебание размера кисти регулируется при помощи гаджета. - Minimum Diameter (Минимальный диаметр) — минимальный размер кисти, до которого будет уменьшаться размер. Данный параметр активен только, если выбран один из способов управления колебанием размера.
- Tit Scale (Масштаб наклона) — параметр, который задаёт степень наклона пера для изменения размера. Этот параметр активен только при установленном значении Pen Tilt (Наклон пера) настройки Control (Управление).
- Angle Jitter (Колебание угла) — этот параметр задаёт степень изменения угла узора кисти при длинных мазках. Имеет такие же способы управления, как Size Jitter (Колебание размера) и два дополнительных: Initial Direction (Начальное направление) и Direction (Направление).
- Roundness Jitter (Колебание формы) — этот параметр задаёт степень изменения формы узора кисти при длинных мазках. Имеет такие же способы управления, как Size Jitter (Колебание размера) и один дополнительный — Rotation (Поворот).
- Minimum Roundness (Минимальная форма) — минимальная округлость формы, которая может быть достигнута при рисовании.
- Flip X Jitter (Отразить X колебания) — отразить все колебания по горизонтали.
- Flip Y Jitter (Отразить Y колебания) — отразить все колебания по вертикали.
Scattering (Рассеивание) — управляет расстоянием между узорами кисти.
- Scatter (Рассеивание) — степень разброса узоров кисти по оси Y (по вертикали).
- Both Axes (Обе оси) — узоры кисти будут именять положение по оси X и Y (по вертикали и по горизонтали).
- Control (Управление) — управление разбросом узоров кисти. Аналогично параметру Size Jitter (Колебание размера) в Brush Tip Shape (Форма отпечатка кисти):
Off (Выключено)
Fade (Переход)
Pen Pressure (Нажим пера)
Pen Tilt (Наклон пера)
Stylus Wheel (Копировальное колёсико)
Rotation (Поворот) - Count (Счётчик) — определяет плотность узоров при длинных мазках.
- Count Jitter (Колебание счётчика) — задаёт степень изменения плотности узоров.
- Control (Управление) — управление плотностью кисти аналогично другим параметрам.
Texture — добавление текстуры на узор кисти.
- Иконка текстуры — список текстур. Позволяет загружать текстуры из дополнительных источников.
- Invert (Инвертировть) — инвертирует узор текстуры на узоре кисти.
- Create new preset from the current pattern (Создать набор с текущим узором) — эта кнопка позволяет создать новый набор текстур, включив в него текущую текстуру.
- Scale (Шкала) — размер текстуры на узоре кисти.
- Texture Each Tip (Текстурировать каждый отпечаток) — этот параметр активирует наложение текстуры на кажый узор кисти. Если параметр не установлен, то текстура будет наложена на весь мазок кисти.
- Mode (Режим) — режим наложения текстуры на кисть. Аналогично режимам наложения слоёв.
Multiply (Умножение)
Subtract (Вычитание)
Darken (Затемнение)
Overlay (Перекрытие)
Color Dodge (Осветление основы)
Color Burn (Затемнение основы)
Linear Burn (Линейный затемнитель)
Hard Mix (Жёский микс)
Linear Height (Линейная высота)
Height (Высота) - Depth (Глубина) — регулирует контрастность узора.
- Minimum Depth (Минимальная глубина) — устанавливает минимальное значение параметра Depth Jitter (Колебание глубины).
- Depth Jitter (Колебание глубины) — степень изменения глубины текстуры на узоре кисти.
- Control (Управление) — аналогично способам управления других параметров.
Off (Выключено)
Fade (Переход)
Pen Pressure (Нажим пера)
Pen Tilt (Угол пера)
Stylus Wheel (Копировальное колёсико)
Rotation (Поворот)
Dual Brush (Двойная кисть) — этот параметр позволяет сложить узор кисти из двух разных кистей.
- Mode (Режим) — режим наложения двух кистей.
- Flip (Отразить) — отражение второй кисти по оси Y (по вертикали).
- Size (Кегль)
- Spacing (Интервалы)
- Scatter (Рассеивание)
- Count (Счётчик)
Эти настройки такие же, как и других параметров.
Color Dynamics (Динамика цвета) — варирование оттенков цвета при рисовании. Предварительно нужно установить разные цвета заливки и фона.
- Foreground/Background Jitter (Колебания переднего/заднего плана) — регулирует степень чередования двух цветов.
- Control — управление колебанием (как и у других параметров).
Off (Выключено)
Fade (Переход)
Pen Pressure (Нажим пера)
Pen Tilt (Угол пера)
Stylus Wheel (Копировальное колёсико)
Rotation (Поворот) - Hue Jitter (Колебание цветового тона) — регулирует количество чередуемых оттенков.
- Saturation Jitter (Колебание насыщенности) — регулирует насыщенность чередуемых оттенков.
- Brightness Jitter (Колебание яркости) — регулирует яркость чередуемых оттенков.
- Purity (Чистота) — регулирует насыщенность цветов.
Transfer (Передача) — регулирует Opacity (Непрозрачность) и Flow (Нажим) кисти. Настройки этого параметра аналогичны выше описаным.
- Opacity Jitter (Колебание непрозрачности)
- Control
Off (Выключено)
Fade (Переход)
Pen Pressure (Нажим пера)
Pen Tilt (Угол пера)
Stylus Wheel (Копировальное колёсико) - Minimum (Минимальное) — минимальное значение непрозрачности при одном из выбранных способов управления.
- Flow Jitter (Колебание количества краски) — регулирует нажим кисти.
- Control
Off (Выключено)
Fade (Переход)
Pen Pressure (Нажим пера)
Pen Tilt (Угол пера)
Stylus Wheel (Копировальное колёсико) - Minimum (Минимальное) — минимальное значение непрозрачности при одном из выбранных способов управления.
- Wetness Jitter (Колебание влажности)
- Control (Управление)
- Minimum (Минимальное)
- Mix Jitter (Колебание смещения)
- Control (Управление)
- Minimum (Минимальное)
Noise (Шум) — добавление шума к узору кисти.
Web Edges (Влажные края) — добавление эффекта акварели.
Airbrush (Аэрограф) — добавление эффекта распалителя. Об этом уже было упомянуто выше.
Smoothing (Сглаживание) — сглаживание углов узора кисти при рисовании.
Protect Texture (Защита текстуры) — добавление установленной текстуры ко всем кистям.
В окне палитры кистей имеется возможность сохранить шаблон кисти через контекстное меню этой панели, которые открывается при клике на маленькой стрелке в правом верхнем углу.
Наборы кистей представляют собой файлы с расширением *.abr, содержащие информацию о профилях инструмента.
Синонимы: Brush Tool, Кисть, Brush, Инструмент «Кисть».
текстурные кисти в Adobe Photoshop
Сегодня я вас посвящу в тайну использования текстурных кистей в Adobe Photoshop. Как ими пользоваться? В чем особенность? И есть ли действительно разница между текстурными и стандартными кистями?
Разница довольно очевидна. В то время как стандартные кисти сами по себе сглаживают, текстурные – зернисты и более правдоподобно отображают элементы. Вы когда-нибудь видели “перефотошопленную” фотографию? На нее невозможно смотреть, так как кто-то явно перестарался со сглаживанием. Ведь всё в мире имеет свою текстуру.
Но не стоит думать, что стандартными кистями не нужно пользоваться вообще. Я все же думаю, что оба вида кистей должны занимать своё место в вашем арсенале. Экспериментируйте, чтобы понять, в каких ситуациях тот или иной вид кисти сработает лучше.
Допустим, ваш любимый художник только что разместил полный набор всех кистей, которыми он пользуется. Теперь, когда вы их загрузили и установили, ваша работа непременно должна превратится в шедевр и будет еще лучше отображать вашу задумку. Все верно?
Но, к сожалению, все не так просто. Единственные вещи, которые усовершенствуют вашу технику, – это терпение, время и, конечно же, практика. Я предлагаю вам сначала познакомиться со стандартными круглыми кистями, а уже далее приступить к текстурам.
Нет сомнений, что стандартная круглая кисть – это ваша истинная любовь. Она нужна вам для отрисовки большинства деталей. Но одним из самых важных достоинств текстурной кисти является ее способность придать элементу реализма с помощью зернистости. Протестируйте эти два разных способа, чтобы в дальнейшем можно было применять их в своих работах.
Имитация реалистичных текстур
Как я отмечала ранее, всё в реальном мире имеет текстуру. На самом деле, если у вас когда-либо возникали проблемы с отображением реальности, то это, возможно, из-за того, что ваши работы выглядят слишком сглаженными. А знаете ли вы о распылителе краски? Так вот, бросьте вашу нормальную скучную кисть и вооружитесь гранжевой. Делайте всё, чтобы ваши работы выглядели живыми, применяя соответствующую текстуру для разных частей изображения.
Рисование различных материалов
Важной вещью рисования в фотошопе всегда является удобство. Если вы хотите нарисовать ворсистый свитер, берите ворсистую кисть! От кожи и одежды до других естественных деталей, использование этих кистей – самый простой способ достичь текстуры, которая вам нужна.
Создание цифровых артов в традиционных стилях
Если в ваших планах есть создание красивой масляной картины, поэкспериментируйте с различными текстурными кистями для моделирования ваших любимых традиционных стилей искусства, от масляных до акварельных рисунков. При поиске наборов кистей в интернете вы заметите, что большинство используют кисти, которые наносят красочные брызги для достижения эффекта традиционного арта.
Гранжевые кисти
Гранжевые кисти выглядят как грязь. Но это ни в коем случае не оскорбление. Этими кистями можно пользоваться в любое время, когда нужно добавить реализма к той или иной части рисунка. Потенциал этих кистей поистине безграничен, но удостоверьтесь в том, чтобы регулировка Непрозрачности была настроена соответственно вашей задумке.
Кисти для кожи
Кожные кисти представляют собой мелкую, зернистую текстуру для имитации пор. Они мгновенно способны превратить очередной портрет со сглаженной поверхностью в фото-реалистичный. Эти кисти также имеют свойство придавать зернистость как и гранжевые, поэтому вы можете экспериментировать и с помощью них добавить зернистую текстуру в вашей работе.
Воздушные кисти
Нет ничего более прекрасней, чем природа. Воздушные кисти имеют способность отобразить легкое, естественное движение волос, облаков и других плавных и легких деталей.
Не уверены в выборе кисти? Если есть сомнения, то сделайте свою собственную!
Шаг 1
Нажмите F5 на клавиатуре, чтобы быстро открыть панель “Кисть”. Затем выберите любую кисть из уже установленных с панели.
Шаг 2
Установите флажок рядом с Рассеивание. Отрегулируйте Рассеивание до 120% для более рассеянной/рассредоточенной текстуры. Вы можете поэкспериментировать с дополнительными функциями, такими как Текстура и Динамика формы, пока вы не будете удовлетворены своей новой кистью. Но для данного примера я пока остановлюсь на этих изменениях.
Вот так просто в несколько шагов вы сделали для себя кисть, учитывающую ваши предпочтения.
Наука о цифровой живописи – это понимание того, как правильно применять инструменты для получения желаемого результата. Ну вот теперь вы знаете, что рисование текстурной кистью является не только отличным способом придания реализма любой части рисунка, но и возможностью попробовать новый стиль. Надеюсь, вы уже нашли ту самую кисть, которая вам по душе!
Источник: Tutsplus
Читайте также:
Киношное Изображение в Фотошопе
25 бесплатных ресурсов для дизайнеров за январь 2016
16 простых шагов к идеальному рисунку
Пипетка и кисть из Фотошопа оказались реальностью
Спорим, вы хоть раз мечтали о Фотошопе в реальном мире? Например, парни могли бы вытащить из кошелька пачку купюр, выделить и с мысленно зажатым альтом размножить по всему столу. Девушки наверняка не устояли бы перед инструментами трансформации, чтобы кое-где поиграть с геометрией. А утром понедельника, после всей этой вакханальи, восстанавливающая кисть стала бы абсолютным хитом. К сожалению, обо всем этом пока можно только мечтать, но первые шаги к фотошопу в реальном мире уже сделаны.
Американская компания Cronzy придумала необычную многоцветную ручку для рисования, чья функциональность очень напоминает тандем из «пипетки» и «кисти» в Фотошопе. Ручка Cronzy умеет распознавать цвета из реального мира, миксовать внутри себя чернила из картриджей и переносить все это на бумагу. Разработчики утверждают, что их продукт может распознавать, а затем рисовать любым из 16 миллионов оттенков. Для создания нужного цвета в ручку встроены специальные CMYKW-картриджи с чернилами, которые смешиваются в нужной пропорции. Выбор цвета для рисования осуществляется с помощью датчика на самой ручке, либо в приложениях для мобильных устройств. Кстати, кроме набора чернил, в Cronzy установлен процессор ARM Cortex M-3, модуль Bluetooth и аккумулятор, обеспечивающий семь часов автономной работы. В общем, все серьезно.
В настоящий момент Cronzy существует только в виде прототипа, разработчики собирают на производство деньги силами краудфандинговой платформы Indiegogo. Если желающие заполучить инструменты Фотошопа в реальном мире совокупно смогут собрать 200 тысяч долларов — производство будет запущено весной 2017 года. Энтузиастам, которые не медлят с покупкой, Cronzy достанется за $139, цена для остальных будет выше. В комплект входит сама ручка, пять сменных наконечников различного диаметра, двух комплектов картриджей и зарядный футляр. По итогу у меня есть только два каверзных вопроса: не будут ли в процессе рисования смешиваться цвета после их переключения и насколько легко удастся добывать новые картриджи и наконечники в случае успешного запуска?
Инструмент «Кисть Photoshop»: профессиональные советы
Обзор инструмента «Кисть Photoshop», советы и рекомендации по его использованию, а также ряд приложений, в которых его можно использовать.
Инструменты Photoshop созданы с учетом того, что разные художники и техники будут использовать их для разных целей и по-разному.
Они могут показаться простыми, но большинство из них имеют множество встроенных технологий настройки, которые предоставляют художникам большую свободу и контроль, помимо того, что может показаться очевидной целью.
Возьмем, к примеру, Brush Tool.
Знакомство с инструментом «Кисть»
Окна предустановок кисти и кисти содержат множество предварительно загруженных кистей, и для каждой из них есть варианты изменения или уточнения таких параметров, как гладкость, текстура, форма кончика и т. Д., На свой вкус. Также предоставляется миниатюра штриха, показывающая, как будет выглядеть штрих при использовании кисти.
Нам предстоит многому научиться, поэтому мы начнем с изучения основных кистей, наиболее часто используемых для ретуши фотографий.Они находятся в верхней части окна кисти в виде набора из трех. Просмотр их в окне «Brush Preset Window» показывает, что они фактически представляют собой три набора из двух вариаций, один с мягким краем, а другой с твердым краем.
Инструмент «Кисть» можно выбрать либо щелкнув значок «Кисть» на вертикальной панели инструментов, либо с помощью сочетания клавиш B. Обратите внимание на то, что инструменты с маленькими стрелками в правом нижнем углу открываются для раскрытия параметров меню. . Инструмент «Кисть» содержит параметры для инструментов «Кисть», «Карандаш», «Замена цвета» и «Кисть для микширования».Когда во всплывающем меню выбран один из других инструментов, его значок заменяет значок кисти на вертикальной панели инструментов. Также обратите внимание, что сочетание клавиш указано во всплывающем меню, поэтому, если вы его забудете, оно будет напоминать вам.
После выбора инструмента «Кисть» на панели параметров кисти можно выбрать различные кисти:
— или через окна предустановок кисти или кисти; все, что наиболее удобно для человека, использующего Photoshop.
Наборы параметров инструмента «Кисть»
Жесткость края
Первый набор параметров кисти является базовой кистью Photoshop и используется практически для всех видов ретуши фотографий.Два варианта обеспечивают одинаковую ширину и непрозрачность по всему ходу независимо от давления с возможностью выбора мягких или жестких краев.
Вариант с мягкими краями — лучший выбор для большинства ретушей кисти. Жесткий край хорош для блокировки и стирания. При использовании кисти с мягкими краями плотность края можно регулировать либо размером кисти, либо с помощью ползунка «Жесткость» в строке меню параметров кисти. Существует также сочетание клавиш для настройки жесткости на экране — параметр управления на Mac и щелчок правой кнопкой мыши при нажатой клавише мыши на ПК.(Затем перетащите вверх и вниз, чтобы отрегулировать жесткость, или вправо и влево, чтобы отрегулировать размер)
Еще из нашей серии популярных инструментов в Photoshop:Не пропустите оставшуюся часть этой серии, подпишитесь на нашего замечательного списка рассылки .
Я предпочитаю контролировать жесткость кисти с помощью размера кисти, потому что это более точно, чем «смотреть на нее глазами» на протяжении всего процесса ретуширования, но другим художникам нравятся варианты сочетаний клавиш, поэтому попробуйте их оба и выберите тот вариант, который вам больше нравится.Если жесткость определяется размером кисти, обратите внимание, что маленькая кисть обеспечивает плотный край, а большая — более мягкий градиент.
Большинство художников применяют цвет на отдельных слоях, используя большие мягкие кисти, и создают различные определения краев, используя маски слоя и кисти разных размеров. Это дает возможность создавать плавный градиентный цвет с четкими краями с разной степенью резкости. Например, при усилении белизны глаз человека цвет должен иметь резкий край рядом с радужной оболочкой и плавный переход цвета в пределах естественной белой области.
Этот образец, выполненный красным цветом, показывает, как большая кисть обеспечивала плавное, равномерное нанесение цвета, который наиболее интенсивен в нижней части глаза рядом с краями радужной оболочки. Острые края рядом с радужной оболочкой и веками были созданы с помощью маски слоя и использования маленьких кистей (более острые края), чтобы стереть избыточный спрей.
Как только форма цвета станет идеальной, непрозрачность слоя можно отрегулировать, чтобы обеспечить желаемое тонкое улучшение, не выходя за рамки.
ПРИМЕЧАНИЕ. При использовании полностью мягкой кисти (жесткость 0) значок кисти в предпочтении курсора «Нормальный» означает, что спад цвета составляет 50% непрозрачности. Цвет или эффект выходит за рамки значка кисти. Это означает, что во время работы легко увидеть краевой эффект, поскольку он не покрыт значком, но также означает, что при выборе размера кисти для таких задач, как осветление и затемнение, важно выбирать кисть, которая немного меньше площади. желает работать внутри.
Давление
Второй набор кистей предварительно настроен на изменение размера кисти в соответствии с давлением, используемым при нанесении мазка (доступно только при использовании планшета и пера, чувствительного к давлению, например линии Wacom Intuos).
И снова вариант с мягкими краями является предпочтительным для большинства ретушей фотографий. Обратите внимание, что жесткость кисти изменяется с давлением:
— так что это не лучший вариант, когда требуется ровный край, но это отличная кисть для вещей, которые должны заканчиваться кончиками, например ресниц и волос.
Я использую базовую кисть с мягкими краями и нажимные кисти с мягкими краями почти для всех моих фотографий. Основная часть работы выполняется с помощью основной кисти, а волосы, ресницы и другая работа с острыми краями выполняется с размером, равным давлению кисти.
Непрозрачность
Третий набор кистей предварительно настроен для обеспечения различной непрозрачности в зависимости от давления. Легкое нажатие обеспечивает легкую непрозрачность, а сильное нажатие — больше.
Художники, которым нравится создавать непрозрачность с помощью одного применения цвета, очень любят эти кисти! Чем дольше вы «окрашиваете», тем глубже становится непрозрачность.Я предпочитаю создавать непрозрачность слоями, потому что это дает мне больше возможностей для создания градиентов и различной степени непрозрачности в области, но, опять же, это личный выбор.
Непрозрачность — это сколько цвета наносится одним штрихом. Flow контролирует, насколько быстро он применяется. 100% непрозрачность, примененная со 100% потоком, обеспечивает 100% непрозрачности сразу. 100% непрозрачность при 10% потоке обеспечивает 100% непрозрачность, но нарастает медленнее (нужно дольше «раскрашивать»).
Непрозрачность 50% прекращает применение цвета при достижении непрозрачности 50%.Чтобы получить больше, нужно поднять ручку и нанести еще один слой.
Поскольку мне нравится создавать непрозрачность путем наложения слоев, для моих параметров обычно устанавливаются значения непрозрачности 05-10% и потока 100%. Я могу накладывать слои плавно, но сразу получаю выбранную непрозрачность, что позволяет мне работать как можно быстрее. Все работают по-разному, но рекомендуется выбирать настройки, которые позволят вам работать как можно быстрее, контролируя среду (не оставляя пятен и т. Д.).
Pro Совет: В дополнение к описанной ранее опции для изменения непрозрачности на экране (Control Option на Mac и Alt Right Mouse на ПК), другие сочетания клавиш для изменения непрозрачности просты и полезны.Цифра 1 на клавиатуре = 10% непрозрачности, 2 = 20%, 3 = 30%… .. 0 = 100%. Если вы хотите непрозрачность 05%, быстро нажмите 0 и 5 — то же самое для 35%; ударьте 3 и 5 в быстрой последовательности.
И, в дополнение к описанной ранее опции для изменения размера кисти на экране, клавиши скобок рядом с буквой P на клавиатуре изменят размер кисти вверх и вниз. Левая скобка уменьшает размер кисти; правая скобка увеличивает размер кисти.
Ярлыки на планшете
Некоторые художники программируют ярлык скобки на своем планшете Wacom либо как экспресс-клавишу, либо как опцию Touch Ring.Мое кольцо Wacom Touch Ring настроено на изменение размера кисти или увеличение и уменьшение масштаба в зависимости от того, какой переключатель я использую.
Чтобы настроить параметр Wacom, просто откройте «Нажатие клавиши» в верхнем левом раскрывающемся меню и введите сочетание клавиш, которое вы хотите использовать для выбора размера кисти:
Я настроил свою, чтобы уменьшить размер кисти при прокрутке слева на сенсорном кольце и больше, когда я прокручиваю вправо, потому что это кажется более естественным. Я установил верхнее правое положение для увеличения и уменьшения масштаба, параметр в раскрывающемся меню, повторил нажатие клавиши для размера кисти в правом нижнем углу и повторил увеличение в левом нижнем углу.
Это открывает планшет с активным верхним левым параметром для размера кисти, и когда я хочу использовать его для масштабирования, я просто нажимаю центральный переключатель, чтобы перемещаться по часовой стрелке в верхний правый угол, масштабирование. Когда я снова хочу использовать его для размера кисти, я нажимаю центральный переключатель, который перемещается по часовой стрелке в нижний правый угол и т. Д. Таким образом, независимо от того, где я нахожусь на сенсорном кольце Touch Ring, другой вариант доступен всего одним нажатием центрального переключателя.
Это просто, но эффективно.
Использование инструмента «Кисть»
Базовые кисти в Photoshop подходят для простых набросков, рисования и растушевки с качеством аэрографии, а также для ретуширования фотографий (выжигание, осветление, маскирование, создание виньеток, ретуширование фона, кожи и одежды, улучшение глаз , смена головок, работа с масками и т. д.).
Кисти могут использовать различные режимы наложения, либо выбирая один из меню параметров кисти, либо работая над слоем с выбранным режимом наложения.
Примером, когда художник может выбрать рисование с использованием режима наложения, может быть тонирование черно-белых изображений. Обычный режим наложения непрозрачный. Режим наложения цветов прозрачный:
Использование кисти в режиме наложения цветов следует применить к слою с пиксельной заливкой, как фоновая копия.Фоновая копия находится в обычном режиме наложения. Кисть подкрашивает пиксели до желаемого изменения, но стереть избыточное распыление невозможно. Поэтому большинство художников используют кисть в режиме наложения «Нормальный» на новом слое, для которого установлен режим наложения цветов. Режим наложения слоя имеет приоритет над режимом наложения в строке меню.
Нанесение краски на слой над изображением дает преимущества стирания, использования масок слоя и настройки окончательных цветовых нюансов и непрозрачности перед объединением с изображением.Можно наделать много ошибок без последствий! При нанесении более одного цвета используйте отдельный слой для каждого.
Есть еще несколько вариантов инструмента «Кисть», которые я не использую, но, возможно, вам понравится.
Параметр слева выбирает всегда интерпретировать давление для непрозрачности, а параметр справа выбирает всегда интерпретировать давление для размера. Когда выключено, выбранные параметры панели меню для прозрачности и размера берут верх. Значок в центре позволяет создавать эффекты в стиле аэрографа, что означает, что цвет будет непрерывно течь и наращиваться, как если бы вы использовали аэрограф.
Заключение
Понимание всех возможностей, которые может предложить инструмент, избавляет от разочарования методом проб и ошибок и позволяет художникам легко и эффективно получать именно те результаты, которые требуются.
Хотя это только основы, они предоставляют широкую свободу творчества при редактировании и ретуши фотографий. Если вы хотите позже сослаться на этот пост или распечатать его, я также сделал его доступным в виде бесплатного PDF-файла, который вы можете скачать, нажав здесь.
В дополнение к тому, что мы рассмотрели сегодня, Photoshop содержит варианты бесконечной регулировки настроек по умолчанию, а также возможность создавать свои собственные кисти, свои собственные наборы кистей, а также делиться своими любимыми кистями с другими людьми — или покупать или загружать им нужно загрузить и настроить Photoshop так, чтобы он был всем, чем вы хотите, для того, как вам нравится работать.
Джейн Коннер-цизер — отмеченный наградами фотограф, цифровой художник, ведущий педагог и независимый консультант. Обладая более чем 25-летним опытом, 19 из которых — в области цифровых изображений и развивающихся технологий, Джейн разработала методы ретуширования и улучшения лица и рисования портретов с фотографий, которые широко используются фотографами и цифровыми художниками во всем мире через ее классы, онлайн-обучение и образовательные продукты. Вы можете узнать больше на ее сайте.
Как использовать Brush Tool в PhotoShop?
Что такое инструмент «Кисть» в Photoshop?
В этом уроке мы узнаем об основных функциях кистей для Photoshop CC. Мы также поговорим о «параметрах кисти» для управления поведением кисти различными способами.
Основные функции кистей для Photoshop
Теперь возьмите инструмент «Кисть» на панели инструментов.
Первое меню на панели параметров — «Выбор предустановок кисти». Здесь мы можем изменить кончик кисти, это меню показывает, что разные типы значков на самом деле являются разными типами доступных кистей.
Теперь щелкните по этому маленькому значку колеса. вы получите здесь некоторый список различных групп предустановленных кистей. Эти кисти встроены в Photoshop.
Если вы хотите добавить какой-либо пресет кисти, просто щелкните по нему.Я выбираю «Квадратная кисть».
Затем он попросит вас добавить кисти или заменить их. «Добавить» означает, что они будут добавлены в существующий список кистей, и если вы нажмете «ОК», тогда все кисти будут заменены вместе.
Теперь, если у вас есть набор кистей, загруженных из Интернета самостоятельно, то, чтобы добавить эти кисти, вам нужно закончить, выбрав «Загрузить кисти».
Чтобы поговорить о редактировании кисти, я выбираю здесь кисть с мягкими краями, и вы можете видеть прямо над ней «размер» и «жесткость».Вы можете установить размер кисти, а жесткость определяет твердость и мягкость края кисти.
Если я оставлю жесткость равной 0, кисть будет рисовать с очень мягкими краями.
И если я установлю твердость на 100, то он будет рисовать очень твердые и острые края.
И кисть будет рисовать в цвет независимо от цвета, который вы установили в цвет переднего плана. Сейчас он черный, но если я выберу красный цвет, он закрасится красным.
Теперь еще кое-что: мы можем применять режимы наложения к кистям.Если я выберу режим наложения и нарисую таким же красным цветом, он будет сливаться с фоновым изображением.
Я также могу поиграть с его непрозрачностью. Если я хочу рисовать тем же цветом с некоторой прозрачностью, мне нужно уменьшить непрозрачность. А поток определяет, в какой области текут пиксели при нажатии кистью.
Если я хочу изменить размер кисти, то это быстрый способ сделать это. Просто нажмите «[» и «]», чтобы увеличить или уменьшить размер.
Это очень простые функции инструмента кисти, но чтобы стать более творческими, нам нужно перейти на еще один шаг вперед, добавив поведения кисти.
Параметры кисти для управления поведением кисти
Для этого мне нужно пойти и щелкнуть этот значок в меню параметров рядом с «сборщиком предустановок кисти».
Откроется панель параметров кисти. мы также можем открыть его из меню «окно» и выбрать «кисть», чтобы открыть ту же панель.
На этой панели в верхней части списка параметров в «Форма кончика кисти» у нас есть те же параметры, что мы видели ранее в «Выбор предустановок кисти», например, «размер», «угол», «Круглость», « Жесткость »и« шаг ».
Проверьте эти элементы ниже. Если я хочу изменить «динамику формы», просто нажмите на нее, и вы получите опции для изменения поведения кисти.
Например, «дрожание размера». Просто имейте в виду, что «Джиттер» означает, что функция рандомизируется по мере того, как вы рисуете.
Вы также можете выбрать различные элементы управления, такие как «затухание», «давление пера», «наклон пера» и «колесо стилуса».
Позвольте мне сменить кисть, чтобы вы могли видеть эффект каждого параметра, когда я его меняю.
Вы можете увидеть эту «панель предварительного просмотра» в нижней части «панели кистей». Где мы можем видеть изменение поведения кисти по мере его изменения.
Итак, у вас есть «джиттер размера», «джиттер ангела», «джиттер качества» и многое другое.
Кисть будет рисовать, пока я устанавливаю разные значения на этой панели.
Дальше я могу раскидать кисть. Когда мы рисуем, я могу увеличивать или уменьшать количество кистей. И мы также можем установить «джиттер подсчета».
Как видите, выглядит очень красиво.
Затем я могу придать текстуру кисти.Для этого перейдите в палитру узоров и выберите любую понравившуюся текстуру из меню текстур. И измените все остальные варианты поведения в соответствии с вашими требованиями.
В двойных кистях мы можем использовать две разные кисти одновременно с помощью режимов наложения, и мы можем изменять их размер, интервал, разброс и количество.
Я могу добавить «динамику цвета» к своей кисти, цвет кисти будет между цветом переднего плана и цветом фона, и нам нужно установить дрожание оттенка, дрожание насыщенности, дрожание яркости и чистоту, чтобы получить надлежащий результат.
В этой опции «Перенос» я могу случайным образом настроить непрозрачность и плавность кисти. Вы можете увидеть изменения непрозрачности кисти на панели предварительного просмотра.
«Поза кисти» — это новая функция, которая может изменять «наклон» и «вращение» любой кисти.
Вы можете использовать «шум», чтобы придать вашей кисти небольшой шумовой эффект.
«Мокрые края». Это придаст вашей кисти более естественный вид, может придать цвет мокрой акварели.
Build up позволяет наращивать поверхность естественным образом, используя настоящие кисти и естественные цвета.
Сглаживание делает вещи более плавными.
И вы можете защитить свою текстуру на изображениях, установив флажок «Защитить текстуру».
Таким образом, у вас есть множество вариантов и вариантов поведения кистей, и вы можете каждый раз создавать различные типы кистей и развивать свои творческие способности.
Теперь в следующем видео мы поговорим о том, как работать с «Текстом» в Photoshop.
Как создать свои собственные кисти Photoshop
Шаг 1. Создайте новый документ Photoshop
Давайте начнем с создания нового документа Photoshop, который мы будем использовать для создания кисти.Опять же, цель этого урока — не научиться создавать именно эту кисть, а скорее увидеть, как этот процесс работает от начала до конца. Я собираюсь создать новый документ размером 200 x 200 пикселей, перейдя в меню File в строке меню в верхней части экрана и выбрав New . Или, чтобы быстрее создать новый документ, нажмите на клавиатуре Ctrl + N (Win) / Command + N (Mac):
Перейдите в Файл> Создать.
Откроется диалоговое окно «Новый документ».Введите 200 для параметров Ширина и Высота и убедитесь, что тип измерения установлен на пиксель . Также убедитесь, что для параметра Background Contents установлено значение White , поскольку нам нужен белый цвет в качестве фона для кисти:
Создайте новый документ размером 200 x 200 пикселей с белым фоном.
Нажмите OK, когда закончите, чтобы принять настройки и выйти из диалогового окна. На вашем экране появится новый документ размером 200 x 200 пикселей, залитый белым.
Выбор начального размера кисти
Photoshop позволяет нам создавать кисти размером до 2500 x 2500 пикселей, но, как говорится, просто потому, что вы можете, не значит, что должны. При таком размере вы будете рисовать виртуальным эквивалентом швабры для пола. Кроме того, рисование очень большими кистями требует намного больше памяти и мощности от вашего компьютера, что может значительно замедлить работу вашей системы. Для типичной работы вам нужно создать кисти намного меньшего размера.
Размер, при котором вы изначально создаете кисть, станет ее размером по умолчанию, и важно отметить, что кисти, которые мы создаем сами, являются кистями на основе пикселей , что означает, что они по сути являются изображениями и ведут себя точно так же, как обычные изображения. когда дело доходит до изменения их размера.Кисти обычно остаются четкими и резкими, когда мы делаем их меньше, но если вы увеличите их размер намного больше, чем по умолчанию, они станут мягкими и тусклыми. Таким образом, общая идея состоит в том, чтобы создать новую кисть достаточно большого размера, чтобы удовлетворить ваши потребности, что может потребовать небольшого количества проб и ошибок. Размер 200 x 200 пикселей, который я здесь использую, обычно работает хорошо.
Шаг 2. Выберите инструмент «Кисть»
Давайте создадим нашу новую кисть, используя одну из встроенных кистей Photoshop. Сначала выберите инструмент Brush Tool на палитре инструментов или нажмите на клавиатуре букву B , чтобы быстро выбрать его с помощью сочетания клавиш:
Выберите инструмент «Кисть».
Шаг 3. Выберите маленькую круглую кисть
Выбрав инструмент «Кисть», щелкните правой кнопкой мыши (Win) / , удерживая нажатой клавишу «Control» (Mac) в любом месте окна документа, чтобы отобразить средство выбора «Предустановки кисти» , которое является миниатюрной версией полноразмерной панели «Кисти». который мы рассмотрим чуть позже (и более подробно рассмотрим его в другом руководстве). Средство выбора Brush Preset позволяет нам выбирать из списка предустановленных кистей (что объясняет его название).Чтобы выбрать кисть, просто нажмите на ее миниатюру. Я собираюсь щелкнуть кисть Hard Round 5 Pixels, чтобы выбрать ее. Если в настройках Photoshop включены подсказки, имя каждой кисти будет отображаться при наведении курсора на эскизы. Нажмите Enter (Win) / Return (Mac) после того, как вы выбрали кисть для закрытия палитры:
Выберите маленькую круглую кисть в палитре «Предустановки», затем нажмите Enter (Win) / Return (Mac), чтобы закрыть ее.
Шаг 4: Убедитесь, что цвет переднего плана установлен на черный
Назад, когда мы создавали наш новый документ на шаге 1, мы убедились, что установили белый цвет фона нашего документа.Причина в том, что все кисти в Photoshop имеют оттенки серого, что означает, что кисть может содержать только черный, белый или промежуточные оттенки серого. Области, заполненные белым цветом, становятся прозрачными, поэтому вы их не увидите, когда рисуете кистью. Области, заполненные черным, будут видны на 100%, и если ваша кисть включает различные оттенки серого, эти области будут частично видны в зависимости от того, насколько они близки к черному или белому, причем более темные оттенки серого будут более заметными, чем более светлые оттенки.
Если бы мы превратили наш новый документ в кисть, как сейчас, вся кисть была бы прозрачной, поскольку она не содержит ничего, кроме белого.Рисование невидимой кистью может быть интересным с художественной точки зрения, но для более практических целей (например, в этом уроке) вам, скорее всего, понадобится кисть, которую вы действительно можете видеть, а это означает, что нам нужно добавить некоторые области черного к документ. Черные области станут видимой формой кисти (известной как наконечник кисти ).
Photoshop рисует, используя текущий цвет переднего плана , и, как назло, цвет переднего плана по умолчанию черный, что означает, что у вас очень хороший шанс уже установлен на черный.Вы можете увидеть текущие цвета переднего плана и фона, посмотрев на их образцы цвета в нижней части палитры инструментов (цвет переднего плана — это образец в верхнем левом углу). Если ваш цвет переднего плана не черный, нажмите на клавиатуре букву D , чтобы быстро сбросить цвета переднего плана и фона до значений по умолчанию:
Цвет переднего плана — это цвет, которым будет рисовать кисть.
Шаг 5. Нарисуйте серию горизонтальных мазков кисти внутри окна документа
Выбрав маленькую круглую кисть черного цвета в качестве цвета переднего плана, щелкните внутри окна документа и нарисуйте серию коротких горизонтальных мазков кистью.Для большего разнообразия измените толщину штрихов, изменив размер кисти, используя удобные сочетания клавиш. Нажмите клавишу левой скобки ( [), чтобы уменьшить щетку, или клавишу правой скобки (] ), чтобы увеличить ее. Вы найдете скобки справа от буквы P на большинстве клавиатур. Когда вы закончите, у вас должен получиться столбец мазков кисти, который выглядит примерно так:
Столбец беспорядочных случайных мазков кисти.
Шаг 6. Создайте новую кисть из документа
Чтобы создать новую кисть Photoshop из документа, просто перейдите в меню Edit в верхней части экрана и выберите Define Brush Preset из списка параметров (в зависимости от того, какую версию Photoshop вы используете, опцию можно назвать просто Define Brush):
Перейдите в Edit> Define Brush Preset.
Photoshop откроет диалоговое окно с просьбой дать имя вашей новой кисти.Я назову свою «Моя новая кисть». Вы, вероятно, захотите выбрать имя, которое будет немного более информативным:
Назовите новую кисть.
Нажмите OK, когда закончите, чтобы закрыть диалоговое окно, и это все! Мы успешно создали новую специальную кисть в Photoshop, которая готова и ждет, чтобы помочь нам воплотить в жизнь наше творческое видение. На этом этапе вы можете безопасно закрыть документ кисти.
Чтобы выбрать новую кисть в любое время, когда она вам понадобится, сначала убедитесь, что у вас выбран инструмент «Кисть», затем щелкните правой кнопкой мыши (Win) / , удерживая клавишу Control, щелкните (Mac) в любом месте документа, чтобы открыть набор настроек кисти Сборщик .Прокрутите список доступных кистей, пока не увидите миниатюру кисти (вновь созданные кисти появятся внизу списка), затем щелкните миниатюру, чтобы выбрать кисть. Нажмите Enter (Win) / Return (Mac) после того, как вы выбрали его, чтобы закрыть окно выбора Brush Preset:
Выберите новую кисть в палитре «Наборы кистей».
Выбрав новую кисть, просто щелкните и перетащите внутрь документа, чтобы нарисовать мазок кисти:
Недавно созданная кисть в действии.
Это хорошее начало, но я думаю, можно с уверенностью сказать, что на данном этапе моя новая кисть будет иметь ограниченное применение. К счастью, теперь, когда мы создали кончик кисти, мы можем изменять и контролировать поведение кисти, когда мы рисуем ею, с помощью Photoshop Brush Dynamics , находящейся в основной панели Кисти , которую мы быстро рассмотрим. в следующий!
Шаг 7. Откройте панель кистей
Мы видели, как выбрать базовую готовую кисть с помощью средства выбора «Наборы кистей», но если вы хотите получить больший контроль над поведением кисти, нам понадобится основная панель Кисти Photoshop , которая дает нам полный доступ к некоторым поистине удивительным параметры.Мы сохраним наш подробный обзор панели «Кисти» и всех ее элементов управления для другого урока, но давайте кратко рассмотрим несколько способов ее использования для изменения внешнего вида мазков кисти.
Чтобы открыть панель кистей, либо перейдите в меню Window в верхней части экрана и выберите Brushes из списка, либо нажмите клавишу F5 на клавиатуре (нажмите ее еще раз, чтобы закрыть панель) или щелкните значок переключения панели «Кисти» на панели параметров (щелкните его еще раз, чтобы закрыть панель):
Значок переключателя на панели параметров открывает и закрывает панель «Кисти».
Это открывает главную панель «Кисти», старшего брата палитры «Наборы кистей», которую мы видели ранее. По умолчанию, когда вы впервые открываете панель «Кисти», в верхнем левом углу панели выбирается параметр « Наборы кистей» , который отображает те же маленькие значки кистей справа, которые мы видели в средстве выбора «Наборы кистей». Чтобы выбрать кисть, просто щелкните ее значок. Прокрутите список до созданной кисти и щелкните ее значок, чтобы выбрать ее, если она еще не выбрана.В самом низу панели «Кисти» отображается предварительный просмотр того, как в данный момент выглядит мазок кисти. Поскольку я еще не внес никаких изменений, предварительный просмотр выглядит точно так же, как мазок кисти, который я нарисовал минуту назад:
На главной панели «Кисти» в Photoshop установлен параметр «Наборы кистей».
Шаг 8: Отрегулируйте расстояние между кончиками щетки
Щелкните по слову Brush Tip Shape непосредственно под параметром Brush Presets в верхнем левом углу панели «Кисти»:
Щелкните параметр «Форма кончика кисти».
В реальном мире, если бы вы рисовали настоящей кистью, кисть наносила бы непрерывный слой краски на бумагу, но Photoshop работает иначе. Вместо этого Photoshop «штампует» документ кончиком кисти, когда вы перетаскиваете мышь. Если штампы выглядят достаточно близко друг к другу, это создает иллюзию бесшовного мазка кисти, но если штампы расположены слишком далеко друг от друга, отдельные штампы становятся очевидными, а мазок кисти выглядит ребристым. В зависимости от желаемого эффекта (например, создания пунктирной линии) вам может потребоваться большой интервал между штампами, но в большинстве случаев более желателен плавный мазок кисти.
Выбрав параметр «Форма кончика кисти» на панели «Кисти», мы можем управлять расстоянием между штампами с помощью соответствующего имени параметра « Интервал » в самом низу панели. Интервал контролируется в процентах от ширины кончика кисти, и по умолчанию он установлен на 25%, что означает, что если ширина кончика кисти составляет 100 пикселей, Photoshop будет ставить новый штамп каждые 25 пикселей по мере того, как вы перетащите мышь:
Параметр «Интервал» определяет, как часто Photoshop «штампует» кончик кисти во время рисования.
Для плавного мазка кисти это значение по умолчанию обычно слишком велико. Я собираюсь снизить свою примерно до 13%. Чтобы уменьшить интервал, перетащите ползунок влево или введите конкретное значение непосредственно в поле ввода. Вы увидите предварительный просмотр обновления мазка кисти, чтобы отразить изменения интервала:
Уменьшите интервал для более плавного мазка кисти.
Теперь, если я рисую мазок кистью, он выглядит более гладким, потому что отдельные штампы расположены ближе друг к другу:
Когда кончики кисти расположены ближе друг к другу, мазки кажутся более плавными.
Шаг 9: Выберите опцию Shape Dynamics
Щелкните прямо на словах Shape Dynamics под опцией Brush Tip Shape, которую мы выбрали минуту назад, что дает нам возможности для динамического управления размером, углом и округлостью кончика кисти во время рисования. Убедитесь, что вы нажимаете сами слова. Щелчок внутри флажка слева от слов включает параметры, но не дает нам доступа к их элементам управления:
Щелкните прямо на слове «Shape Dynamics».
Шаг 10: Установите регулятор угла в положение «Направление»
Основная проблема с внешним видом моего мазка кисти заключается в том, что независимо от того, в каком направлении я рисую, те горизонтальные линии, которые составляют мой кончик кисти, остаются, ну, в общем, горизонтальными. Давайте исправим это, чтобы кончик кисти следовал за курсором моей мыши. С выбранной опцией Shape Dynamics измените опцию Control для кончика кисти Угол на Направление . Опять же, вы увидите предварительный просмотр мазка кисти в нижней части обновления панели, чтобы отразить изменение:
Измените параметр управления для угла на «Направление».
Я нарисую кистью еще один мазок, и на этот раз все будет выглядеть более естественно. Кончик кисти следует тому направлению, в котором я рисую:
.Более естественный мазок кисти.
Шаг 11. Установите для элемента управления размером значение «Давление пера» (требуется планшет с пером)
Если вы используете чувствительный к давлению перьевой планшет, как я, вы можете сказать Photoshop, что хотите управлять размером кисти с помощью пера. Не снимая выделения с параметра «Динамика формы», измените параметр « Control » для кончика кисти с Размер на Нажим пера :
Измените параметр управления для размера кисти на «Нажим пера» (если у вас перьевой планшет).
Выбрав параметр «Нажим пера», я могу легко управлять размером мазка кисти «на лету», придавая моей собственной кисти еще более естественный вид:
Размер кисти теперь можно динамически контролировать с помощью давления пера.
Куда идти дальше …
Очевидно, что это всего лишь часть возможностей управления, которые панель кистей дает нам над поведением нашей кисти, но всего за несколько коротких шагов нам удалось спроектировать и создать совершенно новую специальную кисть Photoshop с нуля, и мы получили представление о том, насколько мощными на самом деле являются различные элементы управления динамической кистью на панели «Кисти ».Мы рассмотрим панель кистей более подробно в другом уроке.
И вот оно! Посетите наш раздел «Основы Photoshop», чтобы получить дополнительные уроки по основам Photoshop!
Улучшенный менеджер кистей для Adobe Photoshop
От Деррик Барт
ОсобенностиОрганизуйте свои кисти и наборы инструментов в группы с помощью перетаскивания, как на панели «Слои».
Что умеет BrushBox, чего не может Photoshop?
- Кисти (.abr) и Предустановки инструментов (.tpl) вместе на одной панели
- Поиск ваших предустановок по имени или типу
- Отметьте свои избранные , чтобы найти их мгновенно позже
- Цветовой код ваши предустановки и группы
- Выделите свои группы с помощью фоновых изображений и пользовательских шрифтов
- Импортируйте сразу несколько файлов abr / tpl
- Переопределите настройки для ваших кистей — измените размер кисти или назначьте цвет краски, не имея делать копии!
- См. Значки кисти и предварительный просмотр штриха для предустановки инструмента (.tpl) кисти
Совместимость
Windows 7 и более поздние версии 64-разрядные
- Photoshop CC 2017 и более поздние версии
- Photoshop CS5, CS5.1, CS6
macOS (примечание: Скоро появится поддержка Apple Silicon!)
ПоддержкаОтветы в службу поддержки могут занять до недели в течение этого времени, спасибо за понимание!
Руководство пользователя
Часто задаваемые вопросы
Следите за обновлениями в Twitter @derrickbarth.
Нужна помощь? Электронная почта support@brushbox.cc
Друзья BrushBox
Coolorus — Лучшее цветовое колесо для Photoshop. Я не знаю никого, кто бы не использовал Coolorus на данный момент, но если у вас его еще нет, получите его!
GrutBrushes — Красивые натуральные кисти для Photoshop. Часто обновляйте новые креативные кисти для вашего удовольствия!
Отзывы«BrushBox — это организационный плагин, на который надеялись цифровые художники с тех пор, как наборы инструментов стали предпочтительным типом файлов для расширенных кистей Photoshop.Функция поиска особенно полезна, а общий дизайн интерфейса прекрасно сочетается с существующими меню Adobe ».-Kyle T. Webster
«Первоклассный менеджер кистей Photoshop с множеством опций для цветового кода, тегов и организации любым способом. Мы НАСТОЯТЕЛЬНО рекомендуем BrushBox как хорошо продуманный и настраиваемый плагин для Photoshop!»-Plugin Swirl’s BrushBox обзор
«За все годы, которые я использовал PS, единственная проблема заключалась в навигации по всем пресетам кистей, которые я использую, создаю, загружаю.У меня разнообразный список клиентов, поэтому мне нужно, чтобы мои кисти были разнообразными, и я абсолютно ненавидел, когда мне приходилось искать идеальную кисть для работы. Я всегда мечтал о чем-то, чего до вчерашнего дня не видел. BrushBox — это то, что я всегда хотел! Я умею настраивать, организовывать, маркировать, кодировать цветом, это феноменально! Наборы кистей я вынул, потому что это мешало моему списку, который я могу вернуть, потому что Brush Box спасает жизнь организации. Миллион спасибо! »— Мэтт Смигель
Извините, этот товар недоступен в вашем регионе.
Продано, вернитесь и выберите другой вариант.
0 оценок
- 5 звезд
- 4 звезды
- 3 звезды
- 2 звезды
- 1 звезда
Самая простая кисть для фотошопа на свете! | автор: Роб Левин
Ооо, это красивый эффект бахромы! Теперь сохраните это как что-то вроде Flat Texture , и у вас есть две действительно полезные плоские кисти, которые вы можете использовать для блокировки больших форм.Вот как это выглядит, когда вы выбрали New Brush Preset:
Сохранение новой кисти выполняется через диалоговое окно New Brush Preset.Fwiw, я заблокировал на большей части верхней иллюстрации, используя именно эту кисть, пока не добрался до детальной работы и текстурные эффекты.
Не вдаваясь в подробности сохранения предварительных настроек кисти, вот подсказка. На панели кистей, которую вы использовали для создания набора кистей, то же всплывающее меню, которое мы использовали, также содержит параметры для создания New Brush Group (папка) и Export Selected Brushes .С их помощью вы можете создать папку для своего набора кистей и перетащить в нее кисти, а затем экспортировать их для дальнейшего использования. Это создаст файл .abr , и вы, возможно, захотите создать его резервную копию (время от времени я копирую свой файл в Dropbox).
Идем дальше
Используя описанный выше опыт создания одной простой, но полезной кисти, вы вроде как сделали Hello World! настроек кисти, но теперь вы можете начать реконструировать определенные кисти, которые вам нравятся, чтобы попытаться определить, как они создавали эффект.
Я бы посоветовал вам также взять жесткий круг по умолчанию и посмотреть, что происходит, когда вы настраиваете различные параметры кисти, такие как Форма кончика кисти — Интервал (подсказка: вы должны начать видеть точки в горошек) или Жесткость (уменьшение должно давать этакий край аэрографа). Поиграйте и начните настраивать некоторые из кистей по умолчанию, которые вам уже нравятся.
Если я получу отзыв о том, что это было бы полезно, я мог бы сделать еще один простой урок по созданию текстурных или рассеянных кистей.
Роб Левин — иллюстратор-фрилансер.Портфолио: https://roblevin.myportfolio.com/ Для запросов о работе с иллюстрациями, сотрудничества или для того, чтобы поздороваться: roblevinillustration@gmail.com.
Кроме того, вы можете прочитать больше статей о разборке иллюстраций .
Руководство по инструменту «Кисть» в Photoshop
, автор Alex Coleman, 23 марта 2020 г.
Инструмент «Кисть» — один из самых универсальных и важных инструментов Photoshop. Этот инструмент позволяет рисовать от руки, добавлять цвета, уточнять маски слоев и вносить десятки других изменений в ваши изображения.Итак, глубокое понимание того, как работает Brush Tool , является ключом к тому, чтобы стать отличным редактором фотографий.
Многие из тех же механизмов, которые влияют на инструмент «Кисть», также влияют на другие инструменты в наборе инструментов Photoshop. Вы хотите лучше понять инструмент «Кисть»? Это подробное руководство по использованию инструмента «Кисть» в Photoshop может помочь!
Здесь мы рассмотрим некоторые из основных концепций, влияющих на инструмент «Кисть», в том числе:
- Размер кисти и тип кончика
- Динамика кисти, включая жесткость
- Непрозрачность и поток
- Сглаживание
- Создание пользовательских кистей
Каждое из этих свойств кисти оказывает значительное влияние на то, как ваша кисть будет работать в Photoshop.Хотя Photoshop прошел долгий путь в улучшении предварительной визуализации этих изменений, он все же помогает понять, как настроить эти параметры самостоятельно. Имея четкое представление об этих свойствах, вы можете настроить лучшую кисть для вашей работы по редактированию.
Кроме того, полезно изучить эти свойства, поскольку они также применимы к другим инструментам, таким как инструмент Clone Stamp Tool, Stamp Tool и Dodge and Burn Tool. Этот класс инструментов функционально отличается от инструментов настройки , таких как инструмент «Кадрирование» или «Повернуть вид», поскольку они напрямую изменяют отдельные пиксели на отдельных слоях и приводят к более прямым изменениям.
Теперь, когда вы видите, насколько важны инструмент «Кисть» и другие подобные инструменты для интерфейса Photoshop, давайте перейдем к делу! Мы узнаем, как использовать Photoshop Brush Tool, как настроить его для ваших проектов редактирования и многое другое. Но сначала убедитесь, что вы скачали последнюю версию Photoshop от Adobe всего за 9,99 доллара в месяц.
Что такое инструмент «Кисть Photoshop»?
Инструмент «Кисть Photoshop» помогает создавать потрясающие фоторедакторы, помогая рисовать прямо на холсте Photoshop.Хотя с помощью этого инструмента и графического планшета можно выполнять более сложные рисования, вы также можете управлять инструментом «Кисть» с помощью мыши или трекпада.
Щелчок мыши или трекпада эффективно прижимает цифровую кисть к холсту, создавая либо одиночную точку , либо мазок кисти . При щелчке и перетаскивании курсора создаются длинные штрихи или разбросанные точки, если вы выбрали рисование с помощью кисти с разбросом и .
Инструмент «Кисть» влияет на изменение уровня пикселей в документе Photoshop, что означает, что вы напрямую редактируете пиксели под областью кисти при использовании этого инструмента.
Инструмент «Кисть» находится на левой панели инструментов Photoshop , отмеченной значком кисти , или при нажатии сочетания клавиш B . После того, как вы активировали инструмент «Кисть», вы можете использовать его для рисования непосредственно на изображении, на слое или на маске слоя .
На той же панели инструментов в раскрывающемся меню также доступен инструмент Pencil Tool . Хотя он имеет некоторое сходство с инструментом «Кисть», в этой статье мы сосредоточимся исключительно на кисти.
Конечно, вы можете установить цвет кисти в Photoshop несколькими способами. В предыдущем руководстве по инструменту «Пипетка» мы обсуждали, как можно использовать пипетку Photoshop для выбора цвета на холсте, который затем можно использовать для рисования.
Кроме того, вы можете щелкнуть цветовую палитру , отмеченную парой перекрывающихся полей в нижней части панели инструментов. В появившейся палитре цветов вы можете выбрать цвет из градиента или ввести коды RGB, CMYK, LAB, HSB или Hex для создания определенного цвета.В палитре цветов вы можете переключить отображение только веб-безопасных цветов . Эти цвета работают с цветовыми стандартами веб-браузеров, поэтому это важно, если вы планируете разместить свое изображение в Интернете.
Инструмент «Кисть» будет использовать цвет «переднего плана» для рисования на холсте. Но вы можете переключиться на «фоновый» цвет, когда не используете какой-либо инструмент. Чтобы переключаться между образцами цвета переднего плана и фонового цвета , щелкните маленькую стрелку рядом с палитрой цветов или используйте сочетание клавиш X .
Чтобы вернуться к набору цветов палитры по умолчанию — чистому черному и чисто белому — используйте горячую клавишу D .
Использование двух вариантов цвета кисти — один из самых простых способов улучшить рабочий процесс с помощью инструмента «Кисть». Многим пользователям необходимо часто переключаться между цветами во время рисования. Вот почему так важно иметь легкий доступ к нескольким цветам одновременно.
Маски слоя — отличный пример того, когда пригодится двухцветная палитра Photoshop, поскольку переключение между белой и черной краской позволяет легко добавлять и вычитать из маски.
Лучшие варианты использования инструмента «Кисть в Photoshop»
Инструмент «Кисть» следует использовать каждый раз, когда вам нужно напрямую изменить пиксели изображения или холста на один цвет. Если вам нужно изменить базовый узор или градиент, лучше подойдут такие инструменты, как Clone Stamp, Healing Brush или Gradient. Сила инструмента кисти заключается в его способности напрямую создавать новую область одноцветных пикселей.
Все возможные корректировки инструмента «Кисть» являются уточнением этой концепции.То есть вы можете настроить Opacity или Flow кисти, что изменит ее силу, но не функциональность. Другие изменения, такие как корректировка формы , диаметра и твердости , являются всего лишь изменениями инструмента «Кисть», которые влияют на то, как его краска отображается в области, на которой вы ее используете.
Например, когда вы настраиваете жесткость кисти, вы меняете, насколько сильными или мягкими будут ее края при рисовании. Мазок, выполненный кистью с твердостью 100% , будет иметь чистые, четкие линии и края.Обводка, выполненная с помощью мягкой кисти, установленной только на с жесткостью 10% , будет иметь размытые края. Посмотрите разницу между жесткой и мягкой кистями ниже:
Вы можете упростить рабочий процесс, чтобы вам не приходилось настраивать свойства кисти каждый раз, когда вы ее используете. Вы можете создать свой собственный ярлык, сохранив предпочтительные настройки кисти, включая форму кисти, в пользовательскую кисть. Пользовательские кисти — это быстрый способ воссоздать сложные эффекты кисти на нескольких изображениях.
Layer Masks
Инструмент «Кисть» разработан для цифровой живописи, независимо от того, хотите ли вы создать рисунок с нуля или использовать краску для улучшения существующего изображения.Если вы работаете с фотографией, вы можете использовать инструмент «Кисть» для точной настройки слоя и корректирующие маски или ограничить их эффекты только определенными частями фотографии. Когда вы используете инструмент «Кисть» на маске слоя, вы изменяете видимость слоя, к которому прикреплена маска.
Например, у вас может быть корректирующий слой, который увеличивает насыщенность или яркость слоя изображения. Если вы хотите, чтобы настройка насыщенности или яркости влияла только на определенную часть слоя изображения, вы можете добавить маску слоя к настройке, заполнить ее черным цветом, а затем использовать кисть с белым, чтобы «нарисовать» настройку на определенных областях.
При работе с маской слоя некоторые из наиболее важных свойств кисти, которые следует учитывать, включают размер кисти , жесткость и непрозрачность . Каждый из них может по-разному влиять на то, как кисть применяет маску с каждым мазком кисти. Хотя мы подробнее обсудим, как настроить эти параметры позже, важно понимать, как эти параметры могут изменить эффект инструмента.
Параметры настройки кисти
Регулировка размера кисти оказывает очевидное влияние на общее изображение.Кисть большего размера позволяет быстрее замаскировать или замаскировать большие области. Маленькая кисть позволяет легко вносить небольшие изменения. А в сочетании с с высоким уровнем масштабирования небольшая кисть поможет вам точно настроить мелкие области.
Жесткость инструмента «Кисть» в Photoshop определяет, насколько размыты края кисти при нанесении мазка. Регулируя жесткость кисти, вы можете создать кисть без острых краев, что сделает вашу маску более плавной.
Наконец, вы также можете настроить Непрозрачность кисти, чтобы уменьшить общий эффект кисти. Низкая непрозрачность потребует, чтобы вы несколько раз нанесли кисть на одну и ту же область, чтобы получить тот же эффект, что и одиночный штрих при более высокой прозрачности.
Кисти для спецэффектов позволяют рисовать объекты на фотографиях. Например, вы можете создать дополнительные звезды на ночном небе или создать простую плоскую область и удалить элементы изображения. Вы даже можете использовать инструмент «Кисть», чтобы закрасить текст , чтобы заменить его своим.Таким образом, кисть может работать как более простая альтернатива инструменту Clone Stamp Tool.
Эффект осветления и затемнения
Хотя Photoshop предлагает инструменты осветления и затемнения отдельно от инструмента «Кисть», вы можете создать тот же эффект, используя инструмент «Кисть». Осветление и затемнение — это процесс выборочного затемнения и осветления изображения, обычно для изменения контраста или направления внимания зрителя в определенном направлении.
Легко переусердствовать с эффектами затемнения и затемнения, в результате чего изображение выглядит очень искусственно.Но правильное использование различных настроек кисти может снизить вероятность этого. Чтобы узнать больше о том, как Dodge and Burn, ознакомьтесь с нашим руководством по технике здесь!
Как использовать инструмент «Кисть Photoshop»
Мы уже обсуждали, как активировать инструмент «Кисть», выбрав кисть на панели инструментов или используя ярлык B. Но после того, как вы активировали инструмент, вы все равно нужно знать, как его настроить для вашего проекта!
Настройка кисти важна, потому что настройки кисти по умолчанию не будут работать для каждого редактирования изображения.По умолчанию размер кисти относительно небольшой, с четко определенной точкой. Хотя это отлично подходит для рисования прямо на холсте, вам нужно будет изменить эти настройки почти для каждого другого использования.
Вы можете настроить кисти с различными параметрами, задаваемыми с помощью панели « Параметры кисти» и Параметры инструмента или с помощью ярлыка правой кнопки мыши на холсте, когда инструмент «кисть» активен. Основные настройки кисти, включая размер, жесткость и непрозрачность, можно изменять в нескольких местах.
Вы также можете удерживать клавишу ALT , одновременно нажимая правую кнопку мыши и перемещая мышь. Это последний удобный способ регулировки кисти. Поскольку этот полезный ярлык не требует от вас отводить указатель мыши от холста, он не требует внимания от вашей работы.
При использовании сочетания клавиш ALT вы можете предварительно просмотреть эффект ваших изменений, посмотрев на подсказку. Красный контур показывает, как свойства кисти формируют кисть.
Помимо этих основных настроек, вы можете настроить свою кисть с широким набором настроек формы кончика кисти. Например, вы можете изменить форму кончика кисти с простой круглой кисти на другую. Photoshop предлагает наконечники для брызг, наклонные наконечники, точки и множество других форм.
Предварительный просмотр изменений на панели настроек кисти . Здесь вы также можете изменить другие настройки и предварительно просмотреть мазок кисти.
Эта панель также является одним из лучших способов предварительного просмотра пользовательских кистей .Просто загрузите свои собственные кисти через раскрывающееся меню в меню инструментов. Затем щелкните раскрывающийся список кистей, за которым следует значок cog . Затем в новом раскрывающемся меню появится возможность импортировать кисти .
Простой поиск кистей Photoshop вернет сотни бесплатных кистей, которые вы можете импортировать в свою библиотеку кистей. Такие сайты, как Brusheezy, — отличное место для начала.
Не бойтесь попробовать самые разные кисти! Файлы очень маленькие, но они могут сильно повлиять на то, как вы работаете с инструментом Photoshop Brush Tool.Кроме того, вы можете легко настроить импортируемые кисти, чтобы они лучше соответствовали вашим потребностям.
Хотя изменение размера является самой простой настройкой, Photoshop предлагает ряд других параметров настройки. Некоторые из этих параметров ориентированы на цифровую живопись и включают такие вещи, как Поза кисти, Перенос и Текстура. Все эти настройки влияют либо на поведение кисти, либо на то, как она взаимодействует с нижележащим холстом.
Сглаживание кисти , вероятно, самая важная настройка кисти после размера, формы и непрозрачности.Photoshop CC 2018 внес значительные улучшения в сглаживание кистью, которое сделало линии более гладкими и чистыми. По сути, установка высокого уровня сглаживания замедлит скорость мазка кистью. Это изменяет мазок кисти на эффект «перетаскивания струны» , аналогичный перетаскиванию груза со струной по поверхности.
Это изменение может быть незаметным, но оно определенно придает мазкам кисти более плавную линию. Попробуйте использовать различные настройки, чтобы узнать, какой из них лучше всего подходит для вашего рабочего процесса.
Использование инструмента «Кисть» с другими инструментами
Использование инструмента «Кисть» в сочетании с масками слоя и выделениями было одним из самых больших плюсов использования Photoshop для многих фотографов. Эта комбинация из трех инструментов позволяет фотографам выполнять мощные и целенаправленные корректировки. Постобработка — важный шаг для большинства фотографов, но предотвращение доминирования редактирования фотографии может стать проблемой.
Ключ к сохранению естественного вида фотографии — это научиться использовать кисти с масками слоев и выделениями.Эти инструменты позволяют вносить глобальные корректировки, а затем нацеливать их на определенную область фотографии.
Чтобы реализовать эту стратегию редактирования, начинает с создания нового слоя . Помните, что вы можете скопировать слой изображения, если хотите использовать такой фильтр, как Camera RAW!
Внутри вашего нового слоя создайте корректировку , как обычно. Не беспокойтесь, если вы заметите, что корректировка влияет на все изображение, поскольку мы ограничим область действия корректировки позже.
Это одна из лучших частей этого рабочего процесса.Сохранив эффект в маске слоя, вы можете настроить применение корректировки в любой момент редактирования. Еще лучше, если вы работаете со смарт-объектом или корректирующей маской. Эти объекты позволяют регулировать силу корректировки, а также площадь.
После того, как вы сделали глобальную настройку, пришло время решить, как вы хотите локализовать ее для своего изображения. Куда вы хотите применить свою правку?
Предположим, вы хотите применить редактирование локально к теме фотографии.Определите предмет и, используя инструмент выбора по вашему выбору, приблизительно выберите предмет . Инструмент «Быстрое выделение» — отличный вариант для этого, но для некоторых предметов могут потребоваться другие инструменты, такие как инструмент «Лассо» или «Выделение по цвету».
Теперь создайте маску слоя, щелкнув значок маски , когда ваш объект еще выбран. После этого маска будет содержать ваше активное выделение, так что ваше выделение будет видно в маске. Если вы действительно хотите, чтобы противоположная часть фотографии была замаскирована, вы можете легко инвертировать маску , выбрав маску слоя и используя сочетание клавиш Control + I.
Теперь убедитесь, что вы работаете с маской слоя на панели «Слои». Выберите инструмент «Кисть» на левой панели инструментов и обратите внимание, что ваша цветовая палитра автоматически изменится на черно-белую. Черный и белый — единственные цвета, которые вы можете использовать для рисования на маске слоя.
Черная краска на маске делает эту область связанного слоя невидимой. Закрашивание маски черным цветом с пониженной непрозрачностью вместо этого уменьшит видимость этого слоя. Белая краска , напротив, раскрывает связанный слой.
Если ваш выбор объекта все еще активен, вы не сможете рисовать за пределами выбранной области. Это позволяет вам настраивать таргетинг только на выбранную область, поэтому вам не нужно беспокоиться о рисовании за пределами линий вашего объекта. Чтобы работать с этой внешней областью, либо снимите выделение с активного выделения с помощью Control + D, либо инвертируйте выделение.
Думайте об этих инструментах как о создании или разрушении корректировок выбранной части фотографии. Чтобы увидеть расширенное применение некоторых из этих концепций, ознакомьтесь с нашим руководством по раскрашиванию фотографий.Для раскрашивания черно-белого изображения требуются естественные мазки кисти и маски, поэтому попробуйте этот урок на практике.
Как мы упоминали ранее, некоторые другие инструменты имеют те же свойства кисти. Например, вы также можете изменить размер, жесткость и непрозрачность восстанавливающей кисти, как и обычный инструмент «Кисть». Когда вы смягчаете Восстанавливающую кисть, вы постепенно переходите от существующих пикселей к новым. Вы обнаружите, что это ключ к созданию естественного, плавного редактирования.
Заключение
Инструмент «Кисть» — удивительно сложный инструмент, и он является неотъемлемой частью набора инструментов почти каждого пользователя Photoshop.Это также один из самых тактильных инструментов Photoshop, поскольку он требует, чтобы пользователи узнали, как его настройки влияют на цифровую среду.
Надеюсь, это руководство позволило вам лучше оценить всю глубину инструмента «Кисть» Photoshop, включая те изменения, которые вы можете внести в него, чтобы он лучше отвечал вашим потребностям. Это один из самых увлекательных инструментов Photoshop с практически безграничными творческими возможностями. Скачивание и опробование множества кистей поможет вам привнести фантазии в свою работу в Photoshop.
Если вам понравилось это руководство, ознакомьтесь с другими популярными статьями, которые помогут вам в вашем путешествии по фотографии и редактированию фотографий:
Сообщите нам, помогло ли это руководство вам лучше понять возможности одного из, казалось бы, самых простых инструментов Photoshop! Подписывайтесь на нас в Facebook и Twitter, чтобы не пропустить еще одну информативную статью из Envira Gallery! Или подпишитесь на нашу рассылку.
Используете WordPress и хотите получить Envira Gallery бесплатно?
Envira Gallery помогает фотографам всего за несколько кликов создавать красивые фото- и видеогалереи, чтобы они могли демонстрировать и продавать свои работы.
Как сделать кисть Photoshop
Я выпускал некоторые из своих кистей Photoshop и получил много отзывов о них, так что спасибо вам за это. Я также получил много вопросов о том, как «сделать» кисть Photoshop. Я обозначил свои кисти как High-Res, но это только потому, что они были действительно БОЛЬШИМИ кистями. Точно так же вы можете сделать кисть Photoshop любого размера.
Если вы хотите создать кисть для какой-либо конкретной цели, то это руководство подготовит вас к будущему.Все параметры должны быть настроены в правильном направлении, чтобы можно было создать качественную гладкую кисть. Вы можете потренироваться вносить небольшие изменения в различные настройки и настройки, чтобы создавать кисти по вашему выбору и стилю. В конце вы классифицируете и назовете свою кисть, чтобы вы могли использовать ее в будущем. Все дело в практике и достижении цели. Так что будьте готовы к уроку, полному средств и энергии. Вы должны установить правильный размер кисти и настроить файл для нее, учитывая все аспекты, такие как экспозиция.После этого вы определите кисть как свою личность. Хотя создание кисти может быть очень сложным шагом, но это не более чем несколько выделений с помощью курсора, чтобы придать нужную форму желаемой кисти. Вы также можете изменить кисть позже, используя предустановки кисти.
Вот как это сделать.
Ограничения размера
Если вы хотите создать кисть с высоким разрешением, вам понадобится как минимум Photoshop CS2 +. В CS2 и CS3 вы можете создавать кисти размером до 2500 пикселей.(высота или ширина) В предыдущих версиях, таких как CS, предел — 1000 пикселей. (и, возможно, намного меньше для действительно старых версий, я не уверен).
Настройте файл
Вы, наверное, знаете, что кисть PS можно сделать практически из чего угодно, поэтому правильная настройка файла является ключевым моментом. Независимо от того, используете ли вы отсканированное изображение, фотографию или что-то еще, вам необходимо настроить файл Photoshop таким образом, чтобы получить наилучшие результаты для вашей кисти.
Ошибка:
Может возникнуть соблазн открыть файл и увидеть что-то, из чего вы хотите сделать кисть, и сделать это на лету в этом файле, но для того, чтобы сделать кисть, зная, что ее размер правильный, это всегда Хорошая идея сделать отдельный файл для вашей кисти.
Настройка файла:
Возможно, вам не понадобится кисть с высоким разрешением, но что, если вам понадобится та же кисть, которая будет больше через 6 месяцев? Всегда полезно сделать кисть как можно больше, чтобы потом использовать ее в других проектах. Если вы находитесь в CS2 или 3, вы можете сделать свой файл 2500 X 2500px. Если вы используете предыдущую версию Photoshop, вы, скорее всего, будете ограничены размером 999 пикселей, если не меньше.
Цвет
Вы можете использовать цветное изображение для определения кисти, но вам может быть проще преобразовать документ в оттенки серого, чтобы лучше понять, чего ожидать.При определении предустановки кисти Photoshop автоматически преобразует ваш выбор в шкалу серого, чтобы создать кисть. Белые пиксели станут прозрачными (это означает, что вам не нужно стирать белые / фоновые пиксели! Подробности читайте ниже), черные пиксели будут непрозрачными, а все между ними будет прозрачным черным / серым.
Настройте свое изображение
Вполне естественно, что ваше изображение может нуждаться в небольшой настройке, прежде чем оно станет достойным кисти. Вот несколько корректировок, которые вы можете внести.(все находится в меню Image> Adjustments)
Уровни
Кривые
Экспозиция
Тени / блики
Яркость / контраст
Секрет изготовления кистей
Долгое время я не мог понять, как люди делают такие детализированные кисти, и я все время говорил себе, что потребуется слишком много времени, чтобы вырезать замысловатые формы. Что ж, есть причина, по которой даже новичок в фотошопе может создавать кисти с удивительной детализацией.Как я уже говорил ранее, поскольку Photoshop определяет кисти на основе серой шкалы, нет необходимости ничего стирать или обрезать! Все, что вам нужно сделать, это использовать настройки выше (вы можете удалить ненужные пиксели здесь и там), и все, что на 100% белое, исчезнет. Белый = прозрачный, поэтому отложите ластик или волшебную палочку и нарисуйте кисть.
Определите свою кисть
Как только вы получите нужное количество контрастности и черного / белого цвета в вашем изображении, вы будете готовы сделать кисть.Убедитесь, что у вас выбран правильный слой, и нажмите «Выбрать все». Command / Control + A. Теперь перейдите в Edit> define Brush Preset.
Назовите свою кисть, и готово!
Теперь вы должны увидеть вашу новую кисть на палитре кистей. Так? Чего ты ждешь? Начать чистку!
Конечно, если вы ищете готовые кисти для Photoshop, мы рекомендуем попробовать Brusheezy, где есть широкий спектр бесплатных ресурсов Photoshop.
