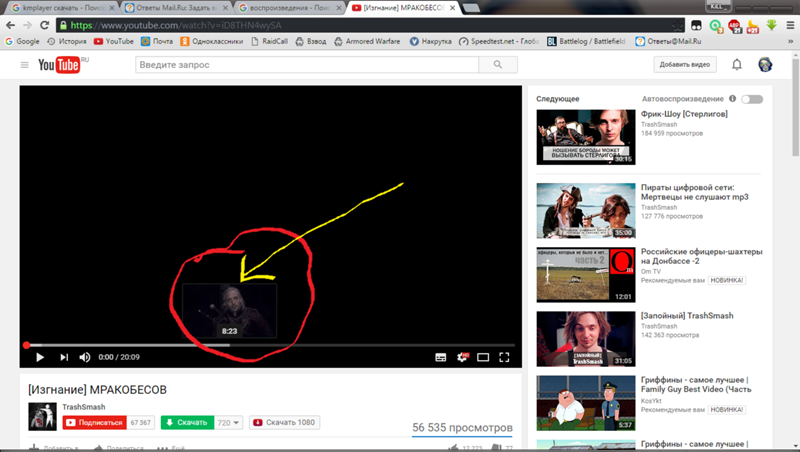Как исправить iPhone видео YouTube, которые не воспроизводятся в iOS 13
Содержание
- 1 Устранение проблемы iPhone на видео YouTube, которые не воспроизводятся в iOS 13
- 2 Первое решение: проверьте и обновите подключение к Интернету.
- 3 Второе решение: перезапустите приложение YouTube и ваш телефон.
- 4 Третье решение: отключите ограничения приложений, чтобы исправить ваш iPhone YouTube, который не будет воспроизводить видео в iOS 13.
- 5 Четвертое решение: установите ожидающие обновления приложений на свой iPhone.
- 6 Пятое решение: сбросьте все настройки на вашем iPhone.
- 7 В крайнем случае: удалите приложение YouTube из телефона, а затем переустановите его.
- 8 По-прежнему возникают проблемы с вашими видео с YouTube на iPhone, которые не воспроизводятся в iOS 13?
- 9 связаться с нами
В этом посте рассказывается о простых решениях проблемы в приложении YouTube для iPhone, которое не воспроизводит видео в iOS 13. Узнайте, как решить эту проблему.
Узнайте, как решить эту проблему.
Потоковое видео YouTube является одним из любимых прошлых времен многих пользователей смартфонов на сегодняшний день. Следовательно, столкновение с некоторыми проблемами при воспроизведении видео на YouTube, безусловно, облом. Тем не менее, такие проблемы с приложениями неизбежны, и из-за нескольких факторов могут возникать ошибки в приложении. В этом посте рассматривается актуальная проблема видео YouTube на iPhone, которое не воспроизводится в iOS 13. Узнайте, почему это происходит, и как решить эту проблему после обновления на вашем устройстве iOS.
Прежде чем двигаться дальше, не стесняйтесь просматривать наши страницы устранения неполадок, чтобы найти возможные решения других проблем с другими устройствами Apple. Если ваша телефонная трубка iOS находится в списке поддерживаемых нами устройств, вы можете посетить ее эксклюзивную страницу устранения неполадок и найти проблему, с которой вам нужна помощь в решении проблемы. Вы можете обратиться или использовать наши предоставленные решения и обходные пути, если это необходимо.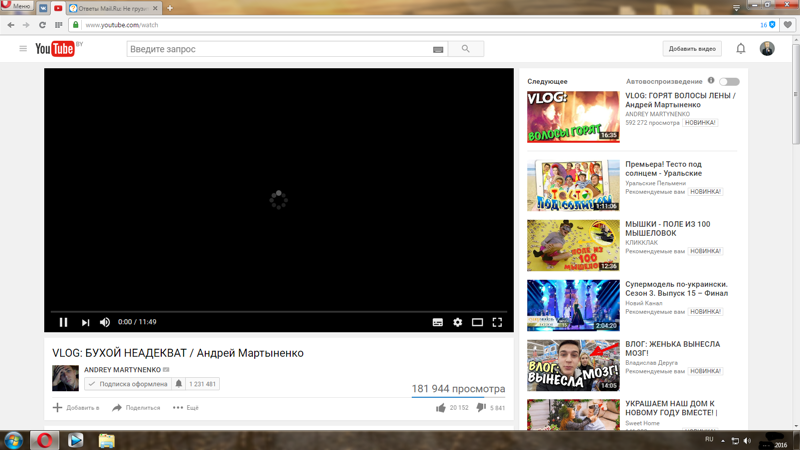 В случае, если вы предпочитаете получать от нас прямую помощь, просто заполните нашу анкету по проблемам iOS и нажмите «Отправить», чтобы связаться с нами.
В случае, если вы предпочитаете получать от нас прямую помощь, просто заполните нашу анкету по проблемам iOS и нажмите «Отправить», чтобы связаться с нами.
Устранение проблемы iPhone на видео YouTube, которые не воспроизводятся в iOS 13
Прежде чем начать, попробуйте снова запустить приложение YouTube и воспроизвести другие видео. Если другие видео воспроизводятся, в то время как некоторые видео не воспроизводятся, есть большая вероятность, что проблема связана с этими видео или видеоканалом, а не с приложением YouTube и вашим iPhone. В этом случае нет необходимости устранять неполадки в приложении или iOS. Все, что вам нужно сделать, это сообщить о проблеме администратору видео / создателю канала, если вам действительно нужно было просмотреть эти ошибочные видео. Если все видео на YouTube не воспроизводятся через приложение YouTube на iPhone, попробуйте воспроизвести их через основной веб-сайт YouTube. Просто откройте приложение браузера, затем перейдите на YouTube.com и найдите видео, которые вы пытаетесь воспроизвести. Если видео воспроизводится через Интернет, возможно, проблема связана с приложением YouTube на iPhone. На этом этапе вы можете приступить к устранению неполадок приложения и вашего iPhone.
Если видео воспроизводится через Интернет, возможно, проблема связана с приложением YouTube на iPhone. На этом этапе вы можете приступить к устранению неполадок приложения и вашего iPhone.
Первое решение: проверьте и обновите подключение к Интернету.
Проблемы с интернетом, такие как медленный интернет, прерывистое или нестабильное соединение или вообще отсутствие интернет-соединения, обычно являются основной причиной, по которой онлайн-приложения внезапно перестают работать. Обычно это происходит, если ваш iPhone поддался случайным ошибкам сетевого подключения после недавней установки обновления iOS. Чтобы убрать случайные интернет-симптомы, подобные этому, может помочь обновление или перезапуск беспроводной функции телефона. Есть разные способы сделать это. Вы можете работать с переключателем Wi-Fi или в режиме полета. Или вы также можете перезагрузить беспроводной маршрутизатор или модем, если вы можете связаться с ним. В противном случае, обратитесь к этим последующим методам:
- Перейдите в меню «Настройки» -> «Wi-Fi», затем переключите переключатель, чтобы выключить Wi-Fi на несколько секунд, а затем нажмите, чтобы снова отключить его.

Другой способ перезагрузить беспроводное интернет-соединение вашего телефона — переключить режим «В самолете». Вот как это работает:
- Нажмите «Настройки» на главном экране.
- Выберите режим полета.
- Переключите переключатель рядом с режимом полета, чтобы включить эту функцию. Все беспроводные функции вашего телефона будут отключены одновременно.
- Пока включен режим полета, выполните программный сброс на телефоне.
- Дождитесь окончания перезагрузки телефона и вернитесь в меню «Настройки» -> «Режим полета».
- Наконец, снова нажмите переключатель режима полета, чтобы снова отключить эту функцию.
Снова подключите iPhone к Wi-Fi, и после возобновления интернет-соединения запустите приложение YouTube и попробуйте воспроизвести видео, чтобы проверить, работает ли оно уже.
Второе решение: перезапустите приложение YouTube и ваш телефон.
Приложение YouTube могло стать мошенническим и нестабильным после недавних системных изменений.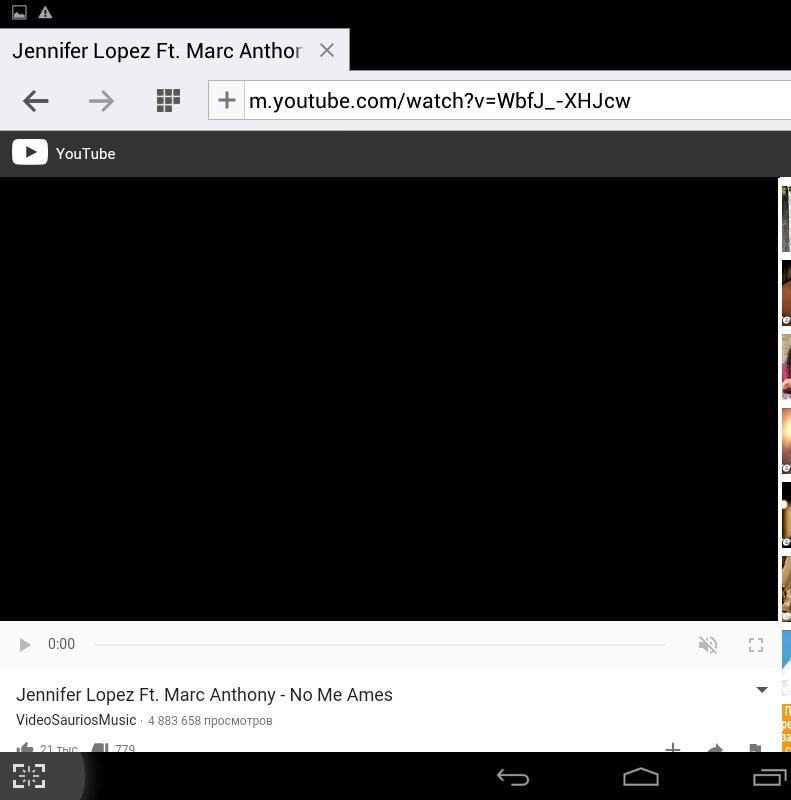 Подобные вещи могут произойти с любыми приложениями после установки основных обновлений. К счастью, такие проблемы легко устранить, просто перезапустив приложение. Таким образом, рассмотрите это как следующее потенциальное решение, чтобы примерить.
Подобные вещи могут произойти с любыми приложениями после установки основных обновлений. К счастью, такие проблемы легко устранить, просто перезапустив приложение. Таким образом, рассмотрите это как следующее потенциальное решение, чтобы примерить.
На iPhone X или более поздних моделях очистка фоновых приложений выполняется с помощью следующих шагов:
- Проведите пальцем вверх и удерживайте в нижней части дисплея. При этом запускается переключатель приложений, который содержит предварительный просмотр недавно открытых и оставленных приложений в фоновом режиме.
- Проведите по предварительному просмотру различных приложений, чтобы найти приложение YouTube.
- Затем быстро проведите пальцем вверх по предварительному просмотру YouTube, чтобы закрыть приложение.
Если вы используете iPhone 8 или более ранние модели, выполните следующие действия, чтобы выйти из YouTube и других фоновых приложений:
- Дважды нажмите кнопку «Домой», чтобы открыть окно «Переключатель приложений» или «Многозадачность».
 Он содержит превью / карточки всех приложений, которые вы недавно использовали, и которые оставлены открытыми на вашем телефоне.
Он содержит превью / карточки всех приложений, которые вы недавно использовали, и которые оставлены открытыми на вашем телефоне. - Нажмите и перетащите предварительный просмотр приложения YouTube в верхний угол экрана. Это закроет приложение.
Сделайте то же самое, чтобы закрыть любые другие фоновые приложения, чтобы предотвратить конфликты между ними при воспроизведении видео на YouTube.
После завершения работы YouTube и других фоновых приложений на вашем iPhone выполните программный сброс, чтобы сбросить ненужные файлы из кеш-памяти вашего iPhone. В iPhone X и более поздних версиях программный сброс выполняется следующим образом:
- Нажмите и удерживайте боковую / верхнюю кнопку и любую кнопку громкости на вашем телефоне.
- Отпустите обе кнопки, когда появится слайдер Slide to Power Off.
- Перетащите ползунок вправо, чтобы полностью отключить устройство.
- Подождите несколько секунд, пока ваш телефон будет выключен.
- Затем нажмите и удерживайте боковую / верхнюю кнопку еще раз, пока не появится логотип Apple.

- Отпустите кнопку и дайте телефону завершить последовательность загрузки.
Если вы используете iPhone 8 Plus и более ранние модели с физической кнопкой «Домой», программный сброс выполняется с помощью следующих шагов:
- Нажмите и удерживайте кнопку Side (Power) в течение нескольких секунд, пока не появится Slide To Power Off.
- Перетащите ползунок вправо, чтобы полностью отключить устройство.
- Через 30 секунд снова нажмите и удерживайте боковую кнопку (питание), пока не появится логотип Apple.
Дождитесь завершения перезагрузки телефона и повторите попытку воспроизведения видео YouTube через приложение.
как исправить приложение iPhone X Gmail продолжает падать после обновления iOS 13
Третье решение: отключите ограничения приложений, чтобы исправить ваш iPhone YouTube, который не будет воспроизводить видео в iOS 13.
Ограничения также могут помешать приложению YouTube воспроизводить видео. Чтобы убедиться, что это не является основной причиной проблемы, отключите ограничения приложений на вашем устройстве.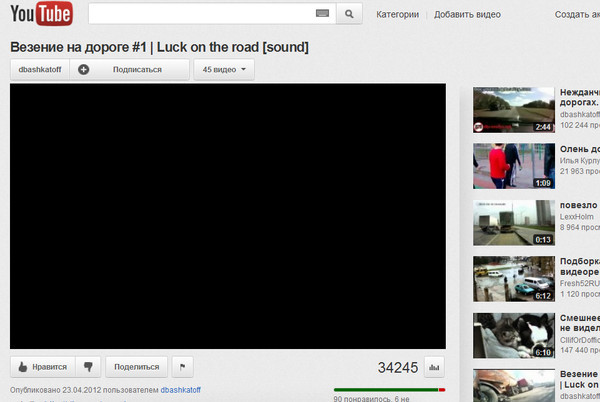 Просто следуйте этим шагам:
Просто следуйте этим шагам:
- Перейдите на главный экран, нажмите «Настройки».
- Выберите время экрана.
- Нажмите Содержание Ограничения конфиденциальности.
- Если будет предложено, введите свой пароль времени экрана, чтобы продолжить.
- Затем переключите переключатель рядом с содержимым Конфиденциальность Ограничения для выключения функции.
Ограничения приложений на вашем iPhone теперь сняты.
Четвертое решение: установите ожидающие обновления приложений на свой iPhone.
Для стабильности и надежности приложения должны регулярно обновляться. Разработчики приложений обычно отправляют критические обновления незадолго до или после выпуска новой версии iOS, чтобы поддерживать свои приложения на обновленной платформе. Если вы не настроили YouTube на автоматическую установку обновлений, есть большая вероятность, что вы пропустили установку критических обновлений для приложения. В результате приложение оказалось немного шатким после недавних системных изменений.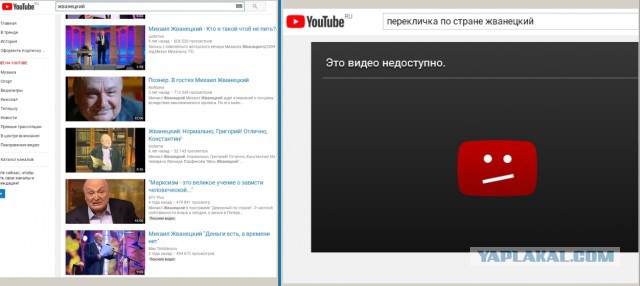 Итак, вот что вы должны сделать:
Итак, вот что вы должны сделать:
- На главном экране нажмите на значок App Store, чтобы открыть приложение.
- Нажмите на вкладку «Сегодня» внизу.
- Затем нажмите на значок профиля пользователя (заголовок Apple ID) в правом верхнем углу экрана. Вы должны увидеть детали учетной записи.
- Прокрутите вниз до раздела Доступные обновления.
- Нажмите «Обновить» рядом с приложением YouTube, чтобы установить ожидающее обновление для приложения.
- Если доступно несколько обновлений приложений, нажмите «Обновить все», чтобы обновить все приложения одновременно.
Подождите, пока все обновления завершат установку, а затем перезагрузите iPhone, чтобы применить последние изменения программного обеспечения.
Пятое решение: сбросьте все настройки на вашем iPhone.
Неправильные настройки на телефоне также могут быть основными виновниками. Чтобы устранить все это, сбросьте все настройки, чтобы стереть все последние конфигурации и восстановить исходные значения и параметры.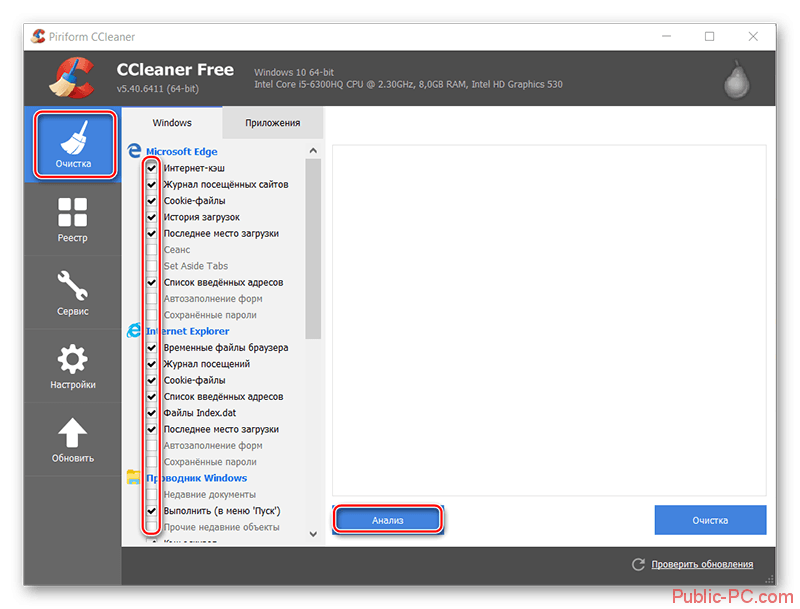 Вот как это делается:
Вот как это делается:
- На главном экране нажмите «Настройки».
- Выберите General.
- Прокрутите вниз и нажмите Сброс.
- Выберите опцию Сбросить все настройки.
- Введите пароль вашего устройства, когда вас попросят продолжить.
- Нажмите на опцию, чтобы подтвердить, что вы хотите сбросить все настройки на вашем устройстве.
Все настройки телефона, включая настройки сети, будут удалены, а исходные значения восстановлены. Чтобы использовать необходимые функции, вам нужно будет включить их отдельно. Не забудьте подключиться к сети Wi-Fi, чтобы вернуться в Интернет, использовать онлайн-приложения и воспроизводить видео YouTube на своем устройстве.
Как исправить ошибку соединения iOS 13 с FaceTime на вашем iPhone, FaceTime не работает в iOS 13
В крайнем случае: удалите приложение YouTube из телефона, а затем переустановите его.
Пользовательский интерфейс в iOS 13 имеет некоторые небольшие изменения.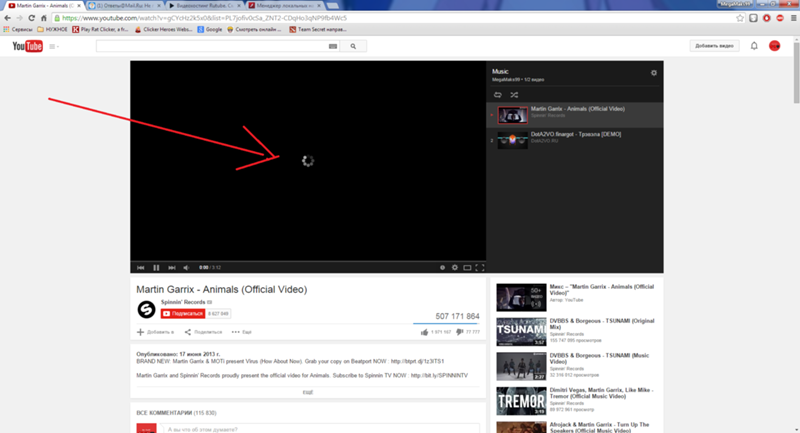 Это также означает небольшие изменения в том, как получить доступ к режиму покачивания для удаления приложений с вашего устройства iOS. Вот обновленные шаги для удаления приложения в iOS 13:
Это также означает небольшие изменения в том, как получить доступ к режиму покачивания для удаления приложений с вашего устройства iOS. Вот обновленные шаги для удаления приложения в iOS 13:
- Длительно нажмите на значок приложения (YouTube), который вы хотите удалить.
- Прекратите нажимать, когда появится контекстное меню.
- Нажмите на опцию, чтобы изменить порядок приложений. Это приведет вас в режим покачивания, где знакомые кнопки X появляются в верхнем левом углу каждого значка приложения.
- Нажмите на кнопку X на значке приложения YouTube.
- Затем нажмите красную кнопку Удалить, чтобы подтвердить, что вы хотите удалить приложение.
После завершения удаления приложения перезагрузите iPhone, затем откройте App Store, чтобы загрузить и установить последнюю версию приложения YouTube на свое устройство. Просто обратитесь к этим шагам, если вам нужна дополнительная помощь в переустановке приложения:
- Нажмите значок App Store на главном экране.

- Просмотрите App Store, нажав «Приложения» внизу.
- Прокрутите, затем коснитесь нужной категории. Вы также можете нажать Поиск, чтобы искать приложения по названию.
- Нажмите, чтобы выбрать приложение (YouTube), которое вы хотите загрузить.
- Нажмите GET, чтобы продолжить.
- Затем нажмите УСТАНОВИТЬ, чтобы начать установку приложения.
- При появлении запроса введите учетные данные App Store, чтобы подтвердить загрузку приложения и запрос на установку.
- Войдите в iTunes Store, если будет предложено завершить установку.
Следуйте остальным подсказкам на экране, пока приложение не будет полностью установлено на вашем устройстве. Затем перезагрузите или выполните программный сброс вашего iPhone, чтобы применить / сохранить последние изменения. Чтобы проверить, работает ли недавно установленное приложение YouTube, запустите его и попробуйте воспроизвести любое случайное видео YouTube.
как исправить iPhone iOS 13, который не будет подключаться к App Store
По-прежнему возникают проблемы с вашими видео с YouTube на iPhone, которые не воспроизводятся в iOS 13?
Выполнения вышеуказанных решений обычно достаточно, чтобы устранить сбои в приложении и проблемы, связанные с сетью, которые могли бы привести к тому, что приложение YouTube на iPhone на iPhone перестало воспроизводить видео в iOS 13. Если ни одно из них не способно решить проблему, сообщите об этом в Google. / Поддержка YouTube для дальнейшей помощи в выполнении более продвинутых решений. В приложении YouTube или на сервере YouTube должно быть что-то не так, что необходимо исправить.
Если ни одно из них не способно решить проблему, сообщите об этом в Google. / Поддержка YouTube для дальнейшей помощи в выполнении более продвинутых решений. В приложении YouTube или на сервере YouTube должно быть что-то не так, что необходимо исправить.
Вы также можете сообщить о проблеме прямо в службу поддержки Apple, чтобы они могли провести необходимые оценки со своей стороны и определить, вызвана ли проблема ошибкой iOS 13. Если это подтвердится как ошибка iOS, Apple будет обязана создать и развернуть постоянное исправление.
связаться с нами
Мы стремимся помочь нашим читателям решить проблемы с их телефонами, а также научиться правильно использовать их устройства. Так что, если у вас есть другие проблемы, вы можете посетить нашу страницу устранения неполадок, чтобы вы могли самостоятельно проверить статьи, которые мы уже опубликовали, и которые содержат решения общих проблем. Кроме того, мы создаем видео, чтобы продемонстрировать, как все делается на вашем телефоне.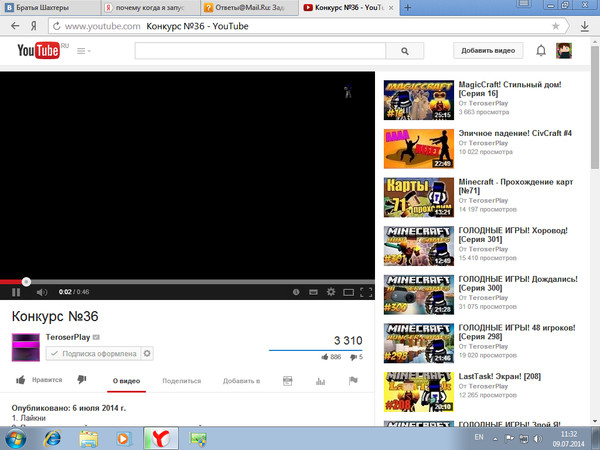 Посетите наш канал Youtube и подпишитесь на него. Благодарю.
Посетите наш канал Youtube и подпишитесь на него. Благодарю.
Оцените статью!
Часто задаваемые вопросы о Youtube Go
Welcome to Western Digital Support
Home > Поддержка
- Что такое YouTube Go?
О: YouTube Go — официальное приложение YouTube, которое позволяет загружать видео на ваш Android. YouTube Go позволяет легко находить и загружать новые и популярные видео со всего мира. Можете смотреть загруженные видео в любое время без Интернета и делиться ими с друзьями поблизости, не используя мобильные данные. - Как я могу установить приложение YouTube Go на моем телефоне с SD-карты?
О: Данное приложение идет в комплекте с micro-SD-картами SanDisk, которые заклеймены логотипом Youtube Go на упаковке. Нажмите здесь, чтобы узнать, как установить YouTube Go APK - Могу ли я поделиться приложением YouTube Go с друзьями и семьей?
О: Да. Не стесняйтесь делиться приложением YouTube Go с друзьями и родственниками - Могу ли я поделиться видео YouTube Go с друзьями и семьей?
О: Да, мы рекомендуем вам делиться видео YouTube Go с друзьями и семьей.
- Бесплатны ли видеоролики YouTube Go для просмотра?
О: Да. Если не указано иное, видео YouTube Go можно смотреть бесплатно. - Необходимо ли Вам подключение к Интернету для регистрации в приложении YouTube Go, предварительно загруженного на карту SanDisk microSD?
О: Да. Приложение уже загружено на карту, но для регистрации приложения YouTube Go требуется подключение к Интернету. - Необходимо ли Вам подключение к Интернету для воспроизведения видео, предварительно загруженного на карту SanDisk microSD?
О: Да. Видео уже загружены на карту, но для проверки безопасности видео необходимо подключение к Интернету. - Имеют ли загруженные видео срок истечения для просмотра?
О: Да. Видеоролики должны обновляться каждые 30 дней.
- Если вы обмениваетесь загруженным видео, должен ли получатель проверять наличие безопасности видео перед просмотром?
О: Да, все видеоролики требуют проверки безопасности перед просмотром. - Можете ли вы сохранить больше видео на карту SanDisk microSD?
О: Да. Убедитесь, что карта microSD на вашем телефоне включена, после чего откройте приложение YouTube Go и загрузите нужные видео. - Работает ли приложение YouTube Go на планшетах?
О: Нет, приложение YouTube Go предназначено для мобильных телефонов. - Какие требования в ОС для YouTube Go?
О: Android 4.1 или более поздние версии. - Мое видео не воспроизводится или у меня проблемы с приложением YouTube Go. Что мне делать?
О: Пожалуйста, свяжитесь с поддержкой youtube go нажав здесь.
Details
| ID ответа | 47213 |
| Опубликовано | 14.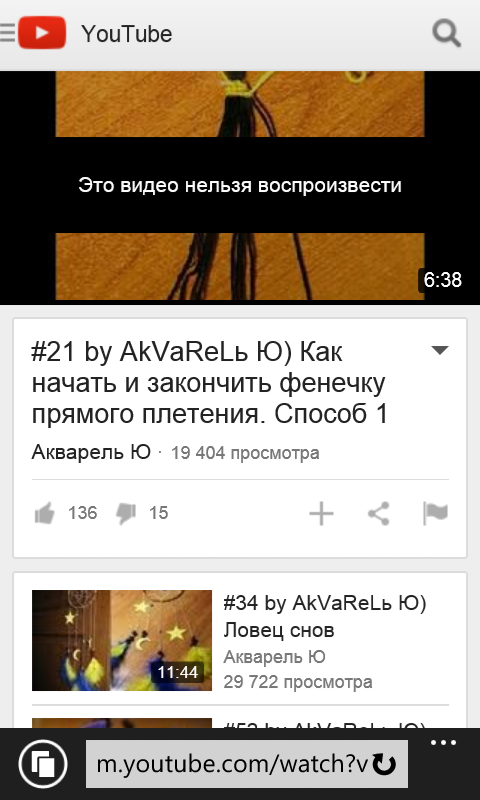 09.2022 06:46 09.2022 06:46 |
| Обновлено | 22.09.2022 05:46 |
Как предотвратить автоматическую приостановку YouTube
Большую часть времени YouTube предлагает непрерывный просмотр видео. Тем не менее, даже крупнейшая в мире платформа потокового видео иногда не работает. Фактически, многие пользователи сообщают о проблемах с приостановкой YouTube на своих устройствах. Если вы столкнулись с той же проблемой, вы попали по адресу.
Эта статья поможет вам понять, почему YouTube приостанавливает воспроизведение видео, и даст полезные советы по устранению проблемы. Не бойся; проблема, скорее всего, не так серьезна, как кажется. Без дальнейших церемоний, давайте погрузимся.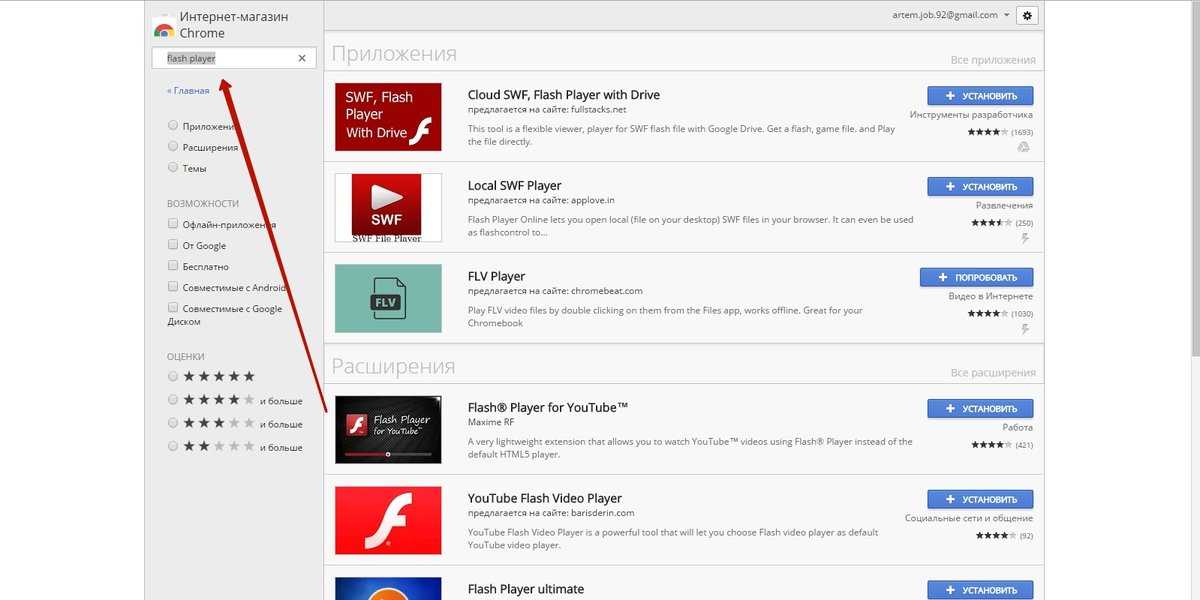
Почему YouTube постоянно останавливается?
Если вы какое-то время были на YouTube, скорее всего, вы сталкивались с какой-либо проблемой в приложении в тот или иной момент. Случайная пауза в видео редко вызывает беспокойство. Однако, если проблема возникает слишком часто, может потребоваться дальнейшее изучение проблемы.
Существует множество причин, по которым воспроизведение видео может приостанавливаться: от настроек YouTube по умолчанию или проблем с браузером до устаревшего программного обеспечения или медленного подключения к Интернету.
Давайте более подробно рассмотрим наиболее распространенные причины приостановки видео на YouTube. После этого мы перечислим шаги, которые помогут решить проблему независимо от причины.
Настройки YouTube по умолчанию
Основная причина, по которой ваше видео на YouTube может быть приостановлено, заключается в том, что функция автоматической паузы установлена по умолчанию. Эта функция предназначена для приостановки видео, если вы какое-то время не пользовались устройством, и не позволяет вам пропустить важные детали в просматриваемом контенте.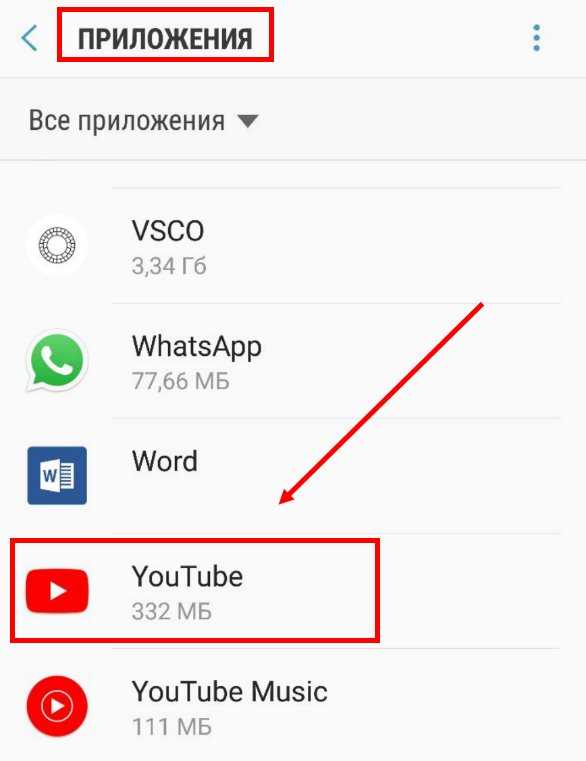
Если вы пытаетесь посмотреть видео на YouTube во время приготовления пищи, работы или уборки, функция автоматической паузы может испортить впечатление. Хотя YouTube не дает нам возможности отключить автоматическую паузу, существуют сторонние решения, о которых мы расскажем ниже.
Проблемы с сетью
Если вы испытываете сбои в сети, ваше видео на YouTube может быть приостановлено. Возможно, видео буферизуется или произошла временная ошибка сервера. Встроенный алгоритм YouTube приостанавливает воспроизведение видео каждый раз, когда возникает проблема с сетью (за исключением загруженных видео).
Проблемы с браузером
Помимо проблем с Интернетом, некоторые браузеры могут вызывать приостановку видео на YouTube. Сбой может быть вызван файлами cookie или кешем, или некоторые расширения могут препятствовать правильной загрузке видео.
Ошибки YouTube
Каким бы фантастическим ни был YouTube, он не полностью устойчив к техническим сбоям или ошибкам.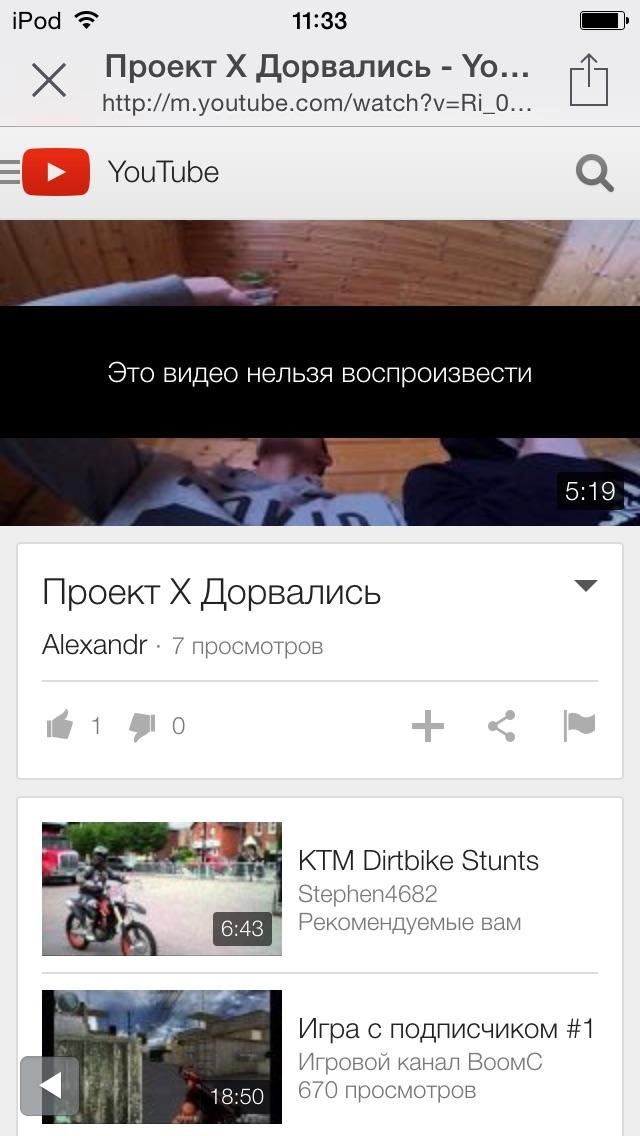 Если вы уверены, что с вашей стороны все в порядке, стоит проверить Справочный центр YouTube или страницу «Известные проблемы», чтобы узнать о текущих технических проблемах на самой платформе.
Если вы уверены, что с вашей стороны все в порядке, стоит проверить Справочный центр YouTube или страницу «Известные проблемы», чтобы узнать о текущих технических проблемах на самой платформе.
Напомнить мне сделать перерыв включен
Используете ли вы новейшую функцию YouTube «Напомнить мне сделать перерыв»? Если это так, это может быть одной из причин, по которой ваше видео останавливается в определенное время.
Проблема с наушниками
Некоторые комбинации наушников и телефонов имеют функцию автоматической паузы, если приложение YouTube считает, что вы отключили наушники. Обратите особое внимание на то, когда ваше видео останавливается. Если вы двигаетесь, в ваших беспроводных наушниках разряжена батарея или у вас неисправный разъем для наушников, YouTube приостановится.
Как отключить автоматическую приостановку YouTube?
Теперь, когда мы перечислили самые распространенные причины, по которым видео на YouTube может останавливаться, пора переходить к основной части — решению проблемы.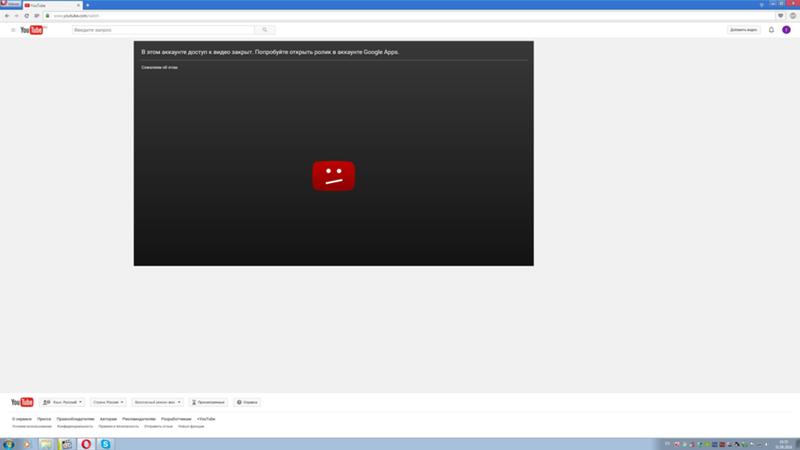
Настройка параметров автоматической паузы YouTube
Если YouTube приостанавливает видео и спрашивает, хотите ли вы «Продолжить просмотр?» затем включается функция автоматической паузы.
Вы можете отключить эту функцию с помощью расширения. Существует множество вариантов, и не все из них работают для всех браузеров. Например, «AutoTube — YouTube без перерыва» доступен для Chrome и Firefox.
Чтобы установить AutoTube в Chrome, выполните следующие действия:
- Загрузите расширение AutoTube, нажав «9».0054 Добавить в Chrome. »
- Продолжить, нажав « Добавить добавочный номер ».
- Расширение установится автоматически, и вы сможете смотреть видео на YouTube без автоматической паузы.
Чтобы установить AutoTube в Firefox, выполните следующие действия:
- Перейдите на AutoTube в надстройках Mozilla.
- Нажмите « Добавить в Firefox », затем « Добавить ».

- Дополнение будет установлено и сразу станет активным.
При следующем появлении сообщения «Продолжить просмотр?» появится вкладка, расширение немедленно возобновит воспроизведение видео.
Если проблема не в функции автоматической паузы, выполните следующие шаги.
Проверьте подключение к Интернету
Если у вас возникли проблемы с воспроизведением одного видео на YouTube, попробуйте воспроизвести другое. Если загрузка страницы или видеобуферов занимает больше времени, чем обычно, у вас могут быть проблемы с подключением.
Вы можете запустить тест скорости, чтобы проверить скорость загрузки и выгрузки. Если ваша скорость слишком низкая для поддержки воспроизведения YouTube, попробуйте переключиться на мобильные данные, перезагрузить маршрутизатор или связаться с вашим интернет-провайдером.
Очистить кэш YouTube
Кэш YouTube сохраняет некоторые из ранее просмотренных видео и загружает их быстрее при повторном воспроизведении. Слишком много видео в кеше может замедлить работу приложения, что приведет к слишком частой приостановке видео.
Слишком много видео в кеше может замедлить работу приложения, что приведет к слишком частой приостановке видео.
Вот как очистить кэш YouTube:
- Откройте страницу « Настройки » на мобильном устройстве или в браузере.
- Найдите приложение «YouTube» на мобильном устройстве или перейдите к « Хранилище и память » в настройках браузера.
- Найдите параметр « Очистить кэш » и примените его. Будьте осторожны, чтобы не выбрать « Очистить данные », так как это удалит все ваши данные YouTube.
Пользователи iOS не имеют возможности очистить кеш приложения. Но вы можете разгрузить данные приложения, эффективно очистив кеш. Вот как:
- Откройте «Настройки» на своем устройстве и нажмите «Основные».
- Коснитесь Хранилище.
- Нажмите на приложение YouTube.
- Нажмите «Выгрузить данные».
 Затем подтвердите, что хотите выгрузить данные приложения.
Затем подтвердите, что хотите выгрузить данные приложения.
Выгрузка данных приложения не приведет к удалению вашей регистрационной информации или любых других важных данных. После разгрузки перезапустите YouTube и попробуйте посмотреть свое видео.
Отключите антивирус
Сторонние приложения или расширения могут конфликтовать с вашим сервисом YouTube. Если ваше антивирусное программное обеспечение или другое приложение воспринимает YouTube как угрозу, оно может помешать вам закончить видео. Отключите любое программное обеспечение, которое, по вашему мнению, может помешать работе с YouTube, особенно антивирусную программу.
Отключение функции «Напомнить мне сделать перерыв» (только для мобильного приложения)
Чтобы отключить эту функцию, выполните следующие действия:
- Откройте приложение YouTube для мобильных устройств и коснитесь значка своего профиля в правом верхнем углу. .
- Перейдите к настройкам YouTube.

- Перейдите в раздел « Общий ».
- Отключите параметр « Напомнить мне сделать перерыв ».
Если проблема в этом, ваши видео на YouTube больше не будут останавливаться.
Обновите приложение
Ваше приложение YouTube продолжает приостанавливать видео даже после того, как вы очистили кеш и перезагрузили приложение? Убедитесь, что вы используете последнюю версию YouTube. Просто найдите YouTube в разделе « Приложения » в настройках телефона и проверьте, доступно ли обновление.
Отключить экономию трафика (только для мобильных приложений)
На YouTube есть функция экономии трафика, которая использует более низкое качество видео и предназначена для резервирования ваших мобильных данных, чтобы пользователи не превышали лимит мобильных данных. В наши дни большинство операторов предлагают безлимитные тарифные планы. Если YouTube продолжает приостанавливаться, попробуйте отключить функцию экономии трафика. Вот как:
Вот как:
- Откройте приложение YouTube и коснитесь значка профиля в правом верхнем углу.
- Нажмите «Настройки».
- Нажмите «Сохранение данных».
- Переключите переключатель рядом с режимом сохранения данных, чтобы он стал серым.
Теперь попробуйте воспроизвести видео еще раз, чтобы увидеть, прекращается ли пауза.
Часто задаваемые вопросы
Продолжайте читать этот раздел, если у вас остались вопросы о YouTube.
Есть ли у YouTube техническая поддержка?
К сожалению, нет. По крайней мере, не в традиционном смысле. Нет никого, с кем можно было бы позвонить или поболтать, чтобы получить помощь по техническим вопросам. Пользователи, у которых возникли проблемы с YouTube, могут посетить страницу поддержки, чтобы отправить отзыв и прочитать справочные статьи.
Могу ли я воспроизводить видео с YouTube при заблокированном экране?
Компания добилась больших успехов, чтобы видеоролики YouTube перестали воспроизводиться, когда вы блокируете телефон или экран переходит в спящий режим.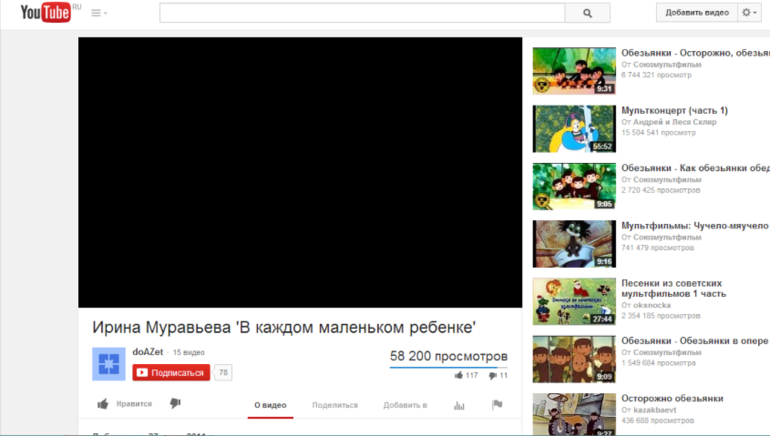 К счастью, как и в случае с большинством непопулярных функций приложений, существуют обходные пути и сторонние сервисы, помогающие обойти определенные ограничения.
К счастью, как и в случае с большинством непопулярных функций приложений, существуют обходные пути и сторонние сервисы, помогающие обойти определенные ограничения.
Если вы хотите смотреть YouTube на заблокированном экране телефона, ознакомьтесь с этой статьей.
Смотрите YouTube без перерывов
Пауза в видео на YouTube никогда не бывает приятной. К сожалению, это относительно распространенная проблема. Хорошо, что это легко разрешимо. Чаще всего проблема кроется в функции автоматической паузы или же ваше интернет-соединение нуждается в перепроверке.
В этой статье перечислены наиболее распространенные причины, по которым YouTube может автоматически приостанавливать воспроизведение ваших видео, и предложено несколько простых способов их устранения. Если проблема не в функции автоматической паузы, а ваше видео на YouTube продолжает приостанавливаться, стоит попробовать альтернативные шаги, перечисленные выше.
Какой метод помог вам решить проблему? Поделитесь своим опытом в комментариях ниже.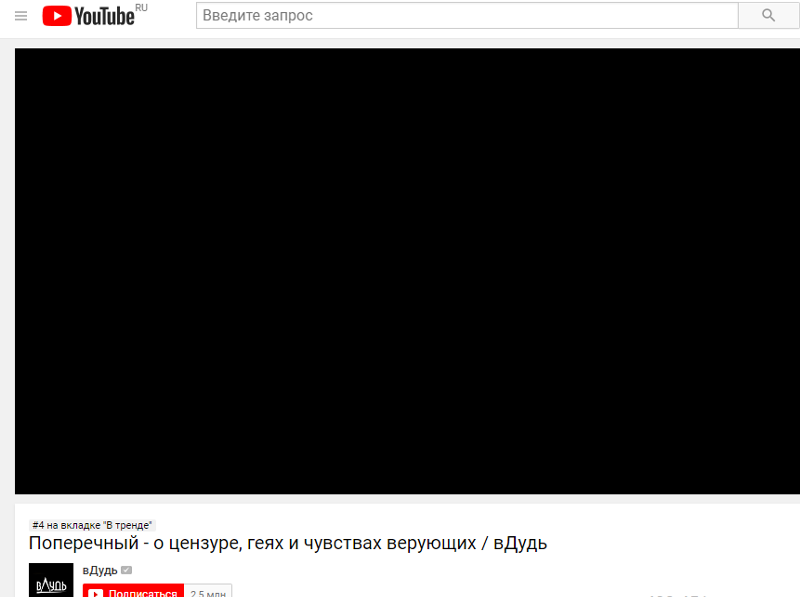
20.04 — Как исправить горизонтальные линии на видео YouTube в Google Chrome (нет проблем в Firefox)
спросил
Изменено 2 месяца назад
Просмотрено 34к раз
Итак, я столкнулся с этой странной проблемой при просмотре видео на YouTube в Google Chrome . При наведении курсора на видео появляются горизонтальные линии, как показано на скриншоте. Я проверил в Firefox, но там такой проблемы нет. Любой способ решить это?
- 20.04
- гугл-хром
- ютуб
5
Если вы используете 20.04, Отключение опции «Использовать аппаратное ускорение, когда доступно» работает для меня. Откройте новую вкладку и введите следующее хром://настройки/?поиск=оборудование
Отключите параметр Использовать аппаратное ускорение, если оно доступно , и перезапустите браузер. Надеюсь, это поможет
Надеюсь, это поможет
1
Установите масштаб страницы на 90%, и эти линии исчезнут, но это работает только при просмотре видео в обычном и полноэкранном режиме. Надеюсь, это будет полезно: D
Для встроенного графического накопителя Intel выполните следующую команду:
sudo apt install '*video-intel*'
Кавычки нужны чтобы apt будет обрабатывать подстановочный знак (в отличие от оболочки, подбирающей его). Это может работать, если у них нет совпадающих имен файлов, но кавычки лучше на тот случай, если — это совпадающих имен файлов. Кредит Джеффу Шаллеру за часть объяснения цитат.
звездочка * используется, чтобы сообщить терминалу, что нужно выбрать именно «видео-интел-пакеты» и установить их. Ищите «hwe» в названии пакетов. Это драйвер для поддержки аппаратного ускорения. Эти строки вызваны отсутствием драйвера аппаратного ускорения. Я установил драйвер hwe и все заработало.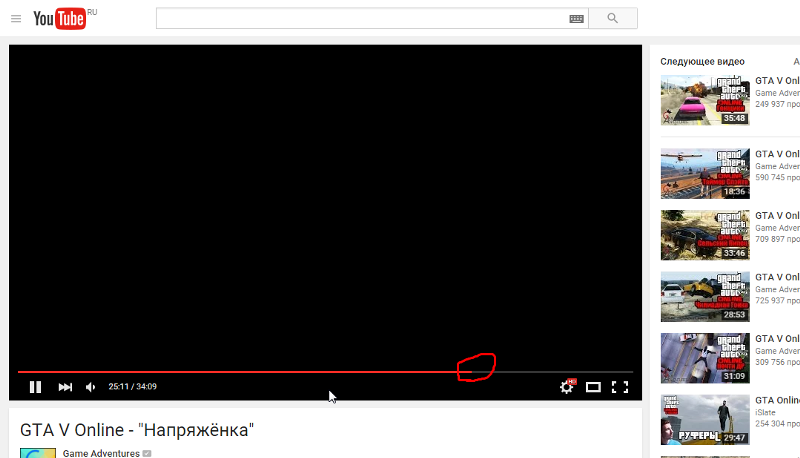

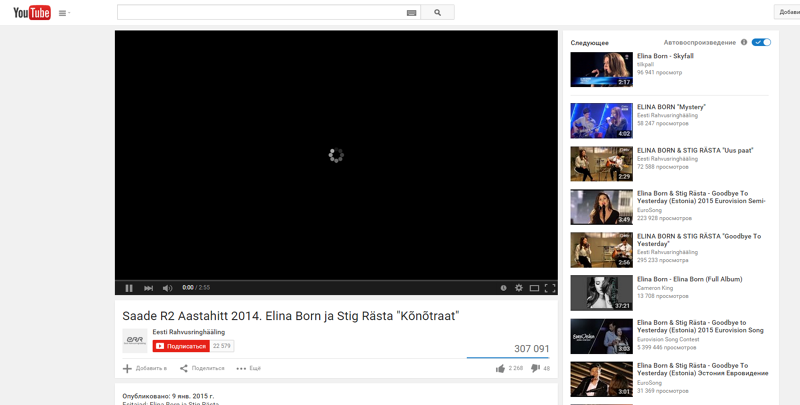
 Он содержит превью / карточки всех приложений, которые вы недавно использовали, и которые оставлены открытыми на вашем телефоне.
Он содержит превью / карточки всех приложений, которые вы недавно использовали, и которые оставлены открытыми на вашем телефоне.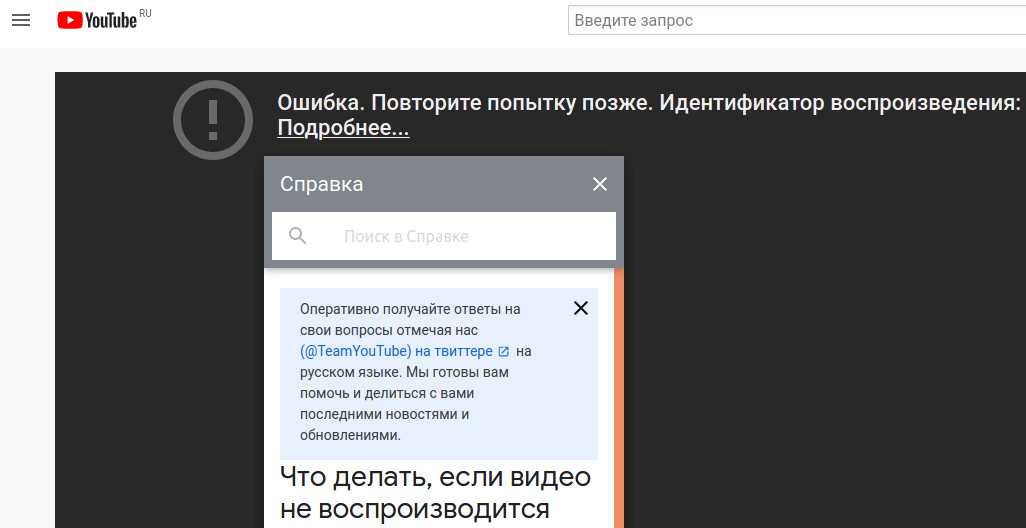


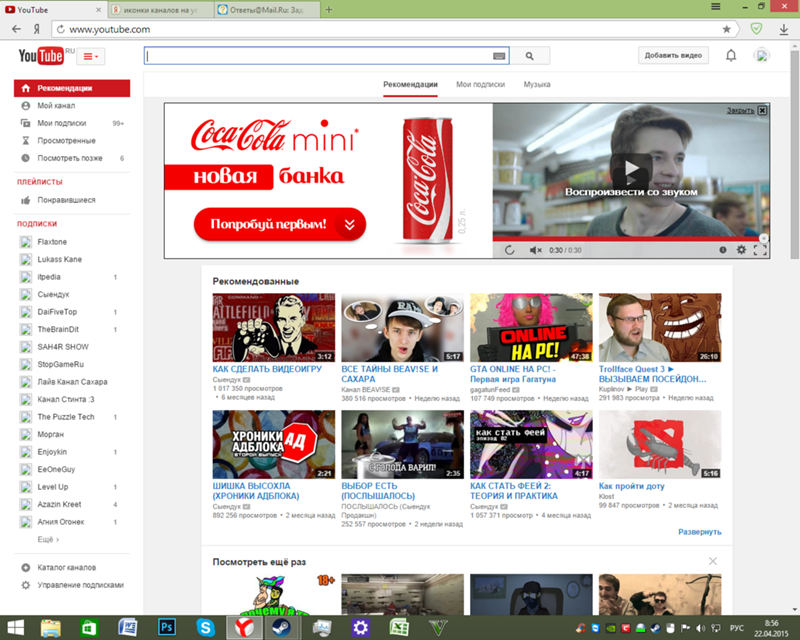
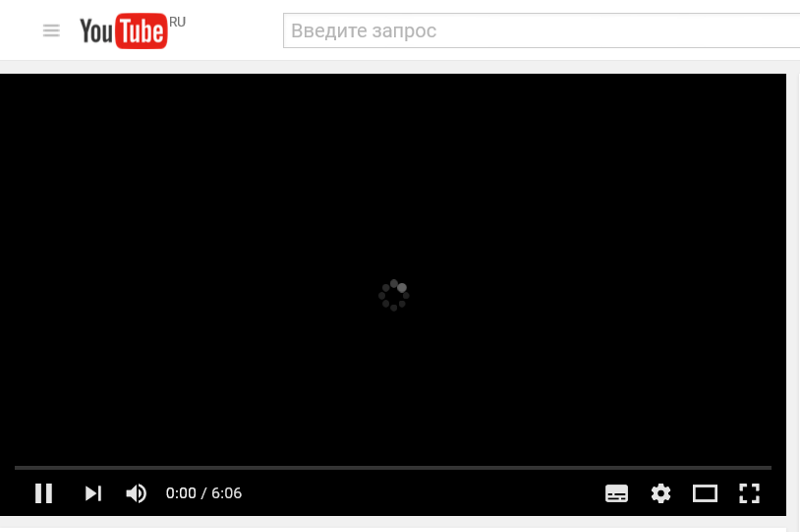
 Затем подтвердите, что хотите выгрузить данные приложения.
Затем подтвердите, что хотите выгрузить данные приложения.