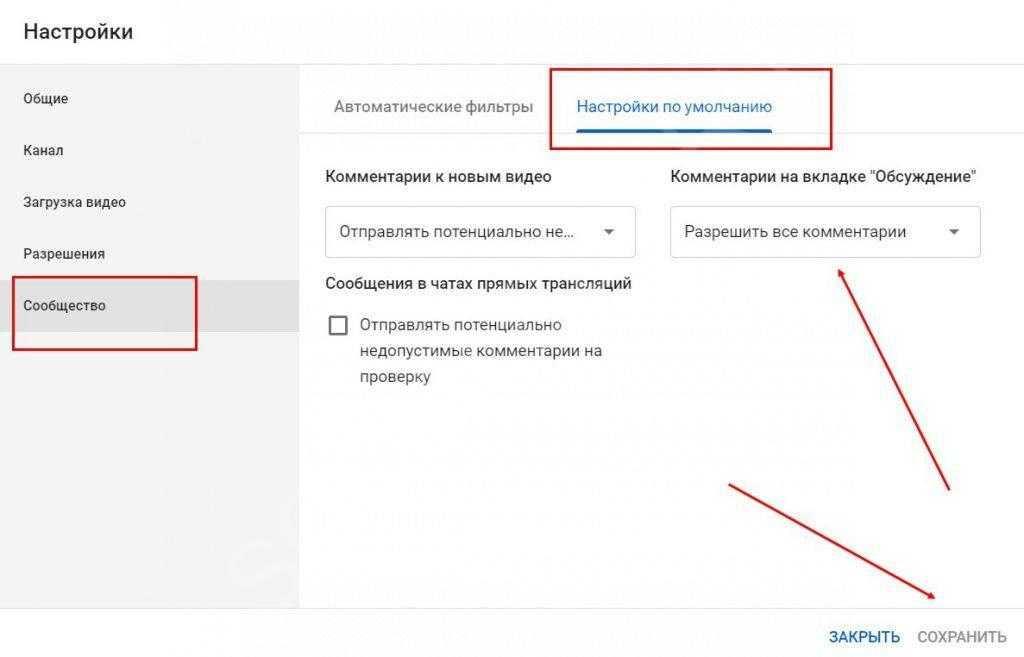Почему на ютубе нет изображения
Придя домой с работы уставший, вы решаете посмотреть видео, которое выпустил ваш любимый блоггер. Зайдя в YouTube, вы видите перед собой лишь черный (или белый) экран. Слышен звук, а видео — нет. Что же делать?
Содержание
- Отсутствие картинки — Причины и решения
- На андроиде
- На телевизоре
Отсутствие картинки — Причины и решения
Мы рассмотрим 100% все Причины !!!
В компьютерной версии:
Сейчас мы разберем, как восстановить работоспособность видеохостинга. Самые распространенные варианты (все примеры будут рассматриваться в браузере Google Chrome):
—Первый вариант: Отсутствие интернет-подключения
Причина: этот случай самый распространенный. Если смотреть видеоролик при стабильном интернете, то оно загружается в кэш браузера в фоновом режиме. Но если интернет пропадает, то загрузка в фоне приостанавливается. Так вот, представьте: вы смотрите видеоролик, и соединение отключается. Вы даже об этом не подозреваете, так как видео все еще идет (оно же загружено в кэш). Проходит минута, две и экран перестает показывать изображение. Вместо него дисплей отображает “черный экран”.
Так вот, представьте: вы смотрите видеоролик, и соединение отключается. Вы даже об этом не подозреваете, так как видео все еще идет (оно же загружено в кэш). Проходит минута, две и экран перестает показывать изображение. Вместо него дисплей отображает “черный экран”.
Чтобы проверить, это ли является причиной неполадки, можно попробовать перейти на другой сайт, или просто обновить страницу. Если сайт и страница не загружается, то дело в этом.
Решение: однозначного решения в этом вопросе — нет. Он слишком индивидуален. Попробуйте просто позвонить вашему Интернет-провайдеру, или проверьте, на месте ли кабели LAN (для интернета).
—Второй вариант: Кэш
Причина: как мы уже поняли, видео загружается и сохраняется в кэше браузера. Если вы часто просматриваете видео на видеохостинге, то возможно временных файлов скопилось слишком много. Одинаковые имена файлов, нахождение этих же файлов в несоответствующих папках, все это приводит к ошибкам в работе браузер, и как следствие, к таким проблемам.
Решение: очистите кэш браузера.
- На любой странице, в верхнем правом углу, находим три вертикальные точки. Кликаем по ним.
- Ищем пункт “Дополнительные инструменты”.
- В выпавшем списке, нажимаем на “Удаление данных о просмотренных страницах”.
- Появляется новое окно, с возможностью выбора удаления данных. Ставим галочку напротив пункта “Изображения и другие файлы, сохраненные в кэше”.
- Кликаем по кнопке “Удалить данные”.
—3-тий вариант: Неполадки Flash Player
Причина: Abode Flash Player— один из важнейших компонентов браузера. Если этого приложения нет на компьютере, то браузер не сможет в онлайн режиме воспроизводить видео.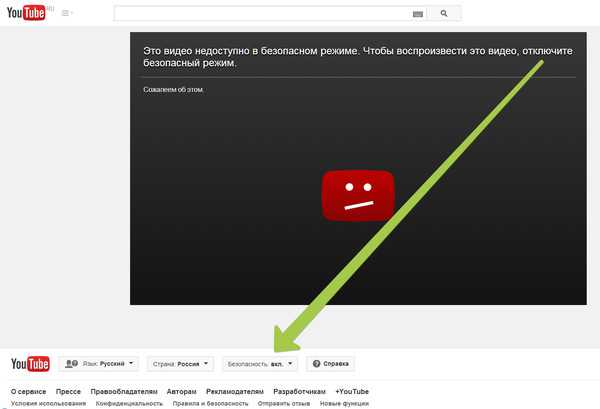
Решение: посмотрите установлен ли он у вас? Для этого (актуально для Windows 10):
- В панели задач, найдем значок поиска.
- Нажав на него, записываем в поиске” Панель управления”.
- Открываем это приложения.
- В новом окне находим раздел “Программы”.
- В списке программ, ищем “Abode Flash Player”.
Если он отсутствует, то его надо самостоятельно скачать с официального сайта.
Если приложение есть, то возможно оно не обновлено до последней версии. Для того, чтобы обновить программу, нужно:
- Скачать последнюю версию, с все того же официального сайта.
- Затем, удалить устаревший Flash Player.
- И начать установку новой версии этого приложения.
—4 вариант: Если проблема все еще не исправлена, то возможно дело в….
Криво поставленные драйвера видеокарты !!!
Причина: Если вы недавно переустанавливали систему или просто сносили драйвера для видеокарты, то проверьте, правильно ли они установились.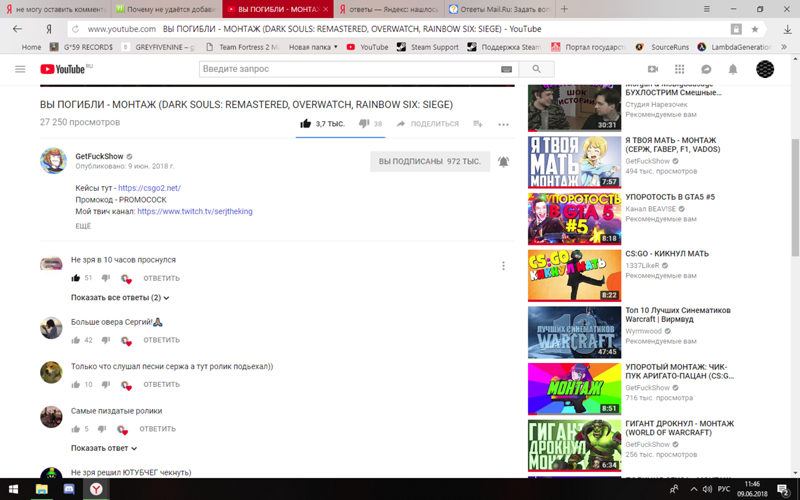 Возможно поэтому ютуб не показывает картинку (Windows 10).
Возможно поэтому ютуб не показывает картинку (Windows 10).
Решение:
- Нажмем на ярлык “Компьютер”, правой кнопкой мыши.
- В списке находим “Управление” и кликаем по нему.
- В новом, открывшимся окне, выбираем пункт “Диспетчер устройств”.
Если драйвер на какое-либо устройство установлен неправильно, или не установлен вовсе, то подключенное устройство помечается желтым восклицательным знаком.
Если ваша видеокарта работает неправильно, то инсталлируйте программу для устройства — заново.
—5 вариант: Вирусная программа в плагинах
Причина: на самом деле, такое редко встречается, так как хакерам важнее использовать ваш компьютер, например в целях майнинга. Отключение компьютера, поломка ОС, различные ошибки (в том числе и черный экран на ютубе) — это лишь для смеха.
Решение:
- Для начала проверьте, какие расширения у вас установлены. Их значки показаны в верхней части браузера.
- Удалите как можно больше расширений, оставляя лишь проверенные, с многочисленными отзывами в сети.
 А лучше все.
А лучше все. - Запустите проверку компьютера на вирусы.
—6 вариант: Неактуальная версия браузера
Причина: в современных сайтах используется HTML5. Те браузеры, которые давно не обновлялись — не умеют работать с такой версией языка гипертекстовой разметки и соответственно, воспроизводить видео.
Решение: обновите браузер до последней версии, скачав установщик с официального сайта.
Плагины для обхода рекламы
Причина: расширения с таким функционалом, не лишены недостатков. Обычно они блокируют видео-рекламу. Но из-за того, что в коде программы могут быть какие-либо “баги”, плагин может блокировать воспроизведение видеоролика.
Также, разработчики YouTube стараются самостоятельно приблизить контент с видеохостинга к видео-рекламе. Чтобы расширения блокировали показ роликов. Ведь реклама — прямой доход как площадки, так и самих блоггеров.
Решение: удалите плагин-блокировщик рекламы.
—7 вариант: “Неправильный” браузер
Причина: разработчики, которые создают ПО прямо у себя дома, могут также допускать различные ошибки в коде для браузеров. Если вы использует малоизвестный браузер, то скорее всего он имеет множество недостатков (например, он выдает ошибки при просмотре Ютуба).
Если вы использует малоизвестный браузер, то скорее всего он имеет множество недостатков (например, он выдает ошибки при просмотре Ютуба).
Решение: попробуйте запустить это же видео, в другом браузере. Если оно отлично проигрывается, удалите малоизвестный веб-обозреватель.
Также
Также еще два способа, которые могут помочь:
- Проверьте дату и время, выставленное на компьютере.
- Можно сбросить настройки браузера.
Сколько же причин и решений для компьютерной версии…. Теперь нужно разобраться:
Что делать, если при просмотре ютуба — нет изображения на андроиде? ↓
На андроиде
Сюда можно отнести и мобильные устройства, работающие на других операционных системах(iOS, Windows Phone).
Решение 1: Обновите приложение
Из-за постоянно меняющихся стандартов и протоколов связи, нужно регулярно обновлять интернет-приложения. YouTube — не стал исключением. Сделать это можно, зайдя в магазин приложений.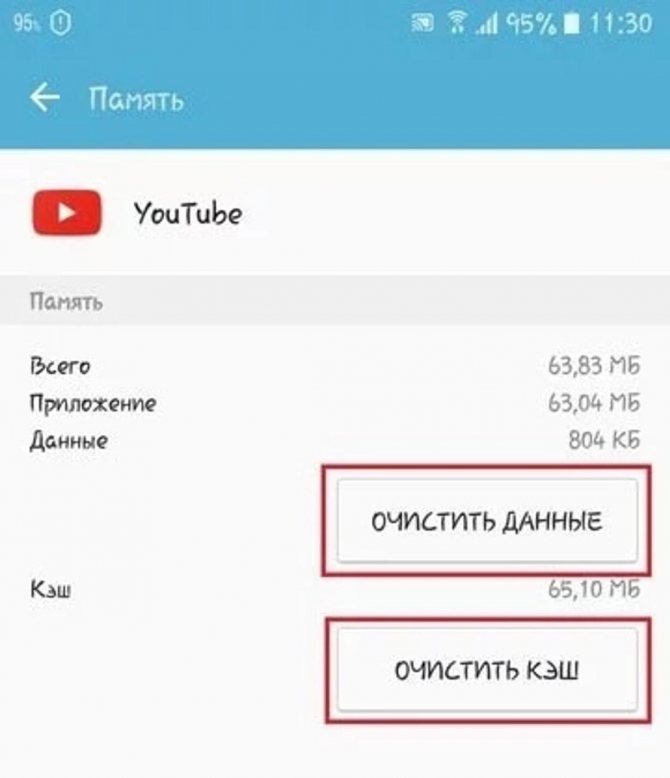
Решение 2: И снова этот кэш!
У вас пропало изображение в приложении Ютуб? Видео также сохраняется в кэш. И если этих временных файлов становится слишком много, они начинают мешать работе не только одного приложения, но и всей системе. Особенно актуальна эта проблема, если на устройстве недостаточно памяти.
Как очистить кэш на Android:
- Переходим в настройки смартфона.
- Находим в списке пункт “Приложения”.
- Далее переходим в раздел “Все”.
- Ищем программу “YouTube” и кликаем по кнопке.
- Находи пункт, связанный с памятью приложения. На разных устройствах формулировка может отличаться, но суть остается той же.
- Кликаем “Очистить кэш”.
Как очистить кэш на iOS:
В этой операционной системе нет функции очистки кэша, так как все происходит автоматически. Но есть два способа как сделать очистку временных файлов, в обход автоматики:
- Перезагрузите устройство.
 Так, весь кэш очиститься.
Так, весь кэш очиститься. - Удалите, а затем вновь установите программу.
Решение 3 :Неполадки видеохостинга
В этом случае, нужно надеяться на оперативность разработчиков Ютуба. Обычно “ремонт” сервиса занимает не более 2-х часов.
Самый безумный вариант, почему звук есть, а изображения нет
Может быть, у видео просто нет картинки?! Нет, ну картинка есть, только этой картинкой является черный квадрат Малевича. Интересный вариант…. Если вы находили такой ролик на ютубе, расскажите об этом в комментариях!
На телевизоре
Не показывает изображение, а слышен один звук. Что делать ???
По сути, на смарт тв используются такие же, или похожие ОС, как и на других устройствах. Например, исправление этой ситуации на телевизоре, в котором установлен Android, не отличается от инструкции, указанной в этой статье для этой ОС.
Пример:
Если у вас на телевизоре стоит андроид, в котором в приложении ютуб — нет изображения, то проблема решается очисткой кэша также, как и на смартфоне.
Если у вас другая ОС на смарт ТВ, то инструкция все равно остается такой же, изменяются лишь названия пунктов и кнопок. Ведь эти “операционки” построены на основе одного итого же ядра.
Ну и статья получилась…. В основном, рассказывается о проблемах на компьютере. Ну и это не просто так. Дело в том, что в приложении и на телевизоре такие виды ошибок встречаются реже, чем в компьютерных версиях. Оцените статью, если вы узнали что-то новое!
ubuntu — В Google Chrome не отображаются видео-ролики в YouTube. как исправить?
Перестали отображаться видео-ролики в YouTube.
Симптомы:
- Не воспроизводится и искажен звук.
- Не воспроизводится и искажено видео.
в ютубе видны кадры-картинки при протягивании ползунка, видео не отображается — Информацию о версии Flash:
Google Chrome 50.0.2661.94 ()
ОС Linux
Flash plugin 21.0.0.216 /home/rapt/.config/googlechrome/PepperFlash/21.0.0.216/libpepflashplayer.so
— Crash data
crash id 4d7c3b8852511a6d пятница, 4 сентября 2015 г., 8:33:17
— GPU information —
— GPU driver, more information —
Vendor Id 0x1002
Device Id 0x1309
Driver vendor Mesa
Driver version 10.3.2
Driver date
Pixel shader version 1.30
Vertex shader version 1.30
- Информацию о ОС : Linux Ubuntu 14.04
- Воспроизводится ли проблема в других браузерах? в других браузерах все нормально работает.
- Воспроизводится ли проблема в режиме Инкогнито (Ctrl+Shift+N)? в режиме Инкогнито все так же само.
- ubuntu
3
Начните со сброса настроек:
скопируйте в адресную строку
chrome://settings/resetProfileSettings
и нажмите Enter и ОК
=========================
Потом скопируйте строку
chrome://flags/
и нажмите Enter
Сверху справа будет кнопка Восстановить настройки по умолчанию
Полный ответ здесь
Зарегистрируйтесь или войдите
Регистрация через Google
Регистрация через Facebook
Регистрация через почту
Отправить без регистрации
Почта
Необходима, но никому не показывается
Отправить без регистрации
Почта
Необходима, но никому не показывается
Нажимая на кнопку «Отправить ответ», вы соглашаетесь с нашими пользовательским соглашением, политикой конфиденциальности и политикой о куки
видео на YouTube не обрабатывается — исправьте!
Резюме
Обнаружена проблема с обработкой видео на YouTube? Не волнуйтесь.
Видео YouTube не обрабатывается
Содержание
* Зачем YouTube требуется обработка видео после загрузки?* Сколько времени занимает обработка YouTube?* Как решить проблему с тем, что видео YouTube не обрабатывается?* Обновить страницу* Открыть новую Вкладка на YouTube* Работа в браузере* Измените свое видео на MP4* Отправить отзыв на YouTube* Удалить видео и загрузить снова
Почему YouTube должен обрабатывать видео после загрузки?
Есть две причины, по которым YouTube необходимо обрабатывать видео после загрузки. Во-первых, каждую минуту на YouTube загружается 300 часов видео. YouTube должен хранить все видео в центре обработки данных. Во-вторых, вообще говоря, долго загружается видео на любых устройствах. Чтобы убедиться, что пользователи YouTube смотрят видео в наилучшем качестве и не требуют много времени для загрузки, YouTube делает несколько копий видео в разных разрешениях и хранит их на серверах.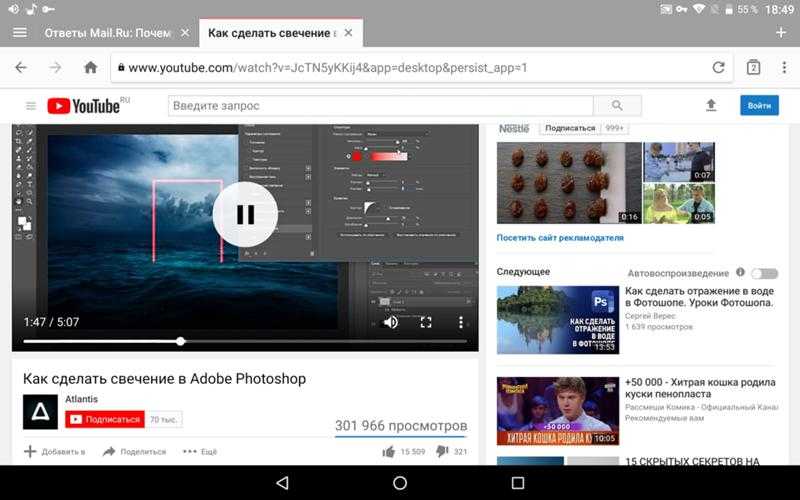 Затем он предоставляет лучший видеофайл, который загружается быстрее всего и имеет лучшее качество для пользователей в Интернете. В-третьих, YouTube должен проверить, использовали ли вы песни или видео, защищенные авторскими правами. Любой контент, который не соответствует требованиям, не будет обработан.
Затем он предоставляет лучший видеофайл, который загружается быстрее всего и имеет лучшее качество для пользователей в Интернете. В-третьих, YouTube должен проверить, использовали ли вы песни или видео, защищенные авторскими правами. Любой контент, который не соответствует требованиям, не будет обработан.
Не пропустите: как добавить заставку к видео YouTube >
Сколько времени занимает обработка YouTube?
Технически время обработки зависит от формата видео, размера видео и загружаемого трафика. Чем длиннее видео, тем дольше.
Если вам нужно точное число, каждая минута видео обрабатывается не менее одной минуты. То есть, если вы загружаете 5-минутное видео, YouTube может занять 5 минут, чтобы обработать видео.
Как исправить, что видео YouTube не обрабатывается?
Если видео на YouTube загружено, но не обрабатывается, попробуйте один за другим исправить следующие способы.
Исправление 1. Обновите страницу
Из-за подключения к Интернету страница обработки может где-то зависнуть.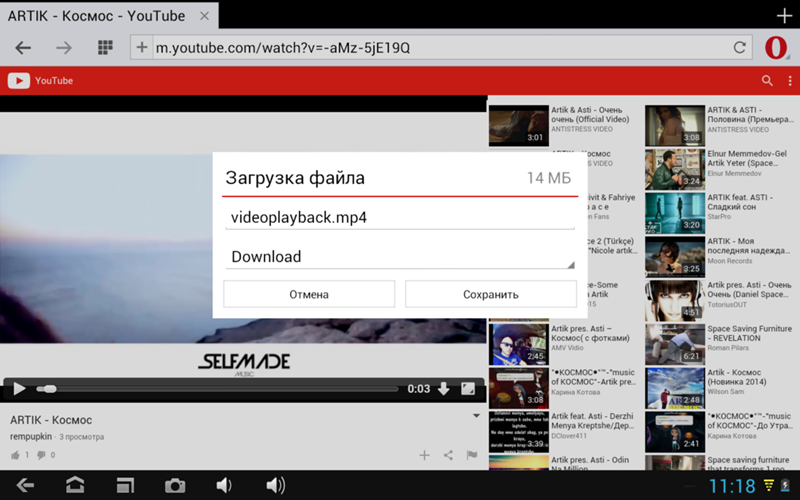 Щелкните правой кнопкой мыши и обновите страницу, чтобы убедиться, что ваше видео на YouTube действительно не обрабатывается.
Щелкните правой кнопкой мыши и обновите страницу, чтобы убедиться, что ваше видео на YouTube действительно не обрабатывается.
Исправление 2. Откройте новую вкладку на YouTube
Это взлом. Мы не знаем, почему это работает, но это работает как чудо.
Пока ваше видео обрабатывается, перейдите в раздел Мой канал YouTube > Менеджер видео. Итак, вы открыли две страницы обработки. Закройте первую страницу обработки, вы увидите, что видео начинает обрабатываться быстрее.
Исправление 3. Работайте в браузере
Что касается YouTube, Chrome — лучший браузер для загрузки видео. Переключитесь на него и посмотрите, не зависло ли ваше видео в обработке.
Кроме того, может оказаться полезной очистка кеша вашего браузера. Подробные шаги могут отличаться. Возьмите Хром в качестве примера. Вы должны нажать на три вертикальные точки, затем перейти в «Дополнительные инструменты»> «Очистка данных браузера».
Исправление 4. Измените свое видео на MP4
MP4 — лучший формат для обработки YouTube. Попробуйте преобразовать видео в MP4 с помощью видео конвертера FlexClip. Все, что вам нужно сделать, это загрузить видео в инструмент, затем выбрать MP4 в качестве желаемого формата, вы можете получить преобразованное видео за считанные минуты. Бесплатно, эффективно и без потери качества.
Попробуйте преобразовать видео в MP4 с помощью видео конвертера FlexClip. Все, что вам нужно сделать, это загрузить видео в инструмент, затем выбрать MP4 в качестве желаемого формата, вы можете получить преобразованное видео за считанные минуты. Бесплатно, эффективно и без потери качества.
Исправить, видео YouTube не обрабатывается — преобразовать в MP4
Исправить 5. Отправить отзыв на YouTube
Отправка отзыва на YouTube поможет вам узнать, почему ваше видео не обрабатывается.
Перейдите в Мой канал > Отправить отзыв. В поле описания опишите проблему, с которой вы столкнулись, а затем добавьте снимок экрана. YouTube вскоре обработает ваше видео, если оно не связано с какими-либо проблемами авторского права, или отправит информацию о том, почему ваше видео не обрабатывается.
Исправление 6. Удалите видео и снова загрузите
Это последнее разрешение. Делайте это только в том случае, если ваше видео зависло более чем на 8 часов.
Войдите в свою учетную запись YouTube, перейдите в раздел «Мои видео», найдите видео, зависшее в обработке, нажмите кнопку «Удалить».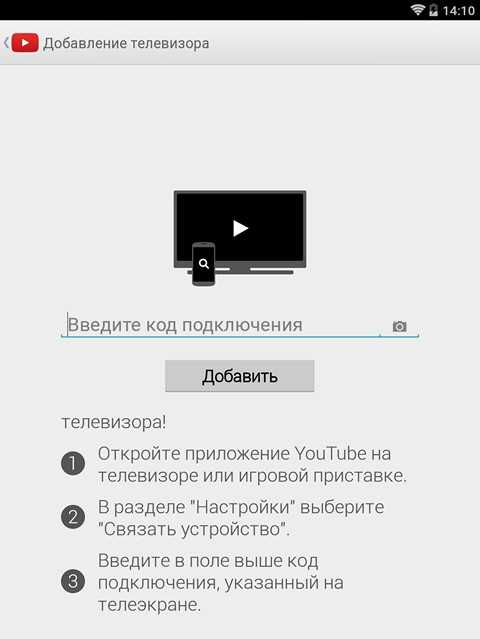 Затем загрузите снова.
Затем загрузите снова.
Итог
Это все, что касается 6 исправлений проблемы с обработкой видео на YouTube. Если вы считаете этот пост полезным, пожалуйста, поделитесь им с другими. Кстати, у FlexClip есть много инструментов для редактирования видео, которые помогут вам повысить уровень видео на YouTube, например, редактор видеофильтров, редактор видеопереходов, редактор видеоводяных знаков. Попробуйте!
Елена /
Член PearlMountain Limited. Имеет манию видеомонтажа. Люблю делиться советами и идеями по фото/видеосъемке.
5 способов исправить плохое качество видео в Chrome [Netflix, YouTube]
by Мэтью Адамс
Мэтью Адамс
Эксперт по Windows и программному обеспечению
Мэтью — фрилансер, написавший множество статей на различные темы, связанные с технологиями.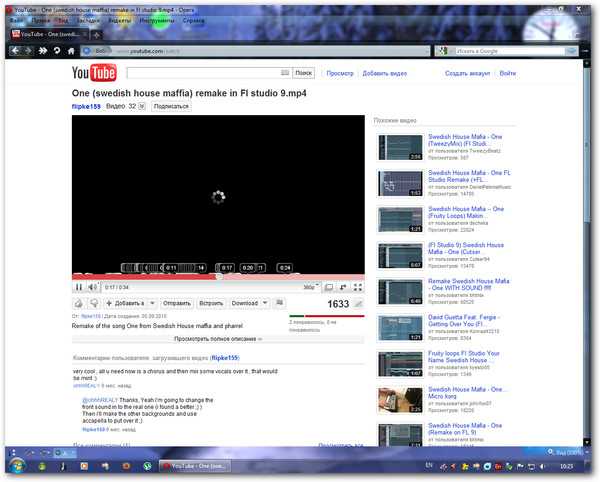 Его основной задачей является ОС Windows и все такое… читать далее
Его основной задачей является ОС Windows и все такое… читать далее
Опубликовано
Факт проверен Alex Serban
Alex Serban
Windows Server & Networking Expert
Отойдя от корпоративного стиля работы, Алекс нашел вознаграждение в образе жизни постоянного анализа, координации команды и приставания к своим коллегам. Наличие MCSA Windows Server… читать далее
Партнерская информация
Перевести
- Если у вас плохое качество видео в Chrome, проблема может заключаться в ваших настройках.
- Если разрешение видео установлено неправильно, вы увидите, что качество YouTube или Netflix плохое в Chrome.
- Опция аппаратного ускорения не сильно помогает, если она активирована, хотя она служит для повышения скорости работы браузера.

- Простая миграция: используйте ассистент Opera для переноса существующих данных, таких как закладки, пароли и т. д.
- Оптимизируйте использование ресурсов: ваша оперативная память используется более эффективно, чем Chrome
- Повышенная конфиденциальность: бесплатный и неограниченный встроенный VPN
- Без рекламы: встроенный блокировщик рекламы ускоряет загрузку страниц и защищает от интеллектуального анализа данных
- Скачать Opera
Многие пользователи смотрят видео в Google Chrome либо через веб-сайт YouTube, либо через потоковые сервисы, такие как Netflix.
Некоторые пользователи жаловались на низкое качество Netflix в Chrome, а именно на то, что качество изображения в Chrome составляет пикселей и убогое. Кроме того, в Chrome нередки рывки при воспроизведении видео.
Ранее мы рассматривали проблемы с воспроизведением, а для получения дополнительной информации посетите наше руководство по видео на YouTube, которое не воспроизводится.
Вот несколько советов, которые могут улучшить плохое качество видео в Google Chrome.
Может ли Chrome воспроизводить видео 4K?
Да, Chrome без проблем воспроизводит видео 4K на YouTube. Единственная проблема, которая может возникнуть, — это конфликтующее расширение, которое вы могли включить.
Однако вы, возможно, не сможете воспроизводить видео 4K на других веб-сайтах с помощью Chrome, но мы уверены, что онлайн-сервисы скоро реализуют эту функцию.
В каком браузере лучшее качество видео?
Все браузеры будут воспроизводить видео одинакового качества, а фактическое качество зависит от самого видео.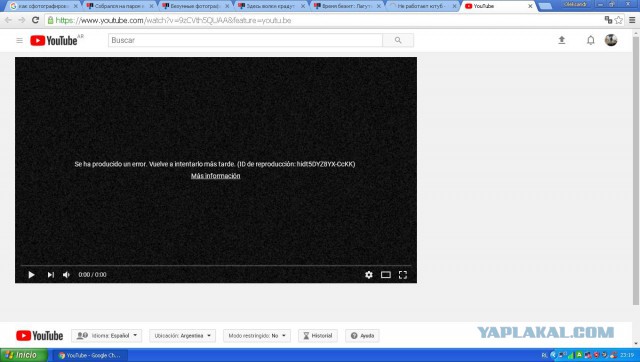
Мы уже писали о лучшем браузере для Netflix в отдельном руководстве, поэтому обязательно ознакомьтесь с ним, чтобы получить более подробный ответ.
Подсказка :
Попробуйте использовать более легкий браузер, например Opera, для потоковой передачи. Он использует гораздо меньше системных ресурсов и является одним из самых быстрых браузеров на рынке.
Он также работает на движке Chromium и совместим с большинством расширений Chrome. В магазине расширений есть множество специальных опций для YouTube и потоковой передачи, чтобы еще больше улучшить ваш опыт.
Opera
Смотрите высококачественные видео на YouTube и получайте еще больше удовольствия от просмотра с помощью браузера, который поддерживает множество расширений, связанных с видео.
Бесплатно Скачать
Как исправить плохое качество видео в Google Chrome?
1.
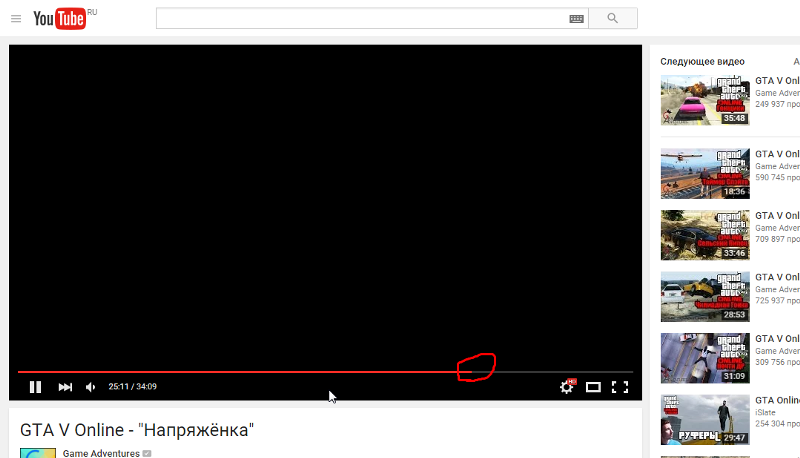 Обновите Google Chrome
Обновите Google Chrome- Нажмите кнопку Меню и выберите Справка . Затем нажмите О Google Chrome .
- Проверьте наличие доступных обновлений.
- После установки обновлений нажмите Перезапустить .
2. Проверьте настройки разрешения для видео YouTube
- Воспроизведите желаемое видео.
- Щелкните значок
- Теперь нажмите Качество .
- Наконец, выберите желаемое качество видео.
В большинстве случаев некачественное воспроизведение видео на веб-сайтах часто связано с настройками разрешения видео. Видео на YouTube обычно включают как минимум несколько альтернативных вариантов разрешения, с помощью которых пользователи могут настроить качество воспроизведения.
Однако некоторые видеоролики YouTube автоматически воспроизводятся с более низким разрешением, например 480p.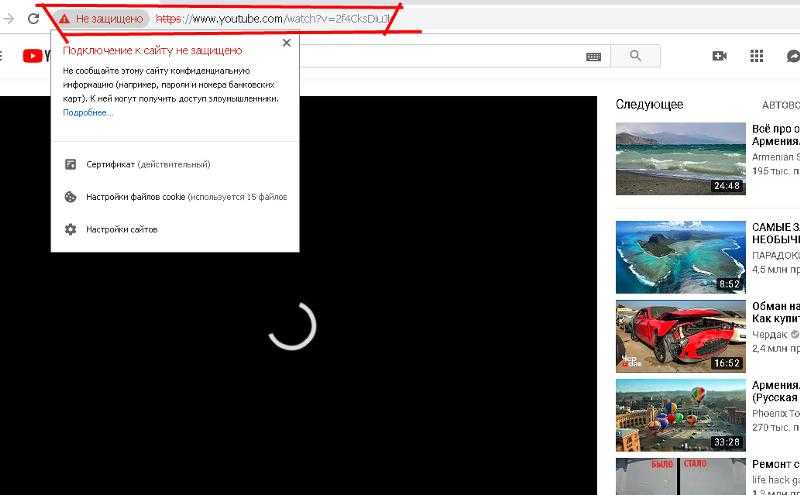
Чтобы видео YouTube всегда воспроизводилось с максимальным разрешением, добавьте в Chrome расширение Magic Actions.
Затем настройте параметры следующим образом:
- Нажмите кнопку Magic Options под видео.
- Выберите параметр Включить Auto HD на этой вкладке.
- Затем выберите разрешение для воспроизведения всех видео и закройте вкладку.
Это полезное расширение для Chrome 1080p, поэтому, если у вас возникли проблемы, обязательно попробуйте его.
3. Отключить аппаратное ускорение
- Нажмите кнопку Настроить Google Chrome , чтобы открыть меню браузера.
- Выберите Настройки , чтобы открыть вкладку на снимке экрана непосредственно ниже.
- На левой панели выберите Система .
- Отключить Использовать аппаратное ускорение, если доступна опция .
Если видео на YouTube в Chrome пикселизированы, может помочь отключение аппаратного ускорения.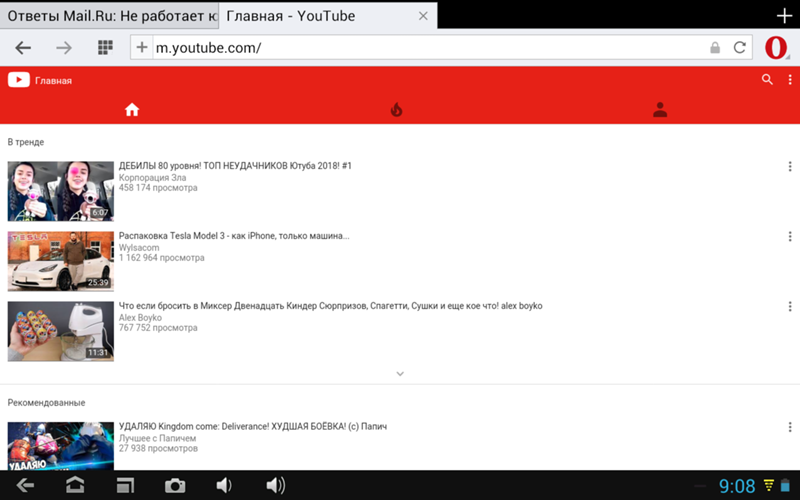
4. Настройте параметры использования данных для потоковых сервисов
- Сначала войдите в учетную запись Netflix.
- Затем нажмите Аккаунт в меню.
- Прокрутите вниз до раздела «Мой профиль» и щелкните Настройки воспроизведения .
- После этого выберите параметр использования данных High или Medium .
- Выберите параметр Сохранить .
Совет эксперта:
СПОНСОРЫ
Некоторые проблемы с ПК трудно решить, особенно когда речь идет о поврежденных репозиториях или отсутствующих файлах Windows. Если у вас возникли проблемы с исправлением ошибки, возможно, ваша система частично сломана.
Мы рекомендуем установить Restoro, инструмент, который сканирует вашу машину и определяет неисправность.
Нажмите здесь, чтобы загрузить и начать ремонт.
Если Netflix в Chrome размыт, обычно можно настроить параметры качества видео.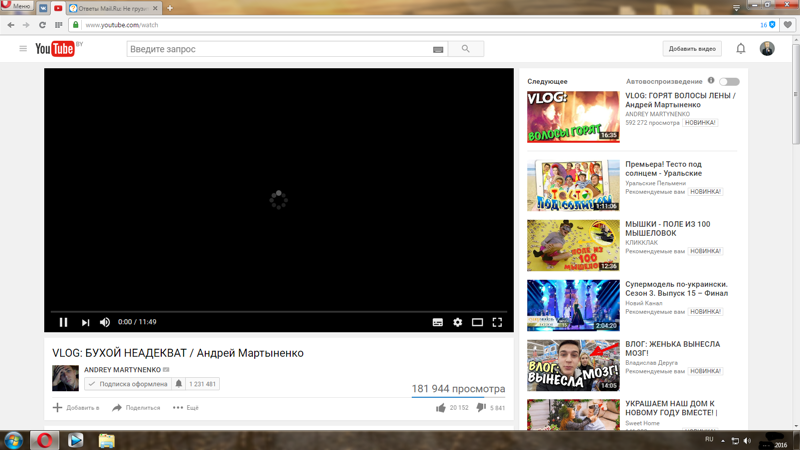
Если качество видео не то, что должно быть, проверьте настройки использования данных в своей учетной записи веб-сайта для потоковой передачи фильмов.
Возможно, выбрана более низкая настройка использования данных для более простого воспроизведения видео. Вот как пользователи Netflix могут настроить параметры использования данных.
Имейте в виду, что качество видео Netflix также зависит от тарифного плана, на который вы подписаны. Самый дешевый план Netflix будет транслировать фильмы только в формате 480p. Таким образом, довольно бессмысленно выбирать максимальную настройку использования данных для базового плана Netflix.
Однако пользователи, подписавшиеся на план Premium, должны выбрать вариант High , если их ноутбуки или настольные компьютеры могут воспроизводить HD- и UHD-контент.
Также обратите внимание, что максимальное потоковое разрешение Chrome составляет 720p. Edge поддерживает потоковую передачу 4K Netflix, поэтому переключитесь на браузер Microsoft по умолчанию для видео более высокого качества.
Выбор скорости 5110-бит обеспечит качество видео, близкое к разрешению 1080p.
5. Отключить расширения
- Щелкните значок Меню и выберите Дополнительные инструменты . Затем выберите Extensions .
- Отключить все расширения.
- Перезапустите браузер.
- Если проблема больше не появляется, включите расширения по одному.
Как изменить качество видео в настройках качества видео Chrome/Chrome?
К сожалению, в Chrome нет универсальной настройки качества видео, которую можно изменить. Вместо этого вам придется вручную устанавливать настройки видео для каждого веб-сайта, который вы посещаете.
Возможно, есть некоторые доступные расширения, которые могут сделать это за вас, но в большинстве случаев вам придется вручную настраивать параметры видео для каждой службы, которую вы используете.
Почему качество Netflix на ПК такое плохое?
По умолчанию Netflix автоматически настраивает качество видео, и если у вас возникнут проблемы с подключением, это повлияет на качество видео.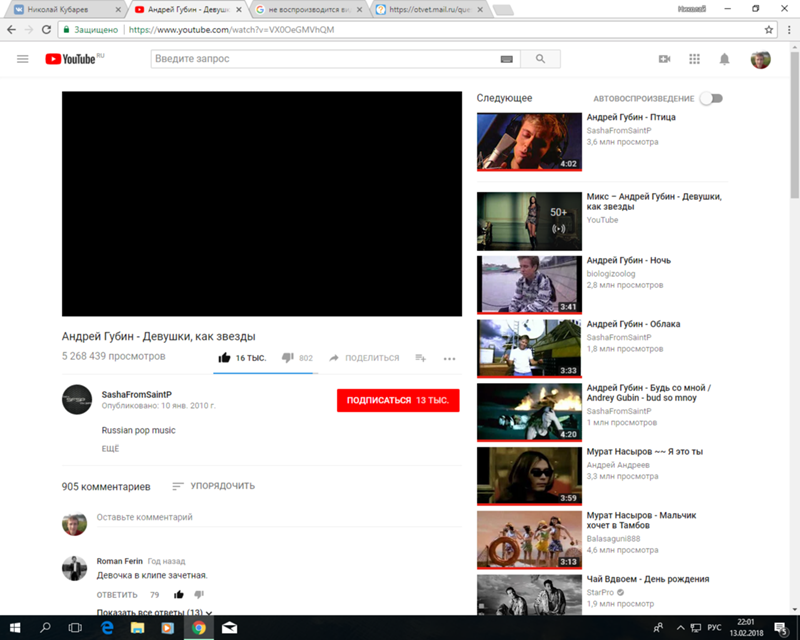
Имейте в виду, что некоторые браузеры ограничены 720p на Netflix из-за DRM. Только Edge поддерживает Full HD и 1080p на Netflix, поэтому для наилучшего качества вы можете попробовать использовать его вместо браузера.
Если у вас плохое качество Netflix в Chrome, обязательно попробуйте методы, которые мы обсуждали выше.
Почему YouTube плохо выглядит на ПК?
Обычной причиной этой проблемы является сетевое подключение. Если ваша сеть медленная, видео будет воспроизводиться в более низком качестве, чтобы обеспечить плавное воспроизведение.
Некоторые пользователи предполагают, что это проблема с кодеком, и после переключения на 60 кадров в секунду при оплате и записи видео проблемы с качеством исчезли.
Итак, пользователи могут различными способами исправить плохое качество воспроизведения видео в Chrome. Обычно пользователи могут исправить плохое качество видео в Chrome, изменив настройки воспроизведения на веб-сайтах видео или стриминговых сервисов.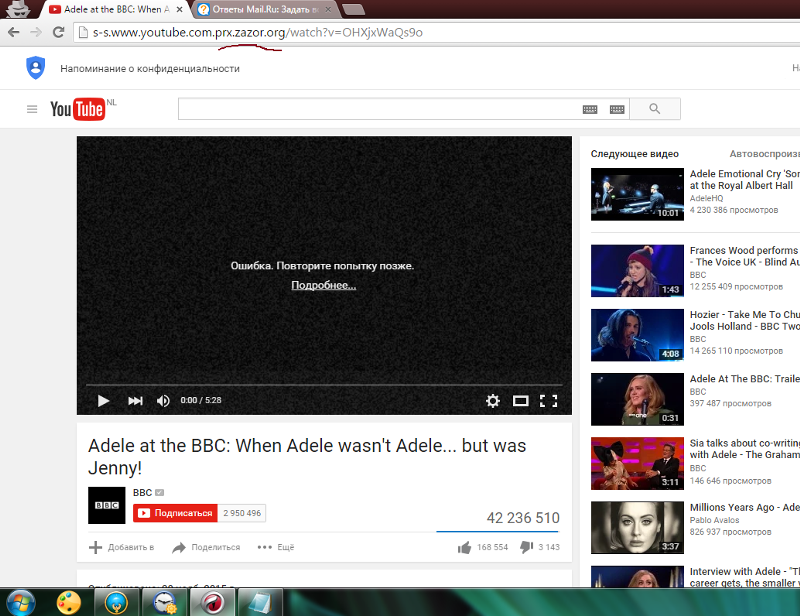

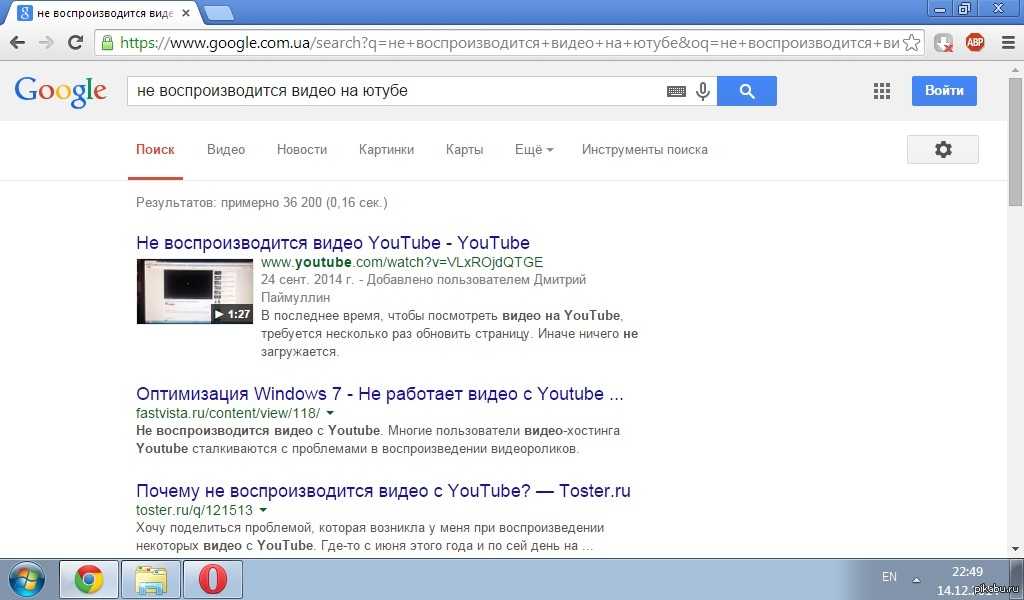 А лучше все.
А лучше все.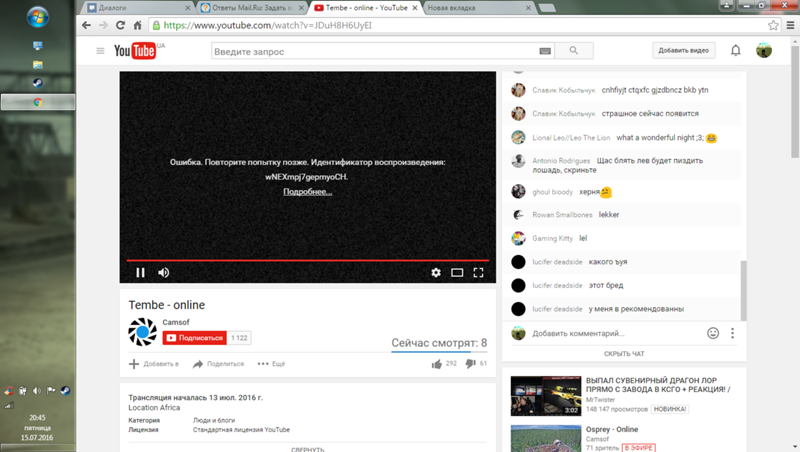 Так, весь кэш очиститься.
Так, весь кэш очиститься.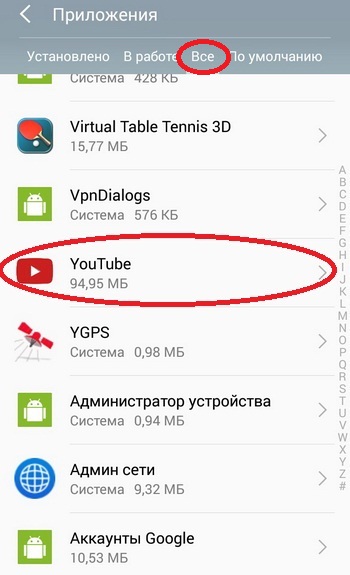 config/googlechrome/PepperFlash/21.0.0.216/libpepflashplayer.so
config/googlechrome/PepperFlash/21.0.0.216/libpepflashplayer.so