Не работает Ютуб сегодня 24 июня? «Часто виснет», «Сайт недоступен», «Не загружаются видео», «Заблокировали?»: жалобы из Москвы, Ростова и Краснодара
Сегодня 24 июня много жалоб поступает на работу Ютуб / YouTube — из Москвы, Ростова, Краснодара и других городов России, Украины, Беларуси, Казахстана. В основном люди жалуются на общий сбой и на сбой загрузки видео.
Самые частые проблемы Ютуб
- Общий сбой: 35%
- Не загружаются видео: 32%
- Проблемы с сайтом: 11%
- Проблемы с приложением: 8%
- Авторизация: 4%
Содержание
- Где чаще всего не работает Ютуб сегодня?
- Жалобы и комментарии людей на работу Ютуба
- Причины сбоев Ютуба в России
- Пригожин: «Те, кто активно пользуются Ютуб, понесут наказание, после того, как он будет запрещен»
- Депутаты Горелкин и Матвеичев: «Ютуб ждет блокировка в России»
Где чаще всего не работает Ютуб сегодня?
- Москва: 1704 жалобы за последние 3 часа
- Ростов-на-Дону: 409
- Краснодар: 190
- Запорожье, Украина: 127
- Киев, Украина: 76
- Санкт-Петербург: 55
- Туапсе, Краснодарский край: 32
- Сочи, Краснодарский край: 26
- Новосибирск: 22
Также сообщения о сбоях есть в городах:
- Архангельск,
- Ставрополь,
- Минск, Беларусь,
- Самара,
- Воронеж,
- Калининград,
- Александров, Владимирская область,
- Волгоград,
- Пермь,
- Иркутск,
- Нижний Новгород,
- Алматы, Казахстан,
- Казань,
- Лазаревское, Краснодарский край,
- Красноярск.

Жалобы и комментарии людей на работу Ютуба
Гость: Не работает совсем
Гость: Часто виснет, а сейчас вообще не работает
ФокусПокус: Ля скоро что-то будет, не просто так сбои
Фокси Плей и КоТ: Все пиз… ютубу вообще не грузит
Гость: сайт недоступен
София: Ребята включайте VPN и смотрите, работает только так
Гость: КЧР тоже не работает, походу из-за Ростова
М: Мы накануне грандиозного шухера!!!
Виктор: Сочи, работает только с включенным ВПН, без него пишет что интернета нет
ХАБИБ: Походу накрыл Роскомнадзор ютуб, власть боится, что народ узнаёт правду и называют террористами, кто смотрит СМИ от иностранцев
ЕВГЕНИЙ: МАХАЧКАЛА НЕ ГРУЗИТ ЮТУБ, ЧЁРНЫЙ ЭКРАН НА ТВ
Роман: Ютуб всё? Заблокировали? ******, только смотрел Дагона про стресс и на тебе стресс
Юлия: Ростовская область, не грузится Ютуб.
Ростелеком.
Мирослав: Я из Белгорода. Решил просто как всегда посмотреть Ютуб, но он вообще не работает, все серое
Руслана: Не работает от слова СОВСЕМ. Краснодар. Захожу через телефон, все серое. Не грузит. С Интернетом идеал.
Андрей: Сочи, МТС не загружает ютуб, интернет идеальный
Мария: Я с Ростова. Пишет что “Нет подключения к Интернету. Проверьте подключение к Интернету”. Интересная формулировка.
Причины сбоев Ютуба в России
Некоторые пользователи предполагают, что сегодня власти РФ, на фоне военного мятежа Евгения Пригожина, могут тестировать блокировку Ютуб. Ранее такие призывы звучали не раз, в том числе, в Государственной Думе и от самого Пригожина.
Подобный всплеск жалоб от пользователей из России уже имел мето недавно, 18 июня. Но тогда большее количество жалоб на Ютуб поступало из Санкт-Петербурга, Киева, Екатеринбурга, Челябинска, Нижнего Новгорода. Сегодня это в основном Юг России. Как раз там, где состоялся военный мятеж Пригожина.
Как раз там, где состоялся военный мятеж Пригожина.
Пригожин: «Те, кто активно пользуются Ютуб, понесут наказание, после того, как он будет запрещен»
Кстати, в середине января 2023 как раз Евгений Пригожин предсказал скорое закрытие сервиса и наказание его активных пользователей. Он называл сайт информационной чумой, а тех, кто выступает против его блокировки, — «предателями своей страны».
Глава ЧВК считал, что люди используют Ютуб, чтобы смотреть тех оппозиционных блогеров, которых в России считают иностранными агентами.
Пригожин утверждал, что примерно 40% контента на Ютуб нацелено против России. Бизнесмен уверен, что существует достаточно соцсетей, где можно поделиться видео.
«А теперь я вам по секрету скажу одну вещь. Как бы ни ломали себе зубы подонки, которые делают вид, что участвуют, а на самом деле мешают нам в спецоперации, которые носят российские флаги на 9 Мая, но размещают родственников за границей и едут в Дубай играть в гольф, в ближайшее время Ютуб будет закрыт.
А те, кто активно пользуются Ютуб, в свою очередь, будут выявлены и понесут заслуженное наказание, после того, как он будет запрещен»
Депутаты Горелкин и Матвеичев: «Ютуб ждет блокировка в России»
Однако, замглавы комитета Госдумы по информполитике Антон Горелкин отнесся к идеям Пригожина в январе скептически. Блокировка YouTube вызовет волну интереса к механизмам ее обхода, посчитал депутат. От сервиса, как и от дурной привычки, по его словам, «нужно отвыкать постепенно».
Другой депутат, Олег Матвеичев, предупредил, что, если Ютуб продолжит ограничивать доступ к патриотическому контенту, хостинг ждет блокировка в России.
По словам депутата, подобные меры могут быть приняты в связи с тем, что Youtube отказывается действовать как независимая платформа и вместо этого использует свои возможности в качестве инструмента информационной войны.
«Если он не изменит свою политику, для него это кончится плохо. Даже если он будет просто продолжать делать то, что делает сейчас, он кончит плохо»
Читайте также:
Ютуб в России заблокируют в марте 2023, можно ли обойти блокировку YouTube через VPN? Последние новости
Что делать, если при подписке YouTube Premium не работает функция фонового воспроизведения
- Как слушать музыку в фоновом режиме на YouTube
- Устранение распространенных неполадок с функцией фонового воспроизведения YouTube
- Проверьте, не истек ли срок действия подписки YouTube Premium
- Попробуйте снова войти в нужный аккаунт с подпиской YouTube Premium
- Проверьте, доступна ли подписка YouTube Premium в вашей стране
- Проверьте настройки фонового воспроизведения YouTube
- Обновите приложение для фонового воспроизведения YouTube
- Проверьте настройки мобильного Интернета
- Дополнительные действия с функцией фонового воспроизведения YouTube
- Проверьте, не воспроизводят ли звук другие приложения кроме YouTube
- Перезапустите приложение YouTube или перезагрузите устройство
- Проверьте скорость подключения к Интернету
- Проверьте настройки уведомлений YouTube на устройстве
- Обратитесь в службу поддержки YouTube и оставьте отзыв
- Как отправить отзыв на YouTube
Как слушать музыку в фоновом режиме на YouTube.

Слушать музыку в фоновом режиме можно только в мобильном приложении YouTube, если у вас оформлена подписка YouTube Premium. При этом некоторые видео, например контент только для спонсоров, нельзя воспроизводить в фоновом режиме и скачивать. Чтобы устранить проблему, следуйте инструкциям ниже.
Устранение распространенных неполадок с функцией фонового воспроизведения YouTube.
Проверьте, не истек ли срок действия подписки YouTube Premium.
Убедитесь, что срок действия подписки YouTube Premium не истек. Ее статус можно посмотреть на странице youtube.com/paid_memberships.
Попробуйте снова войти в нужный аккаунт с подпиской YouTube Premium.
Убедитесь, что вы вошли в тот аккаунт, в котором оформлена подписка.
- Выйдите из аккаунта, с которым связана подписка YouTube Premium, и снова войдите в него.
- Убедитесь, что, открыв YouTube, вы видите логотип YouTube Premium вместо обычного логотипа YouTube.
Проверьте, доступна ли подписка YouTube Premium в вашей стране.

Подписку YouTube Premium можно оформить не везде. Проверить, действует ли она в вашей стране, можно здесь.
Проверьте настройки фонового воспроизведения YouTube.
Убедитесь, что в приложении YouTube включена функция фонового воспроизведения.
Обновите приложение для фонового воспроизведения YouTube.
Убедитесь, что у вас установлена последняя версия приложения YouTube. Для этого перейдите в магазин приложений и проверьте, доступны ли обновления для YouTube.
Обратите внимание, что на новых смартфонах и на устройствах, на которых были восстановлены заводские настройки, может использоваться устаревшая версия приложения (ниже 12.0).
Проверьте настройки мобильного Интернета.
Зайдите в настройки устройства и проверьте, включен ли у вас фоновый режим обмена данными в приложении YouTube.
Дополнительные действия с функцией фонового воспроизведения YouTube.
Проверьте, не воспроизводят ли звук другие приложения кроме YouTube.
Если в других приложениях проигрывается музыка, фоновое воспроизведение работать не будет.
Перезапустите приложение YouTube или перезагрузите устройство.
Если ваше устройство или приложение YouTube работают уже на протяжении долгого времени, с функцией фонового воспроизведения могут возникать проблемы из-за нехватки ресурсов. Чтобы это исправить, попробуйте закрыть приложение и запустить его снова или перезагрузить устройство.
Проверьте скорость подключения к Интернету.
Убедитесь, что вы используете высокоскоростное подключение к Интернету: сеть Wi-Fi со скоростью передачи данных не менее 3 Мбит/с либо мобильную сеть 3G, 4G или LTE. Проверить скорость интернет-соединения можно на этом сайте.
Проверьте настройки уведомлений YouTube на устройстве.
Откройте настройки устройства и убедитесь, что вы не заблокировали получение уведомлений из приложения YouTube. Если они заблокированы, приложение может работать нестабильно и не получать данные из Интернета в фоновом режиме.
Обратитесь в службу поддержки YouTube и оставьте отзыв.
Если решить проблему не удастся, свяжитесь со службой поддержки YouTube.
- Укажите, когда перестал воспроизводиться звук: сразу после того, как вы свернули приложение, или чуть позже.
- Приведите текст сообщений об ошибке, которые появились после того, как вы снова открыли приложение.
- Оставьте отзыв в приложении.
Как отправить отзыв на YouTube.
- Обратите внимание, что YouTube не отвечает на отзывы, но всегда изучает и учитывает их в дальнейшей работе.
- Нажмите на свое фото профиля на YouTube затем выберите Отправить отзыв.
- Установите флажок «Системные журналы». Так YouTube будет проще решить вашу проблему.
По материалам:
https://support.google.com/youtube/answer/7437614
Заберите ссылку на статью к себе, чтобы потом легко её найти!
Раз уж досюда дочитали, то может может есть желание рассказать об этом месте своим друзьям, знакомым и просто мимо проходящим?
Не надо себя сдерживать! 😉
Руководство по устранению проблемы с отсутствием ответа на YouTube | от techplus | июль 2023 г.
 7 мин. чтения
7 мин. чтения·
5 дней назадОкончательное решение для исправления ошибки YouTube, которая не отвечает скачать и смотреть видео на YouTube в автономном режиме. В этом случае CleverGet Video Downloader — лучший инструмент. Это мощный загрузчик видео, который может не только загружать видео с YouTube, но и загружать видео с более чем 1000 других веб-сайтов. Поддерживаемые типы видео включают фильмы, телепередачи, музыкальные клипы, прямые трансляции и многое другое. Что касается качества загрузки, загружаемые видео могут иметь разрешение до 8K. Просто зайдите на веб-сайт с видео, и этот умный загрузчик видео легко доставит нужное вам видео. Кроме того, он имеет встроенный браузер и проигрыватель, который охватывает все аспекты поиска, загрузки и воспроизведения видео. Просто следуйте инструкциям ниже, чтобы загрузить видео с YouTube.
Шаг 1: Загрузите и установите CleverGet Video Downloader
Нажмите кнопку ниже, чтобы загрузить и установить CleverGet Video Downloader. После установки запустите его на своем компьютере.
После установки запустите его на своем компьютере.
Шаг 2 — Установите выходной каталог
Прежде чем начать загрузку видео с YouTube, вы можете установить выходной каталог для удобства управления. Щелкните значок с тремя точками, а затем нажмите «Настройки», чтобы открыть панель подробных настроек. На вкладке «Общие» вы можете установить выходной каталог и изменить другие настройки в поле «Сохранить видео в». Наконец, нажмите кнопку «Сохранить».
Шаг 3: Найдите видео, которое хотите скачать на YouTube
С помощью встроенного браузера вы легко сможете найти и найти нужное видео на YouTube. Или просто введите URL-адрес в адресную строку, чтобы перейти на исходную страницу. После загрузки программное обеспечение автоматически обнаруживает все загружаемые ресурсы.
Шаг 4 — загрузите видео с YouTube, чтобы устранить проблему, из-за которой YouTube не отвечает
После обнаружения во всплывающем окне можно просмотреть результаты поиска с различными форматами, качеством и разрешением. Исходя из этого, вы можете выбрать наиболее подходящее видео и нажать синюю кнопку «Скачать», чтобы начать загрузку видео с YouTube.
Исходя из этого, вы можете выбрать наиболее подходящее видео и нажать синюю кнопку «Скачать», чтобы начать загрузку видео с YouTube.
Шаг 5. Просмотр загруженных и загруженных видео
На боковой панели «Библиотека» справа вы можете щелкнуть значок со стрелкой вниз, чтобы увидеть загружаемые задачи, а также остановить или отменить их в любое время. Кроме того, вы можете щелкнуть значок видео, чтобы управлять всеми загрузками. Например, дважды щелкните, чтобы воспроизвести, или щелкните правой кнопкой мыши, чтобы открыть его в проводнике.
Если вы столкнулись с проблемой «YouTube не отвечает», есть несколько шагов по устранению неполадок, которые вы можете попытаться решить. Вот руководство, которое поможет вам решить проблему:
- Проверьте подключение к Интернету: убедитесь, что у вас стабильное подключение к Интернету. Вы можете попробовать получить доступ к другим веб-сайтам или службам потоковой передачи, чтобы убедиться, что проблема связана с YouTube или вашим интернет-соединением.

- Очистить кеш браузера и файлы cookie: со временем накопленный кеш и файлы cookie могут вызвать проблемы с работой веб-сайта. Очистите кеш и файлы cookie вашего веб-браузера, чтобы увидеть, решает ли это проблему. Инструкции по очистке кэша и файлов cookie различаются в зависимости от используемого вами браузера, поэтому поищите в Интернете конкретные шаги в зависимости от вашего браузера.
- Отключите расширения браузера. Иногда расширения или надстройки браузера могут мешать работе YouTube. Временно отключите все установленные вами расширения и проверьте, начинает ли YouTube отвечать. Если проблема решена, повторно включите расширения одно за другим, чтобы определить проблемное.
- Обновите браузер. Убедитесь, что вы используете последнюю версию веб-браузера. Устаревшие браузеры могут вызывать проблемы совместимости с веб-сайтами, включая YouTube. Проверьте наличие доступных обновлений и при необходимости установите их.
- Попробуйте использовать другой браузер.
 Если проблема не устранена, попробуйте получить доступ к YouTube с помощью другого веб-браузера. Это может помочь определить, связана ли проблема с вашим текущим браузером. Популярные альтернативы включают Google Chrome, Mozilla Firefox, Microsoft Edge и Safari.
Если проблема не устранена, попробуйте получить доступ к YouTube с помощью другого веб-браузера. Это может помочь определить, связана ли проблема с вашим текущим браузером. Популярные альтернативы включают Google Chrome, Mozilla Firefox, Microsoft Edge и Safari. - Отключить аппаратное ускорение. Некоторые пользователи сообщают, что отключение аппаратного ускорения в настройках браузера помогло решить проблемы с воспроизведением на YouTube. Чтобы отключить аппаратное ускорение, перейдите в настройки или настройки браузера, найдите параметр, связанный с аппаратным ускорением, и отключите его.
- Обновите Adobe Flash Player: если вы все еще используете Adobe Flash Player, убедитесь, что он обновлен. Однако обратите внимание, что YouTube перешел на использование HTML5 для воспроизведения видео, поэтому Adobe Flash Player может не потребоваться.
- Проверка обновлений системы. Убедитесь, что ваша операционная система обновлена. Системные обновления часто включают исправления ошибок и улучшения, которые могут решить проблемы совместимости с веб-сайтами и приложениями.

- Попробуйте получить доступ к YouTube на разных устройствах. Если возможно, попробуйте получить доступ к YouTube на другом устройстве, например на смартфоне, планшете или Smart TV. Это может помочь определить, связана ли проблема с конкретным устройством или сетью.
- Сообщить о проблеме. Если ни одно из приведенных выше действий не помогло решить проблему, вы можете сообщить о ней на YouTube. Посетите Справочный центр YouTube или форумы сообщества YouTube, чтобы сообщить о проблеме и получить дополнительную помощь.
Если проблема не устранена, несмотря на выполнение этих шагов по устранению неполадок, возможно, проблема связана с YouTube. В таких случаях вам, возможно, придется подождать, пока YouTube решит проблему, или рассмотреть вопрос о том, чтобы обратиться в их службу поддержки за дополнительной помощью.
Как исправить ошибку YouTube не отвечает?
Если вы столкнулись с ошибкой «YouTube не отвечает», попробуйте выполнить следующие действия для решения проблемы:
- Обновите страницу.
 Иногда ошибка может быть временной, поэтому просто обновите страницу YouTube. может помочь. Нажмите кнопку обновления в веб-браузере или используйте сочетание клавиш (F5 в Windows или Command + R в Mac), чтобы перезагрузить страницу.
Иногда ошибка может быть временной, поэтому просто обновите страницу YouTube. может помочь. Нажмите кнопку обновления в веб-браузере или используйте сочетание клавиш (F5 в Windows или Command + R в Mac), чтобы перезагрузить страницу. - Очистить кэш и файлы cookie. Накопившийся кэш и файлы cookie могут вызывать конфликты и препятствовать правильной работе YouTube. Очистите кэш и файлы cookie вашего браузера. Инструкции для этого различаются в зависимости от используемого вами браузера. Обычно вы можете найти эти параметры в меню настроек или предпочтений браузера. После очистки кеша и файлов cookie перезапустите браузер и попробуйте снова получить доступ к YouTube.
- Отключить расширения браузера. Иногда расширения браузера могут мешать работе YouTube. Временно отключите все установленные вами расширения или надстройки и проверьте, начинает ли YouTube отвечать. Если проблема решена, повторно включите расширения одно за другим, чтобы определить проблемное. Возможно, вам потребуется обратиться к документации или поддержке для каждого расширения для дальнейшего устранения неполадок.

- Обновите свой браузер: убедитесь, что ваш веб-браузер обновлен. Устаревшие браузеры могут иметь проблемы совместимости с YouTube. Проверьте наличие доступных обновлений и при необходимости установите их.
- Попробуйте использовать другой браузер. Если проблема не устранена, попробуйте получить доступ к YouTube с помощью другого веб-браузера. Это может помочь определить, связана ли проблема с вашим текущим браузером. Популярные альтернативы включают Google Chrome, Mozilla Firefox, Microsoft Edge и Safari.
- Отключить аппаратное ускорение. Аппаратное ускорение — это функция, которая переносит определенные задачи на графический процессор вашего компьютера. Однако иногда это может вызывать проблемы с YouTube. Чтобы отключить аппаратное ускорение, перейдите в настройки или настройки браузера, найдите параметр, связанный с аппаратным ускорением, и отключите его.
- Перезагрузите устройство. Если вы используете мобильное устройство или потоковое устройство, перезапустите его, чтобы устранить любые временные сбои или ошибки, которые могут повлиять на работу YouTube.

- Проверка обновлений системы. Убедитесь, что операционная система вашего устройства и приложение YouTube (если вы используете мобильное устройство) обновлены. Обновления системы и приложений часто включают исправления ошибок и улучшения, которые могут решить проблемы совместимости.
- Обратитесь в службу поддержки YouTube. Если ни одно из приведенных выше действий не помогло решить проблему, вы можете обратиться в службу поддержки YouTube за дополнительной помощью. Посетите Справочный центр YouTube или их официальные каналы поддержки, чтобы сообщить о проблеме и обратиться за помощью к их команде.
Выполнив следующие действия, вы сможете устранить и устранить ошибку «YouTube не отвечает».
YouTube не работает? Вот что вы можете сделать
Если у вас не работает YouTube, вот несколько шагов по устранению неполадок, которые вы можете попробовать:
- Проверьте подключение к Интернету. Убедитесь, что у вас стабильное подключение к Интернету.
 Проверьте свое соединение, посетив другие веб-сайты или службы потоковой передачи, чтобы убедиться, что проблема связана с YouTube или с вашим интернет-соединением.
Проверьте свое соединение, посетив другие веб-сайты или службы потоковой передачи, чтобы убедиться, что проблема связана с YouTube или с вашим интернет-соединением. - Обновите страницу или перезапустите приложение. Иногда проблема может быть временной. Обновите страницу YouTube или перезапустите приложение YouTube на своем устройстве, чтобы посмотреть, решит ли это проблему.
- Очистить кэш и файлы cookie. Накопившийся кэш и файлы cookie могут вызывать конфликты и влиять на функциональность YouTube. Очистите кеш браузера и файлы cookie, если вы используете YouTube в веб-браузере. Если вы используете приложение YouTube на мобильном устройстве, очистите кеш приложения и данные в настройках вашего устройства.
- Отключите расширения или надстройки браузера. Расширения или надстройки браузера могут мешать работе YouTube. Временно отключите все установленные вами расширения или надстройки, а затем проверьте, начинает ли YouTube работать правильно. Если это так, повторно включите расширения одно за другим, чтобы определить проблемное.

- Обновите браузер или приложение. Убедитесь, что вы используете последнюю версию веб-браузера или приложения YouTube. Устаревшие версии программного обеспечения иногда могут вызывать проблемы. Проверьте наличие обновлений и установите их, если они доступны.
- Попробуйте использовать другой браузер или устройство. Если вы используете YouTube в веб-браузере, попробуйте получить к нему доступ с помощью другого браузера. Если возможно, протестируйте YouTube на другом устройстве, например на смартфоне или планшете, чтобы убедиться, что проблема связана с одним устройством или браузером.
- Отключить VPN или прокси. Если вы используете VPN (виртуальную частную сеть) или прокси-сервис, временно отключите его. VPN или прокси-серверы иногда могут мешать работе YouTube.
- Проверка на наличие сбоев в работе YouTube. Посетите такие веб-сайты, как downdetector.com или официальную учетную запись YouTube в Twitter, чтобы проверить, не сообщалось ли о каких-либо сбоях или проблемах с YouTube.
 Если есть широко распространенная проблема, это может быть временная проблема на стороне YouTube, и вам, возможно, придется подождать, пока она не будет решена.
Если есть широко распространенная проблема, это может быть временная проблема на стороне YouTube, и вам, возможно, придется подождать, пока она не будет решена. - Обратитесь в службу поддержки YouTube. Если ни один из вышеперечисленных шагов не помог, вы можете обратиться в службу поддержки YouTube за дополнительной помощью. Посетите Справочный центр YouTube или их официальные каналы поддержки, чтобы сообщить о проблеме и обратиться за помощью к их команде.
Следуя этим шагам по устранению неполадок, вы сможете решить распространенные проблемы и восстановить работу YouTube.
Как решить проблему с зависанием и отсутствием ответа на YouTube
Можете ли вы представить свою жизнь без YouTube? Довольно резко, правда? В настоящее время мы часто используем YouTube, чтобы делиться, загружать и скачивать интересные видео с YouTube. Мы можем посетить YouTube через веб-браузеры, такие как Chrome/Foxfire/Internet Explorer, или загрузить и установить приложение на Android или iPhone, чтобы получить доступ к нему у нас под рукой.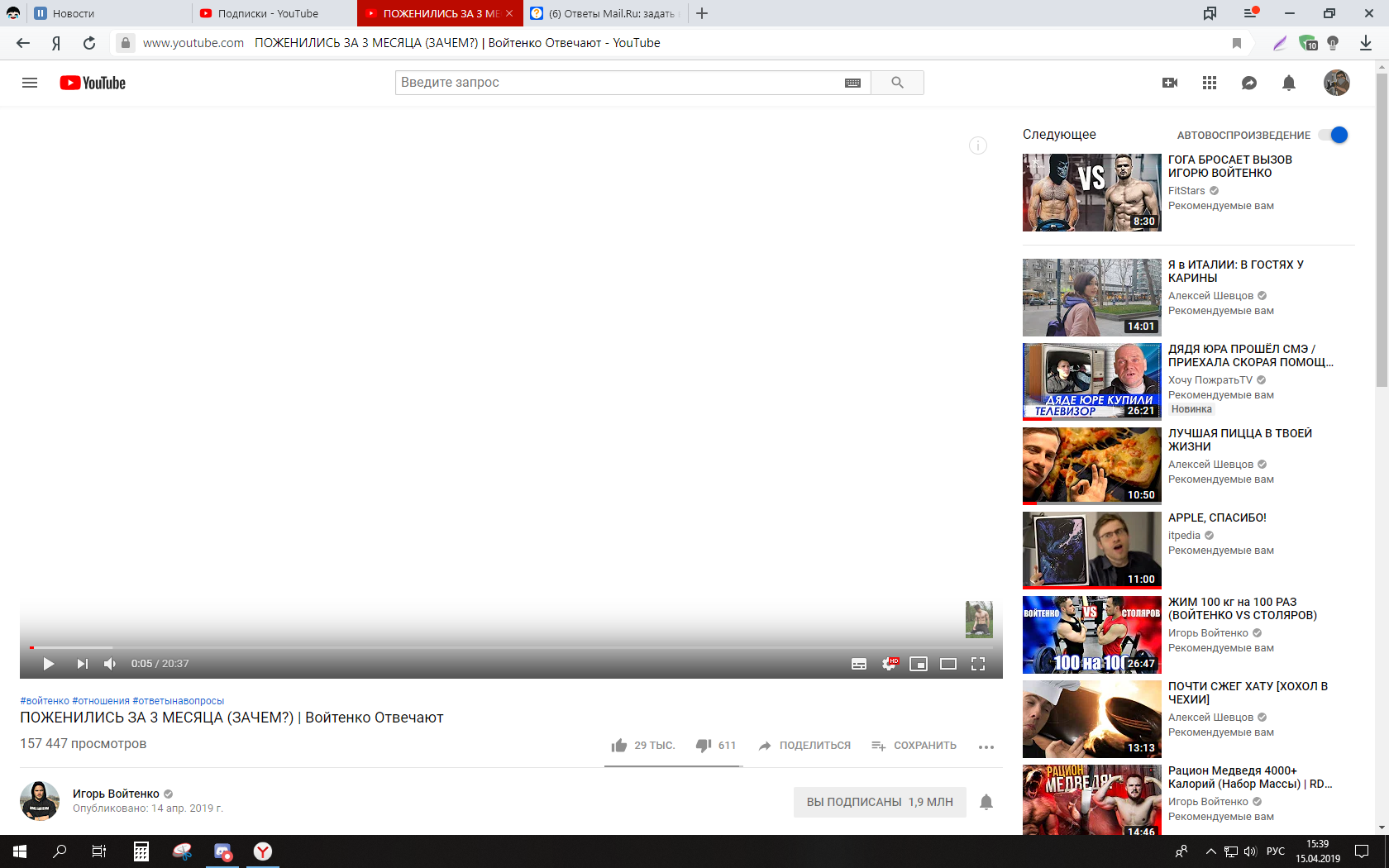
Дополнительные советы:
- [Решено!] Устранение проблемы с черным экраном YouTube
- Как удалить рекламу из видео на YouTube
На самом деле, эта проблема с зависанием YouTube и отсутствием ответа
СОДЕРЖАНИЕ
Часть 1. Устранение зависания YouTube в Google Chrome/Firefox/IE
Часть 2.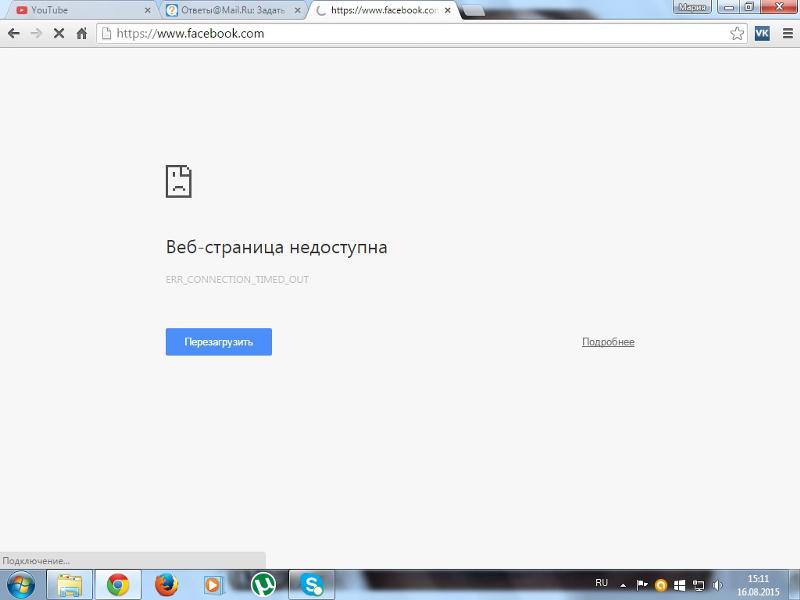 Устранение проблемы, при которой YouTube не отвечает на Android/iPhone
Устранение проблемы, при которой YouTube не отвечает на Android/iPhone
Часть 1. Устранение зависания YouTube в Google Chrome/Firefox/IE
Мы думали, что все больше и больше людей проводят время на YouTube на своих мобильных гаджетах по-прежнему есть люди, которые предпочитают смотреть видео на YouTube на компьютерах с Windows 10, 8, 7 или Mac. Если видео YouTube не отвечает в вашем веб-браузере, включая Firefox, Chrome и Internet Explorer, вот ШЕСТЬ исправлений попробуйте.
Решение 1. Включите Smooth Network
Первым шагом к устранению того, что YouTube не отвечает, определенно является сеть. Мы все знаем, что сеть необходима, что бы мы ни просматривали в Интернете. Плохое сетевое подключение может привести к внезапной остановке и приостановке загрузки и просмотра видео на YouTube.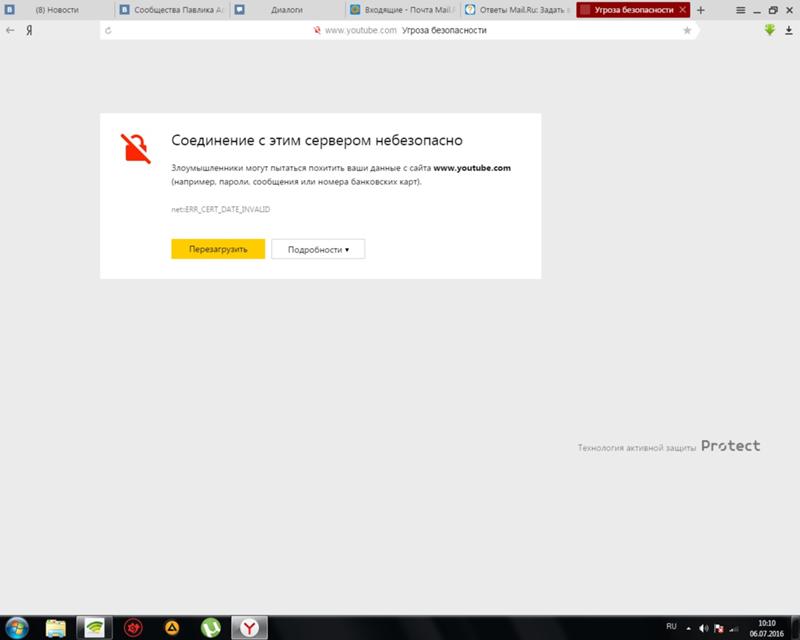
Решение 2. Стереть файлы cookie и историю просмотра
Предположим, что вы часто посещаете YouTube, поэтому может создаваться большое количество ненужных файлов, которые замедляют скорость просмотра. То есть кеш может быть виновником затыкания YouTube для вывода видео с замахом. Метод решения этой проблемы тоже оказывается простым.
- Для IE: Откройте меню Инструменты > Сейф y – Удалить историю просмотров .
- Для Google Chrome: нажмите Настройка и управление меню > История > Очистить данные просмотра .
Решение 3. Удалите сторонние надстройки.
YouTube работает со всеми надстройками. Если вы установили на свой ноутбук сторонние надстройки, такие как программное обеспечение для блокировки рекламы и другие несовместимые программы, YouTube может не иметь возможности успешно выводить изображения и аудио. Чтобы это исправить, вы должны полностью удалить это программное обеспечение.
Если вы установили на свой ноутбук сторонние надстройки, такие как программное обеспечение для блокировки рекламы и другие несовместимые программы, YouTube может не иметь возможности успешно выводить изображения и аудио. Чтобы это исправить, вы должны полностью удалить это программное обеспечение.
Решение 4. Установите или обновите Adobe Flash Player
Adobe Flash Player — это обязательный подключаемый модуль для воспроизведения видео онлайн через браузеры. Если вам не удается развернуть YouTube, вы можете проверить, установили ли вы его. Если нет, установите последнюю версию. И если тот, который вы устанавливаете, устарел, обязательно обновите его до последней версии.
Решение 5. Переключение браузера плохая совместимость с вашим браузером, вы можете просто переключиться на другой браузер. Если вы используете Google Chrome, вы можете перейти на Firefox и наоборот. Откровенно говоря, Internet Explorer не рекомендуется.
Решение 6. Закройте и перезапустите YouTube
Иногда вы удивитесь, если принудительно закроете YouTube и снова откроете его. Однако шансы не так велики. Таким образом, это должно быть последнее действие, которое вы предпримете после того, как попробовали все вышеперечисленные методы, но не смогли.
Часть 2. Устранение проблемы, из-за которой YouTube не отвечает на Android/iPhone
Приятно лежать на диване и смотреть видео на YouTube с облегчением. Тем не менее, очень неприятно, что видео на YouTube продолжают зависать или не отвечают на вашем iPhone или Android. Если да, взгляните на эти ШЕСТЬ решений , чтобы помочь себе.
Решение 1. Сетевое подключение
Убедитесь, что сетевое подключение достаточно плавное, чтобы YouTube мог загружать видео и аудио. Сначала переключитесь на другое соединение Wi-Fi, если это возможно, или используйте вместо этого мобильный Интернет.
Решение 2. Перезапустите YouTube
Принудительно закройте приложение YouTube на устройстве и перезапустите его. Нет возможности очистить историю поиска. Однако вы сможете это сделать, если закроете и снова откроете YouTube. Таким образом, история поиска будет обновлена и очищена. Если вы смотрите YouTube через Chrome или Safari, закройте приложение и перезагрузите мобильный телефон, чтобы проверить, сохраняется ли проблема.
Решение 3. Обновите или переустановите YouTube
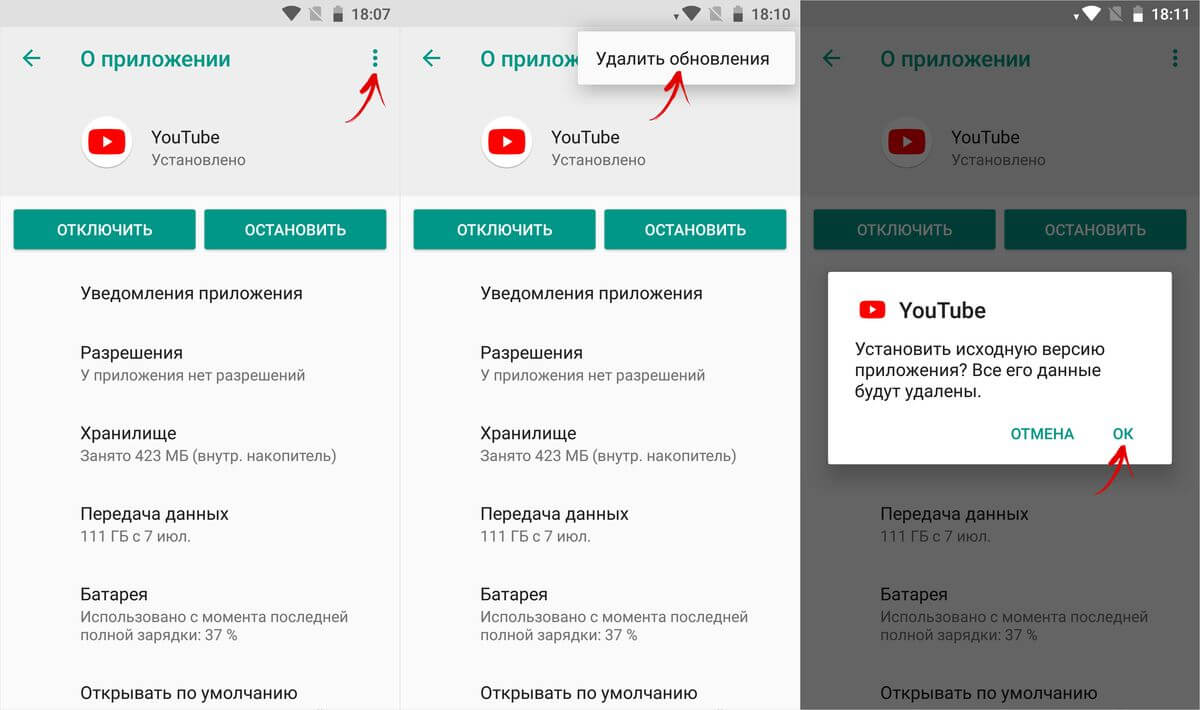
Решение 4. Очистить данные кеша на Android
Если решение 3 не помогло, вы можете рассмотреть возможность очистки кэшированных данных в вашем телефоне. Каким-то образом эти нежелательные данные будут забиваться и мешать буферизации видео на YouTube. Это решение предназначено только для Android, поскольку iPhone не поддерживает очистку кеша.
Решение 5. Убедитесь, что у вас достаточно места для хранения
Поскольку для загрузки видео с YouTube требуется место для хранения, причиной этой проблемы может быть недостаточное пространство для хранения. Вы должны перейти в «Настройки»> «Хранилище» и посмотреть, не заканчивается ли на вашем устройстве память. Если да, боюсь, вам стоит постараться освободить место.
Решение 6. Перезагрузите iPhone
Если вы серьезно относитесь к исправлению того, что YouTube не отвечает, это определенно поможет.


 Ростелеком.
Ростелеком.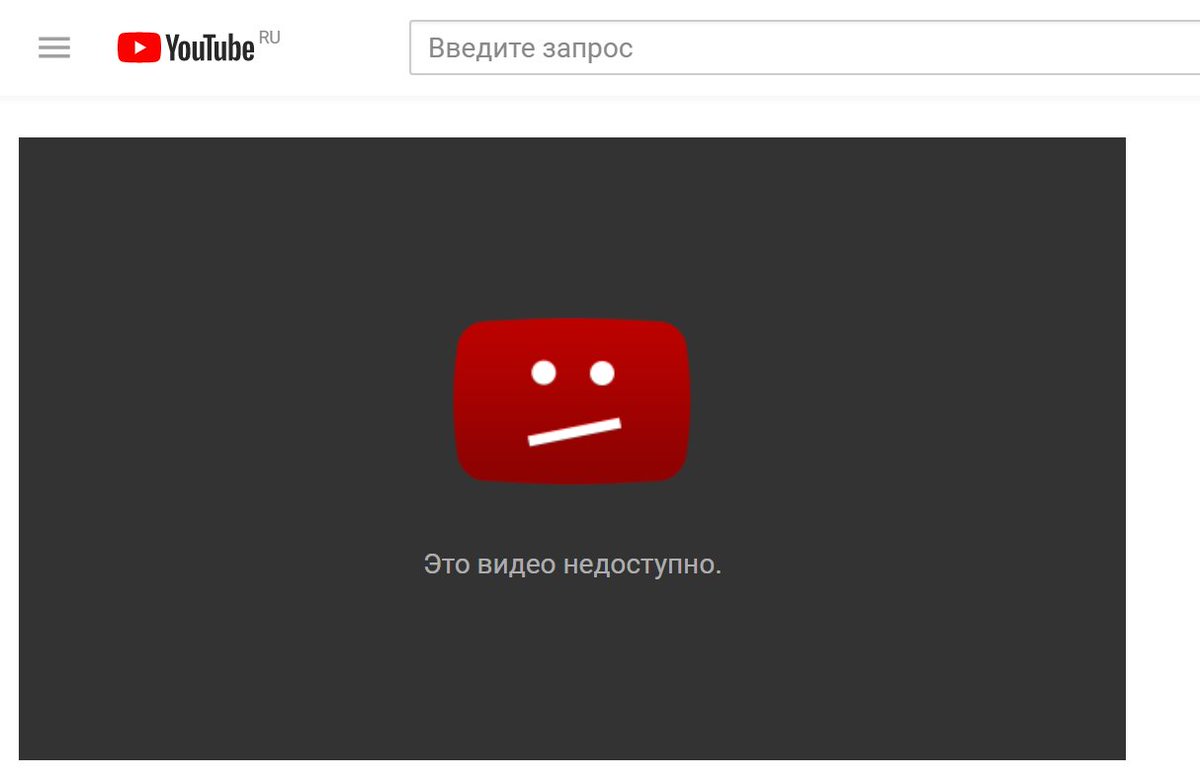 А те, кто активно пользуются Ютуб, в свою очередь, будут выявлены и понесут заслуженное наказание, после того, как он будет запрещен»
А те, кто активно пользуются Ютуб, в свою очередь, будут выявлены и понесут заслуженное наказание, после того, как он будет запрещен»
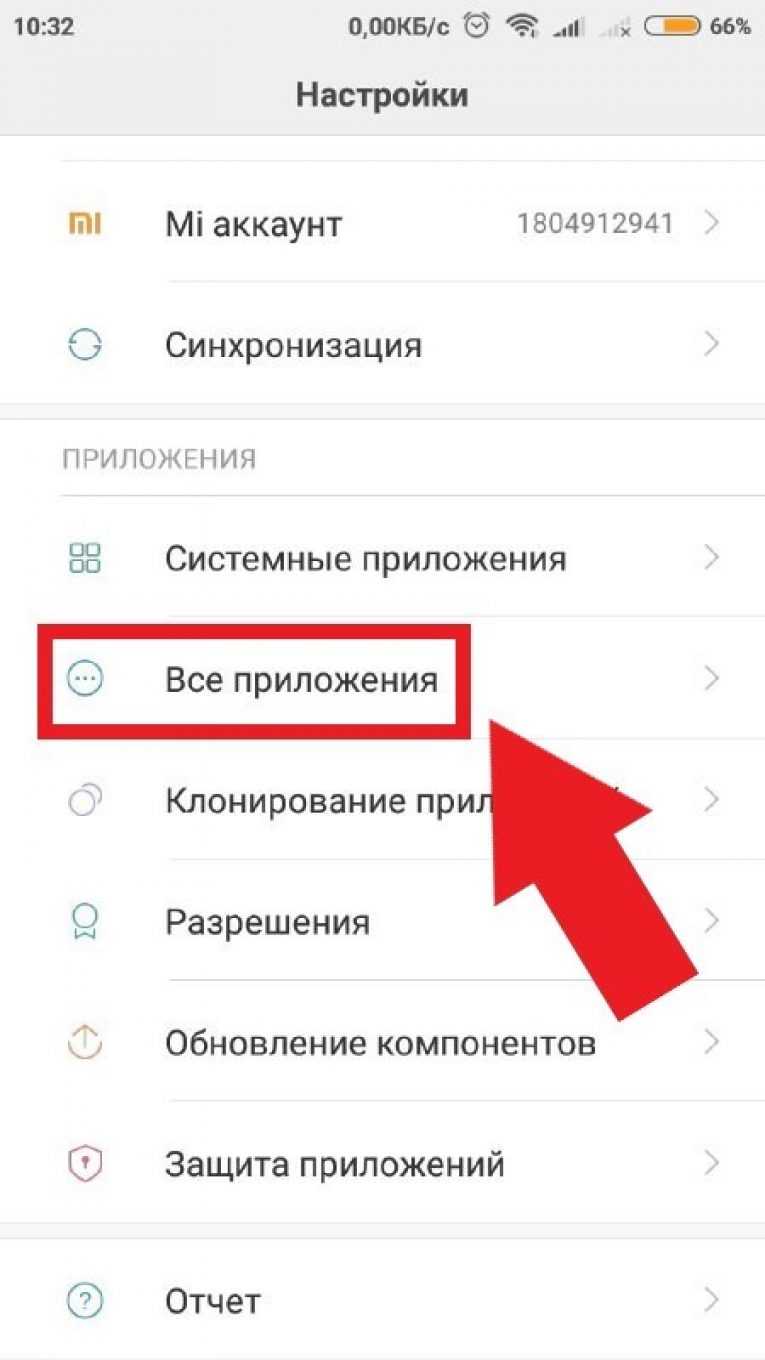 Если проблема не устранена, попробуйте получить доступ к YouTube с помощью другого веб-браузера. Это может помочь определить, связана ли проблема с вашим текущим браузером. Популярные альтернативы включают Google Chrome, Mozilla Firefox, Microsoft Edge и Safari.
Если проблема не устранена, попробуйте получить доступ к YouTube с помощью другого веб-браузера. Это может помочь определить, связана ли проблема с вашим текущим браузером. Популярные альтернативы включают Google Chrome, Mozilla Firefox, Microsoft Edge и Safari.
 Иногда ошибка может быть временной, поэтому просто обновите страницу YouTube. может помочь. Нажмите кнопку обновления в веб-браузере или используйте сочетание клавиш (F5 в Windows или Command + R в Mac), чтобы перезагрузить страницу.
Иногда ошибка может быть временной, поэтому просто обновите страницу YouTube. может помочь. Нажмите кнопку обновления в веб-браузере или используйте сочетание клавиш (F5 в Windows или Command + R в Mac), чтобы перезагрузить страницу.

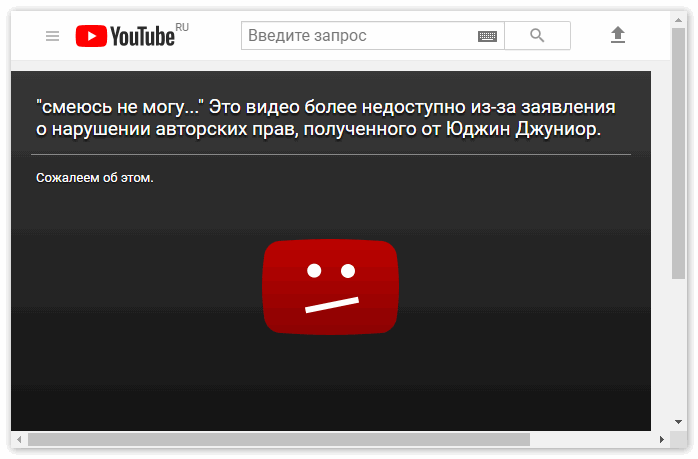 Проверьте свое соединение, посетив другие веб-сайты или службы потоковой передачи, чтобы убедиться, что проблема связана с YouTube или с вашим интернет-соединением.
Проверьте свое соединение, посетив другие веб-сайты или службы потоковой передачи, чтобы убедиться, что проблема связана с YouTube или с вашим интернет-соединением.
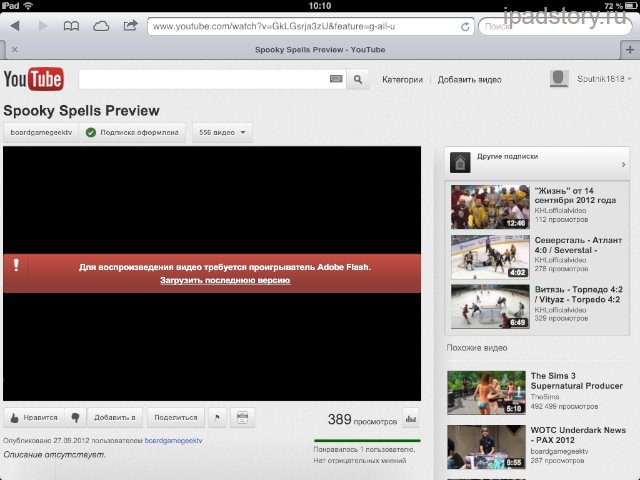 Если есть широко распространенная проблема, это может быть временная проблема на стороне YouTube, и вам, возможно, придется подождать, пока она не будет решена.
Если есть широко распространенная проблема, это может быть временная проблема на стороне YouTube, и вам, возможно, придется подождать, пока она не будет решена.