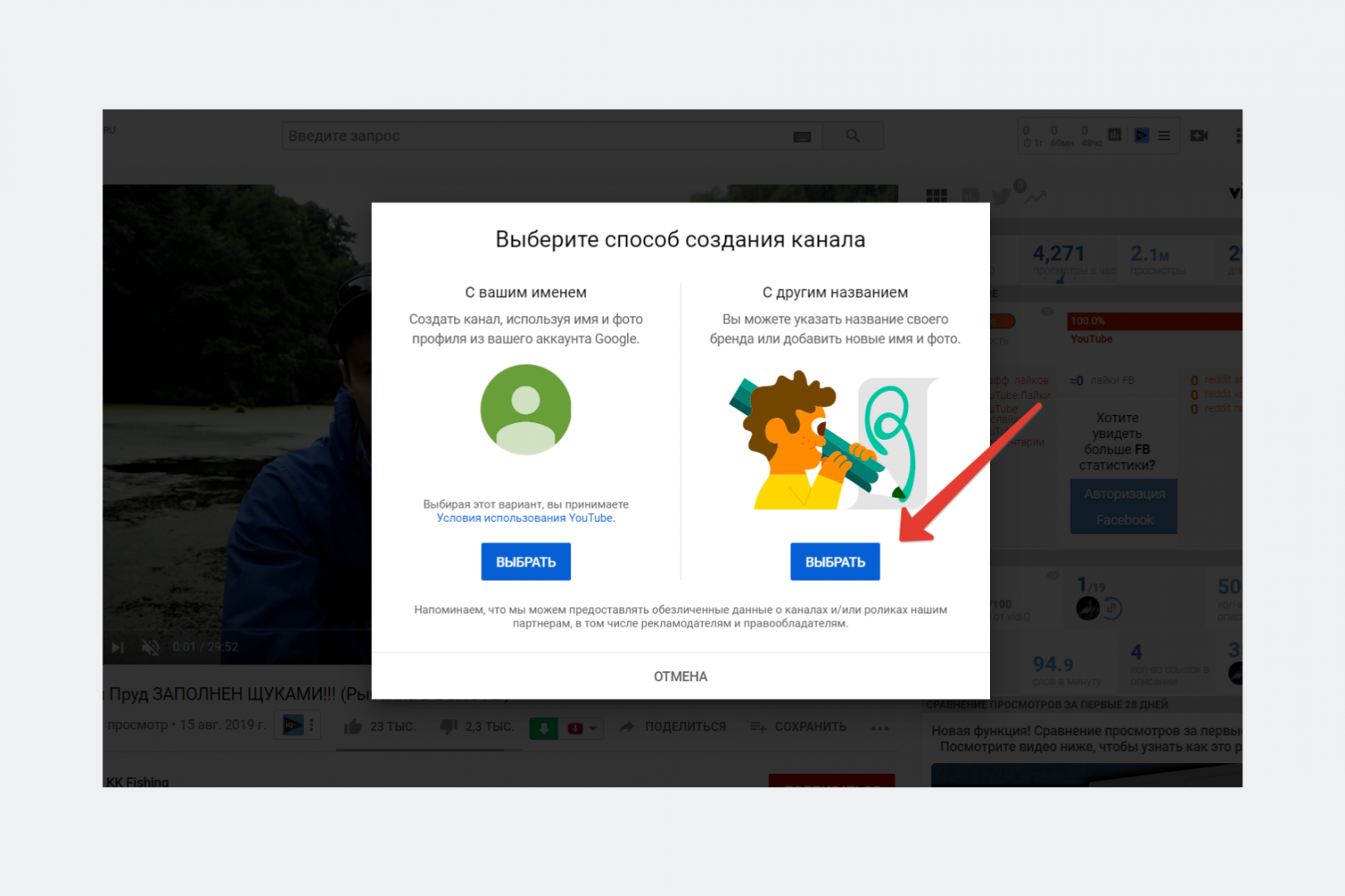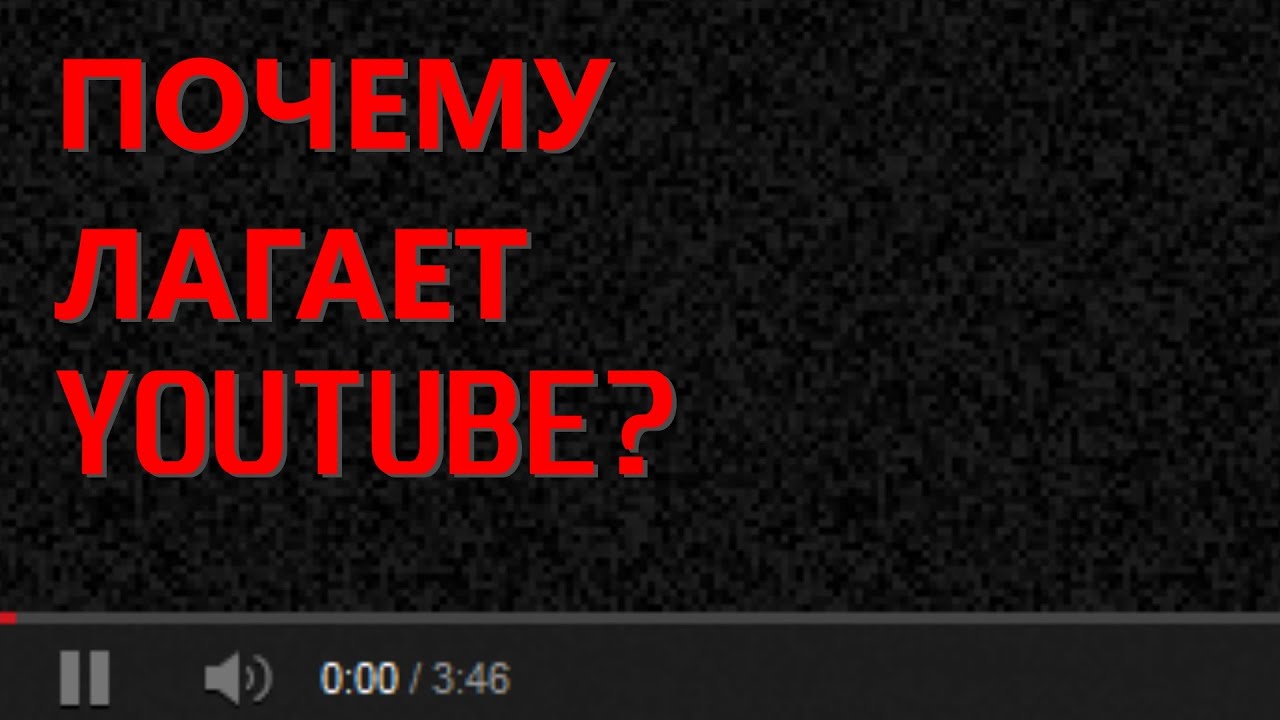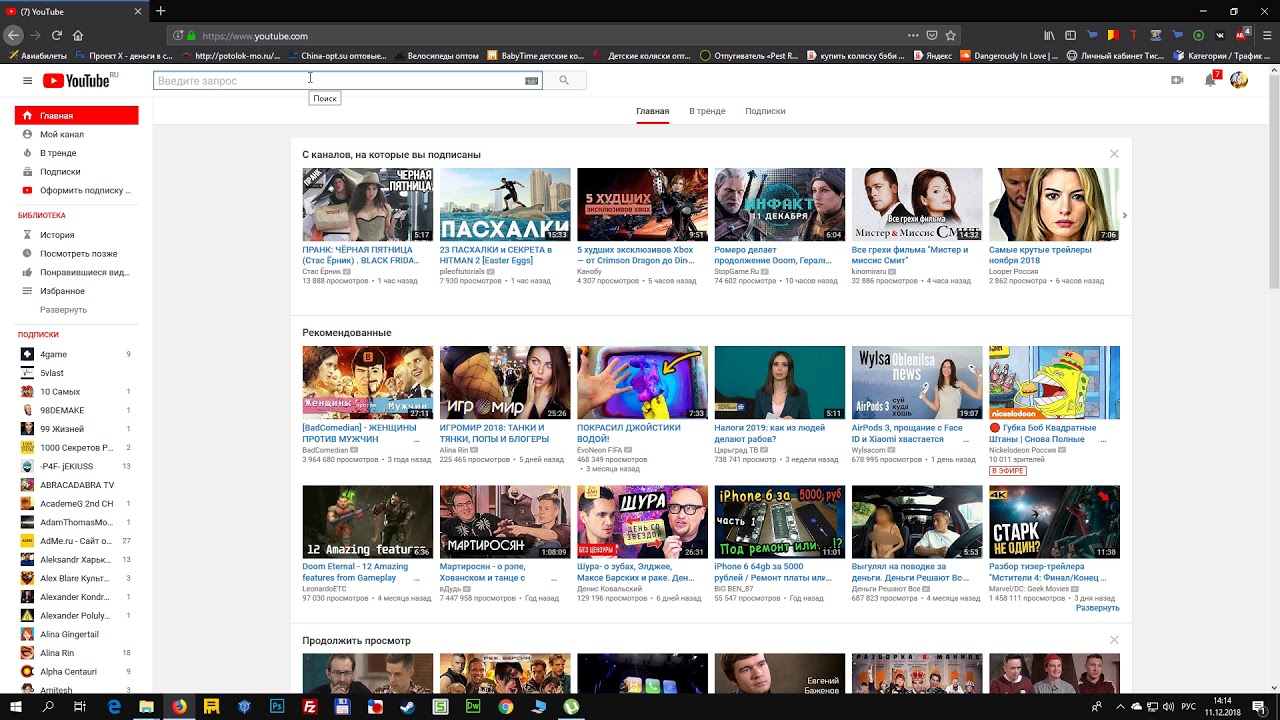Почему лагает стрим на ютубе
02.10.2018
Решили стать крутым стримером, но что-то пошло не так? Редакция блога Funduk.ua спешит на помощь! Сегодня мы поговорим обо всех проблемах, из-за которых может висеть или лагать свидео на ютуба, а также о том, как их решить. Хотите стать крутым ютубером? Вам — сюда!
Что такое стрим и как он работает?
Если вы читаете эту статью, скорее всего, вы уже знаете, что такое стрим. Но чтобы начать разбираться с причинами лагов, надо сначала понять, как это все работает с технической стороны.
Итак, для обычного пользователя стрим — это прямая трансляция видео ваших действий на канале, чаще всего – на youtube или твич. Она позволяет тысячам и миллионам (если вам повезет, конечно) зрителей видеть, как круто вы проходите игру.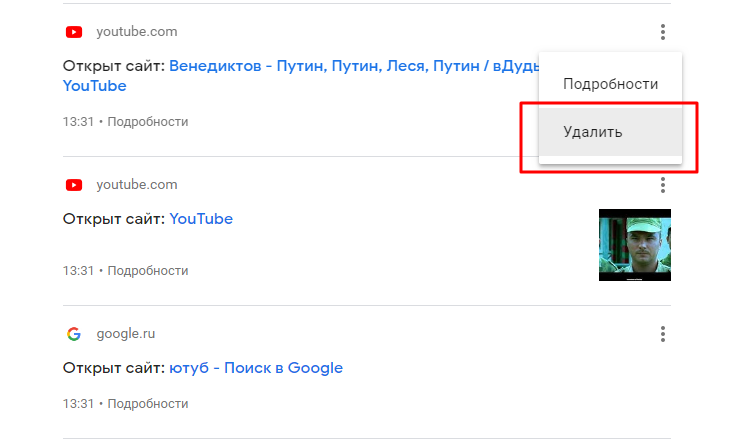
-
Из-за неправильно выбранных настроек;
-
Из-за стандарта HTML5, на основе которого сейчас работает youtube, но не работают все браузеры;
-
Из-за слабого интернет-соединения у вас или у смотрящих. С первым вы бороться можете, со вторым – естественно, бороться придется уже им самостоятельно. Вы тут помочь вряд ли чем-нибудь сможете.
Почему лагает стрим на ютубе и твиче: устраняем причины
В отличие от борьбы с другими проблемами, решать лаги со стримами лучше не на одном этапе, а на всех сразу. Так что обязательно следуем всем пунктам инструкции.
Выставляем корректные настройки
Вопреки распространенному мнению, параметры самого компьютера в целом, а также настройки вашей игровой мыши или клавиатуры нисколько не влияют на скорость работы стрима. Менять установки мы будем только в одной утилите.
Менять установки мы будем только в одной утилите.
Выгрузка стрима на ютуб или твич обычно выполняется через программы для потоковой передачи видео и записей, большинство пользователей отдают предпочтение OBS (Open Broadcaster Software) – бесплатной, простой и достаточно удобной для использования даже новичками утилитой, которая работает, к тому же, на всех платформах.
Итак, для корректной работы без перегрузки канала вам необходимо выставить корректные пресеты. Не пугайтесь этого сложного слова, это значит, что вам предстоит выбрать подходящие настройки:
-
Параметры кодирования аудио — AAC 1, лучше — с битрейтом 128,частотой 44,1 кГц. При выставлении существенно более низких показателей вы потеряете в качестве, ну, а более высокие настройки уже могут привести к лагам;
-
Видеоадаптер – выбираем плату по умолчанию.
 Если у вас в ноутбуке или компьютере есть два графических чипа (например, встроенная и дискретная графика), возможно, вам придется выбрать вручную – естественно, именно дискретную карту;
Если у вас в ноутбуке или компьютере есть два графических чипа (например, встроенная и дискретная графика), возможно, вам придется выбрать вручную – естественно, именно дискретную карту;
-
Base – выбираем разрешение захвата пк, на котором вы играете;
-
Downscale – лучше выбрать 720p, чтобы добиться повышения скорости передачи данных. Единственное исключение – если вы специально хотите стримить на Full HD;
-
Пресет FPS ставим на уровень 30. Конечно, с частотой 60 кадров в секунду видео может выглядеть лучше, но это точно приведет к постоянным лагам;
-
Выбирайте фильтр «Билинейное», чтобы снять нагрузку с компьютера, на этом компьютер потребляет намного меньше ресурсов, чем на прочих.
Кроме того, вам стоит отключить Aero и CBR (на квалити видео они толком не влияют), включить режим многопоточной оптимизации и выставить параметр «x264 CPU предустановки» максимально близко к veryfast (чем ближе к slow, тем хуже будет справляться ваш процессор).
Боремся с недостатками HTML5
С этой проблемой чаще всего сталкиваются не те, кто делает стрим, а те, кто его смотрит. На битрейт для стрима на youtube сильно влияет то, на какой основе у вас «выдается» видео. Из-за того, что Mozilla, Firefox и Opera не работают с HTML5, возникает множество лагов или даже зависание браузера/компьютера в целом. Это печально, но легко устранимо – все, что вам нужно – поменять в настройках режим HTML5 на Flash Player.
Сделать это можно в настройках своего браузера, установив расширения Flash Player. В будущем вы можете включать и выключать его во время просмотра видео, чтобы ускорить работу своего ПК в те моменты, когда поддержка флеша не требуется. Сделать это можно даже с помощью «горячих» клавиш на клавиатуре, не заходя в меню.
Устраняем проблемы с соединением
Самый простой способ убрать лаги у себя при просмотре стрима или его выгрузке в сеть – подключиться к провайдеру на гигабитной скорости, без ната, лишнего связующего звена и с гигабитным же соединением у себя дома. В идеале, стоит попутно отключить все остальные устройства, чтобы они не загружали канал. Правда, хорошо звучит это только в теории, а на практике – слабореализуемо.
В идеале, стоит попутно отключить все остальные устройства, чтобы они не загружали канал. Правда, хорошо звучит это только в теории, а на практике – слабореализуемо.
Поэтому бороться с проблемой стоит с помощью распределения трафика в сети. В части роутеров такая функция есть в автоматическом режиме (например, в TP-Link ARCHER-C5400X или Asus GT-AC5300), и вам достаточно будет только включить его. В других моделях заниматься распределением потоков придется в ручном режиме, в таком случае смело ставьте приоритет на свой игровой компьютер и загрузку видео. Ну, а для остальных случаев есть специальные сторонние утилиты – например, вы можете поставить NetBalancer или ее аналоги.
Кроме того, бороться с лагами стрима в целом можно:
-
Улучшив охлаждение компьютера;
-
Заменив в нем комплектующие на актуальные;
-
Перераспределив нагрузку между ядрами процессора, высвободив больше ресурсов под OBS и стрим.

Фризы при скроллинге на youtube — Железо на DTF
На любых драйверах после 452.06 можно наблюдать эту проблему. На драйверах до версии 452.06 все нормально работает.
В каждом новом чейнджлоге драйверов nvidia говорится:
3129705 Video playback stutters while scrolling down the YouTube page
Решений несколько:
1) Отключить аппаратное ускорение, но тогда вся нагрузка по обработке видео ляжет на ЦП.
2) Откат к дровам 452.06.
3) Идеальный вариант для Google Chrome:
найдите «Choose ANGLE graphics backend»
выберите DX9 (оптимальный выбор)
также вы можете попробовать OpenGL (но иногда браузер зависает, во время игр)
DX11to12 (при перемотке видео на youtube, после старта будет лаг на 1-2 секунды)
Соответственно для других браузеров действия будут похожими, просто опция смены API может называться по другому.

Поддержка Nvidia сообщила что решения от них пока нет, но они передадут информацию инженерам.
2629 просмотров
{ «author_name»: «Gamersfan», «author_type»: «self», «tags»: [], «comments»: 35, «likes»: 2, «favorites»: 11, «is_advertisement»: false, «subsite_label»: «hard», «id»: 290675, «is_wide»: true, «is_ugc»: true, «date»: «Fri, 18 Dec 2020 14:58:34 +0300», «is_special»: false }
{«id»:313110,»url»:»https:\/\/dtf. ru\/u\/313110-gamersfan»,»name»:»Gamersfan»,»avatar»:»3b071bbe-f402-5cd1-acf7-f72779dd824d»,»karma»:12,»description»:»»,»isMe»:false,»isPlus»:false,»isVerified»:false,»isSubscribed»:false,»isNotificationsEnabled»:false,»isShowMessengerButton»:false}
ru\/u\/313110-gamersfan»,»name»:»Gamersfan»,»avatar»:»3b071bbe-f402-5cd1-acf7-f72779dd824d»,»karma»:12,»description»:»»,»isMe»:false,»isPlus»:false,»isVerified»:false,»isSubscribed»:false,»isNotificationsEnabled»:false,»isShowMessengerButton»:false}
{«url»:»https:\/\/booster.osnova.io\/a\/relevant?site=dtf»,»place»:»entry»,»site»:»dtf»,»settings»:{«modes»:{«externalLink»:{«buttonLabels»:[«\u0423\u0437\u043d\u0430\u0442\u044c»,»\u0427\u0438\u0442\u0430\u0442\u044c»,»\u041d\u0430\u0447\u0430\u0442\u044c»,»\u0417\u0430\u043a\u0430\u0437\u0430\u0442\u044c»,»\u041a\u0443\u043f\u0438\u0442\u044c»,»\u041f\u043e\u043b\u0443\u0447\u0438\u0442\u044c»,»\u0421\u043a\u0430\u0447\u0430\u0442\u044c»,»\u041f\u0435\u0440\u0435\u0439\u0442\u0438″]}},»deviceList»:{«desktop»:»\u0414\u0435\u0441\u043a\u0442\u043e\u043f»,»smartphone»:»\u0421\u043c\u0430\u0440\u0442\u0444\u043e\u043d\u044b»,»tablet»:»\u041f\u043b\u0430\u043d\u0448\u0435\u0442\u044b»}},»isModerator»:false}
Еженедельная рассылка
Одно письмо с лучшим за неделю
Проверьте почту
Отправили письмо для подтверждения
Что происходит с Интернетом в Казахстане
ОбществоПолучить короткую ссылку
2764798
Казахстанцы отмечают проблемы с доступом к популярным мессенджерам и соцсетям, сбои наблюдаются также при работе с поисковыми сервисами и Youtube
НУР-СУЛТАН, 16 фев — Sputnik. Казахстанцы жалуются на проблемы с доступом в интернет. Сбои в работе Сети происходят уже не впервые, однако сегодня, 16 февраля, перестали работать не только социальные сети, мессенджеры, но также Youtube и Google.
«Только у меня Youtube на телевизоре не включается?» — написал администратор группы «Интересная жизнь Астаны» в Facebook.
В комментариях к посту пользователи отметили, что хостинг плохо работает с 15 февраля на всех устройствах.
© Photo : Facebook/ группа «Астана — Что? Где? Когда?»
Жители Нур-Султана жалуются на перебои с интернетом
Другие казахстанцы также заявляют о проблемах в работе мобильной и интернет-связей.
Казахстанцы сообщают о сбоях в работе Telegram
«Почти все иностранные ресурсы заблокированы с территории Казахстана. Работает только Facebook. Остальное только через VPN (технология, обеспечивающая несколько сетевых соединений поверх другой сети – Sputnik)»,- написал пользователь под ником Artem Vuiko.
«А с сервисами Google что происходит? Со вчерашнего дня карты плохо работают, сам браузер виснет», — написала Лина Шлинг.
В чаты WhatsApp от казахстанских пользователей также поступают жалобы на работу интернет-соединения, а также на работу другого мессенджера – Telegram.
Личные данные казахстанцев из базы данных Генпрокуратуры утекли в Сеть
«Кроме WhatsApp ничего не грузится»; «Отвратительно работает Интернет, даже новостные сайты «виснут»; «Telegram не грузится с утра пятницы (14 февраля – Sputnik)», — пишут они.
По данным сайта Downdetector, на территории Казахстана действительно зафиксированы проблемы с работой видеохостинга Youtube, сервисом Google и Telegram.
Карта, опубликованная на сайте Downdetector. На ней изображены точки, в каких городах Казахстана зарегистрированы жалобы на работу YouTube
Наибольший процент жалоб зарегистрирован 16 февраля между 5:00 и 12:00 по местному времени.
Карта, опубликованная на сайте Downdetector. На ней изображены точки, в каких городах Казахстана зарегистрированы жалобы на работу Telegram
Корреспондент Sputnik Казахстан обратился за комментарием в компанию «Казактелеком». В пресс-службе обещали выяснить причину проблемы и дать ответ позднее.
Отключите микроволновку! Как ускорить интернет во время карантина из-за коронавируса
Автор фото, Getty Images
В условиях, когда из-за пандемии коронавируса миллионы людей по всему миру находятся в самоизоляции или работают из дома, резко возросла нагрузка на интернет, многие заметили, что его скорость снизилась. Независимый регулятор СМИ Великобритании Ofcom предложил жителям страны некоторые простые советы, как улучшить скорость интернета и уменьшить количество сбоев.
В списке советов есть очевидные, например, “скачать кино перед просмотром лучше, чем смотреть его через стриминг — в тот же самое время, когда кто-то другой в доме говорит по видеосвязи”. Но есть и более неожиданные рекомендации.
«Вы знали, что микроволновые печи могут ухудшить сигнал вай-фай? Так что не пользуйтесь микроволновкой, когда делаете видеозвонок, смотрите ролики в HD-качестве, или заняты чем-то важным онлайн”, — призывает Ofcom.
Вот еще несколько советов британского медиа-регулятора:
- Поставьте свой роутер подальше от другой техники, которая может влиять на качество сигнала: лучше на стол или на полку, чем на пол;
- Оставляйте роутер всегда включенным;
- Во время звонков или видеоконференций оставляйте только аудио, а видео выключайте, если это не принципиально;
- Договаривайтесь о звонках в менее популярное время, например, в Х часов 13 минут или в Х часов 38 минут, а не в «ровно» или в «половину»;
- Для оптимальной скорости подключите компьютер к роутеру Ethernet-кабелем, вместо того чтобы пользоваться вай-фаем;
- По возможности не пользуйтесь телефонным удлинителем, он может создавать помехи для интернета;
- Отключайте устройства, которыми не пользуетесь: они часто работают в спящем режиме, но при этом используют интернет.

В числе устройств, которые могут перебивать сигнал, — беспроводные телефоны, радионяни, галогенные лампы, выключатели света с регулятором яркости, музыкальные центры и колонки для компьютеров, телевизоры и мониторы.
Качество ниже, надежность выше?
Ofcom также рекомендует не забывать обычный телефон и пользоваться им из-за возросшей нагрузки на мобильные сети.
Пытаясь сократить нагрузку на интернет, популярные стриминговые платформы, в том числе YouTube, Facebook, Netflix и Disney+ в последние дни снизили разрешение своих видео.
По данным компании Openreach, которая управляет британскими интернет-сетями, пока провайдеры Великобритании справляются с нагрузкой: в течение рабочих дней объем интернет-трафика увеличился на 20%, но он все равно ниже, чем в обычное время по вечерам.
Правительство Британии заявило, что поддержание высокой скорости интернета — это “ключевой фактор” в борьбе с коронавирусом.
Папич высказал мнение о Twitch и YouTube | Новости
Стример Виталий Arthas Цаль, также известный как Папич, рассказал, почему не собирается возвращаться на Twitch. В интервью Марии Marple Ермолиной он отметил, что через месяц всё равно получит бан на этой платформе, даже если его текущая блокировка будет снята.
Виталий Arthas Цаль:«Учитывая, что сейчас происходит на Twitch (мне там рассказывают, эти движения бесконечные гнилые), в любом случае, если бы меня вдруг разбанили, я бы получил обратно пермабан в течение месяца. Потому что таким стримерам, как я, там делать нечего — которые просто говорят свое мнение. Даже просто разговаривать будет сложно, отвечать искренне на донаты не получится».
Папич также сравнил Twitch и YouTube. По его словам, он почти ничего не потерял от перехода на другую платформу. Цаль также объяснил, в чем сервис от Google проигрывает конкуренту.
Виталий Arthas Цаль:«Я ничего, в принципе, не теряю [от перехода с Twitch на YouTube]. Возможно, единственное, что потерял, — на YouTube нельзя ставить рекламу букмекеров.
Возможно, единственное, что потерял, — на YouTube нельзя ставить рекламу букмекеров.
<…> Я не говорил, что YouTube прям такой классный. Просто есть две большие платформы — Twitch и YouTube. Очевидно, если тебя на Twitch банят, то я стримлю на YouTube. В принципе, меня YouTube устраивает. Пока что тут больше свободы слова. Меня еще ни разу не банили и не давали предупреждения за слова *** и ***, да и вообще я не раз высказывался на различные темы, и у меня не было никаких проблем. Но это пока. Не факт, что через год тут не будет второй Twitch.
А в остальном — зрители жалуются, что тут плохой чат. И еще одна проблема: тут нельзя стримить в 1080p. То есть можно, но если ты стримишь в 1080p, то у тебя 6 тыс. битрейта и качество ужасное. Поэтому мне приходится стримить в 2K — тогда YouTube дает больше битрейта. А когда я стримлю в 2K, то у многих моих зрителей лагает трансляция».
Папич получил перманентную блокировку на Twitch 6 июня 2019 года. Администрация платформы также расторгла со стримером партнерское соглашение. Это не первая блокировка его канала — ранее Цаля банили четыре раза. Узнать подробности можно по ссылке.
Это не первая блокировка его канала — ранее Цаля банили четыре раза. Узнать подробности можно по ссылке.
Как смотреть YouTube на старом компьютере (Практические советы)
Недавно пользователи интернета в очередной раз столкнулись с так называемым «прогрессом» в виде отказа ряда крупных компаний от поддержки работы Flash player. Дескать, он устарел и не отвечает требованиям времени. Что же. Давайте разберемся, в чем заключается очередной «необходимый» upgrade.
На примере сервиса YouTube мы рассмотрим, как многие владельцы морально устаревших компьютеров уже оценили всю прелесть «новой технологии» HTML5. Так, если при качестве 240p во Flash проигрывателе видео не тормозило в новом браузере Opera на одноядерном 1600 мгц. процессоре, то вот уже в новом формате оно страшно лагает. Соответственно, если чей-то компьютер или нетбук позволял воспроизводить ролики в режиме до 360p, то из-за так называемого прогресса, известного в корпоративных кругах как запланированное устаревание сейчас он не сможет этого сделать.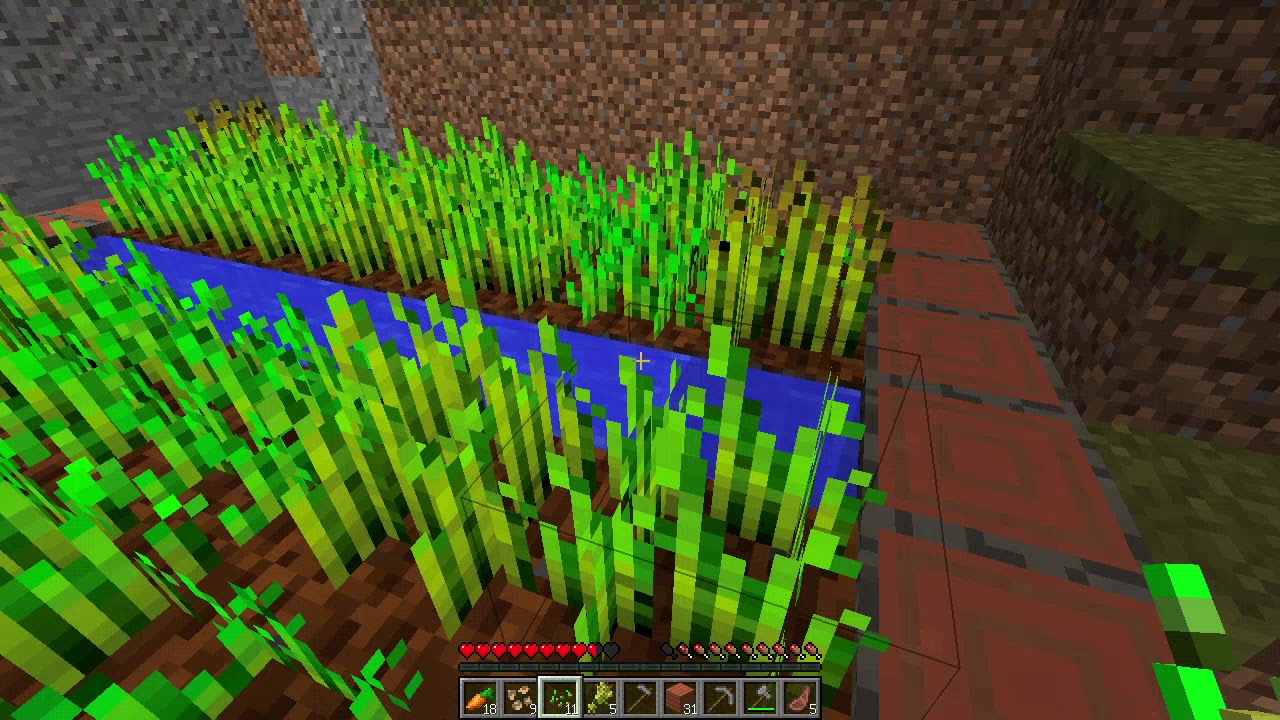 Ведь получение стойких прибылей путем искусственного вывода из строя техники слишком заманчиво, чтобы от него отказаться транснациональным корпорациям.
Ведь получение стойких прибылей путем искусственного вывода из строя техники слишком заманчиво, чтобы от него отказаться транснациональным корпорациям.
Так совсем недавно в материале «Секреты YouTube и Веб 2.0 на старом железе» уже рассматривалась подобная проблема. Тогда автору данных строк удалось снизить порог просмотра видео до процессора в 200 мгц. Но, к сожалению, с того момента корпорация Google перестала поддерживать необходимый формат трансляций (с августа 2017 года), а вместе с ним и множество устройств на базе Symbyan OS, разного рода цифровых ТВ приставок и прочего оборудования. Все это сделано в надежде на то что потребители побегут в ближайшие магазины скупать новые ноутбуки и смартфоны, чтобы угнаться за так называемым прогрессом. Но стоит ли это делать? Конечно же, нет!
Любой владелец одноядерного компьютера, ноутбука, нетбука с Windows XP на борту может просматривать видео и без HTML5. Для этого не обязательно использовать программы для скачивания контента с YouTube, наподобие YouTube-DL или же YTD Video Downloader. Ведь достаточно выбрать необходимый проигрыватель для вашей системы и установить его вместо HTML5.
Ведь достаточно выбрать необходимый проигрыватель для вашей системы и установить его вместо HTML5.
К счастью, на данный момент у пользователей имеется реальный выбор чем пользоваться. Так, для компьютеров слабее, лучше всего взять VLC Video player (https://www.videolan.org/vlc/index.ru.html), который нужно лишь правильно настроить. Дело в том, что по умолчанию данный проигрыватель включает просмотр видео с YouTube в максимальном качестве, а нам этого не требуется, так как компьютер, скорее всего, его не поддерживает. Поэтому дабы файлы выводилось в режиме 240p или 360p нужно выполнить следующие действия. Нажать: Инструменты->настройки->Ввод/кодаки. Внизу выбрать «Показывать настройки: все». Затем выбрать опцию Ввод/кодаки->предпочтительное разрешение видео и установить необходимое качество. В моем случае 240p.
После данных манипуляций, чтобы посмотреть ролик с YouTube нужно зайти на нужную страницу и скопировать ссылку из адресной строки браузера такого вида (https://m.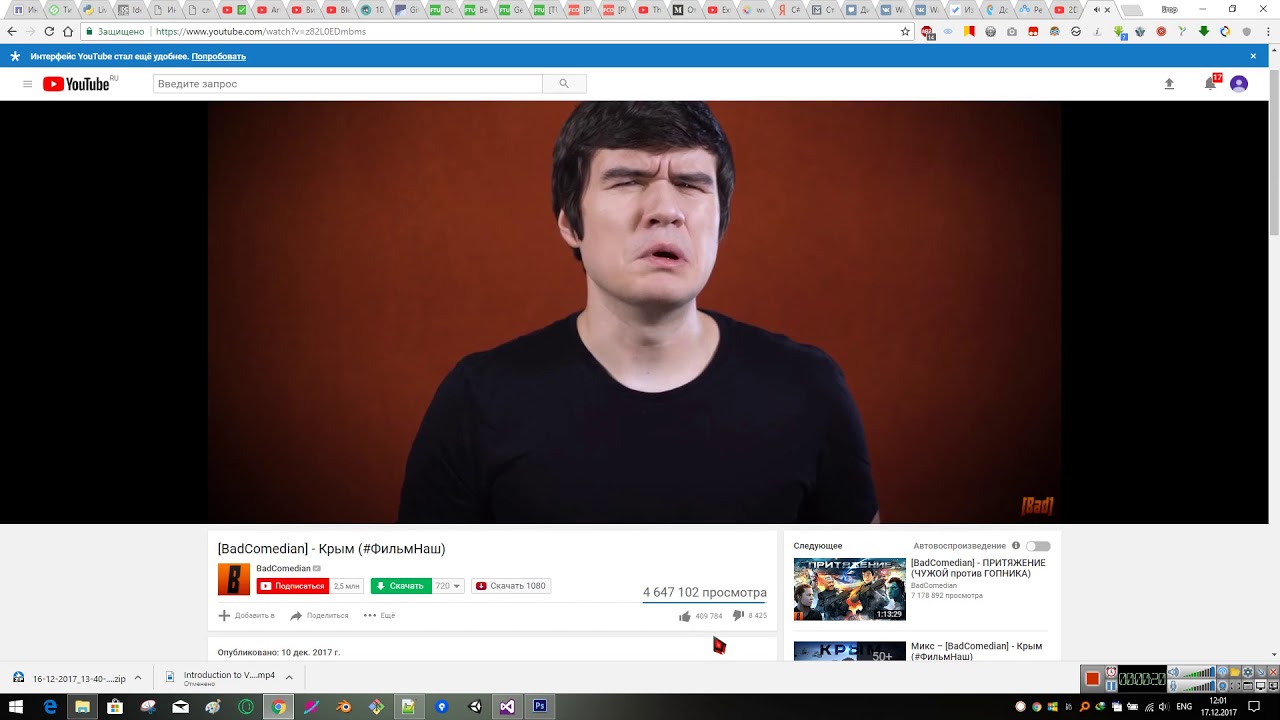 youtube.com/watch?v=Q-AwcZaj7fA). После чего в VLC проигрывателе нажать: Медиа->Открыть URL, затем в появившемся диалоге вставить адрес из буфера обмена и воспроизвести. К минусам VLC можно отнести тот факт, что он не может иногда успешно проматывать видео, из-за чего периодически при такой попытке вылетает с ошибкой.
youtube.com/watch?v=Q-AwcZaj7fA). После чего в VLC проигрывателе нажать: Медиа->Открыть URL, затем в появившемся диалоге вставить адрес из буфера обмена и воспроизвести. К минусам VLC можно отнести тот факт, что он не может иногда успешно проматывать видео, из-за чего периодически при такой попытке вылетает с ошибкой.
Для более мощных одноядерных компьютеров существует иная альтернатива в виде BS player, а вернее его бесплатной версии. Она не поддерживает HD видео из-за ограничений. Но нам это не к чему. Скачать проигрыватель можно на сайте производителя bsplayer.com.
И чтобы смотреть YouTube на старом компьютере через данный программный продукт его так же нужно настроить. Для этого необходимо запустить BS player, затем нажать комбинацию клавиш Ctrl+p, после чего в появившемся меню выбрать опцию «потоковое видео» и указать разрешение 240p.
Выполнив данные рекомендации пользователю будет необходимо лишь скопировать, как и в случае с VLC, адрес видео в YouTube. Затем правой кнопкой мыши щелкнуть по проигрывателю и выбрать опцию «Открыть URL». Где уже будет автоматически скопирована ссылка. Внимание! Не вставляйте ссылку повторно, либо вручную, так как версия 2.71 почему-то падает из-за этого с ошибкой, после чего YouTube категорически отказывается воспроизводиться. Лечится данный баг полной перезагрузкой компьютера. Так что, в «Открыть URL» требуется щелкнуть лишь «ОК».
Затем правой кнопкой мыши щелкнуть по проигрывателю и выбрать опцию «Открыть URL». Где уже будет автоматически скопирована ссылка. Внимание! Не вставляйте ссылку повторно, либо вручную, так как версия 2.71 почему-то падает из-за этого с ошибкой, после чего YouTube категорически отказывается воспроизводиться. Лечится данный баг полной перезагрузкой компьютера. Так что, в «Открыть URL» требуется щелкнуть лишь «ОК».
Напоследок следует отметить. Что благодаря изменению дизайна видеохостинга сегодня его тянет не всякий браузер на одноядерном процессоре. Поэтому, чтобы заходить на YouTube быстро и без тормозов для получения ссылок на видео, используйте подмену агента в браузере Opera presto 12, как описано в предыдущем материале «Секреты YouTube и Веб 2.0 на старом железе». Это позволит получать мгновенный доступ к мобильной версии сайта, не тормозящей даже на самом старом компьютере. www.fdd5-25.net
Почему тормозит видео при просмотре онлайн в Интернете — что делать и как исправить
Не получается нормально посмотреть?
Последние несколько лет с повсеместным распространением скоростного интернета основное занятие людей в глобальной сети это просмотр роликов на Ютубе, Вконтакте, Одноклассниках и других сервисах. Многие уже давно перестали скачивать фильмы, а смотрят их прямо в сети. Сегодня мы хотим рассказать вам о том, почему тормозит видео при просмотре онлайн, что делать в такой ситуации и как исправить проблему.
Многие уже давно перестали скачивать фильмы, а смотрят их прямо в сети. Сегодня мы хотим рассказать вам о том, почему тормозит видео при просмотре онлайн, что делать в такой ситуации и как исправить проблему.Причин торможения видео в интернете достаточно много. Это могут быть и аппаратные проблемы (т.е. с «железом» вашего компа), и программные, связанные с вашей операционной системой. Также рекомендуем ознакомиться с нашей статьей, которая рассказывает о причинах, по которым компьютер в принципе может работать медленно.
В этой статье мы постараемся рассказать обо всех причинах, которые удастся вспомнить. Ну или хотя бы о самых основных, которые на практике нашего центра по ремонту компьютеров и ноутбуков встречаются чаще всего. Так что читайте эту статью от начала и до конца, не пропустите важную и полезную информацию.
Низкая или нестабильная скорость Internet
Данную причину мы решили поместить на самое первое место, т.к. именно из-за неё чаще всего тормозит видео онлайн.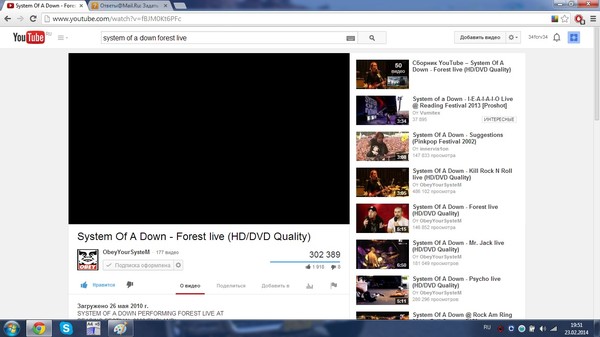
Для того, чтобы ваш видеоролик проигрывался плавно и без задержек, у вас должно быть стабильное и скоростное соединение с интернетом. Думаем, что скорость 5 Мбит/сет — это минимум, который позволит смотреть фильмы online без каких-либо проблем.
Но имейте ввиду, что чем выше качество фильма и ролика, тем выше должна быть скорость. Например, Youtube уже давно предлагает к просмотру ролики в FullHD качестве. Если вы хотите именно в нем, то рекомендуем иметь скорость не меньше 10 Мбит/сек.
Также важна и стабильность соединения. Если у вас скорость «плавает» от нуля до своего максимума, то это очень плохо и скорее всего онлайн-видео будет тоже тормозить.
Проверить свое соединение можно, используя сервис speedtest.net. На смартфон или планшет можно установить соответствующее приложение. Замерить можно как входящую, так и исходящую скорость соединения, пинг и на графике посмотреть стабильность скорости. В идеале график должен выглядеть максимально приближенным к прямой линии, а если он больше похож на зигзаг, то это не очень хорошо.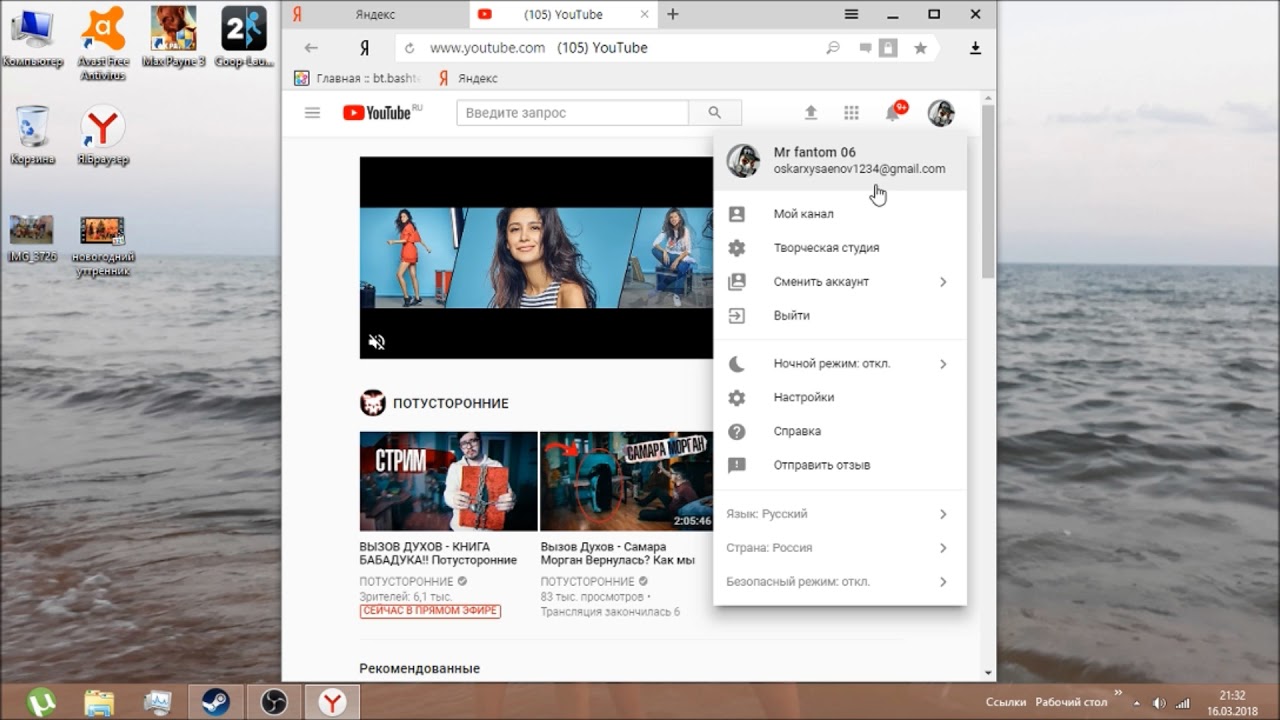
Большой ping и плохой график
Что сделать:
- Если низкая скорость — обратитесь к своему провайдеру и узнайте, есть ли возможность её увеличить, может быть перейти на более быстрый тариф.
- Если нестабильное соединение — звоните в техподдержку своего провайдера и жалуйтесь, пусть они проверяют своё оборудование и устраняют проблему.
- Если есть возможность, то поставьте более низкое качество видео. Да, удовольствия от такого просмотра будет меньше, но оно хотя бы не будет зависать и тормозить.
Проблемы с WiFi
Если вы используете вайфай роутер и подключаетесь к беспроводной сети, то тут есть свои нюансы, из-за которых может тормозить видео при просмотре онлайн. Сейчас мы вам о них расскажем.
В первую очередь убедитесь, что у вас хороший сигнал от роутера. Хотя бы примерно, но всё же оценить это можно «по палочкам». Также попробуйте переместиться ближе к роутеру и посмотрите, улучшилась ли ситуация.
Не будет лишним проверить скорость с помощью того же сервиса спидтест. Ссылку на него мы давали чуть выше.
Ссылку на него мы давали чуть выше.
Т.к. роутеры сегодня установлены уже почти в каждой квартире, а количество каналов для wifi сигнала строго ограничено, часто возникают ситуации «наложения» сигналов. Т.е. ваш и соседский маршрутизатор вещают на одной и той же частоте. Это безусловно отрицательно сказывается на качестве работы, в результате фильмы или видео тормозят при просмотре онлайн.
В такой ситуации можно попробовать поискать свободный канал, ну или хотя бы тот, который меньше всего зашумлен. Также можно купить роутер с поддержкой частоты 5 Ггц. Они пока не очень распространены, и данная частота не так сильно забита. Думаем, что вам будет полезна наша статья о том, как выбрать новый мощный роутер для дома.
Что сделать:
- Если плохой сигнал от роутера — купить более новый и мощный маршрутизатор. Это не только улучшит покрытие, но и увеличит скорость работы интернета.
- Установить роутер с поддержкой частоты 5 Ггц.
Ваш роутер достаточно мощный?
Большая нагрузка на сервер
Представьте, что точно так же, как и вы, еще 1. 000 человек решили посмотреть популярный видеоролик или новый фильм. И все одновременно подключаются к одному серверу, где хранится запись. Такой сервер может банально не выдержать подобную нагрузку.
000 человек решили посмотреть популярный видеоролик или новый фильм. И все одновременно подключаются к одному серверу, где хранится запись. Такой сервер может банально не выдержать подобную нагрузку.
А если говорить о таких популярных сайтах, как Youtube, Vkontakte, RuTube и др., то к ним одновременно подключаются по несколько миллионов человек. Из-за такого наплыва посетителей сервис может начать глючить, вот почему тормозит онлайн-видео даже на таких крупных ресурсах.
Что сделать:
- Попробуйте подключиться через какое-то время. Возможно ажиотаж спадет и сервер сможет работать в нормальном режиме.
Запущен торрент-клиент
В наше время многие пользуются торрент-клиентом для скачивания разной информации из интернета. Программа действительна очень удобная и полезная. Но есть у неё и один большой недостаток. И именно он является причиной, почему тормозит видео на компьютере, а как исправить эту проблему знают далеко не все.
Дело в том, что во время своей работы торрент-клиент старается занять весь ваш интернет канал. С одной стороны — это плюс, т.к. файл скачивается быстрее, а с другой — минус, т.к. очень часто невозможно даже просто открыть новую страницу в браузере, не говоря уже о просмотре роликов.
С одной стороны — это плюс, т.к. файл скачивается быстрее, а с другой — минус, т.к. очень часто невозможно даже просто открыть новую страницу в браузере, не говоря уже о просмотре роликов.
Что сделать:
- Не забывать отключать торрент-клиент, когда он не нужен. Обратите внимание, что он часто просто сворачивается в трей, а не полностью закрывается.
- Ограничить скорость закачки файлов в настройках программы.
Запущено много программ на компьютере или вкладок в браузере
Мы заметили, что многие наши клиенты любят одновременно запускать на компьютере множество программ: Word, скайп, 2-3 браузера, мэйл-агент, а еще не стоит забывать про антивирус. И в результате удивляются, что у них сильно тормозит видео в интернете. Также стоит проверить автозагрузку операционной системы. Как правило, там всегда найдется пяток ненужных программ, которые только зря жрут ресурсы.
Контролируйте расходуемые ресурсы
Тоже самое касается и ситуации, когда открыто несколько десятков вкладок в браузере. Ведь каждая из них резервирует под себя определенную часть оперативной памяти компьютера и ресурсы процессора. В итоге их попросту не хватает и онлайн видеоролики начинают тупить и подтормаживать.
Ведь каждая из них резервирует под себя определенную часть оперативной памяти компьютера и ресурсы процессора. В итоге их попросту не хватает и онлайн видеоролики начинают тупить и подтормаживать.
Не открывайте много ненужных вкладок
Что сделать:
Устарел Flash-player
Опять же далеко не все знают, что существует такой флеш-плейер, который отвечает за работу флеш-анимации на страницах сайтов, а также за воспроизведение видеороликов и фильмов. Еще меньше людей знает, что его надо регулярно обновлять. Иначе можно столкнуться с проблемой подвисающего видео или вообще отказа в его воспроизведении браузером.
Скачать актуальную версию всегда можно на официальном сайте — вот ссылка. Для браузеров Яндекс, Гугл Хром и Internet Explorer последних версий (с 11-ой) он не нужен.
Что сделать:
- Обновить Flash-player с официального сайта.
Не забывайте обновлять
Надеемся, что наша статья помогла вам разобраться, почему видео или фильмы тормозят при просмотре в интернете онлайн. Что делать, теперь вы знаете. Если что-то не получается, то пишите в комментариях.
Что делать, теперь вы знаете. Если что-то не получается, то пишите в комментариях.
Еще больше интересной и полезной информации
Комментарии (0)
Оставить комментарий
YouTube лагает в Windows 10 (обновление 2021)
Состав:
Обзор задержек Youtube
Отставание YouTube в Chrome — обычное дело для пользователей Windows, будь то Windows XP, 7, 8 или 10.
Отрывистое видео на YouTube возникает в различных формах. Но чтобы исправить ошибку буферизации YouTube в Windows 10, вы можете использовать предложенные способы решения ваших проблем с YouTube.
1. Полноэкранный режим YouTube тормозит.
2. YouTube время от времени воспроизводится и приостанавливается.
3. Видео на YouTube отстает от звука, оно так сильно задерживается, что вы даже не можете его разобрать.
4. YouTube лагает при открытии некоторых программ или вкладок в Chrome.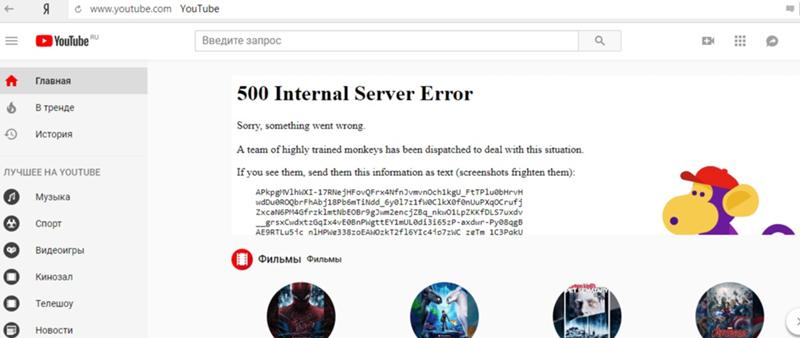
В любой ситуации будьте готовы удалить прерывистый YouTube из Windows 10.
Почему отстает YouTube?
Причиной зависания YouTube являются драйвер видеокарты, повреждение YouTube, данные просмотра и т. Д. По этим причинам ваше видео YouTube задерживается в Windows 10 Chrome.Двигайтесь дальше, чтобы исправить дергающийся YouTube.
Как исправить отставание видео на YouTube?
Хорошо знаете, почему YouTube отстает в Windows 10, вы можете решить эту проблему с помощью следующих методов.
Решения:
1: обновите драйвер видеокарты для устранения задержек YouTube
2: очистить данные просмотров, чтобы исправить запаздывание YouTube
3: отключить расширения Chrome
4: обновить версию Chrome
5: Загрузите новый YouTube и Adobe Flash Player
Решение 1.
 Обновите драйвер видеокарты для устранения задержек YouTube
Обновите драйвер видеокарты для устранения задержек YouTubeЧтобы избежать зависания и прерывания видео в Chrome YouTube, необходимо убедиться, что у вас установлены самые последние версии графического драйвера и сетевого драйвера для Windows 10.Для быстрой и простой загрузки драйверов настоятельно рекомендуется использовать Driver Booster . Это может помочь вам автоматически получить последнюю версию драйвера дисплея, а также сетевой драйвер.
1. Загрузите , установите и запустите Driver Booster на своем ПК.
2. Нажмите Сканировать , чтобы сканировать драйверы компьютера, включая драйверы дисплея.
Здесь Driver Booster автоматически выполнит поиск вашего ПК и найдет устаревшие драйверы видеокарты.
3. Обновление драйверов на вашем ПК. Найдите Display adapters и нажмите Update .
После этого вы можете запустить YouTube и проверить, сохраняется ли задержка видео на YouTube в Chrome.
Решение 2. Очистите данные просмотров, чтобы исправить отставание YouTube
Естественно, что когда вы оставляете много кешей, файлов cookie в Chrome, также возникает задержка YouTube.
Вам очень нужно очистить данные при просмотре Firefox или Chrome.
Решите проблему отставания Chrome YouTube в Windows 10.
1. Откройте Google Chrome на своем ПК.
2. В интерфейсе Google Chrome нажмите комбинацию клавиш Ctrl + Shift + Удалить , чтобы перейти к окну «Очистить данные просмотра».
Или вы также можете перейти в Chrome Настройки > Расширенный > Очистить данные просмотра .
3. Выберите всю историю просмотров и историю загрузок, а затем щелкните Очистить данные .
4. Закройте Chrome и активируйте его.
Теперь снова откройте YouTube, чтобы проверить, не тормозит ли он по-прежнему в Windows 10 Chrome.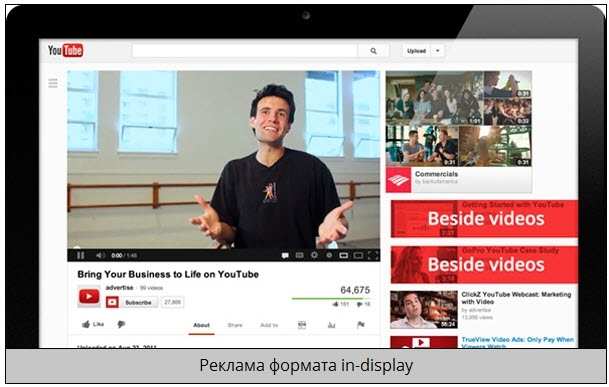
Решение 3. Отключите расширения Chrome
Отставание Chrome на YouTube может быть вызвано некоторыми надстройками в Google Chrome Windows 10, например, некоторые из этих расширений используются, чтобы запретить YouTube или повлиять на его производительность. Таким образом, вам будет полезно исправить отставание видео на YouTube, удалив некоторые плагины для Chrome.И high CPU от Google Chrome может исчезнуть, если вы это сделаете.
1. В правом верхнем углу Google выберите Дополнительные инструменты > Расширения .
2. В окне Extensions снимите флажок Enable . То есть отключить расширения для Chrome на вашем ПК.
На данный момент вы успешно решите проблему зависания Chrome YouTube в Windows 10.
Решение 4. Обновите версию Chrome
Но если удаление расширений не помогает справиться с задержками видео YouTube, вероятно, вы пропустили обновления плеера или Chrome, поэтому задержки видео YouTube случаются с Windows 10.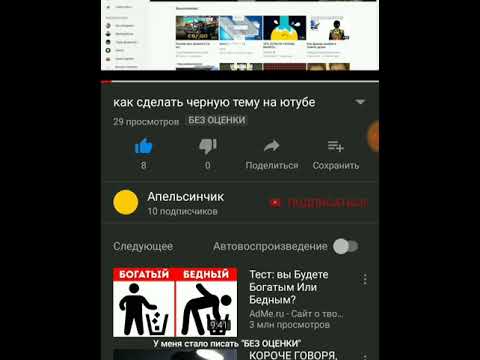
Итак, вам необходимо загрузить обновленную версию Google Chrome и YouTube, чтобы справиться с ошибкой задержек видео в Chrome.
Вам лучше попробовать удалить Chrome и переустановить новый для Windows 10.
Чтобы удалить старый Chrome, чтобы исключить зависание и заикание YouTube, выполните следующие действия.
1. Перейдите на панель управления .
2. В панели управления выберите Просмотр по категориям и в разделе Программы щелкните Удалить программу .
3. В Программы и компоненты найдите Google Chrome и щелкните его правой кнопкой мыши, чтобы Удалить .
4. Затем вы можете перезагрузить компьютер и при повторной загрузке найти в Интернете последнюю версию Chrome и загрузить ее на свой компьютер в режиме совместимости.
С помощью недавно установленного Chrome можно исправить то, что видео на YouTube не воспроизводится.
Решение 5. Загрузите новый YouTube и Adobe Flash Player
В некоторых случаях, если без Adobe Flash, видео YouTube задерживается на Windows 10, поэтому вы должны проверить, нужно ли вам обновить Adobe Flash для YouTube, на сайте Adobe Flash Player .
Или, что более важно, необходимо срочно убедиться, что ваш браузер поддерживает видеопроигрыватель YouTube HTML5, который является широко используемым проигрывателем для YouTube с мощными функциями. Перейдите на сайт видеопроигрывателя YouTube HTMI5 , чтобы проверить.
Вкратце: если вам хочется держаться подальше от медленного или прерывистого видео на YouTube, вы можете попробовать эти решения в этой теме. Надеюсь, это сработает для вас.
Статьи по теме:
Исправить неработающее автозапуск в Windows 10
Проигрыватель Windows Media не работает в Windows 10
Исправлено: Youtube продолжает буферизацию Windows 10, 8, 7
Как исправить отставание YouTube при прокрутке.
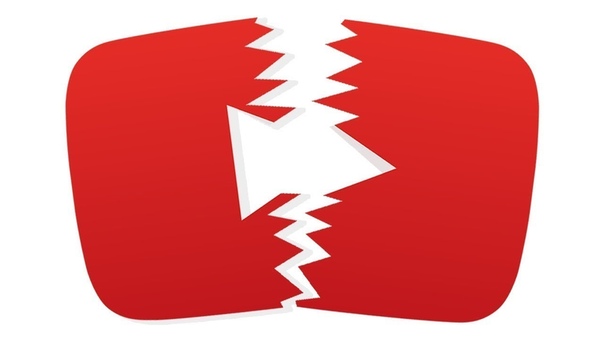 Ошибка
ОшибкаЗрители могут обнаружить, что YouTube тормозит при прокрутке, из-за специфической проблемы, затрагивающей сайт обмена видео, на котором его страницы кажутся запаздывающими.К счастью, есть способ исправить отставание YouTube при прокрутке. Вот как это сделать.
Как исправить отставание YouTube при прокрутке
Если YouTube тормозит при прокрутке, чаще всего это проблема браузера или запущенного расширения. В результате, чтобы исправить это, вы должны либо удалить браузер, либо свои расширения.
Пользователи от Chrome до Safari сообщали о задержках YouTube при прокрутке, так что это не проблема, специфичная для одного браузера.Чтобы удалить браузер в Windows 10, перейдите в раздел «Добавление или удаление программ» в строке поиска. Затем перейдите в Chrome, Safari или другой браузер, который вы используете, и удалите его. Используйте другой браузер, например Microsoft Edge, чтобы переустановить браузер и повторить попытку.
Чтобы удалить браузер на Mac, вы можете использовать Spotlight, чтобы найти его, затем нажмите и удерживайте клавишу Command, дважды щелкнув приложение в Spotlight. Затем перетащите приложение в корзину и очистите его, чтобы удалить с Mac. Удалить Safari на Mac сложнее: для этого вам необходимо отключить защиту целостности системы, хотя, поскольку это встроенное приложение, это может вызвать проблемы с вашим компьютером, поэтому мы не рекомендуем этого делать.
Затем перетащите приложение в корзину и очистите его, чтобы удалить с Mac. Удалить Safari на Mac сложнее: для этого вам необходимо отключить защиту целостности системы, хотя, поскольку это встроенное приложение, это может вызвать проблемы с вашим компьютером, поэтому мы не рекомендуем этого делать.
Если удалить браузер не удается, решением может быть доступ к библиотеке расширений в браузере и их отключение. Расширения, такие как рекламные блоки, могут вызывать такие проблемы, поэтому по отдельности отключите или удалите каждое из ваших расширений, а затем повторите попытку просмотра видео на YouTube.
Для пользователей Chrome аппаратное ускорение может быть дополнительной причиной задержки. Чтобы отключить его, щелкните меню с тремя точками в правом верхнем углу браузера и выберите «Дополнительно». Щелкните Система, затем отключите аппаратное ускорение отсюда.После этого вы должны исправить отставание YouTube при прокрутке в Chrome.
Из других новостей, PlayStation State of Play недавно представила несколько совершенно новых игр для PS5.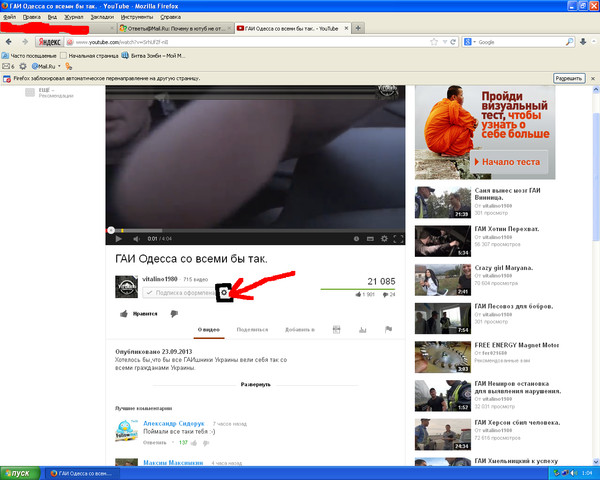 Демоверсия Resident Evil Village для ПК также стала доступна для предварительной загрузки.
Демоверсия Resident Evil Village для ПК также стала доступна для предварительной загрузки.
Почему YouTube такой медленный? (& Решения)
Мы часто проводим время на YouTube, и время от времени YouTube может не предоставлять нам стабильные услуги. Иногда у нас возникают проблемы на сайте YouTube или, что более важно, мы можем столкнуться с буферизацией, задержками и даже зависаниями во время просмотра видео, которое мы с удовольствием просматриваем.Эти ситуации чрезвычайно разочаровывают и разочаровывают. Таким образом, мы хотим срочно найти решение этих проблем, чтобы каждый мог продолжать пользоваться YouTube столько, сколько пожелает. Сегодня мы подробно объясним вам , почему YouTube настолько медленный и как вы можете решить эту проблему.
Как понять, почему YouTube такой медленный
Самая большая причина медленной работы YouTube обычно связана с подключением пользователей к Интернету. Если ваше интернет-соединение в этот момент довольно медленное или прерывистое, к сожалению, работа с YouTube неизбежна.
Если ваше интернет-соединение в этот момент довольно медленное или прерывистое, к сожалению, работа с YouTube неизбежна.
Конечно, не всегда проблема связана с подключением к интернету. Помимо этого, мы также можем столкнуться с проблемами, которые развиваются вне этой проблемы.
На YouTube есть инструмент статистики под названием Stats for Nerds, который показывает подробную информацию о скорости вашего соединения, статусе вашего соединения, вашем сервере и вашем интернет-соединении во время просмотра видео во время видеопотока. Используя этот инструмент, вы можете сначала понять, в чем проблема. Помните, что этот инструмент не предназначен для более быстрого воспроизведения вашего видео; это может просто помочь вам понять, в чем проблема.
Как исправить проблемы с Интернетом для YouTube
Такие проблемы, как сайт YouTube, не открывается, а медленная загрузка видео может быть вызвана вашим собственным подключением к Интернету. Это один из самых простых способов решения.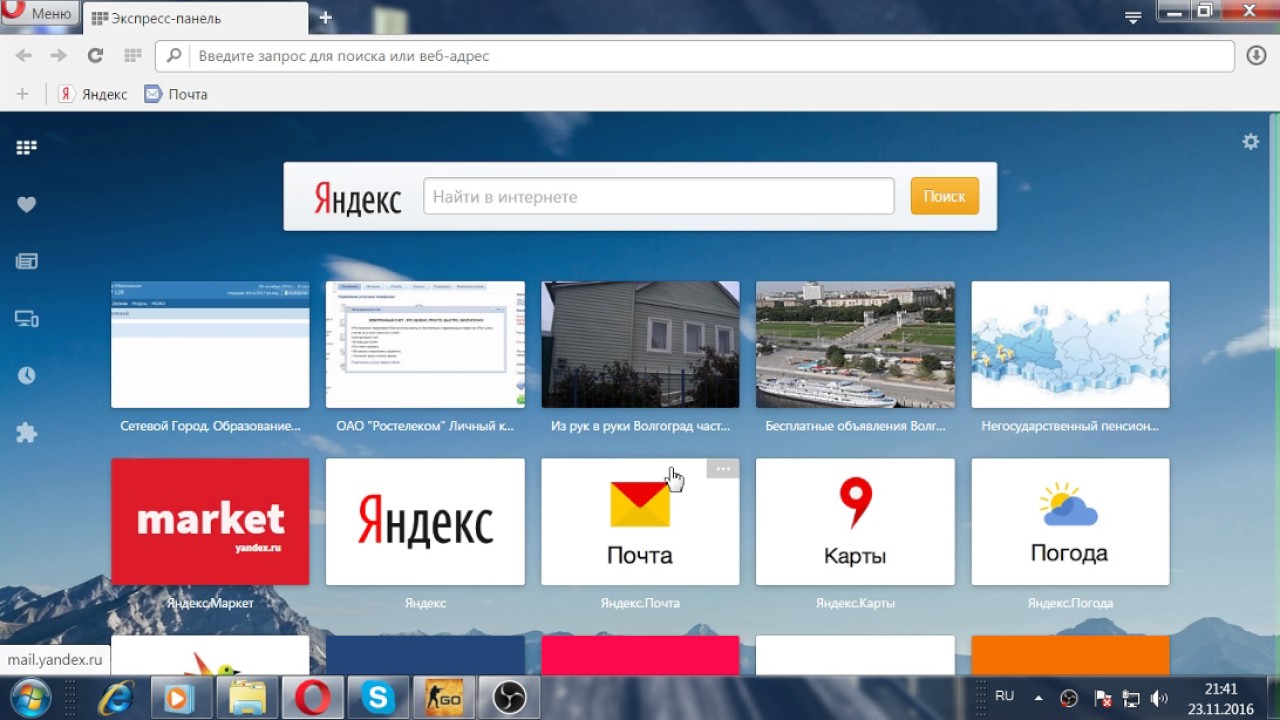
Вам также может понравиться этот пост:
Что такое YouTube Shorts?YouTube-шорты, это новая область, это концепция, которую все слышат все чаще и чаще. Он был выпущен…
Если ваше соединение работает медленно или у вас возникли проблемы, перезапуск модема и маршрутизатора поможет вам решить эту проблему.Выключите свои устройства и подождите некоторое время, через некоторое время вы можете включить их снова, и вы, вероятно, увидите, что проблема будет решена, потому что этот метод часто устраняет проблему.
Если это не работает, выключение и включение компьютера или мобильного устройства также может иметь значение. Если скорость вашего интернета обычно низкая, вы также можете ускорить загрузку видео, посмотрев видео в более низком качестве.
Как исправить проблему с перегрузкой сервера для YouTube
YouTube — это платформа, которую многие люди посещают в день.Хотя эту платформу посещает очень много людей, она обычно не замедляет работу. Но, конечно, в крайнем случае эта ситуация может измениться.
Например, если возникла очень критическая ситуация и все сразу хлынули на YouTube, это означает, что сервер был перегружен, и это не имеет к вам никакого отношения.
Если ваш Интернет хорошо работает на других сайтах, кроме YouTube, проблема, вероятно, связана с YouTube. Вы можете только ожидать, что сервер замедлится, а YouTube решит эту проблему.Если есть что-то, что вы действительно хотите посмотреть, вы можете попробовать смотреть видео в более низком качестве, чем обычно.
Как очистить кеш в Safari, Chrome и Firefox
Ваш браузер кэширует все данные, которые вы загружаете, так что каждый раз, когда вы что-то просматриваете, ваш браузер мог загружать их быстрее. Это хорошо, но ваш браузер, скорее всего, со временем замедлит работу, поскольку он сохраняет много временных данных.
Когда в вашем браузере много временных данных, время его загрузки замедляется, потому что становится трудно выбирать из десятков данных.Если вы удалите кеш и другие временные файлы из своего браузера, вы сможете работать с YouTube быстрее.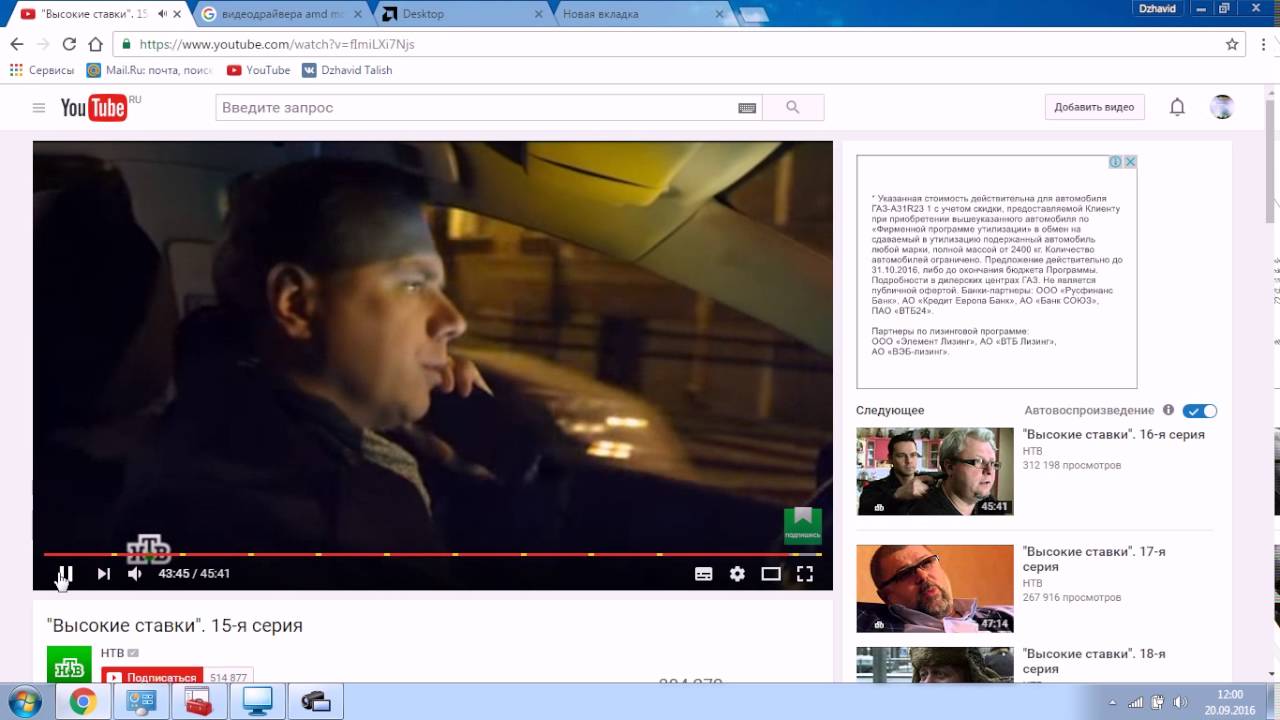
Safari
- Сначала откройте Safari на своем устройстве.
- Перейдите в строку меню вверху экрана и щелкните Safari.
- Теперь выберите раздел «Сбросить Safari» и установите флажки во всех полях.
- Наконец, нажмите кнопку «Сброс».
Chrome
- Откройте Chrome на своем компьютере и щелкните три точки в правом верхнем углу экрана.
- Коснитесь раздела «История» на боковой панели, затем нажмите кнопку «Очистить данные просмотров».
- В открывшемся окне выберите параметры «Начало времени», «Данные подключаемого модуля и файлы cookie» и «Другой сайт».
- Наконец, нажмите кнопку «Очистить данные просмотров».
Firefox
- Прежде всего, откройте Firefox и в строке меню снова щелкните раздел Firefox.
- Затем выберите параметр «Настройки» и нажмите вкладку «Дополнительно».
- Коснитесь параметра «Сеть» и выберите параметр «Кэширование веб-содержимого».

- Теперь, чтобы очистить их все, нажмите кнопку «Очистить сейчас».
Обновление Flash для YouTube
Вы должны использовать службу Flash для просмотра видео на YouTube, и Flash обычно является самообновляющейся программой, но иногда она может не обновляться автоматически. Все видео на YouTube работают на Flash. Если вы считаете, что ваша служба Flash устарела, вы можете снова попробовать использовать YouTube, обновив эту службу.Вы можете проверить, обновлено ли ваше приложение, перейдя на уровень Flash.
Часто задаваемые вопросы о медленном YouTube
Как долго мне ждать, пока YouTube решит проблему с перегрузкой сервера?Мы не можем указать для этого определенное время, потому что это зависит от того, чем именно обусловлена плотность. Но вы должны знать, что YouTube часто является сервисом, который быстро решает такие проблемы.
Вам также может понравиться этот пост:
Что такое теги на YouTube? тегов YouTube — это заголовки, которые передают контекст вашего видео на YouTube. Есть разные причины для их использования. Однако…
Есть разные причины для их использования. Однако…
Да, весь ваш кеш и данные будут полностью удалены, а ваш браузер станет немного быстрее.
Разве нет сервиса, чтобы решить медленную работу YouTube?На самом деле существуют разные сервисы для решения этой ситуации. Если обычные методы не помогли решить вашу проблему, вам следует воспользоваться этими услугами. Такие службы, как Speedify, — это службы, которые ускоряют ваше интернет-соединение, и вы можете обратиться к ним, если хотите.
Заключение по медленному YoauTube
Мы упоминали, почему YouTube такой медленный, и пытались решить проблему с медленным просмотром YouTube. Есть много причин, по которым YouTube работает медленно, и во-первых, вам нужно понять, что является постоянным решением вашей проблемы. Чтобы вы могли решить свою проблему навсегда. Как только вы поймете, в чем причина, вы сможете ускорить работу YouTube и легко решить свою проблему, выбрав тот, который вам больше всего подходит.
Если вы хотите узнать больше о YouTube, ознакомьтесь с нашими последними статьями о нем.
Вам также может понравиться этот пост:
Как отключить автозапуск на YouTubeНа YouTube есть функция, позволяющая воспроизводить видео одно за другим. Это называется функцией автовоспроизведения YouTube.…
Мы думаем, что вас также может заинтересовать Кто владеет Reddit? (& Что это такое?) , это наш предыдущий пост о Reddit Support .ПРОБЛЕМА ИСПРАВЛЕНА (Быстрое и простое решение)
Вы столкнулись с проблемой «заикания видео на YouTube»? YouTube известен своими безупречными видеосервисами.Коллекция огромного количества видео привлекла на YouTube множество зрителей.
Но есть часть пользователей, которые сталкиваются с проблемами заикания при воспроизведении видео на YouTube.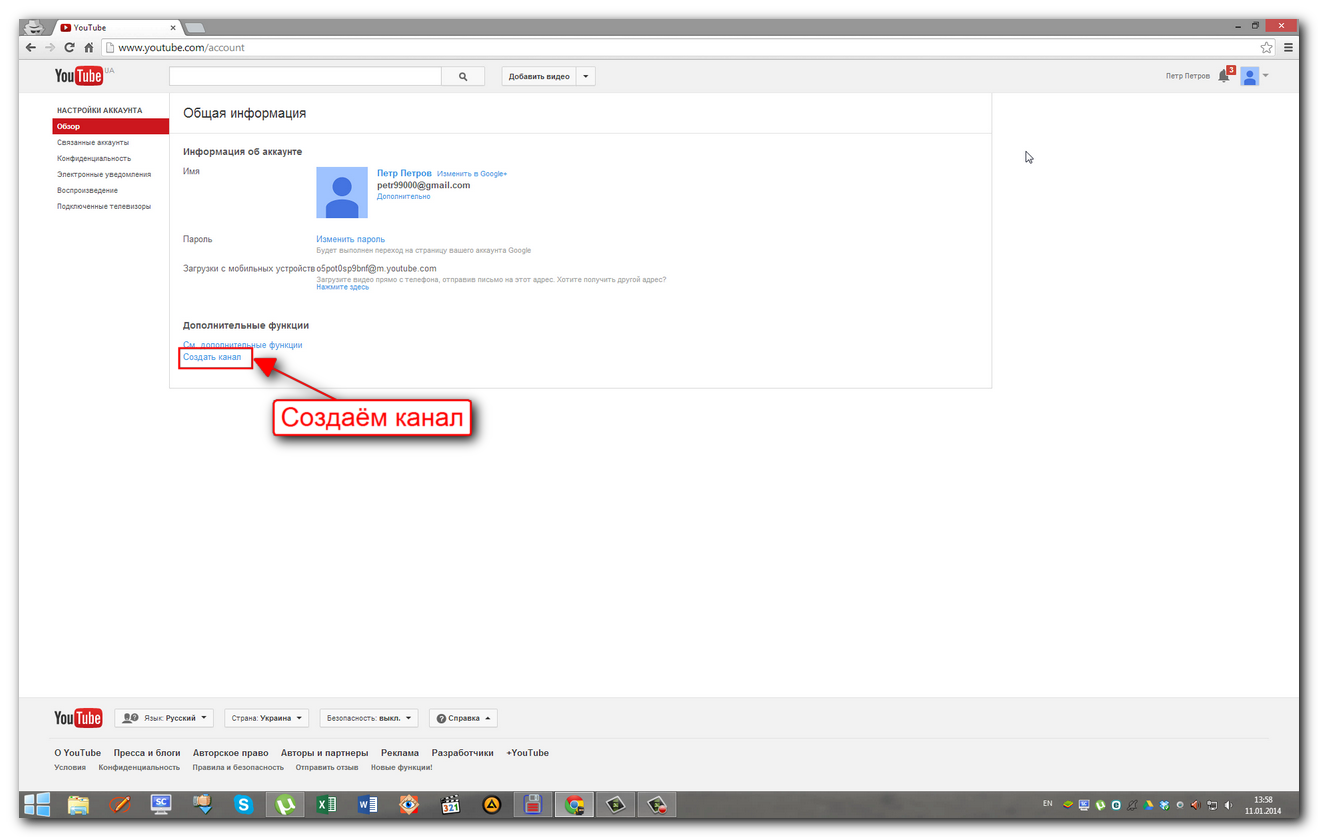 Это просто портит весь опыт. У них хорошее интернет-соединение, но все же они сталкиваются с такой проблемой. Мы понимаем, насколько неприятно застревать при просмотре любимого сериала. Эта проблема может быть вызвана несколькими причинами, которые мы рассмотрели в разделе «Обзор проблемы».
Это просто портит весь опыт. У них хорошее интернет-соединение, но все же они сталкиваются с такой проблемой. Мы понимаем, насколько неприятно застревать при просмотре любимого сериала. Эта проблема может быть вызвана несколькими причинами, которые мы рассмотрели в разделе «Обзор проблемы».
Не беспокойтесь! После тщательного исследования мы включили различные методы для устранения проблемы «заикания видео на YouTube».Будьте с нами до самого конца этой статьи.
YouTube Видео заикается: обзор проблемы
По словам пользователей, когда они воспроизводят видео на YouTube, он заикается. Остановка видео на YouTube во время просмотра разочаровала многих пользователей. Многие даже не могут запустить видео. Браузеры, такие как пользователи Chrome и Firefox, также сталкиваются с проблемой заикания YouTube в середине 2020 года.
Изучив эту проблему, мы обнаружили несколько причин.Это может быть причиной «заикания видео на YouTube».
- Устаревший видеопроигрыватель
- Устаревший драйвер Windows и графики
- Неблагоприятная конфигурация системы
- Неисправная система и поисковая машина
Видео YouTube Заикание: связанные проблемы
Помимо этого, существуют различные связанные проблемы, которые он включает .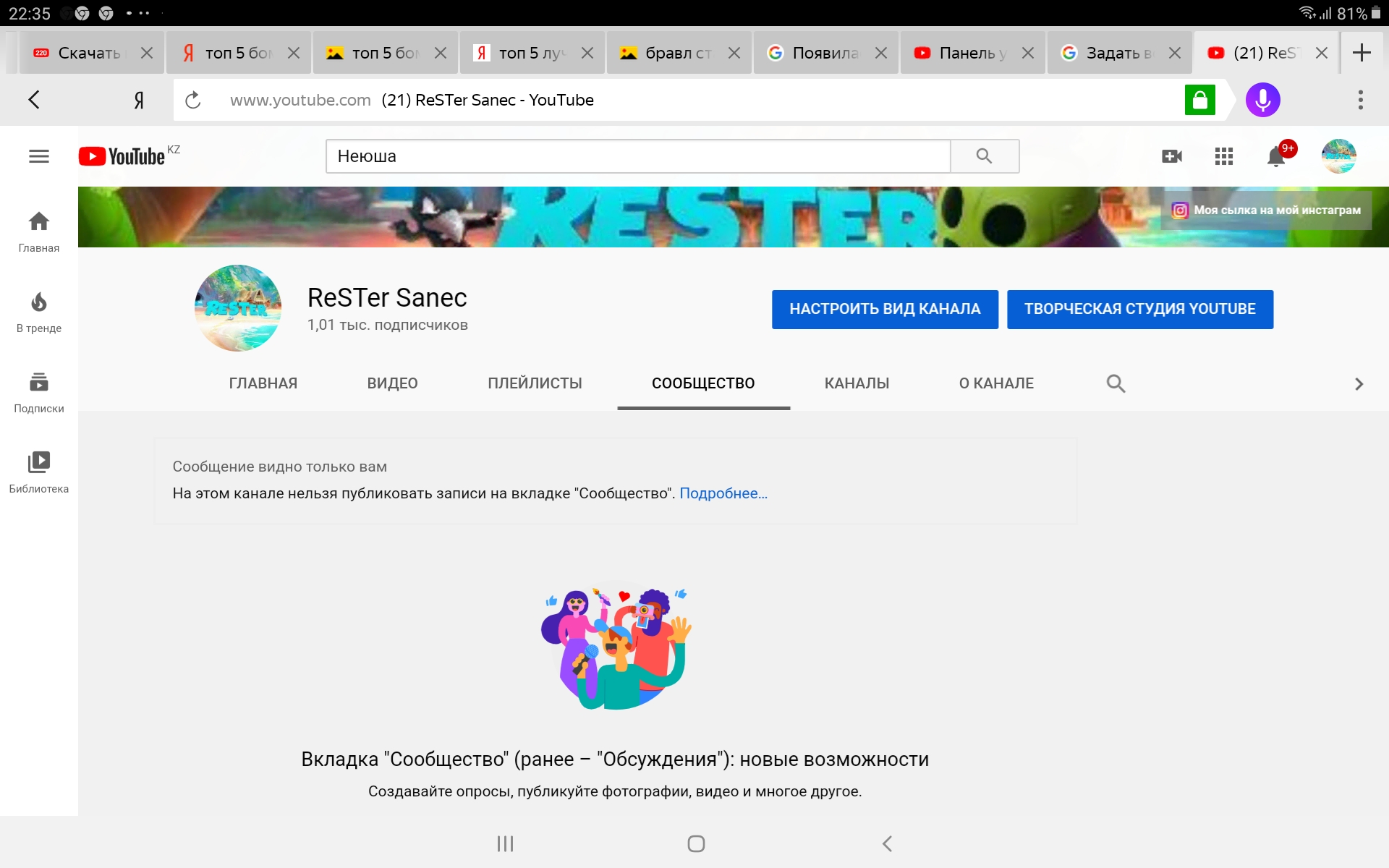 Проблема с зависанием видео на YouTube возникает почти во всех поисковых системах, таких как Firefox, Chrome и т. Д.в некоторых случаях видео нормально, но звук тормозит.
Проблема с зависанием видео на YouTube возникает почти во всех поисковых системах, таких как Firefox, Chrome и т. Д.в некоторых случаях видео нормально, но звук тормозит.
Различные Связанные проблемы включены в этот раздел для лучшего понимания. Применяйте методы, упомянутые в этой статье, также для следующих целей.
Устранение основных неполадок
Перед тем, как перейти к расширенному уровню, давайте выполним несколько основных приемов устранения неполадок. Иногда незначительный недостаток создает такие проблемы в системе Windows. Следуйте этим основным шагам в соответствии с данными инструкциями.
Перезапустите браузер и систему
Сначала перезапустите браузер, который вы используете для воспроизведения видео YouTube. Для этого систематически завершайте задачу браузера через Диспетчер задач. Для этого выполните следующие действия.
- Нажмите клавишу с логотипом Windows с буквой «X» на клавиатуре. Найдите «Диспетчер задач» и нажмите на него, чтобы открыть.

- На вкладке «Процессы» вы увидите программы, запущенные в настоящее время в вашей системе. Найдите свой браузер, щелкните его правой кнопкой мыши и выберите параметр «Завершить задачу».
- Теперь «перезагрузите» вашу систему.
После его включения снова откройте браузер и проверьте, плавно ли воспроизводятся видео на YouTube.
Очистите историю просмотров и кэш вашего браузера
Какой бы браузер вы ни использовали, история браузера и кеш могут вызывать такие проблемы. Данные старого кэша прерываются при выполнении любой текущей работы. Пользователи предпочитают в основном Microsoft Edge, Google Chrome, Firefox.
Все эти шаги по очистке кеша немного отличаются.Но это легко, мы советуем вам очистить данные кеша, прежде чем пытаться что-либо еще. Обычно вы найдете эту опцию в «Настройках» вашего браузера.
Проверка сетевого подключения
Иногда ваша сеть является виновником, проверьте подключение к Интернету.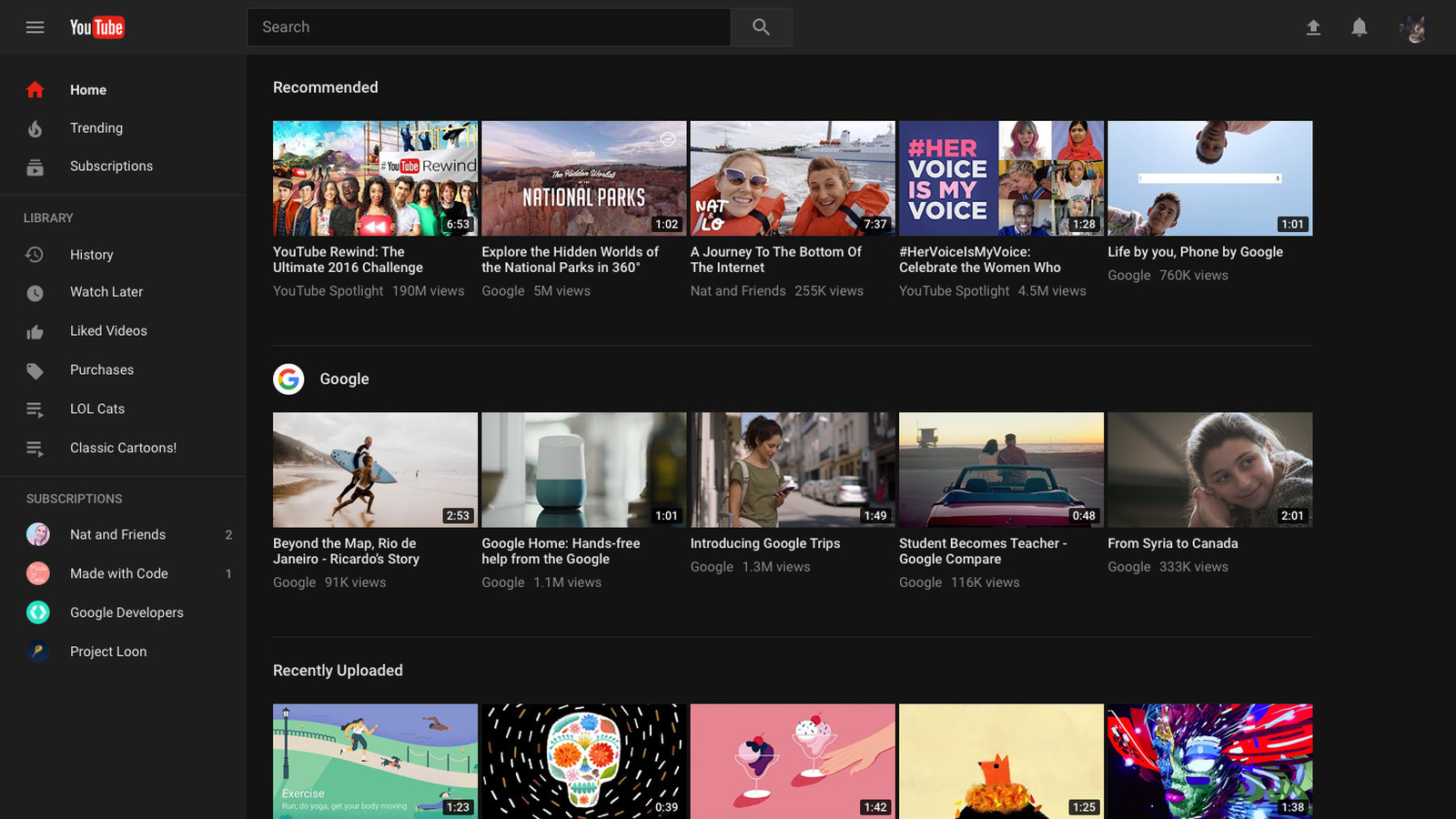 Убедитесь, что он дает требуемую скорость. И убедитесь, что он не заблокировал конкретный IP-адрес. Это может вызвать такую проблему. Эту вещь наблюдали очень немногие пользователи, возможно, это может быть и ваш случай.
Убедитесь, что он дает требуемую скорость. И убедитесь, что он не заблокировал конкретный IP-адрес. Это может вызвать такую проблему. Эту вещь наблюдали очень немногие пользователи, возможно, это может быть и ваш случай.
Неисправная система может повредить файл, что приведет к различным неизвестным прерываниям. Посещая определенный сайт, воспроизводя видео или аудио, он показывает свои недостатки. Мы советуем вам полностью просканировать вашу систему с помощью антивируса, установленного в вашей системе. Если вы обнаружите какой-либо недостаток, просто исправьте или удалите его, чтобы исправить проблему «заикания видео на YouTube».
Также читайте: — YouTube не воспроизводится в Chrome: ПРОБЛЕМА ИСПРАВЛЕНА (Easy Guide)Если базовые методы устранения неполадок не помогают, причина должна быть более глубокой.Будьте спокойны и следуйте методам, упомянутым в этой статье.
Примечание: В этой проблеме есть вероятность, что после выполнения двух или трех методов один за другим проблема будет решена.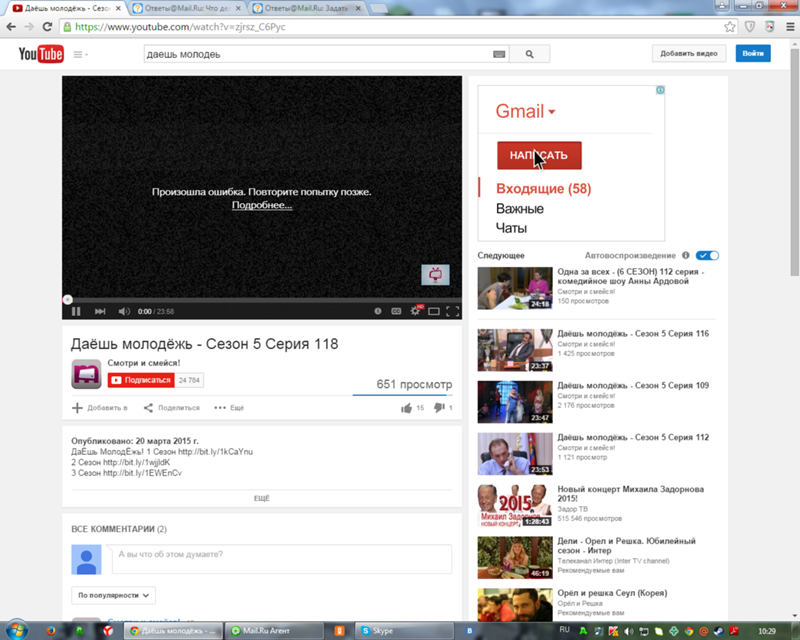 Так что не паникуйте, если первый вам не поможет. Потому что коллективное воздействие этих методов может решить только проблему «заикания видео на YouTube».
Так что не паникуйте, если первый вам не поможет. Потому что коллективное воздействие этих методов может решить только проблему «заикания видео на YouTube».
Действия по устранению проблемы с заиканием видео на YouTube
Выполните обновление Adobe Flash Player вручную
По мнению пользователей, после установки последней версии файла Adobe Flash Player проблема заикания с YouTube была решена.Если ваш плеер устарел или поврежден, это создаст конфликтную среду. По причинам совместимости видео YouTube либо не воспроизводится, либо спотыкается. YouTube всегда требует обновленного плеера и совместимой земли.
Выполните следующие инструкции, чтобы обновить Adobe Flash Player:
- Посетите официальный веб-сайт Adobe Flash Player, чтобы загрузить файл в соответствии с конфигурацией вашей системы.
- После загрузки файла найдите его и дважды нажмите на него, чтобы запустить.Мастер установки появится на вашем экране, следуйте инструкциям на экране до самого конца.

Как только это будет сделано, проверьте, устранена ли проблема «заикания видео на YouTube». Откройте браузер и воспроизведите видео с YouTube. Если проблема с заиканием не устранена, попробуйте следующий метод.
Отключить функцию аппаратного ускорения
Аппаратное ускорение — полезная функция, которая позволяет другим программам использовать то же оборудование. Это делает задачу более плавной и гибкой.Но иногда эта функция конфликтует с качеством воспроизведения видео при воспроизведении в браузере.
Отключение функции аппаратного ускорения в вашем браузере — единственный вариант здесь. Действия по отключению аппаратного ускорения могут отличаться в зависимости от вашего браузера. Ниже мы включили инструкции для некоторых наиболее предпочтительных браузеров. Итак, следуйте ему в соответствии с предпочтениями вашего браузера.
Пользователи Google Chrome:- Откройте браузер Google Chrome и нажмите на три точки в правом верхнем углу.

- Выберите «Настройки». Теперь нажмите на опцию «Дополнительно», доступную внизу на правой панели.
- Под заголовком «Система» вы увидите параметр «Использовать аппаратное ускорение, если доступно». Отключите его, выключив тумблер.
Как только это будет сделано, закройте Chrome. Затем снова откройте его и воспроизведите видео на YouTube, чтобы проверить, исправлена ли проблема «заикания видео на YouTube».
Firefox Пользователи:- Откройте браузер Firefox, перейдите в раздел Меню.
- Найдите «Вариант», нажмите на него. Теперь перейдите на вкладку «Общие».
- Найдите «Производительность», ниже вы найдете опцию «Использовать рекомендуемые настройки производительности», просто снимите отметку с нее.
- Теперь вы увидите опцию «Использовать аппаратное ускорение, если доступно». Снять отметку тоже. Наконец закройте браузер Firefox.
Теперь снова откройте браузер Firefox и воспроизведите видео на YouTube, чтобы убедиться, устранена ли проблема «заикания видео на YouTube» или нет.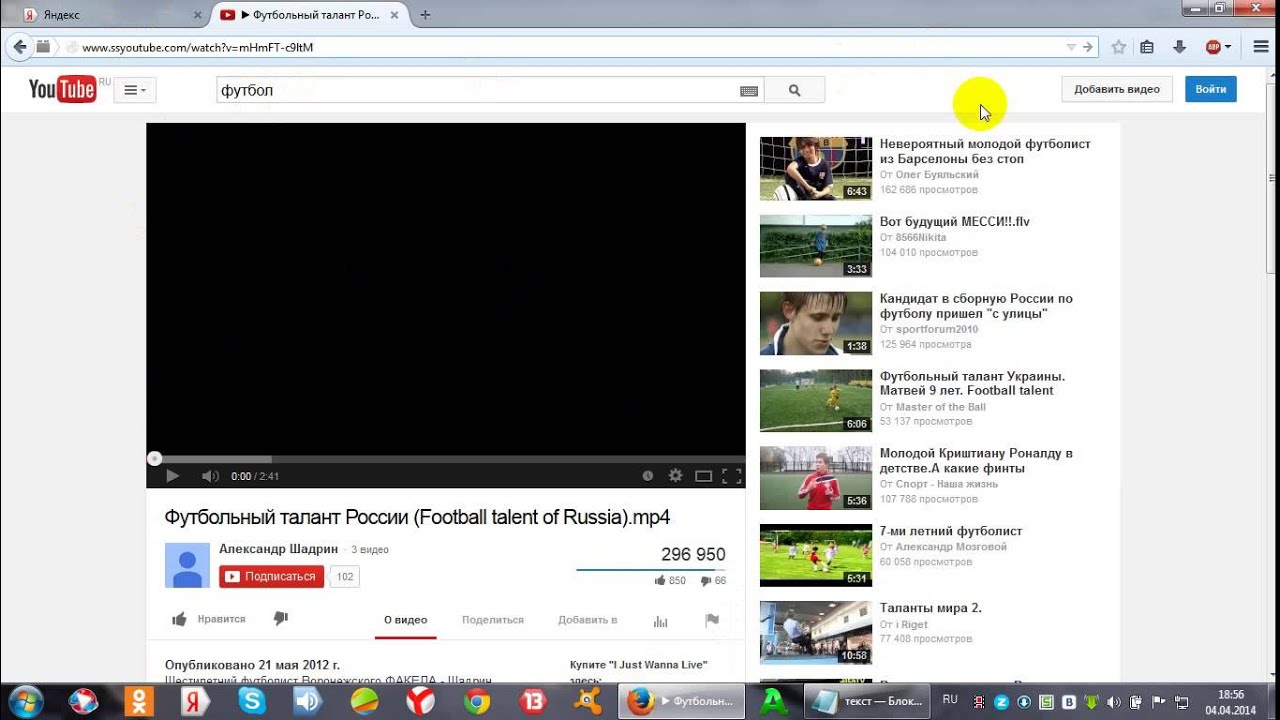
Мы составляем этот список лучших ноутбуков после нескольких часов исследований, чтобы вы могли найти лучший ноутбук по своему вкусу.
Пользователи Microsoft Edge:- Откройте браузер Microsoft Edge и коснитесь трех точек в правом верхнем углу экрана Windows 10.
- Выберите «Настройки». Теперь нажмите на опцию «Система», доступную на левой панели.
- Теперь на правой панели найдите параметр «Использовать аппаратное ускорение, если доступно». Отключите его, выключив переключатель, затем нажмите кнопку «Перезагрузить», доступную там.
Когда это будет сделано, закройте Microsoft Edge.Затем снова откройте его и воспроизведите видео на YouTube, чтобы проверить, исправлена ли проблема «заикания видео на YouTube».
Если спотыкание все еще появляется, воспользуйтесь следующим методом, чтобы исправить проблему «заикания видео на YouTube».
Обновите графический драйвер
Устаревшая видеокарта может вызвать такие проблемы при воспроизведении любого видео. YouTube требует, чтобы последние версии полностью соответствовали критериям совместимости.
Многие пользователи исправили задержку видео YouTube, медленную загрузку, не загрузку и проблемы с зависанием с помощью этого простого метода.Драйвер отвечает за бесперебойную связь между оборудованием и программным обеспечением.
В разных системах могут быть разные карты в зависимости от их технических характеристик. Действия аналогичны для каждого из них, только название карты будет отличаться, например NVIDIA, AMD и т. Д.
Выполните следующие инструкции, чтобы выполнить обновление графического драйвера:
- Найдите клавишу с логотипом Windows и букву «X». на клавиатуре. Нажмите их одновременно, чтобы открыть список. Теперь выберите «Диспетчер устройств» и нажмите на него.
- Теперь найдите «Display Adapters» и нажмите на него, чтобы развернуть.

- Выберите доступную графическую карту (например, NVIDIA GeForce, Intel HD Graphics и т. Д.). Нажмите на него правой кнопкой мыши и выберите «Обновить драйвер ..».
- Появится экран с двумя вариантами. Выберите «Автоматический поиск обновленного программного обеспечения драйвера».
- Теперь следуйте инструкциям на экране и дождитесь завершения загрузки. Как только это будет сделано, перезагрузите вашу систему, чтобы установка вступила в силу.
Теперь откройте браузер и попробуйте воспроизвести видео YouTube.Надеюсь, проблема с заиканием исправлена. Если это не так, воспользуйтесь другим методом, который может сработать для вас.
Выполните сброс соответствующего браузера
Поскольку браузер содержит различные вещи, такие как расширения, темы, историю и т. Д. Давайте поговорим о расширениях, не все из них удобны для браузера. Некоторые расширения и темы прерывают работу других функций. Как и в случае, если вы добавили неисправное расширение, это повлияет на весь процесс вашего браузера.
Вы являетесь пользователем Chrome, Firefox или любого другого браузера. Шансы такие же так; вы должны выполнить сброс своего браузера.
Примечание: Убедитесь, что вы сохранили важные закладки.
Пользователи Google Chrome:- Нажмите «Меню», нажав на 3 точки (присутствуют в правом верхнем углу)
- Нажмите на «Настройки».
- Щелкните «Дополнительно» в параметрах меню слева и щелкните «Система».
- Щелкните «Сбросить и очистить» (доступно на левой панели).
- Теперь. На правой панели перейдите к опции «Восстановить настройки до исходных значений по умолчанию», нажмите на нее. Появится всплывающее окно, нажмите на переключатель «Восстановить настройки». Это запустит процесс сброса.
Как только это будет сделано, снова откройте браузер Chrome и проверьте, устранена ли проблема с заиканием видео или нет.
Примечание: Действия аналогичны для браузера «Microsoft Edge». Только будет небольшая разница в формулировках, как на шаге 3 вы найдете «Сбросить настройки».Обязательно следуйте ему, если вы пользователь Microsoft Edge.
Только будет небольшая разница в формулировках, как на шаге 3 вы найдете «Сбросить настройки».Обязательно следуйте ему, если вы пользователь Microsoft Edge.
- Нажмите на меню (доступно в правом верхнем углу).
- Щелкните «Справка».
- Выберите вариант «Информация для поиска и устранения неисправностей». Откроется окно.
- Найдите переключатель «Обновить Firefox» (доступен в правом верхнем углу). Появится окно подтверждения, нажмите на кнопку «Обновить Firefox» на нем.По завершении нажмите «Готово».
Теперь снова откройте Firefox и проверьте, исправлено ли спотыкание с вашими видео на YouTube.
Переустановите браузер.
Если даже сейчас он появляется, то с файлом программного обеспечения может быть какой-то глубокий сбой. Как будто отсутствующий или поврежденный файл может вызвать «заикание» видео на YouTube. Теперь просто удалите свой браузер, а затем загрузите его вручную с веб-сайта.
Теперь просто удалите свой браузер, а затем загрузите его вручную с веб-сайта.
- Откройте окно RUN, нажав клавишу Win с буквой «R».Напишите «appwiz.cpl» и нажмите Enter.
- Появится окно с названием «Программы и компоненты». Теперь найдите свой браузер в списке и щелкните его правой кнопкой мыши, выберите «Удалить». Все всплывающее окно и продолжайте, следуя инструкциям на экране.
- Теперь нажмите на ссылку, чтобы загрузить Chrome или Firefox
- После загрузки просто дважды нажмите на нее, чтобы запустить. Затем следуйте инструкциям на экране, пока установка не будет завершена.
Теперь проверьте, исправлено ли «заикание видео на YouTube».Если нет, то мы советуем вам перейти в раздел «Связаться с официальной службой поддержки» этой статьи.
Лучшие аксессуары для ноутбуков: список необходимых аксессуаров для ноутбуков в 2020 году Вы должны подумать о том, чтобы выбрать некоторые аксессуары для вашего ноутбука, чтобы максимально использовать возможности вашего ноутбука и сделать его источником питания.
Советы по предотвращению заикания видео на YouTube
- Убедитесь, что в вашем браузере установлена последняя версия. Устаревший браузер приводит к ошибкам, которые могут создать такой конфликт.
- Не допускайте слишком большого количества всплывающих окон. Эта функция является виновником большинства проблем.
- Убедитесь, что ваша система регулярно проверяется на наличие вирусов.
- Не разрешайте подключаемые модули вслепую, так как это может вызвать различные проблемы. Отключите нежелательный плагин в своем браузере.
Обратитесь в службу поддержки
Если проблема «Заикание видео на YouTube» еще не решена. Затем обратитесь в службу поддержки YouTube и в службу поддержки вашего браузера (Google Chrome, Mozilla Firefox, Microsoft Edge и т. Д.)). Поскольку любой из них может быть здесь виноват.
Кроме того, здесь есть вероятность сбоя системы, поэтому обратитесь к представителю службы поддержки производителя соответствующей системы. Имейте все необходимые данные, прежде чем связываться с ними. Здесь будет достаточно онлайн-справки, так как это нормальный вопрос.
Имейте все необходимые данные, прежде чем связываться с ними. Здесь будет достаточно онлайн-справки, так как это нормальный вопрос.
Заключительные слова: Заключение
Все методы, упомянутые в этой статье, являются подлинными, насколько нам известно. Наша команда экспертов перепроверила это. Рекомендуем выполнять шаги последовательно.И сначала выполните основные шаги по устранению неполадок. Если вы где-то застряли, оставьте цитату в разделе комментариев.
Как только проблема с заиканием видео на YouTube будет исправлена. Поделитесь с нами своими ценными отзывами об исправлении, которое сработало для вас.
Оставайтесь в безопасности и продолжайте посещать наш блог.
Kaspersky создает задержку в строке поиска Youtube [ПЕРЕМЕЩЕНИЕ]
За последние 2-3 недели у меня было множество лагов с Youtube , особенно при выборе строки поиска и при вводе текста требуется 10 секунд или больше, чтобы (обновить) текст I набрали, (появляется точный текст, который я набрал, без обрезки).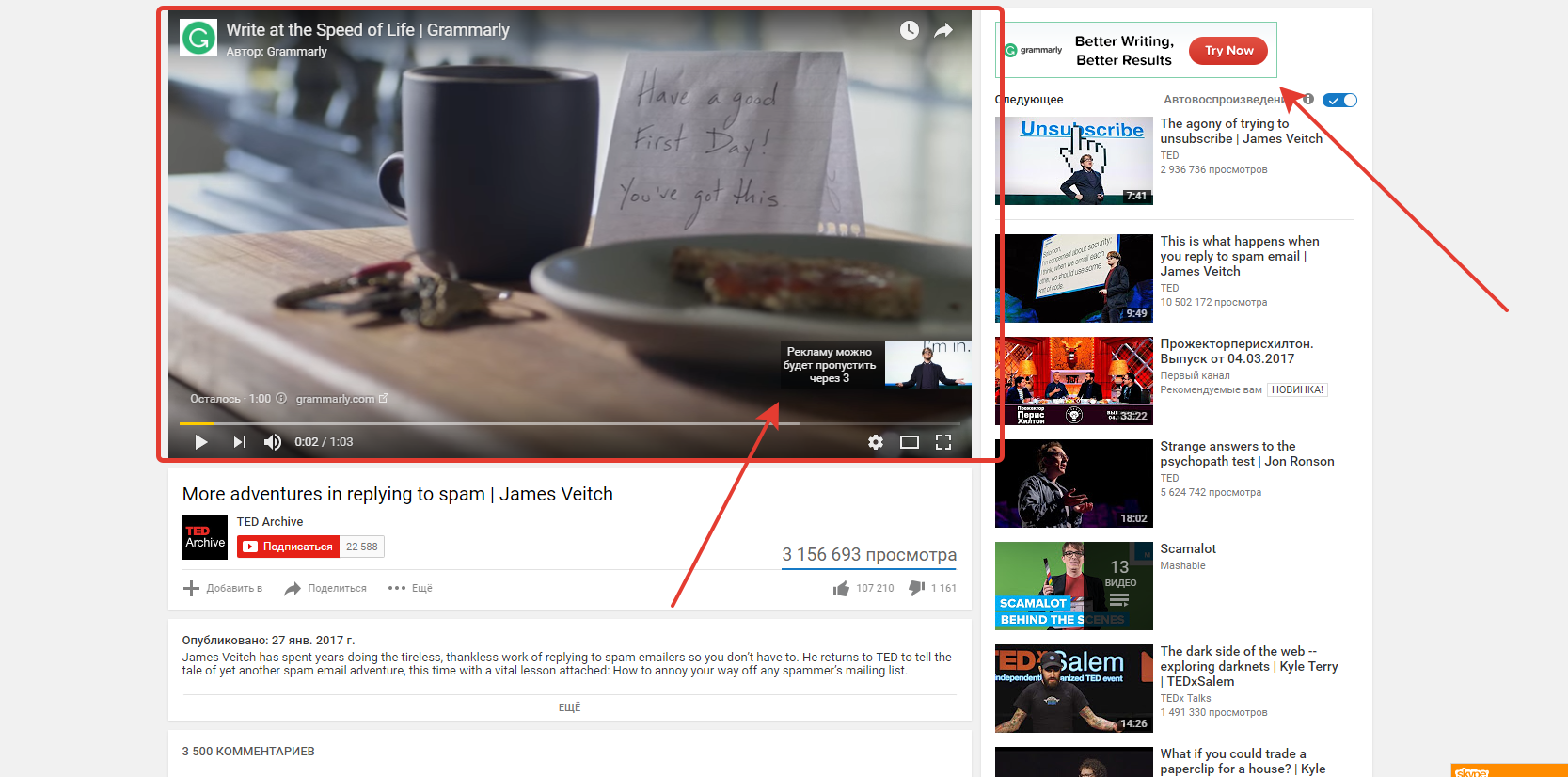
Я также обнаружил, что многие люди сталкиваются с такой же проблемой;
https://support.google.com/youtube/thread/41393209?hl=en
Здесь есть другие люди с той же проблемой и те же условия / условия ..
Пользователь (Osiris TheVirus) заметил:
1) Откройте Касперский и зайдите в настройки.
2) В меню настроек перейдите в дополнительные, а затем в настройки сети.
3) В разделе «Обработка трафика» снимите отметку с поля, в котором говорится, что вводить скрипт в веб-трафик для взаимодействия с веб-страницами, а затем нажмите «Продолжить».
Не могли бы модераторы развернуть обновление для этого или даже дать мне процесс, который я могу выполнить, чтобы исправить это на моей стороне?
Я сам не пробовал, но очевидно, что это работает для других. Но я не хочу отключать всю функцию …
Так что я не знаю, может ли команда добавить YouTube в белый список или что-то в этом роде, но, по-видимому, это основная причина проблемы .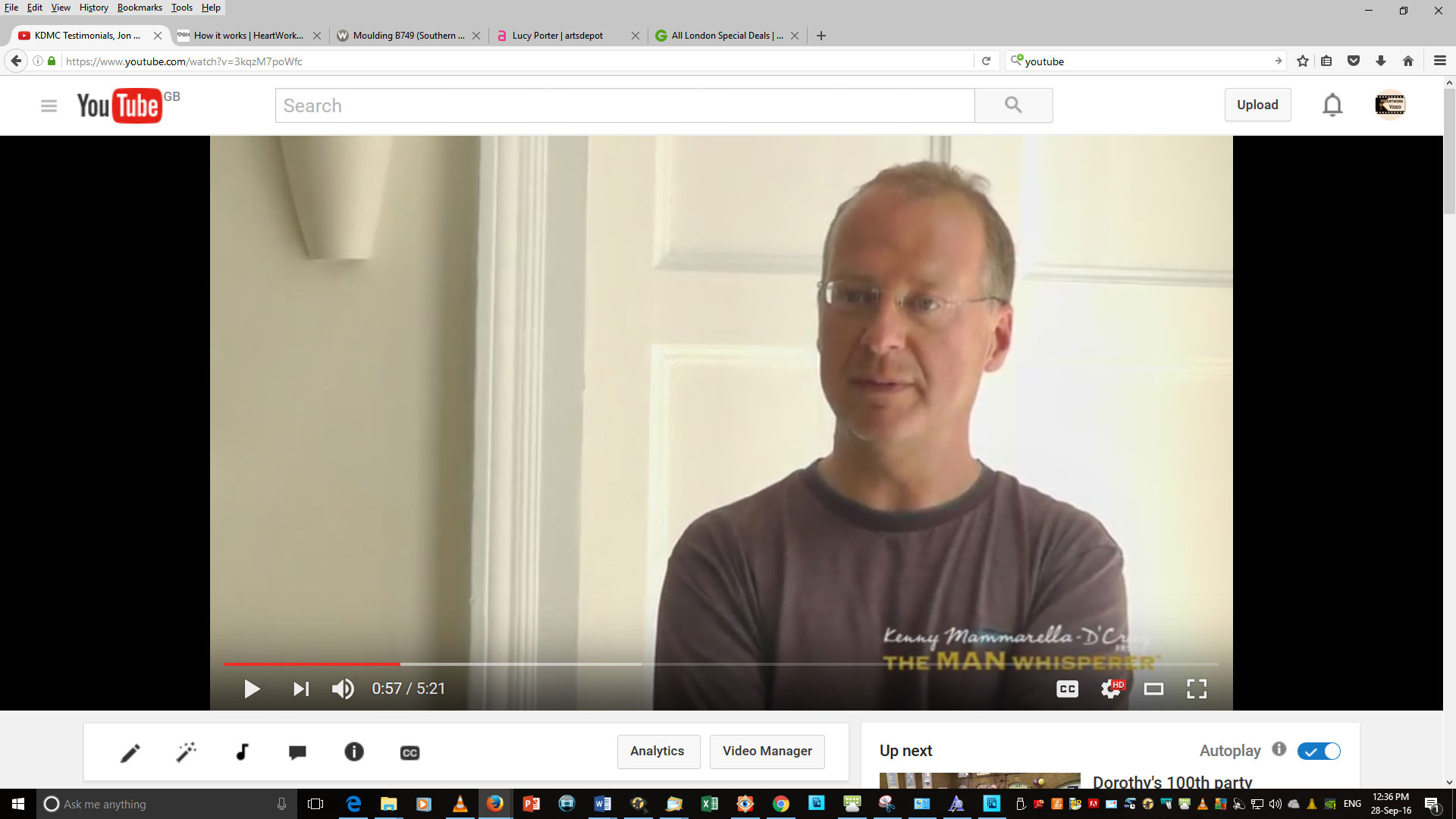 .
.
Большое спасибо
Добрый С уважением.
Лучший ответ Потопа и жены Потопа 29 сентября 2020, 06:21
Я действительно надеюсь, что кто-то в K наблюдает за этой веткой и работает над исправлением.
Здравствуйте, @A Khunhan,
Добро пожаловать!
Проблема связана с известной ошибкой, согласно Kaspersky @Anton Mefodys, она будет исправлена в версии MR2 2021 года, eta в конце октября , ноября 2020 года (возможны изменения), тем временем используйте другой Поддерживаемый браузер , например Chrome или Edge Chromium; reference @ JohnnyR2D2’s topic: Total Security (Kaspersky Protection) версии 21.1.15.500 (a) блокирует панель уведомлений YouTube (вверху справа).
Спасибо
Флуд + 1
Заявление об отказе от ответственности, мы не связаны с Касперским.
Посмотреть оригиналКак уменьшить задержку при потоковой передаче видео
Если вы общаетесь в видеочате на Zoom, транслируете шоу на YouTube или начинаете карьеру в киберспорте с потоковой передачи на Twitch, вы знаете, насколько раздражающим может быть медленный прямой эфир.
Всем видеостримерам приходится иметь дело с этим. Вот несколько проверенных и проверенных советов, которые помогут сгладить, ускорить и свести к минимуму проблемы с потоковой передачей видео.(Примечание: я транслирую с Mac, но я также добавил несколько советов для пользователей Windows.)
Вам не обязательно нужна такая установка, как стример видеоигр Тайлер «Ninja» Блевинс, чтобы вести красивую прямую трансляцию.
Изображение: Роберт Райнерс / Getty Images
Подключите напрямую к модему
Это может показаться наиболее очевидным, но у нас есть много новых стримеров. И, честно говоря, даже седые ветеринары прямых трансляций, такие как я, иногда забывают подключиться напрямую к модему.
Отставание прямых трансляций обычно вызвано одной из двух причин: либо у вас проблемы с подключением к Интернету, либо вы перегружаете свой компьютер. По возможности следует вести потоковую передачу по проводному соединению. Подключите этот кабель Ethernet напрямую от модема к компьютеру. Это ускорит ваш видеопоток в реальном времени и является более надежным, чем соединение Wi-Fi.
Это ускорит ваш видеопоток в реальном времени и является более надежным, чем соединение Wi-Fi.
Что делать, если у вас нет порта Ethernet, скажем, на вашем новом MacBook? Не волнуйся. У вас есть варианты.Вы можете купить адаптер Thunderbolt-Ethernet менее чем за 30 долларов.
Если у вас нет порта Ethernet, простой адаптер Thunderbolt-Ethernet решит эту проблему.
Если ваша проблема в том, что ваше соединение разрывается из-за того, что вы слишком далеко от модема и маршрутизатора, вы можете купить ячеистую систему WiFi. Эти устройства улучшат ваш сигнал Wi-Fi и увеличат его радиус действия. Однако они могут быть немного дорогими — от 200 долларов.
Другой вариант — купить беспроводной маршрутизатор получше.Они также могут варьироваться в цене от менее 100 до более 350 долларов.
Mesh WiFi системы
Беспроводные маршрутизаторы
Проверьте настройки потока
С вашей стороны мало что можно сделать, если ваш интернет-провайдер является причиной проблем с прямой трансляцией.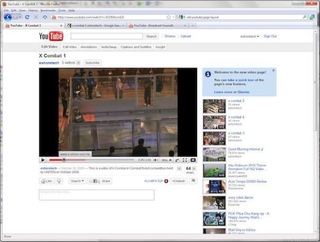 Если вы хотите транслировать живое видео в формате HD, вам потребуется скорость загрузки не менее 4 Мбит / с. (Вы можете проверить это с помощью такой службы, как Speedtest, которая, согласно полному раскрытию информации, принадлежит материнской компании Mashable J2.) Если вы не получаете это от своего интернет-провайдера, вы можете обновить свой план или обратиться к другому поставщику услуг.
Если вы хотите транслировать живое видео в формате HD, вам потребуется скорость загрузки не менее 4 Мбит / с. (Вы можете проверить это с помощью такой службы, как Speedtest, которая, согласно полному раскрытию информации, принадлежит материнской компании Mashable J2.) Если вы не получаете это от своего интернет-провайдера, вы можете обновить свой план или обратиться к другому поставщику услуг.
Если это не вариант, вы можете помочь, изменив некоторые настройки в приложении, которое вы используете для потоковой передачи видео в реальном времени. Не все программы для потоковой передачи позволяют это делать, но для этого примера давайте выберем самый популярный (и бесплатный) вариант: OBS.
Бесплатная программа прямой трансляции с открытым исходным кодом OBS — это все, что вам действительно нужно для запуска прямой трансляции профессионального уровня на ПК.
Изображение: разработчики Open Broadcaster Software
Если вы обнаружите, что ваш видеопоток отстает, измените настройки вывода в OBS на 720p (разрешение: 12880×720). Я знаю, я знаю, что все ваши любимые ютуберы сейчас загружают кадры 4K, по крайней мере, вы могли бы транслировать видео в прямом эфире видео в 1080p, верно? Я обещаю вам, большинство ваших зрителей не заметят разницы в результатах … , особенно в прямом эфире. Если вы выберете 720p или прерывистый вывод, я гарантирую, что они предпочтут первое.
Я знаю, я знаю, что все ваши любимые ютуберы сейчас загружают кадры 4K, по крайней мере, вы могли бы транслировать видео в прямом эфире видео в 1080p, верно? Я обещаю вам, большинство ваших зрителей не заметят разницы в результатах … , особенно в прямом эфире. Если вы выберете 720p или прерывистый вывод, я гарантирую, что они предпочтут первое.
Теперь вы также можете снизить битрейт видео. Битрейт — это, по сути, количество отправляемых битов данных и скорость их отправки.Чем выше качество изображения, тем выше должен быть битрейт для плавного изображения. Если качество потокового видео установлено на 720p, установка битрейта видео примерно на 35000 КБ в секунду должна дать вам отличное изображение.
Эти изменения настроек не только помогут вашей медленной прямой трансляции, если ваши проблемы связаны с Интернетом, но они также помогут, если ваши проблемы связаны также с производительностью процессора.
Использование правильного программного обеспечения
OBS — отличный вариант для стримеров, новых и старых. Прежде всего, это совершенно бесплатно. Во-вторых, он очень мощный. Вы можете запускать довольно интенсивные видеотрансляции с помощью этого бесплатного программного обеспечения. Он доступен как для Windows, так и для Mac. Однако есть кривая обучения. И, как вы видели ранее, когда я просмотрел лишь несколько из них, есть довольно сложные параметры настройки. Это замечательно, если вы хотите полный контроль и знаете, как им пользоваться. Это может быть излишним, если вы просто хотите запустить высококачественный, но простой видеопоток.
Прежде всего, это совершенно бесплатно. Во-вторых, он очень мощный. Вы можете запускать довольно интенсивные видеотрансляции с помощью этого бесплатного программного обеспечения. Он доступен как для Windows, так и для Mac. Однако есть кривая обучения. И, как вы видели ранее, когда я просмотрел лишь несколько из них, есть довольно сложные параметры настройки. Это замечательно, если вы хотите полный контроль и знаете, как им пользоваться. Это может быть излишним, если вы просто хотите запустить высококачественный, но простой видеопоток.
Как пользователь Mac, я начал использовать довольно новое приложение для прямых трансляций: Ecamm Live. Это программное обеспечение с оплатой 15 долларов в месяц было выпущено в 2017 году и явно создавалось как наиболее естественное решение для прямой трансляции, доступное для MacOS. Я заметил, что мой Macbook Pro работает быстрее и передает более плавную трансляцию при использовании Ecamm Live по сравнению с другими приложениями.
Ecamm Live — лучшее решение для прямой трансляции на Mac.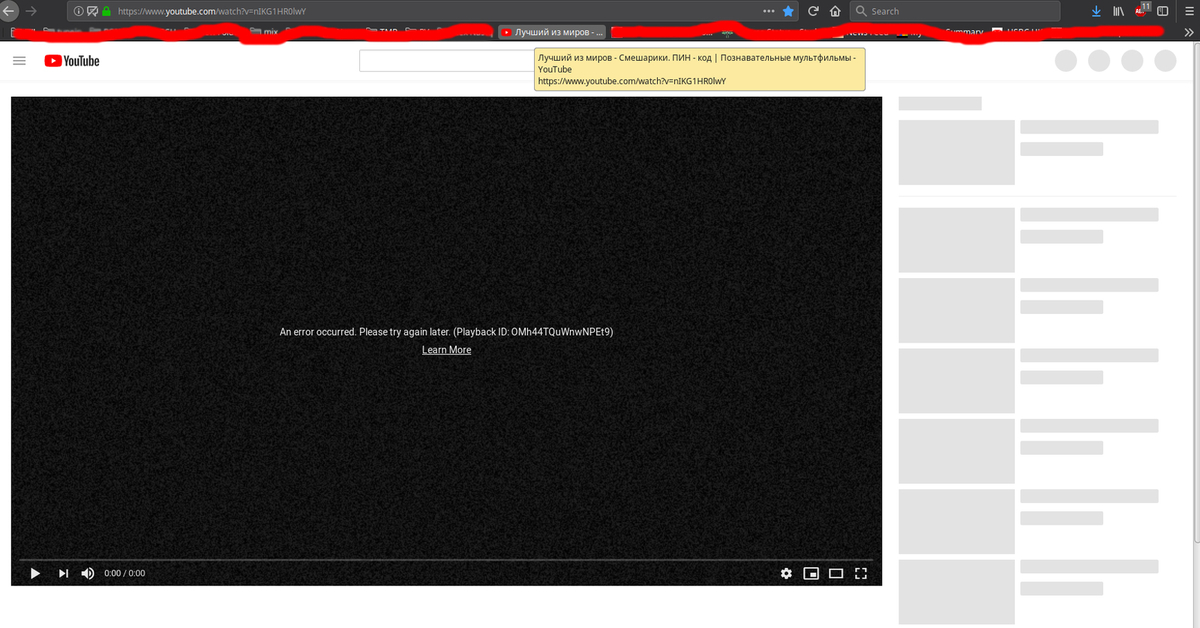
Изображение: ecamm / Адриан Солсбери
Ecamm Live также чрезвычайно прост и удобен в использовании.Например, все те настройки OBS, которые я упоминал ранее для оптимального потока? Ecamm Live автоматически регулирует битрейт во время трансляции.
Да, некоторые опытные пользователи могут захотеть повозиться с настройками битрейта. Но Ecamm Live намного более интуитивно понятен. Пользователи ПК не должны расстраиваться из-за того, что он недоступен для Windows. OBS может делать все, что вам нужно, и даже больше. Просто у него более крутая кривая обучения.
Использование внешнего накопителя
Один из советов, который мне недавно порекомендовал другой стример, заключался в том, чтобы запускать приложения и процессы с внешнего диска.
Мне пришлось это попробовать. Во-первых, какой внешний диск лучше всего справится с ситуацией? После некоторого исследования и даже разговора с командой разработчиков Western Digital я остановился на внешнем накопителе G-Drive USB-C от G-Technology. Эти диски обычно используются для видеопроизводства и хранения резервных копий, поскольку они известны как быстрые, надежные и высокопроизводительные диски. Вы можете купить его примерно от 150 долларов.
Эти диски обычно используются для видеопроизводства и хранения резервных копий, поскольку они известны как быстрые, надежные и высокопроизводительные диски. Вы можете купить его примерно от 150 долларов.
Если у вас действительно ограниченный бюджет, портативный жесткий диск MyPassport от Western Digital стоит немногим более 50 долларов.Если вы ищете более быстрый бюджетный вариант, я слышал только хорошие отзывы о портативном твердотельном накопителе SanDisk Extreme Portable SSD, стоимость которого начинается примерно от 75 долларов.
G-Technology G-Drive создан для мультимедиа.
Теперь, когда я купил свой MacBook Pro несколько лет назад, я купил его, думая о потоковой передаче и редактировании видео, поэтому у меня довольно быстрый компьютер. Но я полностью понимаю, как запуск потока с быстрого твердотельного накопителя будет быстрее, чем на старом компьютере с медленным внутренним жестким диском.
В тестовом прогоне переключил. Я запустил прямую трансляцию с внутреннего диска и других приложений, которые использую во время потоковой передачи, например Google Chrome, с G-Drive.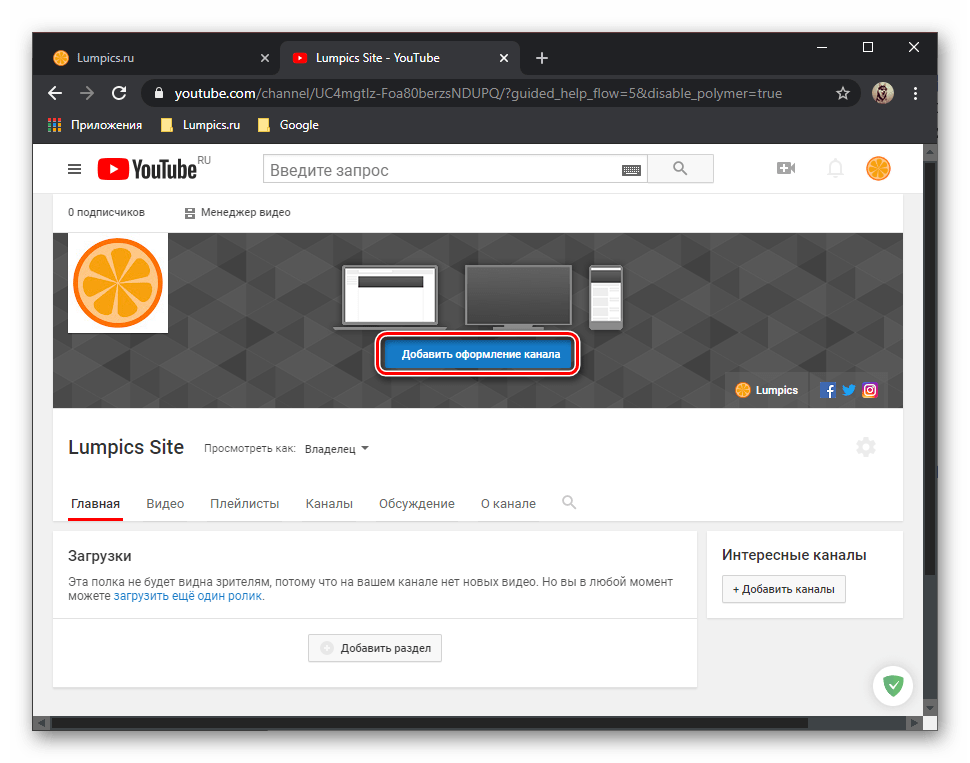 Chrome печально известен тем, что занимал много места на диске. Когда внешний накопитель снимает нагрузку с моего MacBook, я заметил, что гул внутреннего вентилятора, который может быть довольно громким во время видеопотока, стал намного тише. Сохранение моих записей прямой трансляции на внешний диск также помогло освободить дисковое пространство и справиться с иногда заметным замедлением на моем MacBook Pro во время работы.
Chrome печально известен тем, что занимал много места на диске. Когда внешний накопитель снимает нагрузку с моего MacBook, я заметил, что гул внутреннего вентилятора, который может быть довольно громким во время видеопотока, стал намного тише. Сохранение моих записей прямой трансляции на внешний диск также помогло освободить дисковое пространство и справиться с иногда заметным замедлением на моем MacBook Pro во время работы.
И вот что замечательно, если вы пользователь Mac. Если вы просто хотите запускать приложения с внешнего диска, вам не нужно устанавливать на него ОС и делать его загрузочным. Я буквально просто перетаскивал приложения со своего внутреннего SSD на G-Drive. Приложения Mac, которые используют расширение файла .app, по сути, представляют собой папки. Все, что вам нужно для запуска приложения, упаковано внутри, что упрощает перемещение.
Если вы не можете пойти и купить совершенно новый компьютер с максимальными характеристиками для потоковой передачи, внешний диск может быть доступным решением.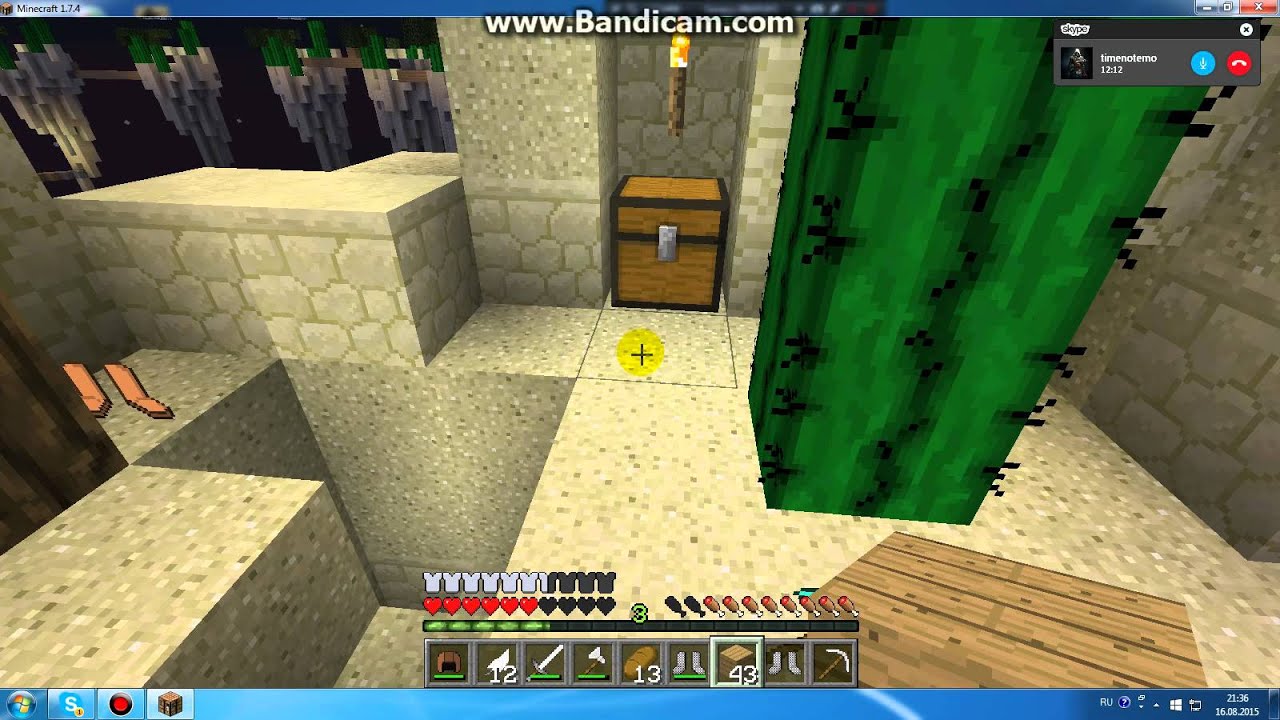
Внешние диски
Время для нового компьютера?
Допустим, у вас есть компьютер, которому около десяти лет, и вы готовы инвестировать в новый. Что купить для прямой трансляции?
Это зависит от обстоятельств. Если вы хотите выйти в эфир, просто разговаривая в веб-камеру, с этим справится практически любой современный компьютер. Я имею в виду, что ваш iPhone или Android-устройство может это сделать. Но если вы ищете что-то более продвинутое для полноценного шоу в прямом эфире с гостями, демонстрацией экрана, слоями графики или даже потоковой передачей игры, есть некоторые характеристики, на которые вам нужно обратить внимание.
Мой MacBook Pro оснащен четырехъядерным процессором Intel Core i7 с 16 ГБ оперативной памяти. Он легко делает все, что мне нужно, но часто вентилятор шумит на слышимом уровне.
Вы увидите некоторые руководства, в которых говорится, что у вас должно быть как минимум 4 ГБ ОЗУ, но рекомендуется 8 ГБ. Честно говоря, не слушайте это. Пойдите с 16 ГБ оперативной памяти. Это действительно поможет уменьшить волнение и замедление, особенно при многозадачности. Если вы будете использовать другие программы в своей прямой трансляции, вам понадобится минимум 16 ГБ.Если вы будете играть на Twitch, вам, вероятно, захочется еще большего.
Пойдите с 16 ГБ оперативной памяти. Это действительно поможет уменьшить волнение и замедление, особенно при многозадачности. Если вы будете использовать другие программы в своей прямой трансляции, вам понадобится минимум 16 ГБ.Если вы будете играть на Twitch, вам, вероятно, захочется еще большего.
Если вы решили собрать дешевый ПК, хорошим бюджетным процессором является AMD Ryzen 5 2600 примерно за 150 долларов. Однако я вижу, что AMD Ryzen 5 3600 стоит всего на 40 долларов дороже и имеет гораздо лучшие отзывы.
Закройте все, что вы не используете
Готов поспорить, вы были бы довольно шокированы, если бы узнали, сколько приложений открыто и работает в фоновом режиме прямо сейчас на вашем компьютере. Очевидное место для поиска Если вы работаете на Mac, оно находится прямо в строке меню.Сколько приложений в строке меню открыто?
Вам необходимо закрыть все те фоновые процессы, в которых нет необходимости. Единственное, что должно занимать драгоценную память, ЦП и дисковое пространство, — это то, что вам нужно для запуска вашего потока. У вас могут даже быть приложения, такие как Google Backup и Sync, которые передают большие файлы через ваше интернет-соединение, снижая скорость загрузки, даже не подозревая об этом.
У вас могут даже быть приложения, такие как Google Backup и Sync, которые передают большие файлы через ваше интернет-соединение, снижая скорость загрузки, даже не подозревая об этом.
Вот и все. Несколько простых советов, которые помогут улучшить ваши впечатления от прямых трансляций.Если вы последуете этим советам, они помогут вам избавиться от медленных потоков … или, по крайней мере, сделать проблему терпимой.
Как сделать YouTube в пять раз быстрее, если вы не используете Chrome
Эта история является частью группы историй, называемых
Недостаточно иметь отличные новые устройства, приложения и игры — вы также должны знать, как ими пользоваться. Здесь, в The Verge, мы предлагаем пошаговые инструкции для опытных и новых пользователей, которые работают с приложениями, службами, телефонами, ноутбуками и другими инструментами в Интернете, macOS, Windows, Chrome OS, iOS и Android.От простых инструкций по установке и использованию новых устройств до малоизвестных стратегий использования скрытых функций и лучших методов увеличения мощности или хранилища — мы вернули вам ваши технологии.
Google запустил новый дизайн YouTube почти год назад, но если вы использовали Edge, Safari или Firefox, то, вероятно, задавались вопросом, почему YouTube загружается так медленно. Менеджер программы Mozilla Крис Петерсон обратил внимание на эту проблему на этой неделе, и виноват не ваш альтернативный браузер.Редизайн Google по-прежнему основан на устаревшем Shadow DOM API, который реализован только в Chrome, что заставляет другие браузеры обрабатывать YouTube в пять раз медленнее.
Это последний пример того, как Google создает и настраивает свои веб-службы таким образом, чтобы они работали лучше или работали только в браузере Chrome компании. Google Meet, Allo, YouTube TV, Google Earth и YouTube Studio Beta в прошлом блокировали Microsoft Edge, а Google Meet, Google Earth и YouTube TV также были заблокированы, если вы используете Firefox.Google даже заблокировал свою службу Google Maps на Windows Phone несколько лет назад, предприняв пассивно-агрессивный шаг, который в конечном итоге отменил. Это постоянная проблема, которая означает, что Chrome постепенно превращается в следующий Internet Explorer 6.
Это постоянная проблема, которая означает, что Chrome постепенно превращается в следующий Internet Explorer 6.
Google может исправить проблемы с загрузкой YouTube
Хотя YouTube по-прежнему работает в браузерах, отличных от Chrome, он часто загружается намного медленнее, пока вы ждете заполнения элементов страницы.Это ежедневная проблема, из-за которой вы думаете, что у вас медленное интернет-соединение или не работает ваш браузер. YouTube также рекомендует пользователям загружать и устанавливать Chrome с различными всплывающими уведомлениями, и если вы это сделаете, вы заметите, что YouTube загрузится мгновенно. Google мог бы обновить YouTube, чтобы использовать Polymer 2.0 или даже 3.0, которые поддерживают устаревший API, но компания решила придерживаться использования Polymer 1.0, который был первоначально выпущен в 2015 году. Это странное решение, особенно если учесть, что Polymer является открытым — исходная библиотека JavaScript, разработанная инженерами Google Chrome.
Это странное решение, особенно если учесть, что Polymer является открытым — исходная библиотека JavaScript, разработанная инженерами Google Chrome.
К счастью, есть способ вернуть YouTube к прежнему измененному дизайну и избежать проблем с медленной загрузкой в браузерах, отличных от Chrome. Однако возврат назад будет означать, что вы потеряете обновленный дизайн и функцию темного режима на YouTube. Пользователи Firefox могут загрузить классическое расширение YouTube для принудительной загрузки сайта, в то время как пользователям Safari и Edge потребуется использовать пользовательский скрипт Tampermonkey для получения классического дизайна.
Edge пользователей:
- Загрузите Tampermonkey для Edge из Microsoft Store
- Включите Tampermonkey в настройках> расширения в Edge
- Загрузите этот пользовательский сценарий, чтобы принудительно переключить YouTube в классический режим
Пользователи Safari:
- Загрузить Tampermonkey для Safari
- Safari предложит вам доверять или отменить установку, чтобы включить Tampermonkey
- Загрузите этот пользовательский сценарий, чтобы принудительно переключить YouTube в классический режим
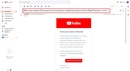

 Если у вас в ноутбуке или компьютере есть два графических чипа (например, встроенная и дискретная графика), возможно, вам придется выбрать вручную – естественно, именно дискретную карту;
Если у вас в ноутбуке или компьютере есть два графических чипа (например, встроенная и дискретная графика), возможно, вам придется выбрать вручную – естественно, именно дискретную карту;