10 причин, почему видео на YouTube набирает мало просмотров
Вы регулярно выкладываете новый контент на свой YouTube канал в ожидании зрителей, которые впоследствии станут клиентами. Но почему-то ожидания не оправдываются. Видео никто не смотрит или просмотров совсем мало — гораздо меньше, чем вы рассчитывали.
Чтобы понять, почему так происходит, давайте разберем 10 самых распространенных причин низкого количества просмотров видео на Ютубе.
Содержание:
10 причин, почему видео на YouTube не смотрят
1. Ролик не могут найти
Внутренний поиск — один из основных источников трафика на YouTube. Он позволяет зрителям быстро находить нужную им информацию, а владельцам каналов — получать просмотры и потенциальных клиентов.
Возможно, вы не оптимизировали ролик или подобрали слишком специфические запросы. Поэтому пользователи не могут найти его в YouTube, и видео набирает мало просмотров.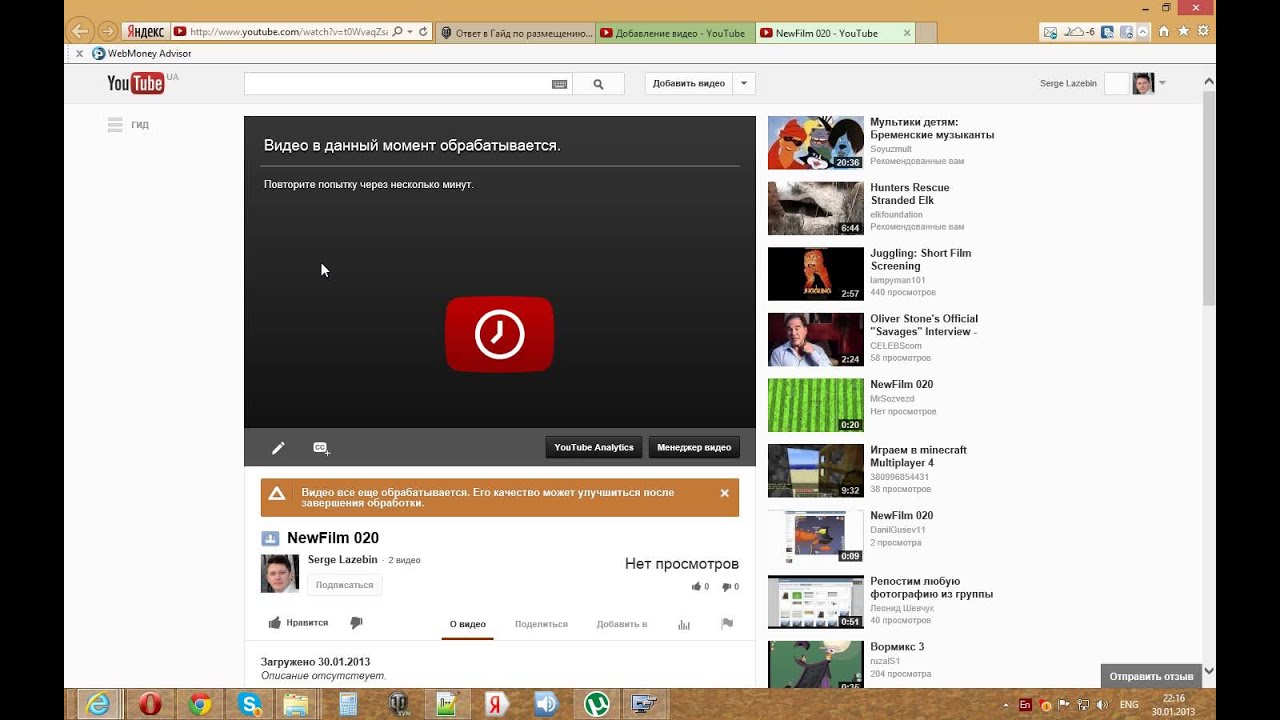
Что с этим делать: оптимизируйте видео релевантными запросами. Подумайте, как зрители могли бы искать ваши товары или услуги на YouTube. Но не ограничивайтесь только предположениями — проверьте, какие запросы люди действительно используют. Это можно сделать в сервисах: Keyword Tool, Яндекс Вордстат, Serpstat, Букварикс.
Также с помощью расширения VidiQ проверьте, какие теги прописывают к своим видео конкуренты.
Подобрав запросы, используйте их в:
2. Не понятно, о чем видео
Значок (обложка) и название ролика — это первое, что видят пользователи в результатах поиска на YouTube. Если зрители
Что с этим делать: постарайтесь сделать к каждому видео четкое понятное название, используя самые высокочастотные запросы по этой теме, и интересную тематическую заставку. В качестве иконки можно взять удачный кадр или сделать фотографию отдельно.
В качестве иконки можно взять удачный кадр или сделать фотографию отдельно.
Значок должен:
- корректно выглядеть на любом устройстве;
- вызывать приятные эмоции;
- иметь выделяющуюся основную фигуру;
- соответствовать содержанию ролика.
Иначе у вас снова будет мало просмотров.
3. Нет стимула для просмотра
Если у ваших видео на YouTube и поисковая оптимизация настроена правильно, и название с иконкой подобраны оптимально, но просмотров все равно мало, причина может быть в другом – люди не видят для себя пользы от просмотра.
Что с этим делать: создавайте контент, исходя из интересов зрителей YouTube – давайте им только нужную полезную информацию. Для этого изучайте свою целевую аудиторию, выясните их вкусы и потребности. Проанализируйте собственный канал и конкурентов на YouTube, которые получают много просмотров.
4. Ролика нет в соцсетях
Возможно, ваши видео на YouTube набирают мало просмотров, так как вы не разместили их там, где зрителям будет сложно пройти мимо – то есть в соцсетях. Если ваших роликов там нет, то и просмотров из этого источника не будет.
Что делать в этом случае
5. Видео из YouTube нет на сайте
Вполне закономерно предположить, что люди будут искать дополнительную информацию о ваших товарах и услугах в первую очередь на сайте, а не на Ютубе. Возможно, у вас нет просмотров, потому что вы не разместили видеоролик на сайте.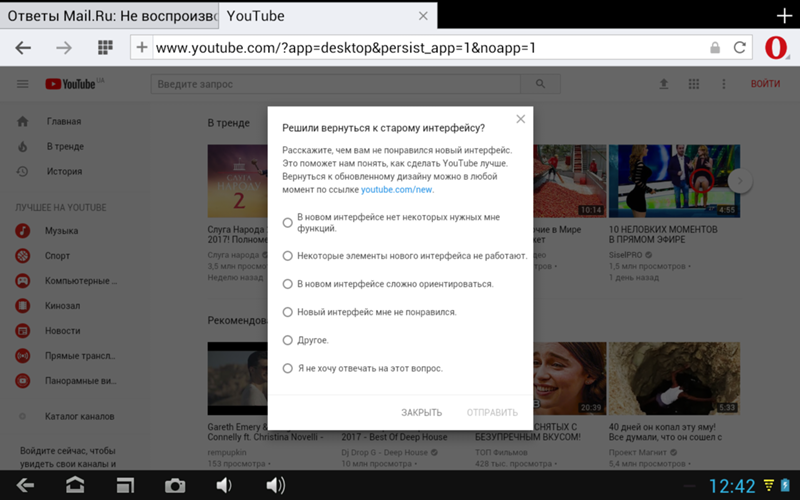
Что делать: добавьте видео с YouTube на сайт. Оба ресурса обязательно должны быть взаимосвязаны, и действовать сообща, усиливая заинтересованность людей в ваших предложениях.
6. Неправильно выбрано место размещения видео на сайте
Видео с YouTube добавлено на сайт, но его всё равно не смотрят. Почему это происходит?
Во-первых, ссылка или кнопка на ролик может быть не заметка пользователям или они не понимают, для чего она нужна. Во-вторых, видео может быть размещено на странице, которая совершенно не подходит по тематике.
Что с этим делать: размещайте ролик на сайте рядом с теми товарами и услугами, о которых в нём идёт речь. Кнопка со ссылкой на видео должна находится в заметном для пользователей месте.
7. Мало подписчиков
Да, есть такие тематики каналов на YouTube, в которых ролики набирают много просмотров даже при небольшом количестве подписчиков.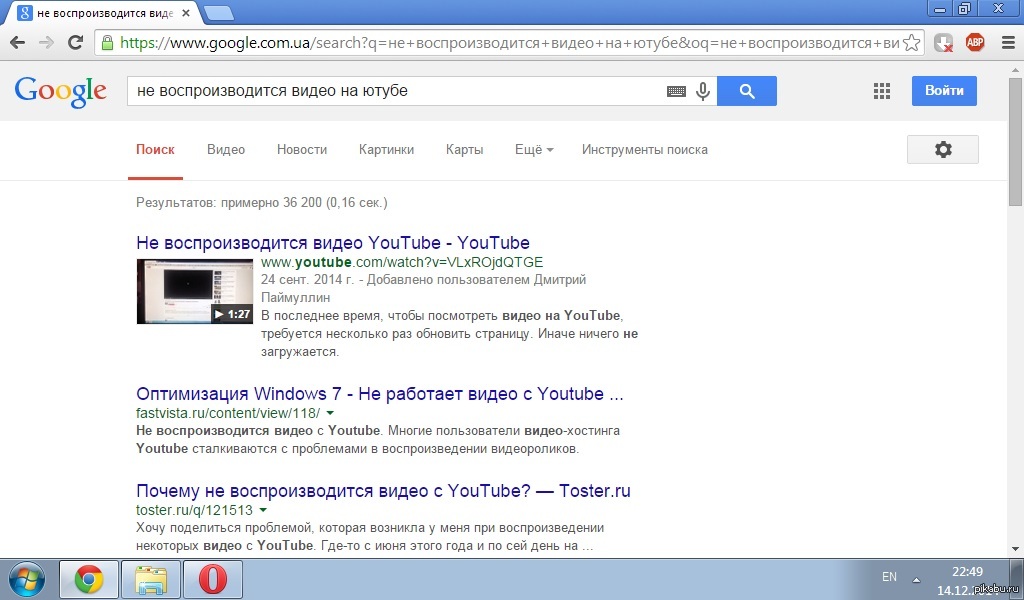 Но постоянные зрители все равно нужны: они помогут вам повысить вовлеченность и привлекут других пользователей своими комментариями и репостами.
Но постоянные зрители все равно нужны: они помогут вам повысить вовлеченность и привлекут других пользователей своими комментариями и репостами.
Что делать в этом случае: естественно, увеличивать количество подписчиков. Если вы снимаете действительно полезное и интересное видео, оптимизируйте их и занимаетесь продвижением канала, то это только вопрос времени.
8. Видео очень длинное или слишком короткое
Открывая видео на YouTube, пользователи сразу видят его продолжительность. И если она их не устраивает, то просмотров ролик наберёт очень мало.
Представьте, что вам срочно нужно узнать какую-то информацию об определенных товарах, услугах либо обучающих курсах. Вы находите нужное видео на YouTube, и видите, что его продолжительность – около часа. Станете ли вы его смотреть, или поищете более компактный вариант? То же самое и со слишком коротким контентом: возможно, люди его не смотрят, потому что считают, что за такое время вы просто не успеете им всё рассказать
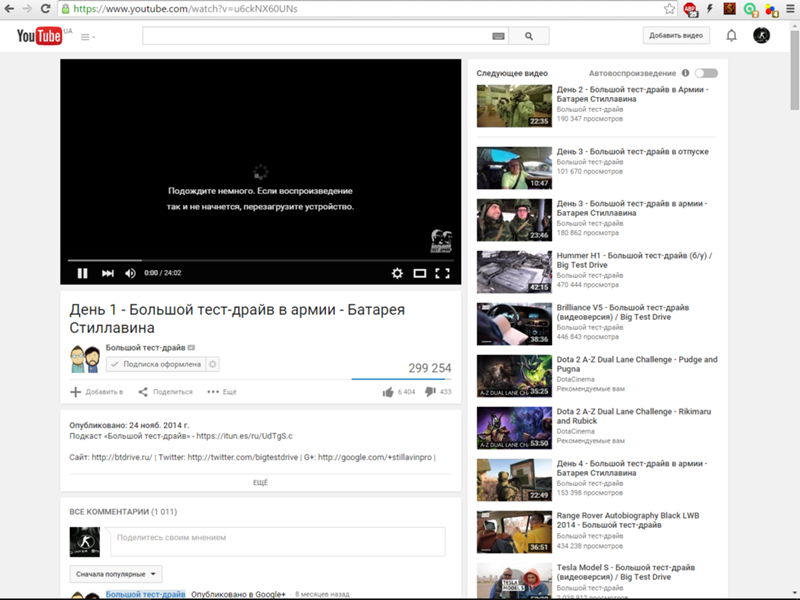
Что делать: прежде чем снимать видео, проанализируйте, какой продолжительности ролики по этой теме у ваших конкурентов в ТОПе поиска на Ютубе.
9. Неактуальная информация
То, что видео на YouTube не смотрят, может быть обусловлено неактуальностью его темы. Если у вас мало просмотров, пересмотрите тематику ваших роликов – возможно, они не своевременны, эти данные устарели и не отвечают на вопросы пользователей.
Что делать: следите за новинками в вашей сфере, и давайте людям информацию о них сразу же, не дожидаясь, пока об этом раструбят все каналы ваших конкурентов на YouTube. Учитывайте интересы вашей целевой аудитории, и реагируйте на наиболее часто задаваемые вопросы.
10. Плохой звук или качество съемки
Учитывая разнообразие доступного в сети контента, пользователи вряд ли станут смотреть видео, в котором нечеткая картинка или много посторонних шумов.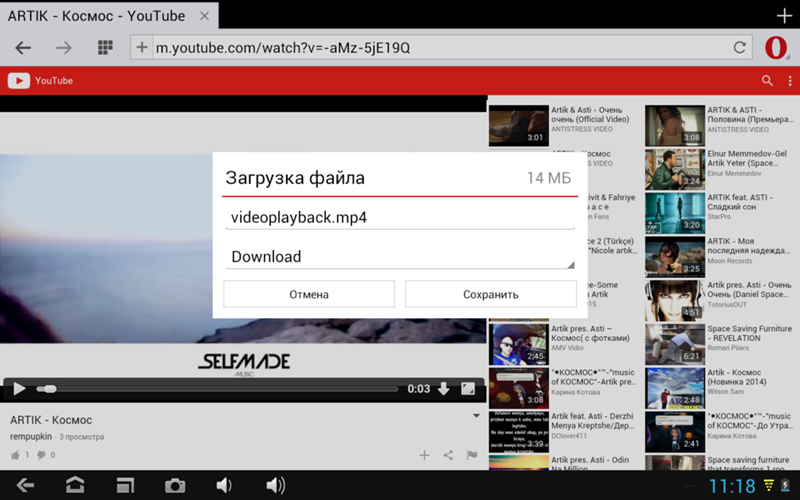
Что делать: использовать хороший микрофон и камеру, выбирать для съемки места с достаточным уровнем естественного света или воспользоваться софтбоксами.
Выводы
Как видите, основными причинами того, что видео на YouTube не смотрят, являются совершенно простые вещи, которые легко исправить самостоятельно. Размещайте интересный и полезный контент, оптимизируйте его, делитесь им в соцсетях, и уже очень скоро ролики начнут набирать просмотры.
P.S. На курсе «YouTube для бизнеса» мы подробно разберем каждый из этапов создания и продвижения видеоконтента. Обучение построено на практике, поэтому уже с первых занятий вы начнете развивать свой канал и привлекать к нему потенциальных клиентов. Регистрируйтесь по ссылке и с промо-кодом «YouTube-8»
что делать если пропал голос на видео
Во время пользования компьютером или любым мобильным устройством могут возникать некоторые проблемы. В какой-то момент можно обнаружить, что нет звука на Ютубе. Причин этому может быть довольно много, соответственно, и решение для каждого отдельное. В статье будет рассказано, как выполнить настройку аудио на компьютере и смартфоне.
В какой-то момент можно обнаружить, что нет звука на Ютубе. Причин этому может быть довольно много, соответственно, и решение для каждого отдельное. В статье будет рассказано, как выполнить настройку аудио на компьютере и смартфоне.
Нет звука на Ютубе. Куда он пропал и что делать?
Первым делом рассмотрим способ устранения неполадок на компьютере, так как именно с этой платформы чаще всего просматриваются ролики на видеохостинге. К слову, именно на ПК больше всего причин исчезновения аудио, поэтому вопрос его починки довольно актуален.
Проверяем звук в системе и настройки аудио драйвера
Первым делом, как только пропал звук, необходимо проверить настройки аудиодрайвера. Вполне возможно, что сбились отвечающие за проигрывание параметры.
- Нажмите по иконке динамиков на панели задач.
- В меню выберите пункт «Микшер громкости».
- Проверьте расположение ползунков напротив пункта «Динамики», браузера и Adobe Flash Player.
Если полоска опущена донизу, тогда поднимите ее до оптимальной высоты, тем самым повысив громкость воспроизведения.
Настройки плеера ютуба
Нередко пользователь случайно задевает кнопку отключения громкости в самом проигрывателе на Ютуб. Чтобы исправить это достаточно выполнить следующую инструкцию
- Воспроизведите на видеохостинге любой видеоролик.
- В нижней левой части нажмите по пиктограмме динамика.
Если причина заключалась в этом, то звук должен появится. В противном случае переходите к следующему способу.
Удаляем кэш и куки
Если кэш и куки-файлы вы чистили в браузере очень давно, то это может послужить причиной исчезновения звука при просмотре видеороликов на Ютубе.
- Запустите браузер и нажмите Ctrl+Shift+Delete.
- В появившемся окне установите галочки напротив всех пунктов.
- Нажмите «Удалить данные».
После этого придется подождать некоторое время, а после перезагрузить браузер.
Обновите ваш Флеш Плеер и браузер
Adobe Flash Player отвечает за воспроизведение видео не только на Ютубе, но и на множестве других сайтов.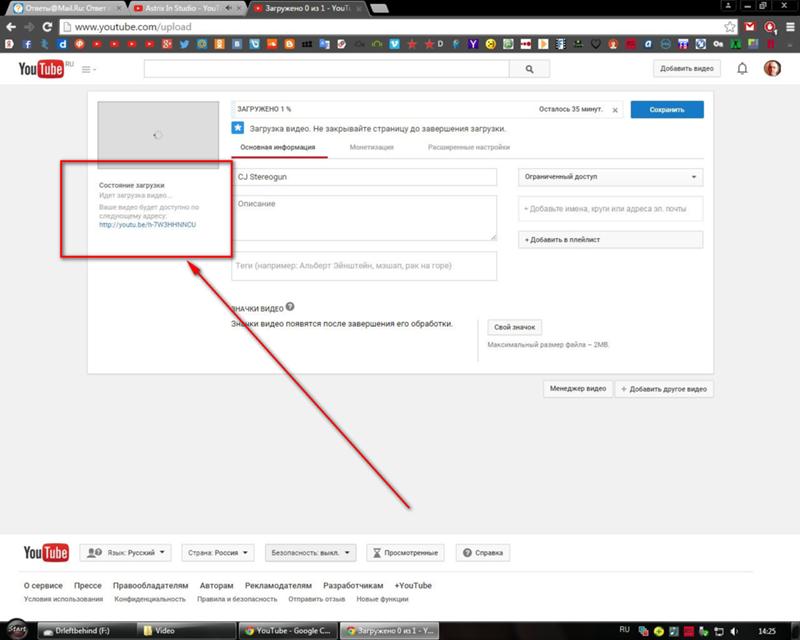 Поэтому резонно будет проверить, установлен ли этот плагин.
Поэтому резонно будет проверить, установлен ли этот плагин.
- Перейдите на сайт проверки работоспособности Адоб Флеш Плеера.
- Нажмите по кнопке «Проверить сейчас».
- Ознакомившись с результатами, выполните предоставленную на сайте инструкцию.
Если вы все сделали, а проблема не исчезла, тогда имеет смысл переустановить плагин, так как его версия, возможно, устарела. Как это сделать, написано на той же странице.
Удаляем расширения и дополнения для браузера
На корректное воспроизведение звука на Ютубе могут влиять установленные в браузере Chrome или любом другом расширения. Стоит удалить все ненужные, чтобы устранить неполадку.
- Откройте меню браузера.
- Перейдите в раздел «Дополнительные инструменты».
- Выберите пункт «Расширения».
- На странице с их списком нажмите «Удалить» или «Отключить» напротив каждого.
Плагин Disable Youtube HTML5 Player
Вполне возможно, что на работу звука влияет плагин HTML5.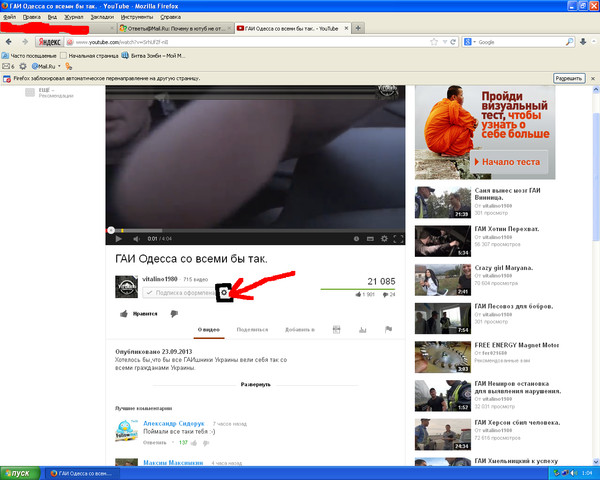 Его можно отключить, воспользовавшись специальным расширением Disable Youtube HTML5 Player.
Его можно отключить, воспользовавшись специальным расширением Disable Youtube HTML5 Player.
- Перейдите на страницу загрузки плагина.
- Нажмите «Установить».
- Подтвердите свои действия.
- Активируйте плагин на верхней панели.
Если звук появился, значит проблема была именно в этом. В противном случае удалите расширение и перейдите к следующему способу.
Правка реестра
Если вы испробовали все вышеописанные методы, но аудио все равно не появилось на Ютубе, тогда имеет смысл внесение правок в системный реестр компьютера.
- Откройте окно «Выполнить». Для этого нажмите Win+R.
- Введите в текстовое поле команду «regedit» и нажмите «ОК».
- В появившемся окне перейдите по следующему пути: HKEY_LOCAL_MACHINE\SOFTWARE\Microsoft\Windows NT\CurrentVersion\Drivers32.
- В правой части окна найдите и кликните дважды по файлу «wavemapper».
- В появившемся окошке введите значение «msacm32.drv» (без кавычек).

- Нажмите «ОК».
После этого рекомендуется перезагрузить компьютер, чтобы все изменения вступили в силу.
Пропал звук на Ютубе со смартфона
С компьютером мы разобрались. Если все вышеописанные рекомендации не помогли в устранении проблемы, верным вариантом будет переустановка системы или замена аудиосистемы компьютера. Ну а теперь перейдем к решению неполадок со звуком на смартфонах. Причин его исчезновения куда меньше, нежели на ПК, однако и они требуют детального рассмотрения.
Звук на гаджете включен
Лучше всего первым делом проверить, включен ли звук на самом телефоне. Это банально, но действенно.
- Перейдите в настройки смартфона.
- Найдите пункт «Звук».
- Перейдите в категорию «Громкость».
- Передвиньте все ползунки в правое крайнее положение.
Перезагрузка
Более 80% проблем с телефоном решаются простой перезагрузкой. Возможно в системе произошел какой-то сбой или глюк, из-за чего звук в Ютубе перестал воспроизводиться. Перезагрузите устройство и войдите на видеохостинг снова. Если это не помогло, переходите к следующему методу.
Перезагрузите устройство и войдите на видеохостинг снова. Если это не помогло, переходите к следующему методу.
Обновляем или переустанавливаем приложение
Вполне возможно, что сбои произошли в работе не телефона, а непосредственно самого приложения YouTube. В этом случае имеет смысл выполнить его переустановку.
- Перейдите в магазин приложений от Google.
- В поисковой строке напишите «YouTube».
- Найдите одноименную программу и нажмите по кнопке «Удалить» напротив нее.
- Дождитесь деинсталляции после чего нажмите «Установить».
После установки откройте YouTube и попытайтесь воспроизвести ролик снова, скорее всего, это поможет в решении проблемы.
Чистим кэш приложения для системы Андроид
Кэш нужно чистить не только в браузере на компьютере, но и на смартфоне тоже. Делается это довольно просто:
- Перейдите в настройки устройства, нажав по кнопке с шестерёнкой на главном экране.
- В списке параметров отыщите и откройте «Приложения».

- Перейдите в раздел «Все» и найдите в списке «YouTube».
- Нажмите по иконке приложения, чтобы перейти в его меню.
- Нажмите по кнопке «Очистить кэш», после чего подтвердите свои действия, нажав по соответствующей кнопке.
Это был последний способ, который призван исправить неполадки в проигрывании звука в Ютуб-роликах. Если ни один из них не помог, то есть смысл подумать о смене прошивки устройства. Однако это тема уже отдельной статьи.
Что делать, если на YouTube нет звука
Вопрос от пользователя
Здравствуйте.
Помогите пожалуйста с сервисом YouTube — какое бы видео на этом сервисе не смотрела, оно без звука. Ноутбук уже пробовала перезагружать, включала восстановление (ноутбук Acer), проверяла на вирусы. Безуспешно… В чем еще может быть дело?
Доброго дня!
Ну для начала, необходимо убедиться в наличие звука вообще: есть ли он при проигрывании аудио- и видео-файлов, располагающихся у вас на жестком диске, есть ли звук при проигрывании мультимедиа-файлов на других ресурсах?
Если есть — уже не плохо, и можно идти разбираться дальше (собственно, о чем и будет эта статья 👌).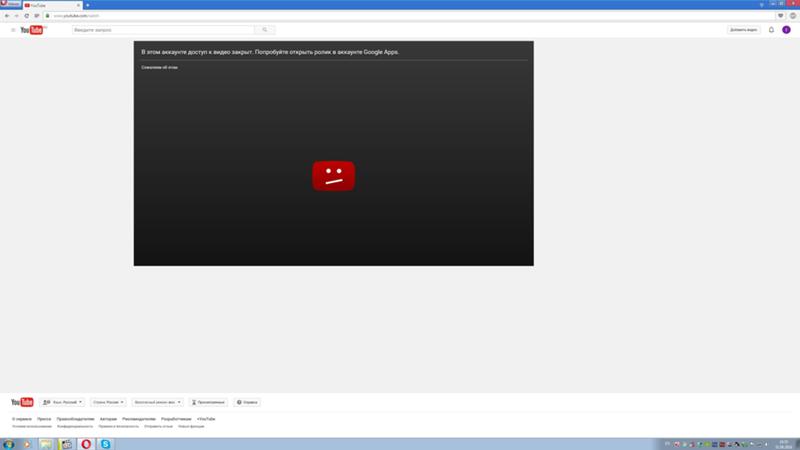
👉 Дополнение!
Для тех же, у кого звука на компьютере нет вообще (т.е. ПК/ноутбук нем, как рыба), рекомендую ознакомиться вот с этой статьей.
*
Восстановление звука за 7 шагов
👉 ШАГ 1: перепроверка нескольких видео
Пожалуй, первое, что я бы порекомендовал сделать — это открыть еще несколько видеороликов. Бывает так, что проблема связана только с конкретным роликом (к тому же 2-3% роликов на YouTube идут либо без звука, либо с очень плохим звуковым сопровождением!).
Кроме этого, как уже говорил выше, проверьте, есть ли у вас звук при проигрывании видео на других ресурсах (ВК, например).
*
👉 ШАГ 2: проверка расширений браузера (удаление Rutube)
Далее рекомендую открыть установленные расширения и дополнения в браузере.
Например, я далеко не раз замечал, как Adblock (это расширение для блокировки рекламы) работал некорректно, блокируя не только рекламу, но и воспроизведение самого онлайн-видео.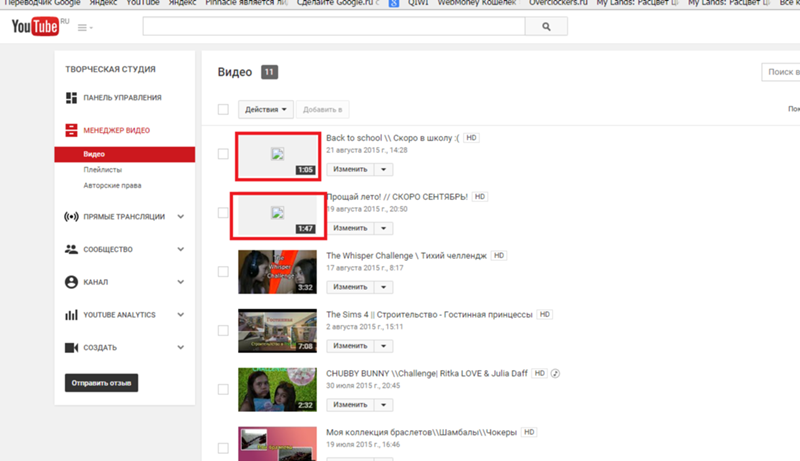 Тоже самое относится и к расширению Rutube (откуда оно вообще берется на ПК у людей, я, честно говоря, до сих пор не раскопал…).
Тоже самое относится и к расширению Rutube (откуда оно вообще берется на ПК у людей, я, честно говоря, до сих пор не раскопал…).
Например, для просмотра расширений в Google Chrome необходимо открыть страничку chrome://extensions/ (либо настройки/дополнительные инструменты/расширения).
Далее на время проверки рекомендую удалить все расширения, которые вам не знакомы (и те, что могут блокировать содержимое страничек: Adblock, расширения от антивирусов и т.д.).
Google Chrome — проверяем расширения
*
👉 ШАГ 3: настройка аудио-драйвера
Чаще всего, если есть проблема с аудио-драйверами, звука на компьютере нет вообще. Однако, бывает по-разному, в некоторых драйверах могут быть различные фильтры и доп. настройки для регулировки звука в различных программах (например, можно отключить звук в браузерах).
Для начала я вам порекомендую вообще посмотреть, есть ли аудио-драйвер. Сделать это можно в 👉 диспетчере устройств (чтобы его запустить, нажмите сочетание кнопок Win+Pause и слева увидите ссылку).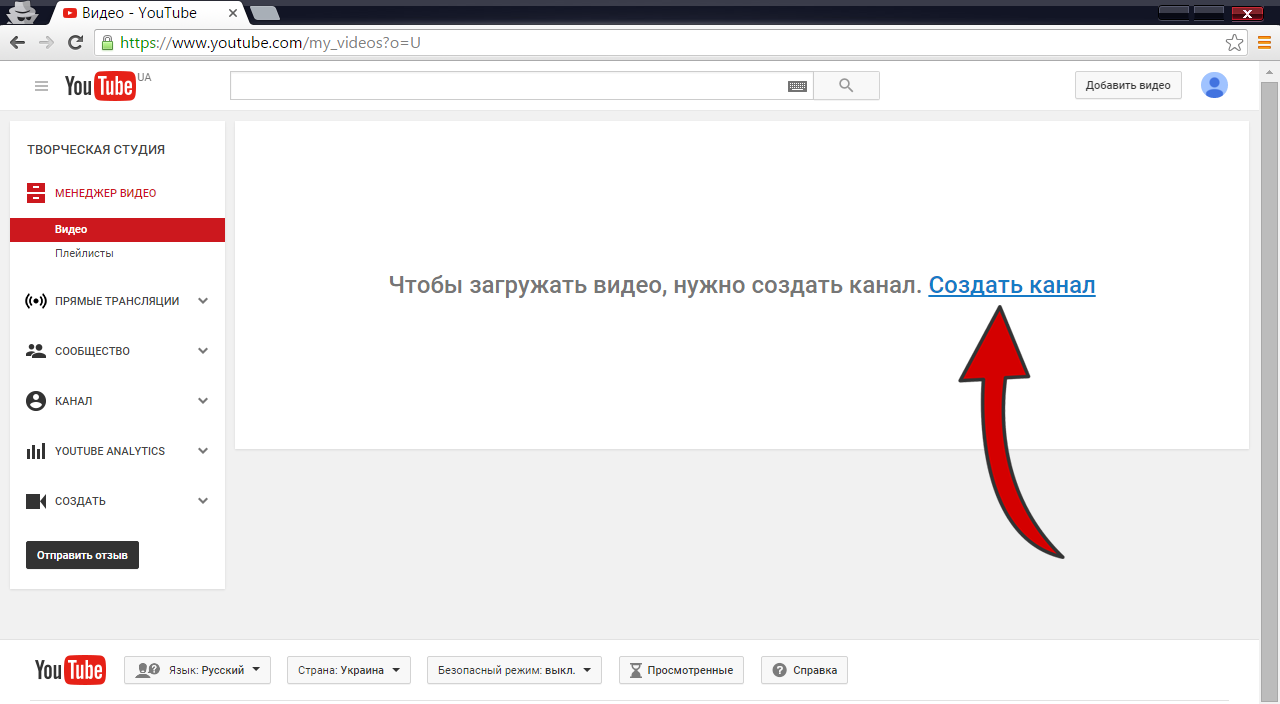
В диспетчере устройств обратите внимание на две вкладки: «Звуковые, игровые и видеоустройства» и «Другие устройства». В звуковых устройствах должна значится ваша звуковая карта, устройств, помеченных желтым восклицательным знаком не должно быть! Если они есть — значит у вас нет части драйверов.
Звуковые устройства
👉 Дополнение!
О том, как установить драйвер на звук. Поиск аудио-драйверов (на примере Realtek).
Чтобы настроить аудио-драйвера, зайдите в панель управления Windows в раздел «Оборудование и звук» (если драйвера есть — там должна быть ссылка на их центр управления. Также обратите внимание на трей, рядом с часами также бывает значок для быстрого запуска).
👉 В помощь!
Нет значка от диспетчера Realtek HD! Как войти в панель управления Realtek, а то никак не могу настроить звук.
В драйверах обратите внимание на конфигурацию динамиков, на источники звука, уровень громкости, фильтры.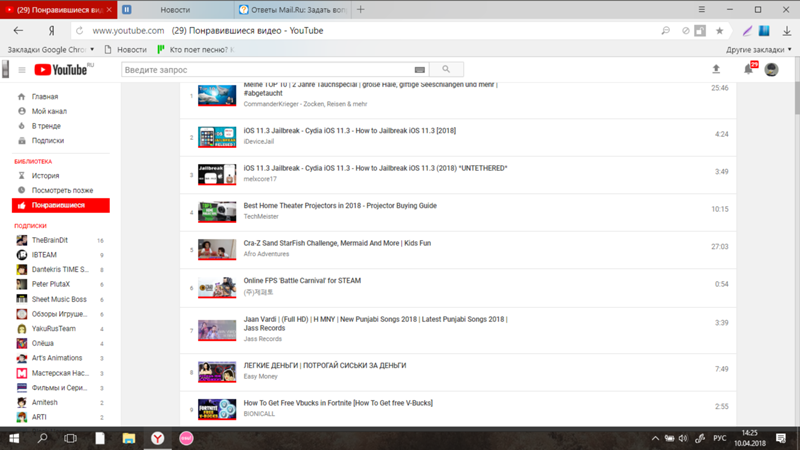 Дать конкретные рекомендации для каждого случая не представляется возможным, но тем не менее — приведу пару примеров ниже, где искать подоплеку…
Дать конкретные рекомендации для каждого случая не представляется возможным, но тем не менее — приведу пару примеров ниже, где искать подоплеку…
Конфигурация динамиков: переключаем «5.1 динамика» на стереофонический, чтобы появился звук!
Диспетчер Realtek — дополнительные громкоговорители (убираем галочку)
*
👉 ШАГ 4: настройка громкости через микшер (для каждой программы отдельно)
В Windows есть микшер громкости, который позволяет регулировать громкость звука для каждой программы отдельно. Т.е. можно, например, убавить громкость звука в браузере до нуля (в то время как в других программах поставить на 100%!).
Чтобы открыть микшер громкости — просто щелкните правой кнопкой мышки по значку звука в трее, и в появившемся меню выберите оное (пример представлен ниже).
👉 Дополнение!
Если значок громкости не реагирует или вообще пропал, то ознакомьтесь вот с этим
Открыть микшер громкости
Далее обратите внимание на уровень громкости звука в вашем браузере (например, на скрине ниже звук в Firefox был просто выключен! В этом вся и проблема.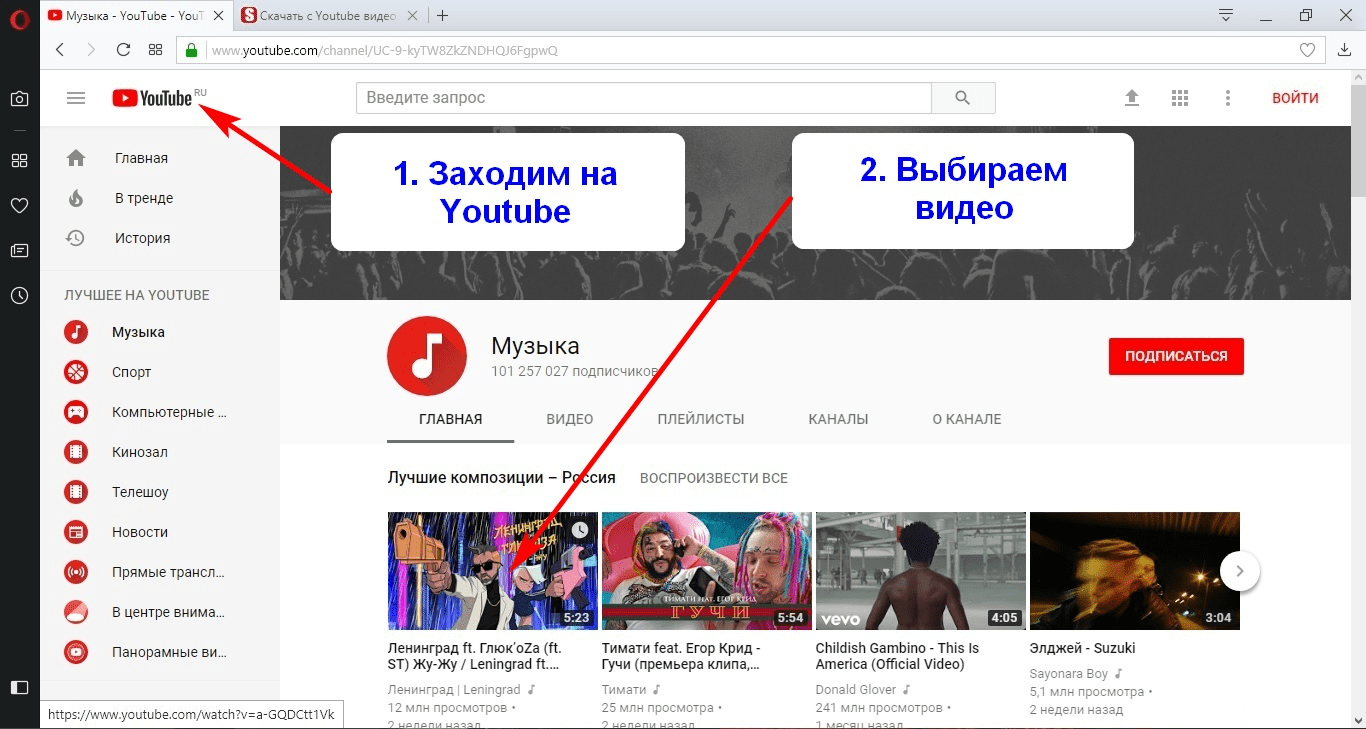 ..).
..).
Поэтому то и не было звука — он просто был выключен
*
👉 ШАГ 5: проверка и обновление Adobe Flash Player
Воспроизведение большинство роликов в интернете завязано на Adobe Flash Player (флешь-плеере). В некоторых случаях, он может работать некорректно (лет 10 назад на Windows XP сталкивался на нескольких машинах с проблемой: после обновления флешь-плеера переставали отображаться часть роликов — приходилось откатывать систему и пользоваться старой версией флешь-плеера).
Примечание: на данный момент YouTube использует html5 в некоторых роликах — но об этом пару слов ниже…
Поэтому, думаю стоит попробовать обновить флешь-плеер (а если стоит последняя версия, попробовать поставить более старую для проверки). О том, как это сделать, у меня на блоге 👉 есть отдельная статья, рекомендую.
*
👉 ШАГ 6: попытка отключения Html5
Обновление (12.
2019): поддержка Flash Player будет прекращена в декабре 2020 года — а это значит, что этот совет потерял актуальность…
Html5 призван заменить Flash Player, он более безопасный, быстрый, и вообще в теории у него одни плюсы. Меж тем, на практике, часто получаем зависания, притормаживания, несовместимость и пр. А часть роликов на YouTube выложена именно в html5 (возможно вы столкнулись именно с таким роликом).
Страничка проверки, что у вас используется: https://www.youtube.com/html5
Сейчас используется html5
Чтобы его отключить, необходимо установить специальное расширение для браузера — «Disable Youtube HTML5 Player» (для остальных браузеров есть аналогичные расширения).
Работа расширения по отключению html5
*
👉 ШАГ 7: чистка кэша браузера
Ну и последнее, что я бы порекомендовал — это почистить кэш браузера (всю историю посещения различных страничек). Нередко при «глюках» браузера часто виноват кэш: когда часть данных браузер загружает из сети, а часть берет из кэша — нередко происходят ошибки.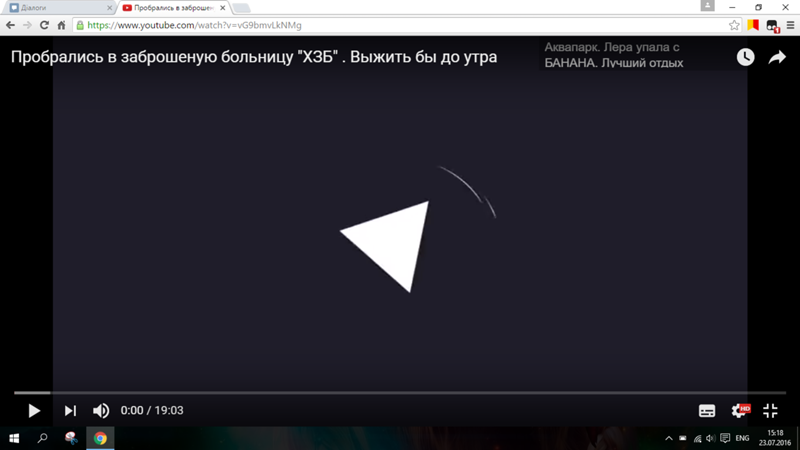 ..
..
Для очистки кэша (истории) в большинстве браузеров используется сочетание кнопок Ctrl+Shift+Del. Окно очистки истории в Chrome представлено на скриншоте ниже — осталось нажать кнопку «Удалить данные»…
Очистить историю (кэш) в Chrome
👉 Дополнение!
Как очистить историю посещения сайтов (чистка кэша)
PS
Как еще один дополнительный вариант — попробуйте использовать другой браузер. Лучшие из них я приводил в этой статье —>
*
Дополнения приветствуются…
Удачи!
👋
Первая публикация: 28.03.2018
Корректировка: 10.02.2020
Полезный софт:
- Видео-Монтаж
Отличное ПО для создания своих первых видеороликов (все действия идут по шагам!).
Видео сделает даже новичок!
- Ускоритель компьютера
Программа для очистки Windows от «мусора» (удаляет временные файлы, ускоряет систему, оптимизирует реестр).

Другие записи:
YouTube добавил рекламу в видео авторов, которые не подключены к партнёрской программе — но они не будут получать деньги Статьи редакции
{«id»:178753,»url»:»https:\/\/vc.ru\/services\/178753-youtube-dobavil-reklamu-v-video-avtorov-kotorye-ne-podklyucheny-k-partnerskoy-programme-no-oni-ne-budut-poluchat-dengi»,»title»:»YouTube \u0434\u043e\u0431\u0430\u0432\u0438\u043b \u0440\u0435\u043a\u043b\u0430\u043c\u0443 \u0432 \u0432\u0438\u0434\u0435\u043e \u0430\u0432\u0442\u043e\u0440\u043e\u0432, \u043a\u043e\u0442\u043e\u0440\u044b\u0435 \u043d\u0435 \u043f\u043e\u0434\u043a\u043b\u044e\u0447\u0435\u043d\u044b \u043a \u043f\u0430\u0440\u0442\u043d\u0451\u0440\u0441\u043a\u043e\u0439 \u043f\u0440\u043e\u0433\u0440\u0430\u043c\u043c\u0435 \u2014 \u043d\u043e \u043e\u043d\u0438 \u043d\u0435 \u0431\u0443\u0434\u0443\u0442 \u043f\u043e\u043b\u0443\u0447\u0430\u0442\u044c \u0434\u0435\u043d\u044c\u0433\u0438″,»services»:{«facebook»:{«url»:»https:\/\/www.facebook.com\/sharer\/sharer.php?u=https:\/\/vc.ru\/services\/178753-youtube-dobavil-reklamu-v-video-avtorov-kotorye-ne-podklyucheny-k-partnerskoy-programme-no-oni-ne-budut-poluchat-dengi»,»short_name»:»FB»,»title»:»Facebook»,»width»:600,»height»:450},»vkontakte»:{«url»:»https:\/\/vk.com\/share.php?url=https:\/\/vc.ru\/services\/178753-youtube-dobavil-reklamu-v-video-avtorov-kotorye-ne-podklyucheny-k-partnerskoy-programme-no-oni-ne-budut-poluchat-dengi&title=YouTube \u0434\u043e\u0431\u0430\u0432\u0438\u043b \u0440\u0435\u043a\u043b\u0430\u043c\u0443 \u0432 \u0432\u0438\u0434\u0435\u043e \u0430\u0432\u0442\u043e\u0440\u043e\u0432, \u043a\u043e\u0442\u043e\u0440\u044b\u0435 \u043d\u0435 \u043f\u043e\u0434\u043a\u043b\u044e\u0447\u0435\u043d\u044b \u043a \u043f\u0430\u0440\u0442\u043d\u0451\u0440\u0441\u043a\u043e\u0439 \u043f\u0440\u043e\u0433\u0440\u0430\u043c\u043c\u0435 \u2014 \u043d\u043e \u043e\u043d\u0438 \u043d\u0435 \u0431\u0443\u0434\u0443\u0442 \u043f\u043e\u043b\u0443\u0447\u0430\u0442\u044c \u0434\u0435\u043d\u044c\u0433\u0438″,»short_name»:»VK»,»title»:»\u0412\u041a\u043e\u043d\u0442\u0430\u043a\u0442\u0435″,»width»:600,»height»:450},»twitter»:{«url»:»https:\/\/twitter.com\/intent\/tweet?url=https:\/\/vc.ru\/services\/178753-youtube-dobavil-reklamu-v-video-avtorov-kotorye-ne-podklyucheny-k-partnerskoy-programme-no-oni-ne-budut-poluchat-dengi&text=YouTube \u0434\u043e\u0431\u0430\u0432\u0438\u043b \u0440\u0435\u043a\u043b\u0430\u043c\u0443 \u0432 \u0432\u0438\u0434\u0435\u043e \u0430\u0432\u0442\u043e\u0440\u043e\u0432, \u043a\u043e\u0442\u043e\u0440\u044b\u0435 \u043d\u0435 \u043f\u043e\u0434\u043a\u043b\u044e\u0447\u0435\u043d\u044b \u043a \u043f\u0430\u0440\u0442\u043d\u0451\u0440\u0441\u043a\u043e\u0439 \u043f\u0440\u043e\u0433\u0440\u0430\u043c\u043c\u0435 \u2014 \u043d\u043e \u043e\u043d\u0438 \u043d\u0435 \u0431\u0443\u0434\u0443\u0442 \u043f\u043e\u043b\u0443\u0447\u0430\u0442\u044c \u0434\u0435\u043d\u044c\u0433\u0438″,»short_name»:»TW»,»title»:»Twitter»,»width»:600,»height»:450},»telegram»:{«url»:»tg:\/\/msg_url?url=https:\/\/vc.ru\/services\/178753-youtube-dobavil-reklamu-v-video-avtorov-kotorye-ne-podklyucheny-k-partnerskoy-programme-no-oni-ne-budut-poluchat-dengi&text=YouTube \u0434\u043e\u0431\u0430\u0432\u0438\u043b \u0440\u0435\u043a\u043b\u0430\u043c\u0443 \u0432 \u0432\u0438\u0434\u0435\u043e \u0430\u0432\u0442\u043e\u0440\u043e\u0432, \u043a\u043e\u0442\u043e\u0440\u044b\u0435 \u043d\u0435 \u043f\u043e\u0434\u043a\u043b\u044e\u0447\u0435\u043d\u044b \u043a \u043f\u0430\u0440\u0442\u043d\u0451\u0440\u0441\u043a\u043e\u0439 \u043f\u0440\u043e\u0433\u0440\u0430\u043c\u043c\u0435 \u2014 \u043d\u043e \u043e\u043d\u0438 \u043d\u0435 \u0431\u0443\u0434\u0443\u0442 \u043f\u043e\u043b\u0443\u0447\u0430\u0442\u044c \u0434\u0435\u043d\u044c\u0433\u0438″,»short_name»:»TG»,»title»:»Telegram»,»width»:600,»height»:450},»odnoklassniki»:{«url»:»http:\/\/connect.ok.ru\/dk?st.cmd=WidgetSharePreview&service=odnoklassniki&st.shareUrl=https:\/\/vc.ru\/services\/178753-youtube-dobavil-reklamu-v-video-avtorov-kotorye-ne-podklyucheny-k-partnerskoy-programme-no-oni-ne-budut-poluchat-dengi»,»short_name»:»OK»,»title»:»\u041e\u0434\u043d\u043e\u043a\u043b\u0430\u0441\u0441\u043d\u0438\u043a\u0438″,»width»:600,»height»:450},»email»:{«url»:»mailto:?subject=YouTube \u0434\u043e\u0431\u0430\u0432\u0438\u043b \u0440\u0435\u043a\u043b\u0430\u043c\u0443 \u0432 \u0432\u0438\u0434\u0435\u043e \u0430\u0432\u0442\u043e\u0440\u043e\u0432, \u043a\u043e\u0442\u043e\u0440\u044b\u0435 \u043d\u0435 \u043f\u043e\u0434\u043a\u043b\u044e\u0447\u0435\u043d\u044b \u043a \u043f\u0430\u0440\u0442\u043d\u0451\u0440\u0441\u043a\u043e\u0439 \u043f\u0440\u043e\u0433\u0440\u0430\u043c\u043c\u0435 \u2014 \u043d\u043e \u043e\u043d\u0438 \u043d\u0435 \u0431\u0443\u0434\u0443\u0442 \u043f\u043e\u043b\u0443\u0447\u0430\u0442\u044c \u0434\u0435\u043d\u044c\u0433\u0438&body=https:\/\/vc.ru\/services\/178753-youtube-dobavil-reklamu-v-video-avtorov-kotorye-ne-podklyucheny-k-partnerskoy-programme-no-oni-ne-budut-poluchat-dengi»,»short_name»:»Email»,»title»:»\u041e\u0442\u043f\u0440\u0430\u0432\u0438\u0442\u044c \u043d\u0430 \u043f\u043e\u0447\u0442\u0443″,»width»:600,»height»:450}},»isFavorited»:false}
13 707 просмотров
Как удалить чужое видео с Ютуба
Просто взять и удалить любое видео не получится. Потребуется как минимум веский повод, терпение и холодная голова.
Расскажем, как удалить чужое видео с Ютуба. Покажем методы, которыми пользуемся сами, а также предостережем от неосторожных шагов. Советы помогут бизнесу, медийным персонам и всем, кому мешает жить и работать некоторый контент в YouTube
План статьи
Сначала прочтите это предупреждение
Перед самостоятельным удалением чужого видео с Ютуба внимательно изучите этот раздел. Иначе рискуете применить приведенные советы не по назначению.
- Нельзя удалить ролик потому, что кому-то не понравилась манера речи или прическа автора. Тем более не получится это сделать бесплатно и без последствий.
- YouTube – одна из наиболее «взрывоопасных» площадок в интернете. Все, что делается на Ютубе, делается на виду у всего интернета. Там развитое сообщество и алгоритмы, а контент-мейкеры готовы забыть споры, когда один из них сталкивается с проблемами.
- Чтобы удалить чужое видео с Ютуба, нужно сильно постараться. Даже с непопулярного ролика идет небольшая, но все-таки монетизация. Забрать видео – значит залезть в карман его автора.
- Каждый случай с нежелательным роликом индивидуален. Поэтому нельзя слепо следовать каким-либо инструкциям, в том числе нашим, хоть мы и регулярно обновляем эту статью.
- Мы консультируем бизнес и медийных персон, которые хотят удалить чужое видео с Ютуба. Если у вас есть реальная проблема с негативным контентом, обращайтесь. Все переговоры конфиденциальны.
Сложность: ⭐
Что нужно: обратиться в агентство «Репутация.Москва».
Недостатки: нет.
Можно ли удалить видео с Ютуба? В каждом случае решение подбирается индивидуально – слишком много факторов влияют на задачу. Поэтому к нам часто обращаются после неудачных попыток удаления.
У нас нет волшебного ластика, но на момент написания этой статьи мы удалили больше 1,6 тыс. негативных ссылок. Клиенты сохранили конфиденциальность, а их репутационные вопросы решены с гарантией.
Подумайте вот о чем: в интернете действуют общепринятые правила. Нельзя без последствий просто удалить видео. С точки зрения автора, это воровство и лишнее доказательство собственной правоты. Скорее всего, ответом на грубые действия станет новая волна негатива. Такой же результат у юридического давления и угроз.
Мы не взламываем аккаунты и не угрожаем. Вместо этого ищем подход к заинтересованным персонам и ведем переговоры. Поэтому наши клиенты уверены, что старый негатив не вернется.
Если вы хотите удалить чужое видео с Ютуба без риска, заполните форму «Спросите экспертов». Она справа.
Договориться с автором канала об удалении видеоСложность: ⭐⭐⭐⭐
Что нужно: умение убеждать и мягко добиваться своих целей.
Недостатки: если неправильно подобрать «ключ» к человеку, он не пойдет на контакт.
Создание ролика для YouTube отнимает много времени и сил, поэтому видео уберут или изменят только по вескому поводу. Для каждого человека эти поводы разные, и их придется вычислить.
Чаще всего они такие:
Небольшой канал → предложить взамен скидку или небольшой подарок.
Обычный пользователь → узнать причины проблем, что подвигло человека записать видео. Если решить его проблему, в дальнейшем можно попросить удалить видео.
Упомянули в набирающем популярность ролике → объяснить, что автор поспешил с выводами и от этого страдают сотрудники компании.
Контакты автора спрятаны в разделе «О канале», иногда прикрепляют ссылки на соцсети. Скриншот youtube.comЧтобы связаться с автором, нужно зайти в раздел «О канале» и нажать «Показать адрес электронной почты». Если такой кнопки нет, значит пользователь не указал адрес для связи – нужно искать его в соцсетях.
Важно: перед удалением видео с Ютуба другого пользователя составьте письмо. Оно должно быть понятным и не агрессивным. Например, таким:
Сергей
Ролик о компании N
Здравствуйте! Я представитель компании N. У вас на канале недавно появился ролик о нашей работе.
Сожалею, что у вас сложился негативный опыт обращения к нам. Я хотел бы разобраться в вопросе подробнее, чтобы подобные случаи больше не повторялись. Скажите, как мы сможем получить от вас обратную связь? Например, мы могли бы поговорить в Zoom.
Главное: не настаивать с самого начала на удалении чужого видео с Ютуба. Автор воспримет это как давление и откажется от сотрудничества.
Высказать свою точку зренияСложность: ⭐⭐⭐⭐⭐
Что нужно: связаться с блогером и попросить слово в защиту или снять собственный ролик.
Недостатки: скорее всего, негатив останется или будет изменен.
Метод не поможет удалить чужое видео с Ютуба, но даст ему информационный противовес. В нынешних условиях это уже достойный результат.
Если бизнес уверен в правоте, можно связаться с автором канала.
На нашем вебинаре спросили, что делать производителю средств медицины, если на его продукцию выпустили разгромный ролик, а его самого назвали мошенником. Мы ответили, что если есть уверенность в продукте, надо отдать его на экспертизу. Сертификат государственного образца повысит доверие к компании и ее работе. Плюс сертификат станет значительным аргументом в диалоге с блогером. Как минимум это поможет высказаться в противовес его словам.
Подкаст «Исмаилов и Бабаджанян» обычно делают третьей стороной в спорах. Подобных каналов в Рунете достаточноАльтернативный варианты – обратиться к другому блогеру или выпустить свой ролик. Нормальная практика, когда в ответ на критику выпускают свою точку зрения на вопрос. В Рунете достаточно шоу разговорного жанра, когда разбираются спорные ситуации.
Подумайте вот о чем: удаление чужого видео с Ютуба не обязательно должно быть самоцелью. Главное, чтобы негатив не приносил вреда делам. Поэтому во многих ситуациях разумнее дать отпор.
Суды, жалобы и авторское правоСложность: 💀
Что нужно: дорогой юрист.
Недостатки: высокий риск эскалации конфликта и появление нового негатива.
Мы объединили суды, подачу жалоб и защиту авторских прав в одну категорию. Не то чтобы они не подойдут для удаления чужого видео с Ютуба. Скорее, они слишком рискованны.
1. Суды. Допустим, что суд принял сторону заявителя и ролик удалили. Скорее всего, на это потребовалось время и деньги на адвоката и сопутствующие траты. Но это не главная проблема. Обычно подобные дела сопровождаются шумихой в СМИ.
Пытаясь удалить один ролик, можно породить десятки негативных инфоповодов. Так было с университетом «Синергия», депутатом из Новосибирской области, Олегом Тиньковым и другими.
2. Жалобы. Если автор нарушил правила YouTube, об этом можно сообщить модераторам. Для этого нажмите на … под роликом и выберите причину для жалобы.
Чтобы ролик убрали, он должен нарушить одно из правил сервиса. Скриншот YouTube.comЗдесь стоит учитывать психологию блогеров.
Игорь
специалист по удалению информации
Блогеры ищут новости, хайп и негатив. Им нужны подписчики – это главный капитал блогера. Подписчики придут, чтобы увидеть историю, возможно, противостояние ютубера с некими мошенниками.
Посмотрим на ситуацию со стороны. Блогеру приходит страйк за нарушение. Скорее всего, оно косвенное. Блогер оперативно его устраняет, а контент остается на месте. Но теперь у ютубера есть отличная тема для следующего видео – «Мне кинули страйк мошенники из предыдущего видео».
3. Авторское право. В YouTube правообладатели имеют большую власть, чем создатели контента, но не стоит думать, что так получится легко удалить видео с ютуба другого пользователя. Это нивелируется относительной легкостью изменения контента. С декабря 2019 года авторам разрешили вырезать часть видео по требованию правообладателей. И теперь из ролика исчезает спорный момент, только и всего.
В Хроме нет звука в Ютубе
Видеохостинг YouTube – один из самых популярных сайтов, его ежедневно посещают более, чем 200 млн. пользователей. Но если в Хроме нет звука на Ютубе, то это становится проблемой, причины и способы решения которой мы подробно разберем в тексте ниже.
Настройки плеера
Первое, что нужно сделать, если нет звука в Хроме на Ютубе – это проверить настройки плеера. Особенно, в ситуации, когда проблема наблюдается только на этом сайте.
Открой любой видеоролик и внимательно посмотри на строку параметров в самом низу видеоокна. Значок с динамиком не должен быть перечеркнут крестиком. Кроме того, стоит отрегулировать громкость с помощью кнопки, которая расположена у того же значка с динамиком.
Громкость на устройстве
Вспомни, может, ты убавил громкость на самом устройстве, и именно поэтому пропал звук на «Ютубе» в Гугл Хроме?
В правом нижнем углу расположен значок с динамиком. Щелкни по нему и проверь нужные параметры. Если пропал звук не только на YouTube, а в целом, в Google Chrome – причина может быть в том, что в результате системной ошибки звуковое воспроизведение заблокировано для самого браузера.
Обновление флэш-плеера
Частенько не работает звук в браузере Google Chrome из-за того, что не работает флэш-плеер (программа для воспроизведения видео и звука), так как он не обновлен до последней версии.
- Найди в списке Adobe Flash Player и нажми на кнопку «Проверить обновления». Если вышла новая версия, установи ее и перезагрузи устройство.
Отключение флэш-модуля
Еще один способ решить проблему – отключение Flash-модуля.
- Введи в адресной строке «chrome://settings/content/flash
- В открывшемся окне отключи его и перезапусти браузер.
Удаление кэш-файлов
Нормальной работе видеохостинга часто мешают скопившиеся кэш-файлы. Чтобы их удалить:
- Поставь отметку напротив пункта «Очистить файлы кэш».
Настройки расширения «Панель инструментов Chrome»
Если у тебя установлено такое расширение, причина проблемы может крыться именно в нем.
- Открой настройки «Панели инструментов» и найди раздел «Отключить на всех вкладках».
- Все, что нужно здесь сделать – это изменить параметр на «Включить на всех вкладках».
Проблема с драйверами
Почему нет звука на YouTube в Google Сhrome? Может быть, проблема кроется в том, что слетели драйвера оборудования, с помощью которого воспроизводится звук на твоем устройстве. Вот как это проверить:
- Откройте «Пуск»,
- Затем «Диспетчер устройств»,
- Далее «Устройства и принтеры»
- Поищи в открывшемся списке оборудование, которое отвечает за звуковоспроизведение
- Посмотри, не горит ли напротив него желтый треугольник или восклицательный знак
- Если это так, драйвер нуждается в переустановке или обновлении
Неисправность оборудования
Вполне вероятно, ты не слышишь, что тебе говорят в видеоролике потому, что в негодность пришли колонки или наушники. Чтобы выявить проблему, протестируй оборудование на другом устройстве.
Как ускорять или замедлять видео на Ютубе
Далеко не каждый пользователь знает, что среди инструментов сервиса YouTube есть опция ускорения и замедления скорости воспроизведения видео. Повышение темпа проигрывания ролика будет полезным, например в ситуации, когда видеозапись скучная, но ее по какой-то причине важно досмотреть до конца. Замедление воспроизведения поможет лучше понять содержание ролика.
Эта опция встроена в клиент сервиса YouTube и доступна в любых браузерах, на любых компьютерах.
♥ ПО ТЕМЕ: У кого больше всех подписчиков в Инстаграм – 40 самых популярных аккаунтов.
Как ускорить или замедлить воспроизведение видео на YouTube:
Итак, для использования функции необходима главным образом только одна вещь – установленный на устройство браузер. Нет никакой разницы, на какой платформе работает гаджет или компьютер – опция везде будет работать одинаково.
1. Открываем браузер, заходим на сайт YouTube и запускаем любое видео;
2. После того как откроется ролик, кликаем по шестеренке «Настройки» внизу окна плеера;
♥ ПО ТЕМЕ: 10 скрытых возможностей YouTube, о которых вы могли не знать.
3. Развернется небольшое меню, в котором будет пункт «Скорость», на который следует нажать;
4. Выбираем необходимую нам скорость воспроизведения (0.25x, 0.50x, 0.75x, 1x, 1.25x, 1.50x, 2x).
Если необходимо более точно отрегулировать скорость, нажмите на кнопку Другая.
И установите желаемую скорость воспроизведения.
Собственно, это и есть вся инструкция. Примечательно, что при ускорении и замедлении темпа встроенный алгоритм корректирует тембр голоса (не понижая его и не повышая).
Смотрите также:
Как исправить проблему с черным экраном YouTube
Вы не можете смотреть видео на YouTube из-за того, что весь видеоплеер черный? Вы слышите звук, но ничего не видите? Может быть, черный экран длится всего пару секунд, но он все равно вас беспокоит.
Если да, то волноваться долго не придется. Может быть доступно несколько исправлений, которые позволят вам смотреть видео на YouTube, не страдая от проблемы с черным видеоплеером.
Почему возникает проблема с черным экраном YouTube?
Нет точной причины, по которой YouTube показывает черный экран, когда вы собираетесь смотреть видео.Есть много проблем, из-за которых вы не можете смотреть видео на YouTube.
Проблема с черным экраном YouTube может быть вызвана плохими расширениями браузера, блокировщиками рекламы или даже аппаратными проблемами. Плохие видеодрайверы и неправильно настроенный браузер также могут быть корнем ваших проблем.
Иногда пользователь не виноват. Огромные веб-сайты, такие как YouTube, с миллионами пользователей каждый день, обязательно будут иметь несколько ошибок. Браузеры тоже могут иногда давать сбои. Однако, если проблема с черным экраном YouTube — это то, что происходит с вами постоянно, проблема может быть и на вашей стороне.
Ну, тогда давайте исправим.
Как исправить проблему с черным экраном YouTube
1. Выход из вашей учетной записи Google
Несколько пользователей отметили, что проблема перестает существовать после выхода из своей учетной записи Google или после того, как они открывают видео в вкладка инкогнито. Выход из системы может решить проблему.
Это одно из самых простых исправлений, поэтому логично предположить, что именно его следует попробовать в первую очередь.
Просто выйдите из своей учетной записи Google и попробуйте посмотреть, можете ли вы воспроизводить видео на YouTube без проблем с черным экраном.Кроме того, вы можете открыть окно в режиме инкогнито и попытаться воспроизвести видео (CTRL + Shift + N открывает новое окно в режиме инкогнито в Google Chrome, а CTRL + Shift + P открывает частный сеанс в Firefox).
Если это решение не работает для вас, вы можете попробовать множество исправлений, которые наверняка решат вашу проблему.
2. Очистите кеш и файлы cookie вашего браузера
Кеш вашего браузера может быть причиной ваших проблем. У вас может быть полный кеш или некоторые элементы кеша конфликтуют с веб-страницей, которую вы пытаетесь визуализировать.Файлы cookie также могут быть конфликтующими.
К счастью, очистка файлов cookie и кеша браузера — относительно простой процесс. Просто помните, что после удаления файлов cookie вам нужно будет снова войти на каждый веб-сайт, на который вы вошли.
Вот как это делается в Google Chrome:
- Перейдите в меню Google Chrome (нажав три точки в правом верхнем углу) и нажмите «Настройки».
- Прокрутите вниз и нажмите «Показать дополнительные настройки».
- На вкладке «Конфиденциальность» щелкните «Параметры содержимого».
- В разделе «Файлы cookie» выберите «Все файлы cookie и данные сайта».
- Нажмите «Удалить все» и нажмите «Готово».
Очистка файлов cookie и кеша в Firefox почти такая же:
- Нажмите кнопку меню (три горизонтальные линии) в правом верхнем углу
- Выберите «Параметры»
- Выберите вкладку «Конфиденциальность и безопасность»
- Прокрутите, пока не найдете вкладку «Файлы cookie и данные сайта».
- Нажмите «Очистить данные» и убедитесь, что отмечены оба поля.
- Нажмите кнопку «Очистить» и перезапустите Firefox.
После удаления файлов cookie и очистки ваш кеш, проверьте, сохраняется ли проблема.Если проблема с черным экраном по-прежнему не устранена, попробуйте другое решение.
3. Отключите расширения вашего браузера
Блокировщики рекламы и другие расширения браузера часто являются причиной проблем с черным экраном YouTube. Если у вас несколько расширений, то отключение их всех сразу — это самый простой способ узнать, не являются ли они причиной ваших проблем.
Если вам удастся воспроизвести видео YouTube без черного экрана после отключения всех ваших расширений, вы можете включить их по одному, пока не найдете то, которое вызывает черные экраны YouTube.
Вот как отключить расширения в Google Chrome:
- Откройте Google Chrome и щелкните значок с тремя точками в правом верхнем углу.
- Выберите «Дополнительные инструменты», а затем выберите «Расширения».
- Снимите флажок «Включено» на расширениях.
В качестве альтернативы вы можете ввести в адресную строку Google Chrome: «chrome: // extensions» и страница расширения должна появиться прямо сейчас. Затем вам просто нужно снять галочки с каждого расширения и проверить, сохраняется ли проблема.
Чтобы отключить надстройки в Firefox:
- Щелкните кнопку меню в правом верхнем углу
- Щелкните «Надстройки»
- Выберите вкладку «Расширения или темы»
- Выберите надстройку
- Нажмите «Отключить».
- Повторить для каждой надстройки
- Перезапустить Firefox
Чтобы отменить процедуру, вам просто нужно вернуться на страницу надстройки и снова включить отключенные надстройки.
4. Отключение аппаратного ускорения
Аппаратное ускорение назначает задачи, которые обычно назначаются вашему процессору графическому процессору.Эта функция обычно повышает производительность при выполнении различных задач (например, при воспроизведении видео), однако иногда может вызывать проблемы.
Вы можете отключить аппаратное ускорение в Google Chrome и посмотреть, сохраняется ли проблема.
Для этого:
- Откройте Google Chrome и щелкните значок с тремя точками в правом верхнем углу.
- Нажмите «Настройки».
- Прокрутите вниз и нажмите «Дополнительно».
- Прокрутите вниз, пока не найдете вкладку «Система».
- Снимите флажок «Использовать аппаратное ускорение, если доступно»
- Нажмите кнопка «Перезапустить»
Если вы используете Firefox, процедура очень похожа.Вот как это сделать:
- Нажмите кнопку меню (три горизонтальные линии) в правом верхнем углу.
- Нажмите «Параметры»
- С левой стороны выберите вкладку «Дополнительно».
- Снимите флажок «Использовать аппаратное ускорение, если доступно »
- Перезапустите Firefox и посмотрите, сохраняется ли проблема.
Если проблема с черным экраном по-прежнему возникает после отключения аппаратного ускорения, вы можете отменить свои изменения — нет смысла отключать аппаратное ускорение, если оно не вызывая у вас никаких проблем.
После исключения возможных проблем с браузером проблема с черным экраном YouTube все еще не устранена, возможно, это связано с оборудованием.
5. Обновите драйверы видеокарты
Плохие драйверы графического процессора могут препятствовать просмотру видео на YouTube. Это маловероятно, но, если ничего не помогает, стоит проверить.
Просто зайдите на сайт поставщика графического процессора, найдите свою модель графического процессора и загрузите новейшие драйверы. Если вы не знаете, какой у вас графический процессор, есть способ узнать:
- Откройте меню «Пуск»
- Введите «dxdiag» и нажмите ввод.
- После открытия средства диагностики DirectX щелкните вкладку «Дисплей».
- В разделе «Устройство» вы можете увидеть имя вашей видеокарты.
После выполнения этих исправлений вы, скорее всего, устранили проблему с черным экраном YouTube.Если, однако, проблема не исчезнет после того, как вы попробовали все из этого списка, сообщите нам. Мы можем попробовать и помочь вам по-другому.
Какое исправление у вас сработало? Дайте нам знать в комментариях ниже.
Петр — серийный технический предприниматель и генеральный директор Apro Software, компании, занимающейся машинным обучением. Когда Петр не ведет блог о технологиях на сайте itechgyan.com или softwarebattle.com, он любит заниматься спортом и ходить в кино. Он также глубоко интересуется медиацией, буддизмом и биохакингом.
Как исправить черный экран YouTube?
«Я смотрел видео с YouTube на своем ноутбуке с Windows, и внезапно его экран стал черным. После этого я несколько раз перезапускал Chrome, но видео с YouTube все еще остаются черными».
Возможно, вы уже знаете, что YouTube — это ведущая платформа для обмена видео и хостинга, которой владеет Google.Каждую минуту миллионы видео просматриваются пользователями со всего мира на YouTube. Хотя платформа довольно надежна, некоторые пользователи сталкиваются с проблемой черного экрана YouTube при просмотре видео на своих компьютерах или телефонах. Этот пост расскажет вам об общих причинах черного экрана видео YouTube и научит, как исправить эту ошибку YouTube.
, часть 1: что вызывает проблему с черным экраном YouTube?
Черный экран YouTube — это ситуация, с которой никто не хочет сталкиваться.В идеале проблема с подключением, проблема с приложением, ошибка браузера или даже аппаратный сбой могут быть причиной того, что ваши видео на YouTube черные. Вот некоторые из распространенных причин появления черного экрана видео на YouTube:
- Возможно, вы используете устаревшее приложение YouTube.
- Это может произойти, если браузер старый и не поддерживает новые плагины.
- Видео может быть удалено или может быть недоступно в вашем регионе.
- Видео могло зависнуть во время воспроизведения.( Исправить черный экран видео при воспроизведении )
- Возможно, проблема связана с дисплеем вашей системы или настройками драйвера.
- Некоторые сторонние расширения также могут вызывать эту проблему.
- Ваша система может быть отключена или иметь плохое соединение.
- Любая другая проблема с настройками устройства или браузера (например, аппаратное ускорение)
Часть 2: Как исправить черный экран YouTube на компьютере?
Теперь, когда вы знаете возможные причины появления черного экрана YouTube, давайте узнаем общие способы решения этой проблемы.Читайте дальше, чтобы узнать, как исправить черный экран YouTube 8 умными способами.
Метод 1. Используйте любой другой веб-браузер
Прежде чем принимать какие-либо радикальные меры, проверьте, есть ли проблема с вашим веб-браузером. Возможно, он работает в старой версии или имеет нестабильные расширения, что вызывает проблему с черным экраном YouTube. Например, если есть проблема с Google Chrome, рассмотрите возможность запуска Firefox или Opera для просмотра видео на YouTube.
Метод 2. Обновите веб-браузер
Излишне говорить, что вам нужно запустить новую и стабильную версию браузера, чтобы смотреть видео на YouTube без задержек.Есть разные способы обновить браузер, в зависимости от его интерфейса. Если вы используете Google Chrome, перейдите к дополнительным параметрам, щелкнув значок с тремя точками вверху. Перейдите в раздел «Справка»> «О Google Chrome» и проверьте доступные обновления. Отсюда вы можете обновить Chrome до последней стабильной версии.
Кроме того, вы также можете удалить веб-браузер со своего компьютера и установить его снова, чтобы сбросить его настройки.
Метод 3. Обновите страницу (или перезапустите браузер)
Иногда даже такое простое решение может решить проблему черного экрана YouTube.Просто перейдите к значку обновления на панели инструментов, чтобы перезагрузить страницу, или нажмите клавишу F5. Это снова загрузит видео YouTube и попытается исправить черный экран видео YouTube.
При желании можно также закрыть браузер и через некоторое время перезапустить его. Также предлагается перезапустить систему для дальнейшего решения проблемы.
Метод 4. Выйдите из своей учетной записи YouTube
Как бы удивительно это ни звучало, но если все видео на YouTube черные, то с вашей учетной записью тоже могут быть проблемы.Вы можете перейти в настройки своей учетной записи YouTube, чтобы проверить, все ли параметры отмечены правильно. Чтобы выйти из своей учетной записи, просто нажмите на свой аватар в правом верхнем углу экрана. Поскольку здесь у вас будет больше возможностей, нажмите «Выйти», чтобы выйти из своей учетной записи. Подождав некоторое время, войдите в свою учетную запись или попробуйте получить доступ к видео без входа в систему.
Метод 5. Проверьте сетевые подключения
Если на видео YouTube появляется черный экран и вы не можете загрузить и другие веб-сайты, возможно, с вашей сетью что-то не так.Вы можете перейти к настройкам сети из панели управления или панели задач, чтобы проверить это. Попробуйте повторно подключиться к сети или просто подключитесь к любой другой стабильной сети. Если вы хотите, вы можете перейти на панель задач, просмотреть текущую сеть и также забыть о ней. Позже вы можете добавить новую сеть вручную.
Метод 6. Отключение или удаление надстроек / расширений браузера
Иногда вредоносное расширение или надстройка с ограниченным доступом также могут вызвать проблему с черным экраном YouTube в вашей системе.Поэтому, если ни одно из перечисленных выше предложений не может исправить черный экран YouTube, рассмотрите возможность отключения расширений браузера. С помощью значка гамбургера в Firefox или Chrome вы можете перейти в его Настройки> Расширение или функцию надстроек.
Это отобразит список всех установленных расширений / надстроек в браузере. Вы можете просто удалить расширение / надстройку отсюда или отключить его. После этого закройте браузер и перезапустите его, чтобы проверить, отображается ли по-прежнему черный экран на YouTube.
Метод 7. Отключить аппаратное ускорение
Аппаратное ускорение — это встроенная функция браузеров, которая улучшает его производительность, распределяя некоторую нагрузку непосредственно на графический процессор. Тем не менее, пользователи часто замечали, что включение функции аппаратного ускорения может привести к появлению черного экрана YouTube. Если вы используете Google Chrome, перейдите к дополнительным параметрам, нажав на значок гамбургера и зайдите в его настройки. Теперь прокрутите вниз и вместо этого посетите его дополнительные настройки.
Здесь вы можете просмотреть функцию аппаратного ускорения. Просто выключите эту функцию и перезапустите браузер.
Аналогичным образом, пользователи Firefox могут также посетить Настройки браузера> Расширенные настройки и найти функцию аппаратного ускорения в разделе «Просмотр».
Метод 8: удалить историю просмотров и данные
Если в вашем браузере накопилось много кешей, файлов журналов и нежелательного содержимого, это может затруднить воспроизведение тяжелых видео.Чтобы узнать, как исправить такую ошибку YouTube, вы можете подумать об очистке данных просмотра в Chrome, Firefox или любом другом браузере, который вы используете. Просто зайдите в настройки своего браузера и найдите опцию Очистить данные просмотра . Отсюда вы можете удалить его пароли, журналы, файлы cookie, историю просмотров и т. Д.
Метод 9: Загрузить видео с YouTube
Наконец, если кажется, что ничего не работает, вы также можете подумать о загрузке видео YouTube с черным экраном.Для этого вы можете воспользоваться помощью любого онлайн-инструмента или расширения браузера. Например, вы можете попробовать использовать Snapper, бесплатный онлайн-инструмент для загрузки видео с YouTube. Просто скопируйте URL-адрес видео, которое вы хотите загрузить, и вставьте его в интерфейс Snappea, чтобы начать его загрузку.
Вы также можете попробовать расширение или надстройку браузера. Если вы используете Google Chrome или Mozilla Firefox, вы можете получить множество бесплатных загрузчиков видео с YouTube для добавления в браузер.После загрузки видео у вас будет возможность сохранить его на свой компьютер.
Часть 3: Как исправить черный экран YouTube на телефоне?
Не только в системах Windows или Mac, пользователи также получают черный экран YouTube на своих устройствах Android или iOS. К счастью, проблему можно легко решить, поскольку в основном ее вызывает само приложение. Чтобы узнать, как исправить проблему с черным экраном YouTube на Android / iPhone, выполните следующие действия:
Метод 1. Перезапустите приложение
Во-первых, просто закройте приложение YouTube, чтобы оно не работало в фоновом режиме, и перезапустите его.Вы можете нажать кнопку переключения приложений на Android или дважды нажать кнопку «Домой» на iPhone. Теперь смахните карточку приложения YouTube, чтобы закрыть его от работы в фоновом режиме, и откройте его снова.
Метод 2. Обновите приложение YouTube
Если вы используете старую или устаревшую версию приложения, проблема с черным экраном видео YouTube может появляться чаще. Вы можете обновить приложение, посетив Play Store или App Store, чтобы исправить это. Вы также можете запустить приложение и получить возможность обновить его оттуда.
Метод 3. Удалите кэш приложения
Если вы очень давно пользуетесь YouTube, на нем может накапливаться много кешей. Пользователи Android могут просто зайти в Настройки устройства> Приложения> Информация о приложении или Настройки> Диспетчер приложений> Информация о приложении. Выберите YouTube отсюда и нажмите кнопку «Очистить кеш». Если вы являетесь пользователем iPhone, вам необходимо удалить приложение и снова установить его, чтобы сбросить кеш.
Часть 4: Как восстановить загруженные видео с YouTube?
Если вы загрузили видео с YouTube, но по-прежнему отображается черный экран или возникает какая-либо другая проблема, рассмотрите возможность использования специального приложения для восстановления видео.Мы рекомендуем Wondershare Repairit Video Repair , так как приложение довольно простое в использовании и дает исключительные результаты. От испорченного видео до черного экрана и от синхронизации звука до зернистого видео — приложение может исправить все виды проблем. Он поддерживает все основные форматы видео и работает как в системах MacOS, так и в Windows. Чтобы узнать, как исправить загруженное видео с YouTube с помощью Wondershare Repairit Video Repair, выполните следующие действия:
Шаг 1: Добавьте видео в приложение
Во-первых, запустите приложение Wondershare Repairit на вашем компьютере и добавьте видео, которые вы хотите восстановить.Вы можете перетащить видео в интерфейс или нажать кнопку «Добавить», чтобы запустить браузер. Приложение позволит вам добавлять в интерфейс сразу несколько видеороликов.
Шаг 2. Восстановите добавленные видео
После добавления видео вы можете нажать кнопку «Восстановить» и подождать несколько минут. Постарайтесь не останавливать процесс и позволить приложению предпринять необходимые шаги для восстановления добавленных видео.
Шаг 3: Сохраните восстановленные видео
Вот и все! Когда процесс восстановления будет завершен, вы получите уведомление о необходимости сохранить восстановленные видео в любом месте.
Шаг 4. Выполните расширенный ремонт (необязательно)
Если вас не устраивают результаты, вы можете вместо этого выбрать вариант «Расширенный ремонт». Это позволит вам сначала добавить образец видео, чтобы выполнить более комплексную операцию ремонта.
Вот и все! Прочитав это руководство, вы без проблем исправите проблему с черным экраном YouTube. Как видите, я перечислил способы исправить черный экран YouTube на Android и компьютере.Если у загруженного видео с YouTube вместо этого черный экран, вы можете использовать профессиональный инструмент, такой как Wondershare Repairit Video Repair. Эксперты рекомендуют его как высококлассный инструмент для восстановления видео, который прост в использовании и может восстанавливать все виды видео, поврежденные при различных сценариях.
Исправить проблемы с медиафайлами
- Восстановление и ремонт фотографий
- Видео о восстановлении и ремонте
- Восстановление и восстановление аудио
- Восстановление и ремонт камер
Почему у вас нет просмотров на Youtube (как это исправить!)
Это 2020 год.Вы придумали самую блестящую идею для видео вашей компании / продукта / личного проекта. Вы вложили тысячи долларов и провели множество бессонных ночей, создавая и доводя видео до совершенства. Вы были очень взволнованы, чтобы поделиться им со всем миром, и почувствовали крайний оптимизм, когда нажали кнопку «Опубликовать».
Но прошли недели, а ваше видео все еще не получило много просмотров на YouTube. Это кошмар, который никто не хочет испытывать. Вы начинаете терять надежду, когда представляете, как эти долгие часы и много денег уходят на ветер.
Вам может быть интересно, почему на ютубе нет просмотров. Где ты ошибся?
В этой статье мы рассмотрим различные причины, по которым ваше видео не имеет просмотров на YouTube. Чтобы эта статья того стоила, мы также добавили несколько советов о том, как исправить возможные ошибки, которые вы совершили. Если готовы, приступим.
Почему у вас нет просмотров на YouTube (и как это исправить в 2020 году)
Статистика показывает, что на YouTube каждый день просматривают около 1,5 миллиарда видео.Благодаря этому нет сомнений в том, что возможность для вашего корпоративного видео есть. Итак, первое, что нам нужно сделать, это определить причины низкой посещаемости ваших видео.
Вот некоторые из возможных причин:
- 1. Миниатюра вашего видео не привлекает внимания.
Первое, что увидит аудитория, — это миниатюра вашего видео. Если это покажется скучным, люди не будут нажимать на ваше видео. Если значок вашего видео имеет низкое качество, люди будут считать, что качество видео будет таким же, поэтому они тоже не будут нажимать на него.Отсутствие просмотров на YouTube начинается с миниатюры — будьте честны и дайте миниатюрам оценку из десяти. Если он 8 или ниже, вам нужно больше работать, чтобы выделиться.
Как это исправить:
Чтобы сделать ваши эскизы как можно более привлекательными, вы должны использовать пользовательские эскизы, которые лучше всего представляют ваш бренд и видеоконтент. Более того, было бы лучше, если бы вы не боялись повысить контрастность миниатюры или перенасыщить ее.
Это действительно может выглядеть немного перегруженным, когда вы просматриваете эскиз в большом формате.Но имейте в виду, что он предназначен для уменьшения до очень малых размеров, поэтому необходимы контрастность и насыщенность .
Подсказка : Лица и текст снова и снова работают очень хорошо.
- 2. Вы использовали неправильные теги видео.
Как и Google, YouTube также является поисковой системой, поэтому они работают одинаково. Люди вводят ключевое слово для видео, которое они ищут, и YouTube перечисляет видео, которые лучше всего соответствуют этому ключевому слову.Чем более релевантным, по мнению поисковой системы, является ваше видео, тем выше его рейтинг.
Видео, найденные на верхних страницах поисковых систем, получат наибольшее количество просмотров, в то время как видео, находящиеся на самой низкой части, будут иметь мало просмотров или вообще не получат их.
Вот почему вам также необходимо убедиться, что ваше видео хорошо оптимизировано. Это включает в себя проверку того, что ваше видео имеет правильные теги.
Как это исправить:
При создании тегов для вашего видео вы должны сначала ввести определенные теги ключевых слов, потому что поисковая система будет отдавать приоритет первым тегам.Под конкретными тегами мы имеем в виду теги из одного слова, которые лучше всего представляют содержание вашего видео. Легкий способ создавать теги — использовать программное обеспечение для оптимизации Youtube, такое как VidIQ. Мы используем его для всех наших видео, а бесплатная версия очень проста в использовании. VidIQ просто даст вам больше просмотров на Youtube , если вы потратите свое время на его использование для исследования тегов.
После этого вы можете продолжить ввод других типов тегов видео. Другие типы тегов включают составные теги (теги из нескольких слов) и общие теги (указывающие, к какой категории относится видео).
Предварительный просмотр того, как выглядит VidIQ:
- 3. Вы не соответствуете своему содержанию.
У вас есть тема для вашего контента на вашем канале YouTube? Вы используете правильное описание для своих видео? У вас есть контент-план, которого вы придерживаетесь?
Если вы ответите «нет» на все заданные вопросы, значит, мы нашли причину, по которой у вас нет просмотров на YouTube.
Видите ли, люди будут сбиты с толку, если вы не соответствуете своему контенту на YouTube.Когда они не знают, какие видео будут на вашем канале или о чем ваш канал YouTube, они не подпишутся на них.
Это может сильно повредить вашему рейтингу видео. Это связано с тем, что алгоритм уделяет больше внимания каналам, которые постоянно публикуют ценные видео. Ценность видео на вашем канале отразится на количестве просмотров и подписчиков. Отсутствие просмотров на YouTube — отстой, хотя небольшая последовательность может иметь огромное значение.
Как это исправить:
Чтобы обеспечить лучший рейтинг в результатах YouTube, вы должны составить расписание контента и придерживаться его. Убедитесь, что контент, который вы публикуете, соответствует вашей нише, и убедитесь, что вы написали описание из 200 слов (минимум , ), при этом целевое ключевое слово встречается не менее трех раз. Если у вас нет просмотров на Youtube , часто причина в этом.
- 4. Видео начинается нечетко или слишком медленно.
В наши дни объем внимания большинства зрителей невелик. Вот почему у вас есть всего несколько секунд, чтобы привлечь их внимание. Если ваше видео начинается слишком медленно или слишком расплывчато, они не досмотрят его до конца. Хуже всего то, что они могут избегать и других видео на вашем канале, так как они также сочтут это скучным.
Как это исправить:
Постарайтесь привлечь внимание зрителя в течение первых нескольких секунд видео.Вы можете сделать это, сразу проиллюстрировав основную идею видео. Вы также можете попытаться определить болевые точки зрителя и пообещать, что видео предоставит им решение. Вы также можете попробовать вставить неожиданную сцену, персонажа или сообщение в начале видео.
Подсказка. Посмотрите, как мы использовали монтаж в нашем собственном студийном видео:
Сделайте видео о продуктах
более мощным.
Успех вашего видео во многом определяется вашим умением рассказывать истории на высоком уровне.Наша структура сценария опробована и протестирована на более чем сотне успешных видеопроектов, от живых выступлений до анимационных объяснений.
- 5. Ваше видео слишком длинное.
Какой бы гениальной ни была идея видео, люди не будут смотреть его, если оно будет слишком длинным. Зрители YouTube в неистовстве. Они переходят от одного видео к другому и обычно не имеют времени вкладываться в подробный контент.
Как это исправить:
Создание короткого видео покажет вашей аудитории, что вы уважаете их время.Идеальная длина видео составляет от 60 до 90 секунд. Но трудно дать истинные средние значения, поскольку аудитории могут сильно различаться. Рекомендуется проверить, какая длина идеальна для вашего целевого рынка и конкретного контента.
Если у вас уже есть много длинных видео на вашем канале, попробуйте найти способы сократить их или добавить больше короткого содержания. Это одна из наиболее частых причин отсутствия просмотров на Youtube.
- 6. Вы не прилагаете усилий для взаимодействия с аудиторией.
Отвечали ли вы на комментарии аудитории? Вы находите время, чтобы поговорить с ними? Если нет, то это может быть одной из причин, по которой они не возвращаются на ваш канал и не смотрят другие ваши видео.
Представьте себе: вы разговариваете с официанткой, а она не отвечает. Вы бы снова вернулись в тот ресторан? Конечно, нет, правда? То же самое и с вашим видеоканалом, и с комментариями зрителей.
Как это исправить:
Взаимодействие с аудиторией поможет установить взаимопонимание и установить связь между вашим брендом и зрителем.Люди склонны тяготеть к брендам или компаниям, с которыми они общались и взаимодействовали, поэтому ваши видео будут в первую очередь при взаимодействии с ними.
Из-за этого не забывайте всегда отвечать на комментарии в своих видео и на канале. Если вы хотите вывести взаимодействие на совершенно новый уровень, вам также следует взаимодействовать со зрителями на своих страницах в социальных сетях, блогах, веб-сайтах и многом другом.
Резюме
нет просмотров на YouTube — это еще не конец света.Конечно, это надоедает, но есть много вещей, которые вы можете сделать, чтобы решить эту проблему. Но, как и во всем остальном, первый шаг, который вам нужно сделать, — это определить причину, по которой люди не хотят смотреть ваши видео.
Указанные причины — это лишь некоторые из возможных причин. Если проблема с вашим видео не подпадает ни под одну из предложенных категорий, попробуйте подробнее узнать, в чем заключается потенциальная проблема.
Если вам вообще нужен новый контент, Vidico может помочь в создании вашего следующего видео.
Бесплатная онлайн-программа для создания видео на YouTube
Видеоредактор YouTube — это просто.
Adobe Spark Video — это все, что вам нужно для создания видео на YouTube; у нас даже есть примеры видео. Adobe Spark Video является веб-приложением и полностью бесплатен, поэтому количество проектов, которые вы можете создать, не ограничено. Используйте свой собственный текст, анимацию, видеопоследовательности и изображения или просмотрите коллекцию бесплатных стоковых фотографий Adobe Spark.
Создайте видео на YouTube прямо сейчас
Как сделать видео на YouTube.
Начните с создания нового проекта с Adobe Spark.
При нажатии кнопки «плюс» в веб-приложении или приложении для iOS открывается редактор на основе слайдов. Мы предлагаем раскадровку вашей видеоистории YouTube в приложении, выбрав одну из предварительно загруженных структур историй или создав свою собственную.
Добавьте носитель к слайдам.
Выберите изображения, видеоклипы, значки или текст. Вы можете искать бесплатные фотографии в Adobe Spark или использовать свои собственные. Добавляйте до 30 секунд видео за раз к каждому слайду.Мы рекомендуем использовать короткие видеоклипы или изображения для визуального представления вашего сообщения.
Выберите заранее разработанные макеты.
Представьте медиафайлы в различных макетах, выбрав одно из предварительно загруженных мест размещения на вкладке «Макеты».
Используйте текст для передачи ключевой информации или призывов к действию.
Добавление текста на экран к видео улучшает обмен сообщениями. Вы также можете добавить закадровый голос к своему видео, нажав красную кнопку и говоря в свой телефон или компьютер.
Добавьте музыку с темой и саундтреком.
Adobe Spark поставляется с предварительно загруженными темами, которые определяют общий вид вашего видео на YouTube. Темы силовых переходов между слайдами и движения элементов. Выберите категорию «Темы», чтобы выбрать одну из уникальных тем. Вы также можете добавить музыку, загрузив свой собственный трек или выбрав одну из бесплатных аудиодорожек в Adobe Spark.
Публикуйте и делитесь.
Отправка готового видео на YouTube — отличный способ повысить узнаваемость и аудиторию.Сохраните видео прямо на свое устройство или скопируйте ссылку, чтобы поделиться им в Интернете. Разместите видео на своих платформах в социальных сетях, на каналах YouTube, в блоге или отправьте его по тексту или электронной почте. Adobe Spark позволяет легко демонстрировать свои творения по любым каналам, по вашему желанию.
Настройте свое видео на YouTube еще больше.
Ваше видео YouTube сохраняется в организаторе проекта Adobe Spark, так что вы можете редактировать его в любое время. Измените темы, музыку, изображения или текст, а также добавляйте или удаляйте слайды по мере необходимости.Попробуйте Adobe Spark Post, чтобы создать уникальный эскиз YouTube для своего видео. Чтобы получить советы и рекомендации по дизайну, посетите блог и руководства Adobe Spark или найдите идеи в галерее вдохновения.
Профессиональные результаты для вашего канала YouTube.
Услуги профессионального видеопроизводства никогда не бывают дешевыми, и они не всегда связаны с исходным материалом. Используя Adobe Spark Video для редактирования и создания видеороликов, вы можете нести ответственность за творческий процесс, не теряя при этом денег.Благодаря простому и удобному дизайну Adobe Spark вам не нужно быть экспертом в области видеопроизводства, чтобы создавать потрясающие уникальные видеоролики. Лучше всего то, что Adobe Spark полностью бесплатен.
Еще примеры видео Adobe Spark YouTube.
Как остановить рекламу на YouTube
Теперь, когда YouTube является второй по величине поисковой системой в мире, это одно из самых важных онлайн-направлений для просмотра видеоконтента.
Будь то прямой эфир с последними новостями или презентация нового продукта, мы поглощаем более 1 миллиарда часов видео на YouTube в день.Это больше, чем количество видео Netflix и Facebook вместе взятых, и демонстрирует, как платформа доминирует в нашей онлайн-жизни.
Хорошая новость в том, что вы можете найти огромное количество полезной информации на этом видеоцентре бесплатно. Плохая новость в том, что вам сначала придется посмотреть рекламу.
Работать в Интернете без рекламы — это здорово. Особенно, если можно начать прямо сейчас. Clario — это уникальное сочетание программного обеспечения для защиты и человеческого интеллекта по запросу, круглосуточно и без выходных.Это гарантирует, что ваш просмотр будет безопасным и свободным от рекламы, трекеров и вредоносных веб-сайтов. Попробуйте Clario и убедитесь в этом сами.
Мы понимаем, что создатели зарабатывают деньги, размещая рекламу в своих видео. Мы понимаем это и не обязательно хотим, чтобы кто-то оказался без средств. Однако эти объявления часто очень мало делают для улучшения нашего онлайн-опыта или побуждают нас покупать то, что продвигается. Вместо этого он обычно расстраивает пользователей, прерывает видеопоток и даже заставляет более нетерпеливых отключиться или щелкнуть в другом месте.
Вот почему мы подготовили несколько советов, как избавиться от рекламы на YouTube.
Как удалить рекламу с YouTube: старая школаВы когда-нибудь загружали видео с YouTube?
В 2020 году, в эпоху бесплатного и безлимитного Wi-Fi и Интернета 5G, вы можете считать эту привычку пережитком ушедшей эпохи. Шутки в сторону, это действительно работает с точки зрения удаления рекламы с YouTube.
Этот метод может быть актуален для потребителей, которые однажды смотрят видео на YouTube в синюю луну, но при этом не хотят видеть рекламу.
Один из самых простых способов загрузить видео — добавить «ss» перед «youtube» в URL-адрес видео. Например, https://www.ssyoutube.com. Другой способ — использовать сторонние сервисы, такие как ClipGrab или KeepVid.
Как отключить рекламу на YouTube: щедрый способЭтот вариант включает в себя платную подписку на YouTube Premium, премиум-членство, предназначенное для более удобного и удобного использования YouTube, YouTube Music и YouTube Gaming.Интересно, что список регионов, в которых доступен YouTube Premium, значительно расширился с момента внедрения сервиса.
Если вы являетесь постоянным пользователем YouTube, вам следует подумать о переходе на YouTube Premium для контента без рекламы и расширенных функций, таких как фоновое воспроизведение (которое позволяет воспроизводить музыку, даже если приложение YouTube неактивно), списки воспроизведения, адаптированные для на свой вкус, а также удобный вариант загрузки видео.
Как остановить рекламу на YouTube: хакерский путьЕсть еще один способ смотреть видео на YouTube без рекламы.Мы не рекомендуем вам использовать его регулярно, потому что лучше всего помочь создателям контента зарабатывать деньги своим тяжелым трудом. Однако, поскольку это технически возможный способ удалить рекламу на YouTube, мы также включаем его в наш список.
Все просто. Перейдите на веб-сайт ViewPure, затем скопируйте и вставьте URL-адрес видео YouTube, которое вы хотите смотреть без рекламы. Вот и все, веб-сайт будет делать свою работу автоматически, и вы можете просто смотреть видео без раздражающих перерывов.
Как удалить рекламу из видео на вашем канале YouTube: альтруистический путьДопустим, вы запускаете канал YouTube и зарабатываете деньги на рекламе, показываемой рядом с вашим контентом. Если вы хотите, чтобы у зрителей было больше удовольствия, вы можете отключить любую рекламу для отдельных видео на своем канале.
Вот как это сделать:
- Войдите в YouTube
- Щелкните изображение своего профиля, затем перейдите в YouTube Studio
- Выберите Видео в левом меню
- Выберите видео, для которого вы хотите чтобы отключить рекламу реклама на YouTube: универсальное средство
Еще один надежный способ избежать рекламы на YouTube — использовать хорошее приложение для блокировки рекламы или расширение для веб-браузера.Подобные решения будут блокировать рекламу не только на YouTube, но и на других сайтах. Это включает в себя всплывающую рекламу, баннеры, перенаправления и, иногда, даже рекламные трекеры, которые показывают вам рекламные акции на основе вашего прошлого поведения в Интернете.
Clario разрабатывает пакет программного обеспечения для кибербезопасности нового поколения, который предлагает безопасный частный просмотр без риска быть отслеживаемым или взломанным.
Присоединяйтесь к нашей предварительной версии продукта, чтобы получать последние обновления продукта.
Теперь вы знаете, как модерировать вездесущую рекламу на YouTube.Надеюсь, эти рекомендации сделают вашу работу с YouTube лучше и приятнее.
Если вам мешает не только реклама на YouTube, но и другие советы, как лучше всего жить в Интернете, прочтите статьи.
Заявление об ограничении ответственности: Реклама является одним из основных источников дохода создателей YouTube. Если вы хотите поддержать модель монетизации платформы, рассмотрите возможность размещения рекламы на YouTube.
Подробнее:Как удалить ЛЮБОЕ видео с YouTube
Удаление видео с YouTube.5 простых шагов для решения любой проблемы.
Когда вы уже являетесь опытным пользователем YouTube, у вас больше не возникает вопроса, как загрузить видео на YouTube. И наоборот, иногда возникает другой вопрос: как полностью удалить видео YouTube, плейлист или канал YouTube. Независимо от того, принадлежит ли вам видео или нет, могут быть разные причины получить его от видеогиганта. Узнайте о различных способах избавиться от видео с YouTube:
СМОТРИ ТАКЖЕ: 10 крутых хитростей YouTube, о которых вы не знали
Как удалить свое видео с YouTube
Вы загрузили видео давным-давно и сейчас это устарело.Или на вашем канале слишком много видеофайлов. Или кто-то попросил вас удалить видео. Или вам просто больше не нравится это видео. Неважно. Вердикт однозначен: удалить видео навсегда.
- Перейдите на www.youtube.com. Убедитесь, что вы вошли в систему.
- Выберите Мой канал , а затем Менеджер видео .
- Откроется страница Менеджера видео YouTube, на которой вы увидите список всех своих видео. Отметьте тот, который хотите удалить, и нажмите Действия .
- Выберите опцию Удалить , чтобы удалить видео навсегда. Также вы можете скрыть видео без удаления. Для этого щелкните Private или Unlisted .
Поскольку вы не можете восстановить видео YouTube после удаления, подумайте заранее, так ли необходимо окончательно удалить видео. Не забудьте скопировать видео с YouTube на свой компьютер. Для этой цели используйте Freemake Video Downloader (https://www.freemake.com/free_video_downloader/).
СМОТРИ ТАКЖЕ: Как конвертировать MP4 в AVI для просмотра плейлистов на старых телевизорах
Как удалить плейлист YouTube
Очевидно, что вы можете удалять видео из плейлиста одно за другим или полностью стереть плейлист.Вот как удалить плейлист YouTube:
- Войдите в аккаунт YouTube.
- Выберите список воспроизведения, который хотите удалить. В моем случае — Плейлист «Веселые моменты».
- Убедитесь, что вы находитесь на странице Плейлисты .
- Щелкните три точки справа и нажмите кнопку Удалить видео .
Как удалить канал YouTube или так называемую учетную запись YouTube
Если вы больше не хотите оставаться на YouTube, вы можете удалить свой канал YouTube.Часто люди смешивают два понятия: канал YouTube и аккаунт. Аккаунта YouTube не существует. Вы регистрируете учетную запись Google, чтобы использовать YouTube. Учетная запись Google похожа на зонтичную учетную запись для различных сервисов Google: Gmail, YouTube, Google Drive, Calendar, AdWords, Wallet и т. Д. Таким образом, вы можете удалить канал YouTube и, таким образом, выйти из YouTube. Но если вы удалите свою учетную запись Google, вы потеряете доступ ко ВСЕМ ВСЕМ службам Google.
Чтобы удалить канал YouTube, выполните следующие действия:
- Войдите в учетную запись YouTube с компьютера и щелкните значок колеса в своем профиле.
- Вы перейдете на страницу Настройки учетной записи . Нажмите Advanced
- Затем нажмите кнопку Удалить канал . Вам будет предложено снова войти в систему и подтвердить удаление канала.
Таким образом, весь ваш контент будет удален с YouTube. Но ваша учетная запись Google для других сервисов выживет.
Как удалить видео с вами или вашим контентом
А что делать, если есть видео, которое загружено не вами, но на котором вы присутствуете.А тебе этот факт не нравится. Может быть, ты в этой ужасной пижаме с розовыми слонами. Или просто окажетесь в месте, где вам быть не положено. Или это даже не вы, а ваш малыш, и вы не согласны с тем, что его смотрит столько людей и хотите удалить видеоклип.
Тогда что делать?
- Попробуйте напрямую связаться с издателем видео. Если он ваш помощник, он может проявить сочувствие и сам удалить его.
- Другой вариант — оставить комментарий с просьбой удалить видео.Владелец видеоканала YouTube получит уведомление об этом.
- Также вы можете перейти на страницу канала О и отправить сообщение с просьбой удалить видео. К сожалению, если владелец канала YouTube не будет часто следить за своей собственностью, ролик останется в живых надолго.
Так что, если это не сработает, вы можете обратиться за помощью к команде YouTube. Нет необходимости искать номер телефона крупного начальника YouTube. Все решается прямо на месте. Под видео есть несколько кнопок, например, Добавить в , Поделиться и Еще .Если вы нажмете на More , будет доступен блок Report . И там вы сами выбираете, почему вы настаиваете на удалении видео с YouTube.
Вам нужно будет объяснить, почему вы хотите удалить видео. Служба поддержки YouTube может взглянуть на него более внимательно по семи причинам:
- Сексуальный контент представляет собой неприемлемые изображения или сцены. После того, как вы решите сообщить об этом, просто отметьте, содержит ли контент наготу или нет.И отдельный подраздел посвящен содержанию, касающемуся несовершеннолетних.
- Насилие или отталкивающий контент — это видеоролики, пропагандирующие терроризм или сцены боевых действий. Вид нарушения лучше уточнить по видео, например, есть разные графики для случаев молодых людей или животных.
- Вредный или оскорбительный контент — это клипы, которые оскорбляют определенных людей или даже группы, пропагандируют ненависть и негативные эмоции. Если в видео нет физического насилия, но оно все равно кому-то портит, этого будет достаточно для предъявления претензий.
- Вредно опасные действия действительно влияют на здоровье других людей и могут испортить чью-то жизнь или физическое состояние. Например, если это негативное видео, где старшие школьники физически жестоко обращаются с младшими, вы должны сообщить об этом.
- Жестокое обращение с детьми — самый неприятный случай. Он представляет собой сексуальное или просто оскорбительное обращение с маленькими детьми. И подкатегорий нет, достаточно ввести точный период на шкале времени.
- Спам или вводящие в заблуждение — это видеоклипы, которые скопированы на разные ресурсы и размещены несколько раз, либо просто содержат факты, которые по своей природе не соответствуют действительности.
- Нарушение ваших прав — это последний случай, когда видео, защищенные вашими авторскими правами (фильмы, слайд-шоу), становятся общедоступными, а вы этого не хотите. Особенно часто это случается, когда ты работаешь свадебным фотографом и создаешь идеальное слайд-шоу утра невесты, а теперь видишь, что оно украдено. А может быть, вы режиссер и сняли короткометражный фильм, с которым собирались захватить Канны, а теперь наткнулись на каком-то другом канале.
По этим причинам вы также можете пометить канал или комментарий.Служба поддержки YouTube гарантирует, что они будут контролировать ваши жалобы, поэтому им будет достаточно одного призыва к действию, чтобы проверить, соответствует ли видео. Если фильм не соответствует правилам YouTube для авторов, он больше не будет доступен или, если проблема не столь серьезна, его автор получит предупреждение.
Как сообщить о нарушении авторских прав YouTube
Однако проблема может быть еще более срочной и серьезной. Кто-то может злоупотребить вашей интеллектуальной собственностью. Например, он / она использует вашу песню, трек, видео или изображение без вашего законного разрешения и получает от этого доход.Чтобы устранить такое нарушение, отправьте запрос на удаление контента, нарушающего авторские права. Заполните форму для жалобы о нарушении авторских прав на YouTube по адресу https://www.youtube.com/copyright_complaint_form
В зависимости от типа нарушения мастер YouTube проведет вас через процесс и попросит предоставить подтверждение вашего статуса. Например, он может попросить вас приложить юридический документ о праве собственности на товарный знак. Обычно такие запросы рассматриваются в течение нескольких рабочих дней, после чего видео удаляется с YouTube.Но владелец видеоканала может подать апелляцию или попросить вас передумать.
Не пропустите: лучших сайтов по обмену видео (кроме YouTube) для ваших видео.
В целом, поддержка YouTube довольно гибкая, и если у вас возникнут проблемы с контентом видеогиганта, не стесняйтесь обращаться к нему или посещать форум с готовыми решениями. Помните, что даже за самым умным сайтом стоят еще более умные люди, которые вдыхают в него жизнь.
Комментарии
комментария
Как заработать на YouTube (загрузка не требуется!) — One Page Zen
Знаете ли вы, что на YouTube можно зарабатывать деньги, даже не загружая видео? YouTube предоставляет пользователям доступ к библиотеке видео, подпадающих под лицензию Creative Commons. Эта лицензия позволяет вам использовать чужие видео на YouTube (и зарабатывать на них деньги), как если бы они были вашими собственными.
Вы можете зарабатывать деньги на YouTube, даже не загружая видео
В этом пошаговом руководстве я собираюсь показать вам, как повторно публиковать видео других людей на YouTube, как оптимизировать их, чтобы получить больше трафика, и как конвертировать ваш видеотрафик в деньги.
Это руководство состоит из 4 шагов:
Чтобы найти видео, которые будут привлекать трафик и приносить максимальную прибыль от рекламы, вам сначала нужно провести небольшое исследование ключевых слов.Исследование ключевых слов — это процесс поиска и выбора ключевых слов / тем, по которым люди ищут не слишком конкурентоспособные.
Используйте Google Trends, чтобы узнавать актуальные темы. Поиск по запросу «садоводство» показывает, что поисковые запросы по этой теме достигли самого низкого уровня в декабре, а самого высокого — в начале мая. Эти данные показывают, что конец зимы / начало весны — лучшее время для размещения материалов, связанных с садоводством. Выполните поиск по ключевым словам в KW Finder или SEM Rush, чтобы найти целевое ключевое слово.Ключевые слова с наивысшими значениями поиска и цены за клик могут принести наибольшую финансовую прибыль, но обычно их труднее всего ранжировать (как показано на вкладке DIFF). В этом примере я выбрал «Планировщик огорода» в качестве ключевого слова, потому что это ключевое слово с длинным хвостом, относительно большим объемом поиска и средней сложностью, и поэтому конкуренция YouTube за видео, вероятно, будет низкой. Последний шаг — пересечение -проверьте свое ключевое слово с помощью проводника тегов TubeBuddy, чтобы понять, насколько сложно вашему видео будет занять высокое место на YouTube по заданному вами ключевому слову.Оценка выше 70 обычно является хорошим показателем.Выполнив эти три шага, я смог определить, что ключевое слово «Планировщик огорода» — хорошее ключевое слово для таргетинга моего видео на YouTube. На следующем шаге я покажу вам, как найти и повторно опубликовать видео на YouTube, которое относится к выбранному вами ключевому слову.
В этом разделе вы узнаете, как повторно публиковать лицензированные Creative Commons видеоролики YouTube, относящиеся к вашему ключевому слову, оптимизировать их для получения большого трафика, а затем повторно публиковать их как свои собственные.
Перейдите на сайт www.youtube.com В правом верхнем углу экрана щелкните значок пользователя, затем выберите Creator Studio. Войдя в Creator Studio, нажмите ссылку Video Editor в левом столбце. Нажмите CC ( Creative Commons) внутри видеоредактора. Выберите видео из библиотеки, затем нажмите значок +, чтобы добавить видео в свою учетную запись. Измените заголовок видео. Нажмите кнопку «Создать видео», чтобы опубликовать видео.В этом разделе вы узнаете, как использовать кликбейт и субтитры для оптимизации ваших видео и увеличения общего числа просмотров.
Используйте Clickbait
Если вы не слышали, кликбейт «описывает веб-контент, который направлен на получение дохода от интернет-рекламы, особенно за счет качества или точности». При ответственном использовании это может быть законной маркетинговой стратегией. Clickbait часто используется крупными медиа-компаниями, такими как BuzzFeed и UpWorthy, для увеличения посещаемости веб-сайтов.
Хотя использование кликбейта не одобряется, оно так широко распространено просто потому, что кликбейт является эффективным способом увеличения трафика. Если у вас нет навыков Photoshop, чтобы сделать эффективную приманку для кликов, по крайней мере, создайте привлекательный эскиз для своего видео.
Пример видеоролика с кликбейтом на YouTube. Название 1-Video обещает раскрыть «прорывной» контент. 2-Заявление о названии видео подтверждается использованием «невероятного» изображения.Ключ к успешному использованию кликбейта — привлечь внимание аудитории с помощью «шокирующего» значка видео и названия видео. Тем не менее, вы также должны предоставить качественное видео, чтобы обеспечить высокий уровень вовлеченности пользователей и рейтинги видео.
Добавить подписи
Добавление субтитров — один из самых простых способов увеличить ваш видеотрафик, поскольку субтитры индексируются YouTube, что дает огромную возможность увеличить разнообразие и плотность ключевых слов в вашем видео.
Разнообразие и плотность ключевых слов — это два фактора, которые влияют на порядок, в котором ваше видео появляется в результатах поиска видео YouTube.
Также имейте в виду, что титры автоматические (CC) YouTube не индексируются, поэтому важно добавлять свои собственные.
Добавление субтитров к моему видео на YouTube добавило 1046 слов и 393 индексируемых поисковых запроса. Лучше всего то, что плотность моих целевых ключевых слов увеличилась на 68 терминов (зеленый), а разнообразие моих ключевых слов увеличилось на 12 терминов (оранжевый).Вторая причина, по которой вы должны добавлять субтитры к своим видео, заключается в том, что добавление субтитров увеличивает уровень взаимодействия с пользователем, что влияет на SEO вашего видео. Чтобы узнать почему, просмотрите статью полностью.
Коэффициент вовлеченности — ключевой компонент рейтинга видео на YouTube.Третья причина, по которой вам следует добавлять субтитры к своим видео, заключается в том, что «увеличивая общее количество просмотров видео, вы также увеличиваете общий доход».
Рассмотрим на мгновение видео на YouTube, которое набрало более 10 000 000 просмотров. Если издатель в полной мере использует AdSense, то видео с 10 000 000 просмотров должно быть способно легко принести более 5000 долларов дохода.
Видео на YouTube с 8 миллионами просмотров, показывающее, что доход от AdSense составляет около 12 171 доллар США.29. Исходя из приведенного выше примера, добавление подписей может привести к увеличению количества просмотров на 7,32%, что означает предполагаемое увеличение дохода на 890,93 доллара США с 12,171,29 доллара США до 13 062,22 доллара США. Имейте в виду, что это лишь приблизительная оценка, потому что на общий доход от видео, помимо общего количества просмотров, влияет множество факторов.Прежде чем вы сможете начать зарабатывать деньги на своих видео на YouTube, вам необходимо включить монетизацию и настроить учетную запись Google AdSense.
Перейдите на сайт www.youtube.com. В правом верхнем углу экрана нажмите на значок пользователя, а затем на Творческую студию.Зайдя в Creator Studio, нажмите ссылку «Статус и функции» в левом столбце. В теле страницы нажмите кнопку «Включить» в поле монетизации.После того, как вы выполните шаг 4, YouTube попросит вас согласиться с их положениями и условиями, и вам будет предложено предоставить дополнительную информацию для создания учетной записи Google AdSense.
Обратите внимание, что рассмотрение вашей заявки на монетизацию может занять несколько дней.
Ключом к успеху на YouTube является постоянное создание качественного контента.Не все ваши видео будут иметь большой успех, но чем чаще вы публикуете их, тем большего роста вы можете ожидать от своего канала.
Следите за ростом вашего канала в виде диаграммы на YouTube Anayltics. Используйте диаграммы как мотиватор, если вам когда-нибудь захочется сдаться.И последнее, о чем следует упомянуть: если вы хотите добиться длительного успеха на YouTube, вам следует подумать о публикации собственных видео, в которых вы общаетесь со своей аудиторией «лицом к лицу».
Неслучайно самые успешные каналы YouTube принадлежат людям, которые используют свою причудливую / уникальную личность как самый ценный актив бренда.Так что начинайте вещать сами!
Спасибо, что следуете этому руководству! Если у вас есть вопросы или комментарии, оставьте их ниже!
.

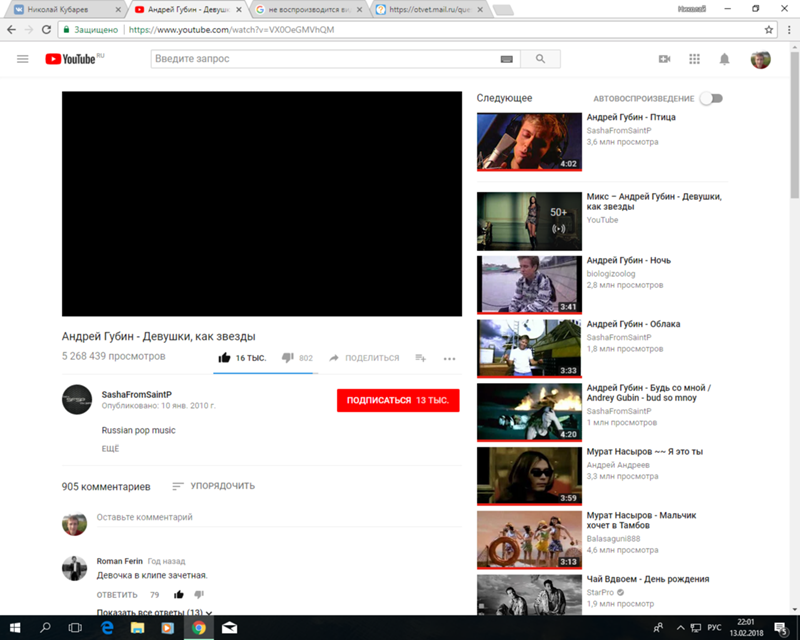
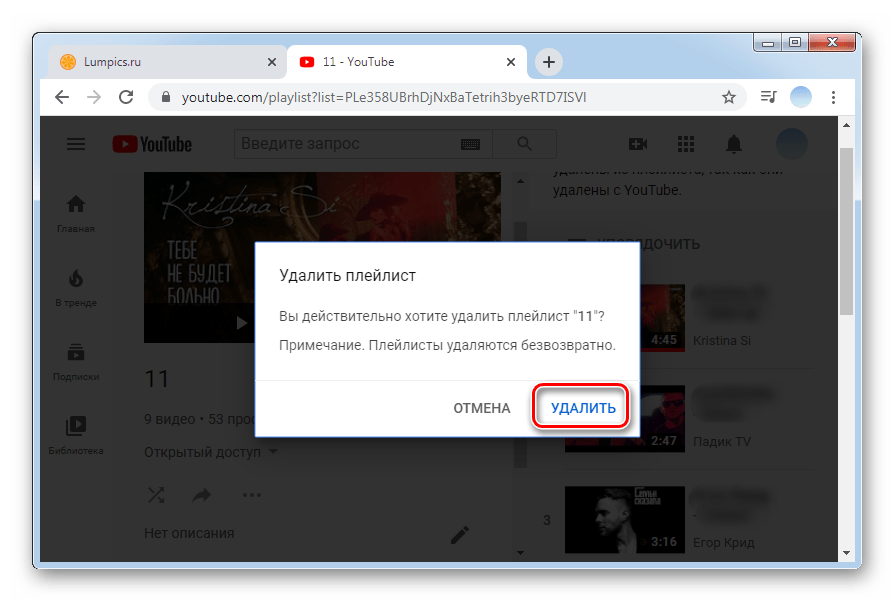
 2019): поддержка Flash Player будет прекращена в декабре 2020 года — а это значит, что этот совет потерял актуальность…
2019): поддержка Flash Player будет прекращена в декабре 2020 года — а это значит, что этот совет потерял актуальность…