Долго грузится видео на YouTube
На данный момент практически у всех подключен высокоскоростной интернет, благодаря которому можно без проблем смотреть видео в 1080р. Но даже с таким быстрым соединением могут возникать проблемы при просмотре видео на YouTube. Часто пользователи сталкиваются с тем, что видео не успевает загружаться, из-за чего и тормозит. Давайте попробуем разобраться в этой проблеме.
Решаем проблему с длительной загрузкой видео
Всего может быть несколько различных причин, которые вызывают данную проблему. Мы покажем самые распространенные причины долгой загрузки видео и решим их различными способами, чтобы вы могли методом исключения разобраться со своей проблемой и решить ее.
Способ 1: Настраиваем соединение
Одна из основных причин – плохое соединение. Возможно, вы пользуетесь Wi-Fi и сидите далеко от роутера или некоторые объекты, будь то микроволновая печь, каменные стены или пульт дистанционного управления, вызывают помехи. В таком случае постарайтесь убрать возможные помехи и сядьте поближе к роутеру. Проверьте, стало ли качество соединения лучше.
В таком случае постарайтесь убрать возможные помехи и сядьте поближе к роутеру. Проверьте, стало ли качество соединения лучше.
При использовании компьютера попробуйте подключиться к сети напрямую через LAN-кабель, поскольку такое подключение почти наполовину быстрее беспроводного.
Возможно, ваш провайдер не дает вам той скорости, которая заявлена в договоре. Чтобы проверить свою скорость, можно воспользоваться специальным сайтом.
Проверить скорость интернета
Проверьте скорость соединения. При несоответствии со значением, которое указано в договоре, свяжитесь со своим провайдером для дальнейшего разбирательства.
Также не забывайте про то, что чем больше подключено устройств к одной сети, тем скорость будет меньше, особенно, если кто-то скачивает файлы или играет в мультиплеерные игры.
Способ 2: Обновление
Встречаются случаи, когда длительная загрузка видеороликов связана с устаревшей версией вашего браузера. Вам необходимо проверить наличие обновлений и обновиться до последней версии. Это делается очень просто. Рассмотрим на примере Google Chrome.
Это делается очень просто. Рассмотрим на примере Google Chrome.
Вы просто переходите в настройки и выбираете раздел «О браузере Chrome». Далее вы будете уведомлены о вашей версии веб-обозревателя и нуждаетесь ли вы в обновлении.
Обратите внимание на то, что устаревшие графические драйвера также могут замедлять загрузку видео. В таком случае, вам необходимо проверить актуальность графических драйверов и при необходимости установить их.
Читайте также: Узнаем, какой драйвер нужен для видеокарты
Способ 3: Блокировка определенных IP-адресов
При просмотре видеороликов поток идет не напрямую с сайта, а из кэша Content Distribution Networks, соответственно, скорость может отличаться. Чтобы смотреть напрямую, необходимо заблокировать некоторые IP-адреса. Сделать это можно следующим образом:
- Перейдите в «Пуск» найдите командную строку и запустите ее с правами администратора, нажав правой кнопкой мыши.
- Введите нижеизложенный текст:
netsh advfirewall firewall add rule name=”YouTubeTweak” dir=in action=block remoteip=173.
194.55.0/24,206.111.0.0/16 enable=yesПодтвердите действия нажатием на «Enter».
Перезагрузите компьютер, попробуйте запустить Ютуб еще раз и проверьте скорость загрузки видео.
Подсказки
- Остановите скачивание файлов на время просмотра видео.
- Попробуйте уменьшить качество видео или смотрите не в полноэкранном режиме, что на 100% ускорит загрузку.
- Попробуйте использовать другой браузер.
Пройдитесь по всем способам решения данной проблемы, хотя бы один из них точно должен помочь вам ускорить загрузку роликов в Ютубе.
Опишите, что у вас не получилось. Наши специалисты постараются ответить максимально быстро.
Помогла ли вам эта статья?
ДА НЕТпроблемы скорости интернета и железа
Привет! Начало медленно грузить видео в интернете? Проблема с этой загрузкой уже задолбала, а почему это происходит, до сих пор не установлено? В этой статье я попробую разложить все по полочкам и окончательно поставить в этом вопросе точки. И помните – наш портал думает больше о Wi-Fi сетях, а не о компьютерных поломках, так что специфика статьи может немного отличаться от вашей потребности.
И помните – наш портал думает больше о Wi-Fi сетях, а не о компьютерных поломках, так что специфика статьи может немного отличаться от вашей потребности.
Нашли новый способ исправления ситуации? Есть какие-то вопросы? Просто хотите помочь другим читателям? Наши комментарии всегда открыты для вас! Заранее спасибо.
Две большие причины
А вот теперь прислушайтесь к моему мнению. Нельзя точно назвать причину именно ВАШЕЙ проблемы, просто подняв палец в небо. Причин здесь может быть очень много. Поэтому моя задача очень усложняется – я не знаю, что именно у вас там происходит, но нужно как-то грамотно все развести.
Есть две большие причины, из-за которых возможно возникновение проблем с долгой загрузкой видео:
- Проблемы сети – от интернета до вашего Wi-Fi. Актуально, когда видео тормозит на всех устройствах в домашней сети. И на телефоне, и на компьютере, и на телевизоре.
- Аппаратные проблемы – связаны с конкретным железом, на котором проявляются проблемы.

А вот теперь пробежимся по каждой из обозначенных проблем подробнее, т.к. и там есть свои нюансы.
Проблемы сети
Очень актуально, когда проблема проявляется массово на всех устройствах домашней сети. Даже если у вас хорошая скорость интернета!
Т.е. один и тот же роли тормозит на всех ноутбуках и телевизоре – значит дело точно не в аппаратной начинке, а именно в сети. Но что там может быть особенного? Пробежитесь по этим пунктам, попробуйте найти что-то подходящее:
- Низкая скорость интернета. А какая скорость интернета у вас по тарифному плану? А то у нас был случай, когда пользователь с aDSl модемом (1 Мбит/с) ругался, что у него тормозит FullHD видео на Ютубе. Для справки – под его требования требовалась полоса минимум в 7 Мбит/с. А лучше всегда брать с запасом. Т.е. если у вас по тарифу менее 30 Мбит/с (актуально и для мобильного интернета, там поголовно нет такой скорости) – есть высокий риск, что видео у вас долго грузится в силу физических ограничений.

На ютубе можно вручную уменьшить качество для стабильного просмотра, т.к. обычно включена автонастройка, которая пытается включить максимально возможное качество.
- Разделение скорости. Актуально для тех, у кого дома интернетом пользуется сразу несколько человек. Т.е. вы требуете свои 7 Мбит/с. Кто-то из домочадцев еще смотрит Ютуб. А параллельно еще грузится торрент. Как итог – вашего канала не хватает и снова начинаются проблемы с загрузкой. Как скрытая проблема – нередко Windows или телефон начинает сам обновляться, расходуя полосу интернета, а вы и не понимаете, откуда пошли проблемы.
- Сигнал Wi-Fi. Тут даже без комментариев, если у вас низкий уровень сигнала Wi-Fi – то и скорость заметно грохнется вплоть до полного обвала, а видео будет плохо загружаться. Итого – протестируйте загрузку в непосредственной близости от роутера.
- Конкретный ресурс.
 Одно дело, если вы смотрите видео на Youtube – у них достаточно мощностей для миллионной аудитории. При загрузке же видео на других ресурсах стоит понять, что их мощности как правило ограничены, да и исходящая полоса интернета урезана (очень актуально для всяких онлайн-кинотеатров). Т.е. если несколько человек одновременно будут смотреть это видео на сайте (вы ведь это не можете контролировать), то и загрузка начнет проседать. Что делать? Ничего. Пробовать найти тот же видеоролик на другой площадке. Периодически замечал тормоза на просмотре даже у ВКонтактика, хотя вроде бы и солидная площадка.
Одно дело, если вы смотрите видео на Youtube – у них достаточно мощностей для миллионной аудитории. При загрузке же видео на других ресурсах стоит понять, что их мощности как правило ограничены, да и исходящая полоса интернета урезана (очень актуально для всяких онлайн-кинотеатров). Т.е. если несколько человек одновременно будут смотреть это видео на сайте (вы ведь это не можете контролировать), то и загрузка начнет проседать. Что делать? Ничего. Пробовать найти тот же видеоролик на другой площадке. Периодически замечал тормоза на просмотре даже у ВКонтактика, хотя вроде бы и солидная площадка.
Вот эти 4 причины в 95% объясняют происходящие проблемы. Настоятельно рекомендую присмотреться к ним внимательнее. Скорее всего, косяк где-то здесь.
Аппаратные проблемы
Обычно, при аппаратных недостатках мощностей видео все-таки загружается нормально, но его воспроизведение вызывает такие ощущения, будто интернет приказал долго жить. Так вот в этом разделе хотелось бы остановиться на тех, чьи устройства сложно назвать современными.
Проблема актуальна при единичном проявлении проблемы на конкретном устройстве. При этом на всех остальных видео производится просто идеально.
На что я рекомендую обратить внимание здесь:
- Процессор. Некоторые современные форматы видео требуют больших процессорных мощностей. Вроде бы и смешно, но лично приходилось видеть как мой i7 пытался задохнуться. Особенно проявляется на телефонах – включили 4К и потеряли свой смарт до перезагрузки. Если давно не меняли термопасту (актуально для ПК и ноутбуков) – в жаркую температуру даже малая нагрузка может заставлять тротлить проц. Т.е. как один из вариантов решения – замерьте температуру.
- Оперативная память. Тесно связано с предыдущим пунктом. Но если в первом случае ничего особенного и не придумаешь, то недостаток оперативы обычно разрешается закрытием ненужным приложений. Особенно актуально для телефонов, где постоянно открыто 100500 игр, мессенджеров и прочих браузеров.

- Мало места на системном диске. Очень актуально!!! Это больше дополнение к предыдущему разделу. Когда оперативы мало, она начинает выгружаться на жесткий диск. Когда на диске мало место – все начинает люто тормозить.
- Аппаратное ускорение Flash. И хотя технология флэш уверенно покидает наш мир, многие плееры до сих пор работают на нем. И именно там есть возможность через меню на правую кнопку мыши включить аппаратное ускорение:
- Общая захламленность системы. Про вирусы даже писать в наше время не хочется, но стоит отметить, что со временем любая система, особенного у простых юзеров, начинает захламляться. Как почистить? Лично я использую CCleaner. И систему подчистит, и кэш у браузера снесет – в общем все должно оживиться.
- Драйверы и прочий бред. Все поголовно отправляют менять драйверы на видеокарту – но это такое редкое явление, что для начала рекомендую перепробовать другие варианты.

На этом я завершу данный обзор. Действительно, основные причины здесь представлены. Если же вы нашли свой уникальный способ – пишите в комментарии истории. Возможно, именно ваш вариант окажется очень полезным и поможет другому человеку. До скорых встреч, ваш WiFiGid!
Что делать, если «тормозит» и не загружается видео с YouTube?
Интернет-видеоролики Youtube довольно распространены в интернете. Их используют на самых различных сайтах: социальные сети, новостные и развлекательные порталы, сайты с просмотром фильмов онлайн используют «ютубовский» контент. Сам же видеопортал основан на видеофайлах, загружаемых пользователями. Достоинств у сайта много, но есть и недостатки, с которыми сталкиваются многие пользователи: долго или совсем не загружается видео на Youtube.
Как выявляется данная проблема: пользователь заходит по любой «ютубовской» ссылке (или находит нужное видео в строке поиска на сайте), чтобы посмотреть видеоролик, но нажав на кнопку play, загрузка и воспроизведение видео не происходит либо, начав воспроизводиться, доходит до определенного момента (секунд 5-10, возможно, чуть больше), после чего прекращается показ и загрузка.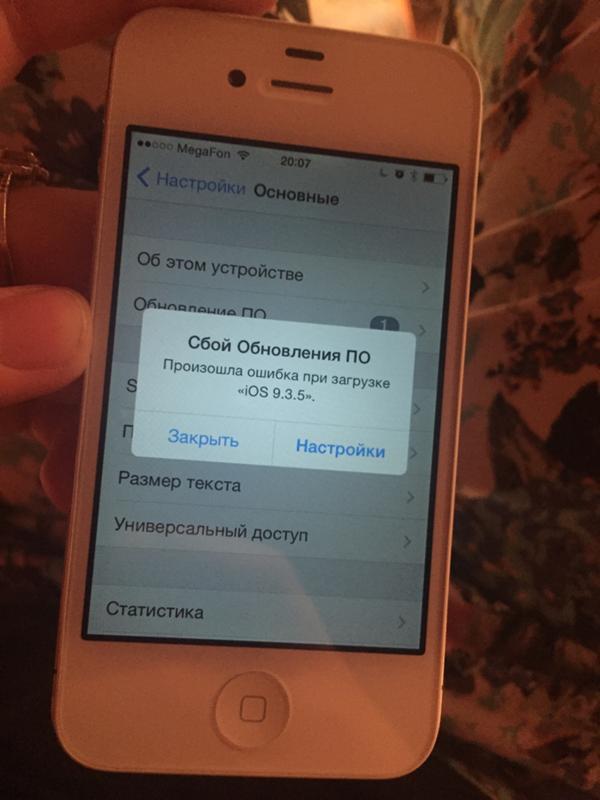 Вы, конечно, оставляете окно браузера открытым в надежде, что видео загрузится – обычно светло-серая полоса загрузки движется в сторону завершения отрезка воспроизведения видео. Но в случае неполадок, вы не увидите эту полосу, даже если оставить видео на загрузку хоть на два-три часа. Что делать, если видео на Youtube не показывает, а хочется срочно посмотреть интересный видеоролик или важные новости?
Вы, конечно, оставляете окно браузера открытым в надежде, что видео загрузится – обычно светло-серая полоса загрузки движется в сторону завершения отрезка воспроизведения видео. Но в случае неполадок, вы не увидите эту полосу, даже если оставить видео на загрузку хоть на два-три часа. Что делать, если видео на Youtube не показывает, а хочется срочно посмотреть интересный видеоролик или важные новости?
Медленное интернет-соединение
Разумеется, сначала нужно рассмотреть самые банальные возможные причины, например, медленный интернет на вашем компьютере. Медленным интернетом считается та интернет-связь, скорость которой колеблется в пределах 128-256 кбит/c и меньше. Узнать скорость можно у своего провайдера, там же можно ее и повысить , если это технически возможно. Если вы столкнулись с проблемой медленного интернета и пока не можете ее решить, советуем попробовать посмотреть видеоролики в другое время дня, например, рано утром, когда не так много людей пользуется интернетом.
Причины, почему долго загружается видео на Youtube
1. Возможно, в данный момент у вас установлена старая версия Flash Player (флеш плеер). Как правило, перед просмотром видео, Youtube сам предупреждает пользователя специальной надписью о том, что Flash плеер требуется обновить до последней версии. Просто следуйте инструкции, которая вам будет представлена, перейдя на сайт Adobe Flash Player.
2. Проблема с кэш-памятью. Довольно часто возникает подобная проблема, особенно, если вы часто используете Youtube для просмотра видео. Необходимо почистить кэш, и сделать это можно несколькими способами: как с помощью сторонних программ, так и «вручную» в браузере. В каждом браузере (Opera, Chrome, Mozilla Firefox) разные методы очистки кэша. Однако можно воспользоваться программой Ccleaner — она очень проста в использовании, и вы легко с помощью неё очистите кэш во всех браузерах, которыми вы пользуетесь.
3. В редких случаях видео на Youtube не показывает по причине некоторых отключенных функций в браузере, например, может быть отключен javascript или анимация.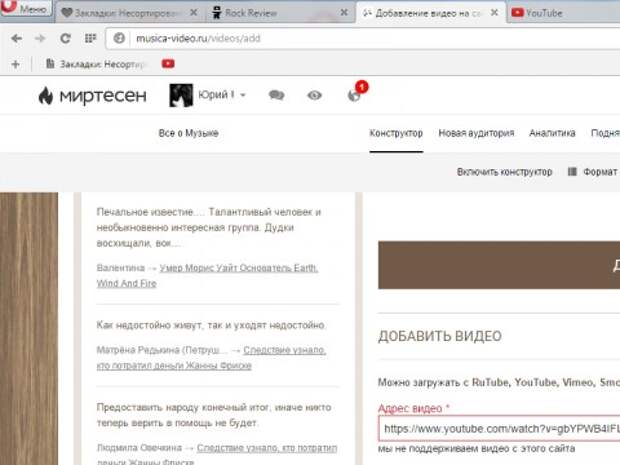 В браузере Internet Explorer их можно включить так: в меню «Сервис» выбрать «Свойства обозревателя», далее перейти на «Дополнительно» и в пункте «Мультимедиа» поставить галочки возле требуемых параметров (звук, анимация, изображения).
В браузере Internet Explorer их можно включить так: в меню «Сервис» выбрать «Свойства обозревателя», далее перейти на «Дополнительно» и в пункте «Мультимедиа» поставить галочки возле требуемых параметров (звук, анимация, изображения).
4. Вполне возможно, что из-за невысокой скорости интернета видео-ролик просто не успел загрузиться, но если вы замечаете, как светло-серая полоса загрузки в поле воспроизведения стремительно движется вправо, то стоит просто подождать и затем наслаждаться просмотром видео.
Почему видео грузится медленно — Look At Me
Текст
Антон Мухатаев
В начале июля YouTube начал предупреждать тех пользователей, у кого видеоролики подгружаются медленно, что виноват в этом провайдер. За месяц до этого схожие сообщения появились в Netflix: клиентам американского провайдера Verizon сообщалось, что в медленной работе виноват их поставщик интернета. Вероятно, тогда сервис перегрузила премьера второго сезона «Оранжевый — хит сезона», но затруднения в работе случаются и без явных причин.
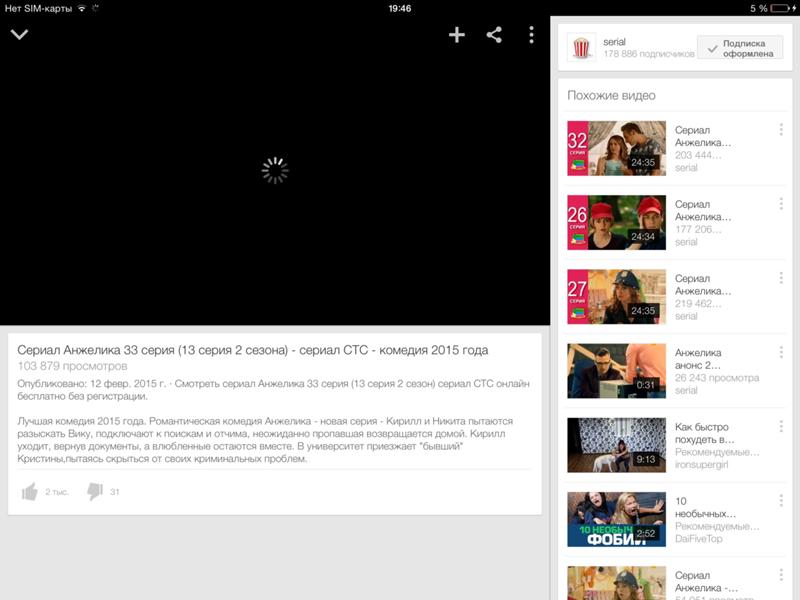 Провайдеры интернета и контента продолжают публично обвинять друг друга и договариваться за кулисами, а за всеми спорами о сетевом нейтралитете простые пользователи всё меньше понимают, как сегодня работает интернет. Look At Me попробовал разобраться, как «путешествует» сетевой трафик и почему быстрый доступ к интернету не гарантирует, что подзагрузки исчезнут.
Провайдеры интернета и контента продолжают публично обвинять друг друга и договариваться за кулисами, а за всеми спорами о сетевом нейтралитете простые пользователи всё меньше понимают, как сегодня работает интернет. Look At Me попробовал разобраться, как «путешествует» сетевой трафик и почему быстрый доступ к интернету не гарантирует, что подзагрузки исчезнут.
Что такое сетевой трафик?
Сетевой трафик — это весь объём данных, передаваемых по компьютерной сети. Его разбивают на пакеты — блоки данных, которые содержат указания на то, откуда они идут, куда они идут и как их доставить в этом направлении — прямо как у письма или открытки. Также его исчисляют в привычных битах, байтах и их производных. Ещё трафиком называют число посетителей какой-нибудь страницы в интернете, но в тексте речь идёт не об этом значении.
Как путешествует трафик?
Интернет — это совокупность множества сетей, связанных друг с другом. Двигающийся по ним сетевой трафик проще всего представить в виде трафика автомобильного, а интернет — в виде огромной дорожной сети с транспортными узлами и магистралями. Когда посылается запрос, трафику зачастую нужно пройти несколько разных посреднических сетей, прежде чем он доберётся до точки назначения. При этом данные, разбитые на пакеты, передвигаются вместе с пакетами других данных.
Двигающийся по ним сетевой трафик проще всего представить в виде трафика автомобильного, а интернет — в виде огромной дорожной сети с транспортными узлами и магистралями. Когда посылается запрос, трафику зачастую нужно пройти несколько разных посреднических сетей, прежде чем он доберётся до точки назначения. При этом данные, разбитые на пакеты, передвигаются вместе с пакетами других данных.
Что вызывает подзагрузки?
Для видео крайне важно, чтобы пакеты с данными добирались до точки назначения одновременно. Если участок сети, по которому проходит сетевой трафик, не обладает достаточной пропускной способностью, то на нём возникают заторы, что приводит к подзагрузкам, — особенно часто это случается в часы пик. Чтобы сократить число остановок между местом хранения контента и пользователем, его владельцы пользуются услугами сетей доставки, охватывающих целые континенты. Владельцы хранят копии контента в разных частях Глобальной сети или выстраивают их сами, чтобы между ними и провайдерами не возникали лишние посредники.
Как можно исправить положение?
Если бы поставщики контента и интернета обменивались одинаковым количеством трафика, проблема решалась бы взаимным улучшением инфраструктуры. Но в случае с Netflix и YouTube, на которых в США приходится почти половина всего трафика, это принципиально невозможно — от них к провайдерам поступает намного больше трафика, чем от провайдеров к ним. То же самое происходит и с сетями доставки контента, в отношениях которых с провайдерами тоже возник дисбаланс: стоимость передачи трафика за последние несколько лет сильно упала, и конкуренция в среде сильно выросла.
При чём здесь сетевой нейтралитет?
Netflix и Google утверждают, что поставщики интернета покушаются на сетевой нейтралитет — ценностный ориентир, согласно которому провайдеры должны обслуживать весь трафик одинаково. На деле сервисы уже заключили соглашения, которые позволяют данным добираться до сетей некоторых провайдеров напрямую, минуя посредников.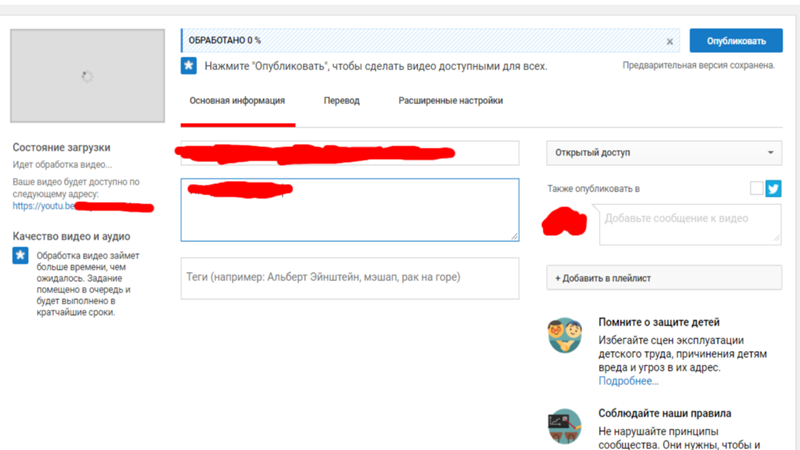 Вероятно, такую публичную риторику используют для того, чтобы соглашения с оставшимися крупными провайдерами вышли как можно более выгодными.
Вероятно, такую публичную риторику используют для того, чтобы соглашения с оставшимися крупными провайдерами вышли как можно более выгодными.
Хотя как такового сетевого нейтралитета не существует, не стоит недооценивать опасность того, что крупные провайдеры могут получить слишком много рычагов, а их соглашения с крупными поставщиками контента воспрепятствуют конкуренции и появлению новых игроков на рынках. Впрочем, эксперты считают, что провайдеры не будут слишком наглеть, иначе рискуют впасть в немилость у центрального правительства, которое может поместить интернет-операторов под те же ограничения, что и телефонных.
С начала 2014 года Федеральное агентство по связи США занимается новым сводом правил сетевого нейтралитета. Он, в частности, может разрешить провайдерам договариваться с крупными компаниями вроде Netflix и Google и за деньги проводить их трафик по коротким маршрутам. Текущую версию правил сейчас обсуждают в интернете: агентство уже получило более 670 тыс. комментариев от недовольных сводом пользователей, умудрившихся даже обвалить тематический сайт.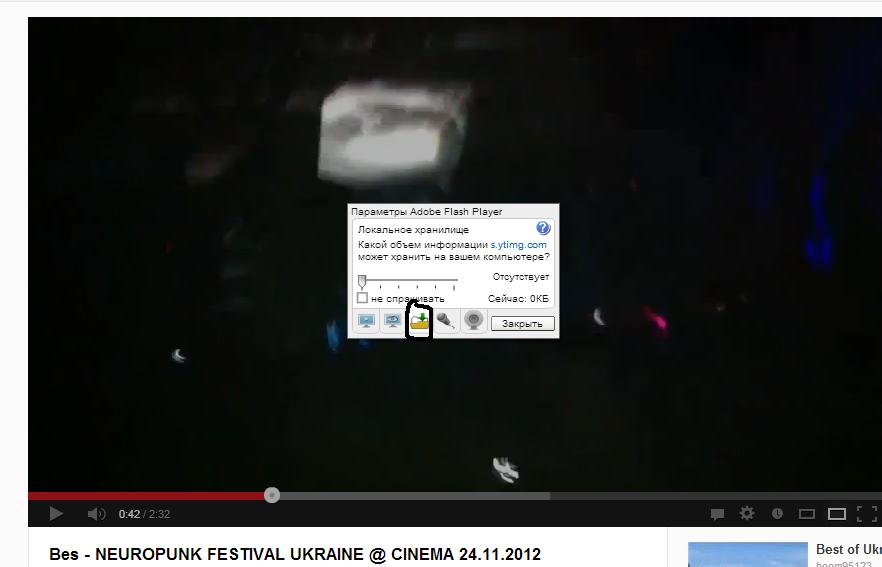
Что ещё может вызывать подзагрузки?
Из-за технических ограничений провайдеры обычно не могут выдавать 100 % заявленной в тарифе скорости. А ещё многие пользователи создают домашнюю сеть, используя слабые маршрутизаторы, которые сильно обрубают скорость беспроводных соединений. Но даже её должно хватать на видео в высоком разрешении. Так что зачастую подзагрузки — следствие того, что интернет стал слишком сложной и запутанной системой, в которой трафик добирается из одной точки в другую чудными маршрутами.
изображения via SHUTTERSTOCK: 1, 2, 3
Не грузится на youtube. Почему не грузит видео на Ютубе? Причины и их устранение
Рассмотрим, почему Ютуб выдает ошибку и не работает. Узнайте, как избавиться от неполадок сайта.
YouTube – это крупнейший видеохостинг и самая популярная интернет-площадка для блогеров и зрителей. Ежедневно ресурс посещают сотни миллионов юзеров со всего мира.
За 12 лет существования сайт превратился из простейшего источника коротких видео до полноценной платформы для развития творчества.
На YouTube можно найти контент для любой аудитории.
Также, сайт является кроссплатформенным сервисом. Это означает, что работать с ним могут пользователи компьютеров, смартфонов и планшетов в виде программы-клиента.
Сегодня у Ютуба есть рабочие версии ПО для всех существующих операционных систем.
Причины ошибокИз-за тестирования новых функций пользователи часто сталкиваются с проблемами в работе Ютуба.
Практически каждую неделю в сети появляется информация о кратковременных сбоях и неполадках в работе сервиса.
В 90% случаев они происходят на стороне сервера сайта. Разработчики регулярно тестируют новый функционал, разрабатывают алгоритмы и тестируют их работу. Все это является главными причинами периодических торможений видеохостинга.
Также, неполадка может появиться на стороне пользователя.
Причины :
- Медленное соединение с интернетом;
- Ошибки браузера.
 В таком случае сам сайт не будет грузиться;
В таком случае сам сайт не будет грузиться; - Неполадки с аккаунтом.
Также, баги могут появляться в мобильном приложении для смартфонов. Ниже вы найдете решение всех возможных неполадок видеохостинга.
Ошибка 404 на YouTubeОшибка 404 – это наиболее частый код неполадки, который может возникнуть на любом сайте.
Проблема появляется в трех случаях:
- Пользователь указал неправильную ссылку на страницу сайта;
Если в браузере есть кэш Ютуба, вместо текста «Error 404» вы увидите такую страницу:
- Ответ не получен;
Из-за слишком большого потока запросов сервер может «падать».
В этом случае ошибка будет появляются одновременно у нескольких пользователей на всех устройствах.
Единственное, что можно сделать – подождать, пока администраторы сайта решат проблему.
Как правило, на Ютубе все сбои решаются максимум за 15-20 минут.
- Несовместимость ПО.
После автоматического обновления мобильной ОС клиентское приложение Ютуба может быть несовместимо с системой, поэтому и возникают сложности с загрузкой данных.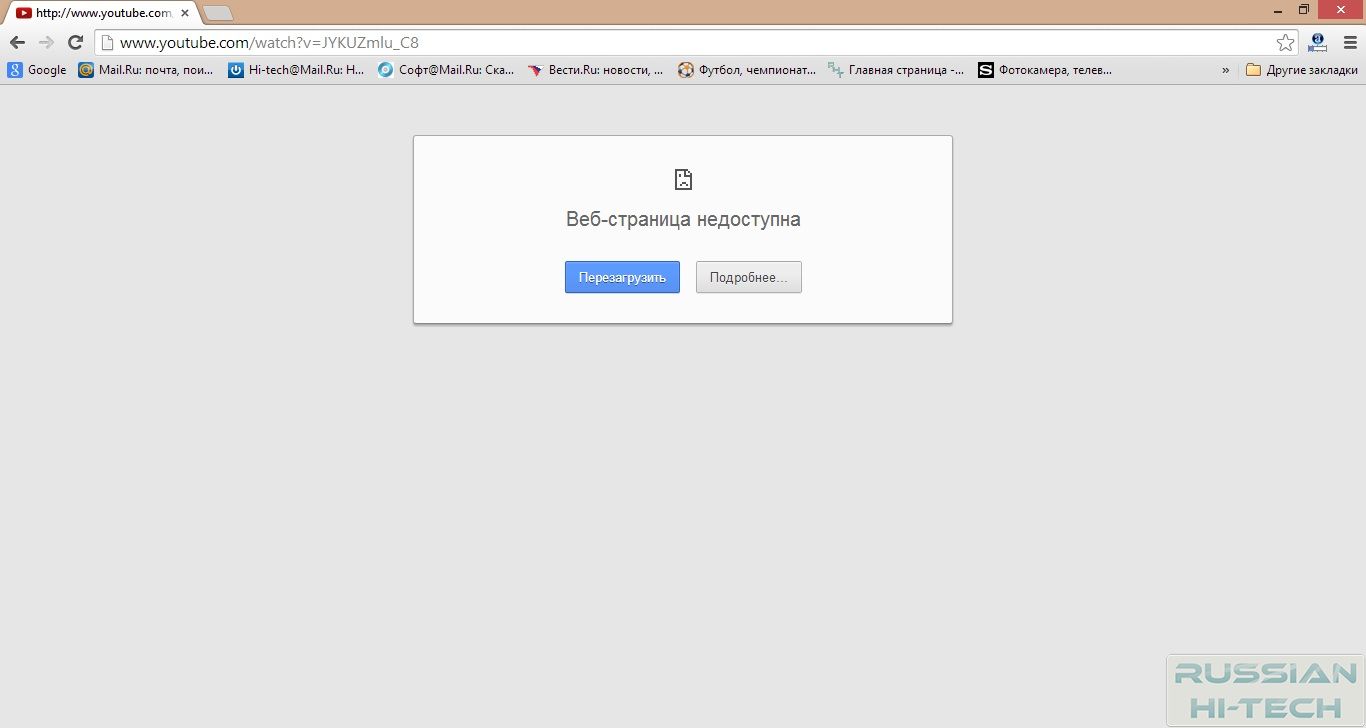
Встречаются ситуации, когда сайт загружается без проблем, но в форме показа видео появляется ошибка воспроизведения.
Если ваш браузер для показа мультимедиа использует Flash Player, рекомендуем обновить службу:
- Дождитесь завершения загрузки файла установки и запустите его.
Дождитесь завершения инсталляции и перезагрузите ПК.
Попробуйте повторно запустить видео на Ютубе.
Все должно работать без сбоев . Если ролик не производится, удалите кэш браузера с помощью сочетания клавиш Ctrl — Shift — Del.
Не грузит сайт во всех браузерахЕсли вы не можете получить доступ к сайту со всех установленных на компьютере браузеров, скорее всего, адрес ресурса внесен в список ограничений системы.
Это является результатом работы вредоносного ПО.
Для решения неполадки нужно отредактировать файл HOSTS.
Следуйте инструкции:
- Откройте папку в C:\Windows\System32\drivers\etc ;
- Найдите файл HOSTS без расширения и откройте его с помощью блокнота;
- Найдите последнюю строку текстового документа.
 Она должна быть «127.0.0.1 localhost» . Если ниже этой строки есть другие данные, их нужно удалить. Далее сохраните изменения и перезагрузите устройство. После этого доступ к YouTube откроется.
Она должна быть «127.0.0.1 localhost» . Если ниже этой строки есть другие данные, их нужно удалить. Далее сохраните изменения и перезагрузите устройство. После этого доступ к YouTube откроется.
С багами сайта сталкиваются не только зрители телеканалов, но и их создатели.
В последнее время появилось большое количество жалоб на проблемы с монетизацией роликов, фильтрацией комментариев и просмотров.
Также, присутствует баг загрузки видео на сайт.
Когда вы добавляете файл с компьютера на Ютуб, все зависает или загрузка не заканчивается даже спустя сутки.
В правилах сообщества сайта эта проблема подробно описана.
Выделяют следующие причины медленной загрузки видео:
- Низкая скорость передачи данных по сети;
Ограничивать трафик может ваш провайдер . Рекомендуем протестировать скорость скачивания и загрузки с помощью онлайн сервисов Speedtest или Multitest.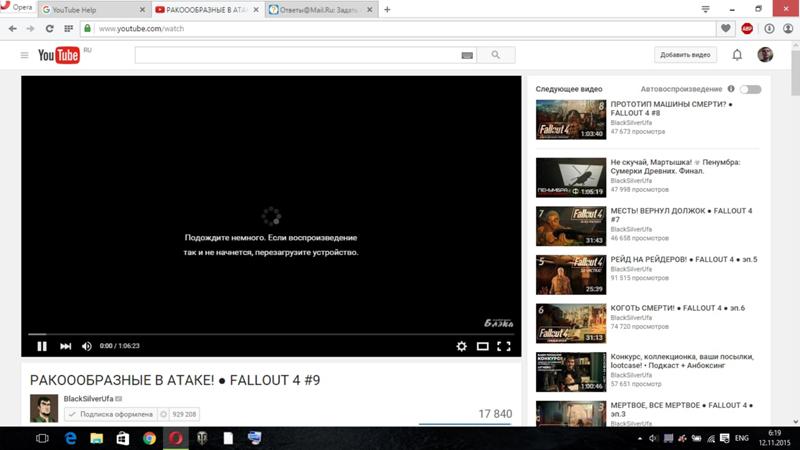
- Вы добавляете видео в недопустимом формате. Сервис поддерживает ограниченное количество расширений. Когда вы пытаетесь загрузить формат, который не поддерживается, вылетает ошибка или начинается бесконечное добавление ролика. Используйте форматы MP4, AVI, MOV, MPEG4, WMV, FLV, WEBM, ProRes;
- Максимальное время ролика – 12 часов. YouTube не пропускает попытки добавить более длинное видео. Если на сайте вы видите записи по 13, 15 часов, это означает, что они загружены еще до момента принятия правил ограничения.
Обратите внимание на размер видео, он должен быть не больше 128 ГБ. Для уменьшения этого показателя можно использовать приложения для сжатия MP4, AVI, FLV и других форматов.
Пропала просмотренная записьПользователи сайта могут столкнуться с проблемами в воспроизведении конкретного видео. При этом, сам видеохостинг будет работать без сбоев.
Причины:
- Ролик заблокирован по заявлению правообладателя;
Если владелец канала загрузил видео, которое содержит контент других авторов, через несколько дней такое видео будет автоматически заблокировано.
При попытке открытия плеера вы увидите сообщение «Заблокировано по заявлению правообладателя».
- Автор видео ограничил доступ к записи.
Владельцы каналов могут настраивать режим показа ранее добавленных роликов.
Видео могут быть добавлены в закрытый плейлист, иметь доступ только по ссылке или не воспроизводиться в указанном списке стран.
В первых двух случаях вы не сможете посмотреть ролик, а во втором можно включить VPN.
Так содержимое страницы станет доступно, ведь страна аккаунта изменится.
YouTube не работает на Android – решениеВ случае, когда приложение Youtube перестало работать на Android, есть простой и действенный способ решения ошибки. Следуйте инструкции:
- Зайдите в настройки смартфона и выберите пункт «Приложения»;
- В списке кликните на поле YouTube;
- В новом окне нужно удалить все настройки, которые есть в программе. Нажмите на кнопки «Стереть контент», «Удалить настройки по-умолчанию». Также, рекомендуется удалить обновления.
Затем перезапустите клиентское приложение. Отобразится его старая версия.
Вы сможете обновить её через Google Play, как это описано выше.
ИтогYouTube – это функциональный сервис для просмотра видео. Сайт постоянно обновляется и дополняется новыми функциями, из-за чего у пользователей могут возникать ошибки воспроизведения.
Если на вашем устройстве перестал работать Ютуб, для начала определитесь с типом неполадки: исключите возможность багов в браузере, почистите файл HOSTS или воспользуйтесь VPN для получения доступа к заблокированному в вашей стране видео.
Тематические видеоролики:
Последнее, что можно сделать, — остановите приложение. Для этого пройдите по пути: Настройки — Приложения — YouTube — Остановить принудительно. При этом система предупредит, что впоследствии приложение может работать нестабильно. В некоторых версиях Андроида остановленный Ютуб исчезает из списка приложений. Чтобы включить его, зайдите в Плей Маркет и включите или обновите его.
Пару дней назад у меня начались проблемы с YouTube — сайт не работал, просто отказывался загружаться, и на странице вылезала какая-то непонятная ошибка и прочая абракадабра. Поначалу удивился, что с ютубом сегодня, подумал неужели вдруг упал самый крупный в мире видеохостинг.
До сидел в Ютюбе через Хром на ПК, как вдруг — бац, и звук у вновь открываемых видосов пропал. Это уже второй раз за последние четыре дня. При этом через Microsoft Edge Ютюб работает нормально.Первый раз помогло подключение, с последующим отключением и перезапуском Хрома, расширения «Disable Youtube™ HTML5 Player».
ютуб не работает уже 2 дня. притом у меня в семье два компьютера и на обоих он не хочет работать. с интернетом всё в порядке, летает что сказать), а вот ютуб просто не грузит сайт написано: ERR_CONNECTION_TIMED_OUT
У меня проблема похожая, youtube просто не до конца загружается всё имеет «строчный» формат и видео нельзя смотреть, как будто плагинов нету, но посмотрел всё есть, помогите пожалуйста)) P.S. иногда проблема исчезает, а содержимое блокировано больше не вылезает.
Youtube не работает сегодня 03.05.2018 г. Недавние события.
Видеохостинг YouTube на сегодняшний день бьёт все рекорды посещаемости. Едва ли можно найти человека, который не слышал о нём. Однако даже такая популярная площадка не идеальна и порой выходит из строя. Видео не грузится или, к примеру, сайт отказывается загружаться. Причиной неполадок могут так же служить не правильные настройки вашего компьютера. Как исправить эту неприятную ситуацию? Рассмотрим всё по порядку.
Дорогие ребята, ну причём тут хостинг? Админы ютуба закрыли программу для граждан России и если вам кто-то пишет, что всё работает, то он живет не в России)) И никакие программы, вставки, изменения файлов или обновления вам не помогут)) НО я всё таки связался с админами ютуба и мне сказали, что у них сейчас профилактика по удалению запрещённых видео)) Продлится она 2 недели и заработает в штатном режиме))
Youtube.com – самый популярный хостинг видео и самый посещаемый видеосайт в мире. Youtube на сегодняшний день принадлежит крупнейшей интернет-компании Google, и расположен на мощнейших серверах, поэтому сбои в работе сайта минимальны и если вы не , то в 99% случаев это не сайт не работает, а просто вы по каким-то причинам не можете попасть на сайт. Давайте попробуем разобраться почему?
Запрос пользователей о том, что не грузит видео в Ютубе, является распространенным в поисковых системах сети Интернет. Его вводят люди, которые увлекаются просмотром различных роликов. Причин возникновения проблемы, из-за которых зависает, долго обрабатывается или не проигрывается видео, несколько, при этом с большинством из них возможно справиться самостоятельно без сторонней помощи.
Почему не показывает видео в YouTube: возможные причины
Видеохостинг Ютуб признан популярным сервисом в Интернете. Однако не всегда платформа функционирует без проблем: периодически у пользователей случались глюки с воспроизведением видео по различным причинам.
Проблемы с интернетом
Плохая связь с сетью характерна для пользователей, которые используют тарифный план с маленькой скоростью или включают YouTube через мобильный телефон. Важно проверить тормозит загрузка только видеохостинга или других сайтов тоже.
Если остальные ресурсы недоступны, и на Ютуб пользователь не заходит, значит, проблема заключается в интернет-соединении.
Необходимо проверить настройки сети, роутер и наличие средств на личном счету. Если пропала или прерывается связь с Интернетом, сразу возникают проблемы в загрузке Youtube и воспроизведении роликов. При выявлении неисправности обратиться в техническую службу интернет-провайдера или пополнить счет.
Очистка Кэш (Cache)
Распространена ситуация, когда все сайты загружаются, а видеохостинг медленно работает в каком-либо браузере. Кэш (временные файлы) значительно влияют на производительность функционирования браузера. Очистка истории посещения страниц поможет устранить неисправность.
Процедура очистки кэша практически одинаковая во всех интернет-браузерах:
- Войти в меню «Настройки».
- Выбрать вкладку «История» (в Гугл Хром команда вызывается комбинацией клавиш Ctrrl+H).
- Отметить галочками соответствующие ячейки.
- Нажать кнопку «Готово».
Установить отметки на историю за исключением сохраненных закладок и паролей.
Очистка кэша в Хроме
Очистка кэша в Хроме
Очистка кэша в Хроме
Осталось перезапустить браузер и снова зайти на видеохостинг. Приложение должно перестать глючить и работать правильно.
Пример очистки кэша для Mozilla Firefox
Такие простые действия в большинстве случаев решат проблему, когда не открывается видео.
Установка или обновление Adobe Flash Player
Проблема, почему Ютуб плохо работает, может заключаться в отсутствии или необновленном Adobe Flash Player — плагине, который отвечает за воспроизведение видеофайлов. В таком случае возможна надпись, что воспроизведение не поддерживается данным устройством. На многих устройствах включена функция автоматического обновления флэш-плеера.
Если обновление отключено, его целесообразно настроить вручную:
- Посетить официальный сайт программы.
- Кликнуть кнопкой на команду «Установить сейчас».
- Дождаться окончания загрузки плагина.
- Запустить скачанный файл с расширение exe.
- Установить новую версию флэш-плеера.
Если Adobe Flash Player был установлен на устройстве, при входе на сайт разработчики рекомендуют обновить плеер. После проведенных манипуляций снова загрузить видео, и оно должно включиться.
Конфликт дополнений (плагинов, расширений)
Видеозаписи на Ютуб часто не загружаются по причине конфликта установленных плагинов (дополнений). Ролики могут запускаться в миниатюрах, проигрываться не до конца или при их открытии появляется черный экран. Ошибки, почему Youtube не отвечает, часто возникают по причине действия расширений в браузерах.
При возникновении проблемы проверить, как работает видео в другом браузере. Если в них файл воспроизводится, рекомендуется отключить сторонние расширения и проверить работоспособность видеохостинга.
Известно несколько плагинов, которые влияют на загрузку видео. Чтобы устранить неисправность, необходимо зайти в меню настроек и по очереди останавливать установленные расширения до тех пор, пока не найдется нужное. При выявлении неправильной работы плагина его удалить.
Расположен список используемых расширений в настройках браузера.
Mozilla Firefox
С браузером Mozilla Firefox неисправности случаются редко. Если неожиданно перестали запускаться видеоролики, целесообразно все же сначала очистить кэш — в большинстве случаев это решит проблему.
Для отключения дополнений войти в «Меню» браузера, выбрать «Дополнения» и перейти во вкладку «Управление дополнениями». Зайти в панель «Расширения» («Темы»). Далее выбрав ненужный плагин, его отключают или удаляют полностью.
Яндекс.Браузер
Чтобы проверить, почему не проигрывается видео в Яндекс, открыть новую вкладку и ввести в поисковую строку: browser://extensions/,нажать «Enter». В появившемся окне отобразится список установленных расширений.
- Кликнуть на меню настроек.
- Выбрать вкладку «Дополнения».
- Отказаться от ненужных дополнений можно, отодвинув бегунок на «Выкл».
При необходимости дополнение удаляют полностью. После произведенных операций можно выйти из списка плагинов, запустить снова видеоролик — он должен включиться.
Google Chrome (Гугл Хром)
Проверить установленные расширения в Google chrome можно во встроенном интернет-магазине. В правом верхнем углу браузера есть изображение с тремя горизонтальными полосками.
Нужно провести ряд манипуляций:
- Выбрать «Дополнительные инструменты».
- Нажать на команду «Расширения».
В появившемся окошке отключить или удалить лишние разрешения. Теперь повторно производят загрузку видео на Рутуб, Ютуб и так далее.
Opera (Опера)
Если при работе в Опере вылетает Ютуб, часто это происходит, из-за настройки интернет-обозревателя.
Чтобы справиться с проблемой, войти в специальную панель настроек. Затем нажать на «Общие настройки», зайти в раздел «Расширенные», выбрать «Содержимое». В появившемся окне настроить воспроизведение видеороликов. Для этого нужно нажать команду «Включить анимацию».
После осуществленных операций обязательно перезагрузить компьютер и снова запустить Ютуб.
Чтобы устранить ненужные плагины, мешающие загрузке видео в Опере, нужно зайти в настройки обозревателя, выбрать пункт «Расширения», где совершить манипуляции по отключению или удалению.
Вирусы
Ютуб может не открываться на планшете, компьютере и других устройствах из-за наличия вирусов в системе. Справиться с ними поможет антивирусная программа.
Для проверки операционной системы на вирусные атаки необходимо найти файл Host. Чтобы найти хост, потребуется перейти по следующему адресу: Windows\System32\drivers\etc. Часто потенциальные угрозы могут перенаправлять пользователя на фальшивые копии известного видеохостинга «Youtube». При отсутствии вирусов в файле Host не должно быть лишних строк (присутствует только адрес 127.0.0.1 localhost). Если там имеется другое содержимое, то его нужно удалить.
Файл Host с вирусами
Проверка файрвола
При проведении проверки фаервола можно найти соединения, которые запрещены настройками брандмауэра.
Это программное обеспечение на компьютере обеспечивает защиту от хакерских атак. Благодаря общей оценке приложения, можно определить, из-за него ли не просматривается видео.
Почему не работает Ютуб
Видеохостинг Ютуб иногда перестает работать не только на компьютере, но и на телевизоре, телефоне на андроиде или IOS. При этом видео долго грузится или не запускается вовсе.
На телефоне
Часто Ютуб недоступен на телефоне из-за некорректной работы операционной системы.
- Перезапустить телефон. Это поможет восстановить внутреннюю память устройства.
- Очистить кэш в телефоне:
- войти в панель настроек;
- перейти в хранилище данных и USB;
- выбрать «Приложения»;
- найти Ютуб и очистить кэш-память.
Целесообразно также очистить кэш следующим способом:
- Войти в «Настройки».
- Выбрать «Приложения».
- Найти «Ютуб».
- Выбрать карту SD и память телефона.
- Кликнуть на команду «Очистка кэша».
Если неполадку не удалось решить, тогда потребуется обратиться в специализированный центр.
На телевизоре
Если на телевизоре не включаются видеофайлы или пропадает звук, частой причиной выступает недавняя прошивка системы. Чтобы вернуть видеохостинг, потребуется посетить магазин приложений, который вызывается кнопкой «Смарт ТВ».
Пошаговая инструкция:
- Выбрать магазин приложений.
- В поисковой строке ввести название видеохостинга (YouTube).
- Выбрать найденное приложение.
- Кликнуть на команду «Установить».
Теперь значок Ютуб должен отображаться в списке установленных программ.
Если не получилось устранить неисправности самостоятельно, то можно обратиться к профессионалам. Хороший программист всегда поможет правильно настроить видеохостинг и компьютер в целом.
Полезное видео
YouTube давно стал частью повседневной жизни любого пользователя. Но может случится так, что он перестаёт работать. В таком случае стоит разобраться, по какой именно причине он не работает, чтобы устранить её. Это могут быть различные блокировки, неисправности ПО или самого компьютера, а может быть что-то более серьёзное. Рассмотрим все причины, по которым может не работать Ютуб и способы их решения.
Основные причины
YouTube — огромный видео-ресурс, количество пользователей которого давно перевалило за десятки миллионов и некоторые из них рано или поздно встречаются с разными неисправностями. Определить, что случилось с Ютубом навскидку достаточно тяжело. Причины этих неисправностей могут быть абсолютно разные. Ютуб для воспроизведения видео использует вспомогательный модуль для браузера Adobe Flash Player, если с ним какие-то неполадки, то ролики могут не загружаться.
Для доступа в интернет все пользователи используют разные браузеры и может случится так, что именно из-за него у пользователя не будет доступа к любимому ресурсу.
В современную эру интернета в сети можно встретить большое количество вирусов, которые причиняют вред компьютеру и могут блокировать различные ресурсы, в том числе и Ютуб.
Пользователи получают доступ в интернет, который им предоставляет провайдер. Случается, что провайдер по каким-то причинам блокирует определённые ресурсы, в числе которых может быть и Ютуб.
Как уже говорилось выше, Ютуб огромный ресурс и неполадки со стороны сервера YouTube крайне маловероятны, но исключать их не стоит.
Проблемы с Flash плеером
Если на сам сайт YouTube заходит без каких-то проблем, а при открытии видео ничего не происходит, скорее всего, проблема с Flash-плеером. Обычно, если проблема с Flash, то вместо видео будет оповещающее об этом окошко. Но даже если оповещающего окна не будет, обновить Flash-плеер всё же стоит:
- Перейти на сайт adobe.com
- Слева в окне выбрать операционную систему , которая установлена и ядро под который ставится Flash-плеер, если это не произошло автоматически. (Если используете Яндекс.Браузер выбрать то, где есть Chromium)
- В окошке посередине снять две галочки (если конечно не хотите установить дополнительный антивирус).
- Нажать кнопку «Загрузить » в правом нижнем углу.
- После скачивания, запустить и установить файл.
- Перезагрузить компьютер.
Неполадки с браузером
Если после обновления Flash-плеера ситуация не изменилась, возможно имеет место быть проблема с самим браузером. У каждого браузера существует кеш и время от времени он забивается и препятствует стабильной работе. Это может быть причиной по которой не работает Ютуб в популярных обозревателях, в том числе в Яндекс.Браузере.
Очистка кэша производится во всех браузерах примерно одинаково, рассмотрим на примере:
- Нажать кнопку «Очистить историю посещений »
В современных браузерах, пользователи часто используют различные расширения . Они могут кофликтовать между собой или непосредственно с содержанием видеохостинга Ютуб. Поэтому их тоже следует отключить, сделать это можно следующим образом.
В обозревателе Opera следует:
Для браузера Google Chrome процедура такая:
В Mozilla Firefox следует:
- Возле каждого расширения нажать кнопку «Отключить»
- Перезапустить браузер.
Для Яндекс.Браузер следует:
- Возле каждого расширения перевести ползунок в состояние «Выключено »
- Перезапустить браузер.
Проверяем фаерволл и антивирус
Встречаются случаи, когда Брандмауэр Windows по каким-то причинам блокирует доступ к другим ресурсам. Чтобы убедится в том, что проблема в Защитнике Windows следует его отключить на какое-то время и попробовать зайти на Ютуб. Для его отключения нужно сделать следующее:
Если на компьютере установлен антивирус, то он зачастую берёт на себя «обязанности» стандартного брандмауэра Windows. Антивирус так же может блокировать доступ к ресурсу по разным причинам. Поэтому для того, чтобы окончательно убедится, что может блокировать доступ, антивирус тоже нужно отключить. Все антивирусы отключаются похожим способом. В правом нижнем углу панели нужно найти значок антивируса , кликнув по нему ПКМ выбрать «Выйти» или «Отключить защиту» в зависимости от установленной программы. После проделанных манипуляций попробовать зайти на сайт.
Проверяем компьютер на вирусы
Каждый компьютер, который подключен к сети, подвержен вирусным атакам. Вирусы могут проникнуть в компьютер, несмотря на то, что на ПК уже установлен антивирус. Хакеры постоянно разрабатывают всё новые и новые вирусы, которые могут обходить антивирусное ПО. Поэтому существует вероятность, что компьютер заражен вирусами, которые блокируют доступ к видео-ресурсу. Чтобы проверить компьютер на вирусы, можно воспользоваться уже установленным ПО.
Если на ПК отсутствует антивирус, можно скачать Dr.Web CureIt . Данная утилита является одноразовым антивирусом, который после скачивания запускается, проверяет ваш компьютер на вирусы используя новейшие антивирусные базы и удаляется после проверки, не оставляя мусора в системе.
Вторым шагом проверки станет файл hosts, который можно найти по пути Windows\System32\drivers\etc . Перед этим нужно включить отображение скрытых файлов. Файл нужно открыть с помощью «Блокнота» и удалить весь текст, после чего перезагрузить компьютер.
Проблемы на стороне провайдера
Если после всех проделанных манипуляций доступ на видео-сервис по-прежнему не доступен и Youtube не работает на компьютере, следует позвонить провайдеру и узнать, всё ли в порядке с их стороны. Случаются такие моменты, когда провайдеры по своим причинам добавляют YouTube в список заблокированных. Позвонив в тех.поддержку и объяснив всю ситуацию можно будет получить информацию о проблеме.
Неисправности на серверах YouTube
Ютуб обладает мощными серверами на которых базируется сайт, но случается так, что даже они выходят из строя. Если такое произошло, то ничего не остаётся как немного подождать. Чтобы узнать, почему Ютуб не работает именно сегодня, можно проверить официальный Твиттер или спросить у друзей, работает ли у них.
Частые ошибки
Многомиллионная аудитория YouTube иногда сталкивается с различными ошибками. Самая частая — «Ошибка 404» при переходе по ссылке или при включении ролика. Ниже будут рассмотрены самые распространённые ошибки и пути их решения.
Ошибка 404
Причины возникновения ошибки 404 разнообразны, но их не так много. Рассмотрим каждую по порядку.
Первое и самое основное – это неправильная ссылка . Если переходите на YouTube по ссылке с какого-то стороннего ресурса, уточните правильно ли указана ссылка на видео. Проверьте правильность написания URL в адресной строке браузера. Если известно название ролика, то можно воспользоваться поиском на YouTube.
Вторая же причина данной ошибки может заключаться в непосредственных неполадках на стороне сервера , в таком случае нужно будет подождать, пока всё устранят.
Третья причина – это несовместимость ПО с сайтом. Старые и устаревшие браузеры не поддерживают некоторые технологии, которые использует современный Ютуб тем самым могут вызывать сбой и ошибку 404.
Не показывает видео
Зачастую проблему, когда не воспроизводится видео в Ютубе, решает обновление Flash-плеера. Как это сделать было написано выше. Но пользователи, использующие браузер Opera могут столкнуться с неправильными настройками браузера . Для того, чтобы проверить настройки браузера нужно одновременно нажать Alt+ P в левой части экрана выбрать вкладку «Сайты» и проверить, чтобы все маркеры стояли точно так же как на скриншоте ниже.
Также в Опере существует режим «Турбо», который использует сжатие трафика, тем самым ускоряя открытие страниц, но влияя не воспроизведение видео на Ютуб. Данный режим подходит тем, у кого медленный интернет, для всех остальных его следует отключить. Сделать это можно в настройках, в разделе «Браузер».
Сайт не загружается
В проблеме выше была рассмотрена ситуация, когда не загружается ролик, а что делать если не открывается сам сайт?
Для начала стоит проверить стабильность интернет соединения, для этого можно перейти на различные ресурсы измеряющие скорость, например speedtest или 2ip . Если скорость превысила 5 Мб/с, значит сайт должен загружаться без каких либо проблем. Может быть его что-то блокирует, способы решения данной проблемы были описаны выше.
Не добавляется видео
Достаточно распространённая проблема для владельцев каналов на YouTube, когда видео не загружается по тем или иным причинам. Если появляется ошибка, то тут следует уточнить, какие форматы видео поддерживает видео-хостинг.
Поддерживаемые форматы:MOV,MPEG4,AVI,WMV,MPEGPS,FLV,3GPP,WebM.
Но если видео в формате, который поддерживает YouTube, но оно всё равно не загружается, можно попробовать его сконвертировать в другой формат , программ для конвертации видео в интернете очень много.
Исчез видеоролик
Возможна ситуация, когда перейдя по ссылке на видео, вы видите картинку «Видеозапись заблокирована» или «Страница не найдена». Такая ситуация может возникнуть в том случае, если видео заблокировали из-за наличия авторского контента в нём и отсутствия авторских прав на этот контент. Может быть сам владелец видео ограничил доступ к видео по тем или иным причинам и больше оно не доступно широкой аудитории. Или ролик вообще удален.
YouTube не работает на телефоне
Сейчас практически у каждого человека есть смартфон. Многие предпочитают смотреть YouTube именно на смартфоне, пока находятся в дороге на работу или с работы. Просмотр YouTube на смартфоне помогает скоротать время в очереди или длительной поездке. Но случается, что Ютуб перестаёт работать на телефоне, это может быть следствием ряда причин.
Не качественные обновления – первая причина, по которой может перестать работать приложение. Разработчики такие же люди и им свойственно допускать ошибки. Это может быть не правильно написанный код или не просчитанная совместимость приложения с определённой версией Android. К счастью подобные неисправности устраняют очень быстро.
Забитый кэш приложения – вторая причина, которая может мешать работе YouTube. Для её устранения в телефоне нужно зайти в «» или «Менеджер приложений» (названия могут меняться, это зависит от устройства и версии Android).
Найти там приложение YouTube, выбрать его и нажать кнопку «Очистить кэш», после чего перезагрузить устройство и наслаждаться просмотром видео.
Также можно ознакомиться с видео:
Проблемы с работой в телевизоре
В современных телевизорах с технологией «Smart» присутствует свободный доступ к самому популярному видео-сервису. Но если по какой-то причине YouTube перестал запускаться или просто пропал с панели приложений, следует сделать следующее:
- Открыть магазин приложений
- В поисковой строке вбить YouTube
- Нажать кнопку «Установить » или «Обновить » если YouTube уже установлен.
- Запустить YouTube с панели приложений.
Youtube (Ютуб) — самый популярный видеохостинг, на котором пользователи могут не только просматривать и комментировать понравившееся или, напротив, непонравившееся ролики, но и размещать собственные видео, делиться найденными роликами через социальные сети и т.д. Youtube очень прост и удобен в использовании, именно это и делает его не просто самый популярным видеохостингом, но и третьим по посещаемости сайтом в мире.
Ролики на Youtube, в отличие от многих других видеохостингов, очень редко подвисают и тормозят, однако баги все-таки случаются: иногда не открывается видео, а иногда и сам сайт. Давайте разберемся, почему может не открываться Youtube и как можно решить данную проблему.
Не грузится сам сайт
Если вы не можете получить доступ к самому сайту, с вероятностью 99% можно сказать, что объясняется данный факт одной из следующих причин:
Блокировка
В связи с вступлением в России в силу закона «О защите детей от информации, причиняющей вред их здоровью и развитию» провайдер сети или администратор может блокировать ресурсы согласно реестру запрещенных сайтов.
Чаще всего такая ситуация наблюдается в школах. Администрация образовательных учреждений либо изначально просит провайдера о подключении пакета с ограниченным доступом, либо администратор сети (обычно учитель информатики) сам блокирует доступ к определенным площадкам. Поскольку Youtube — свободный ресурс и видео на нем могут размещаться самые разные, в том числе содержащие сцены насилия и жестокости, данный видеохостинг зачастую попадает в список запрещенных ресурсов.
Можно ли обойти «черные» списки? Иногда да, проще всего для решения данной задачи воспользоваться так называемым сайтом-анонимайзером, например, HideMe.ru — проверенная площадка с очень простым и понятным интерфейсом.
Анонимайзеры меняют ваш IP и тем самым позволяют получить доступ к запрещенным для вашего реального IP ресурсам. Подробнее об обходе «черных» списков можно прочитать .
Вирусы
Вирусы на вашем ПК могут стать источником массы проблем, и невозможность зайти на сайт в их числе. Чтобы проверить, виноват ли вирус, пройдите следующий путь: Windows\System32\drivers\etc и проверьте файл hosts в конечной папке. Каким он должен быть? Либо пустым, либо заполненным, но (!) каждая строчка должна начинаться со значка #. Если какая-то из строчек, не начинает данным символом, значит, у вас прописался вирус, который может, например, перенаправлять вас на другой ресурс при попытке захода на Youtube. Удалите эту строчку и все должно наладиться.
Ресурс запрещен
Если в вашем браузере установлена дополнительная программа по блокировке неугодных ресурсов, коей можете управлять вы сами, проверьте, не оказался ли случайно в этом списке Youtube. Настройки дополнительных программ находятся в разделе настроек браузера под именем типа «Дополнения» или «Расширения».
Технические причины
Иногда Youtube может не работать из-за аварии на сервере, атаки хакеров или еще каких-то технических причин. В такой ситуации вы ничего сделать не сможете, просто подождите некоторое время, будьте уверены, разработчики ресурса будут стараться устранить проблему в кратчайшие сроки.
Не грузится видео
Если сам сайт у вас загружается, а видео не воспроизводится, наиболее вероятные причины таковы:
Проблемы с Adobe Flash Player
Либо у вас не установлен Adobe Flash Player, либо не обновлен. Решается проблема легко — просто скачайте последнюю версию плеера (например, отсюда) и установите его.
Проблемы с браузером
Возможно, проблема кроется в настройках вашего браузера — есть какие-то конфликты плагинов или обновлений, кэш переполнен и т.д. Попробуйте воспользоваться другим браузером — возможно, в нем все заработает.
Проблемы с видео
Сегодня в России начали более пристально следить за авторским правом, а потому многие видео удаляются по просьбе правообладателя. В таком случае, к сожалению, поделать ничего нельзя, видео удалено, однако можете постараться найти его на других ресурсах.
Комментарии YouTube не загружаются — как исправить? [Решено]
YouTube является одной из самых популярных платформ для размещения контента, наряду с Netflix, с миллионами видео и изображений, уже находящихся на платформе, и постоянно добавляются новые. Сайт видит регулярные обновления контента как от обычных пользователей, так и от известных медиа-домов.
Некоторые пользователи недавно сообщили, что они видят Комментарии на YouTube не загружаются на своем сайте, и они не видят ничего, кроме прикрепленных комментариев для канала. Это очень досадная ошибка, так как много информации можно найти в разделе комментариев, где пользователи могут расширить и предоставить дополнительную информацию.
Здесь я буду обсуждать, как решить, если вы видите Комментарии на YouTube не загружаются для канала.
Исправления для комментариев YouTube, не загружающих ошибку!Нет особых причин, по которым вы можете видеть, что раздел комментариев YouTube не загружается на ваше устройство. Тем не менее, было отмечено, что это действительно ошибка со стороны команды разработчиков YouTube, когда они случайно сломали эту функцию в попытке реализовать новую функцию.
Решение 1: Ждите официального исправленияХотя команда разработчиков YouTube постоянно работает над новыми способами улучшения пользовательского опыта, есть сообщения, что комментарии YouTube, не загружающие ошибку, на самом деле являются частью некоторых новых функций, которые они пробуют. Если это основная причина, по которой YouTube не загружает комментарии, вы ничего не можете сделать, чтобы исправить это немедленно.
Вместо этого просто подождите день или два, после чего изменения должны быть возвращены к исходным настройкам.
Однако если вы видите, что комментарии YouTube не отображаются даже после ожидания в течение нескольких дней, возможно, существует другая ошибка, которая вызывает эту ошибку.
Решение 2. Отключите прокси-соединенияКак и многие другие приложения, YouTube также имеет ошибки при доступе через прокси-сеть. Следовательно, если на вашем устройстве включена VPN-служба премиум-класса, прокси-сеть, которую использует VPN, могла вызывать ошибку YouTube.
Следовательно, вы можете отключить все прокси и VPN приложения на данный момент, а затем снова откройте веб-сайт. На этот раз вы должны увидеть, что комментарии на YouTube загружаются правильно.
Решение 3. Отключите неправильно работающие расширенияЕсли Комментарии на YouTube не загружаются ошибка начала появляться после того, как вы установили расширение, возможно, неисправное расширение может вызвать ошибку на вашем устройстве.
Чтобы подтвердить, что приложения, вызывающие плохое поведение, являются виновниками ваших ошибок, откройте веб-страницу, в которой вы использовали ошибку при использовании Инкогнито Просмотр Режим. Чтобы открыть окно просмотра в режиме инкогнито, вы можете использовать сочетание клавиш Ctrl + Shift + N на вкладке Chrome.
Теперь попробуйте загрузить страницу YouTube в режиме инкогнито. Если браузер работает нормально в режиме инкогнито, возможно, на вашем устройстве имеется какое-то сломанное расширение, которое вызывает YouTube не загружает комментарии ошибка, чтобы появиться.
Расширения в этом режиме по умолчанию отключены, и, следовательно, вы можете сделать вывод, что комментарии не загружаются из-за какого-то сломанного расширения в вашем браузере, чего не происходит в режиме инкогнито.
Начните с включения расширений по одному и проверьте, можете ли вы просматривать комментарии.
Решение 4: Очистить данные просмотраМногие приложения и веб-сайты хранят данные локально на вашем устройстве, чтобы загружать их быстрее при следующем запуске этих сайтов. Однако несоответствующие данные кэша или отсутствующие данные могут вызвать всевозможные ошибки, и эта ошибка является одной из них. Чтобы решить ваш Комментарии на YouTube не загружаются ошибка, очистите все данные Google Chrome, такие как файлы cookie и кэшированные изображения и файлы.
Чтобы очистить данные Google Chrome, вы можете использовать сочетание клавиш Ctrl + Shift + Delete в новой вкладке, чтобы открыть диалоговое окно Очистить данные просмотра. В раскрывающемся меню «Диапазон времени» выберите, сколько данных вы хотите удалить. Далее нажмите на Очистить данные кнопка.
Заметка: Это сочетание клавиш также работает для многих других браузеров, таких как Mozilla Firefox и Microsoft Edge.
ЗавершениеИногда дополнительную информацию можно найти в разделе комментариев видео, где пользователи могут обсудить свои взгляды и поделиться своим опытом. Теперь вы знаете, как устранить неполадки, если вы видите Комментарии на YouTube не загружаются на вашем устройстве. Комментарий ниже, если вы нашли это полезным, и обсудить далее то же самое.
Ютуб не работает сегодня только у меня? Статус Youtube.com
Статус сервера
онлайнКод состояния
200Время отклика
1.201 secУзнайте, работает ли Ютуб в нормальном режиме или есть проблемы сегодня
Не открывается, не грузится, не доступен, лежит или глючит?
Самые частые проблемы Ютуб
ОБЩИЙ СБОЙ
42%
Что делать, если сайт YOUTUBE.COM недоступен?
Если YOUTUBE.COM работает, однако вы не можете получить доступ к сайту или отдельной его странице, попробуйте одно из возможных решений:
Кэш браузера.
Чтобы удалить кэш и получить актуальную версию страницы, обновите в браузере страницу с помощью комбинации клавиш Ctrl + F5.
Блокировка доступа к сайту.
Очистите файлы cookie браузера и смените IP-адрес компьютера.
Антивирус и файрвол. Проверьте, чтобы антивирусные программы (McAfee, Kaspersky Antivirus или аналог) или файрвол, установленные на ваш компьютер — не блокировали доступ к YOUTUBE.COM.
DNS-кэш.Очистите DNS-кэш на вашем компьютере и повторите попытку доступа на сайт. Смотреть видео-инструкцию ↓
VPN и альтернативные службы DNS.
VPN: например, мы рекомендуем NordVPN.
Альтернативные DNS: OpenDNS или Google Public DNS.
Плагины браузера.
Например, расширение AdBlock вместе с рекламой может блокировать содержимое сайта. Найдите и отключите похожие плагины для исследуемого вами сайта.
Сбой драйвера микрофона
Быстро проверить микрофон: Тест Микрофона.
видеороликов YouTube загружаются медленно. Как это исправить?
Видео на YouTube загружаются медленно. Как заставить YouTube загружать видео быстрее?
Созданная бывшими сотрудниками PayPal в 2005 году, YouTube является самой популярной платформой для обмена видео, на которой люди могут смотреть и загружать видео, создавать свои собственные профили и каналы, ставить лайки, комментировать и публиковать видео, а также подписываться на других пользователей YouTube. / каналы и т. д. Первое видео было загружено на YouTube в 2005 году, всего через несколько месяцев после создания YouTube.Это первое видео было просмотрено более четырех миллионов раз.
Несмотря на свою популярность, у пользователей иногда возникают проблемы с просмотром видео на YouTube. Одна из этих проблем связана с медленной работой YouTube — видео слишком долго буферизуются, и это может произойти даже при быстром подключении к Интернету. У этой проблемы есть ряд причин: перегруженный сервер YouTube; проблемы с вашим роутером, или; подключение к Интернету. Также могут быть проблемы с браузером, такие как устаревшее программное обеспечение браузера или связанные с ним плагины.
В этой статье мы опишем несколько пошаговых решений проблемы медленной работы / загрузки YouTube.
Содержание:
Рекомендуется запустить бесплатное сканирование с помощью Combo Cleaner — инструмента для обнаружения вредоносных программ и исправления компьютерных ошибок. Вам нужно будет приобрести полную версию, чтобы удалить инфекции и устранить компьютерные ошибки. Доступна бесплатная пробная версия.
Блочные сети распространения контента
CDN (Content Distribution Network) — это сеть прокси-серверов и связанных с ними центров обработки данных.Цель CDN — обеспечить высокую доступность и производительность. Другими словами, эта услуга ускоряет доставку контента пользователям, которые посещают веб-сайты с глобальным охватом и, как правило, с высоким трафиком. Когда вы смотрите видео на YouTube, оно обычно предоставляется CDN, а не напрямую YouTube. Мы показываем, как заблокировать два диапазона IP-адресов для этих CDN, что означает, что вы будете блокировать CDN, тем самым вынуждая YouTube предоставлять видео непосредственно с самого YouTube. Сначала откройте командную строку с повышенными привилегиями.Введите «командная строка» в поиске и щелкните правой кнопкой мыши результат «Командная строка» . В раскрывающемся меню выберите «Запуск от имени администратора» .
В командной строке введите эту команду (скопируйте и вставьте отсюда): «netsereh advfirewall firewall add rule name =» YouTubeTweak «dir = in action = block remoteip = 173.194.55.0 / 24,206.111.0.0 / 16 enable = yes» . Нажмите Enter на клавиатуре, чтобы выполнить команду, и правило будет добавлено.По завершении закройте командную строку и посмотрите, улучшит ли это производительность YouTube. Если вы хотите удалить добавленное правило, откройте командную строку от имени администратора и введите следующую команду: «netsh advfirewall firewall delete rule name =» YouTubeTweak «» .
[Вернуться к содержанию]
Очистить кеш просмотра
История просмотров состоит из записей веб-страниц, которые вы посещали в прошлых сеансах просмотра, и обычно включает имя веб-сайта, а также соответствующий URL-адрес.Другие компоненты личных данных, такие как кеш, файлы cookie, сохраненные пароли и т. Д., Также сохраняются во время сеанса просмотра. Очистка данных просмотра может помочь ускорить YouTube, если он загружается медленнее, чем обычно. Здесь мы покажем, как очистить кеш просмотра Google Chrome. Чтобы очистить данные просмотра в Google Chrome, нажмите три точки в правом верхнем углу, выберите «Дополнительные инструменты», и затем нажмите «Очистить данные просмотра …» .
В окне «Очистить данные просмотра» выберите данные, которые вы хотите удалить из кеша браузера Google Chrome, и нажмите кнопку «ОЧИСТИТЬ ДАННЫЕ» .Закройте Chrome и откройте его снова. Зайдите на YouTube и посмотрите, улучшится ли производительность.
[Вернуться к содержанию]
Изменить URL-адрес
Uniform Resource Locator (URL) обычно используется в качестве ссылки на веб-страницы. URL-адреса находятся в адресной строке браузера. Пример может выглядеть так: http://www.urlexample.com/index.html . URL-адрес состоит из трех частей: протокола; имя хоста и; имя файла. Один из способов ускорить загрузку видео на YouTube — изменить URL-адрес YouTube.Например, если вы пытаетесь посмотреть видео с URL-адресом https://www.youtube.com/watch?v=rs40yxHjTxQ , вам необходимо изменить URL-адрес на https://ca.youtube.com/ смотреть? v = rs40yxHjTxQ . Просто замените «www» на «ca» . Некоторые пользователи утверждают, что это решение работает хорошо, поэтому мы рекомендуем вам попробовать.
[Вернуться к содержанию]
Изменить качество видео
YouTube автоматически регулирует качество видео, которое вы смотрите.Если скорость подключения к Интернету низкая, будет отображаться видео более низкого качества, и наоборот. Вы также можете установить качество видео вручную. Попробуйте воспроизвести видео в более низком качестве и посмотрите, решит ли это проблему. Чтобы изменить качество видео, просто нажмите кнопку «Настройки» (нижний правый угол) и выберите «Качество» .
Теперь выберите настройку ниже текущего качества видео, например 144p, 240p или 360p, и посмотрите, улучшится ли загрузка видео YouTube.
[Вернуться к содержанию]
Обновите свой веб-браузер
Если вы используете устаревший веб-браузер, возможно, есть проблемы с совместимостью. Наличие последней версии браузера и связанных подключаемых модулей обеспечивает лучшую производительность и удобство использования. Постоянное обновление вашего браузера также может улучшить его работу. Мы рекомендуем вам убедиться, что вы используете последнюю версию браузера. Опишем это для пользователей Google Chrome.Откройте Google Chrome и нажмите три точки в правом верхнем углу, выберите «Справка», и затем нажмите «О Google Chrome» .
Вы увидите текущую версию браузера и самую последнюю. В противном случае вы должны увидеть уведомление с предложением обновить Chrome. Если уведомления нет, значит ваш браузер уже обновлен до последней версии. Обновите свой веб-браузер, снова посетите веб-страницу YouTube и запустите любое видео, чтобы проверить, сохраняется ли проблема.
[Вернуться к содержанию]
Закрыть открытые вкладки
Слишком много открытых вкладок в веб-браузере может снизить скорость загрузки видео с YouTube. Возможно, ваш компьютер не может обрабатывать все открытые вкладки одновременно, особенно если открыто несколько вкладок YouTube (или других веб-сайтов с видеоконтентом). В этом случае закройте все дополнительные вкладки и посмотрите, сохраняется ли проблема.
Мы надеемся, что хотя бы одно из этих решений решит проблему, и теперь вы можете без проблем смотреть видео на YouTube.Если вам известны какие-либо другие решения, поделитесь ими, оставив комментарий в разделе ниже.
[Вернуться к содержанию]
Видео, показывающее, как заставить YouTube загружать видео быстрее:
[Вернуться к началу]
Ваши видео на YouTube слишком медленные. Вот как это исправить
Не позволяйте буферизации видео замедлять работу.
Анджела Ланг / CNETКогда вы очень заинтересованы в новом видео, которое только что выпустил ваш любимый YouTuber, последнее, с чем вы хотите иметь дело, — это буферизация или ошибка воспроизведения. Это раздражает, расстраивает, и это можно исправить. Если вы постоянно видите уведомления о том, что произошла ошибка, соединение с сервером было потеряно или что-то еще пошло не так, то пора что-то с этим сделать.
Независимо от того, подключены ли вы к Wi-Fi или используете мобильную сеть вашего оператора, есть несколько приемов, которые вы можете использовать, чтобы вернуть видео YouTube в нужное русло.
Читать: Лучшие камеры для видеоблога и аксессуары для YouTube
Перед началом работы убедитесь, что вы обновили до последней версии YouTube, чтобы убедиться, что нет ошибки, замедляющей видео. Вот как найти проблему и ускорить воспроизведение видео.
Эти советы помогут обеспечить бесперебойную работу видео.
Иллюстрация CNETОчистите кеш
Если кеш вашего браузера переполнен, это может вызвать проблемы с загрузкой во время просмотра видео. Чтобы получить наилучшие впечатления, начните с очистки кеша.
1. Откройте Chrome на телефоне, компьютере или планшете.
2. Коснитесь меню с тремя сложенными точками.
3. На компьютере щелкните Дополнительные инструменты > Очистить данные просмотра .На телефоне нажмите История > Очистить данные просмотра .
4. Если вы используете Mac, ПК или устройство Android, выберите временной диапазон вверху или выберите Все время , чтобы удалить все. Если у вас iPhone (899 долларов на Amazon), переходите к следующему шагу.
5. Установите флажки рядом с Файлы cookie и данные сайта и Кэшированные изображения и файлы .
6. Нажмите Очистить данные . Обратите внимание, что при очистке данных вам, возможно, придется снова войти в свою учетную запись Google.
Сейчас играет: Смотри: Советы и рекомендации по освоению YouTube TV
2:12
Выясните, в чем проблема.
Статистика для ботаников на настольных компьютерах.
Скриншот Кэти Коннер / CNETYouTube имеет инструмент под названием Stats для ботаников , который показывает подробную статистику скорости вашего соединения, состояния буфера и сетевой активности во время потоковой передачи видео. Этот инструмент не обязательно сделает ваше видео более плавным, но он поможет вам выяснить, в чем может быть проблема.
В браузере рабочего стола
1. При просмотре видео YouTube в окне браузера щелкните правой кнопкой мыши проигрыватель.
2. Выберите Статистика для ботаников .
3. A Окно статистики для ботаников появится в верхнем левом углу окна видео. Вы сможете увидеть скорость соединения, сетевую активность и состояние буфера. Хотя некоторые детали предназначены для помощи разработчикам в устранении неполадок с видео, вы можете понять, могут ли быть проблемы с пропускной способностью или буферизацией.
В приложении YouTube на телефоне
1. Коснитесь значка учетной записи в правом верхнем углу.
2. iPhone: Выберите Настройки и включите Включить статистику для ботаников .
Android: Нажмите Настройки > Общие > Включить статистику для ботаников .
3. Выберите видео для просмотра и коснитесь меню с тремя сложенными точками.
4. Tap Статистика для ботаников . Статистика появится в центре экрана, и вы можете переместить поле в любое место на экране.
Убедитесь, что скорость вашего интернета совместима с видео, которое вы смотрите.
GoogleИзменение качества видео
После того, как вы увидите скорость вашего подключения, вы захотите убедиться, что она соответствует рекомендованной YouTube постоянной скорости для приемлемого воспроизведения видео.Например, если видео воспроизводится с разрешением 720p, вам необходимо иметь скорость не менее 2,5 Мбит / с. Если что-то меньше, вам, вероятно, следует переключиться на более низкое разрешение.
Если вы выберете более низкое разрешение для просматриваемого видео, оно должно работать более плавно. Это не будет выглядеть так хорошо, но, по крайней мере, вам не придется беспокоиться о его буферизации.
Чтобы изменить качество видео в приложении YouTube на телефоне, коснитесь меню с тремя сложенными точками, коснитесь меню Качество и выберите разрешение.
В окне браузера на рабочем столе коснитесь меню «Настройки», затем коснитесь «Качество» и сделайте выбор.
Попробуйте использовать YouTube Premium
Если вам все еще не удается загрузить видео, попробуйте YouTube Premium. Преимущество заключается в возможности загружать видео для просмотра в автономном режиме при плохой связи. Таким образом, вам не придется смотреть видео, которое буферизуется каждые пять секунд. Вы можете попробовать его бесплатно в течение одного месяца и посмотреть, стоит ли, по вашему мнению, хранить его за 12 долларов в месяц.
Хотите узнать больше об использовании YouTube? Ознакомьтесь с этими шестью хитростями YouTube, о которых вы не знали, для просмотра видео на телевизоре.
Первоначально опубликовано сегодня утром.
видео на YouTube загружаются медленно? Как это исправить?
Согласитесь или нет, но всякий раз, когда мы транслируем на YouTube, мы не можем контролировать себя, ища видео для просмотра.Его обширный список категорий видео для потоковой передачи делает его более увлекательным, и мы часто даже не замечаем, что уже тратим на это часы. Эта потоковая платформа также была нашим любимым центром, когда мы хотим развлечься или чему-то научиться. Однако досадно, что наш разгульный просмотр прерывается каждый раз, когда YouTube загружается медленно . И видеть эту бесконечную буферизацию на наших экранах или зависание воспроизведения видео, особенно если нас интересует это видео, действительно раздражает.В соответствии с этим, вот статья, которая поможет вам решить, что видео на YouTube загружается медленно, с помощью 5 решений.Решение 1. Ускорьте подключение к Интернету
Знаете ли вы, что для бесперебойной работы YouTube требуется соединение со скоростью от 500 кбит / с до 1 Мбит / с? Если вы видите видео, которое вы смотрите с YouTube, медленно работает; у вас может быть плохое интернет-соединение. Вот почему у вас должно быть быстрое подключение к Интернету, чтобы обеспечить четкое видео и бесперебойную потоковую передачу.А чтобы решить проблему медленной загрузки видео на YouTube при быстром подключении к Интернету, вам необходимо проверить скорость подключения к Интернету. Вот как удовлетворить ваши потребности в потоковой передаче видео.
- Проверьте скорость подключения к Интернету с помощью надежного инструмента проверки скорости, который можно найти в Интернете. Если результат ниже 500 кбит / с, это означает, что ваш Интернет не подходит для потоковой передачи видео с YouTube.
- Переместите маршрутизатор или подключите сетевой кабель, если вы используете только Wi-Fi.
- Удалите неиспользуемые устройства, подключенные к вашей WiFi.
- Если ничего из вышеперечисленного не работает, пора обратиться к провайдеру интернет-соединения и повысить скорость соединения.
Решение 2. Очистить кеш
Если вы смотрите, но YouTube загружается слишком долго, значит, это как-то связано с вашей историей просмотров или кешем. Кэш — это запись всех действий в Интернете. Он включает название веб-страниц и их URL-адреса. А это означает, что чем больше сайтов вы посещаете, тем больше экономится данных, что ухудшает качество потоковой передачи видео.В этом случае необходимо очистить кеш. Для этого выполните следующие действия:
- Зайдите в браузер Chrome.
- В правом верхнем углу щелкните три вертикальные точки.
- Затем выберите «Дополнительные инструменты» и нажмите «Очистить данные просмотров».
- В окне установите флажок для истории просмотров, файлов cookie и других данных, кэшированных изображений и файлов.
- В раскрывающемся списке рядом с «Диапазон времени» выберите «За все время».
- Когда все настроено, нажмите «Очистить данные».«
Решение 3. Измените качество видео
Еще одна вещь, которую следует учитывать для решения проблем с запаздыванием видео на YouTube при потоковой передаче, — это качество видео, установленное на YouTube. Качество вашего видео должно соответствовать вашим потребностям в просмотре, например на ваших устройствах — вы смотрите на ПК, мобильных телефонах или планшетах? Или скорость вашего интернета — сколько Мбит / с у вас по подписке? Таким образом, YouTube позволяет пользователям настраивать качество просматриваемого видео. При этом вам нужно только установить качество видео на «Авто» и позволить YouTube установить для вас наилучшее качество.Вот как это сделать.
В сети:
- Перейти на Youtube.
- Нажмите и воспроизведите одно видео
- В интерфейсе видео нажмите кнопку «Настройки».
- Затем нажмите «Качество» и выберите «Авто».
По мобильному телефону:
- Откройте приложение YouTube.
- Включите видео, которое хотите посмотреть.
- На миниатюре видео коснитесь трех вертикальных точек в правом верхнем углу.
- Щелкните «Качество» и выберите «Авто» из списка.
Решение 4. Обновите свой браузер
Наличие обновленного браузера также помогает обеспечить не только плавное воспроизведение потокового видео, но и общий сеанс серфинга. Кроме того, он также защищает ваше устройство от вредоносных программ. Хотя Google Chrome обновляется автоматически, вы все равно можете проверить или обновить его вручную. Чтобы убедиться, что у вас последняя версия, выполните следующие действия.
В сети:
- Откройте ваш браузер.
- В открывшемся окне найдите кнопку «Меню» или три расположенные друг над другом / вертикальные / горизонтальные точки на странице, которые в основном расположены в правом верхнем углу, чтобы развернуть список.
- Щелкните «Справка» и выберите «О Chrome / Microsoft / Firefox» (в любом браузере, который вы используете).
- В новом открывшемся окне вы увидите, обновлено оно или устарело. И обновите его, если это не последняя версия.
По мобильному телефону:
- Зайдите в Google Play (если вы используете Android или зайдите в магазин приложений своего телефона).
- В строке поиска введите «Google Chrome» и дождитесь результата.
- После этого, помимо названия, вы увидите, нужно ли ему обновление. И обновляйте по мере необходимости.
Решение 5. Закройте неиспользуемые вкладки и Windows
Самый простой способ получить отличные впечатления от YouTube — закрыть все неиспользуемые вкладки и окна, кроме той, которую вы используете для YouTube. Это решение может показаться простым, но оно работает. Наличие нескольких открытых сайтов, особенно потокового видео, перегружает ваш компьютер данными, что приводит к его плохой работе.Итак, если вы все еще испытываете долгую загрузку YouTube, попробуйте этот метод.
Как исправить медленную загрузку Youtube и буферизацию видео
Ваш YouTube работает медленно? Ваши видео буферизируются постоянно или загружаются бесконечно?
YouTube — это то место, куда можно обратиться, когда вам нужно посмеяться, придумать, как сделать простой авторемонт самостоятельно, или просто нужно время, чтобы убить. Когда ваше соединение с YouTube тормозит, зависает или блокируется буферизация, это не вызывает разочарования.Еще хуже, когда вы пытаетесь загрузить какое-нибудь убийственное видео, которое обязательно станет вирусным. Потому что вместо того, чтобы накапливать просмотры и несколько быстрых лайков, вы застреваете, наблюдая за вращающимся колесом, поскольку ваше видео застревает где-то между вашим телефоном и таинственными серверами YouTube.
Почему у вас такое медленное подключение к Youtube
Причина вашей медленной работы с YouTube, скорее всего, связана с подключением к Интернету. Ваше мобильное устройство — это мощная технология, но по умолчанию некоторые из его возможностей не используются.Например, ваше устройство одновременно использует только одно подключение к Интернету. Он либо использует Wi-Fi, либо использует ваше мобильное соединение для передачи данных. Это означает, что если ваше соединение неустойчивое или прерывистое, у вас будет плохой опыт работы с YouTube.
Ваше устройство не может получать пакеты данных от сервера достаточно быстро, чтобы обеспечить бесперебойную потоковую передачу видео. Это немного похоже на застревание в пробке, потому что на автостраде открыта только одна полоса движения.
К счастью, есть быстрое и простое решение для медленной работы YouTube, и оно доступно почти всем — читайте ниже.
Как работает Speedify, чтобы исправить медленный YouTube
Speedify — единственное приложение, которое может объединить несколько интернет-источников в одно связанное супер-соединение для более стабильной и безопасной потоковой передачи в реальном времени, видеозвонков и просмотра веб-страниц. Он раскрывает всю мощь ваших мобильных устройств, позволяя одновременно использовать Wi-Fi и мобильное соединение для передачи данных. Это дает вам гораздо более быстрое соединение с YouTube. Благодаря Speedify больше нет буферизации или замораживания видео.
Speedify использует связывание каналов для увеличения пропускной способности вашего устройства для потоковой передачи видео или всего, для чего вам нужно подключение к Интернету. Раньше требовалось быть компанией, у которой было много денег, которые можно было потратить на специальное оборудование, чтобы получить преимущества объединения каналов. Но с Speedify это так же просто, как загрузить приложение.
Speedify также имеет функцию автоматического переключения при отказе. Это означает, что в случае сбоя одного из ваших подключений Speedify автоматически перенаправляет весь трафик через доступное подключение.Это происходит в фоновом режиме, и вам ничего не нужно делать. Вы просто продолжаете наслаждаться своими видео на YouTube.
Speedify построен с использованием технологии объединения каналов. Это означает, что вы не только получаете более быстрое подключение к Интернету; ваше соединение также более безопасно. Speedify защищает вас от взлома сетей Wi-Fi и слежки хакеров. Он использует передовое шифрование, чтобы ваши личные данные оставались под вашим контролем. До Speedify пользователям часто приходилось выбирать между безопасностью и скоростью.Поскольку Speedify был разработан с учетом скорости в качестве одной из основных целей, вам больше не нужно жертвовать скоростью ради безопасности. Вы можете получить и то, и другое.
Speedify работает на iOS, Android, ПК, Linux и Mac.
Прекратите соглашаться на медленный You Tube. Теперь вам доступен мир скорости. Начните работу с Speedify сегодня БЕСПЛАТНО — никаких условий и подписки по электронной почте!
Youtube-видео долго загружаются. | Форум поддержки Firefox
Здравствуйте,
Попробуйте Firefox Safe Mode , чтобы увидеть, исчезнет ли проблема.Безопасный режим Firefox — это режим устранения неполадок, который временно отключает аппаратное ускорение, сбрасывает некоторые настройки и отключает надстройки (расширения и темы).
Если Firefox открыт, вы можете перезапустить Firefox в безопасном режиме из меню «Справка»:
- Щелкните кнопку меню, щелкните «Справка» и выберите Перезагрузить с отключенными надстройками .
Если Firefox не запущен, вы можете запустить Firefox в безопасном режиме следующим образом:
- В Windows: удерживайте клавишу Shift , когда вы открываете рабочий стол Firefox или ярлык в меню «Пуск».
- На Mac: удерживайте клавишу option при запуске Firefox.
- В Linux: выйдите из Firefox, перейдите в свой терминал и запустите firefox -safe-mode
(вам может потребоваться указать путь установки Firefox, например, / usr / lib / firefox)
Когда откроется окно безопасного режима Firefox, выберите «Начать в безопасном режиме».
Если проблема отсутствует в безопасном режиме Firefox , возможно, ваша проблема вызвана расширением, темой или аппаратным ускорением.Чтобы найти причину, выполните действия, описанные в статье Устранение неполадок расширений, тем и аппаратного ускорения, чтобы решить типичные проблемы Firefox.
Чтобы выйти из безопасного режима Firefox, просто закройте Firefox и подождите несколько секунд, прежде чем снова открыть Firefox для обычного использования.
Сообщите нам, когда выясните, что вызывает проблемы. Это может помочь другим с той же проблемой.
Здравствуйте, » ‘Попробуйте Firefox Safe Mode’ », чтобы увидеть, исчезнет ли проблема.[[Устранение неполадок Firefox с помощью безопасного режима | Безопасный режим Firefox]] — это режим устранения неполадок, который временно отключает аппаратное ускорение, сбрасывает некоторые настройки и отключает надстройки (расширения и темы). » ‘Если Firefox открыт,’ » вы можете перезапустить Firefox в безопасном режиме из меню Справка:
* Нажмите кнопку меню [[Изображение: Новое меню Fx]], нажмите «Справка» [[Изображение: Help-29]] и выберите «Перезагрузить с отключенными надстройками». » ‘Если Firefox не запущен,’ » вы можете запустить Firefox в безопасном режиме следующим образом:
* В Windows: удерживайте нажатой клавишу «Shift» при открытии рабочего стола Firefox или ярлыка меню «Пуск».* На Mac: удерживайте клавишу «» option» » при запуске Firefox.
* В Linux: выйдите из Firefox, перейдите в свой терминал и запустите «firefox -safe-mode»
(вам может потребоваться указать путь установки Firefox, например, / usr / lib / firefox) Когда откроется окно безопасного режима Firefox, выберите «Начать в безопасном режиме».
; [[Изображение: SafeMode-Fx35]] » » ‘Если проблема отсутствует в безопасном режиме Firefox’ » », ваша проблема, вероятно, вызвана расширением, темой или аппаратным ускорением.Чтобы найти причину, выполните действия, описанные в статье [[Устранение проблем с расширениями, темами и аппаратным ускорением для решения распространенных проблем Firefox]]. «Чтобы выйти из безопасного режима Firefox, просто закройте Firefox и подождите несколько секунд, прежде чем снова открыть Firefox для обычного использования». Когда вы выясните, что вызывает проблемы, сообщите нам об этом. Это может помочь другим с той же проблемой.
YouTube занимает вечность или не загружается вообще — HP Support Community
Привет, Аарон,
Возможно, вы импортировали настройки своего браузера из предыдущей учетной записи / компьютера — большинство из нас так и делают — так что, возможно, то, что вы импортировали, связано с тем, что происходит с новыми битами.??
Что происходит, когда вы используете другой браузер, скажем, тот, который вы обычно не используете.
Например, если вы обычно не используете Chrome, загрузите и установите его … затем попробуйте, прежде чем импортировать что-либо (например, закладки или настройки). Если вы используете Chrome, скачайте и установите что-нибудь еще … просто не делайте с новым браузером ничего, что вам не нужно делать, кроме того, что необходимо для его работы. Посмотрите, есть ли разница.
Обычно это глупо делать в новой системе, но вы можете попробовать Hard Reset — если ваш новый ноутбук имеет съемный аккумулятор.
================================================ ===================
Аппаратный сброс:
Этот метод работает для различных проблем с подключением драйвера и «зависшей» программы.
- Выключить компьютер
- Отключить все внешние устройства — все.
- Отключите источник питания переменного тока и аккумулятор
- Нажмите и удерживайте кнопку питания не менее 30 секунд
- Переустановите шнур питания переменного тока для первого запуска ** См. Примечание
- Включение питания — вход в систему
- В следующий раз Вы выключаете систему, переустанавливаете аккумулятор.
** Примечание. Если времени мало, переустановите батарею в первый раз и покончите с ней.
Ссылка:
Аппаратный сброс для решения проблем с оборудованием и программным обеспечением
================================ ===================================
Если его нет в браузере и нет «трясло» Hard Reset, то обычно в общих настройках … где-то. Возможно, придется заново все сбросить / проверить.
Новые компьютеры не глупее старых; они не так хорошо обучены.
Ноутбуки — Устранение неполадок подключения к Интернету или электронной почте в беспроводной сети с Windows 7
Если у вас никогда не получится заставить его работать ни при каких обстоятельствах, и это сводит вас с ума, и вы хотите выбросить ноутбук из ближайшего окна … не бросайте ноутбук. Позвоните в HP. У вас есть гарантия. Если вы попробуете все, что можете, и это не сработает, это МОЖЕТ быть аппаратное обеспечение.
Обратитесь в HP — США и весь мир
Удачи!
Мех драконашагов для увеличения времени загрузки видео YouTube и прекращения «буферизации»
YouTube — один из самых посещаемых веб-сайтов в Интернете, на котором миллионы людей смотрят тысячи видео каждый день.Однако, если вы пытаетесь просмотреть видео в этом сервисе, нет ничего более раздражающего, чем длительная загрузка видео или постоянная «буферизация» на протяжении всего видео.
К счастью, есть очень простой способ повысить скорость загрузки видео на YouTube, что под силу даже новичку. Проблема легко решается с помощью ряда простых шагов, которые приведены здесь:
Что вызывает медленную загрузку видео на YouTube?
Медленная загрузка видео на YouTube может быть вызвана рядом различных проблем.Основными проблемами являются популярность видео (насколько хорошо YouTube справляется со своими услугами), длина видео, ваше подключение к Интернету и ваш компьютер в целом.
Вы должны понимать, что даже несмотря на то, что у многих из вас, читающих эту страницу, будет быстрое широкополосное соединение, видео YouTube по-прежнему являются очень большими файлами, и их загрузка — непростая задача. Если вы хотите, чтобы ваши видео на YouTube загружались быстро, вам необходимо настроить компьютер для быстрой и надежной загрузки этих видео.
Как ускорить загрузку видео на YouTube
Шаг 1. Остановите все другие программы на вашем компьютере
Наличие других программ в вашей системе может привести к очень медленной работе подключения к Интернету. Чтобы исправить это, вы должны закрыть все другие программы, которые могут быть в вашей системе, чтобы убедиться, что ваш компьютер сосредоточен только на загрузке ваших видео с YouTube. Это жизненно важно, потому что такие программы, как Skype, MSN Messenger и другие, могут заставить ваш Интернет работать невероятно медленно, а также замедлить загрузку ваших видео на YouTube.
Шаг 2. Проверьте подключение к Интернету
В большинстве случаев подключение к Интернету у людей будет медленным, поэтому они не могут загружать видео YouTube очень быстро. К счастью, вы можете использовать тест скорости Интернета, чтобы узнать, насколько быстро ваше соединение. Запустите этот тест, и если скорость ниже 1 МБ / с, вам следует подумать об обновлении соединения.
Шаг 3. Удаление вирусов
Вирусы — одна из основных причин проблем для системы Windows, из-за которых ваш компьютер может работать очень медленно (загрузка видео с YouTube занимает много времени).Вы можете получить множество антивирусных программ (например, XoftSpySE), которые можно загрузить из Интернета. Вам следует загрузить один из этих инструментов, а затем позволить ему просканировать вашу систему. Он удалит все поврежденные или поврежденные файлы, которые есть на вашем компьютере, что позволит Windows работать намного быстрее, а также быстрее загружать видео с YouTube.
Шаг 4 — Смена браузера
«Медленный» Интернет-браузер также является одной из основных причин медленной загрузки видео на YouTube. Вам следует попробовать использовать браузер, например FireFox или Google Chrome, чтобы убедиться, что он работает быстро.Вы можете получить множество быстрых веб-браузеров бесплатно, и по этой причине вам следует избегать подобных Internet Explorer и Safari.
Шаг 5 — Очистите реестр
— Загрузите это средство очистки реестра
«Реестр» — это центральная база данных Windows, в которой ваш компьютер хранит свои настройки и параметры. Всякий раз, когда ваш компьютер хочет загрузить файл или посетить Интернет-сайт, он должен загрузить ряд различных настроек, чтобы помочь ему в этом. И, к сожалению, это тот случай, когда многие из этих настроек оказываются поврежденными и поврежденными, что приводит к замедлению работы Windows и большому количеству ошибок.Это скрытая причина многих проблем с медленным видео на YouTube, и на самом деле ее довольно легко исправить. Чтобы решить эту проблему, вы должны сначала загрузить средство очистки реестра из Интернета, а затем установить его на свой компьютер.

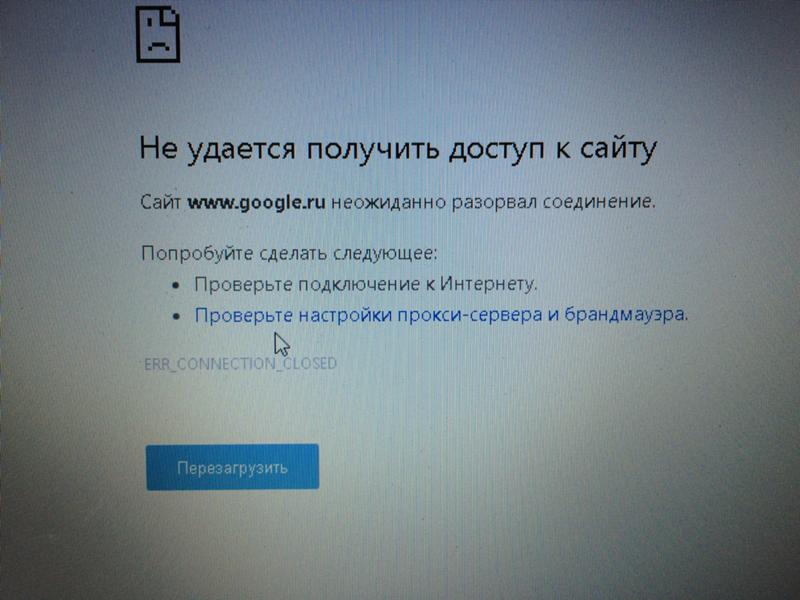
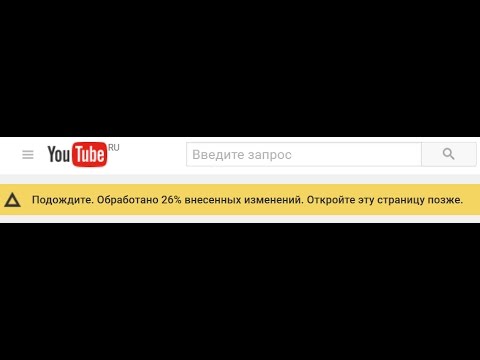

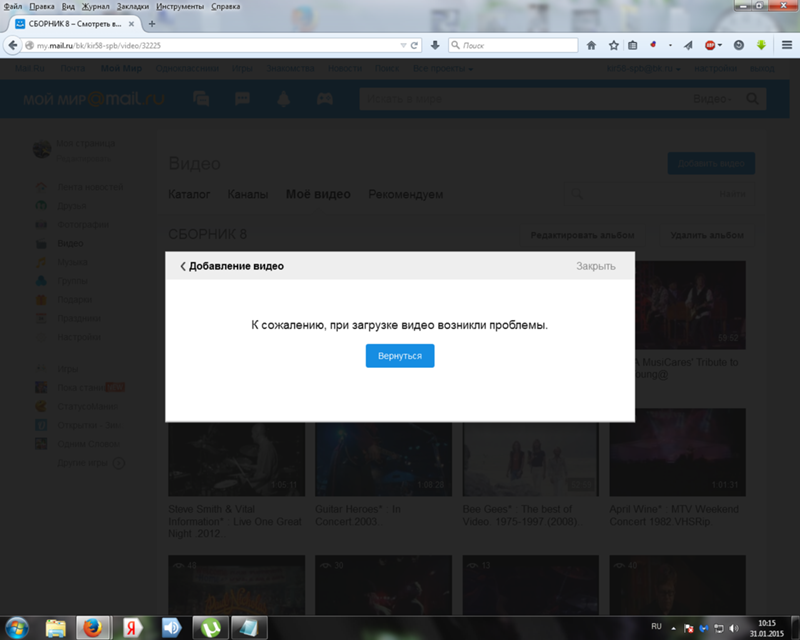 Одно дело, если вы смотрите видео на Youtube – у них достаточно мощностей для миллионной аудитории. При загрузке же видео на других ресурсах стоит понять, что их мощности как правило ограничены, да и исходящая полоса интернета урезана (очень актуально для всяких онлайн-кинотеатров). Т.е. если несколько человек одновременно будут смотреть это видео на сайте (вы ведь это не можете контролировать), то и загрузка начнет проседать. Что делать? Ничего. Пробовать найти тот же видеоролик на другой площадке. Периодически замечал тормоза на просмотре даже у ВКонтактика, хотя вроде бы и солидная площадка.
Одно дело, если вы смотрите видео на Youtube – у них достаточно мощностей для миллионной аудитории. При загрузке же видео на других ресурсах стоит понять, что их мощности как правило ограничены, да и исходящая полоса интернета урезана (очень актуально для всяких онлайн-кинотеатров). Т.е. если несколько человек одновременно будут смотреть это видео на сайте (вы ведь это не можете контролировать), то и загрузка начнет проседать. Что делать? Ничего. Пробовать найти тот же видеоролик на другой площадке. Периодически замечал тормоза на просмотре даже у ВКонтактика, хотя вроде бы и солидная площадка.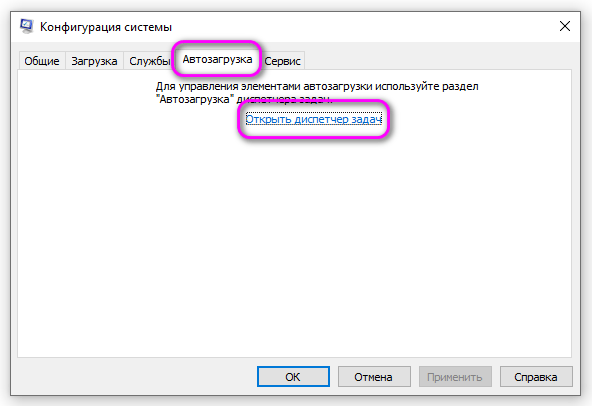
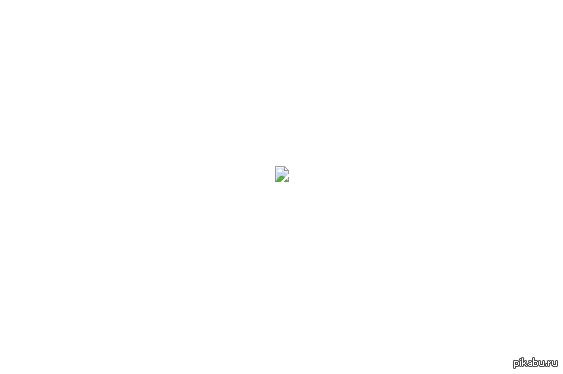
 В таком случае сам сайт не будет грузиться;
В таком случае сам сайт не будет грузиться;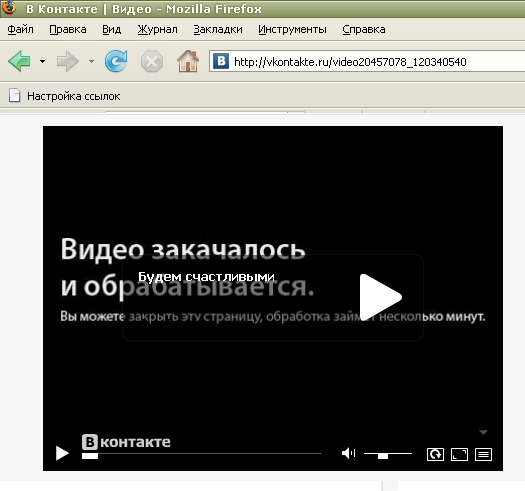 Она должна быть «127.0.0.1 localhost» . Если ниже этой строки есть другие данные, их нужно удалить. Далее сохраните изменения и перезагрузите устройство. После этого доступ к YouTube откроется.
Она должна быть «127.0.0.1 localhost» . Если ниже этой строки есть другие данные, их нужно удалить. Далее сохраните изменения и перезагрузите устройство. После этого доступ к YouTube откроется.