Почему белый экран на ютубе
Ютуб — развлекательная площадка с полезным (зачастую) и интересным контентом. Но, по большому счёту, это такой же сервис, как и все. И YouTube тоже может давать сбой, глючить, лагать.
Одним из таких “багов” является белый экран. Об этом и пойдёт речь!
Или тот что Прямо во время рекламы ⇓⇓⇓
Почему вместо видеоролика — показывает белый экран? Мы затронем 100% все методы Решение из возможных !!!
Будем рассматривать причины и решения, по мере их распространенности: то есть сначала самые популярные, а после не очень…
Содержание
- Как исправить – Все методы
- Другие — редко используемые способы
- Советы
Как исправить – Все методы
САМАЯ ЧАСТАЯ ПРИЧИНА !!! – требуется Очистка cookies и кэша ⇐
Причина: в процессе работы браузера, временные файлы могут нарастать до колоссальных объёмов (более 1 ГБ!). Они и могут стать причиной белого экрана перед видео.
Решение: очистка кэша и куки (Google Chrome):
- На пустой вкладке зажимаем клавиши: “Ctrl”+”H”.
- В левом верхнем углу нажимаем на кнопку “Очистить историю”.
- В новом окне ставим галочки напротив всех пунктов и нажимаем “Удалить данные”.
- Перезапускаем браузер.
Если вдруг это не помогло, то стоит попробовать полностью переустановить браузер.
Вариант 2 – Конфликт с блокировщиком рекламы
Причина (почему не работает): одним из основных для ютуберов, и единственным для самого видеохостинга способом для заработка является показ рекламы.
Среди пользователей растёт популярность таких программ или плагинов, суть которых заключается в блокировке этой самой рекламы. Разумеется, ютуб, да и сам блоггер, ничего не получает от таких просмотров, поэтому сервис активно борется с подобным софтом. Белый экран вместо рекламы, это один из способов “борьбы” с таким ПО (AdBlock, AdGuard).
Решение (как исправить): в этом случае есть только один вариант решения проблемы — удаления блокировщика (в большинстве случае — плагина, установленного в браузере).
Вариант 3 – Проблемы с Abode Flash Player
Также довольно распространенная проблема…
Причина: Flash Player — ПО, позволяющее проигрывать видеоролик онлайн. И несмотря на то, что ютуб отказался от него, в пользу более современного HTML5, на старых версиях браузеров он всё также активно используется.
По разным причинам его работа может быть нарушена и тогда нужно что-то предпринимать…
Решение: для начала попробуем просто перезагрузить устройство, это позволит закрыть все действующие процессы, связанные с программой. Если это не помогло, то следуем этому гайду для ПОЛНОГО удаления приложения.
- Сначала скачиваем программу-деинсталлятор. Рекомендуем загружать файл только с официального сайта, чтобы избежать рисков заражения ПК.
- После загрузки, закрываем все процессы, связанные с флеш-плеером (все браузеры). Также, в панели задач, может отображаться значок, обозначающий работу программы. Кликаем по значку ПКМ — “Закрыть” или “Выход”.

- Запускаем скачанный деинсталлятор, и даем разрешение на изменение на жёстком диске компьютера. Следуем инструкции в программе.
- После деинсталляции, нам нужно удалить остаточные файлы флэш плеера. Для этого Зажимаем “Win”+ “R”, а после вводим в поле следующий путь — “C:\Windows\system32\Macromed\Flash” и кликаем “ОК”!
- Переносим в корзину все файлы из данной папки.
- Повторяем те же самые действия (с четвертого шага) с другими папками: “%appdata%\Adobe\Flash Player” и “%appdata%\Macromedia\Flash Player”.
- Перезагружаем ПК.
После деинсталляции программы, её нужно установить. Для этого:
- Всё также скачиваем инсталлятор с официального сайта.
- Открываем файл.
- Следуем подсказкам при установке. Не забываем поставить галочку напротив пункта о согласии с политикой конфиденциальности.
- После установки, перезагружаем компьютер.
Готово! Теперь проверяем экспериментально работоспособность Flash Player.
Вариант 4 – Устаревший браузер
Причина: если пользователь — любитель “ретро” и он считает, что старое — проверенное и надежное, то возможно он прав. Но производитель в корне не согласен с этим и пытается внедрить на рынок новые версии своего продукта, в частности браузера. Старые версии при этом перестают поддерживаться.
Решение: обновить браузер до последней версии собственноручно, скачав инсталлятор с ОФИЦИАЛЬНОГО САЙТА! Если это не помогло, то следует вовсе сменить браузер, по крайней мере для просмотра онлайн-видео. Лучше всего подойдёт хром, так как он разрабатывается такой же компанией, что и ютуб.
Тест для проверки совместимости стандарта ютуба и плеера в браузере: https://www.youtube.com/supported_browsers?gl=RU&hl=ru
Вариант 5 – Недостаток оперативной памяти
Причина: прежде чем видео отобразится на дисплее монитора, оно должно пройти через многие составляющие ПК. Одним из таких “составляющих” является ОЗУ. Это своего рода буфер, куда видео загружается прежде, чем “думающие” комплектующие обработают ролик, а затем он отобразится на экране.
Одним из таких “составляющих” является ОЗУ. Это своего рода буфер, куда видео загружается прежде, чем “думающие” комплектующие обработают ролик, а затем он отобразится на экране.
Если такого типа памяти недостаточно, то в качестве “буфера” используется жесткий диск ПК. А он в разы медленнее. Поэтому белый экран перед роликом — привычное дело для компьютеров с ОЗУ менее 2 ГБ.
Решение: “убить” все тяжеловесные процессы, закрыть все лишние вкладки, установить более лёгкую систему. К примеру, Виндовс 7 ЛАЙТ — достаточно 512 МБ ОЗУ. Если вы решаете все проблемы у корня, то лучше всего прикупить дополнительную планку оперативки.
Вариант 6 – Устаревшее железо (процессор, видеокарта) или плохая система охлаждения
Причина: очень схоже с предыдущим вариантом, но есть одно отличие. Комплектующие может быть и могут прекрасно, без лагов, воспроизводить онлайн-видео, но из-за перегрева, случаются такие неприятные вещи, как сброс тактовой частоты. Это существенно снижает производительность.
Это существенно снижает производительность.
Решение: наверное, очевидно! Либо обновить железо, либо установить продвинутую систему охлаждения.
Вариант 7 – VPN — источник проблемы
Причина: возможно ваш трафик проходит через страну, где ютуб запрещен. Например, Китай. Или трафик может обрываться и в принципе идти не стабильно. К тому же, возможно ваш VPN трафик считается подозрительным, поэтому блокируется системой.
Решение: отключить сервис, позволяющий использовать такой тип трафика.
Вариант 8 – Что делать если на ПК установлено вирусное ПО?
Причина: если ПК — заражен, то вирусы могут мешать нормальной работе компонентов браузера и флэш-плеера, что в свою очередь приводит к сбоям и монитор “показывает” белый экран.
Решение: найти все вирусные программы антивирусом и удалить их.
Вариант 9 – Антивирус — ещё один возможный вариант
Причина: как бы это странно ни звучало, но — да, антивирус может блокировать работу браузера, потому что посчитает что это угрожает вашему ПК. А если антивирус неизвестной марки, то он вообще может выдавать себе не за того, за кого мы его принимаем. Он может быть трояном!
А если антивирус неизвестной марки, то он вообще может выдавать себе не за того, за кого мы его принимаем. Он может быть трояном!
Решение: можно попробовать удалить это приложение и попробовать запустить ролик. Если всё работает, то меняем антивирус.
Вариант 10 – Удаление вредоносных плагинов
Причина: если в браузере установлены расширения с вирусами, то они могут блокировать загрузку видеоролика. В итоге, пользователь получает белый экран…
Решение: по одному отключать или вовсе удалять расширения, до тех пор, пока видео не начнёт загружаться.
Другие — редко используемые способы
Такие варианты встречаются крайне редко…
1—– Очитска “Hosts”
Для этого:
- На рабочем столе зажимаем клавиши “Win”+”R”. Появляется отдельное окно.
- Прописываем в поле “windows/system32/drivers/etc”.
- Ищем файл “Hosts”.
- Затем открываем его с помощью блокнота.
- Удаляем все записи и сохраняем.

Не помогло? Идем дальше!
2—— Обновление драйверов видеокарты
Причина: видеокарта не может отображать ролик на мониторе.
Решение: скачать “дрова” вручную с официального сайта производителя и следовать указаниям в руководстве по установке.
3—– Аппаратное ускорение
Причина: невозможность работы в таком режиме на определенном железе ПК.
Решение: отключить аппаратное ускорение в браузере (сделать это можно в настройках браузера).
4—– Переавторизация в сервисе
Причина: “баг” системы.
Решение: выйти из аккаунта на ютубе, а затем вновь авторизоваться.
Советы
Также, возможно, вам поможет понять, как убрать белый экран следующие советы:
- Просмотр в режиме “Инкогнито”.
- Отключение этих параметров: 1) #enable-gpu-rasterization и 2) #enable-oop-rasterization. В адресной строке нужно ввести ” chrome://flags/” перейти по этому адресу.
 После находим настройки и отключаем (осторожно — опасно!)
После находим настройки и отключаем (осторожно — опасно!) - Откатить обновление системы, либо вовсе перестановить ОС.
- Установка “K-Lite Codec Pack”.
- Отключение режима “Турбо”.
На телевизоре (как и на смартфоне) такие проблемы ОЧЕНЬ редки и связаны в основном с двумя факторами:
- Отсутствие интернет-соединения.
- Внутренние ошибки видеохостинга (сбои в работе сервера, к примеру)
А на этом всё! Мы постарались перечислить все возможные решения. Надеемся, что данная статья помогла вам разобраться в проблеме.
Не показывает видео на Андроид, что делать?
Достаточно распространенная проблема пользователей планшетов и телефонов на Google Android — невозможность просмотра видео онлайн, а также загруженных на телефон фильмов. Иногда проблема может иметь и другой вид: видео, снятое на этот же телефон, не показывается в Галерее или, например, есть звук, но вместо видео лишь черный экран.
Некоторые из устройств могут воспроизводить большинство из форматов видео, в том числе и flash по умолчанию, для некоторых других требуется установка плагинов или отдельных проигрывателей. Иногда, чтобы исправить ситуацию, требуется выявить стороннее приложение, мешающее воспроизведению. Постараюсь рассмотреть все возможные случаи в этой инструкции (если первые способы не подходят, рекомендую обратить внимание и на все остальные, вполне вероятно, что они смогут помочь).
Иногда, чтобы исправить ситуацию, требуется выявить стороннее приложение, мешающее воспроизведению. Постараюсь рассмотреть все возможные случаи в этой инструкции (если первые способы не подходят, рекомендую обратить внимание и на все остальные, вполне вероятно, что они смогут помочь).
- Не показывает онлайн видео на Android в браузере
- Нет видео, черный экран со звуком на Android
- Не показывает скачанное видео или есть только звук
- Телефон не открывает видео в Галерее
- Другие причины и варианты решения
- Видео инструкция
Не воспроизводит онлайн видео на Андроиде
Первый из распространенных вариантов — проблемы с воспроизведением онлайн видео в браузере на Android. Большинство рекомендаций на эту тему сводятся к действиям с Flash Player, однако он почти нигде уже не используется для фильмов или других видео, вместо этого — видео HTML 5, а потому проблема и решение, как правило, в другом:
- Если у вас современный телефон с одной из новых версий Android 10, 8, 7, 6, а онлайн видео не воспроизводится в браузере, либо идет лишь звук и черный экран, для начала попробуйте уменьшить разрешение видео (если есть такая настройка в плеере).

- В случае старых версий Android (до 4.4-5 включительно, хотя может сработать и на более новых), на которых давно не обновлялся встроенный браузер, попробуйте установить сторонний браузер новой версии, который все еще работает на этой версии ОС. Например, у многих видео исправно работает в Opera, UC Browser или Dolphin Browser (они, помимо HTML5 видео, поддерживают и Flash). Указанные браузеры доступны в Play Маркет или на сторонних сайтах, если официальный магазин приложений перестал работать на вашей версии Android (подробнее: Как скачать apk приложений Android).
- Если у вас установлены какие-либо прокси, VPN, блокировщики рекламы и другие приложения, способные вмешиваться в работу сети и отображение сайтов, попробуйте удалить (или отключить их) и посмотреть, стало ли работать видео.

- В случае, если ваш Android телефон или планшет не показывает какое-то конкретное видео онлайн или лишь на одном сайте, а с остальными всё в порядке, вполне возможно, что проблема со стороны самого сайта и здесь вы что-то сделать не сможете.
Есть и еще один способ, если речь идет о Flash видео и сегодня он почти не применим — установить Adobe Flash Player на свой телефон. Однако, тут следует учесть тот момент, что Flash Player для Андроид, начиная с версии 4.0 не поддерживается и в магазине Google Play Вы его не найдете (и обычно он не нужен для более новых версий). Способы установить флеш-плеер на новые версии ОС андроид, тем не менее, имеются — см. Как установить Flash плеер на Android.
Если ни один из этих способов не решил проблему, а видео всё так же не показывается, далее описанные методы также могут оказаться полезными и сработать.
Нет видео (черный экран), но есть звук на Android
Если ни с того ни с сего у вас перестало воспроизводиться видео онлайн, в галерее (снятое на этот же телефон), YouTube, в проигрывателях медиа, но есть звук, но нет изображения, при этом ранее всё работало исправно, возможными причинами здесь могут быть (каждый пункт будет рассмотрен подробнее далее):
- Модификации отображения на экране (теплые цвета вечером, цветокоррекция и подобные).

- Наложения.
По первому пункту, если в последнее время вы:
- Устанавливали приложения с функциями изменения цветовой температуры (F.lux, Twilight и другие).
- Включали встроенные функции для этого: например, функция Live Display в CyanogenMod (находится в настройках дисплея), Коррекция Цвета, Инверсия цветов или Высококонтрастный цвет (в Настройки — Специальные возможности), Ночной режим.
Попробуйте отключить эти функции или удалить приложение и посмотреть, стало ли показываться видео.
Аналогично с наложениями: те приложения, которые используют наложения в Android 6, 7 и 8 могут вызывать описываемые проблемы с показом видео (черный экран видео). К таким приложениям относятся некоторые блокировщики приложений, такие как CM Locker, некоторые приложения для оформления (добавляющие элементы управления поверх основного интерфейса Android) или родительского контроля. В Android 10 и 9 с такой причиной не сталкивался, но она не исключена. Если вы устанавливали такие приложения — попробуйте их удалить.
Если вы не знаете, производилась ли их установка, есть простой способ проверить: загрузите ваше Android устройство в безопасном режиме (при этом временно отключаются все сторонние приложения) и, если в данном случае видео показывается без проблем, дело явно в каком-то из сторонних приложений и задача — выявить его и отключить или удалить.
Не открывает фильм, звук есть а видео нет и другие проблемы с показом видео (загруженных фильмов) на Android смартфонах и планшетах
Еще одна проблема, на которую рискует наткнуться новый владелец Android-устройства — это невозможность воспроизвести видео в некоторых форматах — AVI (с определенными кодеками), MKV, FLV, MP4 (особенно с кодеком H.265) и другие. Речь именно о фильмах, загруженных откуда-то на устройство. Тут все достаточно просто. Так же, как и на обычном компьютере, на планшетах и телефонах Android для воспроизведения медиа контента используются соответствующие кодеки.
Самый простой и быстрый способ заставить свой Android проигрывать все фильмы — скачать и установить сторонний плеер с широким набором кодеков и параметров воспроизведения (в частности, с возможностью включить и отключить аппаратное ускорение). Могу порекомендовать два таких плеера — VLC и MX Player, которые можно скачать бесплатно в Play Маркет.
Первый из проигрывателей — VLC, доступный для загрузки здесь: https://play.google.com/store/apps/details?id=org.videolan.vlc
После установки плеера, просто попробуйте запустить любое видео, с показом которого были проблемы. Если оно всё так же не воспроизводится, зайдите в настройки VLC и в разделе «Аппаратное ускорение» попробуйте включить или отключить аппаратное декодирование видео, а затем перезапустить воспроизведение.
MX Player — еще один популярный проигрыватель, один из самых всеядных и удобных для данной мобильной операционной системы.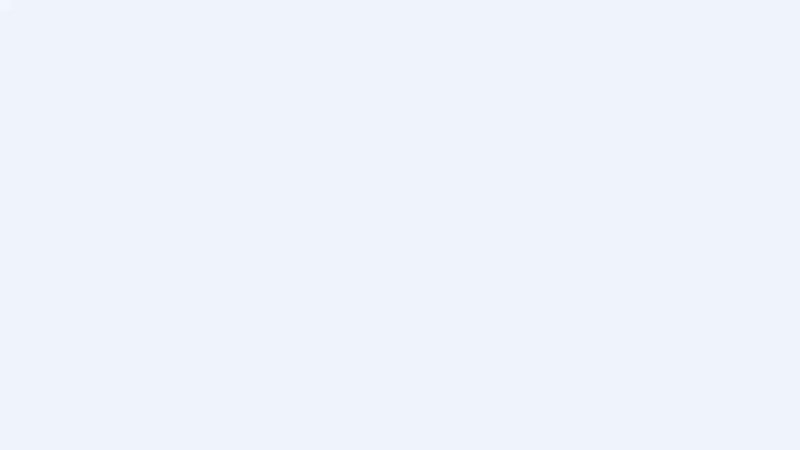 Чтобы все работало наилучшим образом, выполните следующие действия:
Чтобы все работало наилучшим образом, выполните следующие действия:
- Найдите MX Player в магазине приложений Google, скачайте, установите и запустите приложение.
- Зайдите в настройки приложения, откройте пункт «Декодер».
- Отметьте галочками «HW+ декодер», в первом и во втором пункте (для локальных и сетевых файлов).
- Для большинства современных устройств эти настройки являются оптимальными и загрузка дополнительных кодеков не нужна. Однако Вы можете установить дополнительные кодеки для MX Player, для чего пролистайте страницу настроек декодера в плеере до самого конца и обратите внимание на то, какую версию кодеков Вам рекомендуется скачать, например ARMv7 NEON. После этого зайдите в Google Play и с помощью поиска найдите соответствующие кодеки, т.е. введите в поиск «MX Player ARMv7 NEON», в данном случае. Установите кодеки, полностью закройте, а после этого снова запустите проигрыватель.
- Если с включенным HW+ декодером видео не воспроизводится, попробуйте отключить его и вместо этого включить сначала просто HW декодер, а затем, если не сработает — SW декодер там же, в настройках.

Телефон не открывает видео в Галерее или Google Фото
Еще одна распространенная ситуация — Android телефон не открывает видео в Галерее (или открывает без изображения), причем даже если это видео было снято на этот же телефон. Здесь возможны следующие варианты решения:
- Зайдите в Настройки — Приложения (или Настройки — Приложения и уведомления — Показать все приложения), откройте меню вверху справа и сбросьте настройки приложений, после чего попробуйте снова запустить видео из Галереи, а если появится запрос о том, какой программой открыть видео, выберите какой-то видеоплеер (например, встроенное приложение Видео на Samsung Galaxy, упомянутый плеер VLC и подобные).
- При воспроизведении видео в Галерее попробуйте нажать по кнопке меню (точки справа вверху) и проверьте, есть ли там пункт для выбора приложения, с помощью которого выполнять воспроизведение. Если есть, попробуйте в качестве него выбрать другой проигрыватель. То же самое может быть актуально для приложения Google Фото:
Дополнительные причины того, что Android не показывает видео и способы исправить это
В завершение, несколько редких, но иногда встречающихся вариантов причин того, что видео не воспроизводится, если способы, описанные выше, не помогли.
- Если у вас Android 5 или 5.1 и не показывает видео онлайн, попробуйте включить режим разработчика, а затем в меню режима разработчика переключить потоковый проигрыватель NUPlayer на AwesomePlayer или наоборот при наличии такого пункта.
- Для старых устройств на процессорах MTK, а также для некоторых новых самых дешевых телефонов с китайскими процессорами могут быть ограничения на разрешение и форматы видео, некоторые они просто не могут воспроизводить (при этом звук может быть).
- Если вы ранее включали режим разработчика Android, попробуйте отключить его.
- При условии, что проблема проявляется лишь в каком-то одном приложении, например, YouTube, попробуйте зайти в Настройки — Приложения, найти это приложение, а затем очистить его кэш и данные (кнопки очистки могут находится в подразделе «Хранилище» в последних версиях Android 10 и 9). Если это не помогло, попробуйте удалить и заново установить, а для встроенных приложений — отключить, согласиться на удаление обновлений и проверить, стало ли работать видео.

- В случае, если видео начинает проигрываться нормально, но в какой-то момент появляются проблемы (особенно касается онлайн видео), причиной может быть заполнение оперативной памяти или внутреннего хранилища телефона во время проигрывания. Оценить свободное место можно в различных приложения, например, в CPU-Z.
- По некоторым отзывам, отключение встроенного приложения Google Фото может мешать воспроизведению видео, также на старых телефонах, где было предустановлено приложение Google+ иногда срабатывало его отключение или удаление его обновлений.
Видео инструкция с возможными решениями проблемы
На этом все — для тех случаев, когда на Андроиде не показывает видео, будь то онлайн видео на сайтах или же локальные файлы, этих способов, как правило, оказывается достаточно. Если вдруг не оказалось — задайте вопрос в комментариях, я постараюсь оперативно ответить.
remontka.pro в Телеграм | Способы подписки
Quick 6 + 1 Решения для белого экрана YouTube
Что делать, если экран YouTube становится белым? Если вы не знаете, как решить проблему « белый экран YouTube », этот пост стоит прочитать, так как он предлагает 6 решений. На самом деле, помимо 6 решений, есть временное решение — вы можете использовать загрузчик YouTube, такой как MiniTool uTube Downloader, для загрузки видео, чтобы избавиться от «белого экрана YouTube».
Белый экран YouTube
В настоящее время принято смотреть видео на YouTube. Однако с YouTube есть досадная проблема — «пустой белый экран YouTube».
Всякий раз, когда я открываю видео на YouTube, я ничего не вижу, воспроизводится только одно видео, весь остальной контент пуст.answers.microsoft.com
Как решить проблему? Это может быть исправлено с помощью следующих решений.
Решения по исправлению белого экрана YouTube
- Обновить Flash Player до последней версии
- Очистить кеш YouTube
- Обновить драйверы или систему
- Удалить блокировщик рекламы
- Отключить аппаратное ускорение
- Используйте другой браузер
# 1.
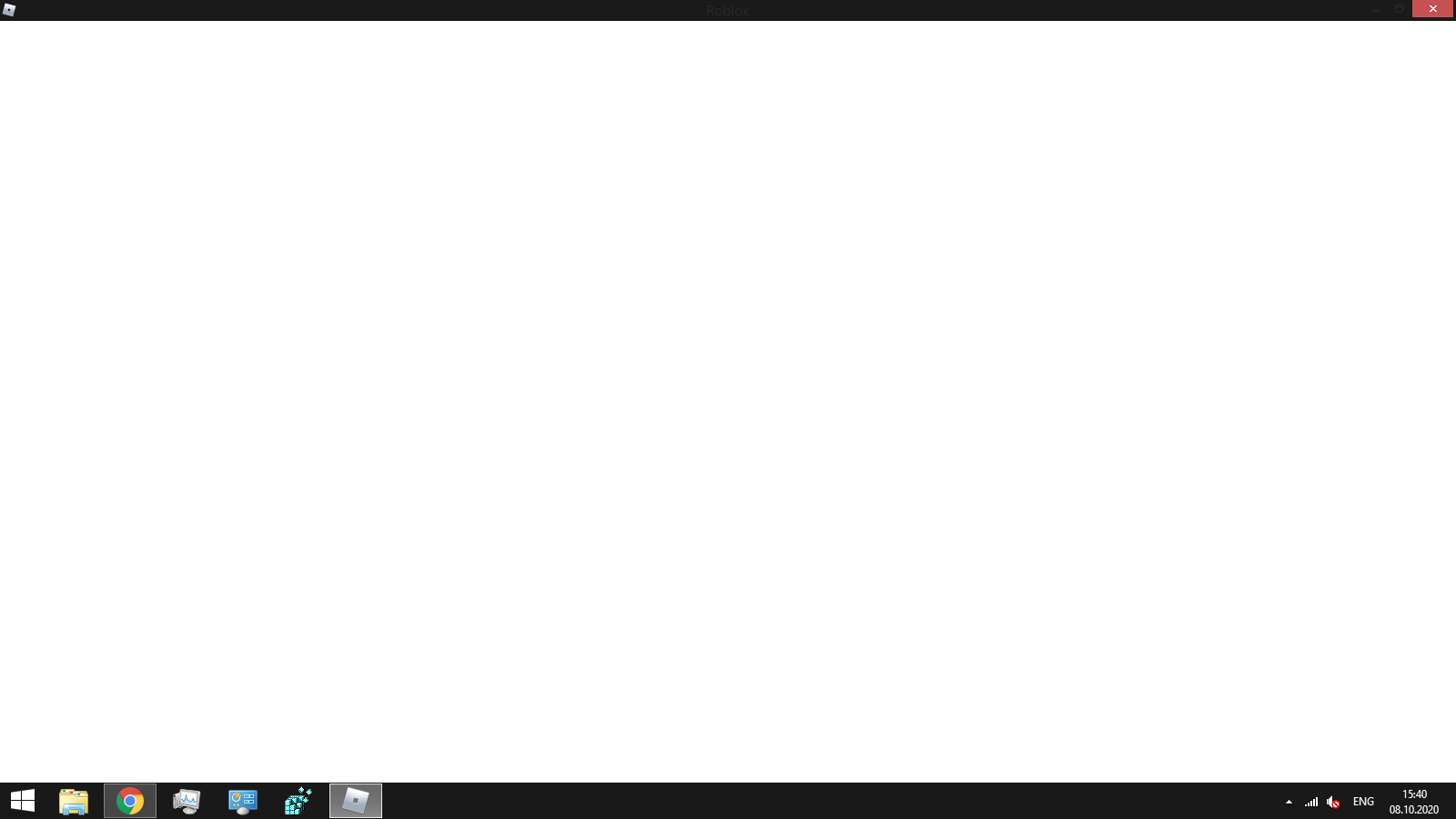 Обновите Flash Player до последней версии
Обновите Flash Player до последней версииРекомендуется использовать Adobe Flash Player для просмотра видео на YouTube с хорошей скоростью и в хорошем разрешении. Но при использовании инструмента вы должны убедиться, что он обновлен до последней версии, так как устаревший Adobe Flash Player может вызвать некоторые проблемы, такие как белый экран YouTube. Поэтому, когда ваш экран YouTube становится белым, вы можете попробовать обновить Adobe Flash Player, чтобы посмотреть, исчезнет ли проблема.
Для завершения обновления необходимо найти последнюю версию Flash Player на веб-сайте Adobe, а затем загрузить и установить ее.
Ваш экран YouTube возвращается в нормальное состояние? Если нет, перейдите к следующему решению.
# 2. Очистить кэш YouTube
Когда вы в последний раз чистили кэш YouTube?
Как мы знаем, история посещенных страниц и файлы cookie будут сохранены в файловом хранилище по умолчанию, которое называется Кэш. Чем больше вы просматриваете веб-страницы, тем меньше свободного места остается в хранилище, что вызывает некоторые неприятные ощущения, такие как белый экран YouTube.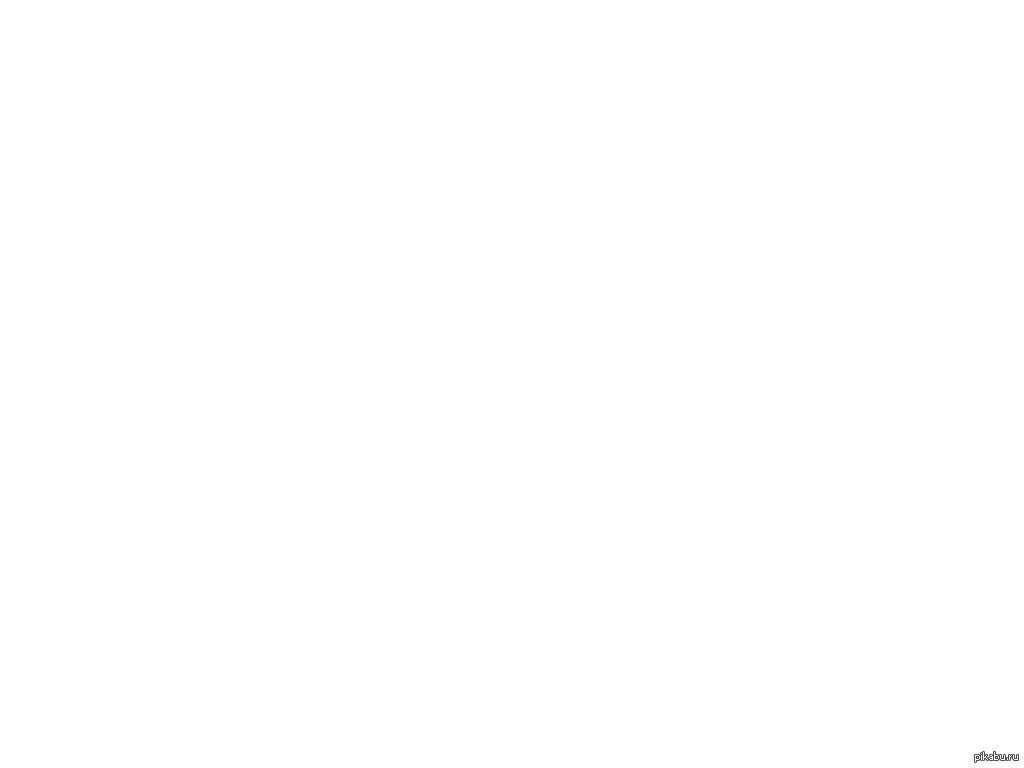
Если вы находитесь в этом случае, вам нужно очистить кеш YouTube прямо сейчас. следующий учебник покажет вам, как это сделать на разных устройствах.
# 3. Обновите драйверы или систему
Устаревшие драйверы или системы также могут вызвать «белый экран YouTube». Итак, вы можете попробовать обновить драйверы или систему.
Вот руководство по обновлению драйверов в Windows 10.
Шаг 1: Нажмите Windows + X , а затем выберите Диспетчер устройств пункт меню.
Шаг 2: В окне диспетчера устройств разверните запись Видеоадаптеры и щелкните правой кнопкой мыши указанный драйвер, чтобы выбрать параметр Обновить драйвер .
Шаг 3: В новом окне выберите Автоматический поиск обновленного программного обеспечения драйвера .
Шаг 4: Следуйте указаниям мастера на экране, чтобы завершить обновление.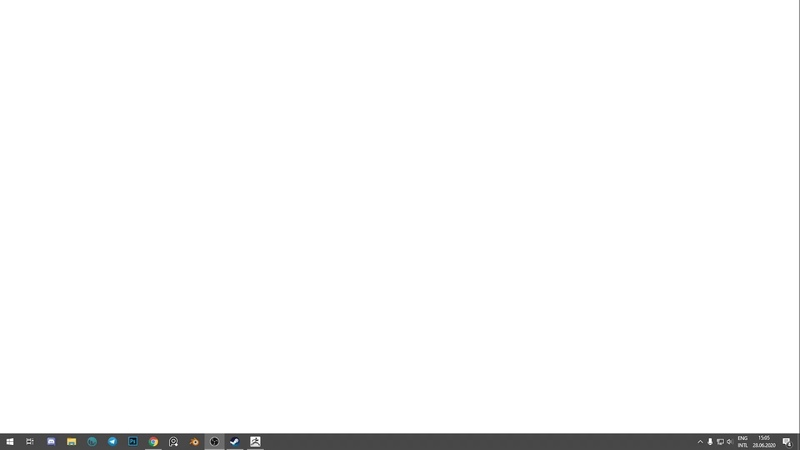
Как только драйвер будет обновлен до последней версии, перейдите на YouTube и посмотрите, исчезнет ли он снова.
# 4. Удалить расширения
Используете ли вы расширение для блокировки рекламы? Если да, рекомендуется удалить его, потому что расширение иногда вызывает много проблем с потоковым видео, например, не работает цикл YouTube, белый экран YouTube и т. д.
Как удалить такое расширение? Вот руководство по удалению расширения из Google Chrome.
Шаг 1: Откройте Google Chrome и нажмите на три точки в правом верхнем углу.
Шаг 2: Выберите Дополнительные инструменты > Расширения в меню Google.
Шаг 3: Проверьте список расширений и найдите блокировщик рекламы. Затем нажмите кнопку Удалить и еще раз нажмите кнопку Удалить .
После удаления расширения откройте YouTube и посмотрите, отображается ли снова пустой экран.
Если YouTube снова показывает пустой экран, проверьте, не являются ли виновниками другие расширения. Сначала отключите все расширения и воспроизведите видео с YouTube. Если YouTube по-прежнему становится белым, это означает, что проблема не в расширениях, и вы можете попробовать следующее решение; если YouTube снова работает нормально, отключайте расширения одно за другим, пока не найдете настоящего виновника.
# 5. Отключите аппаратное ускорение
Чтобы YouTube не показывал пустой экран, попробуйте отключить аппаратное ускорение, если оно включено.
Вот как отключить аппаратное ускорение в Google Chrome.
Шаг 1: Перейдите в Google Chrome и нажмите на три точки в правом верхнем углу.
Шаг 2: Выберите в меню пункт Настройки .
Шаг 3: Введите hardware в строке поиска на странице настроек, после чего вы увидите выделенную опцию «Использовать аппаратное ускорение, когда оно доступно».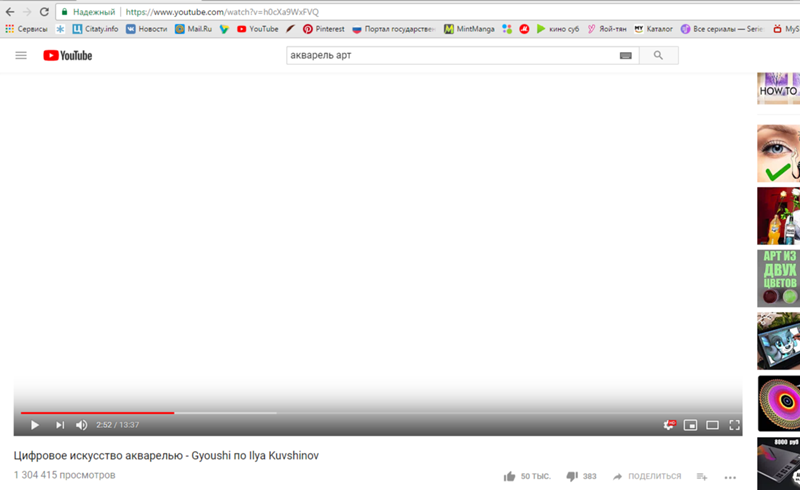
Шаг 4: Сдвиньте переключатель рядом с опцией « Использовать аппаратное ускорение, если доступно ».
# 6. Используйте другой браузер
Экран YouTube по-прежнему становится белым? Если да, используйте другие браузеры, такие как Internet Explorer, Firefox и т. д. Тогда вы сможете воспроизводить видео с YouTube без пустого экрана.
Не удалось выполнить все решения. Попробуйте Stopgap!
Если все вышеперечисленные решения не могут помочь вам исправить «белый экран YouTube», есть временное решение — вы можете загрузить видео с помощью MiniTool uTube Downloader и воспроизвести его с помощью медиаплеера.
MiniTool uTube DownloaderНажмите, чтобы загрузить100%Чистый и безопасный
- твиттер
- связан в
- реддит
Как решить проблему с пустым белым экраном YouTube 6 простыми способами
Стивен Уилсон
23 сентября 2021 г.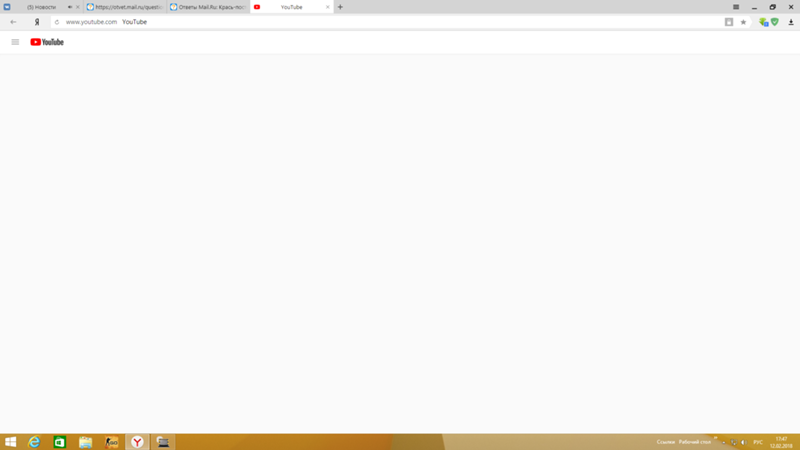 • Подано в: YouTube Downloader and Converter • Проверенные решения
• Подано в: YouTube Downloader and Converter • Проверенные решения
Мы все любим YouTube, и мы можем получить отличное качество изображения и звука на любом устройстве, на котором вы его смотрите: на компьютере, ноутбуке, планшете или даже на вашем смартфоне. Некоторые пользователи, однако, обнаруживают, что все, что они получают, пытаясь посмотреть видео или найти его, — это пустая пустота небытия: это белый экран смерти. Не миритесь с чувством разочарования, которое вы испытываете, когда видите это знакомое белое пятно, вот пять решений, чтобы решить 9 проблем.0003 YouTube белый экран проблема.
5 решений для устранения проблемы с белым экраном YouTube
Решение 1. Обновите YouTube Flash Player
Adobe Flash Player — отличный комплект, позволяющий компьютерным системам просматривать видео с хорошей скоростью и в хорошем разрешении. Это также может быть программное обеспечение, которое подвергается атакам хакеров и мошенников, поэтому Adobe регулярно обновляет его, чтобы быть на шаг впереди злоумышленников. Наличие устаревшего или нефункционального Flash Player является распространенной причиной возникновения проблемы с белым экраном YouTube, поэтому вот как ее решить. Перейдите на веб-сайт Adobe и найдите последнюю версию Flash Player, а затем просто загрузите ее или обновите уже установленную версию. Вы можете обнаружить, что это сразу решает проблему с белым экраном.
Наличие устаревшего или нефункционального Flash Player является распространенной причиной возникновения проблемы с белым экраном YouTube, поэтому вот как ее решить. Перейдите на веб-сайт Adobe и найдите последнюю версию Flash Player, а затем просто загрузите ее или обновите уже установленную версию. Вы можете обнаружить, что это сразу решает проблему с белым экраном.
Решение 2. Загрузите YouTube, чтобы смотреть YouTube без проблем с белым экраном
Это также хороший выбор для загрузки видео с YouTube для просмотра в автономном режиме, когда вы сталкиваетесь с проблемой белого экрана.
iTube HD Video Downloader — бесплатно загрузите YouTube, чтобы смотреть YouTube без проблем с белым экраном
- Бесплатное скачивание видео с 10 000+ видеосайтов , таких как YouTube, Facebook, Netflix, Vimeo, Hulu, Metacafe, Dailymotion и т. д. с плагином расширения или URL-адресом.
- Поддержка пакетной загрузки нескольких видео одновременно, таких как плейлист YouTube, канал, загрузка категорий с 3-кратной скоростью.

- Также служит видео конвертером, который позволяет конвертировать видео между 153+ видео/аудио форматами, даже предустановленными для мобильных устройств.
- Передавайте загруженные и конвертированные видео напрямую на любые устройства или автоматически в библиотеку iTunes.
- Запись любого онлайн-видео с любых онлайн-видеосайтов, в том числе с сайтов, которые невозможно загрузить.
- Оснащен приватным режимом для защиты информации о загрузке видео паролем, известным только вам.
Загрузить сейчас Загрузить сейчас
Решение 3. Очистите кеш YouTube
Чем больше вы просматриваете Интернет, тем больше файлов занимают место на вашем жестком диске. Даже если вы на самом деле ничего не загрузили, ваш компьютер все равно будет хранить файлы cookie, а также изображения и информацию в своем кеше. Проблемы с ними могут иногда приводить к сбоям в работе YouTube, что приводит к появлению этого ужасного пустого белого экрана YouTube. Поэтому первое, что вы должны попробовать, это очистить файлы cookie, очистить кеш и очистить историю браузера. Существуют разные способы сделать это в зависимости от того, какой интернет-браузер вы используете, но этот метод часто находится в разделе «Инструменты» или «Правка» на панели задач. Вам потребуется перезагрузить компьютер после операции очистки, прежде чем ваши изменения вступят в силу.
Поэтому первое, что вы должны попробовать, это очистить файлы cookie, очистить кеш и очистить историю браузера. Существуют разные способы сделать это в зависимости от того, какой интернет-браузер вы используете, но этот метод часто находится в разделе «Инструменты» или «Правка» на панели задач. Вам потребуется перезагрузить компьютер после операции очистки, прежде чем ваши изменения вступят в силу.
Решение 4. Белый экран YouTube, вызванный блокировкой рекламы
Реклама является неотъемлемой частью повседневной жизни, нравится нам это или нет, поскольку она обеспечивает финансирование для компаний и людей, которые размещают в сети много контента, который мы так любим. Однако некоторые люди находят их слишком навязчивыми и поэтому устанавливают программное обеспечение для блокировки рекламы, например Adblock. Хотя они очень эффективны для остановки всплывающих окон и сохранения экрана вашего компьютера в свободной коммерческой зоне, они также могут оказать пагубное влияние на сам YouTube, особенно потому, что многие из лучших онлайн-видео включают рекламу в начале. Если вы видите, что YouTube — это просто белый экран вместо выбранного видео, удалите блокировщик рекламы и повторите попытку.
Если вы видите, что YouTube — это просто белый экран вместо выбранного видео, удалите блокировщик рекламы и повторите попытку.
Решение 5. Откройте пустой белый YouTube в других браузерах
Существует множество браузеров на выбор, наиболее популярными из которых являются Internet Explorer, Chrome, Firefox и Safari. Все они выполняют одну и ту же основную работу, но совершенно по-разному, и они также постоянно обновляют свое программное обеспечение, чтобы обеспечить дополнительную безопасность своим пользователям. Если вы обнаружите, что YouTube внезапно начинает показывать белый экран смерти, это может быть связано с несовместимостью с используемым вами браузером. Просто закройте браузер и повторите попытку в другом браузере. Все они бесплатны и их легко загрузить, поэтому стоит иметь на выбор несколько вариантов браузера.
Решение 6. Белый экран YouTube под влиянием аппаратного ускорителя
Мы все хотим, чтобы наш просмотр был настолько быстрым, насколько это возможно. В то время как компьютеры с каждым годом становятся все мощнее и, следовательно, быстрее, некоторые пользователи любят протянуть им руку помощи, установив аппаратный ускоритель. Это здорово, если вы играете в новейшие видеоигры, но некоторые аппаратные ускорители могут создавать проблемы совместимости с YouTube, и угадайте, к чему это приведет? Это верно! Опять белый экран. Отключите настройки аппаратного ускорения видео и попробуйте еще раз.
В то время как компьютеры с каждым годом становятся все мощнее и, следовательно, быстрее, некоторые пользователи любят протянуть им руку помощи, установив аппаратный ускоритель. Это здорово, если вы играете в новейшие видеоигры, но некоторые аппаратные ускорители могут создавать проблемы совместимости с YouTube, и угадайте, к чему это приведет? Это верно! Опять белый экран. Отключите настройки аппаратного ускорения видео и попробуйте еще раз.
Одно из этих решений или их комбинация должны помочь вам преодолеть проблему белого экрана YouTube, чтобы вы могли снова смотреть свои любимые видео на YouTube в любое время и в любом месте.
Если вы не сталкивались с проблемой белого экрана YouTube, но вас беспокоит, что YouTube не работает на Mac, черный экран YouTube или YouTube не работает на iPhone, YouTube не работает на Android, вы также можете получить полные решения здесь.
Объявление: теперь доступен Aimersoft Video Suite с расширенными функциями, такими как интеллектуальная обрезка, редактирование водяных знаков и субтитров.



 После находим настройки и отключаем (осторожно — опасно!)
После находим настройки и отключаем (осторожно — опасно!)




