Как посмотреть видео на Youtube с ограниченным доступом
Бывает, что нужно посмотреть видео без входа в аккаунт. Например, если вы открываете видео не со своего компьютера, не хотите вводить свои данные или просто не помните их. Вариантов не так много, но они все же есть. В этой статье мы рассмотрим три простых способа обойти возрастные ограничения «Ютуба».
Что стоит знать
1. Расширение для браузера
2. Программа для скачивания видео
3. Сторонние сервисы
Что стоит знать
1. Расширение для браузера
2. Программа для скачивания видео
3. Сторонние сервисы
Ещё
Чтобы посмотреть видео с ограничениями по возрасту, нужно войти в аккаунт YouTube. Кроме того, аккаунт должен соответствовать возрасту (то есть ребенок не сможет открыть подобное видео со своей учетной записи).
Что стоит знать
В интернете много устаревшей информации по данному вопросу. Методы, которые некогда работали, сегодня уже бесполезны. Это, например, касается замены watch?v= на embed в адресе видео и многое другое. VPN или Proxy вам также вряд ли помогут. Во всяком случае из тех сервисов, что мы попробовали, ни один не смог обойти возрастные ограничения. Способы, указанные в этой статье, проверены в середине февраля 2023 года. На момент написания они гарантированно работают.
Кроме того, проявляйте осторожность при поиске способов обхода. Некоторые из них могут быть небезопасными. Рекомендуем не посещать сомнительные ресурсы и установить антивирус.
1. Расширение для браузера
Проще всего воспользоваться специальными расширениями. Для всех популярных браузеров есть аддоны, которые могут выполнять пользовательские скрипты. Одно из таких расширений — Tampermonkey, скачать его можно по ссылке:
- для Chrome;
- для Firefox;
- для Opera;
- для Edge.

Также можно воспользоваться альтернативами, например, Violentmonkey или Greasemonkey, если они у вас уже установлены.
После установки Tampermonkey нужно добавить в него скрипт Greasy Fork. Перейдите по ссылке и нажмите на «Greasy Fork переведен на русский», чтобы открыть русскоязычную версию. Но можно продолжить и на английском языке.
Далее кликните по кнопке «Установить» (Install). Сложностей возникнуть не должно, просто следуйте подсказкам на экране. После установки попробуйте запустить видео с возрастным ограничением, в левом нижнем углу экрана должно выскочить сообщение Age-restricted Video Successfully Unlocked!
2. Программа для скачивания видео
Еще один способ посмотреть видео без входа в аккаунт — скачать его. Подробнее о загрузке роликов мы писали в статье «Как скачать видео с YouTube в 2023 году», однако для видео с ограниченным доступом все не так просто.
Например, популярная программа 4K Video Downloader, которую мы часто советуем, требует входа в ваш аккаунт. Такой вариант подойдет не всем, более того, эта функция доступна только в платной версии.
Такой вариант подойдет не всем, более того, эта функция доступна только в платной версии.
Но есть бесплатная альтернатива — Download Master. Это один из самых популярных менеджеров загрузки в девяностые и нулевые, но он до сих пор получает обновления. Пользоваться им очень просто: скопируйте ссылку и нажмите на плюсик в левом верхнем углу окна. Если потребуется, подтвердите установку дополнительных элементов, необходимых для осуществления загрузки.
3. Сторонние сервисы
Можно попробовать «вытащить» ролик из-под ограничений и через сторонние сервисы. Скопируйте ссылку на видео и вставьте в адресную строку браузера. Затем добавьте перед youtu.be слово nsfw.
Если видео тормозит, кликните на шестеренку и уменьшите качествоВыглядеть это должно так: nsfwyoutu.be/FC2jyEMVW (адрес видео случайный, приведен только для примера). В результате откроется сторонний сайт, где видео должно проигрываться без требований войти в аккаунт.
Это тоже интересно:
Автор: Тарас Сухов
технологии
Подпишитесь на нас
Новости Hi-Tech Mail.
Нажимая «Подписаться», вы соглашаетесь с условиями использования
- Mail.Ru
- О компании
- Реклама
- Редакция
- Условия использования материалов
- Обратная связь
Творческая студия YouTube: что это, как зайти и как работать
Творческая студия YouTube — это панель управления каналом, со множеством инструментов. С помощью творческой студии вы сможете отслеживать комментарии к вашим публикациям, статистику, изменять видеоролики и многое другое.
Разберёмся со всем набором возможностей и расскажем на что следует обратить внимание в первую очередь.
Читайте также: Как создать YouTube-канал
Как зайти в творческую студию на Ютубе
Для того чтобы перейти к настройкам канала, необходимо зайти в творческую студию:
- Войдите в свой YouTube-канал.
- В правом верхнем углу кликните по иконке своего канала и перейдите в раздел «Творческая студия».

- Перед вами откроется меню с настройками канала, доступом к статистике, комментариям и так далее.
Что такое творческая студия и как в ней работать
Творческая студия – это вкладка в Ютубе, с помощью которой владельцы каналов могут отслеживать статистику, редактировать свои видео, изменять информацию о канале.
После перехода в творческую студию перед вами открывается большой набор инструментов. Мы рассмотрим самые главные для блогеров:
- Панель управления.
- Менеджер видео.
- YouTube Analytics.
- Сообщество.
- Канал.
Это интересно: Идеи видео для YuoTube-канала
Панель управления
Во вкладке «Панель управления» вы можете видеть новые уведомления о работе канала, количество просмотров и подписчиков, информацию о 4 последних видеороликах, комментариях к роликам. Для того чтобы посмотреть данные обо всех роликах, необходимо кликнуть по кнопке «Посмотреть все» и вы автоматически попадете в раздел «Менеджер видео».
Также вы можете отслеживать статистику за последние 28 дней по количеству просмотров, подписчиков и доходу канала.
Если вы хотите изменить интерфейс панели инструментов, нужно кликнуть по кнопке «Добавить виджет».
Для того чтобы изменить сам виджет, необходимо нажать на значок шестерёнки возле выбранной плашки.
Видео
Раздел «Менеджер видео» один из основных на ютубе, с его помощью можно редактировать видеоролики и плейлисты. Открыв эту вкладку, появятся все видеоролики, размещенные на канале. Вы можете упорядочить этот список: по дате публикации, количеству просмотров, приватности, наличию рекламы.
Чтобы изменить один или несколько видеороликов, необходимо выделить их, нажав на квадратик, расположенный левее картинки ролика. После этого кликайте по клавише «Действия», и можете применить изменения к своим роликам: расставить рекламные паузы, выбрать лицензию размещения, изменить параметры доступа, описания, названия и теги своих публикаций. Здесь же можно удалить видео с канала.
Здесь же можно удалить видео с канала.
Нажав на клавишу «Добавить в» вы можете добавить свои ролики в плейлисты, имеющиеся на канале, поставив галочки рядом с ними. Для создания нового плейлиста, выберите самый последний пункт меню.
Вы можете запустить поиск по своим роликам, написав название или ключевое слово. Для поиска стоит кликнуть по лупе и вы увидите все публикации по вашему запросу. Также пролистав вниз, вы сможете перейти на другие страницы, если по запросу найдено более 30 роликов. И на этой странице вы их можете изменять, как было описано выше.
YouTube Analytics
Это одна из важных функций вашей творческой студии, тут вы можете смотреть отчеты о канале. Это самый большой раздел, в котором много вкладок. Ниже перечислим самые главные вкладки для блогеров.
Обзор
В этой вкладке вы можете посмотреть статистику по вашему каналу за указанный промежуток времени, кликнув по кнопке, расположенной рядом с календарем. Если нажать на календарь, то вы сможете выбрать интересующие вас даты. На этой странице отображается время просмотра роликов в минутах, их количество, средний просмотр в минутах, доход. Чуть ниже на графиках можно посмотреть количество отметок «лайк», «дизлайк», число комментариев, рост подписчиков. Также вы можете увидеть число поделившихся вашими видеозаписями, регионы, в которых смотрят ролики, кто смотрит ваш контент (женщины, мужчины), места воспроизведения и источники трафика. Все это можно посмотреть как по каналу целиком, так и выбрав отдельные ролики.
На этой странице отображается время просмотра роликов в минутах, их количество, средний просмотр в минутах, доход. Чуть ниже на графиках можно посмотреть количество отметок «лайк», «дизлайк», число комментариев, рост подписчиков. Также вы можете увидеть число поделившихся вашими видеозаписями, регионы, в которых смотрят ролики, кто смотрит ваш контент (женщины, мужчины), места воспроизведения и источники трафика. Все это можно посмотреть как по каналу целиком, так и выбрав отдельные ролики.
Данные в реальном времени
Сколько просмотров набирают ваши ролики прямо сейчас.Отобразятся графики всех видеороликов на канале, упорядоченные по дате добавления. Кликнув по полю «Поиск контента» вы можете написать название ролика, о котором хотите получить детальную информацию или выбрать из выпадающего списка по названию. Справа синяя диаграмма – это ваши просмотры за последние 48 часов, слева зеленый – это просмотры за последний час. Ниже этих таблиц можно выбрать вкладку «Тип устройств» и там будет информация о том, откуда смотрят ваши записи: ПК, телефон, планшет.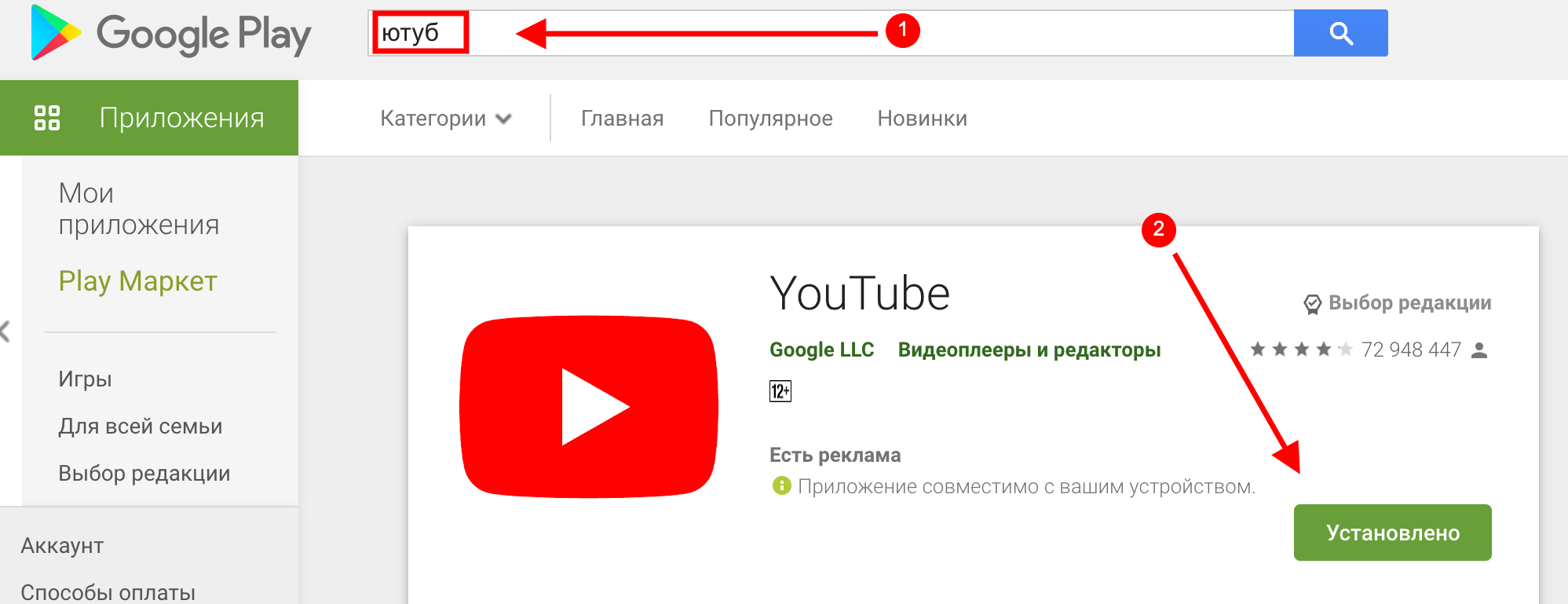 Далее клавиша «Операционная система», где вы сможете увидеть, с какой платформы зрители смотрят ролики, и под клавишей «Расположение» дана информация о странах, где собраны зрители вашего канала. Ниже расположены в ряд последние видеоролики и детальная информация о них.
Далее клавиша «Операционная система», где вы сможете увидеть, с какой платформы зрители смотрят ролики, и под клавишей «Расположение» дана информация о странах, где собраны зрители вашего канала. Ниже расположены в ряд последние видеоролики и детальная информация о них.
Доход
В этой вкладке вы можете посмотреть свой доход, он обычно отображается за последние 28 дней, но этот интервал можно изменить, для этого стоит перетащить бегунок внизу графика.
Время просмотра
Тут отображаются общие минуты просмотров, они показаны на графике, а ниже приведена аналитика по каждому видео в текстовом формате.
Удержание аудитории
Вы можете увидеть, до какой минуты зрители смотрят ролики. Сверху указан средний просмотр в минутах и процентном соотношении.
Источники трафика
Каждому блогеру интересно, откуда пользователи смотрят его ролики. Вы можете увидеть разноцветный график и внизу пояснения, какой цвет, что означает. Как правило, больше всего ролики набирают просмотров с рекомендованных или похожих видео.
Конечные заставки
В этом разделе есть информация об эффективности работы конечных заставок. На графике рядом с каждой датой есть синий кружок и, нажимая на него, вы получаете информацию по переходам на каждый день. Внизу расписана информация о каждом видеоролике.
Сообщество
Этот раздел необходим для общения автора канала с соавторами и подписчиками, тут можно отслеживать комментарии, личные сообщения и другое. Для начинающих Ютуберов важными являются только два раздела: «комментарии» и «подписчики».
Комментарии
Тут вы будет видеть последние комментарии, которые были оставлены под роликами. Вы можете ответить на них, поставить «лайк», «дизлайк», отметить как важное, нажав на сердечко. Можно удалить комментарий, отправить в спам или пожаловаться на пользователя, с помощью иконок, которые расположены рядом с картинкой видео. В этой же вкладке есть информация о спаме и комментариях, которые находятся на рассмотрении. Тут вы найдете поиск по комментариям.
Подписчики
Кто на вас подписался за последнее время, но есть информация только о тех подписчиках, которые не скрыли приватность. Рядом с каждым пользователем есть информация об их количестве подписок и возможность оформить подписку на них. Также сверху указано, сколько у вас подписчиков на канале.
Канал
Во вкладке «Канал» собраны все настройки вашего аккаунта. Вы можете отключать и включать функции, проверять статус канала и выполнять другие действия.
Статус и функции
В этом разделе указана информация об авторских правах и о соблюдении правил сообщества YouTube. Если нарушений нет, то горит радостный смайлик на красном фоне. Если же имеются какие-то нарушения, то в этой вкладке будет написано о них, и значок сменится на грустный смайл. Здесь же можно включить или отключить: возможность загрузки видео, ведения прямых трансляций, выгрузка собственной картинки для значка, добавление роликов, более 15 минут по продолжительности, выбора закрытого доступа, подключения к монетизации.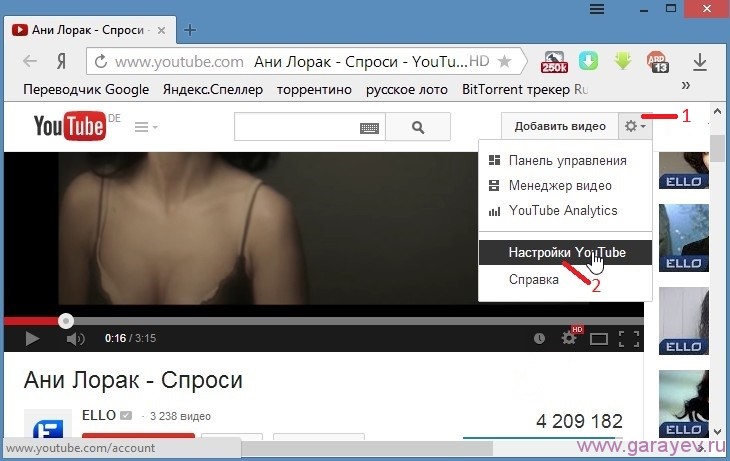
В этом же разделе присваивается собственный URL каналу, если он достиг определенного числа подписчиков и просмотров. Теперь появилась возможность в аннотациях добавлять ссылки со сторонних ресурсов, например, своего сайта или группы в ВКонтакте и других социальных сетях. Если вы подключены к медиасети, то здесь будет информация о названии партнерки и дате подключения, эта информация расположена в самом верху.
Монетизация
В этой вкладке есть информация о том, подключены ли вы к медиасети и ответы на самые распространенные вопросы, касающиеся рекламы.
Загрузка видео
В этой вкладке вы можете установить настройки загрузки видео. В настройках конфиденциальности разрешается выбрать открытый доступ или ограниченный. Под стрелочкой «Категории» есть большой перечень тематик, к которым вы можете отнести свой канал, например, животные, блоги, спорт, видеоигры и др. Тут вы можете прописать название видеороликов, если планируете снимать сериал, а в конце просто дописывать номер серии при выгрузке.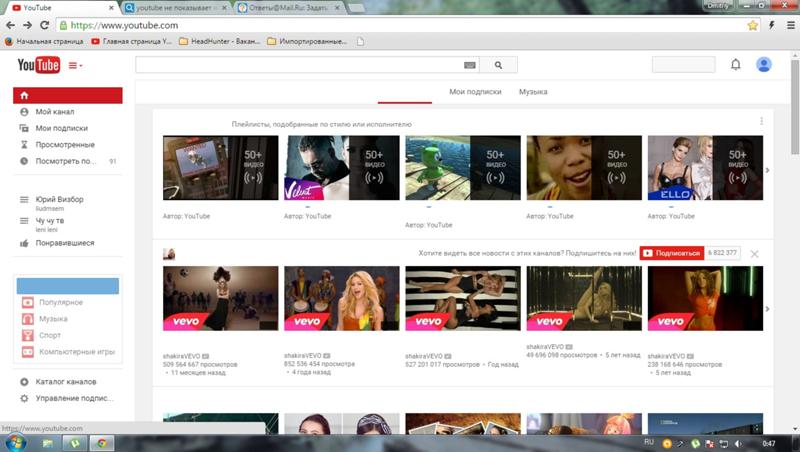 Также можно создать общее описание и теги, которые будут автоматически вставляться. Ниже можно настроить рекламные паузы и отсортировать комментарии к вашим роликам.
Также можно создать общее описание и теги, которые будут автоматически вставляться. Ниже можно настроить рекламные паузы и отсортировать комментарии к вашим роликам.
Подробнее по теме: Как загрузить видео на YouTube
Фирменный стиль
Под этой вкладкой вы можете добавить значок своего канала, который будет транслироваться на всех видео. Также в настройках можно задать, в какое время будет появляться значок: всегда, в конце видео или только в настоящее время.
Читайте также: Как оформить канала на Ютубе
Дополнительно
Тут выбирается страна проживания и ключевые слова канала. Есть возможность отключить показ рекламы. Также в самом низу можно разрешить или запретить показ количества подписчиков и ваш аккаунт в рекомендованных каналах.
Вместо заключения
YouTube — это самая распространенная платформа для загрузки видео и ведения блогов. Но для того чтобы ей полноценно пользоваться необходимо изучить все ее инструменты.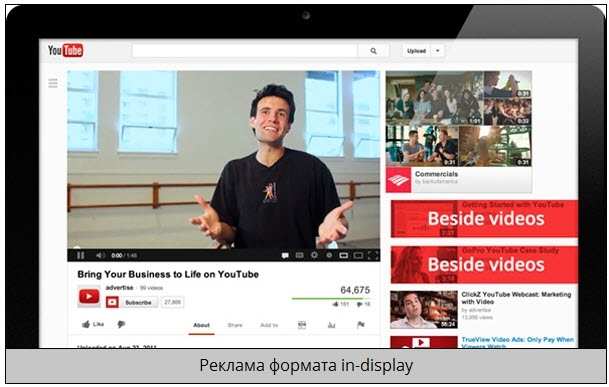 В Творческой студии содержится вся информация для управления каналом и общения со зрителями.
В Творческой студии содержится вся информация для управления каналом и общения со зрителями.
Скачать YouTube Go для Android — бесплатно
- Главная
- Android
- Музыка и видео
- YouTube Go
Бесплатное легкое приложение YouTube для Android
- 9001 5
1/6
YouTube Go — это официальное приложение от YouTube , которое особенно полезно для пользователей с ограниченными тарифными планами или в районах с плохим интернет-покрытием.
Вы можете смотреть и скачивать видео , даже если у вас медленное соединение. Делиться видео легко и бесплатно благодаря поддержке Wi-Fi Direct.
Что такое приложение YouTube Go? YT Go — это облегченная версия популярного видеоприложения Google.
Это легкий загрузчик видео и проигрыватель, и это здорово, если на вашем устройстве мало памяти. Перед загрузкой видео вам даже сообщат, сколько места оно займет.
Как установить YouTube Go?Если приложение доступно в вашей стране , вы можете загрузить его из надежного источника. Просто нажмите «скачать» и дождитесь его установки. Если вы войдете в приложение со своей учетной записью Google, вы сможете синхронизировать историю просмотров.
Что лучше — YouTube или YouTube Go?С YTG вы упускаете некоторые из самых важных функций, которые можно найти на YouTube, такие как публикация в социальных сетях, оставление комментариев и кросс-платформенная доступность.
Тем не менее, то, что предлагает YTG, превосходно, и решили сосредоточиться на функциях , которые помогают вам управлять своими данными и хранилищем.
Есть ли хорошие альтернативы YouTube Go? SnapTube — отличный вариант, потому что он предлагает функции, которых в настоящее время нет в YouTube Go. Например, у него есть «плавающий экран» , который продолжает воспроизводиться, пока вы используете другие приложения, и ночной режим для защиты ваших глаз при просмотре в условиях низкой освещенности.
Например, у него есть «плавающий экран» , который продолжает воспроизводиться, пока вы используете другие приложения, и ночной режим для защиты ваших глаз при просмотре в условиях низкой освещенности.
SaveTube — еще одна альтернатива, которую стоит рассмотреть.
Наш вариантYTG отказывается от некоторых ключевых функций YouTube, таких как комментирование и обмен в Интернете. Тем не менее, он поддерживает некоторые другие функции, такие как предварительный просмотр видео и возможность изменить язык приложения без изменения настроек устройства.
Стоит ли скачивать?Да. На наш взгляд, YouTube Go делает именно то, для чего предназначена — позволяет экономно загружать, смотреть и делиться видео.
Highs
- Прозрачная информация о данных
- Обмен видео в автономном режиме
- Встроенная языковая функция
- Пользовательский интерфейс без помех
Lows
- 9008 6 Запрещается комментировать видео
- Запрещается публиковать в социальных сетях
- Без субтитров support
Новые приложения
JBL Connect
Управление динамиками через Bluetooth
Lagu Nicky Astria Lengkap
Бесплатное приложение для Android от novia приложение
Fill the Glass — Draw Lines
Бесплатная программа для Android от applatoons.

Номер лотерейной группы штата Керала
Бесплатное приложение для Android от Qla3up.
Тахометр синхронизации
Бесплатное приложение для Android от makinosoft.
Numara Bankası
Бесплатное приложение для Android от Orçun Tuna.
Физика FSC Часть 1 Решенная заметка
Бесплатная программа для Android от Node Merger.
Слушайте Azan Online Live Stream
Бесплатное приложение для Android от Oasis Solutions Inc.
Новый сайт Piggly Wiggly
Бесплатная программа для Android от New Site Piggly Wiggly.
Значения сновидений
Значения сновидений: бесплатное приложение для толкования снов
Загрузите YouTube Go APK для Android, запустите на ПК и Mac
Используйте YouTube Go на ПК с помощью BlueStacks — проигрывателя приложений, которому доверяют 500 человек М+ пользователей.
YouTube Go — это приложение для видеоплееров и редакторов, разработанное Google LLC. Плеер приложений BlueStacks — лучшая платформа для игр для Android на ПК или Mac, обеспечивающая захватывающий игровой процесс.
YouTube Go меняет правила игры, когда дело доходит до просмотра видео на ходу! Представьте себе, что вы можете смотреть свои любимые видео, не беспокоясь об использовании всех ваших данных. Вот где YouTube Go пригодится. С помощью этого приложения вы можете загружать видео и смотреть их в автономном режиме, используя минимум данных.
Вы можете начать с поиска любимых видео и загрузки их для последующего просмотра. Интерфейс удобен и прост в навигации, поэтому у вас не возникнет проблем с поиском того, что вы хотите. После того, как вы загрузили видео, вы можете смотреть его столько раз, сколько захотите, без какой-либо буферизации или задержки.
С YouTube Go вам не нужно беспокоиться о том, что у вас закончатся данные или вы застрянете в месте, где нет Wi-Fi.![]() Он идеально подходит для дальних поездок, поездок на работу или просто для отдыха дома. Вы даже можете поделиться загруженными видео с друзьями поблизости, используя встроенную функцию обмена приложением.
Он идеально подходит для дальних поездок, поездок на работу или просто для отдыха дома. Вы даже можете поделиться загруженными видео с друзьями поблизости, используя встроенную функцию обмена приложением.
Загрузите APK-файл YouTube Go с BlueStacks и начните исследовать.
Узнайте, как загружать APK-игры и играть в них на ПК или MAC.
Как загрузить YouTube Go на ПК
Загрузите и установите BlueStacks на ПК
Завершите вход в Google для доступа к Play Store или сделайте это позже поиск панель в правом верхнем углу
Нажмите, чтобы установить YouTube Go из результатов поиска
Завершите вход в Google (если вы пропустили шаг 2) для установки YouTube Go
Щелкните значок YouTube Go на главном экране, чтобы начать воспроизведение
Загрузите YouTube Go с помощью BlueStacks 5 на по крайней мере, 4 ГБ ОЗУ ПК, чтобы насладиться превосходной потоковой передачей без задержек. Вас ждет настоящее удовольствие с BlueStacks.
Вас ждет настоящее удовольствие с BlueStacks.
BlueStacks — это программа, позволяющая запускать приложения Android на персональном компьютере. Вы можете использовать свои приложения Android на своем персональном компьютере, избавляя вас от необходимости переключаться между устройствами. BlueStacks позволяет использовать все функции предпочитаемых вами приложений Android на персональном компьютере точно так же, как на мобильном устройстве.
BlueStacks позволяет использовать YouTube Go на ПК благодаря улучшенному управлению, возможности одновременного запуска нескольких экземпляров и другим функциям. Изменение способа использования приложения может повысить его общую производительность.
BlueStacks дает вам возможность настраивать пользовательский интерфейс, позволяя запускать приложения Android с помощью мыши и клавиатуры на обычном ПК. Кроме того, BlueStacks предоставляет пользователям набор готовых тем на выбор.
Вы можете выполнять множество задач благодаря многоэкземплярному режиму, который не снижает скорость. Если вы воспользуетесь этой функцией, вы сможете воспроизводить видео на YouTube Go, пока выполняете другие задачи. У вас не будет проблем с производительностью при использовании BlueStacks, потому что он оснащен экологически чистым режимом.
Если вы воспользуетесь этой функцией, вы сможете воспроизводить видео на YouTube Go, пока выполняете другие задачи. У вас не будет проблем с производительностью при использовании BlueStacks, потому что он оснащен экологически чистым режимом.
* Вы должны быть администратором на своем ПК. Обновленные графические драйверы от Microsoft или поставщика чипсета.
Другие приложения для видеоплееров и редакторовПросмотреть все
Hami Video
Triller: Social Video Platform
GoPro Quik Video + Photo Editor
Просмотреть всеYouTube Go — часто задаваемые вопросы
Как запустить YouTube Go на Windows PC и Mac?
Запустите YouTube Go на ПК или Mac, выполнив следующие простые действия.
- Нажмите «Загрузить YouTube Go на ПК», чтобы загрузить BlueStacks
- Установите его и войдите в Google Play Store
- Запустите и запустите приложение.

Почему BlueStacks — самая быстрая и безопасная платформа для игр на ПК?
BlueStacks уважает вашу конфиденциальность и всегда безопасен в использовании. Он не содержит вредоносных программ, шпионских программ или любого другого дополнительного программного обеспечения, которое может нанести вред вашему компьютеру.
Он разработан для оптимизации скорости и производительности для бесперебойного игрового процесса.
Каковы требования YouTube Go к ПК?
Минимальные требования для запуска YouTube Go на ПК
- ОС: Microsoft Windows 7 и выше:
- Процессор: Процессор Intel или AMD:
- ОЗУ: Ваш ПК должен иметь не менее 2 ГБ ОЗУ. (Обратите внимание, что наличие 2 ГБ или более дискового пространства не заменяет ОЗУ):
- Жесткий диск: 5 ГБ свободного места на диске.






