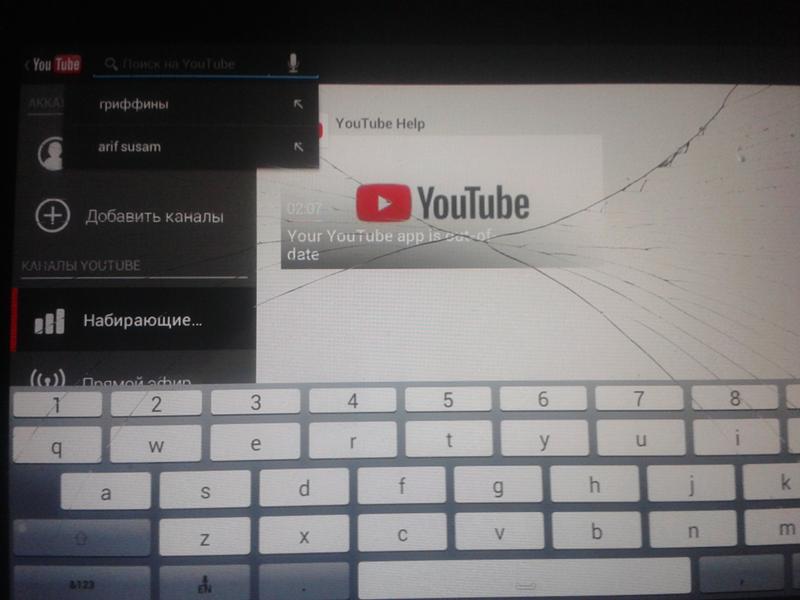YouTube у вас не работает? Вот как это исправить в Chrome, Android и iOS
Иногда , YouTube перестает работать. Так было, когда в середине октября 2018 года YouTube полностью отключился более чем на час. Где люди это заметили?
YouTube — крупнейшая видеоплатформа Интернет в мире ежемесячно посещают более 1.5 миллиарда человек. Каждую минуту загружается около 400 часов контента, а ежедневно просматривается более миллиарда часов видео. Итак, что вы делаете, когда обнаруживаете, что YouTube не работает?
Google отлично справляется с задачей сохранения Играйте и улучшайте YouTube , но иногда обслуживание прекращается. К сожалению, в панели состояния приложений Google нет YouTube, поэтому может быть сложно определить, связана ли проблема только с вами.
Это YouTube не работает? Не бойтесь, мы поможем вам снова посмотреть эти ролики. YouTube, вероятно, недоступен для всех, но проблема, скорее всего, на вашей стороне.
Независимо от того, приостановлено ли воспроизведение видео, не загружается приложение или что-то еще, наши действия по устранению неполадок для Chrome, Android и iOS должны помочь вам снова заставить YouTube работать.
Проверьте, отключен ли YouTube
Полное отключение YouTube случается редко, но это случалось раньше. Прежде всего следует проверить, связана ли проблема с самим YouTube, а не из-за чего-либо с вашей стороны.
В этом вам помогут два сайта: downdetector.com و отчет об отключении. Они создают отчеты для пользователей, которые показывают, о каких проблемах сообщается и из какой точки мира.
Когда у YouTube случаются серьезные простои, новостные агентства также сообщают о них. Самый быстрый способ проверить — перейти на Новости Google и выполните поиск по запросу «YouTube не работает» или «YouTube отключен».
Вы доказали, что YouTube, кажется, хорошо работает для других? Если это так, выполните следующие действия по устранению неполадок.
Как исправить YouTube в Chrome
Если вы используете YouTube в настольной версии Chrome, выполните следующие действия, чтобы попытаться исправить YouTube.
1. Обновите Chrome.
Вы всегда должны использовать последнюю версию Chrome. Обновление должно происходить автоматически, но всегда рекомендуется его проверить.
ты должен вставить chrome: // настройки / помощь в адресной строке и нажмите Enter. Вы должны увидеть «Google Chrome обновлен». Если нет, нажмите «Обновить Google Chrome», затем нажмите «Перезагрузить».
2. Очистите файлы cookie и кеш.
попробуй Очистить куки и кешировать в Chrome, чтобы очистить браузер. вставить хром: // Настройки / clearBrowserData в адресной строке и нажмите Enter.
В раскрывающемся списке временного диапазона выберите Все время. Выберите файлы cookie и другие данные сайта, кешированные изображения и файлы. Щелкните Очистить данные.
3. Отключить плагины.
Расширения могут вызвать проблемы совместимости с YouTube.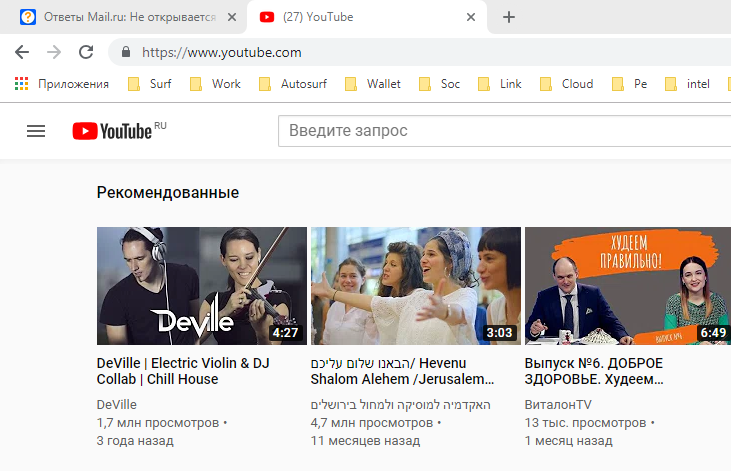 Чтобы просмотреть плагины, вставьте хром: // расширений в адресной строке и нажмите Enter.
Чтобы просмотреть плагины, вставьте хром: // расширений в адресной строке и нажмите Enter.
Отключите каждую надстройку одну за другой, щелкнув ползунок, чтобы он стал серым. После каждого раза попробуйте YouTube снова и посмотрите, решена ли проблема. Если это так, оставьте расширение отключенным и попробуйте связаться с разработчиком, чтобы узнать, могут ли они исправить проблему.
4. Обновите видеодрайверы.
Если драйверы видео устарели, это может привести к тому, что видео не будет воспроизводиться. Попробуйте обновить его, чтобы попытаться решить проблему. Для этого нажмите клавишу. Windows + X И щелкните Диспетчер устройств.
Дважды щелкните Display Adapters. Затем щелкните адаптер правой кнопкой мыши и выберите «Обновить программное обеспечение драйвера». Щелкните Автоматический поиск обновленного программного обеспечения драйвера и следуйте указаниям мастера в окне.
Для получения дополнительной поддержки см. Наше руководство о том, как найти Устаревшие и обновленные драйверы Windows.
Наше руководство о том, как найти Устаревшие и обновленные драйверы Windows.
5. Проверьте подключение к Интернету.
Даже если вы можете получить доступ к другим веб-сайтам, это не означает, что ваше интернет-соединение исправно. Он может быть недостаточно стабильным для потоковой передачи клипов YouTube. Используйте встроенное средство устранения неполадок для Windows 10, чтобы обнаруживать и устранять проблемы.
нажмите клавишу. Windows + I чтобы открыть настройки. перейти к Обновление и безопасность -> Устранение неполадок -> Подключения к Интернету -> Запустить средство устранения неполадок.
Если это не сработает, прочтите нашу статью о диагностике сетевых проблем, чтобы получить дополнительные советы.
Как исправить YouTube на Android и iOS
Если вы используете YouTube на устройстве Android или iOS, например iPhone или iPad, попробуйте выполнить следующие действия по устранению неполадок.
1.
 Обновите ОС
Обновите ОСВаша операционная система может быть устаревшей, и поэтому YouTube не может работать должным образом.
На Android откройте «Настройки» и найдите «Обновление программного обеспечения» (или «Обновление системы»). Это может быть в разделе «О телефоне». Если доступна новая версия, скачайте и установите ее.
В iOS перейдите в Настройки -> Общие -> Обновление ПО Загрузите и установите обновление, если оно доступно.
2. Обновите приложение YouTube.
Приложение YouTube всегда должно работать с последней версией, чтобы вы могли воспользоваться новейшими функциями и исправлениями ошибок.
На Android откройте Play Store, проведите пальцем влево, чтобы открыть боковую панель, затем нажмите «Мои приложения и игры». Вы перейдете на вкладку «Обновления». Все приложения, которые необходимо обновить, будут в разделе ожидающих обновлений. Если YouTube здесь, нажмите «Обновить».
В iOS откройте App Store и коснитесь вкладки «Обновления». Если вы видите в этом списке YouTube, нажмите «Обновить».
Если вы видите в этом списке YouTube, нажмите «Обновить».
3. Очистите кеш и удалите данные приложения YouTube.
Если вы какое-то время использовали приложение YouTube, большой объем кеша и данных может накапливаться и вызывать проблемы.
На Android перейдите в Настройки -> Приложения -> YouTube -> Хранилище. Щелкните Очистить кеш и посмотрите, решит ли это проблему. Если нет, вернитесь к той же настройке и нажмите Очистить данные.
На iOS лучший способ сделать это — удалить и переустановить YouTube. Нажмите и удерживайте приложение на главном экране, затем нажмите «Удалить». Затем перейдите в App Store и снова загрузите YouTube.
4. Синхронизируйте дату и время.
В приложении YouTube могут возникнуть проблемы, если дата и время на вашем устройстве несовместимы с датой и временем на сервере YouTube. Лучший способ решить эту проблему — позволить вашей сети автоматически обрабатывать дату и время.
На Android перейдите в Настройки -> Общее управление -> Дата и время , затем установите автоматические дату и время в положение «Вкл. ».
».
В iOS перейдите в Настройки -> Общие -> Дата и время , затем установите для параметра Автоматически значение Вкл.
5. Проверьте подключение к Интернету.
YouTube может не работать, если ваш Интернет не может правильно подключиться. На Android перейдите в Настройки -> Подключения. В iOS перейдите в Настройки.
Сначала включите и выключите режим полета. Это часто может обновить настройки вашей сети и решить проблему. Затем попробуйте подключиться через Wi-Fi или сеть вашего телефона (в зависимости от того, что вы не используете по умолчанию). Если это не помогло, попробуйте отключить Bluetooth.
Все еще не повезло? Вы можете сбросить все сетевое соединение. На Android перейдите в Настройки -> Общее управление -> Сброс -> Сбросить настройки сети. В iOS перейдите в Настройки -> Общие настройки -> Сброс -> Сбросить настройки сети.
Улучшайте YouTube с помощью плагинов
Если вы выполнили все эти шаги по устранению неполадок, YouTube снова будет запущен.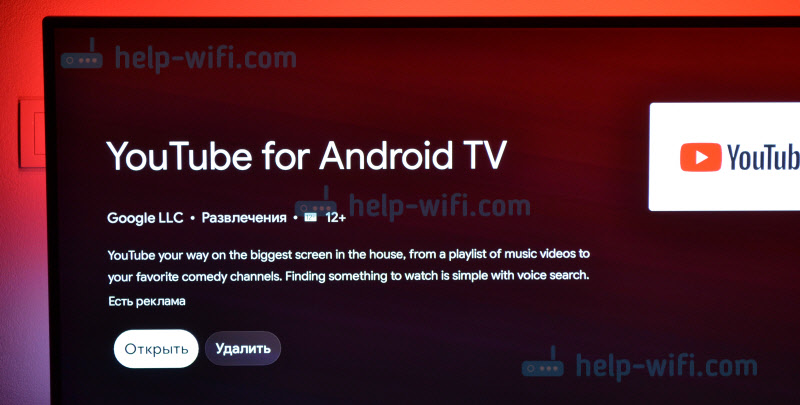 Если нет, не стесняйтесь обращаться за дополнительной помощью в комментариях ниже.
Если нет, не стесняйтесь обращаться за дополнительной помощью в комментариях ниже.
А может быть заблокирован доступ к YouTube, в таком случае лучше использовать VPN сервисы Чтобы обойти запрет, вы можете найти Расширения для Chrome и приложения для каждого С Android, iOS.
Предполагая, что YouTube Он снова работает, так почему бы не сделать его еще лучше? Вы можете сделать это через приложения иНадстройки YouTube для Интернета Это позволяет обрезать видео, искать текст в видео, добавлять примечания к видео и многое другое.
Вы ищете каналы YouTube для игр? Это уже не так. пытаться Эти альтернативы YouTube вместо этого.
Источник
9 лучших способов исправить YouTube, не работающий в Google Chrome
Хотя нет собственного приложения YouTube для Windows или Mac, вы можете использовать его только в браузере. Таким образом, вы можете использовать Google Chrome, Firefox, Microsoft Edge или Safari для доступа к нему. Однако это не так гладко, как можно было бы ожидать. Иногда YouTube перестает работать в Chrome или браузер перестает отвечать случайным образом.
Иногда YouTube перестает работать в Chrome или браузер перестает отвечать случайным образом.
На работу YouTube в Google Chrome влияет множество факторов. Давайте сначала обсудим наиболее распространенные, а затем перейдем к расширенным исправлениям неполадок.
1. Проверьте скорость Интернета
YouTube позволяет транслировать видео с разрешением до 4K. Эти четкие видео потребуют значительной пропускной способности интернета. Вы можете использовать такие инструменты, как Speedtest или Fast.com, и убедиться, что у вас есть скорость не менее 25 Мбит/с.
Совет: Современные маршрутизаторы Wi-Fi поддерживают диапазоны 2,4 ГГц и 5,0 ГГц. Для получения наилучших результатов попробуйте подключить свое устройство к частоте 5,0 ГГц.
2. Используйте YouTube в режиме инкогнито
Иногда проблема с YouTube может быть связана не с YouTube или Chrome. Неправильная работа YouTube может быть связана с вашей учетной записью Google.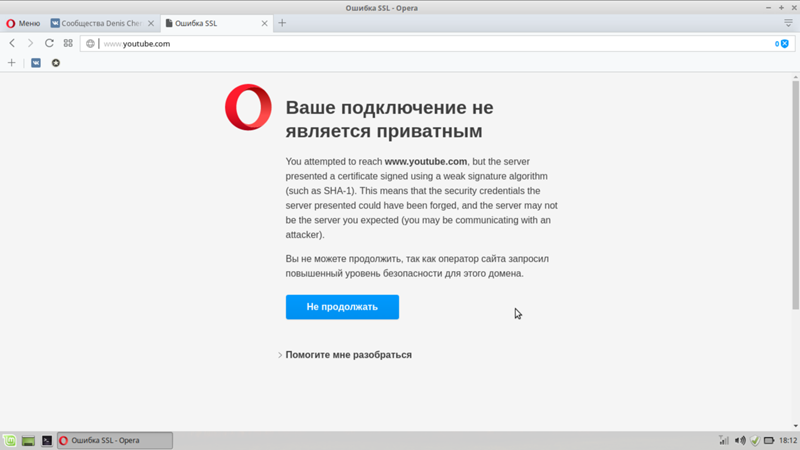
Откройте Google Chrome и щелкните значок меню из трех точек в правом верхнем углу. Выберите режим инкогнито в следующем меню, чтобы открыть новую вкладку. Затем начните просматривать YouTube в частном порядке.
3. Проверьте серверы YouTube
Если у серверов YouTube тяжелый день, ни один из приемов из поста не поможет вам решить проблему. Перейдите на Downdetector и найдите YouTube. Если вы заметили сильный всплеск возмущения в последнее время, у вас нет другого выбора, кроме как ждать, пока Google исправит проблему.
4. Отключите блокировщики рекламы
Блокировщик рекламы может мешать воспроизведению YouTube в Google Chrome. Вы можете приостановить блокировку рекламы на платформе YouTube или, что еще лучше, полностью отключить ее в меню настроек Chrome. Выполните указанные ниже действия.
Шаг 1: Откройте Google Chrome, коснитесь трехточечного меню вверху.
Шаг 2: Перейдите к Дополнительные инструменты > Расширения.
Шаг 3: Откроется меню расширения. Нажмите кнопку «Удалить» рядом с потенциально проблемным расширением, чтобы удалить его из браузера.
5. Очистите кеш и файлы cookie из Google Chrome
Поврежденный кеш также приводит к случайным действиям Chrome. Очистить кеш почти всегда безопасно, поэтому нет причин не попробовать.
Если в вашем Google Chrome есть перегруженные данные просмотра, очистка может дать браузеру новые колеса. Хотя изначально сайты могут загружаться немного медленнее для сбора новых данных.
Шаг 1: Откройте Google Chrome, коснитесь трехточечного меню вверху.
Шаг 2: Перейдите к Дополнительные инструменты > Очистить данные просмотра.
Шаг 3: Перейдите в раздел «Дополнительно» и выберите «Кэш и файлы cookie для удаления» в следующем меню.
Затем перезапустите браузер Google Chrome и проверьте, устранены ли проблемы с YouTube.
6.
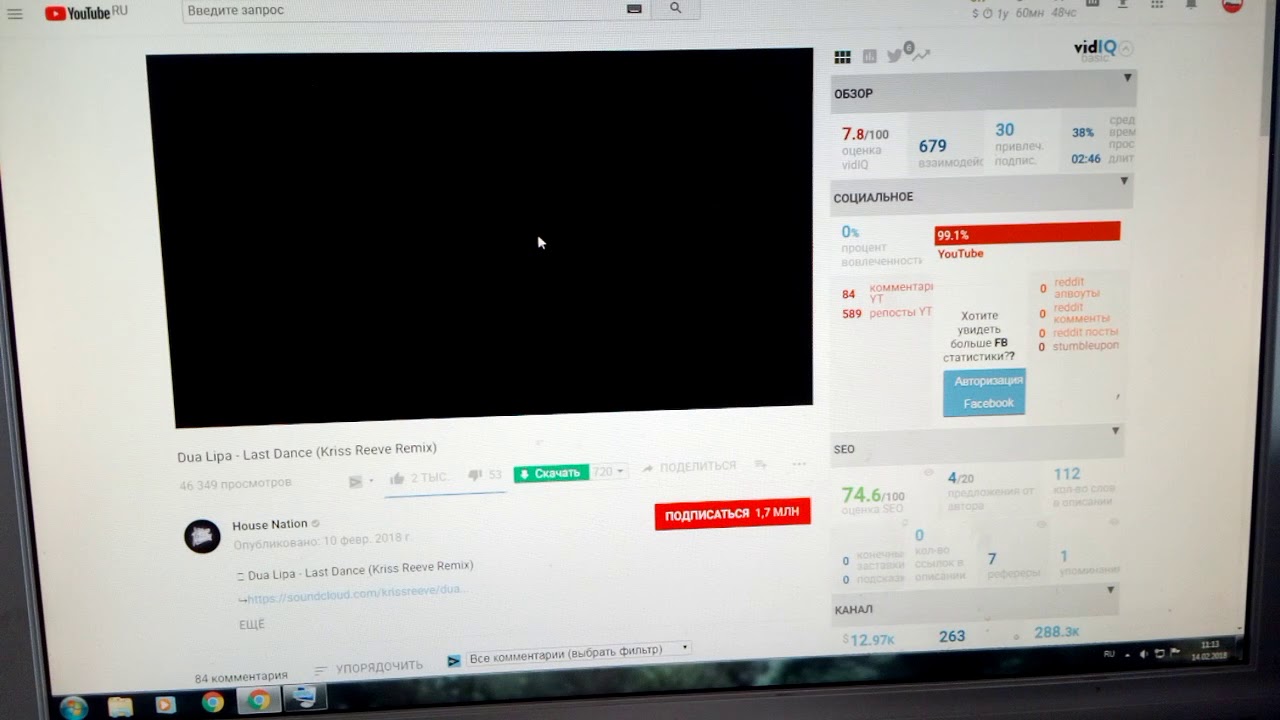 Включить JavaScript
Включить JavaScriptЕсли JavaScript отключен в браузере Chrome, включите его для плавного воспроизведения видео. Выполните указанные ниже действия.
Шаг 1: Откройте Chrome, коснитесь трехточечного меню в правом верхнем углу и выберите «Настройки».
Шаг 2: Воспользуйтесь строкой поиска вверху и введите JavaScript.
Шаг 3: Найдите параметр в меню «Содержимое».
Шаг 4: Нажмите на JavaScript и убедитесь, что он включен в следующем меню.
7. Отключите аппаратное ускорение
Функция аппаратного ускорения в Chrome иногда может препятствовать воспроизведению видео.
Шаг 1: Откройте Chrome, коснитесь трехточечного меню в правом верхнем углу и выберите «Настройки».
Шаг 2: Воспользуйтесь строкой поиска вверху и введите аппаратное ускорение.
Шаг 3: Отключите опцию из предложений поиска.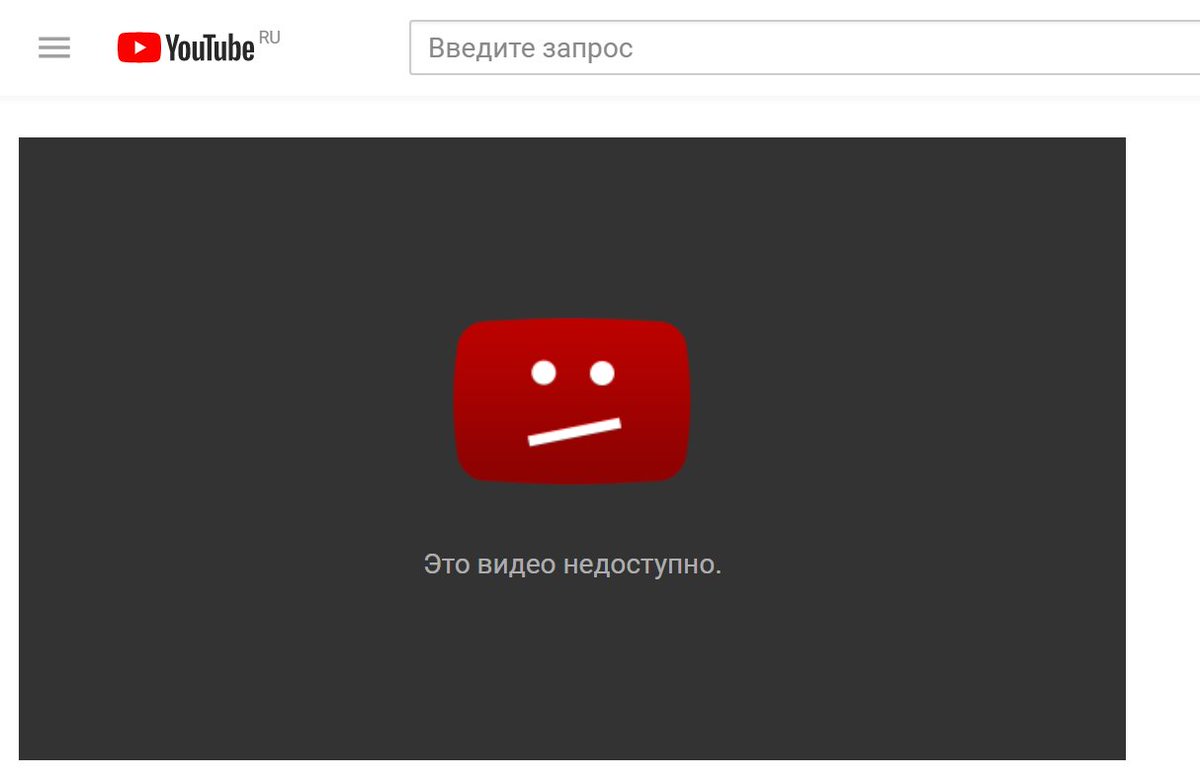
Повторите попытку воспроизведения YouTube в браузере Chrome.
8. Обновите графические драйверы
Обновление графических драйверов может решить проблему, из-за которой YouTube не работает с Chrome. Выполните указанные ниже действия.
Шаг 1: Нажмите клавишу Windows и найдите Диспетчер устройств.
Шаг 2: Откройте Диспетчер устройств и найдите Видеоадаптеры.
Шаг 3: В разделе «Видеоадаптеры» вы найдете графические драйверы устройства.
Шаг 4: Щелкните правой кнопкой мыши и выберите «Обновить драйвер».
ОС Windows автоматически найдет и установит на устройство последние версии графических драйверов.
9. Используйте альтернативы Google Chrome
Если вы все еще сталкиваетесь с тем, что YouTube не работает в Google Chrome, пришло время поискать альтернативы Chrome. Мы рекомендуем использовать Microsoft Edge или Firefox для воспроизведения видео на YouTube без каких-либо сбоев.
Начните использовать YouTube в Chrome
YouTube — это популярная видеоплатформа для самых разных целей. Поэтому, если это не работает в Chrome, вы можете исправить это. Выполните описанные выше действия и устраните неполадки, связанные с тем, что YouTube не работает с Chrome. Пока вы это делаете, сообщите нам, какой трюк сработал для вас, в разделе комментариев ниже.
Далее: Вы получаете слишком много спама-уведомлений от Google Chrome? Прочтите пост, чтобы узнать, как отключить уведомления в Google Chrome.
8 лучших способов исправить YouTube, не работающий на Android
Приложение YouTube устанавливается почти на все телефоны и планшеты Android. Это одно из приложений, которое может использовать даже ребенок. Однако проблема возникает, когда YouTube перестает работать на телефонах или планшетах Android. Вы проходите через ту же проблему? Узнайте, как исправить YouTube, не работающий на телефонах Android.
Пользователи YouTube сталкиваются с различными проблемами, связанными с приложением.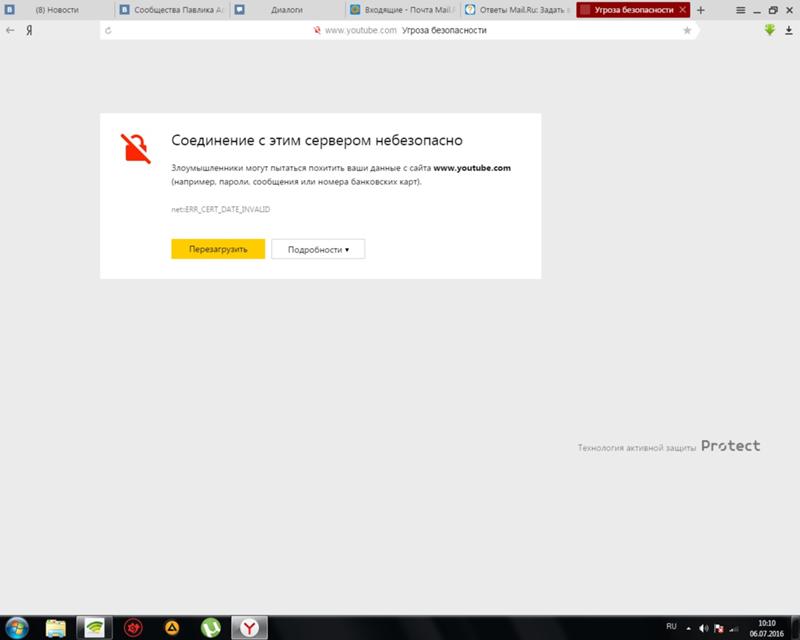 В то время как для некоторых видео на YouTube загружаются, но не воспроизводятся, а для других видео вообще не загружаются. Точно так же другие пользователи получают такие ошибки, как отсутствие подключения, проверка подключения к Интернету, ошибка загрузки, ошибка воспроизведения и т. д.
В то время как для некоторых видео на YouTube загружаются, но не воспроизводятся, а для других видео вообще не загружаются. Точно так же другие пользователи получают такие ошибки, как отсутствие подключения, проверка подключения к Интернету, ошибка загрузки, ошибка воспроизведения и т. д.
С какой бы проблемой вы ни столкнулись в Android-приложении YouTube, следующий пост должен помочь. Давайте начнем.
1. Перезагрузите телефон
Процесс устранения неполадок следует начать с перезагрузки телефона. Во многих случаях этот совет решит не только проблемы с приложением YouTube, но и другие проблемы. Ознакомьтесь с нашим руководством, если у вас возникли проблемы с автозапуском YouTube.
2. Проверьте подключение к Интернету
Вам также следует проверить, правильно ли работает Интернет на вашем телефоне. Просто откройте любой веб-сайт через браузер или запустите любое другое приложение. Проверьте подключение к Интернету. Если все выглядит хорошо, интернет работает нормально. Если другие вещи также не загружаются, вам следует устранить неполадки с интернет-соединением на вашем телефоне.
Если другие вещи также не загружаются, вам следует устранить неполадки с интернет-соединением на вашем телефоне.
Совет для профессионалов: Если вы используете соединение Wi-Fi для просмотра YouTube, перезапустите модем.
3. Включить режим полета
Настройка режима полета на телефонах Android отключает все сетевые подключения. Вы должны попробовать включить его на минуту, а затем отключить. Это также устранит проблемы, связанные с сетью на вашем телефоне, а также проблемы с воспроизведением YouTube.
Чтобы включить режим полета, откройте быстрые настройки на телефоне Android. Для этого откройте панель уведомлений, вверху вы найдете быстрые настройки. Нажмите на настройку режима полета, чтобы включить его. Подождите 1 минуту, а затем отключите его. Откройте приложение YouTube. Надеюсь, он будет работать нормально.
4. Проверьте дату и время
У вас возникнут проблемы с YouTube и другими приложениями на вашем телефоне, если на вашем телефоне неправильные дата и время.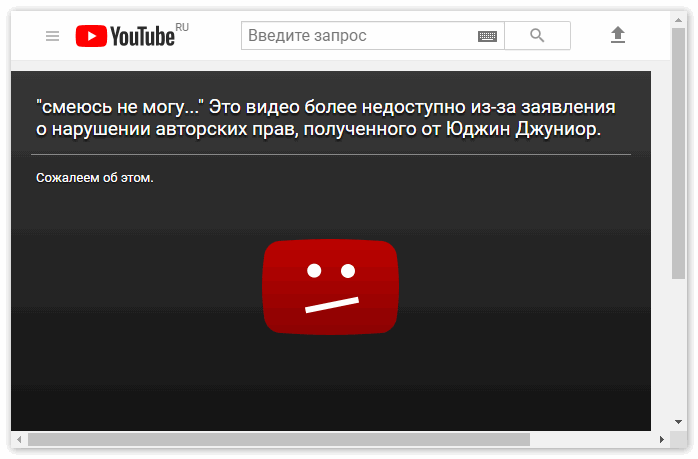 Поэтому вы должны убедиться, что на вашем телефоне установлены правильные дата и время.
Поэтому вы должны убедиться, что на вашем телефоне установлены правильные дата и время.
Итак, откройте «Настройки» на своем телефоне и перейдите в «Система» или «Общее управление». Нажмите Дата и время. Включите переключатели рядом с Автоматическая дата и время или Использовать время и часовой пояс, предоставленные сетью.
5. Очистить кеш и данные
Одним из лучших решений проблемы с неработающим YouTube является очистка кеша и данных приложения YouTube. Хотя очистка кеша не приведет к удалению данных из приложения YouTube или других приложений, очистка данных приведет к сбросу настроек YouTube. Подробно узнайте, что происходит при очистке данных приложения YouTube.
Чтобы очистить кеш и данные приложения YouTube, откройте «Настройки» на телефоне и перейдите в «Приложения». В разделе «Все приложения» нажмите «YouTube», а затем «Хранилище».
Сначала нажмите «Очистить кеш». Перезагрузите телефон и посмотрите, работает ли приложение сейчас. Затем нажмите «Очистить данные или хранилище» в зависимости от доступного варианта.
Совет профессионала : вам следует очистить кеш и данные для приложения Google, Google Play Store и сервисов Google Play.
6. Обновите приложение YouTube
Во многих случаях такие проблемы также могут возникать из-за ошибки в приложении. Поэтому, чтобы исправить это, вам нужно обновить приложение YouTube. Для этого откройте Play Store и найдите YouTube. Нажмите на кнопку «Обновить». Как правило, приложение YouTube должно обновляться без каких-либо проблем, но проверьте, как исправить невозможность обновления YouTube на Android, если этого не происходит.
Вам также следует обновить Службы Google Play на своем телефоне. Ознакомьтесь с нашим руководством по обновлению сервисов Google Play.
Совет : Не знаете, когда нужно обновить приложение? Ознакомьтесь с нашим руководством о том, как узнать, требуется ли обновление приложений на Android и iPhone.
7. Переустановите приложение
Если обновление недоступно или обновление приложения YouTube не решило проблему, вам следует удалить приложение YouTube.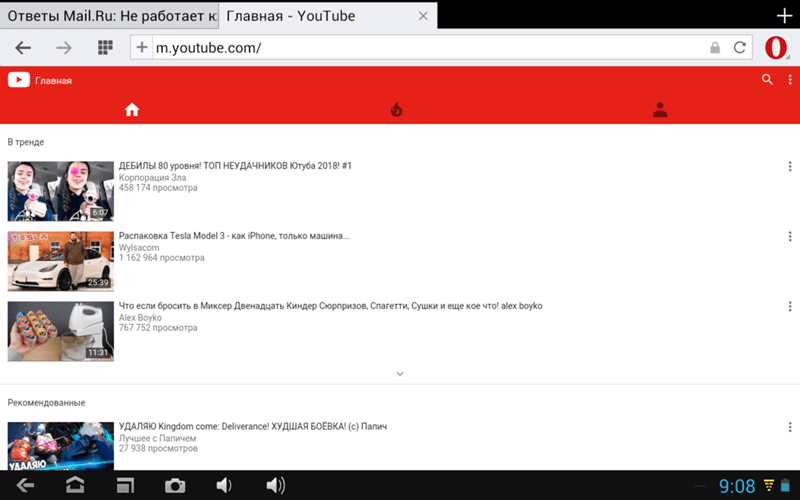 Затем перезагрузите телефон и установите его обратно. Чтобы удалить YouTube, откройте Play Store и найдите YouTube. Нажмите «Удалить». На многих телефонах приложение YouTube не удаляется полностью, поскольку оно является предустановленным. В таких случаях будет восстановлена заводская версия приложения. Этого тоже достаточно. Когда это произойдет, снова обновите приложение.
Затем перезагрузите телефон и установите его обратно. Чтобы удалить YouTube, откройте Play Store и найдите YouTube. Нажмите «Удалить». На многих телефонах приложение YouTube не удаляется полностью, поскольку оно является предустановленным. В таких случаях будет восстановлена заводская версия приложения. Этого тоже достаточно. Когда это произойдет, снова обновите приложение.
8. Сброс настроек приложения
Если ничего не работает, вам нужно сделать более жесткий шаг по сбросу настроек приложения на вашем телефоне. Это не приведет к удалению каких-либо личных данных или файлов с вашего телефона. Он сбросит настройки, такие как разрешения приложений, ограничения и т. Д., К их значениям по умолчанию. Вам придется установить их снова.
Чтобы сбросить настройки приложения, выберите «Настройки» > «Система» > «Параметры сброса». Нажмите «Сбросить настройки приложения».
Совет для профессионалов: Ознакомьтесь с другим способом сброса настроек приложения, а также подробно узнайте, что происходит при сбросе настроек приложения.