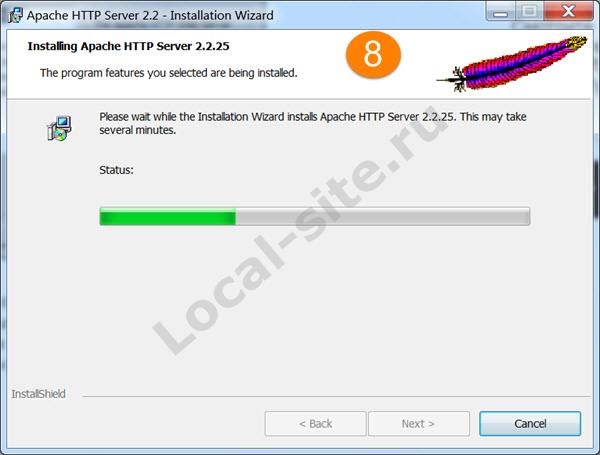Установка и настройка Apache на Ubuntu 22.04
Под веб-серверами понимают как физические машины, так и специальное программное обеспечение. С точки зрения софта, веб-сервер — это программа, которая реализует логику сервера в клиент-серверной архитектуре: принимает HTTP-запросы от клиентов и возвращает соответствующие ответы.
На рынке представлено большое количество различных веб-серверов, которые предлагают своим пользователям дополнительный функционал. В зависимости от своих потребностей пользователь может выбрать наиболее подходящее его задачам решение.
Самые распространенные веб-серверы в 2023 году — это Nginx и Apache. В этом материале мы расскажем, как установить и настроить Apache на операционной системе Ubuntu 22.04.
Что такое Apache
Apache HTTP Server или просто Apache — это бесплатный кроссплатформенный веб-сервер с открытым исходным кодом. Он был разработан в 1995 году группой разработчиков для устранения недостатков популярного на тот момент веб-сервера NCSA HTTPd.
NCSA HTTPd был одним из первых веб-серверов. Его разработали в 1993 году в NCSA, университет Иллинойса. Он распространялся бесплатно и позволял пользователям размещать в интернете первые страницы, но NCSA HTTPd имел ограниченные возможности по сравнению с современными веб-серверами и ряд других недостатков, которые по итогу вылились в появление Apache.
Через год после выхода Apache получил популярность среди хостинг-компаний и разработчиков благодаря новой функциональности и кроссплатформенности. В 2005 году порядка 70% всех серверов в сети работало на Apache. Сейчас эта цифра держится в районе 20%, а основной конкурент Apache — это Nginx.
Apache состоит из двух основных компонентов: ядра и модулей. Ядро выполняет базовые функции веб-сервера: обрабатывает конфигурационные файлы, выполняет действия, связанные с HTTP, и загружает дополнительные модули. Модули позволяют расширить базовый функционал ядра: поддержка новых языков программирования, авторизация пользователей, повышение уровня безопасности.
В целом, к плюсам Apache можно отнести:
- Бесплатное ПО;
- Кастомизация: веб-сервер на Apache можно легко подстроить под конкретные цели и задачи благодаря большому количеству дополнительных модулей и открытому коду.
- Большое комьюнити;
- Кроссплатформенность;
- Хороший уровень производительности и безопасности.
А к минусам:
- Требовательность к ресурсам, особенно при обслуживании большого количества одновременных запросов;
- Ограниченная многопоточность: Apache использует технологию мультипроцессинга, помещая каждое соединение в отдельный поток. Количество таких потоков ограниченно, что негативно сказывается при большом количестве запросов;
- Сложность настройки из-за большого количества настроек.
Установка Apache
Установка Apache выполняется в несколько шагов:
Шаг 1. Обновите индексы пакетов apt
Обновите индексы пакетов apt
Перед установкой любого программного обеспечения на Ubuntu в первую очередь необходимо обновить индексы пакетов. Благодаря этому в репозитории будут находиться последние пакеты, доступные для установки.
Для обновления индекс пакетов APT до последней версии выполните следующую команду:
sudo apt update
Шаг 2. Установка веб-сервера Apache
Установка веб-сервера Apache на Ubuntu — это простой процесс, включающий в себя выполнение одной команды и перезагрузку системы. Чтобы установить Apache, выполните следующую команду:
sudo apt install apache2
После чего перезагрузите систему.
Шаг 3. Запуск и автозагрузка Apache
Чтобы запустить службу Apache, выполните эту команду:
sudo systemctl start apache2
Эту команду придется выполнять каждый раз при запуске сервера. Чтобы избежать этого, добавим Apache в автозагрузку:
sudo systemctl enable apache2
Шаг 4.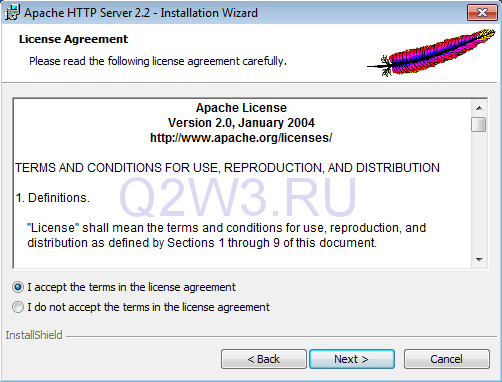 Проверка установки сервера Apache
Проверка установки сервера Apache
Проверим статус службы Apache, чтобы убедиться в успешности установки:
service apache2 status
Настройка брандмауэра
Теперь, когда вы установили Apache на Ubuntu, необходимо разрешить внешние подключения через брандмауэр UFW.
UFW (Uncomplicated Firewall) — это интерфейс командной строки для iptables, который представляет собой фаервол для ОС Linux. Он предназначен для упрощения управления правилами фаервола, делая его более доступным для новичков. UFW позволяет легко настраивать правила фаервола, такие как открытие или закрытие портов, блокировка или разрешение доступа к сети и т.д.
UFW является простым и эффективным способом обеспечения безопасности вашего сервера или компьютера. Он может использоваться как для домашних пользователей, так и для предприятий.
Вы можете пропустить этот раздел, если на вашем сервере не запущен UFW или не установлен брандмауэр. Но это не совсем безопасно, поэтому для обеспечения безопасности вашего устройства мы рекомендуем вам использовать брандмауэр.
При включенном брандмауэре вы можете обнаружить, что подключение к серверу Apache с удаленного устройства невозможно. Это связано с тем, что порты, которые использует Apache, по умолчанию закрыты. Речь идет о 80 порту (для HTTP) и 443 порту (для HTTPS). Откроем подключение к обоим портам
Давайте начнем с открытия 80 порта. Через этот порт будут проходить подключения к Apache через HTTP.
Даже если вы планируете работать только с HTTPS-соединениями, не лишним будет открыть подключения на 80 порту, чтобы вы могли перенаправлять их на HTTPS.
В первую очередь проверим, включен ли файрвол UFW:
sudo ufw status
Мы должны увидеть статус Active. Если это не так, запустите сервис ufw следующей командой:
sudo ufw enable
Чтобы разрешить доступ к порту 80 с помощью UFW, мы можем использовать следующую команду в терминале:
sudo ufw allow 80
Также если вы планируете использовать HTTPS с сервером Apache на Ubuntu, вам также необходимо открыть порт 443.
Порт 443 — это порт, через который HTTPS работает по умолчанию. Поэтому если вы посетили сайт, использующий протокол «https://», ваш веб-браузер будет использовать именно этот порт.
Вы можете разрешить этот порт с помощью этой команды:
sudo ufw allow 443
Посещение вашего веб-сайта
Теперь, когда вы установили веб-сервер Apache на Ubuntu и открыли подключения в брандмауэре, давайте попробуем зайти на него.
Посетив страницу сервера, мы увидим только страницу по умолчанию. Это хороший показатель того, что все работает правильно.
Если планируется подключения с удаленного устройства, то в первую очередь необходимо узнать IP-адрес сервера Apache. Есть несколько способов узнать это.
Самый простой способ — использовать команду hostname с опцией -I. Команда в качестве результата выведет список IP-адресов, назначенных вашему устройству.
hostname -I
Например, нашему тестовому серверу присвоен только локальный IP-адрес, который мы видим ниже.
192.168.0.215
По этому адресу нужно перейти в любом браузере. Если вы получаете доступ непосредственно с вашего сервера Ubuntu, вы можете использовать 127.0.0.1 или localhost вместо этого.
После перехода по этому адресу вы должны увидеть страницу, аналогичную той, что показана на скриншоте ниже.
Это говорит о том, что вы успешно запустили Apache на Ubuntu.
Заключение
В рамках этого материала мы рассмотрели установку Apache на Ubuntu 22.04, настройку брандмауэра и запуск сервера. При разработке сайта или веб-приложение эти шаги будут первыми на пути к готовому продукту. Если вы хотите создать свой сервер, то для этих планов вы можете арендовать облачный сервер на timeweb.cloud.
Установка и настройка веб-сервера Apache в Debian
Сервер Apache — один из самых популярных веб-серверов с открытым исходным кодом, разработанный и поддерживаемый Apache Software Foundation. На сегодняшний день Apache является наиболее широко используемым веб-сервером в операционных системах Linux, но он может использоваться практически на всех платформах операционных систем, таких как Windows, MAC OS, OS/2 и так далее.
Содержание
- Установка Apache 2 в Debian Linux
- Обновление системных репозиториев
- Установите Apache 2 с помощью команды apt
- Проверка установки Apache
- Настройка параметров брандмауэра
- Проверка работы веб-сервера Apache
- Убедитесь, что служба Apache запущена
- Проверка веб-сервера Apache
- Настройка виртуальных хостов в Apache
- Настройка доменного имени
- Проверка на наличие ошибок
- Распространенные команды управления Apache
Установка Apache 2 в Debian Linux
Выполните следующие шаги, чтобы установить Apache2 в вашей системе, используя официальные репозитории.
Обновление системных репозиториев
Сначала нам нужно обновить репозитории пакетов в нашей ОС. Для этого выполните следующую команду в Терминале как sudo:
apt update
Установите Apache 2 с помощью команды apt
Далее в этом шаге установите веб-сервер Apache2 с помощью следующей команды:
apt install apache2
Вам будет предложено выбрать Y/n для продолжения установки.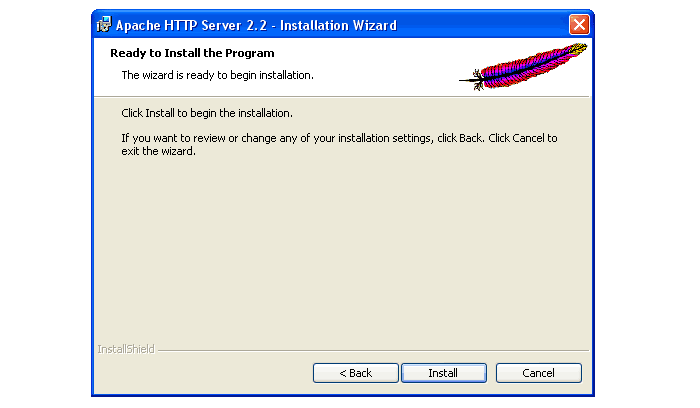 Нажмите y, чтобы продолжить.
Нажмите y, чтобы продолжить.
Проверка установки Apache
После завершения установки вы можете посмотреть версию установленного Apache, выполнив следующую команду в Терминале. Таким образом вы также сможете убедиться, что Apache успешно установлен в вашей системе.
apache2 -version
Настройка параметров брандмауэра
Если в вашей системе работает брандмауэр UFW, вам нужно разрешить определенные веб-порты, чтобы внешние пользователи могли получить доступ к нему. Для этого выполните следующие команды в Терминале:
ufw allow 80/tcp ufw allow 443/tcp
Затем выполните следующую команду, чтобы проверить, были ли разрешены порты.
ufw status
Проверка работы веб-сервера Apache
Убедитесь, что служба Apache запущена
После установки веб-сервис Apache запускается автоматически. Однако чтобы убедиться в этом, выполните следующую команду в Терминале:
systemctl status apache2
Проверка веб-сервера Apache
Вы можете проверить, работает ли веб-сервер Apache нормально, запросив веб-страницу с веб-сервера Apache.
Выполните следующую команду в Терминале, чтобы узнать IP-адрес вашего сервера.
hostname -I
Как только вы найдете IP-адрес, введите http://, а затем IP-адрес вашего веб-сервера следующим образом:
http://server_IP
При вводе указанного выше IP-адреса вы увидите страницу Apache по умолчанию.
Настройка виртуальных хостов в Apache
Виртуальные хосты в Apache позволяют запускать несколько веб-сайтов на одном сервере. Здесь мы настроим виртуальный хост на веб-сервере Apache. Для этого мы сначала создадим веб-сайт с именем test.info, используя блок сервера, доступный в Apache по умолчанию.
Настройка доменного имени
Сначала мы создадим каталог в /var/www для нашего виртуального хоста test.info. Для этого мы будем использовать следующую команду:
Замените test.info своим собственным доменным именем.
mkdir -p /var/www/test.info/html
Теперь измените владельца и разрешения, используя следующие команды:
chown -R $USER:$USER /var/www/test.info/html chmod -R 755 /var/www/test.info
Теперь мы создадим пробную индексную страницу для тестирования нашего сайта test.info. Для этого мы создадим файл HTML с помощью редактора nano следующим образом:
nano /var/www/test.info/html/index.html
Добавьте следующие строки для индексной страницы:
<html> <head> <title>Добро пожаловать на страницу testd.info!</title> </head> <body> <h2>Вам повезло! Ваш сервер test.info поднят!</h2> </body> </html>
После этого нажмите Ctrl+O, чтобы сохранить, а затем Ctrl+X, чтобы выйти из файла.
Теперь мы создадим файл виртуального хоста, который будет обслуживать содержимое вашего сервера, используя следующую команду:
nano /etc/apache2/sites-available/test.info.conf
Теперь добавьте следующие детали конфигурации для вашего доменного имени:
<VirtualHost *:80>
ServerAdmin [email protected]
ServerName test. info
ServerAlias www.test.info
DocumentRoot /var/www/test.info/html
ErrorLog ${APACHE_LOG_DIR}/error.log
CustomLog ${APACHE_LOG_DIR}/access.log combined
</VirtualHost>
info
ServerAlias www.test.info
DocumentRoot /var/www/test.info/html
ErrorLog ${APACHE_LOG_DIR}/error.log
CustomLog ${APACHE_LOG_DIR}/access.log combined
</VirtualHost>После этого нажмите Ctrl+O, чтобы сохранить, а затем Ctrl+X, чтобы выйти из файла.
Включите файл конфигурации домена.
Теперь включите файл виртуального хоста с помощью следующей команды:
a2ensite test.info.conf
Включить виртуальный хост
Теперь давайте отключим конфигурации Apache по умолчанию, используя следующую команду:
a2dissite 000-default.conf
Чтобы применить изменения, перезапустите службу Apache2 с помощью следующей команды:
systemctl restart apache2
Проверка на наличие ошибок
Теперь проверьте конфигурацию на наличие синтаксических ошибок:
apache2ctl configtest
Распространенные команды управления Apache
Вот некоторые из наиболее распространенных команд, которые можно использовать для управления службами Apache:
Используйте следующую команду для запуска сервера Apache:
systemctl start apache2
Используйте следующую команду, чтобы остановить сервер Apache:
systemctl stop apache2
Используйте следующую команду для перезапуска сервера Apache:
systemctl restart apache2
Используйте следующую команду, чтобы всегда запускать службу при загрузке:
systemctl enable apache2
Используйте следующую команду, чтобы отключить сервер Apache:
systemctl disable apache2
Работа с конфигурационным файлом Apache
Мы перепроектировали, обновили, перенаправили и перегруппировали библиотеку для лучшей видимости и лучшего потока.
Редактировать страницу
Если вы хотите установить Passenger в режиме интеграции с Apache, вы достигнете момента, когда вам нужно отредактировать файл конфигурации Apache. На этой странице представлена информация для тех, кто не знаком с организацией файла конфигурации Apache и связанных с ним каталогов.
Расположение файла конфигурации Apache
В большинстве систем, если вы установили Apache с помощью диспетчера пакетов или он был предварительно установлен, файл конфигурации Apache находится в одном из следующих мест:
-
/etc/apache2/httpd.conf -
-
/etc/httpd/httpd.conf -
/etc/httpd/conf/httpd.conf
Если вы установили Apache из исходного кода, он, скорее всего, находится в /usr/local или /opt , хотя файлы конфигурации могли быть перемещены в /etc , как обычно. Проверьте свой скрипт сборки для более подробной информации.
Проверьте свой скрипт сборки для более подробной информации.
Кроме того, на macOS Server >= 10.8 Mountain Lion расположение файла конфигурации Apache отличается. Некоторые пути перечислены ниже. Полную информацию см. в документации по серверу macOS.
| Не использовать веб-сайты/веб-сервисы | по умолчанию (/etc/apache2/httpd.conf) |
| Сервер macOS 4 веб-службы | /Библиотека/Сервер/Веб/Конфигурация/apache2/httpd_server_app.conf |
| Сервер macOS 5 веб-сайтов | /Библиотека/Сервер/Веб/Конфигурация/apache2/сервер-httpd.conf |
с поддержкой модов и сайтов
Для лучшей организации многие операционные системы и дистрибутивы Apache также читают файлы конфигурации в conf.d , с поддержкой модов и с поддержкой модов подкаталогов.
с поддержкой модов содержит символические ссылки на файлы в доступны моды . Этот последний подкаталог содержит файлы конфигурации для всех доступных модулей, в то время как
Этот последний подкаталог содержит файлы конфигурации для всех доступных модулей, в то время как с поддержкой модов содержит только подмножество, а именно модули, которые должны быть фактически включены. Симлинки создаются с помощью инструмента a2enmod . Файлы *.load содержат директив LoadModule , а файлы *.conf содержат все остальные директивы конфигурации.Хранение фрагментов конфигурации Passenger
Если вы можете, вы должны использовать модов с поддержкой
доступных модов для хранения конфигурации пассажира. Предполагая, что ваш каталог конфигурации Apache /etc/apache2 :- Создайте
/etc/apache2/mods-available/passenger.loadи вставьте директивуLoadModule ..., которую выводитpassenger-install-apache2-module. - Создать
/etc/apache2/mods-available/passenger.confи вставьтеPassengerRootи другие параметры Passenger.
- Включите, запустив
sudo a2enmod пассажир.
Если механизм с поддержкой модов
недоступен, вы можете вставить фрагменты конфигурации в httpd.conf или apache2.conf напрямую. См. также
- Руководство по развертыванию
- Режимы интеграции
- Unixmen.com: как включать и отключать модули Apache
- Страница руководства Ubuntu для «a2enmod»
Установка CSR и SSL (OpenSSL)
Создайте CSR с помощью OpenSSL и установите сертификат SSL на свой сервер Apache
Используйте инструкции на этой странице, чтобы использовать OpenSSL для создания запроса на подпись сертификата (CSR), а затем для установки сертификата SSL на сервере Apache.
Перезапуск Примечание: После установки сертификата SSL/TLS и настройки сервера для его использования необходимо перезапустить экземпляр Apache.
Инструкции по Ubuntu см. в разделе Сервер Ubuntu с Apache2: создание CSR и установка SSL-сертификата (OpenSSL). Инструкции для других ОС/платформ см. в разделе Создание CSR (запрос на подпись сертификата).
Вы можете использовать эти инструкции для создания CSR OpenSSL и установки всех типов SSL-сертификатов DigiCert на вашем сервере Apache: Standard SSL, EV SSL, Multi-Domain SSL, EV Multi-Domain SSL и Wildcard SSL.
Чтобы создать запрос на подпись сертификата (CSR), см. Apache: создание CSR с помощью OpenSSL.
Для учебника на испанском языке посетите страницу Apache Crear CSR.
Чтобы установить сертификат SSL, см. раздел Apache: установка и настройка сертификата SSL.
Посетите новые инструкции на испанском языке для Apache Instalar Certificado SSL.
I. Apache: создание CSR с помощью OpenSSL
Используйте инструкции в этом разделе, чтобы создать свои собственные команды оболочки для создания CSR Apache с OpenSSL.
Рекомендовано: Сэкономьте время. Используйте мастер DigiCert OpenSSL CSR, чтобы сгенерировать команду OpenSSL для создания CSR Apache. Просто заполните форму, нажмите Generate , а затем вставьте настроенную команду OpenSSL в свой терминал.
Как создать CSR для Apache с помощью OpenSSL
Если вы предпочитаете создавать собственные команды оболочки для создания CSR Apache, следуйте приведенным ниже инструкциям.
Войдите на свой сервер через терминальный клиент (ssh).
Команда запуска
В командной строке введите следующую команду:
Примечание. Обязательно замените server на имя вашего сервера.
Обязательно замените server на имя вашего сервера.
openssl req -new -newkey rsa:2048 -nodes -keyout server.key -out server.csr
Создать файлы
Теперь вы начали процесс создания следующих двух файлов:
- Файл закрытого ключа : используется для создания CSR, а затем для защиты и проверки соединений с использованием сертификата.
- Файл запроса на подпись сертификата (CSR) : используется для заказа сертификата SSL, а затем для шифрования сообщений, которые может расшифровать только его соответствующий закрытый ключ.

Когда будет предложено ввести Common Name (имя домена), введите полное доменное имя (FQDN) для сайта, который вы собираетесь защитить.
Примечание. Если вы создаете CSR Apache для сертификата Wildcard, убедитесь, что ваше обычное имя начинается со звездочки (например, *.example.com ).
При появлении запроса введите информацию об организации, начиная с географической информации.
Примечание: Возможно, вы уже установили информацию по умолчанию.
Теперь ваш файл OpenSSL .csr создан.
Закажите сертификат SSL/TLS
Откройте созданный файл .csr в текстовом редакторе.
Скопируйте текст, включая теги -----BEGIN NEW CERTIFICATE REQUEST----- и -----END NEW CERTIFICATE REQUEST----- , и вставьте его в форму заказа DigiCert.
Сохранить закрытый ключ
Сохраните (создайте резервную копию) созданного файла . key. Он понадобится вам позже, чтобы установить сертификат SSL.
key. Он понадобится вам позже, чтобы установить сертификат SSL.
Установить сертификат
После того, как вы получили сертификат SSL от DigiCert, вы можете установить его на свой сервер.
II. Apache: установка и настройка SSL-сертификата
Если вам по-прежнему нужно создать запрос на подпись сертификата (CSR) и заказать сертификат, см. статью Apache: создание CSR с помощью OpenSSL.
После того, как мы проверим и выдадим ваш SSL-сертификат, вы можете установить его на свой сервер Apache (где был создан CSR) и настроить сервер для использования сертификата.
Как установить и настроить сертификат SSL на сервере Apache
Скопируйте файлы сертификатов на свой сервер.
Войдите в свою учетную запись DigiCert и загрузите файлы промежуточного (DigiCertCA.crt) и основного сертификата ( your_domain_name.crt ).
Скопируйте эти файлы вместе с файлом .key, который вы создали при создании CSR, в каталог на сервере, где вы храните сертификат и файлы ключей.
Примечание. Сделайте их доступными для чтения только пользователю root для повышения безопасности.
Найдите файл конфигурации Apache (httpd. conf), который нужно отредактировать.
conf), который нужно отредактировать.
Расположение и имя файла конфигурации могут различаться от сервера к серверу, особенно если вы используете специальный интерфейс для управления конфигурацией сервера.
Основной файл конфигурации Apache обычно называется httpd.conf или apache2.conf . Возможные местоположения для этого файла включают /etc/httpd/ или /etc/apache2/. Полный список макетов установки по умолчанию для Apache HTTPD в различных операционных системах и дистрибутивах см. в Httpd Wiki — DistrosDefaultLayout.
Часто конфигурация SSL-сертификата находится в блоке в другом файле конфигурации. Файлы конфигурации могут находиться в каталоге /etc/httpd/vhosts.d/, /etc/httpd/sites/ или в файле с именем httpd-ssl.conf .
Файлы конфигурации могут находиться в каталоге /etc/httpd/vhosts.d/, /etc/httpd/sites/ или в файле с именем httpd-ssl.conf .
Один из способов найти конфигурацию SSL в дистрибутивах Linux — выполнить поиск с помощью grep, как показано в примере ниже.
Выполните следующую команду:
grep -i -r "SSLCertificateFile" /etc/httpd/
Примечание: Обязательно замените /etc/httpd/ базовым каталогом для вашей установки Apache.
Определите блок SSL , который необходимо настроить.
Если ваш сайт должен быть доступен как через безопасное (https), так и через незащищенное (http) соединение, вам нужен виртуальный хост для каждого типа соединения. Сделайте копию существующего незащищенного виртуального хоста и настройте его для SSL, как описано в шаге 4.
Если к вашему сайту нужен только безопасный доступ, настройте существующий виртуальный хост для SSL, как описано в шаге 4.
Настройте блок для сайта с поддержкой SSL
Ниже приведен очень простой пример виртуального хоста, настроенного для SSL. Части, перечисленные синим цветом, — это части, которые необходимо добавить для настройки SSL.
<Виртуальный хост 192.168.0.1:443>
Корень документа /var/www/html2
Имя сервера www.yourdomain.com
SSLEngine включен
SSLCertificateFile /path/to/your_domain_name.crt
SSLCertificateKeyFile /path/to/your_private.key
SSLCertificateChainFile /path/to/DigiCertCA.crt
Убедитесь, что имена файлов соответствуют вашим файлам сертификатов.
SSLCertificateFile — это ваш файл сертификата DigiCert (например, your_domain_name.crt ).
SSLCertificateKeyFile — это файл . key, сгенерированный при создании CSR (например, your_private.key ).
key, сгенерированный при создании CSR (например, your_private.key ).
SSLCertificateChainFile — это файл промежуточного сертификата DigiCert (например, DigiCertCA.crt )
Примечание: Если директива SSLCertificateChainFile не работает, попробуйте вместо нее использовать директиву SSLCACertificateFile.
Проверьте файл конфигурации Apache перед перезапуском.
Перед перезапуском Apache рекомендуется проверить файл конфигурации Apache на наличие ошибок.
Внимание! Apache больше не запустится, если в файлах конфигурации есть синтаксические ошибки.
Выполните следующую команду, чтобы проверить файл конфигурации (в некоторых системах это apache2ctl ):
конфигурационный тест апачектл
Перезапустите Apache.
Вы можете использовать команды apachectl для остановки и запуска Apache с поддержкой SSL.
апачектл стоп
запуск апачекта
Примечания к перезапуску:
Если Apache не перезапускается с поддержкой SSL, попробуйте использовать apachectl startupsl вместо apachectl start . Если поддержка SSL загружается только с apachectl startupsl , мы рекомендуем изменить конфигурацию запуска apache, включив поддержку SSL в обычную команду apachectl start . В противном случае ваш сервер может потребовать ручного перезапуска Apache с помощью apachectl запускает sl в случае перезагрузки сервера. Обычно это включает удаление тегов и , которые окружают вашу конфигурацию SSL.
Поздравляем! Вы успешно установили свой SSL-сертификат.
Проверка установки сертификата SSL/TLS
Тест браузера
Для достижения наилучших результатов обязательно сначала закройте веб-браузер, а затем снова запустите его.
Посетите свой сайт с безопасным URL-адресом https (т. е. перейдите на https://www.example.com , а не http://www.example.com ).
Обязательно протестируйте свой сайт не только в Internet Explorer. IE загружает отсутствующие промежуточные сертификаты; тогда как другие браузеры выдают ошибку, если все сертификаты в цепочке сертификатов установлены неправильно.
IE загружает отсутствующие промежуточные сертификаты; тогда как другие браузеры выдают ошибку, если все сертификаты в цепочке сертификатов установлены неправильно.
DigiCert ® Средство диагностики установки SSL
Если ваш сайт общедоступен, используйте наш тестер сертификатов сервера, чтобы проверить установку сертификата SSL/TLS; он обнаруживает распространенные проблемы установки.
Поиск и устранение неисправностей
Если ваш веб-сайт общедоступен, наш инструмент проверки SSL-сертификатов поможет вам диагностировать распространенные проблемы.
Если вы получили предупреждение «не доверено», просмотрите сведения о сертификате, чтобы убедиться, что это именно тот сертификат, который вы ожидаете. Проверьте Субъект , Эмитент и Действителен для полей .
Проверьте Субъект , Эмитент и Действителен для полей .
Если это тот сертификат, который вы ожидаете, и сертификат SSL выдан DigiCert, то ваш SSLCertificateChainFile настроен неправильно.
Если вы не видите ожидаемый сертификат, возможно, у вас есть другой SSL блок перед тем, который вы недавно настроили.
Виртуальные хосты на основе имени невозможны с https, если вы не используете один и тот же сертификат для всех виртуальных хостов (например, подстановочный знак или многодоменный сертификат SSL ).
Это не ограничение Apache, а ограничение протокола SSL. Apache должен отправить сертификат во время рукопожатия SSL, прежде чем он получит HTTP-запрос, содержащий заголовок Host. Поэтому Apache всегда отправляет SSLCertificateFile из первого блока
Apache должен отправить сертификат во время рукопожатия SSL, прежде чем он получит HTTP-запрос, содержащий заголовок Host. Поэтому Apache всегда отправляет SSLCertificateFile из первого блока , который соответствует IP-адресу и порту запроса.
Чтобы получить помощь по переносу сертификатов на дополнительные серверы или между серверными платформами, ознакомьтесь с нашими инструкциями по экспорту OpenSSL.
Если вам нужно отключить совместимость с SSL версии 2, чтобы соответствовать требованиям PCI Compliance, добавьте следующую директиву в файл конфигурации Apache:
SSLCipherSuite ВЫСОКИЙ:+СРЕДНИЙ:!SSLv2:!EXP:!ADH:!aNULL:!eNULL:!NULL
Если директива уже существует, вам может потребоваться изменить ее, чтобы отключить SSL версии 2.

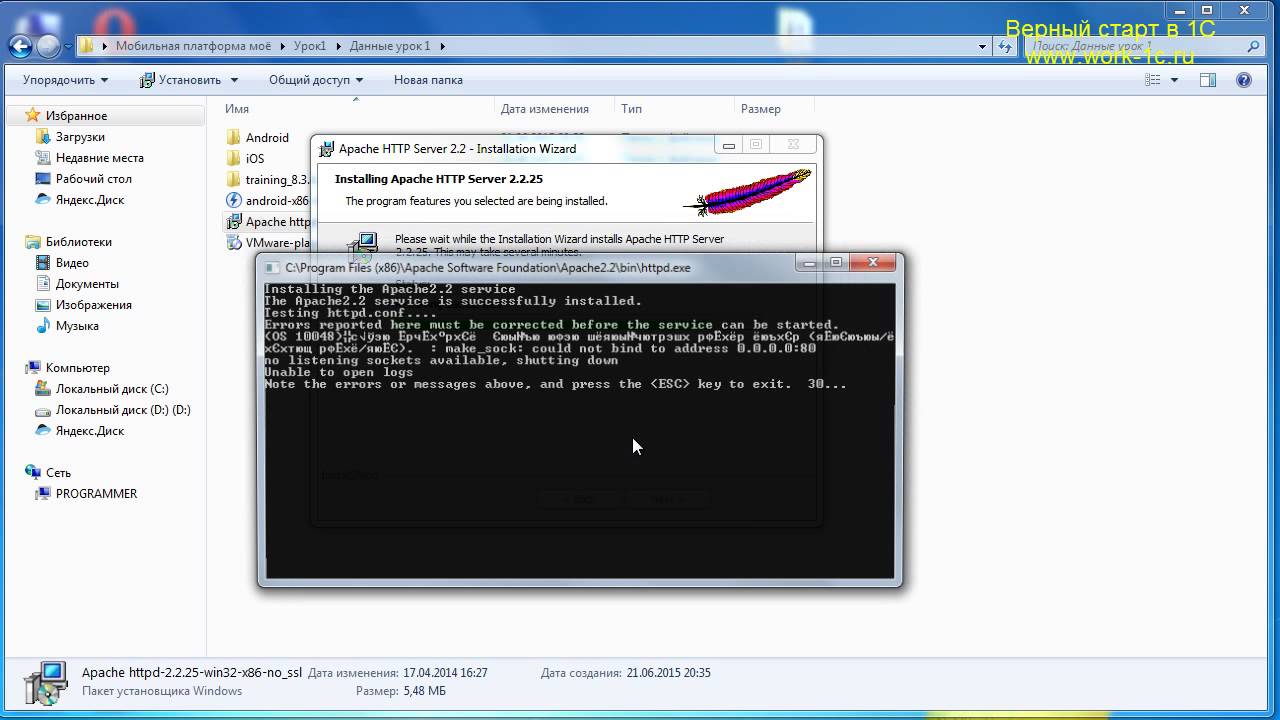
 info
ServerAlias www.test.info
DocumentRoot /var/www/test.info/html
ErrorLog ${APACHE_LOG_DIR}/error.log
CustomLog ${APACHE_LOG_DIR}/access.log combined
</VirtualHost>
info
ServerAlias www.test.info
DocumentRoot /var/www/test.info/html
ErrorLog ${APACHE_LOG_DIR}/error.log
CustomLog ${APACHE_LOG_DIR}/access.log combined
</VirtualHost>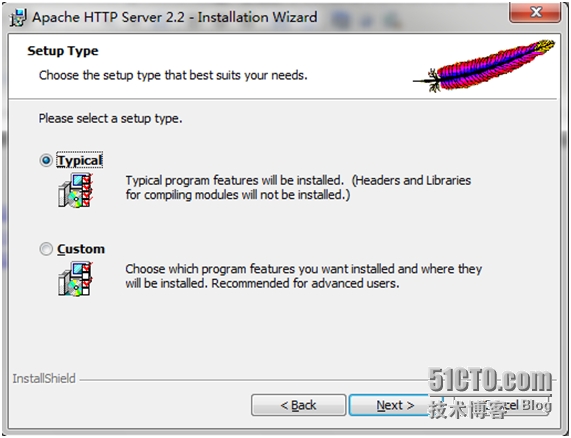


 Обязательно замените server на имя вашего сервера.
Обязательно замените server на имя вашего сервера.

 key. Он понадобится вам позже, чтобы установить сертификат SSL.
key. Он понадобится вам позже, чтобы установить сертификат SSL.
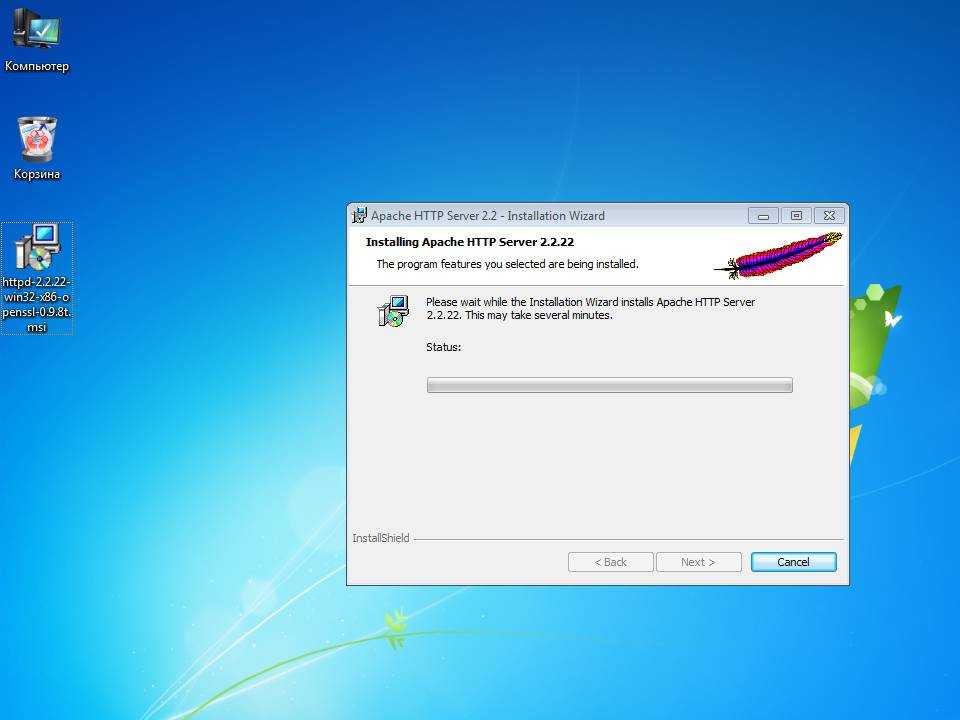 conf), который нужно отредактировать.
conf), который нужно отредактировать.  Файлы конфигурации могут находиться в каталоге /etc/httpd/vhosts.d/, /etc/httpd/sites/ или в файле с именем httpd-ssl.conf .
Файлы конфигурации могут находиться в каталоге /etc/httpd/vhosts.d/, /etc/httpd/sites/ или в файле с именем httpd-ssl.conf .

 key, сгенерированный при создании CSR (например, your_private.key ).
key, сгенерированный при создании CSR (например, your_private.key ).


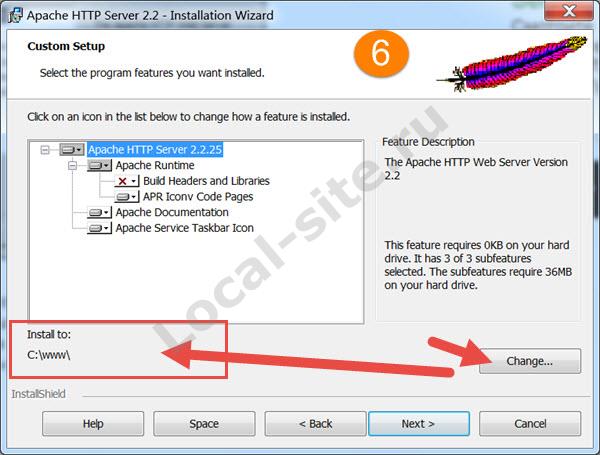 IE загружает отсутствующие промежуточные сертификаты; тогда как другие браузеры выдают ошибку, если все сертификаты в цепочке сертификатов установлены неправильно.
IE загружает отсутствующие промежуточные сертификаты; тогда как другие браузеры выдают ошибку, если все сертификаты в цепочке сертификатов установлены неправильно. Проверьте Субъект , Эмитент и Действителен для полей .
Проверьте Субъект , Эмитент и Действителен для полей . Apache должен отправить сертификат во время рукопожатия SSL, прежде чем он получит HTTP-запрос, содержащий заголовок Host. Поэтому Apache всегда отправляет SSLCertificateFile из первого блока
Apache должен отправить сертификат во время рукопожатия SSL, прежде чем он получит HTTP-запрос, содержащий заголовок Host. Поэтому Apache всегда отправляет SSLCertificateFile из первого блока