«Почему Яндекс.Станция не воспроизводит видео с YouTube?» — Яндекс Кью
ПопулярноеСообществаСервисы яндексаЯндекс станцияЮтуб
Денис Л. ·54,5 KОтветитьУточнитьЯндекс.Станция 2,0 KЯндекс Станция — умная колонка с голосовым помощником Алисой. · 23 окт 2020 ·alice_yndxОтвечаетЕвгений БасовДобрый день, Денис! С ютубом на Яндекс.Станции есть некоторые проблемы, разработчики уже решают их. Что можно сделать сейчас:
1) Перематывать видео на несколько секунд вперёд, и только потом запускать
2) Сброс до заводских настроек
Следите за нашими новостями в телеграм-канале Станции 🙂Перейти на t.me/alice_yndx18,8 KАлександр Бурыхин
24 октября 2020Не подскажите, когда смогут починить это?
Комментировать ответ…Комментировать…ДЕНИЗ РОЖКАНИ29Медиатор психологии высшей магистратуры.
Дистанционно провожу сеансы конфликтных. .. · 10 дек 2020
.. · 10 дек 2020
У меня и у моих друзей тежи проблемы с ютубом на яндекс станции!!! Официально обращаюсь к Яндексу. Просим срочно решить данную проблему, кабы не понижать рейтинг Яндекс компании, и что люди не разочаровались в вас.
ДЕНИЗ РОЖКАНИ
20 декабря 2020Яндекс почему не решается проблема с воспроизведением ютуба через Яндекс станцию???
Комментировать ответ…Комментировать…ПервыйЭмиль Азатян131 мая
У меня тоже проблема 15 минут видео с лагами работает потом зависает до того пока не скажут какое либо слово либо не нажмут на кнопку пульте.
Комментировать ответ…Комментировать…ПервыйАлеся И.59 нояб 2021
Уже два месяца проблемы с воспроизведение видео с Ютюб. В поддержку пишу они дня 4 устраняют проблему. Потом ютюб работает 5 дней и опять все слетает.
Вы знаете ответ на этот вопрос?
Поделитесь своим опытом и знаниями
Войти и ответить на вопрос1 ответ скрыт(Почему?)
[Исправлено] Видео с YouTube загружаются, но не воспроизводятся на Smart TV
от Ishika Negi
В течение многих лет YouTube , без сомнения, было самым популярным сообществом
Тем не менее, поступило множество жалоб на то, что YouTube не может воспроизводиться на смарт-телевизорах. В чем причина проблемы с воспроизведением YouTube на смарт-телевизорах?
Есть ли способ решить проблему с невоспроизведением YouTube на Smart TV, и есть ли способ избежать таких проблем? Итак, это темы, которые мы будем обсуждать сегодня в этом эссе.
Итак, если вы один из пользователей, столкнувшихся с той же проблемой, продолжайте читать.
Содержание страницы
Почему видео YouTube не воспроизводится на Smart TV?
Существует множество вероятных причин, по которым YouTube не будет воспроизводиться на Smart TV, и большинство из них связано либо с неправильно установленным приложением YouTube, либо с неверные настройки протокола подключения к интернету.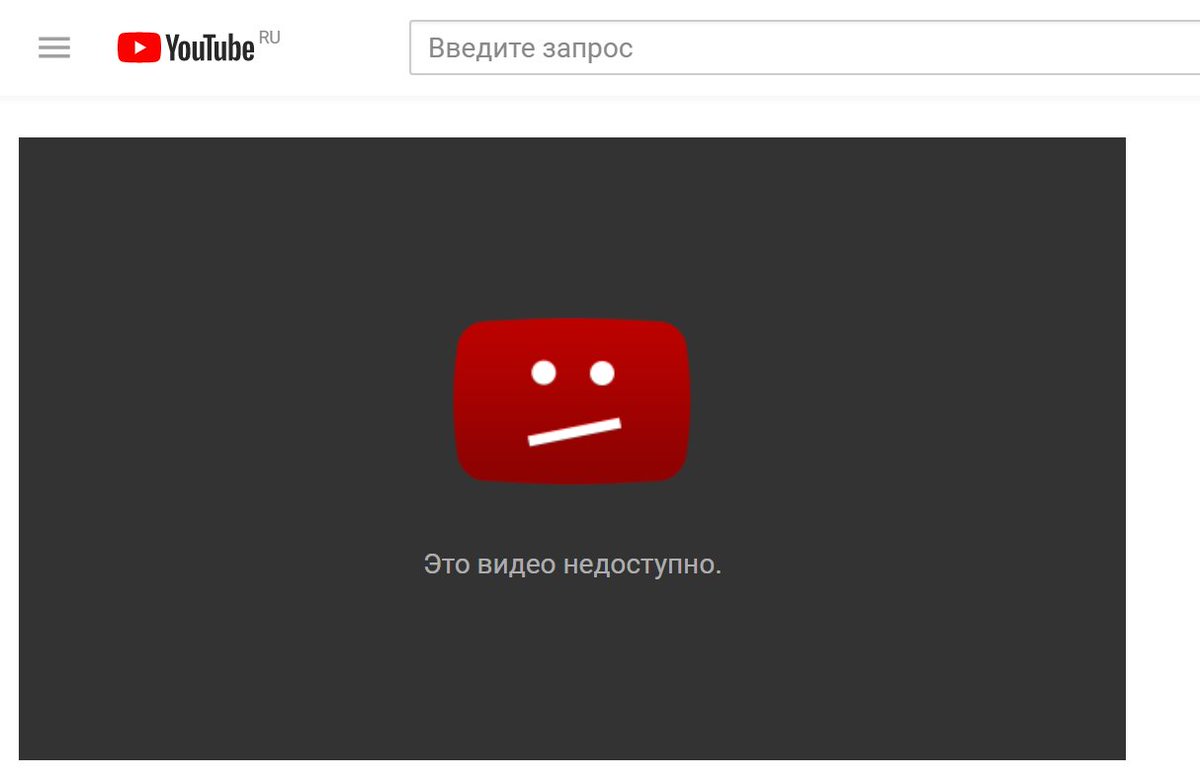
Конечно, если вы смотрите видео на YouTube, которое вы скачали , возможно, формат видео неправильный.
1. Приложение несовместимо с моделью телевизора.
Наиболее вероятная причина того, что YouTube не воспроизводится на Smart TV Проблема — неправильно установленное приложение YouTube. На платформе TV для разных типов телевизоров могут потребоваться разные версии приложений, не говоря уже о телевизорах разных марок и производители .
Таким образом, если приложение YouTube не соответствует марке или модели, очень вероятно, что приложение не будет работать должным образом, что приведет к проблеме воспроизведения YouTube , а не .
2. Плохое подключение к Интернету
Если вы уверены, что это не является причиной вашего приложения YouTube, или если вы считаете, что приложение работает должным образом, но вы по-прежнему не можете смотреть видео на YouTube, скорее всего, это что интернет-соединение протокол настройки, вызывающие проблему.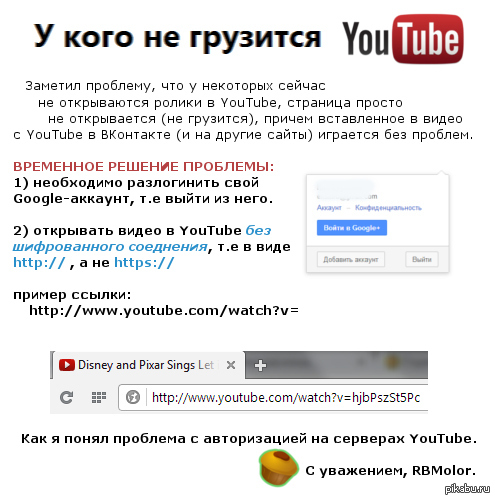 Если это так, изменение параметров должно быстро решить проблему.
Если это так, изменение параметров должно быстро решить проблему.
3. Неподдерживаемый или поврежденный файл
Если вы пытаетесь воспроизвести загруженный с YouTube видео файл и он не работает, это может быть связано с тем, что формат не поддерживается или файл поврежден .
Как исправить загрузку видео YouTube, но не воспроизведение на Smart TV?
Теперь, когда мы рассмотрели некоторые наиболее вероятные причины проблемы, давайте посмотрим, как исправить YouTube не воспроизводится на Smart TV. Ниже приведены подробные решения проблемы, связанной с тем, что YouTube не воспроизводится на Smart TV:
1. Закройте и снова откройте YouTube TV
Закройте, а затем снова откройте приложение YouTube. Снова откройте приложение и снова просмотрите видео, чтобы убедиться, что оно успешно воспроизведено.
2. Перезагрузите устройство.
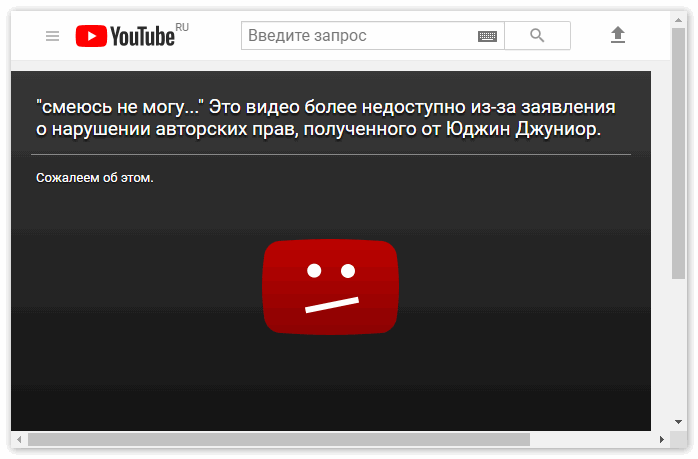
Чтобы выключить устройство, нажмите и удерживайте «Кнопку питания» в течение 30 секунд, затем подождите 30 секунд, пока гаджет не обновите сам перед его перезапуском.
3. Проверьте наличие обновлений приложения или устройства
Проверьте, установили ли вы последних системных обновлений для вашего устройства. Если нет, обновите до самой последней версии приложения YouTube, чтобы исправить возможные ошибки.
4. Удалите и переустановите приложение YouTube
Что-то могло пойти не так во время установки приложения YouTube, или что-то могло пойти не так отсутствует . Удалите приложение YouTube на своем устройстве, затем переустановите его и снова войдите в систему. Воспроизведите видео.
5. Ошибка HDCP на проигрывателях Roku
Если вы столкнулись с проблемой HDCP на проигрывателе Roku, включите параметр HDMI Ultra HD Color на телевизоре.
Если воспроизведение на плеере Roku прерывается, отключите HDR в настройках « Display type » на Roku. Для этого перейдите на « Настройки », затем « Тип дисплея » и, наконец, 4K 30 Гц TV, 4K 60 Гц TV или 4K HDR 60 Гц.
6. Обратитесь к производителю.
Мы рекомендуем вам запустить еще одно приложение на вашем Smart TV, чтобы увидеть, возникает ли такая же проблема. Если это так, вам необходимо обратиться к производителю за помощью .
7. Преобразование в правильный формат
Обратитесь к руководству пользователя вашего телевизора , чтобы убедиться, что формат видео поддерживается. Если нет, вы можете использовать приложение для преобразования видео на вашем ПК для преобразования видео в формат YouTube.
8. Снова загрузите видео с YouTube.
Если вы смотрите загруженное видео с YouTube, попробуйте его на различных устройствах или в приложениях, чтобы убедиться, что оно работает правильно.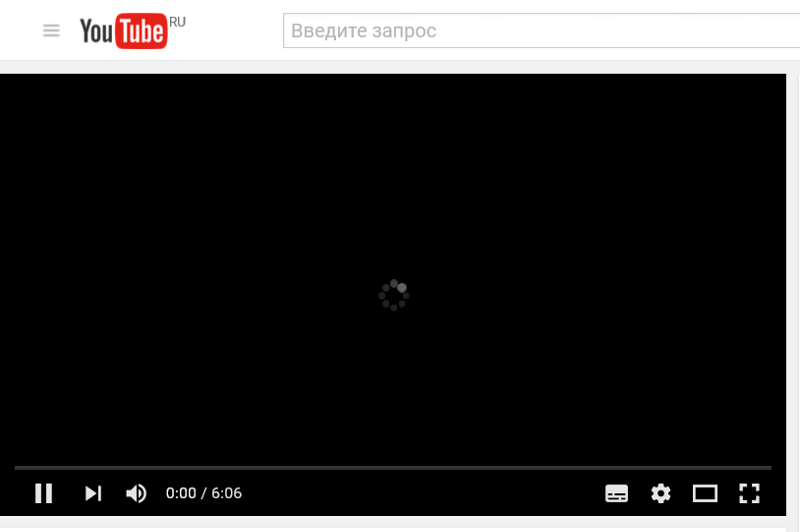 Вы должны повторно скачать видео, если оно повреждено.
Вы должны повторно скачать видео, если оно повреждено.
9. Повышение скорости Интернета
Скорость и качество вашей домашней или мобильной сети могут влиять на плавность воспроизведения видео на YouTube, а также на то, воспроизводятся ли они в HD .
Проверьте разрешение видео на YouTube, а также рекомендуемую скорость для воспроизведения видео. В таблице ниже указаны приблизительные скорости, рекомендуемые для каждого разрешения видео. тебе будет невозможно воспроизводить видео с YouTube, если скорость вашего соединения ниже минимальной.
Когда вы выполняете «тест скорости интернета»,
- Wi-Fi возможность подключения
- Летнее время
- Подключение вашего интернет-провайдера ( ISP ) к YouTube
- Сколько устройств подключено к вашей сети?
Если в вашей сети есть несколько устройств , подключение будет общим для них.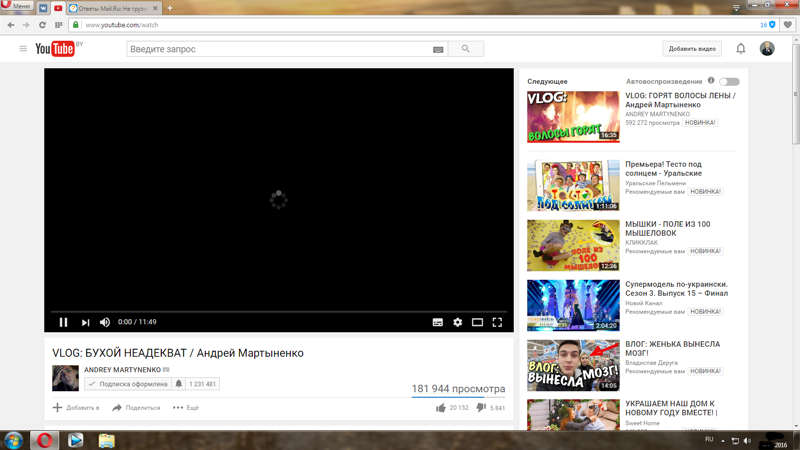 Использование многих устройств в одной сети может повлиять на
Использование многих устройств в одной сети может повлиять на
Вы можете попытаться улучшить свое интернет-соединение, приняв во внимание перечисленные выше переменные.
Заключение
Самая распространенная причина того, что YouTube не воспроизводится на вашем смарт-телевизоре, — это отсутствие доступа в Интернет; вы должны убедиться, что ваша скорость Интернета увеличена. Вы можете обсудить проблема сети с вашим провайдером.
Возможно, это ненужная проблема, которая может быть решена с помощью простого выключения питания . Все, что вам нужно сделать, это перезагрузить ваш Smart TV.
Итак, вот мы с различными
Если у вас есть дополнительные вопросы, оставьте их в поле 9. 0007 комментариев раздел ниже. Вы также можете обратиться в службу поддержки YouTube.
0007 комментариев раздел ниже. Вы также можете обратиться в службу поддержки YouTube.
Это все, что у нас есть на данный момент.
Большое спасибо!
Дополнительная литература:
Ишика Неги
Ишика — аспирант CDS из Дехрадуна, которая сейчас получает степень бакалавра в Делийском университете. Ей нравится читать и заниматься собственным уходом за кожей, но она также является энтузиастом фитнеса, который, кажется, не может держаться подальше от нездоровой пищи. Она наслаждается спокойствием природы. Она новичок в Android Nature и работает над темами, связанными с технологиями.
Оставайтесь с нами, чтобы быть в курсе последних обновлений! Подпишитесь на нас в Telegram и Twitter , чтобы присоединиться к нашему динамичному сообществу и не пропустить ничего интересного».
YouTube не работает? Как это исправить в 2023 году [Решено]
Переход на смартфон или компьютер для просмотра YouTube и бесконечная буферизация, проблемы с воспроизведением, черный экран — одно из худших ощущений.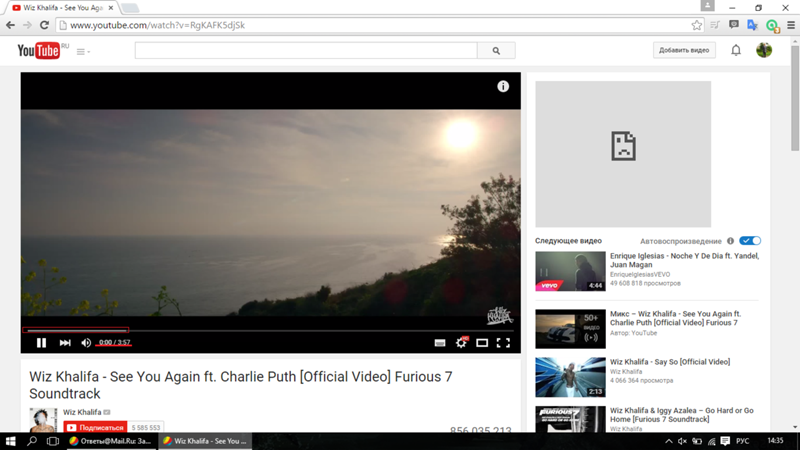
В отчаянии вы бы спросили себя, почему YouTube не работает на моем компьютере? или почему видео на ютубе не воспроизводятся?
К счастью, навязчивые проблемы с YouTube на смартфонах и компьютерах можно решить. Однако указать фактическую причину того, что youtube не работает , довольно сложно. Следовательно, просмотрите все решения, представленные в этой статье, для решения ваших проблем с YouTube.
Содержание
- Почему Youtube не работает/не загружается, как исправить?
- 1. Проверьте, нет ли проблем с подключением к Интернету
- 2. Проверьте, не работает ли YouTube
- 3. Перезагрузите компьютер
- 4. Удалите кэш, файлы cookie и данные
- 5. Обновите браузер 9019 9 6 Удалить подозрительные расширения
- 7. Переустановить веб-браузер
- 8. Проверить совместимость браузера
- 9. Установить последнюю версию видеодрайвера
- 10.
 Проверить настройки веб-сайта YouTube
Проверить настройки веб-сайта YouTube - 11. Проверить дату, время, И Настройки региона
- 12. Включить/отключить аппаратное ускорение
- 13. Обновить операционную систему
- 14. Проверить, заблокирован ли YouTube
- 15. Проблемы со звуком на YouTube
- 16. Проблемы с загрузкой на YouTube
- YouTube не работает – Исправления Для устройств Android и iOS
- 1. Перезагрузите смартфон
- 2. Очистите кэш приложения и данные
- 3. Установите последнюю версию приложения YouTube
- Свяжитесь с YouTube через Twitter
Вот шаги, которые вы можете выполнить, чтобы исправить проблемы с YouTube, если он не работает на вашем телефоне или ПК. Эти исправления протестированы и признаны работающими и решают проблему в большинстве случаев.
1. Проверьте наличие проблем с подключением к Интернету Иногда из-за плохого подключения или низкой скорости Интернета YouTube не загружается.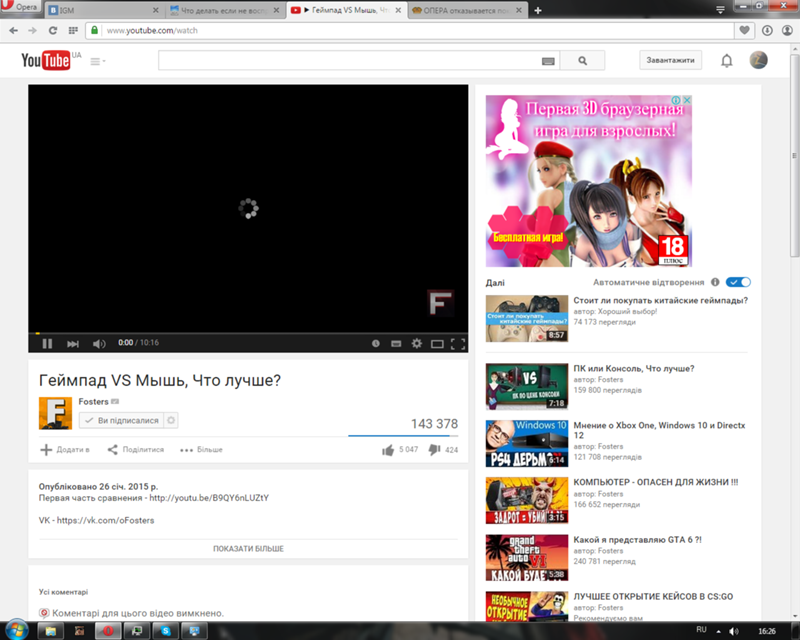 Поэтому, прежде чем проверять другие решения для видео на YouTube, которые не воспроизводятся, проверьте и проверьте, есть ли какие-либо проблемы с вашим Интернетом.
Поэтому, прежде чем проверять другие решения для видео на YouTube, которые не воспроизводятся, проверьте и проверьте, есть ли какие-либо проблемы с вашим Интернетом.
Выполнение простого поиска в Google или открытие любого веб-сайта более чем достаточно для этой проверки. Если веб-сайт загружается нормально, перейдите к следующим решениям. Однако, если веб-сайт не загружается, значит, у вас проблемы с Интернетом.
Чтобы решить проблемы с Интернетом, вы можете проверить интернет-настройки вашего ПК, перезагрузить маршрутизатор или просто обратиться к своему интернет-провайдеру.
2. Проверьте, не работает ли YouTube
В очень редких случаях YouTube полностью отключается. Хотя региональные сбои довольно распространены. В результате проверьте, не работает ли YouTube в вашем регионе. Если сервис не работает в вашем регионе, вы обязательно столкнетесь с неработающими проблемами YouTue.
Чтобы проверить, есть ли какие-либо проблемы на стороне YouTube, вы можете использовать веб-сайт outrage.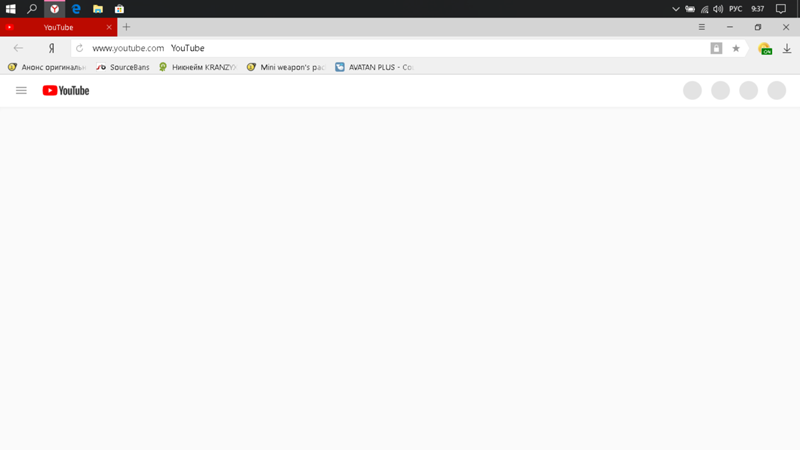 report .
report .
3. Перезагрузите компьютер
Я написал множество руководств по устранению неполадок и, исходя из своего опыта, могу сказать, что простая перезагрузка компьютера может решить проблемы с воспроизведением YouTube.
Когда вы перезагружаете компьютер, он закрывает все ненужные программы, и все, что может вызывать проблемы с воспроизведением на YouTube, также прекращается в процессе.
После перезагрузки компьютера откройте YouTube в любом веб-браузере, и если YouTube по-прежнему не загружается, перейдите к следующему шагу.
4. Удалить кэш, файлы cookie и данные
Просроченные файлы cookie и поврежденные данные могут быть еще одной причиной, по которой YouTube не работает на вашем компьютере.
Чтобы решить эту проблему, вставьте URL-адрес chrome://settings/clearBrowserData и нажмите Enter. В раскрывающемся списке временного диапазона выберите All Time .
Наконец, перезапустите браузер и откройте YouTube.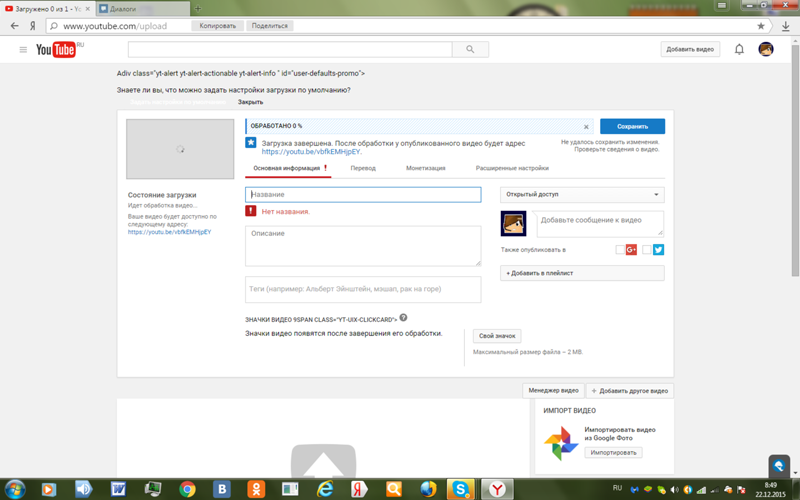
5. Обновите браузер
Обычно браузеры автоматически устанавливают последние обновления. Тем не менее, если вы используете более старую версию Chrome, последняя сборка YouTube может быть несовместима с вашим веб-браузером. В таком случае вам необходимо обновить браузер.
Для этого вставьте chrome://settings/help в адресную строку, и Google Chrome автоматически начнет обновление. После завершения процесса обновления перезапустите Chrome.
6. Удаление подозрительных расширений
Расширения изменяют то, как мы используем наши браузеры. Если YouTube не работает на вашем компьютере должным образом, причиной может быть несовместимое расширение.
Чтобы решить эту проблему, я советую вам перепроверить все установленные вами расширения, вставив chrome://extensions/ в адресную строку. Одно за другим отключите каждое расширение и проверьте, начинает ли YouTube нормально открываться.
Процесс немного утомительный, но вы можете получить ответ на вопрос, почему не работает YouTube, следуя этой процедуре.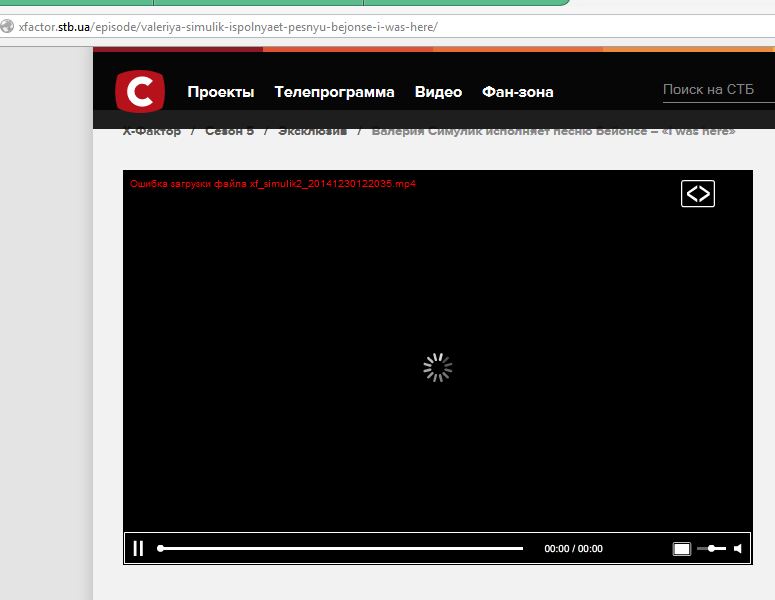
7. Переустановите веб-браузер
Если какое-либо из исправлений для браузера не работает для YouTube, вам не помогло, попробуйте переустановить веб-браузер. Процесс переустановки любой программы не требует пояснений.
Совет: перед удалением веб-браузера убедитесь, что вы загрузили установочный файл браузера. Для этого вы можете использовать Microsoft Edge.
8. Проверка совместимости браузера
Почти все основные браузеры поддерживают YouTube. Однако некоторые браузеры больше не совместимы с YouTube. Одним из самых известных среди них является веб-браузер с открытым исходным кодом Pale Moon. Google планирует постепенно сделать браузер Pale Moon несовместимым с YouTube.
Кроме того, некоторые веб-браузеры несовместимы с потоковой передачей 4K YouTube. Например, вы можете транслировать только с максимальным разрешением 1080p в веб-браузере Apple Safari по умолчанию.
9. Установите последнюю версию видеодрайверов
Обновление графических драйверов может мгновенно решить проблемы с черным и белым экраном YouTube.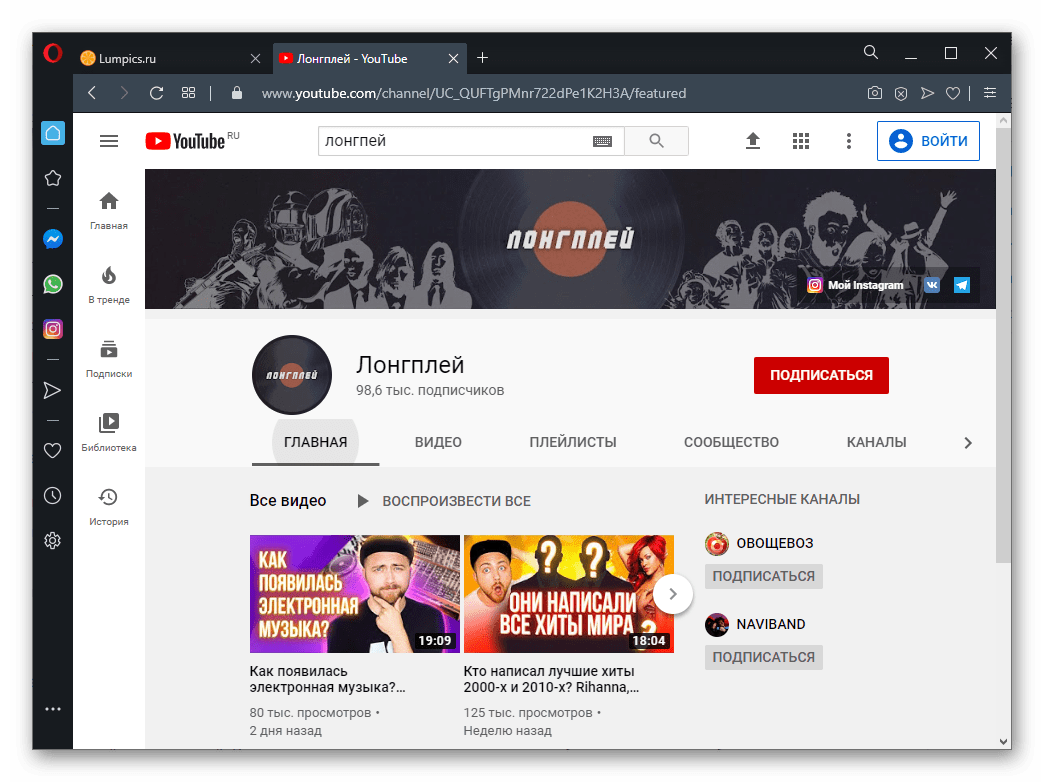
Что ж, если вы не можете найти и загрузить драйвер видеокарты в Интернете, выполните следующие простые действия.
- Откройте Диспетчер устройств
- Найдите секцию адаптеров дисплея
- Выберите нужную графическую карту и щелкните правой кнопкой мыши, чтобы обновить драйвер.
Через несколько минут видеокарта будет обновлена автоматически. После обновления драйвера видеокарты перезагрузите компьютер.
10. Проверьте настройки веб-сайта YouTube
Невозможно транслировать видео YouTube без Javascript, и если вы столкнулись с проблемой, что YouTube не открывается, попробуйте включить Javascript.
Чтобы открыть настройки Javascript, вставьте chrome://settings/content/javascript в адресную строку. Затем в параметре Javascript включите «Разрешено (рекомендуется)».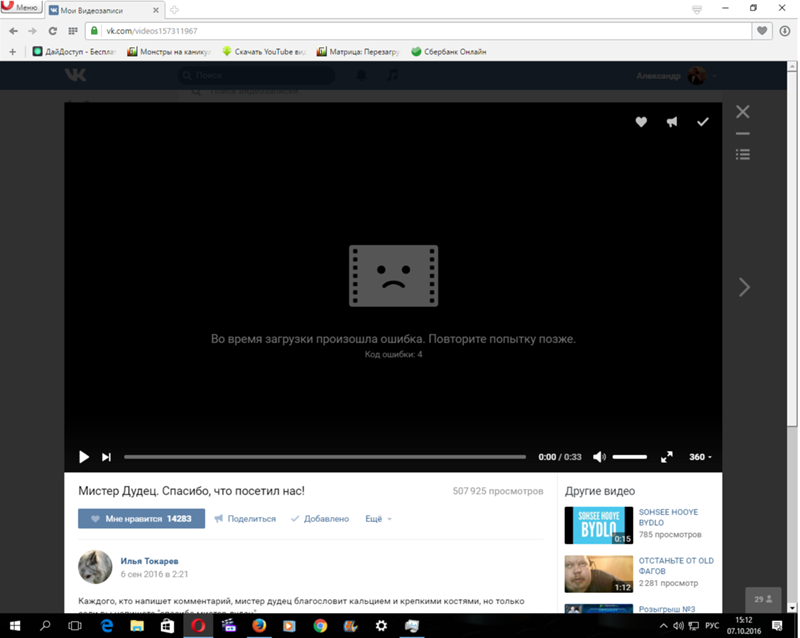 Если все пойдет, YouTube теперь будет правильно работать на вашем компьютере.
Если все пойдет, YouTube теперь будет правильно работать на вашем компьютере.
11. Проверьте настройки даты, времени и региона
Это может показаться странным, но неправильные настройки часового пояса или региона на вашем устройстве могут вызвать проблемы с синхронизацией и YouTube. Как и в других видеороликах YouTube, не воспроизводящих исправления, представленные в этой статье, исправить настройки даты, времени и региона также просто.
Для этого найдите в настройках своего устройства раздел времени. Затем убедитесь, что автоматическое время и дата включены. После внесения изменений перезагрузите устройство.
12. Включить/отключить аппаратное ускорение
Для потоковой передачи видео высокого качества YouTube использует системные ресурсы компьютера в полной мере. Тем не менее, если у вас есть маломощный ноутбук или старый домашний рабочий стол, отключение аппаратного ускорения может решить проблему с моим компьютером.
С другой стороны, если на вашем компьютере случайно отключено аппаратное ускорение, YouTube также не будет работать в вашей системе.
Чтобы отключить или включить аппаратное ускорение, найдите соответствующий раздел в настройках Chrome chrome://settings/system .
13. Обновление операционной системы
Помимо обновления браузера, вы даже можете обновить Windows. Microsoft регулярно выпускает обновления для Windows. С большинством этих обновлений связаны некоторые проблемы.
На самом деле, пользователи сообщают, что некоторые версии Windows 10 делают некоторые из ваших приложений и игр непригодными для использования.
Итак, следующее, что я бы посоветовал вам сделать, это обновить Windows 10. Для этого откройте «Настройки» и нажмите значок «Обновление и безопасность». На панели обновления Windows нажмите «Проверить наличие обновлений».
14. Проверьте, заблокирован ли YouTube
Если вы заходите на YouTube на компьютере в офисе или в учебном заведении, очень высока вероятность того, что администратор может ограничить доступ к YouTube.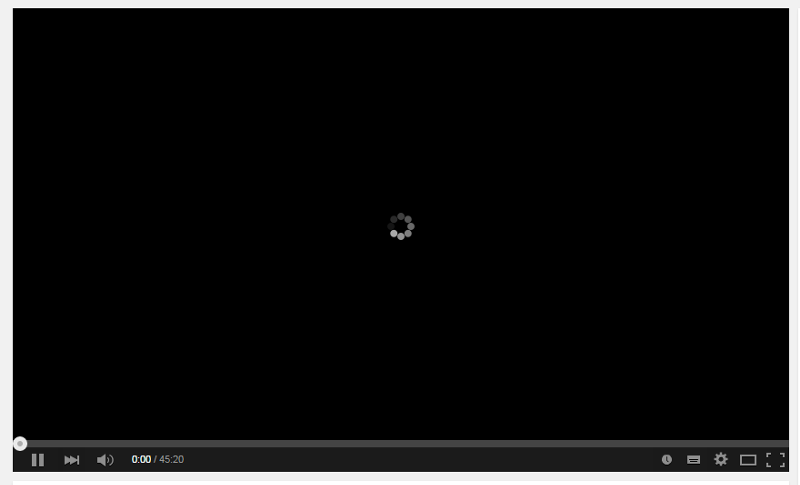 Несмотря на то, что обойти такое ограничение довольно сложно, вы можете попробовать использовать сайты VPN или Youtube Proxy.
Несмотря на то, что обойти такое ограничение довольно сложно, вы можете попробовать использовать сайты VPN или Youtube Proxy.
СВЯЗАННЫЕ: Лучшие VPN-сервисы
15. Проблемы со звуком на YouTube
Потоковое видео на Youtube без звука, несомненно, раздражает. Чтобы решить проблему со звуком на YouTube, сначала убедитесь, что звук вашей системы и ползунок громкости видео не отключены.
Затем вставьте URL-адрес chrome://settings/content/sound в адресную строку и убедитесь, что параметр Разрешить сайтам воспроизводить звук включен. Проблемы со звуком на YouTube также могут быть вызваны устаревшим флеш-плеером. Эти исправления также можно использовать, если видео на YouTube загружается, но не воспроизводится.
16. Проблемы с загрузкой на YouTube
Проблемы с загрузкой на YouTube также довольно распространены в наши дни. Если у вас возникли проблемы при загрузке видео на YouTube, сначала проверьте скорость загрузки.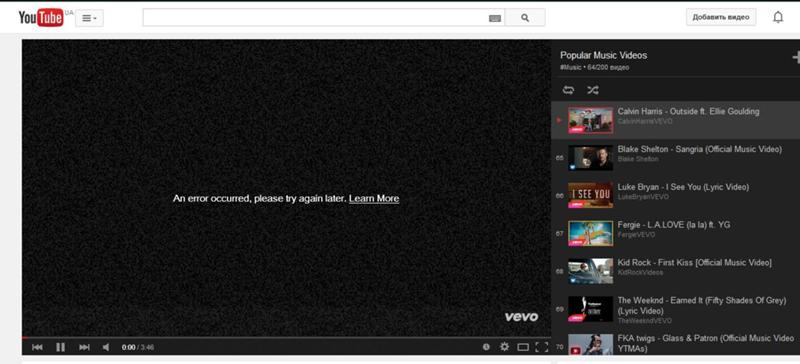 Затем убедитесь, что экспортированное видео соответствует строгим ограничениям, установленным YouTube в отношении размера, длины и формата.
Затем убедитесь, что экспортированное видео соответствует строгим ограничениям, установленным YouTube в отношении размера, длины и формата.
YouTube не работает – исправления для устройств Android и iOS
В следующем разделе статьи я поделился тремя простыми способами устранения проблем с неработающим YouTube на смартфонах Android и iOS.
1. Перезагрузите смартфонКак и в случае с компьютером, перезагрузка смартфона или планшета может легко решить проблему с невоспроизведением YouTube. Чтобы перезагрузить устройство, удерживайте кнопку питания и выберите вариант перезагрузки. После перезагрузки перезапустите YouTube, и если он по-прежнему не открывается, перейдите к следующему шагу.
2. Очистите кэш приложения и данные
Youtube не загружается на вашем устройстве?
Удаление кеша и данных YouTube на вашем устройстве Android также может решить проблему с загрузкой видео с YouTube.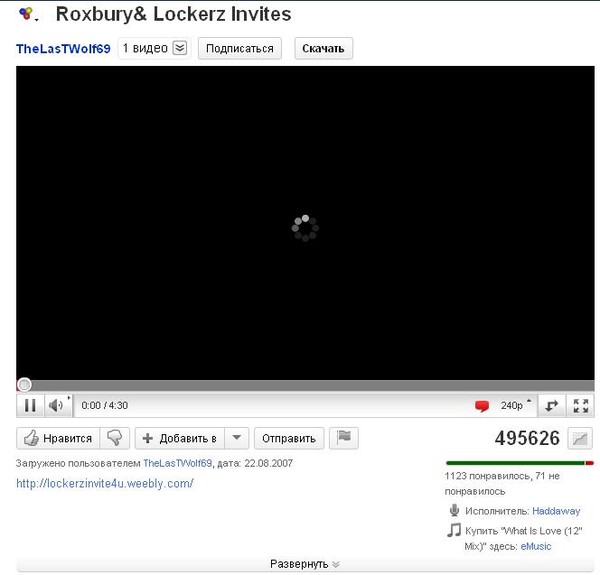 Чтобы очистить кэш и данные YouTube, откройте настройки и в разделе «Приложения» найдите YouTube. Нажмите на опцию хранилища и выберите очистить кеш/очистить данные.
Чтобы очистить кэш и данные YouTube, откройте настройки и в разделе «Приложения» найдите YouTube. Нажмите на опцию хранилища и выберите очистить кеш/очистить данные.
Кроме того, вы даже можете вернуть YouTube к заводской версии, удалив обновления.
3. Установите последнюю версию приложения YouTube
Приложение YouTube не работает?
Google регулярно обновляет официальное приложение YouTube. Следовательно, рекомендуется постоянно обновлять приложение YouTube. Для этого откройте Google Play Store и в разделе «Мои приложения и игры» нажмите кнопку «Обновить» рядом с YouTube.
Помимо вышеупомянутого решения убедитесь, что ваш смартфон подключен к Интернету, дата и время установлены правильно, и, наконец, если для вашего смартфона доступно какое-либо обновление программного обеспечения, установите его.
Свяжитесь с YouTube через Twitter
Даже после выполнения всех шагов по устранению неполадок, описанных в этой статье, вы не сможете воспроизвести видео YouTube, а затем обратиться к YouTube через Twitter.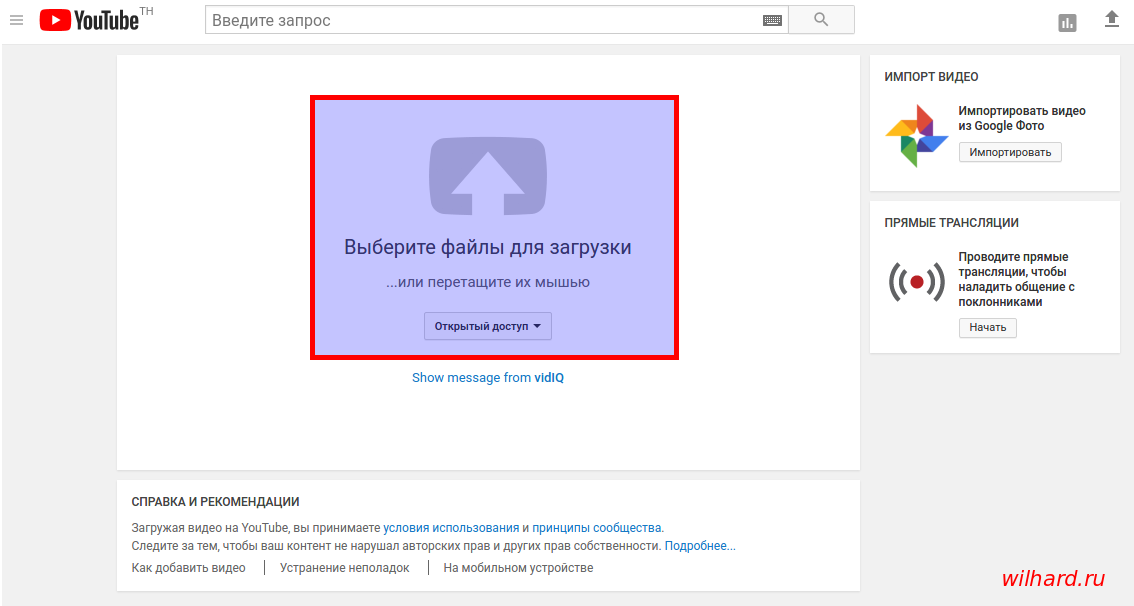

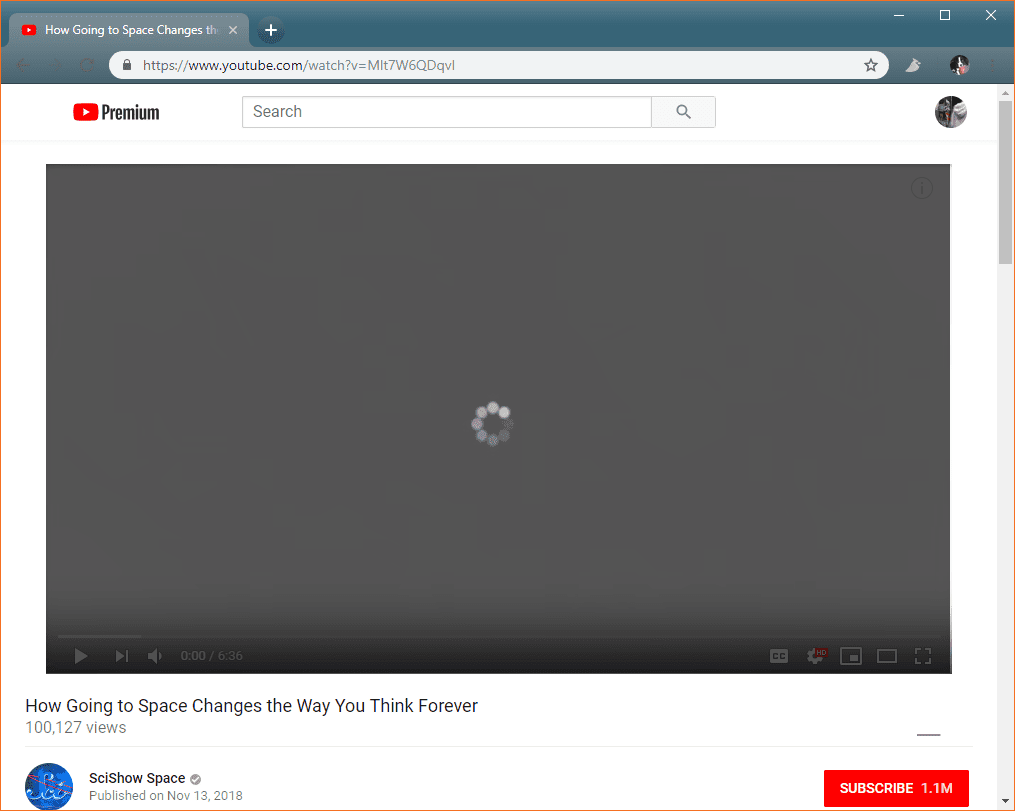 Проверить настройки веб-сайта YouTube
Проверить настройки веб-сайта YouTube