Половина ярлыков стали белыми.
Привет, Гость! Войти
Главная » Блоги Экспертов И ИТ-Компаний » Половина ярлыков стали белыми.
Возможность размещать посты на проекте остановлена
Редакция CNews готова принять пресс-релизы компаний на адрес news@cnews.ru.
Приглашаем вас делиться комментариями о материалах CNews на наших страницах платформ Facebook, Telegram и Twitter.
У вас на рабочем столе половина ярлыков стали белыми?
Это легко исправить. Вариант первый: Перестраиваем кеш ярлыков.
1. запускаем командную строку от имени администратора
2. вводим команду:
del /a %userprofile%\AppData\Local\IconCache. |
3. перезагружаем компьютер
Вариант второй: Скачиваем утилиту Unassociate File Types 1. Запускаем Unassociate File Types. 2. Выбираем расширение .lnk 3. Нажимаем кнопку Remove file association.
Вариант третий: Перезагружаем компьютер перед запуском windows нажимаем F8 и выбираем ( стрелками на клавиатуре ) Безопасный режим с поддержкой командной строки и нажимаем Enter ( Ввод ).
И введите следующие команды.
| assoc.exe=exefile assoc.lnk=lnkfile assoc.bat=batfile |
Исправление ассоциаций файлов, reg файлом.
Скачиваете нужный вам REG файл и запускаете его на своем компьютере, после этого перезагружаете компьютер.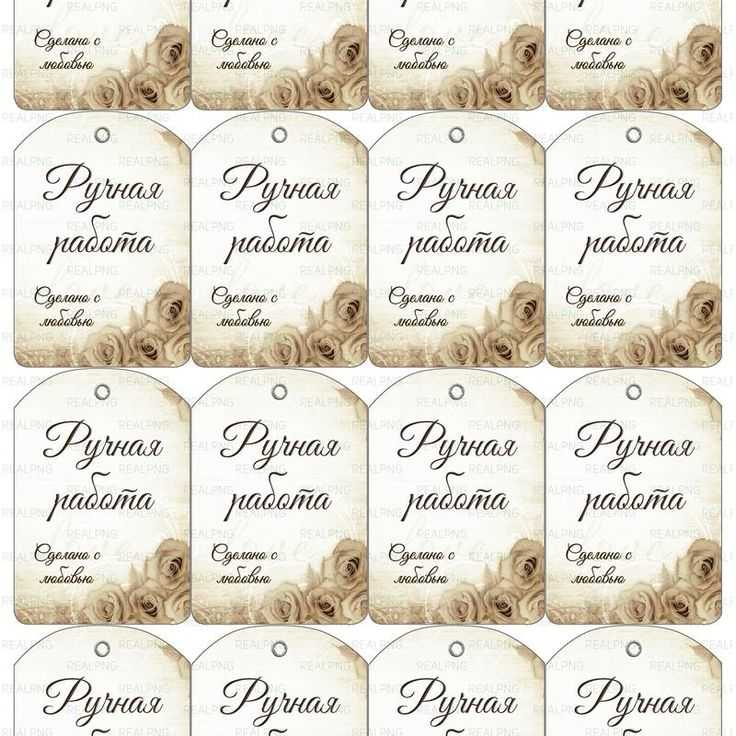
Исправление ассоциаций для windows 7 | Исправление ассоциаций для windows 8 | ||
| bat | cmd | bat | cmd |
| com | dir | com | dir |
| drive | exe | drive | exe |
| folder | inf | folder | inf |
| lnk | msc | lnk | msc |
| reg | scr | reg | scr |
Источник: http://www.rtiopt64.ru/blog/polovina jarlykov stali belymi/2015-05-20-289
Данный материал является частной записью члена сообщества Club.CNews.
Редакция CNews не несет ответственности за его содержание.
7 лет назад | тэги: Рабочий стол, десктоп
Комментарии
Другие публикации
Редакция CNews готова принять пресс-релизы компаний на адрес news@cnews.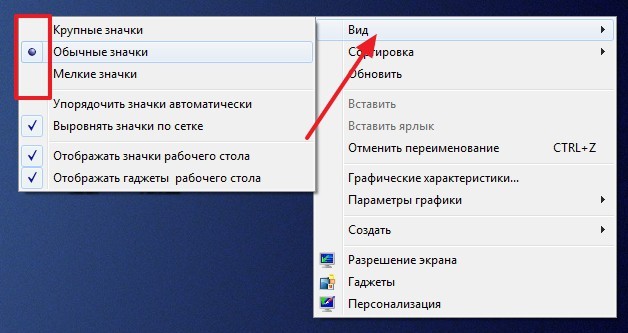 ru.
ru.
Приглашаем вас делиться комментариями о материалах CNews на наших страницах платформ Facebook, Telegram и Twitter.
Белый ярлык Microsoft Word 2007 и неопознанные Word-овские файлы.
Данный совет, применим для всех типов операционных систем, семейства Windows.
Заметка актуальна для владельцев всех версий MS Office (2007/2010/2013/2016/2019 + MS Office 365), а не только для MS Office 2007.
Столкнулся недавно с проблемой, когда Word-овский ярлык на рабочем столе в ОС Windows 7, стал просто белым. Все документы формата .doc имели ярлыки, которыми отображаются в системе неизвестные приложения/файлы.
Сразу скажу, что Microsoft Office 2007 «пиратский». Но, с ярлыками было всё в порядке, пока в системе не
завелось два вируса-майнера. После удаления всех вирусов, ярлык на рабочем
столе стал белым и .doc файлы стали отображаться как несвязанные ни с
каким приложением. Естественно, у меня сразу были подозрения на проблему с
реестром и нарушением ассоциации файлов.
Примечание. Способы исправления проблем с ярлыками, начиная с Варианта 3 и 4, подходят для всех версий MS Office.
Вариант 1.
Проверив ассоциацию файлов, проблем не обнаружил. Проверил реестр. В реестре, нас должен интересовать параметр DefaultIcon. Он, находиться должен в реестре по следующему пути:
HKEY_CLASSES_ROOT\Word.Document.8
Находим параметр DefaultIcon. На проблемном компьютере, данный параметр, ссылался к файлу
wordicon.exe
При помощи поиска, мне не удалось найти данный файл. Тогда, вместо данного файла с иконками, ищем файл
winword.exe
При помощи поиска, ищите его путь. У меня на проблемной системе, он был следующий (стандартный путь для 2007-го офиса):
C:\Program Files\Microsoft Office\Office12\
(там же, есть excel.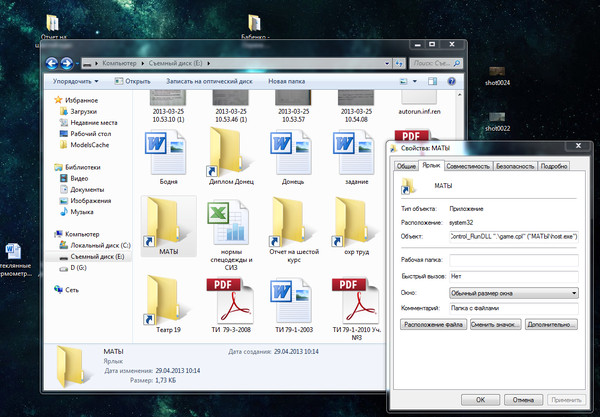 exe для xls-файлов и powerpnt.exe для
ppt-файлов).
exe для xls-файлов и powerpnt.exe для
ppt-файлов).
Остаётся теперь изменить значение параметра DefaultIcon на ссылку к файлу
winword.exe
Возможно, данный
способ сложный. И не забывайте делать резервную копию системного реестра перед
тем, как производить манипуляции в системном реестре.
*Примечание.
Сталкивался с ситуациями, когда в системном реестре отсутствовал параметр DefaultIcon. В таком случае, данный параметр, необходимо создать самостоятельно. Более того, сталкивался, когда данный способ, не решал проблему с отображением ярлыков и иконок на документах. На мой взгляд, это не самый универсальный способ.
Вариант 2.
Откройте Microsoft Word 2007 и пройдите по пути:
Параметры приложения – Ресурсы – Диагностика
Произведите проверку установки. Как на скринах ниже.
После проверки,
ярлык на рабочем столе, должен восстановиться и . doc файлы, также будут иметь ярлык Word-документов.
doc файлы, также будут иметь ярлык Word-документов.
Достаточно простой и универсальный способ, для решения не только проблемы с отображением ярлыков и иконок на текстовых документах формата .doc, а и для решения других проблем, когда некорректно работает Microsoft Office 2007.
На заметку:
- в MS Office 2003 Справка —> Найти и восстановить
- в MS Office 2007 Office —> Параметры приложения —> Ресурсы —> Диагностика
- В MS Office 2010 Пуск —> Программы —> Microsoft Office —> Средства Microsoft Office —> Microsoft Office Picture Manager (Диспетчер рисунков Microsoft Office) —> Справка —> Найти и восстановить
Вариант 3.
Самый топорный вариант – переустановка Microsoft Office 2007. Для этого, удаляем полностью Microsoft Office 2007 из системы, перезагружаем компьютер и заново устанавливаем Microsoft Office 2007. После очередной установки, перезагружаем систему и проверяем работу.
Примечание. Не скачивайте и не устанавливайте пиратские версии MS Office. Если вы, используете MS Office 2007, стоит перейти на более новую версию. Скачать необходимый пакет MS Office, можно с официального сайта Microsoft. Воспользуйтесь для этого утилитой Windows ISO Downloader.
Вариант 4.
Перейти в Панель управления и в разделе Программы->Удаление программ, выбрать пункт программы с установленным Microsoft Office 2007 и щёлкнув правой кнопкой мыши по нему, выбрать пункт Изменить. Повторюсь, выбираем параметр Изменить, а не Удалить. Запуститься установщик Microsoft Office и у нас будет возможность выбрать параметр:
Восстановить установку
Выбираем данный вариант и после переустановки Microsoft Office, перезагружаем систему и проверяем результат.
Заключение.
Самый верный и простой вариант, решить проблему с ярлыками и иконками, воспользоваться вторым способом. Начинать, советую с него. Также, делайте всегда резервные копии реестра, создавайте контрольные точки и резервные копии системы, перед любыми манипуляциями в системе. Также, эти способы, актуальны и были успешно использованы мною при проблеме исключительно с Microsoft Office 2007. С другими версиями Microsoft Office, данные советы Вариант 1 и Вариант 2, НЕ актуальны. Вариант 3 и 4, работают и с другими версиями MS Office и на ОС Windows 7/8/8.1/10.
Начинать, советую с него. Также, делайте всегда резервные копии реестра, создавайте контрольные точки и резервные копии системы, перед любыми манипуляциями в системе. Также, эти способы, актуальны и были успешно использованы мною при проблеме исключительно с Microsoft Office 2007. С другими версиями Microsoft Office, данные советы Вариант 1 и Вариант 2, НЕ актуальны. Вариант 3 и 4, работают и с другими версиями MS Office и на ОС Windows 7/8/8.1/10.
Добавлено 14.09.2020
Если вам нужно восстановить ярлыки для другой версии MS Office, посмотрите вариант № 3 и № 4 в данной заметке. В статье описан способ изменения языка, однако, советы с данных вариантов (№ 3 и № 4), применимы и при проблемах с ярлыками.
Проверьте в системе ассоциацию файлов.
Проверьте системные файлы на целостность.
Если MS Office не удаляется штатными средствами.
Для профилактики, проверьте систему на вирусы утилитой Kaspersky Virus Removal Tool и/или Dr. Web CureIt!. После, проверьте обязательно систему Malwarebytes Free.
Web CureIt!. После, проверьте обязательно систему Malwarebytes Free.
Добавлено 19.02.2021
Вы можете восстановить установку MS Office 2007, через «Панель управления».
Стоит заметить, что для восстановления MS Office не требуется наличие установочного дистрибутива.
Для этого:
- Для Windows XP, войдите в меню Пуск и выберите Панель управления —> Установка и удаление программ.
- Для Windows Vista и Windows 7, войдите в меню Пуск и выберите Панель управления —> Удаление программы
- Для Windows 8, нажмите сочетание клавиш Win+X и выберите Панель управления —> Удаление программы
- Найдите в списке Office и нажмите правой кнопкой мыши, выберите Изменить или Удалить/Изменить
Вот скрины:
Для более новых версий MS Office 2010/2013/2016/2019 + MS Office 365,
проделайте аналогичные действия, если у вас наблюдаются любые проблемы с данными версиями MS Office,
попробуйте переустановить программу посредством режима «Исправить».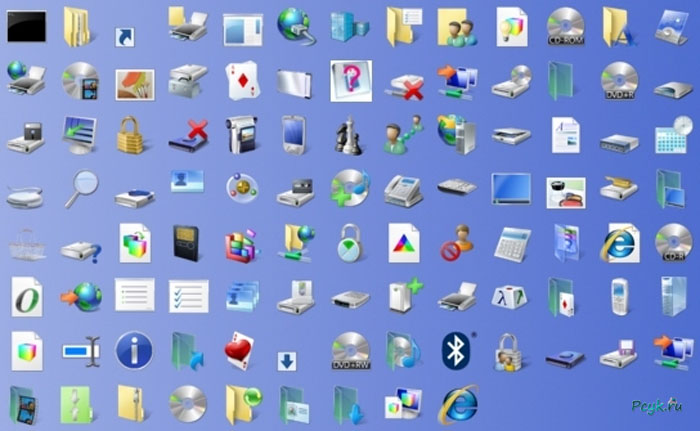 Для
этого, пройдите по пути:
Для
этого, пройдите по пути:
Панель управления —> Программы —> Удаление программы
Откроется окно «Программы и компоненты», где для исправления установки программы MS Office, достаточно выбрать программу MS Office в списке и нажать кнопку «Изменить», далее вам предложит система «Исправить» программу/установку MS Office.
Профилактические дополнительные действия:
- Обновите Microsoft Visual C++
- Установите RuntimePack
- Обновите .NET Framework 3.5 і 4.8
- Проверьте наличие обновлений для ОС Windows и драйверов.
Будут вопросы, уточнения, дополнения — оставляйте комментарии. Они могут быть полезны для других пользователей.
Tags: СТАТЬИ НА РУССКОМ SOFT
Когда и как использовать белые слои в печати и дизайне этикеток
Для цифрового дизайна: что видишь, то и получаешь. Вы создаете .jpg, и именно так он будет отображаться на экране — исключая любые замены CMYK/RGB и не требуя различий в цветопередаче экрана.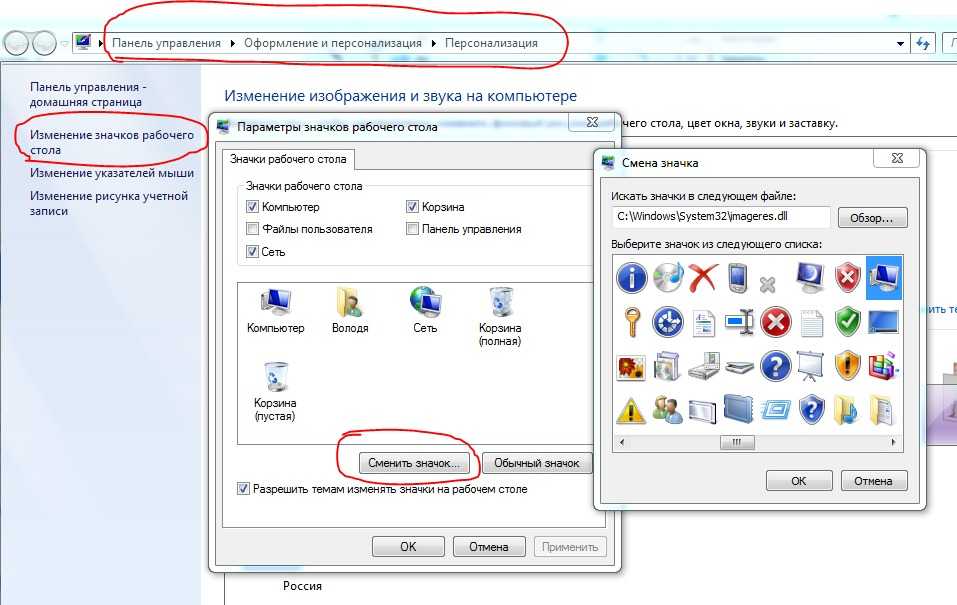
Однако, когда дело доходит до печатной продукции, особенно передовых этикеток премиум-класса, с которыми мы работаем в Labeltronix, многое нужно для превращения цифрового дизайна в печатную этикетку.
Мы используем белые слои. Белые слои предлагают нам универсальность для улучшения цвета, отделки и общего вида этикеток премиум-класса. Они помогают создать непрозрачность, чтобы каждый элемент на этикетке отображался именно так, как ожидалось.
Чтобы белые слои были эффективными, дизайнер и печатник должны работать вместе, чтобы убедиться, что они помогают в создании конечного продукта.
Когда использовать белые слои в этикетках
Поскольку белые слои помогают создать непрозрачность, они используются в различных приложениях для создания этикеток. Вот наиболее распространенные способы использования в Labeltronix.
Металлическое и голографическое наложение
Для голографических и металлических элементов мы используем белые слои, чтобы определить, где подложка будет просвечиваться (и не просвечиваться). Везде, где в белом слое есть белый цвет, подложка (металлическая, голографическая и т. д.) НЕ будет видна. Вы также можете настроить непрозрачность, чтобы играть с интенсивностью.
Везде, где в белом слое есть белый цвет, подложка (металлическая, голографическая и т. д.) НЕ будет видна. Вы также можете настроить непрозрачность, чтобы играть с интенсивностью.
Темная или черная бумага
Если вы хотите, чтобы ваш продукт выглядел гладким, темным, вам может понадобиться черный фон. Вместо того, чтобы печатать черный фон на белой бумаге, вы можете использовать черную бумагу, например, наш полуночный пергамент. Используя черную бумагу, когда этикетки стареют или потерты, внешний вид, который вы хотели, все еще сохраняется. Если вы печатаете черными чернилами на белой бумаге, любые потертости обнажат белую бумагу внизу.
Для печати на темной бумаге часто требуется базовый белый слой (или несколько слоев), который будет располагаться под тем местом, где будет напечатано изображение. При нанесении белых слоев на темную бумагу чернила, добавленные поверх белого слоя, будут отображаться правильно и придадут вашей этикетке желаемый вид.
Эта концепция также применима к другим цветным материалам, таким как крафт-бумага. Вы не хотите, чтобы цвет или материал этикеточной бумаги влиял на цвет чернил при печати, и белые слои делают это возможным.
Вы не хотите, чтобы цвет или материал этикеточной бумаги влиял на цвет чернил при печати, и белые слои делают это возможным.
Двусторонние этикетки
Прозрачные бутылки открывают возможность двусторонних этикеток, когда сквозь бутылку можно увидеть этикетку «внутри». Печать этого типа этикетки сложна и, как вы уже догадались, требует белых слоев.
Двусторонние этикетки фактически печатаются на одной стороне с использованием слоев и зеркального отображения. Работа должна быть тщательно разработана, выложена и подготовлена к печати. Белые слои используются, во-первых, для создания основы поверх прозрачного материала, а во-вторых, чтобы помочь разделить «внутреннюю» и «внешнюю» графику этикетки.
Как использовать белые слои
Понимание того, как использовать белые слои в Photoshop, Illustrator, PDF или других типах файлов, может занять некоторое время. Дизайнеры должны тесно сотрудничать с принтером этикеток, чтобы определить, где требуются белые слои.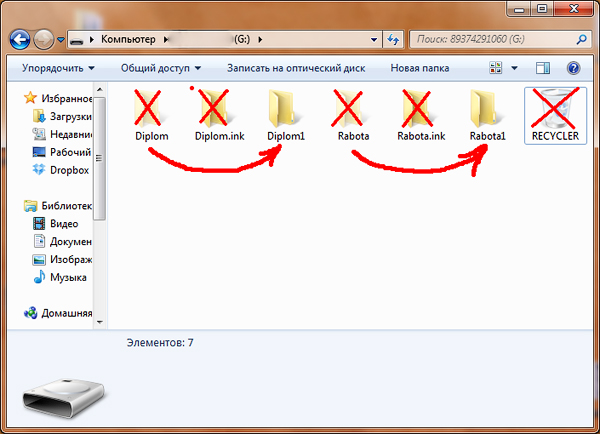 Вот несколько советов, которые применимы ко всем направлениям.
Вот несколько советов, которые применимы ко всем направлениям.
Понять, что включать и что исключать
Цель белого слоя будет влиять на то, какую графику следует включать в белый слой. В некоторых случаях белые слои используются для исключения определенной графики, а в других случаях белые слои используются для отображения того, что необходимо включить. Найдите время, чтобы узнать, как белые слои используются для ваших материалов для этикеток.
Соглашения об именах
Если вы когда-либо работали с запутанным файлом .psd, вы знаете, насколько важны соглашения об именах слоев. В нашем случае мы используем «PMS White 1» и «PMS White 2» — с этими точными интервалами и соглашениями о прописных буквах — для идентификации белых слоев. Наша система распознает эти имена как отдельные пластины на нашей печатной машине и следит за тем, чтобы белые слои выполняли то, для чего они были предназначены.
Предварительный просмотр с наложением
Чтобы увидеть эффекты белых слоев, необходимо просмотреть файл с выбранной функцией НАЛОЖЕНИЕ. В зависимости от используемой системы эта функция доступна в разных меню:
В зависимости от используемой системы эта функция доступна в разных меню:
- В ИИ это под View
- В ПК Acrobat, в меню «Редактировать», «Предпочтения»
- В MAC Acrobat это в разделе «Настройки», «Отображение страницы»
Дизайнеры могут настроить непрозрачность белых слоев, чтобы изменить цвет и эффект.
Просмотр пробных отпечатков
В Labeltronix мы используем передовые технологии для предоставления пробных отпечатков, визуально демонстрирующих конечный продукт. Например, если вы будете печатать на черной бумаге, цифровая цветопроба покажет имитацию черной бумаги на фоне. Однако при печати этикетки черный фон не печатается.
Цифровые цветопробы могут дать реалистичное представление о том, как будет выглядеть этикетка. Однако иногда клиенты хотят, чтобы конечный продукт был распечатан в прессе. Пресс-корректура — это дополнительные расходы, которые могут увеличить время обработки — производство, отправка по почте и просмотр — но в некоторых случаях это того стоит.
Знайте свои потребности
Если вам нужны спецификации по использованию белых слоев для одной из ваших этикеток, свяжитесь с нами. Мы вышлем подробные инструкции, основанные на ваших материалах, целях и потребностях.
Если вы сомневаетесь…
Наши специалисты по печати этикеток помогут вам убедиться, что ваша этикетка изготовлена в точном соответствии с вашими требованиями. Мы можем помочь убедиться, что у вас есть информация, необходимая для правильной настройки файлов проекта и интеллектуального просмотра проб.
Хотите сами увидеть этикетки, на которых использовались слои белой краски? Запросите образец.
При нажатии на ярлыки Active X иногда они становятся белыми
bradyboyy88
Известный член
- #1
Итак, я создал строку меню с помощью меток ActiveX и заметил, что иногда, когда я нажимаю на метки, их фоновый цвет становится белым, что дает вид белого прямоугольника, поскольку у меня есть метки на черном фоне. Аналогичная концепция того, что я делаю, похожа на пункты меню этого веб-сайта, панель навигации зеленая и показывает форум, поиск новых сообщений, сообщение с нулевым ответом и т. Д. Что ж, для моей панели навигации текст белый, а фон — это цвет моих ячеек, которые черные. И, как указано, если вы щелкнете по одному из этих ярлыков / элементов навигации, фон ярлыков станет белым на долю секунды, что странно. Это происходит для всех меток, когда я нажимаю на них, несмотря на то, что у меня заблокированы листы, не только для этих пунктов меню, но и для тех, которые более очевидны, учитывая черные ячейки, на которых они лежат.
Переместить дату на один месяц или год вперед
Нажмите здесь, чтобы открыть ответ
Используйте =EDATE(A2,1) на один месяц позже.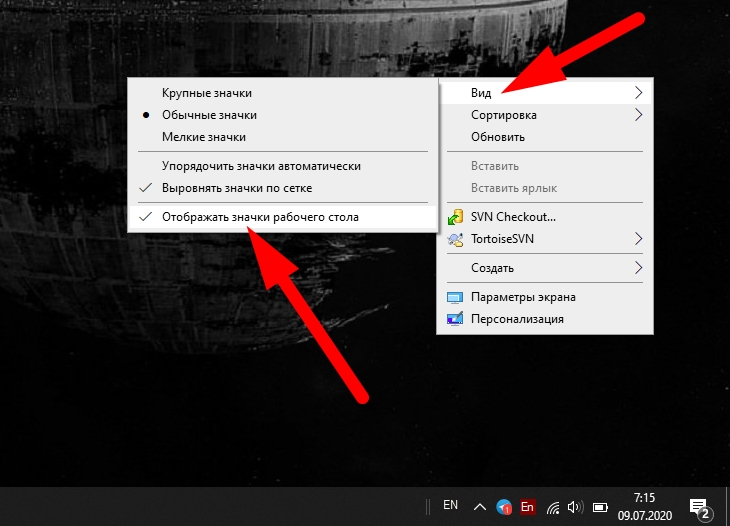 Используйте EDATE(A2,12) на один год позже.
Используйте EDATE(A2,12) на один год позже.
Сортировать по дате Сортировать по голосам
бейтмастер
Известный член
- #2
Да, к сожалению, функции ActiveX могут работать нестабильно. Это раздражает, поскольку они предположительно являются хорошими функциями, но они могут быть проблемой из-за их нестабильности, я регулярно вижу, как они меняют размер, размер шрифта и т. д. Я избегаю их использования, если могу, и обычно включаю код worksheet_activate, предназначенный для сброса размера , шрифт и т. д. автоматически на всякий случай
Я считаю, что обычно они более стабильны, если во всплывающей пользовательской форме
Голосовать за 0
bradyboyy88
Известный член
- #3
бейтмастер сказал:
Да, к сожалению, функции ActiveX могут быть нестабильными. Это раздражает, поскольку они предположительно являются хорошими функциями, но они могут быть проблемой из-за их нестабильности, я регулярно вижу, как они меняют размер, размер шрифта и т. д. Я избегаю их использования, если могу, и обычно включаю код worksheet_activate, предназначенный для сброса размера , шрифт и т.п. автоматически на всякий случай
Я считаю, что они обычно более стабильны, если во всплывающей пользовательской форме
Нажмите, чтобы развернуть…
Интересный. Это только ActiveX или сюда также входят элементы управления формами и фигуры с назначенными макросами?
Голосовать за 0
Джафар Трибак
Известный член
- #4
Пробовали ли вы ненадолго скрыть метки и снова показать их внутри события Cleick? Что-то вроде этого:
Код:
Частная субметка1_Click()
Метка1. Видимый = Ложь
Метка1. Видимый = Истина
'Ваш код идет сюда ..
Конечный переходник Или вот так:
Код:
Частная субметка1_Click()
Метка1. Видимый = Ложь
'Ваш код идет сюда ..
Метка1. Видимый = Истина
Конец суб
Голосовать за 0
Джафар Трибак
Известный член
- #5
Или что-то вроде этого (код в модуле рабочего листа)
Код:
Частная субметка1_Click()
[B][COLOR=#008000] 'здесь будет ваш код ..[/COLOR][/B]
Application.ScreenUpdating = Ложь
Метка1. Видимый = Ложь
Application.OnTime Now, Me.CodeName и «.OnTimeMacro»
Конец сабвуфера
Частная подпрограмма OnTimeMacro()
Метка1. Видимый = Истина
Application.ScreenUpdating = Истина
Конец суб
Голосовать за 0
bradyboyy88
Известный член
- #6
Джафар Трибак сказал:
Вы пытались ненадолго скрыть метки и показать их обратно в своем событии Cleick? Что-то вроде этого:
Код:
Частная субметка1_Click() Метка1. Видимый = Ложь Метка1. Видимый = Истина 'Ваш код идет сюда .. Конечный переходникИли вот так:
Код:
Частная субметка1_Click() Метка1. Видимый = Ложь 'Ваш код идет сюда .. Метка1. Видимый = Истина End SubНажмите, чтобы развернуть…
У меня нет, но это хороший трюк.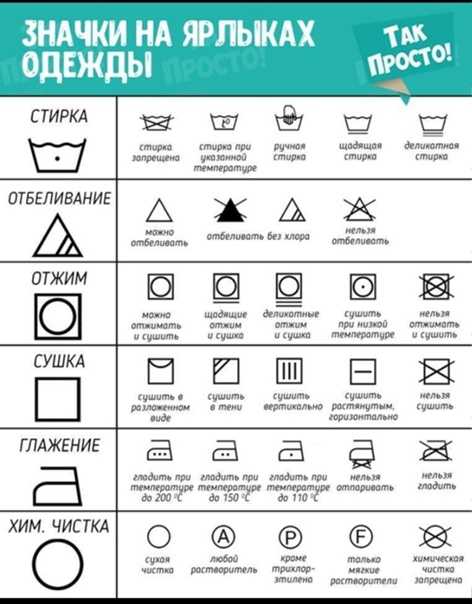 Позвольте мне спросить вас вот о чем: если бы вы собирались создать приложение, постарались бы вы сначала придерживаться форм и/или форм с макросами, прежде чем использовать ActiveX с этим трюком?
Позвольте мне спросить вас вот о чем: если бы вы собирались создать приложение, постарались бы вы сначала придерживаться форм и/или форм с макросами, прежде чем использовать ActiveX с этим трюком?
Голосовать за 0
Джафар Трибак
Известный член
- #7
У меня нет, но это хороший трюк. Позвольте мне спросить вас вот о чем: если бы вы собирались создать приложение, постарались бы вы сначала придерживаться форм и/или форм с макросами, прежде чем использовать ActiveX с этим трюком?
Нажмите, чтобы развернуть…
Я лично предпочитаю элементы управления ActiveX, потому что они богаты событиями, в отличие от форм/форм, но если бы мне нужно было распространять свое приложение, я бы придерживался форм/форм, когда это возможно, по причинам, упомянутым Baitmaster.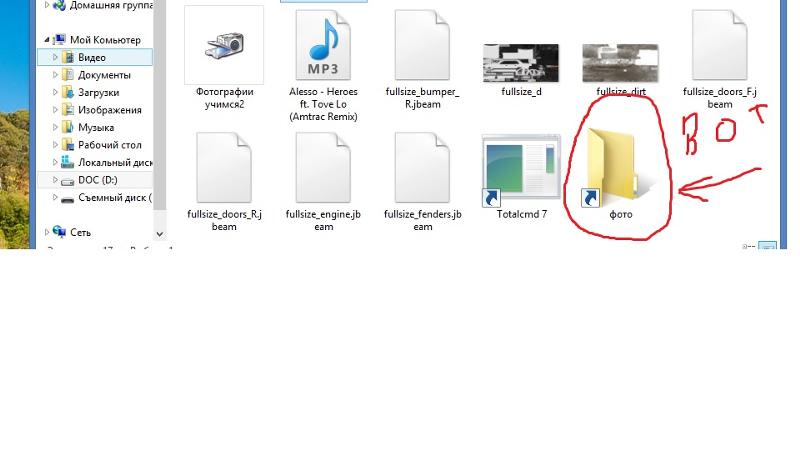
Кстати, вы видели мой последний пост ?
Последнее редактирование:
Проголосовать за 0
bradyboyy88
Известный член
- #8
Джафар Трибак сказал:
Я лично предпочитаю элементы управления ActiveX, потому что они богаты событиями, в отличие от форм/форм, но если бы мне нужно было распространять свое приложение, я бы придерживался форм/форм, когда это возможно, по причинам, упомянутым Бейтмастер.

Кстати, вы видели мой последний пост ?
Нажмите, чтобы развернуть…
Последний пост как в предложении 3 комментария выше? Если так, то да, и я ценю это. Я собираюсь переключиться на фигуры с текстом. 2 вопроса, хотя для вас,
1. Как мне редактировать текст фигуры через vba, если я решу использовать их вместо этого. Я собираюсь использовать их как метки в основном, так как вопрос ниже кажется более сложным, чем ожидалось.
2. Есть ли в формах вставки вкладок разработчика способ редактирования текста, например, изменение шрифта и цвета фона? Я не мог найти область свойств для редактирования этого.
Последнее редактирование:
Проголосовать за 0
бейтмастер
Известный член
- #9
Как и Джаафар, мне очень нравится универсальность элементов управления ActiveX, но они слишком непредсказуемы при распространении среди третьих лиц.
Вы можете в некоторой степени манипулировать элементами управления формы, но с кодом не так легко работать. Как правило, установите макросы на запись и начните возиться с элементами управления, как хотите, и вы увидите, например. названия, которые им присвоены. Проблема в том, что их легче удалить и создать заново, поэтому ваши имена и код легче повреждаются, поэтому вам потребуется дополнительная обработка ошибок, когда это произойдет
Вместо этого вы можете настроить ленту, что более сложно, но выглядит красиво. Для этого вам понадобится дополнительное программное обеспечение, которое не позволит вам сделать это, если у вас есть ограниченные права на вашем компьютере. небольшое выпадающее меню (как в Excel 2003), которое появляется на вкладке «надстройки» на ленте
Мне все еще нравится подход пользовательской формы VBA.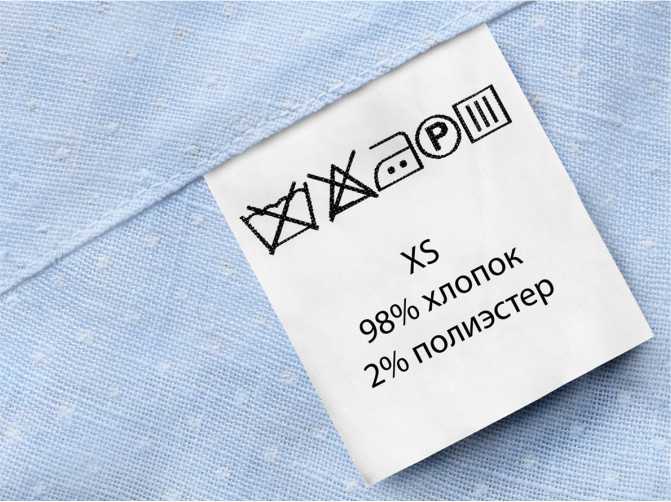 Хотя это ActiveX, я нашел его немного более стабильным, чем при размещении их прямо на листе. Опять же, этот подход также требует целой кучи дополнительных соображений, например. что делать с формой при переключении между листами или книгами
Хотя это ActiveX, я нашел его немного более стабильным, чем при размещении их прямо на листе. Опять же, этот подход также требует целой кучи дополнительных соображений, например. что делать с формой при переключении между листами или книгами
Голосовать за 0
bradyboyy88
Известный член
- #10
бейтмастер сказал:
Как и Джаафару, мне очень нравится универсальность элементов управления ActiveX, но они слишком непредсказуемы при распространении среди третьих лиц
Вы можете в некоторой степени манипулировать элементами управления формы, но с кодом не так просто работать.
Как правило, установите макросы на запись и начните возиться с элементами управления, как хотите, и вы увидите, например. названия, которые им присвоены. Проблема в том, что их легче удалить и воссоздать, поэтому ваши имена и код легче повреждаются, поэтому вам потребуется дополнительная обработка ошибок, когда это произойдет. . Для этого вам понадобится дополнительное программное обеспечение, которое не позволит вам сделать это, если у вас ограниченные права на вашем компьютере.0003
Вы также можете создать небольшое выпадающее меню (как в Excel 2003), которое появляется на вкладке «надстройки» на ленте.
Мне все еще нравится подход с пользовательскими формами VBA. Хотя это ActiveX, я нашел его немного более стабильным, чем при размещении их прямо на листе. Опять же, этот подход также требует целой кучи дополнительных соображений, например. что делать с формой при переключении между листами или книгами
Нажмите, чтобы развернуть…
Я действительно просто создаю интерфейс типа веб-сервера и веб-сайта.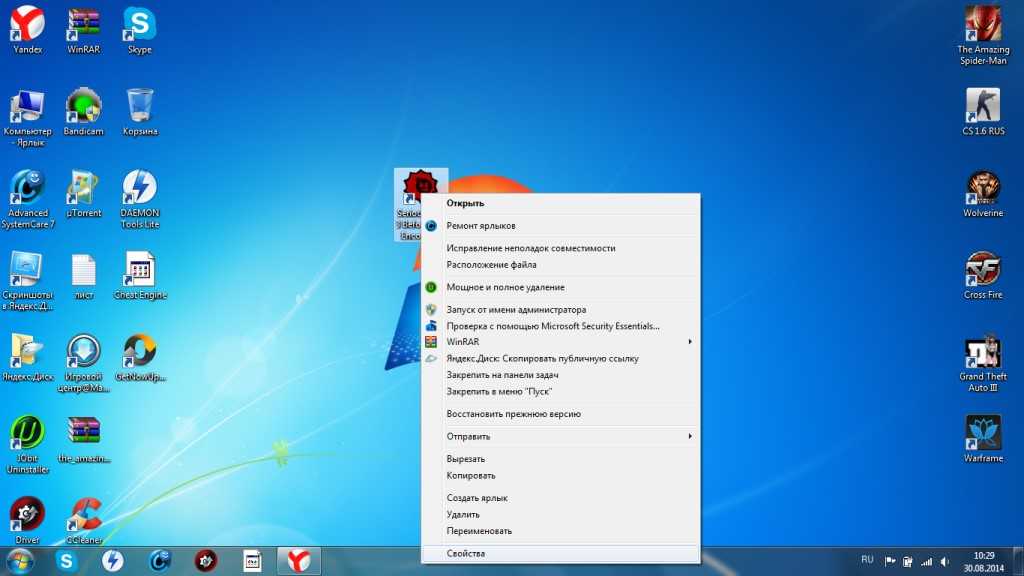 До сих пор это получалось очень хорошо. Когда вы говорите о подходе с пользовательской формой, вы имеете в виду разработку всего приложения внутри пользовательской формы? Я искренне хотел бы, чтобы я сделал это с самого начала, если это так.
До сих пор это получалось очень хорошо. Когда вы говорите о подходе с пользовательской формой, вы имеете в виду разработку всего приложения внутри пользовательской формы? Я искренне хотел бы, чтобы я сделал это с самого начала, если это так.
Голосовать за 0
Вы должны войти или зарегистрироваться, чтобы ответить здесь.
VBA работает на рабочем ПК, но не на домашнем ПК
- LordVoldetort_IV
- Вопросы Excel
- Ответы
- 3
- просмотров
- 916
рулон13
Помощь с формулой FilterXML
- montex01
- Вопросы Excel
- Ответы
- 0
- просмотров
- 479
montex01
Вопрос новичка. Редактируемые листы становятся неактивными, пока я не щелкну другой лист или книгу (с перерывами)
- Конор26667
- Вопросы Excel
2
- Ответы
- 10
- просмотров
- 2К
JLGWhiz
Выбор текста пользовательской формы календаря
- hissonrr
- Excel Вопросы
- Ответы
- 1
- просмотров
- 5К

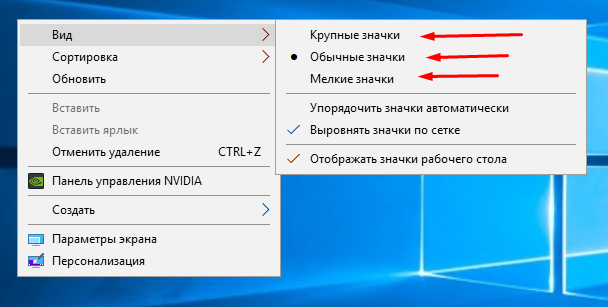
 Как правило, установите макросы на запись и начните возиться с элементами управления, как хотите, и вы увидите, например. названия, которые им присвоены. Проблема в том, что их легче удалить и воссоздать, поэтому ваши имена и код легче повреждаются, поэтому вам потребуется дополнительная обработка ошибок, когда это произойдет. . Для этого вам понадобится дополнительное программное обеспечение, которое не позволит вам сделать это, если у вас ограниченные права на вашем компьютере.0003
Как правило, установите макросы на запись и начните возиться с элементами управления, как хотите, и вы увидите, например. названия, которые им присвоены. Проблема в том, что их легче удалить и воссоздать, поэтому ваши имена и код легче повреждаются, поэтому вам потребуется дополнительная обработка ошибок, когда это произойдет. . Для этого вам понадобится дополнительное программное обеспечение, которое не позволит вам сделать это, если у вас ограниченные права на вашем компьютере.0003