Что делать, если ярлыки на рабочем столе Windows стали белыми
Ярлыки в ОС Windows — одни из базовых элементов, которые используются наиболее часто. Поэтому очень неприятно и неудобно, когда с ними случается что-то не то. Например, пропадает иконка, и все значки представляют собой белый лист. Далее вы узнаете, что делать, если ярлыки на рабочем столе Windows стали белыми.
Исправить побелевшие ярлыки на рабочем столе можно самостоятельно.
Причин, почему при запуске компа белеют ярлыки, может быть масса:
- неполадки в работе программ;
- вирусное ПО;
- сбои в кэше ярлыков;
- другие системные сбои.
Каждая проблема требует своего подхода. Однако для начала стоит выявить или исключить случаи, в которых виновато ПО: вредоносное или неисправное.
Вирусы и нерабочие программы
Если не все ярлыки на рабочем столе стали белыми, а только один или несколько, отвечающих за запуск какой-либо программы, то проверьте её. Вполне возможно, что неполадки именно с ней. Если программа удаляется, то значок, принадлежащий ей, становится недействительным и, скорее всего, перестаёт отображаться так, как раньше. Такое может случиться и в тех случаях, когда вы переместили папку с программой или отдельный её файл в другое место. Но последнее присуще в основном только старым Виндовс. Если белый ярлык не мешает приложению запускаться, значит, дело не в этом.
Если программа удаляется, то значок, принадлежащий ей, становится недействительным и, скорее всего, перестаёт отображаться так, как раньше. Такое может случиться и в тех случаях, когда вы переместили папку с программой или отдельный её файл в другое место. Но последнее присуще в основном только старым Виндовс. Если белый ярлык не мешает приложению запускаться, значит, дело не в этом.
Следующим важным шагом будет проверить компьютер на вирусы. Скачайте пробную версию любого антивируса, просканируйте систему. Вредоносное ПО может привести и к тому, что ярлыки стали белыми.
Исправление системных ошибок
Очистка кэша
Итак, вам легко удаётся запустить ПО при помощи значков, но все они по странным обстоятельствам побелели. Что делать? Первым шагом после проверки на вирусы и перезагрузки будет очистка кэша ярлыков.
- Открываем командную строку Windows.
 Лучше запустить её от имени администратора. Для этого нужно щёлкнуть по утилите правой кнопкой мыши и выбрать соответствующий параметр. Найти её можно через строку поиска или в меню «Пуск».
Лучше запустить её от имени администратора. Для этого нужно щёлкнуть по утилите правой кнопкой мыши и выбрать соответствующий параметр. Найти её можно через строку поиска или в меню «Пуск». - Набираем в строку следующее: del /a %userprofile%\AppData\Local\IconCache.db
- Жмём «ВВОД» и перезагружаем компьютер.
Исправляем ассоциации ярлыков
Сделать это можно разными методами:
- через безопасный режим;
- при помощи специальной программы;
- специальным файлом.
Самым простым будет скачать программу Unassociate File Types. После её запуска необходимо выбрать расширение .lnk. Затем жмём «Remove file association» и ждём, пока утилита выполнит нужные действия.
Если утилита не помогла, имеет смысл исправить ассоциации ярлыков, пользуясь безопасным режимом.
- Выключаем компьютер.
- Включаем и нажимаем F
- Выбираем «Безопасный режим с поддержкой командной строки».

- Вводим команды:
assoc.exe=exefile
assoc.lnk=lnkfile
assoc.bat=batfile
После этого проблема с белыми ярлыками должна исчезнуть.
Последний способ заключается в том, что вы скачиваете специальный reg-файл, запускаете его на своём компьютере, после чего делаете перезагрузку. Скачать этот файл можно на официальном сайте технической поддержки. Для каждой версии Windows он свой.
Теперь вы знаете, что можно сделать, если внезапно столкнётесь с такой проблемой. Как правило, решается она после выполнения одного из этих действий и не представляет серьёзной угрозы для пользователя. Если, конечно, не является следствием действия вирусного ПО.
Белые ярлыки рабочего стола. Как исправить?
Дата публикации 24.08.2020
Иногда возникает ситуация, когда после очистки реестра или работы каких либо программ оптимизации операционной системы Windows, ярлыки на рабочем столе отображаются как белый лист.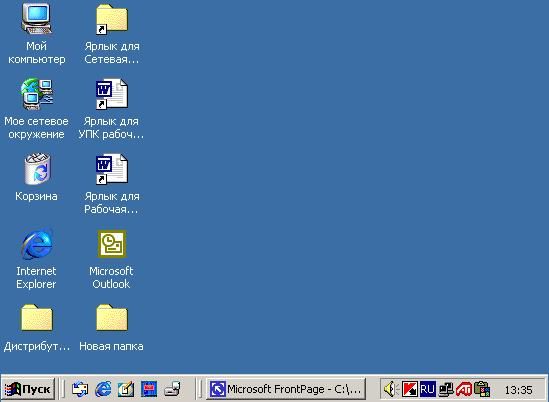 При попытке запустить такой ярлык, Windows предлагает Вам выбор из перечня программ с помощью которых эти ярлыки можно попробовать открыть. Естественно ничего хорошего из при выборе любой из них не выйдет.
При попытке запустить такой ярлык, Windows предлагает Вам выбор из перечня программ с помощью которых эти ярлыки можно попробовать открыть. Естественно ничего хорошего из при выборе любой из них не выйдет.
Давайте разберемся почему на рабочем столе появились белые ярлыки. Рассмотрим причины и методы решения данной проблемы.
Причина: повреждение ассоциативных связей между ярлыками и операционной системой. Простыми словами в реестре Windows есть записи которые указывают какие файлы какими программами нужно открывать. К примеру *.doc открывает Microsoft Word или OpenOffice, *.exe указывает на то что это приложение, *.iso файл образа открываемый UltraISO, Nero и подобными программами. Так почему ярлыки на рабочем столе в виде белых листов и не запускаются? Причиной является нарушение именно связей между ярлыками (файлами с разрешением *.lnk) и пониманием ОС Windows как или с помощью какого приложения их запустить. Как и говорилось во вступительной части причиной могут быть программы для чистки реестра или оптимизации работы операционной системы, которые «вычистили» не то что нужно нарушив связи. Бывает немного другая ситуация, когда пользователь случайно выбирает для открытия ярлыков какую либо программу, я сталкивался когда выбрали Nero (программу для записи дисков) и Windows пытается открыть ярлык через неё. В лучшем случае это просто приводит к запуску выбранной программы по умолчанию, но никак не к запуску нужного ярлыка.
Бывает немного другая ситуация, когда пользователь случайно выбирает для открытия ярлыков какую либо программу, я сталкивался когда выбрали Nero (программу для записи дисков) и Windows пытается открыть ярлык через неё. В лучшем случае это просто приводит к запуску выбранной программы по умолчанию, но никак не к запуску нужного ярлыка.
Методы решения проблемы:
Для того что бы избавится от белых ярлыков на рабочем столе и возобновить их правильное функционирование, нужно исправить запись реестра:
Contents
- 1 Вариант №1:
- 2 Вариант №2:
- 3 Вариант 3:
Вариант №1:
- запустить редактор реестр
- найти нужную запись и исправить её
- перезагрузить компьютер
Запуск редактора реестра через утилиту «Выполнить»
Запуск редактора реестра: нажимаем и удерживаем клавишу Win (та что между Alt и Ctrl в нижнем рядку клавиатуры) нажимаем клавишу «R». (Win+R). И в появившемся окне вводим слово regedit, жмем OK.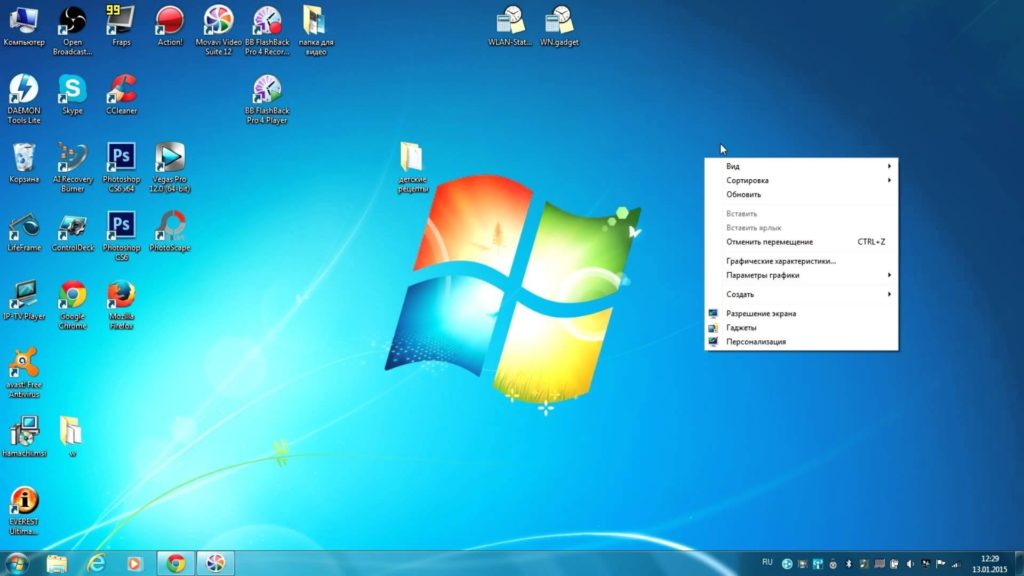 Или же второй вариант: «Пуск->Выполнить» и ввести regedit жмем ОК.
Или же второй вариант: «Пуск->Выполнить» и ввести regedit жмем ОК.
Ищем нужную запись в реестре: редактор реестра выполнен в виде иерархического дерева, что облегчает поиск. Ищем ключ
[HKEY_CURRENT_USER] -> [SOFTWARE] -> [Microsoft] -> [Windows] -> [CurrentVersion] -> [Explorer] -> [FileExts] -> [.lnk]
и удаляем все записи которые есть в этом ключе. После чего перезагружаем компьютер.
Удаление лишнего в записи [*.lnk]
перезагружаем компьютер.
Вариант №2:
Используем если не помог первый вариант.
Создаем *.bat файл с любым названием, например «1.bat»
и вставляем в него следующее
taskkill /f /im explorer.exe
cd /d %userprofile%\AppData\Local
attrib -h IconCache.db
del IconCache.db
explorer.exe
pause 0
сохраняем файл, и запускаем его.
Можно скачать этот файл здесь (просто скачиваем и запускаем).
Для более продвинутых пользователей можно всё это сделать через командную строку, но это сложнее а эффект тот же.
Вариант 3:
Если по каким либо причинам не сработали два выше указанных метода, 2й метод сделаем «ручками».
То-есть зайдем и удалим через проводник в папку базу кэша иконок.
Открываем проводник или заходим в «Мой компьютер».
Сначала необходимо включить отображение скрытых файлов, для этого в проводнике выбираем меня «Вид», и ставим галочку «Скрытые элементы».
Далее диск C: (надеюсь именно там стоит Ваша Windows:))) ) и по порядку:
C:\Users\%Имя пользователя%\AppData\Local
Внимание папка Users (она же папка «Пользователи» у русскоязычных Windows), а %Имя пользователя% это имя активного пользователя.
В папке Local удаляем файл IconCache.db.
Включить отображение скрытых элементов и удалить файл IconCache.db
После танцев с бубнами и пары шумерских заклинаний перегружаем компьютер и радуемся.
Уважаемые посетители и читатели. Будем благодарны Вам за оставленные комментарии.
Предыдущая
СтатьиКак разобрать ноутбук Samsung RV518, инструкция в картинках
Следующая
СтатьиБесплатная регистрация нового пользователя в одноклассниках
Исправление белых пустых значков на рабочем столе в Windows 11/10
 Windows поддерживает базу данных значков, которая часто используется вместо того, чтобы загружать все из источника. Если этот кеш значков будет поврежден, вы увидите эти пустые значки в Windows. В этом посте мы поделимся некоторыми предложениями о том, как решить эту проблему.
Windows поддерживает базу данных значков, которая часто используется вместо того, чтобы загружать все из источника. Если этот кеш значков будет поврежден, вы увидите эти пустые значки в Windows. В этом посте мы поделимся некоторыми предложениями о том, как решить эту проблему.Это может показаться незначительной проблемой, особенно для тех, кто ничего не держит на рабочем столе; пользовательский опыт раздражает. Если у вас нет ярлыка на панели задач, и вы подумали о запуске с рабочего стола, это заставит вас чувствовать себя некомфортно.
Исправление белых пустых значков на рабочем столе Windows
Чтобы устранить проблему, выполните следующие действия.
- Удалить IconCache
- Назначить новый значок вручную
- Переустановить приложение или программное обеспечение
Вам может потребоваться разрешение администратора для решения командной строки.
1] Удалить IconCache
Windows поддерживает базу данных для всех значков в файле IconCache.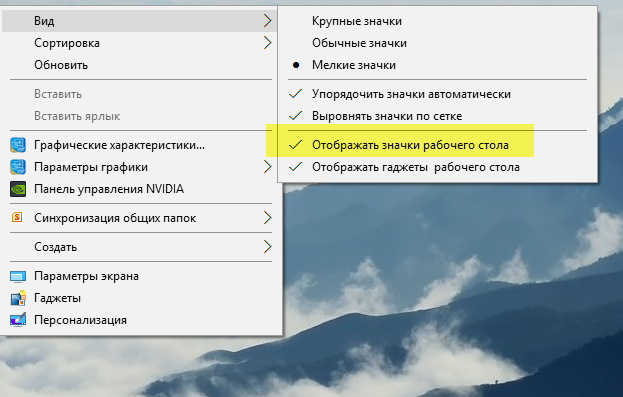 db. Он находится по адресу C:\%userprofile%\AppData\Local. Вы можете удалить его с помощью командной строки, если он не работает напрямую из проводника Windows.
db. Он находится по адресу C:\%userprofile%\AppData\Local. Вы можете удалить его с помощью командной строки, если он не работает напрямую из проводника Windows.
Чтобы восстановить кеш значков в Windows 10, вам необходимо выполнить следующую процедуру:
- Откройте командную строку, введя cmd в меню «Пуск», а затем выберите запуск от имени администратора.
- Сначала перейдите в локальную папку.
cd C:\%userprofile%\AppData\Local
- Оказавшись здесь, проверьте, можете ли вы найти базу данных iconcache, введя ее имя
- Теперь, когда вы знаете, что она есть, введите следующее, чтобы удалить
del IconCache.db
- Щелкните правой кнопкой мыши на панели задач и перейдите на вкладку «Процессы».0007
C:\Users\%username%\AppData\Local\Microsoft\Windows\Explorer
Здесь вы увидите множество файлов, таких как iconcache_32.db, iconcache_48.db, iconcache_96.db, iconcache_256.db, iconcache_1024 .
 db, iconcache_1280.db, iconcache_1600.db, iconcache_1920.db, iconcache_2560.db, iconcache_exif.db, iconcache_idx.db, iconcache_sr.db, iconcache_wide.dd, iconcache_wide_alternate.db и т. д.
db, iconcache_1280.db, iconcache_1600.db, iconcache_1920.db, iconcache_2560.db, iconcache_exif.db, iconcache_idx.db, iconcache_sr.db, iconcache_wide.dd, iconcache_wide_alternate.db и т. д.Удалите их все, чтобы очистить и перестроить ваш кеш значков в Windows 10.
Это заставит Windows обновить кеш значков и удалить белые пустые значки. Обновите рабочий стол, и значки должны быть хорошими.
В качестве альтернативы вы можете использовать Rebuilder Thumbnail and Icon Cache Rebuilder , который позволяет очищать и восстанавливать Thumbnail & Icon Cache одним щелчком мыши.
Чтение : После перезагрузки значки рабочего стола меняются местами и перемещаются.
2] Назначить новый значок вручную
Персонализация Windows позволяет изменить значок любого ярлыка или значка на рабочем столе.
- Щелкните значок правой кнопкой мыши и выберите свойства.
- Затем щелкните значок изменения.
- Затем откроется другое окно, в котором будет показан список значков, доступных для этой программы, и других значков.

- Выберите любой из них и нажмите кнопку ОК.
- Примените изменения, белые значки должны отсутствовать.
Чтение : Значки рабочего стола не работают.
3] Переустановите программу или программное обеспечение
Если конкретное приложение, значок которого полностью белый, возможно, эта программа недоступна в Windows. Двойной щелчок по значку покажет проблему. В этом случае самый простой способ — установить значок приложения и обновить его.
Чтение : Неверный интервал между значками Windows 10.
Отсутствие значков в Windows не является чем-то серьезным и случается время от времени. Эти решения гарантируют, что вы получите их или замените альтернативным значком, чтобы пользовательский опыт не был испорчен. Я надеюсь, что пост был полезен, и вы смогли исправить проблему с белыми пустыми значками на рабочем столе Windows 10.
Теперь прочтите : Медленно загружаются значки на рабочем столе.

Загрузите инструмент восстановления ПК, чтобы быстро найти и автоматически исправить ошибки Windows Дата: Теги: рабочий стол, значки
[email protected]
Ашиш — опытный пользователь Windows и Xbox, который преуспевает в написании советов, приемов и функций для улучшения вашей повседневной жизни. -дневной опыт работы с вашими устройствами. Он был Microsoft MVP (2008-2010).
Значки рабочего стола Windows 10 пусты? Узнайте, как решить проблему прямо сейчас!
- Миниинструмент
- Центр новостей MiniTool
- Значки на рабочем столе Windows 10 пусты? Узнайте, как решить проблему прямо сейчас!
Стелла | Подписаться | Последнее обновление
Это раздражает, если значки на рабочем столе вашего компьютера с Windows 10 становятся пустыми. Если вас беспокоит эта проблема, знаете ли вы, как ее исправить? Если у вас нет идей, вы можете попробовать решения, упомянутые в этом сообщении MiniTool, которые помогут вам решить проблему.

Вас беспокоят пустые значки на рабочем столе в Windows 10?
Обычно ярлык программы в Windows 10 имеет свой значок. Когда с вашим компьютером что-то не так, вы можете обнаружить, что значки на рабочем столе Windows 10 становятся белыми или пустыми. Иногда все значки на рабочем столе Windows 10 пусты. Иногда пустыми являются только некоторые значки на рабочем столе.
Пустые значки на рабочем столе Windows 10 — очень распространенная проблема. В некоторых случаях проблема просто исчезает автоматически через некоторое время. Но проблема может остаться, если вы не предпримете какие-либо меры для ее устранения.
Как исправить пустые значки в Windows 10? Этот пост покажет вам несколько полезных методов.
Как избавиться от пустых значков Windows 10?
- Вручную изменить значок ярлыка
- Запустить DISM и SFC
- Перестроить кэш значков
- Выключить режим планшета
- Принудительный перезапуск Проводника Windows
- Выполните восстановление системы
- Сброс Windows 10
Способ 1: вручную изменить значок ярлыка
Если пусты только некоторые значки на рабочем столе, вы можете вручную изменить значок, выполнив следующие действия:
1.
 Щелкните правой кнопкой мыши значок ярлыка программы, который вы хотите изменить, и выберите Свойства .
Щелкните правой кнопкой мыши значок ярлыка программы, который вы хотите изменить, и выберите Свойства .2. Убедитесь, что вы находитесь на вкладке «Ярлык». Затем нажмите кнопку Изменить значок .
3. Выберите значок, который хотите использовать. Вы также можете нажать кнопку Browse , чтобы выбрать подходящую на своем компьютере.
4. Нажмите OK .
5. Щелкните Применить .
6. Нажмите OK .
Способ 2. Запустите DISM и SFC
Поврежденные или поврежденные системные файлы также могут привести к появлению пустых значков на рабочем столе Windows 10. Вы можете запустить DISM и SFC (Проверка системных файлов), чтобы решить эту проблему.
1. Введите cmd в поле поиска Windows.
2. Выберите Запуск от имени администратора для запуска командной строки от имени администратора.

3. Введите exe /Online /Cleanup-image /Restorehealth в командной строке и нажмите Enter, чтобы запустить его.
4. Когда описанный выше процесс завершится, вам нужно ввести sfc /scannow и нажать Enter.
5. Когда процесс завершится, необходимо перезагрузить компьютер.
Способ 3: перестроить кэш значков
1. Откройте Проводник.
2. Перейдите на вкладку View .
3. Убедитесь, что выбран параметр Скрытые элементы .
4. Перейдите по этому пути: C:\Users\Administrator\AppData\Local .
5. Найдите файл db и удалите его.
6. Очистите корзину.
7. Перезагрузите компьютер.
Способ 4. Отключите режим планшета
Если на вашем компьютере включен режим планшета, значки ярлыков Windows 10 могут быть пустыми. Вы можете отключить режим планшета, чтобы попробовать.

Метод 5: принудительный перезапуск проводника Windows
Принудительный перезапуск проводника Windows может перезагрузить кэш значков и его компоненты. После этого значки на рабочем столе могут вернуться к нормальному виду:
- Щелкните правой кнопкой мыши панель задач на вашем компьютере.
- Выберите Диспетчер задач .
- Щелкните правой кнопкой мыши проводник Windows и выберите Перезапустить .
Способ 6. Выполнение восстановления системы
Если вы создали точку восстановления системы, когда значки на рабочем столе были обычными, вы можете выполнить восстановление системы, чтобы вернуть Windows в состояние, когда она работала нормально.
1. Нажмите Win+R , чтобы открыть «Выполнить».
2. Введите rstrui в поле «Выполнить» и нажмите Enter, чтобы открыть диалоговое окно «Восстановление системы».
3. Нажмите кнопку Next , чтобы продолжить.


 Лучше запустить её от имени администратора. Для этого нужно щёлкнуть по утилите правой кнопкой мыши и выбрать соответствующий параметр. Найти её можно через строку поиска или в меню «Пуск».
Лучше запустить её от имени администратора. Для этого нужно щёлкнуть по утилите правой кнопкой мыши и выбрать соответствующий параметр. Найти её можно через строку поиска или в меню «Пуск».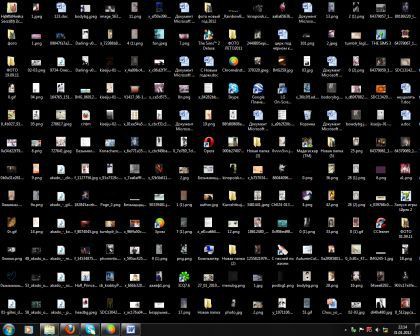
 db, iconcache_1280.db, iconcache_1600.db, iconcache_1920.db, iconcache_2560.db, iconcache_exif.db, iconcache_idx.db, iconcache_sr.db, iconcache_wide.dd, iconcache_wide_alternate.db и т. д.
db, iconcache_1280.db, iconcache_1600.db, iconcache_1920.db, iconcache_2560.db, iconcache_exif.db, iconcache_idx.db, iconcache_sr.db, iconcache_wide.dd, iconcache_wide_alternate.db и т. д.

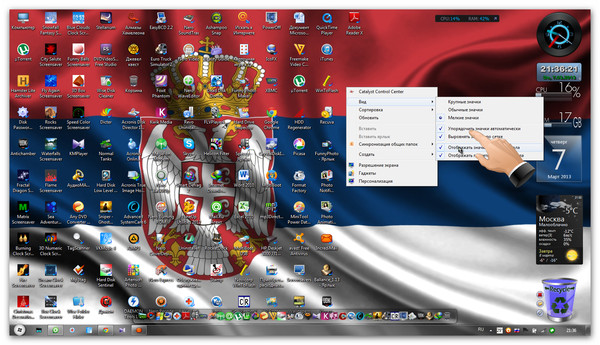
 Щелкните правой кнопкой мыши значок ярлыка программы, который вы хотите изменить, и выберите Свойства .
Щелкните правой кнопкой мыши значок ярлыка программы, который вы хотите изменить, и выберите Свойства .

