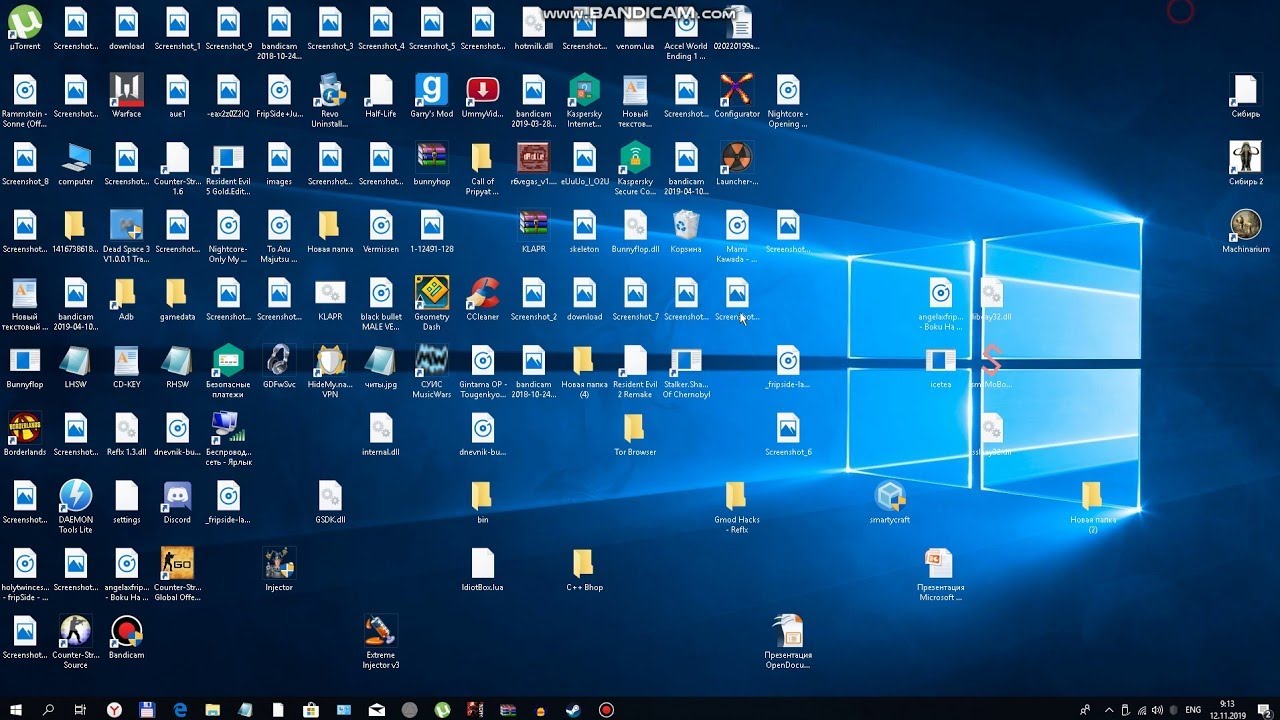Как убрать щит с ярлыка Windows
При создании ярлыка в Windows 10, 8.1 или Windows, для программы, которая требует прав администратора, такой ярлык будет содержать значок со желто-синим щитом в правом нижнем углу. Многим пользователям такой вид значка не по душе, и отсюда желание убрать щит с ярлыков, что вполне осуществимо.
В этой инструкции подробно о двух способах убрать щиты с ярлыков Windows и, кратко, еще об одном. Самый простой, быстрый и никоим образом не затрагивающий работу и свойства системы или самой программы — первый способ, второй также безопасен, а третий вариант не очень желателен. См. также: Как убрать стрелки с ярлыков Windows.
Как убрать щиты с ярлыков, используя их свойства
Для начинающих пользователей рекомендую именно этот метод, так как вероятность что-то испортить с его помощью практически отсутствует. Шаги будут следующими:
- Откройте свойства ярлыка (нажать правой кнопкой мыши по ярлыку, выбрать пункт «Свойства»).
- Обратите внимание на поле «Объект», где указан путь к запускаемому файлу.

- Замените его, следующим образом: например, если сейчас в этом поле указано C:\Program.exe, измените его на
cmd /c start "" "C:\Program.exe"
- Примените сделанные настройки. В результате щит исчезнет.
- Если при этом изменится и иконка программы, то в свойствах ярлыка нажмите кнопку «Сменить значок», а затем укажите путь к файлу запускаемой программы, выберите значок и примените сделанные изменения.
В результате всё будет работать как прежде, единственным отличием станет то, что перед запуском непосредственно самой программы на короткое время будет появляться окно командной строки.
Если же не только щит на ярлыке, но и появление окна cmd.exe для вас неприемлем, можно использовать следующий, тоже сравнительно не сложный метод.
Избавляемся от сине-желтого щита на иконках с помощью NirCmd
NirCmd — сторонняя утилита командной строки, которая, помимо прочего может повысить права исполняемого файла (ранее была доступна утилита для этого и от Microsoft, но сейчас она не поддерживается), в результате он будет, как и раньше, запускаться от имени администратора, но, в отличие от предыдущего метода, окна командной строки вы не увидите, значок щита на ярлыке также исчезнет.
- Скачайте NirCmd с официального сайта https://www.nirsoft.net/utils/nircmd.html (ссылка на загрузку находится внизу указанной страницы) и распакуйте в папку C:/Windows.
- В свойствах ярлыка в поле «Объект» замените путь к программе на
nircmd.exe elevate "путь_к_файлу_exe_со_щитом"
и примените настройки - В свойствах ярлыка нажмите «Сменить значок», укажите путь к запускаемому файлу .exe и выберите нужную иконку.
При первом запуске отредактированного ярлыка вам могут сообщить об отсутствии цифровой подписи, в дальнейшем запуск не будет отличаться от того, что был при наличии щита на ярлыке.
Видео инструкция
Дополнительная информация
Значок с изображением щита, появляющийся на ярлыках, требующих подтверждения UAC, находится в файле C:\Windows\System32\imageres.dll под индексом 78.
Если вы знакомы с редактированием ресурсов Windows, вы можете изменить этот значок на пустой прозрачный, в результате, на всех исполняемых файлах и ярлыках, где он используется, щит больше отображаться не будет. Однако, это не тот способ, который я мог бы рекомендовать большинству пользователей.
Однако, это не тот способ, который я мог бы рекомендовать большинству пользователей.
remontka.pro в Телеграм | Способы подписки
Не открываются файлы exe и ярлыки на рабочем столе стали белыми: что делать
Начинающие пользователи думают, что ярлыки – это и есть сами программы или файлы, поэтому неожиданные проблемы, возникающие при клике по ярлыку, воспринимают как проблему с объектом, который он должен вызывать (открыть exe файл), между тем, чаще это далеко не так.
Бывает что ярлыки не открываются, давайте разберемся в этой проблеме
Содержание
- Ярлыки не открываются
- Что делать, когда одной программой открываются все ярлыки
- Проблемы с запуском ярлыков lnk
- Не запускаются ярлыки с расширением exe
Ярлыки не открываются
Но иногда причина противоположная – трудности с программой или файлом (не запускается приложение), ярлык которого выведен на рабочий стол, а пользователь думает, что проблема заключается в неправильной ассоциации. Чтобы все стало понятно, нужно разобраться в теме, выяснив, в связи с чем, могут возникнуть указанные выше проблемы.
Чтобы все стало понятно, нужно разобраться в теме, выяснив, в связи с чем, могут возникнуть указанные выше проблемы.
Бывает, что ярлыки на рабочем столе стали белыми, но вскоре все само возвращается на свои места. В подобных случаях не стоит волноваться – все в порядке, возможно, произошло небольшое подвисание системы (например, из-за проведения антивирусной проверки или просто в процессе интенсивной работы).
Может быть и так, что трудность состоит не в том, что программа не запускается, здесь все нормально, а в том, что не открываются папки на рабочем столе, при этом может выскакивать сообщение «explorer.exe – ошибка приложения». Обычно такое происходит из-за действия вредоносных программ, но причиной может стать, напротив, излишняя бдительность пользователя (например, желание установить сразу несколько антивирусов).
Что делать, когда одной программой открываются все ярлыки
Для удобства, ОС автоматически (или при участии пользователя) ассоциирует определенные типы файлов с конкретной программой, которой они должны открываться (например, txt – Блокнот; doc, rtf – MS Word; psd – Adobe Photoshop и др.
Однако если приложение отсутствует, была повреждена, удалена или перенесена в другое место, могут возникнуть неприятные последствия. В таком случае, Windows должна предложить пользователю вновь выбрать, с помощью какой программы открывать необходимый файл, однако это бывает не всегда и как в любом деле здесь тоже могут возникать сбои.
Причиной того, что все файлы открываются одной программой или не запускаются вообще, может стать и деятельность некоторых вредоносных программ, целенаправленно изменяющих ассоциации (чаще всего, exe, lnk, bat файлов), удаляющих и повреждающих системные компоненты, отключающих службы и т.д. Выходом тут может стать загрузка компьютера в безопасном режиме с последующим сканированием специализированными утилитами и восстановлением системы после вирусной атаки.
Возможностями для восстановления после заражения обладает большинство известных антивирусных продуктов, если не открываются программы на компьютере, можно просто посетить их официальные сайты с другого компьютера (планшета, телефона, из интернет-кафе), скачать и если нужно, приобрести требуемую утилиту.
Проблемы с запуском ярлыков lnk
Формат Lnk (shell link, ссылка, ярлык) – расширение в ОС Windows применяемое для создания объектов ссылающихся на некий другой исходный объект (файл, папку, программу, сервер), а также содержащих информацию о типе и расширении исходного файла и том, с помощью чего его открывают. Кликнув по ярлыку два раза, произойдет то же самое, что должно произойти при нажатии по самому объекту.
В отличие от всех остальных типов, расширение lnk обычно нигде не отображается и не требует программы по умолчанию, которая бы его открывала, ведь ярлык – это еще не сам объект, он лишь на него ссылается. Однако если пользователь (или вредоносный файл) задал для запуска lnk программу по умолчанию, то вместо исходной, при нажатии на ярлык, теперь будет запускаться то приложение, которое было прописано в качестве средства для открытия ярлыков.
Исправлена данная ошибка при работе с ярлыком, может быть одним из следующих способов:
- через системный реестр;
- средствами командной строки;
- при помощи твиков, сторонних утилит и тому подобных программ.

Если выбран вариант с системным реестром, то необходимо будет проделать следующую последовательность действий:
- Запустить редактор реестра. Простейший способ – это вызвать стандартный редактор реестра «RegEdit», для чего надо зайти в «Пуск»/Все приложения/Служебные/Выполнить и ввести «regedit» (естественно без кавычек).
- В ветке HKEY_CURRENT_USER найти раздел \Software\Microsoft\Windows\CurrentVersion\Explorer\FileExts\.lnk и удалить UserChoice.
В случае с командной строкой алгоритм будет таким:
- В том же меню «Пуск» открыть «/Все приложения/Служебные/», запустить приложение «Командная строка».
- В появившемся окне терминала ввести: «assoc.lnk=lnkfile» и нажать ENTER.
Описывать третий способ нет смысла, поскольку в каждой специализированной утилите сторонних производителей, последовательность действий сильно различается.
Если в Windows 7 не работают ярлыки на рабочем столе, для исправления неправильных ассоциаций, имеет смысл прибегнуть к способу, в котором потребуется зайти в «Панель управления/Программы/ Назначение программы для открытия файлов этого типа» и в ручную попытаться внести изменения.
Если проблема не в том, что все ярлыки открываются одной программой или не открываются ярлыки на рабочем столе, а не запускаются только один-два конкретных ярлыка, то, проще будет удалить их, а потом создать новые. Кроме того, стоит напомнить, что независимо от выбранного способа, чтобы он подействовал и ошибка при открытии файла исчезла, наверняка потребуется сделать перезагрузку ОС.
Не запускаются ярлыки с расширением exe
ПОСМОТРЕТЬ ВИДЕО
Расширение «exe» принадлежит исполняемым файлам (программам) для ОС компании Microsoft. Как и с ярлыками lnk, причин, по которым файлы exe не открываются, хватает и в основе своей они те же, поэтому, чтобы не повторяться, опишем в первую очередь те из них, которые ранее еще не упоминались.
Файлы с расширением «exe» запускаются Windows и не требуют программы, которая бы их открывала (хотя программа для открытия exe файлов на компьютере тоже создана и не одна, но простым пользователям такая программа для открытия файлов exe вряд ли пригодится).
Неожиданной проблемой, из-за который не запускаются программы на windows 7, оказались некоторые обновления (если точнее kb:2859537 (обновление файлов ядра), kb:2872339 (последняя версия предыдущего обновления), kb:2882822 (для поддержки ITraceRelogger)). Вообще-то, причиной того, что не запускается файл exe, являются не сами эти обновления, а нелицензионная копия Windows (да-да, если возникает такая проблема, то однозначно используется пиратскую сборку Винды или активатор).
Пользователи сообщают, что после принятия и установки этих пакетов обновлений, многие приложения перестают запускаться и выдают только сообщения об ошибке. От имени администратора прописав в командной строке «wusa.exe /uninstall /» а затем, добавив название обновления (например, kb:2872339), следует нажать ENTER.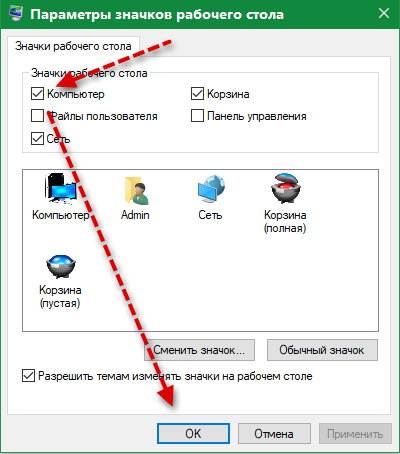
Если причина была в этом, неплохо будет обезопасить себя на будущее, отключив автообновление ОС, ведь иначе «битые» обновление закачаются и установятся системой опять. Также для борьбы данной причиной того, что не открываются файлы exe, можно попробовать выполнить откат системы к ближайшей точке восстановления, а затем отключить автоматическое обновление, для чего потребуется зайти в «Центр Обновлений» или «Службы» и там отключить возможность автоматического обновления.
Если и после проверки описанных выше способов, не открываются файлы на компьютере все равно, это еще не означает, что проблему уже нельзя решить, ведь у каждого еще остается шанс обратиться за помощью к профессионалам, которые гарантированно найдут и устранят препятствия, из-за которых не открывается программа.
Как избавиться от них
Содержание
- Почему на значках рабочего стола есть зеленые галочки?
- Как избавиться от зеленых галочек на значках рабочего стола?
- Метод №1.
 Отключить синхронизацию OneDrive
Отключить синхронизацию OneDrive - Метод № 2. Отключите OneDrive
- Способ № 3. Создание кэша значков заново
- Метод № 4 Удаление файлов
- Метод №1.
- Исправление зеленых галочек по всей Windows
- Первый метод: отключить синхронизацию Google Диска
- Второй метод: отредактировать реестр
Windows 10 перенесла компьютеры в цифровую эпоху благодаря современному дизайну и надежной функциональности. Windows 11, построенная на этом фундаменте с упором на бесперебойную потоковую передачу, синхронизацию и удаленное хранение, революционизирует передачу файлов .
Пользователь ПК может легко получить свой онлайн-файл в Windows и работать с ним, не имея файла в локальном хранилище в любой момент. Собственный облачный сервис Microsoft, OneDrive, легко сочетается с Windows 10 и 11. Он работает как часть ОС, подключенной к облаку, и вы можете получить доступ к своим файлам оттуда в любое время при наличии подключения к Интернету.
Если данные OneDrive представлены значками на рабочем столе, вы можете увидеть зеленые галочки на значках на рабочем столе.
Google также предлагает аналогичную услугу с Google Диском, а также использует зеленые галочки, чтобы указать, когда облачная служба работает и файлы синхронизируются с облачным хранилищем.
Итак, почему на значках рабочего стола зеленые галочки? В этой статье рассказывается, почему и как удалить его (или их).
Почему на значках рабочего стола есть зеленые галочки?
Зеленый — универсальный цвет Интернета или пребывания в сети. Например, зеленая точка на большинстве платформ обмена сообщениями означает, что человек находится в сети. При этом вы сможете понять, что происходит, если увидите зеленую галочку на некоторых значках рабочего стола.
Нет, зеленые галочки не означают, что ваш компьютер был заражен вредоносным ПО. Здесь не нужно впадать в депрессию.
Вместо этого зеленые галочки — это то, как Microsoft OneDrive сообщает вам об успешном резервном копировании всех ваших файлов
 Все выбранные вами файлы и папки теперь находятся в облаке. Таким образом, если вы потеряете компьютер или произойдет сбой хранилища, ваши важные данные останутся в безопасности на серверах OneDrive.
Все выбранные вами файлы и папки теперь находятся в облаке. Таким образом, если вы потеряете компьютер или произойдет сбой хранилища, ваши важные данные останутся в безопасности на серверах OneDrive.Еще одним прекрасным следствием зеленых галочек является возможность переноса значков рабочего стола на другой ПК . Если вы когда-нибудь захотите получить доступ к своим облачным файлам с другого ПК с Windows, вы также можете восстановить сохраненные значки на рабочем столе на новом ПК.
Видишь? Сказал тебе, что не о чем беспокоиться. Так что не паникуйте, когда в следующий раз спросите себя: «Почему значки на рабочем столе отмечены зелеными флажками?»
Однако вы должны знать особенности того, с чем имеете дело. Несмотря на то, что цвет галочек зеленый, они бывают двух типов.
- Галочка с зеленым контуром. Когда этот тип появляется на значках на рабочем столе, это означает, что выделенные значки представляют онлайн-файл.
 Их нельзя использовать в автономном режиме, но их можно загрузить, когда они вам понадобятся.
Их нельзя использовать в автономном режиме, но их можно загрузить, когда они вам понадобятся. - Непрерывная зеленая галочка. Этот тип галочки выделяет файл, который полностью доступен и может быть загружен в автономном режиме. Они могут занимать место на локальном жестком диске.
Прежде чем двигаться дальше, давайте кратко поговорим о двух других цветных галочках , которые генерирует OneDrive:
- Синяя метка. Синий — наиболее распространенное представление для загрузки или скачивания материала. Синяя галочка на значке на рабочем столе означает, что файл загружается в OneDrive .
Обратите внимание, что вы не можете получить доступ к файлам только в Интернете, если ваше устройство не подключено к Интернету.
- Красная метка. Красная метка на значке на рабочем столе означает, что возникла проблема с файлом OneDrive. Обычно это появляется, когда рассматриваемый файл не синхронизирован с облаком.
 Это может произойти, если сбой сети мешает облачной синхронизации.
Это может произойти, если сбой сети мешает облачной синхронизации.
На Google Диске также есть разные значки, которые показывают, когда файл синхронизируется, когда он находится в очереди и когда он полностью синхронизирован.
В наши дни Microsoft OneDrive и Google Диск больше не отображают надоедливые зеленые галочки на значках на рабочем столе. Однако эти галочки отображаются в соответствующих приложениях, а иногда и в их папках, особенно рядом с синхронизируемыми файлами.
Теперь мы разобрались с насущными вопросами: «Что означают зеленые галочки на значках на рабочем столе?» и «Почему на моих значках на рабочем столе стоит зеленая галочка?» давайте перейдем к решению проблемы зеленых галочек на значках рабочего стола на значках рабочего стола Windows 10 и 11, если вы все еще их видите.
Как избавиться от зеленых галочек на значках рабочего стола?
У вас есть несколько способов остановить появление зеленых галочек на значках на рабочем столе. Используете ли вы Windows 10 или 11, приведенные здесь методы быстро решат проблему.
Используете ли вы Windows 10 или 11, приведенные здесь методы быстро решат проблему.
Однако, прежде чем начать, установите последнюю версию вашего облачного решения, чтобы устранить проблему. Как мы упоминали ранее, OneDrive и Google Диск больше не ставят зеленые галочки на значки на рабочем столе.
Тем не менее, вы можете следовать приведенным ниже методам, если вы все еще видите раздражающие значки.
Метод №1. Отключить синхронизацию OneDrive
Зеленые галочки означают, что ваши файлы находятся в OneDrive и не имеют проблемы с синхронизацией . Таким образом, один из способов удалить их — запретить облачной службе синхронизировать ваши файлы.
- Найдите значок OneDrive на панели задач и щелкните его.
- Появится меню. Нажмите «Справка и настройки».
- Нажмите «Приостановить синхронизацию» и выберите период времени.

Способ №2. Отключить OneDrive
Вы можете избавиться от зеленых галочек на значках на рабочем столе вашего ПК, обратившись к корневому источнику. Поскольку метки представляют функции OneDrive, отключение OneDrive избавит от них.
- Найдите значок OneDrive на панели задач и щелкните его, как и раньше.
- Щелкните значок «Настройки» во всплывающем меню.
- Выберите «Выйти из диска» , чтобы отключить службу.
Вы можете получать уведомления о необходимости снова включить OneDrive. Это цена, которую вы должны заплатить, если решите отключить службу в Windows 10/11.
Тем не менее, вы больше не должны видеть зеленые галочки на значках рабочего стола.
Способ №3. Создайте кэш значков заново
Обычно предыдущих шагов достаточно для решения проблемы с зелеными галочками на значках на рабочем столе Windows 10.
Если по какой-то причине зеленые галочки не исчезают, может помочь перестройка кэша значков. Кэш значков в Windows — это база данных, в которой хранятся копии каждого значка на рабочем столе. Обновление может устранить зеленые метки и восстановить нормальные значки на рабочем столе.
Кэш значков в Windows — это база данных, в которой хранятся копии каждого значка на рабочем столе. Обновление может устранить зеленые метки и восстановить нормальные значки на рабочем столе.
Шаг 1. Нажмите клавишу Windows и введите «cmd» в меню «Пуск».
Шаг 2. Щелкните правой кнопкой мыши командную строку в результатах поиска и выберите «Запуск от имени администратора». В качестве альтернативы просто выберите «Запуск от имени администратора» на правой панели.
Шаг 3. Когда запускается приложение cmd с повышенными правами, вам нужно выполнить несколько команд. Запустите каждую команду ниже. Введите или вставьте команду и нажмите Enter. Сделайте это для каждой команды:
exe-show
taskkill /IM explorer.exe /F (примечание: ваш рабочий стол станет пустым)
DEL /A /Q «%localappdata%\IconCache.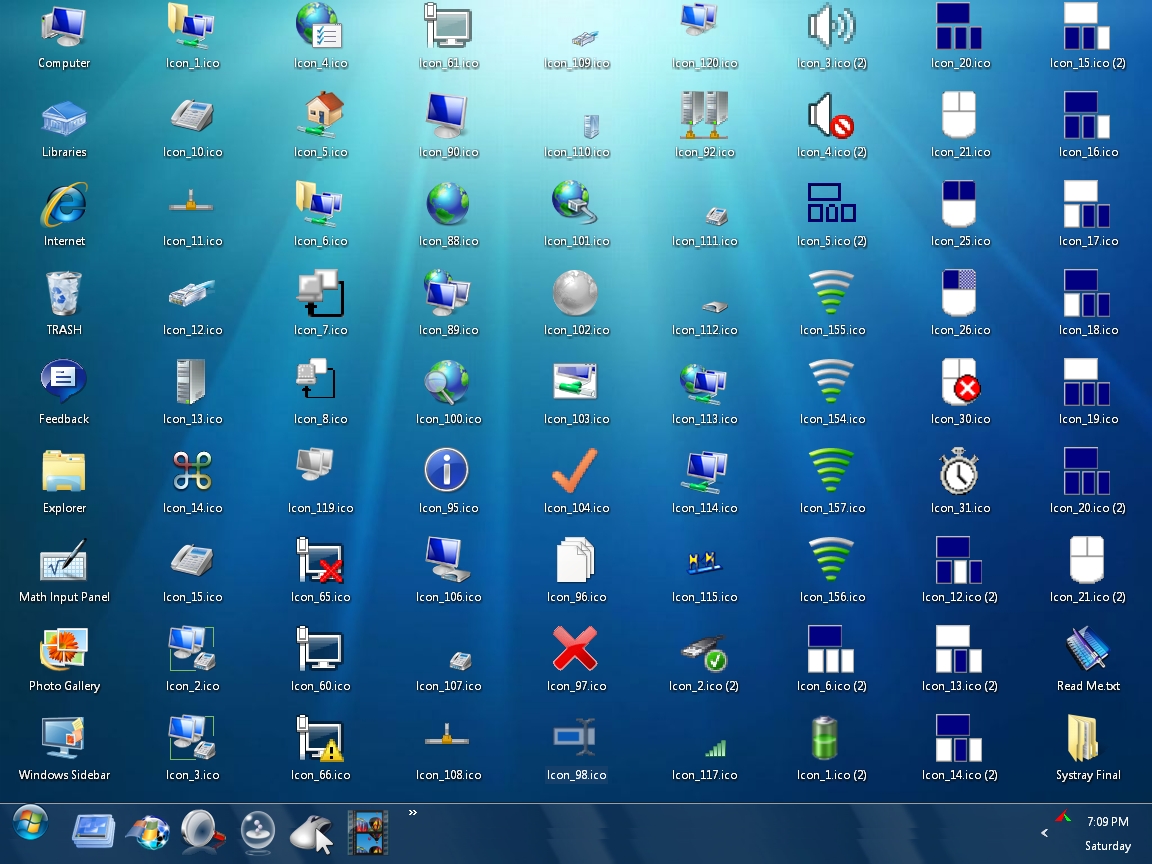 db»
db»
DEL /A /F /Q «% localappdata%\Microsoft\Windows\Explorer\iconcache*»
Выключение /p
Ваш компьютер выключится после выполнения последней команды. Перезапустите его через несколько секунд, и все должно быть хорошо.
Метод №4 Удаление файлов
Зеленые галочки, очевидно, исчезнут, если вы удалите родительские значки. Итак, если вы все еще видите, что значки на рабочем столе отмечены зелеными галочками, вы можете просто удалить значки с рабочего стола, если они вам не нужны. Это не повлияет на родительские файлы в OneDrive. Они останутся безопасно сохраненными в облаке.
Вы можете рискнуть найти все ненужные файлы на своем компьютере и удалить их навсегда. Выполнение этого вручную может быть пугающим, так как очень много файлов будут разбросаны повсюду на вашем компьютере. Вы можете использовать такую утилиту, как инструмент очистки Auslogics BoostSpeed , чтобы сэкономить день и освободить место на вашем ПК.
Для файлов, специфичных для OneDrive, вы можете попробовать встроенный инструмент службы «Освободить место». Это поможет вам очистить файлы, которые вы скопировали из OneDrive, но которые вам больше не нужны, с рабочего стола Windows 10/11.
Чтобы использовать этот инструмент, просто щелкните правой кнопкой мыши значок с зеленой галочкой или флажком и выберите «Освободить место» в контекстном меню. Как только значок исчезнет с рабочего стола, повторите процесс для других значков с нежелательной маркировкой.
Исправление зеленых галочек во всех Windows
Иногда зеленые галочки на значках на рабочем столе могут вызывать меньше всего беспокойства. Если вы используете стороннее облачное хранилище и приложения для синхронизации, такие как резервное копирование и синхронизация Google Диска, вы можете видеть наложенные значки при использовании своих операционных систем.
Настольное решение Google Диска для синхронизации и резервного копирования файлов аналогично OneDrive. Вы можете использовать его для хранения файлов в облаке, не сохраняя их локально. Точно так же после успешной синхронизации на некоторых синхронизируемых папках могут появиться зеленые галочки. Теперь, если вам не нравится это видеть, вы можете принять меры.
Вы можете использовать его для хранения файлов в облаке, не сохраняя их локально. Точно так же после успешной синхронизации на некоторых синхронизируемых папках могут появиться зеленые галочки. Теперь, если вам не нравится это видеть, вы можете принять меры.
Первый способ: отключить синхронизацию Google Диска
Первым шагом является удаление папки, отмеченной зеленой галочкой. Вот как:
- Перейдите на панель задач и щелкните значок Google Диска.
- Выберите значок «Настройки» в правом верхнем углу и нажмите «Настройки».
- Теперь перейдите на вкладку «Мой ноутбук» и щелкните папку.
- Снимите флажок «Синхронизировать с Google Диском» и нажмите «Готово».
Второй способ: редактирование реестра
Прежде чем начать, обратите внимание, что редактирование реестра сопряжено с серьезным риском . Если вы измените неверный ключ или строку, ваша операционная система может начать работать со сбоями. Итак, сделайте резервную копию всего реестра, чтобы быть в безопасности.
Итак, сделайте резервную копию всего реестра, чтобы быть в безопасности.
Тем не менее, вот пошаговое руководство о том, как добраться до следующего ключа в реестре Windows:
- Нажмите «Клавиша Windows + R» на клавиатуре, чтобы открыть диалоговое окно «Выполнить». .
- Введите «regedit» (без кавычек) в текстовое поле и нажмите Enter или OK. Это откроет редактор реестра.
- В редакторе реестра перейдите к следующему ключу: HKEY_LOCAL_MACHINE\SOFTWARE\Microsoft\Windows\CurrentVersion\Explorer
- Нажмите на папку «Проводник», чтобы развернуть ее.
- Прокрутите вниз, пока не увидите папку «ShellIconOverlayIdentifiers». Нажмите на эту папку, чтобы развернуть ее.
- Теперь у вас должен быть нужный ключ: Computer\HKEY_LOCAL_MACHINE\SOFTWARE\Microsoft\Windows\CurrentVersion\Explorer\ShellIconOverlayIdentifiers.
- Теперь удалите папки Google в разделе ShellIconOverlayIdentifiers.

- Перезагрузите компьютер.
Теперь, когда вы узнали, как избавиться от проблемы с «зелеными галочками на значках на рабочем столе» в Windows 10 и 11, вы можете продолжать придавать области рабочего стола более чистый вид.
Как исправить значки на рабочем столе в Windows 7 с помощью AB Commander
Иногда что-то происходит, и Windows начинает отображать неправильные значки на рабочем столе. Например, вы могли обновить приложение, и новая версия пришла с новым и улучшенным значком приложения, но вы по-прежнему видите старый значок на рабочем столе. Или появляется пустое или поврежденное изображение значка там, где раньше отображался совершенно хороший значок. Это звучит знакомо?
Наиболее распространенной причиной проблемы со значками является повреждение кэша значков Windows . Если вы не знаете, что такое кэш значков, это специальный файл, который Windows использует для хранения копий каждого значка под рукой. Когда Windows нужно нарисовать значок, она использует копию из кэша, а не извлекает изображение значка из исходного файла приложения. Это заставляет Windows рисовать значки намного быстрее.
Это заставляет Windows рисовать значки намного быстрее.
ПРИМЕЧАНИЕ. Следующая процедура должна работать в Windows 7, Vista и XP. С выпуском Windows 8 Microsoft изменила правила игры: кеш значков больше не хранится в описанном ниже файле IconCache.db. Подробнее: Как восстановить кеш значков в Windows 11, 10, 8
Расположение файла кэша значков зависит от вашей версии Windows. В Windows 7 и Vista файл кэша значков:
C:\Users\User\AppData\Local\IconCache.db
В Windows XP файл кэша значков:
C:\Documents and Settings \User\Local Settings\Application Data\IconCache.db
Итак, что делать, если файл кеша значков был поврежден или поврежден, или если Windows не заменила копию значка в кеше значков новым изображением значок почему-то? Решение простое: вам нужно заставить Windows перестроить кеш значков! Самый простой способ сделать это — удалить файл IconCache.db. Если этот файл отсутствует, Windows создаст его с нуля. Однако удалить этот файл сложно: оказывается, Windows хранит копию этого файла в оперативной памяти, и если вы удалите его, то создаст новую копию этого файла из своей копии в ОЗУ, не обновляя изображения значков!
Однако удалить этот файл сложно: оказывается, Windows хранит копию этого файла в оперативной памяти, и если вы удалите его, то создаст новую копию этого файла из своей копии в ОЗУ, не обновляя изображения значков!
Чтобы Windows Explorer не воссоздал старый файл кэша значков, вы можете сделать следующее:
- Если вы еще этого не сделали, заставьте Windows отображать скрытых файлов и папок. Для этого выберите команду «Параметры папки» в меню «Инструменты» AB Commander (или откройте ее из панели управления Windows), выберите вкладку «Вид» и измените параметр: .
Если вам не нравится, что Windows отображает скрытые файлы и папки, вы можете изменить этот параметр обратно после выполнения следующих шагов.
- Используйте AB Commander, чтобы перейти к папке, в которой находится файл IconCache.db (возможные местоположения см. выше):
(Если вы только что включили параметр Показать скрытые файлы , вам может потребоваться нажать F5 в AB Commander, чтобы обновить окно и сделать так, чтобы скрытые файлы и папки отображались в списках файлов. ) Удалите файл IconCache.db , и оставьте окно AB Commander открытым , не закрывайте и не сворачивайте его, оно понадобится вам чуть позже.
) Удалите файл IconCache.db , и оставьте окно AB Commander открытым , не закрывайте и не сворачивайте его, оно понадобится вам чуть позже.
- Теперь завершите процесс Windows Explorer. Для этого запустите Диспетчер задач Windows (например, щелкнув правой кнопкой мыши пустое место на панели задач Windows и выбрав в меню Запустить диспетчер задач ). Выберите вкладку Processes и щелкните правой кнопкой мыши explorer.exe в списке. Наконец, выберите End Process из меню:
Значки на вашем рабочем столе исчезнут, но не паникуйте, они вернутся через минуту!
- Наконец, перезапустите процесс Explorer. Для этого перейдите в окно AB Commander, введите explorer в поле его запуска и нажмите OK:
Возьмите под контроль свои файлы и папки с файловым менеджером AB Commander для Windows 11, 10, 8, 7.
Рейтинг пользователей: 4,8 / 5
Покупка
или
скачать бесплатную пробную версию.
Подробнее…
(Вы также можете запустить Проводник, используя Файл — Новая задача (Выполнить) диспетчера задач Windows.) Значки на рабочем столе должны вернуться.
Описанная выше процедура должна заставить Windows заново создать файл кэша значков с нуля. Если вы не видите файл IconCache.db сразу, не волнуйтесь, он появится после того, как вы выйдете из системы и снова войдете в нее (или перезапустите) Windows.
ОБНОВЛЕНИЕ: Если вы используете Windows 8 (или новее), описанная выше процедура может не работать. В таком случае нужно использовать другую процедуру. Подробнее: Как восстановить кеш значков в Windows 11, 10, 8
Руководство пользователя AB Commander • Скачать • Покупка
Если вы хотите сделать ссылку на эту статью , вы можете использовать этот HTML-код: Как восстановить значки рабочего стола в Windows 7 с помощью AB Commander
- Что люди говорят о AB Commander.





 Отключить синхронизацию OneDrive
Отключить синхронизацию OneDrive Их нельзя использовать в автономном режиме, но их можно загрузить, когда они вам понадобятся.
Их нельзя использовать в автономном режиме, но их можно загрузить, когда они вам понадобятся.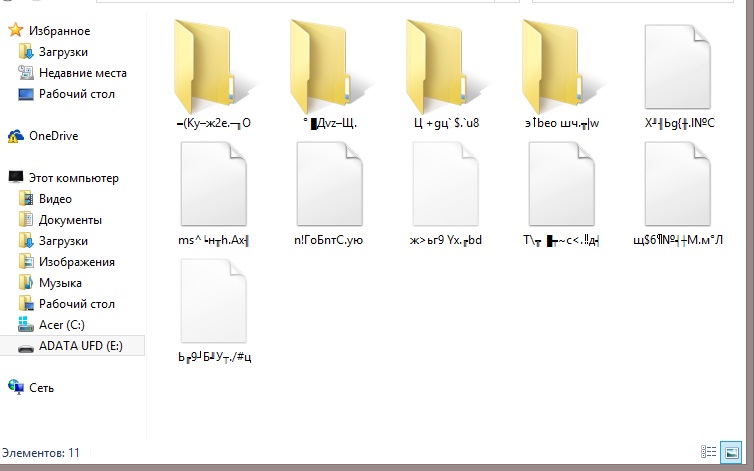 Это может произойти, если сбой сети мешает облачной синхронизации.
Это может произойти, если сбой сети мешает облачной синхронизации.