Флешка становится ярлыком. На флешке вместо папок ярлыки
Файла на флешке стали ярлыками, что делать? Думаете, что информация полностью утеряна? Выход есть! Ответы на вопросы как восстановить все данные и удалить вирус ищите в этой статье.
Файлы и папки на флешке превратились в ярлыки, с чем связано
Почти у каждого пользователя компьютером возникала проблема, когда папки на флешке переставали отображаться, а вместо них появлялись ярлыки. Такой типа вируса может заразить ПК, телефон и любое другое партитивное устройство и папки перестанут отображаться.
Как быстро и правильно решить такую проблему? Подробное описание вы найдёте в этой статье.
Также Вы узнаете о типах вирусов и их особенностях.
Вирус после, которого файлы становятся ярлыками, бывает двух типов:
- Все папки на съёмном носителе заменились ярлыками.
- Вместо локальных дисков на ПК появились ярлыки.
Подробнее о каждом из типов.
- Самым распространенным является вирус, что делает папки невидимыми, а вместо них отображаются ярлыки. Это адское сочетание Worm и Trojan. Многие пользователи, впервые столкнувшись с подобной проблемой дважды кликают курсором на ярлык папки в надежде их открыть, и запускают зловредные программы.
- Второй вариант — это Trojan, он собирает все файлы на устройствах и переносит их в одну скрытую папку. После этого создает один общий ярлык, пользователь может получить доступ, к файлам только открыв его. И снова после двойного клика вирус начинает вредоносно распространяться по компьютеру, устанавливать шпионские программы и копировать персональные данные.
Как восстановить поврежденные файлы на флешке
Попав на компьютер пользователя или съёмный носитель, зловредный вирус создает папку RECYCLER и прописывается там. Папка скрыта, в ней вредоносный код – это своеобразная маскировка. Параллельно с этим все папки, которые были на флешке становиться невидимыми.![]()
После того, как флешку с вирусом подключают к компьютеру и кликают по ярлыку папки, вредоносная команда запускается. Если у вас на ПК нет антивируса, последствия могут быть печальными. Начиная от взломов паролей, до установки бэкдора.
Есть несколько простых вариантов, для удаления вируса:
- При помощи Total Commander или другого файлового менеджера.
- Используя загрузочный диск или загрузочную флешку.
- При помощи командной строки.
Вариант первый — Total Commander.
- Скачайте, и установит файловый менеджер.
- Двойным кликом запустите программу.
- Найдите подключенную флешку (левый правый угол).
- В первые секунды, кажется, что все хорошо, но стоит присмотреться — папок не видно, а видны ярлыки.
- Зайдите в раздел конфигурация – настройки. Установите галочки напротив: показывать скрытые файлы и системные файлы. После этих манипуляций на флешке станут видны папки, которые были скрыты.

- Все ярлыки удалите.
- Теперь нужно вернуть прежний вид папок. Выделите нужную папку. Откройте вкладку «файл» — изменить атрибуты. Удалите отметки напротив: только для чтения, архивный, системный, скрытый, системный.
- Последняя немаловажная деталь. Удалите папку RECYCLER, в которой и спрятался вирус.
Вариант второй — при помощи командной строки.
- Зайдите меню «Пуск» и кликните на «Выполнить».
- В открывшейся строке введите «cmd» и подтвердите команду.
- Появится командная строка. В ней пропишите «cd /d X:\». Х – буква, под которой отображается ваша флешка.
- Следующий шаг пропишите – «attrib -s -h /d /s».
Выполнив все пункты в правильной последовательности, информация на вашей флешке будет восстановлена.
Третий вариант — используя загрузочный диск Live DVD или загрузочную флешку.
Это способ подойдет более опытным пользователям, так для его осуществления необходим загрузочный диск или флешка. А не у всех они есть под рукой.
А не у всех они есть под рукой.
Удаляем вирус, создающий ярлыки на флешке. Пошаговая инструкция
Избавиться от вируса, который поселился на вашей флешке можно при помощи антивируса. Воспользуйтесь, например бесплатной версией Dr.Web CureIt или Касперским.
Если установить программу нет возможности или вирусы обнаружить он не смог, воспользуйтесь ручным методом.
Другие способы отображения информации на зараженной флешке были описаны в предбудущем разделе.
- Первым делом вирус нужно найти. Через проводник возвращаем папкам видимость. (Показать скрытые папки и файлы, показать защищенные и системные файлы).
- Заходим на флешку. Открывает свойства любого ярлыка. Видим в поле «Объект» — RECYCLER. Это и есть вирус.
- Находим на флешке папку с таким названием, удаляем ее целиком. В профилактических целях проверьте наличие вируса в системных файлах C:\windows, C:\windows\system32.
И в следующих папках: в Windows 7, 8, 10 — C:\users\имя_пользователя\appdata\roaming\.![]()
Бывают случаи, когда вирусы прячутся под расширением.bat/.cmd/.vbs. Если нашли что-то подобное на съемном носителе, просмотрите их код и удалите.
После проведения всех действий вирус будет полностью обезврежен.
Лечение флешки от вируса по видео инструкции
ТОП программ, которые сберегут Вашу флешку от вирусов
- Shortcut Virus Remover 3.1. — самая известная программа для удаления вирусов. Программу не нужно устанавливать, скачайте и откройте архив. Кликните на программу, в открывшемся окне выберите проверку внешнего накопителя.
- HFV Cleaner Pro — лучшая программа для борьбы с Worm и Trojan. На компьютер ее устанавливать не нужно. При первом открытии программа попросит ввести нужный вам пароль. Найдите флешку и удалите вирус. Восстановите видимость папок и остальных файлов.
- Shortcut Virus Remover BAT – небольшой файл, который после одного клика поможет удалить вредоносную программу.

- UsbFix — программа, которая проводит полную проверку и очистку флешки от вредоносных объектов. С ее помощью можно проверить персональный компьютер. Программа постоянно обновляется.
Должно быть, сегодня чаще всего страдают именно флэш-накопители, являясь самыми распространенными устройствами. Любые вирусы, «руткиты», «трояны» в первую очередь атакуют именно этот тип носителей. Нередко после заражения накопителя пользователь замечает, что на флешке папки и файлы стали ярлыками. В этом случае не представляется возможным извлечь или прочитать информацию из каталога или файла. Конечно, никто не запретит отформатировать накопитель и избавиться от проблемы одним махом, но если файловая система хранит важные данные, такой вариант невозможен. Почему все и как справиться с данной проблемой? Это будет описано в статье.
О вирусах и пользователях
Рядовой пользователь, столкнувшись с проблемой, действует так: просто кликает по каждому ярлыку в попытке получить доступ хотя бы к одному каталогу.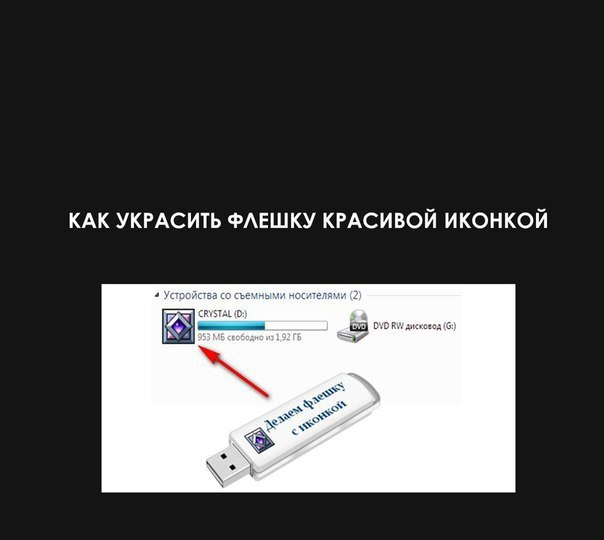 Второй вариант развития событий — форматирование, которое не решает проблему, а если и решает (в случае отсутствия важных данных), то ненадолго.
Второй вариант развития событий — форматирование, которое не решает проблему, а если и решает (в случае отсутствия важных данных), то ненадолго.
Запомните, информация с флешки никуда не пропадает. Все папки стали ярлыками, а сами папки скрыты, но не удалены. Данные продолжают оставаться на своих местах, однако вирус замаскировал их, пытаясь выдать ссылки на запуск вредоносного кода за исходное содержимое. Отсюда следует, что щелкать по этим ссылкам не стоит, даже если они открывают необходимый каталог. Обычно вредоносная программа , которые ссылаются на специальный служебный файл, куда вложено две команды. Первая загружает вирус в память и копирует его на жесткий диск компьютера, вторая — открывает необходимый пользователю каталог.
Но не нужно думать, что если файлы и папки на флешке превратились в ярлык, но не открывались, вирус не проник в локальную машину. Вероятнее всего, вредоносное ПО уже перебралось на компьютер пользователя. Исключена эта возможность только тогда, если в операционной системе со сменных носителей либо установлен антивирус с последними вирусными базами.
ручные способы
Перед восстановлением исходного вида каталогов требуется удалить вредоносное ПО. Сделать это можно вручную или в автоматическом режиме. В первом случае нужно выяснить, где располагается файл вирусной программы.
Кликните правой кнопкой мыши по ярлыку и выберите строку «Свойства». Обратите внимание на область с названием «Объект». Здесь указан полный путь к программке, которая запускает вирус. Как раз из-за него файлы на флешке стали ярлыками. Почти во всех случаях каждый ярлык будет ссылаться на одну и ту же область данных на носителе информации. Её и следует удалить. Если вредоносное ПО располагается в каталоге, который был создан им самим (то есть раньше этой директории на флешке не было), можно удалить все его содержимое.
Кроме флешки, проверьте также корни каталогов:
- C:\Users\UserName\AppData\Roaming.
- С:\Documents and Setting\UserName\Local Settings\Applications Data.
Если вы обнаружили в них какой-либо исполняемый файл (с расширением exe), вероятнее всего, ваш компьютер заражен, и необходимо воспользоваться антивирусной программой.
специализированным ПО
Если файлы на флешке стали ярлыками, то, чтобы полностью избавиться от вредоносных программ, а заодно и подстраховаться, нужно проверить не только флешку, но и весь компьютер. При этом часто вредоносное ПО внедряет свой код в уже установленный на машину антивирус, потому лучше всего пользоваться специальным загрузочным накопителем, который можно легко создать. Причем сами разработчики анивирусных экранов способствуют развитию этого сегмента приложений.
Создание загрузочного CD
С подобной задачей справится даже начинающий пользователь. Алгоритм действий таков:
- Скачайте Dr.Web LiveDisk с официального сайта разработчика.
- Скачайте программу UltraISO и установите. При этом во время инсталляции приложения будет выполнена интеграция её функций в проводник, что сделает процесс прожига наиболее простым.
- Дважды щелкните левой кнопкой мыши по файлу образа LiveDisk. Тут же откроется окно UltraISO. Пользователю останется только нажать по кнопке «Запись», предварительно вставив чистый диск в DVD-ROM.

- Через несколько минут загрузочный накопитель будет готов.
Создание загрузочной флешки
Бывают случаи, когда файлы на флешке стали ярлыками, но под рукой нет пустого диска, пригодного для записи, либо же в компьютере вообще не установлен привод компакт-дисков. Тогда можно создать загрузочную флешку. Причем процедура эта является более простой и быстрой, чем прожиг CD.
- Скачайте с официального сайта дистрибутив Dr.Web LiveDisk для USB-накопителей.
- Запустите «drwebliveusb.exe» (желательно выполнять эту операцию от имени администратора).
- Не забудьте вставить флеш-накопитель в USB-порт.
- В выпадающем меню выберите устройство, на которое будет выполнена запись LiveDisk.
- Установите флажок возле пункта «Форматировать» и щелкните по кнопке «Создать LiveUsb»
- После завершения все процессов нажмите «Выход».
Подготовка к загрузке
После или диска необходимо настроить BIOS. Чтобы войти в утилиту конфигурации, придется на самом начальном экране загрузки компьютера нажать на клавишу «DEL» (реже — «F12»). Следите за сообщениями, появляющимися на экране, чтобы понять, какая кнопка отвечает за вход в BIOS. Необходимая строка будет иметь вид: «Press [название кнопки] to enter setup».
Следите за сообщениями, появляющимися на экране, чтобы понять, какая кнопка отвечает за вход в BIOS. Необходимая строка будет иметь вид: «Press [название кнопки] to enter setup».
После входа в BIOS перейдите на вкладку «Advanced» или «Boot», а в строке «First Boot Device» выберите «CD-ROM» или «USB». Для выхода с сохранением изменений перейдите на вкладку «Queet» и выберите пункт «Exit and Save». Компьютер автоматически перезагрузится и начнет использовать в качестве системного то устройство, которое ранее было указано пользователем.
Проверка компьютера
Если на вашем накопителе вместо папок ярлыки, восстановление папок на флешке невозможно будет сделать без полного сканирования. Конечно, можно сбросить атрибуты и сохранить все данные в ином месте, потом отформатировать устройство и забыть о проблеме, но такой метод решения нельзя считать полноценным, потому что отследить работу вируса невозможно. Вполне вероятно, что он уже в полную силу «хозяйничает» на компьютере.
На первоначальном экране загрузчика LiveDisk будет выведено меню с пунктами:
Выбрать необходимо либо первый, либо второй пункт.
Немного подождите, пока не отобразится рабочий стол. В это же время должен автоматически запуститься Control Center. Если же этого не произошло, щелкните по аналогу кнопки «Пуск», которая находится в правом нижнем углу рабочего стола и имеет вид паука, выберите пункт «Control Center».
В верхнем меню открывшегося окна потребуется кликнуть по пункту «Tools» и выбрать строку «Settings». На первой вкладке будет предоставлен выбор действий, применимых к опасным объектам. Установите в каждой строчке значения «Delete».
Вторая вкладка называется «Scanner». В нижней ее части есть два поля для ввода. Первое выставляет максимальный размер сканируемых фалов. Здесь лучше установить значение «0», чтобы отключить ограничение. Второе задает максимальное количество проверок для одного файла. Рекомендуется установить значение «5». И обязательно поставьте флажок возле строки «Scan archives». После настройки окно можно закрыть.
Второе задает максимальное количество проверок для одного файла. Рекомендуется установить значение «5». И обязательно поставьте флажок возле строки «Scan archives». После настройки окно можно закрыть.
В «Control Center» откройте вкладку «Scanner» и выберите «Custom Scan». Здесь отметьте флажками все накопители и щелкните по кнопке «Scan».
Время проверки зависит от объема всех жестких дисков и скорости их работы. Запаситесь терпением. После окончания проверки кликайте по «Exit». Не забудьте поменять значения в BIOS на те, которые стояли до запуска LiveDisk.
Восстановление атрибутов
Если папки стали ярлыками, решение проблемы заключается не только в проверке компьютера и накопителя на наличие вирусов. После удаления вредоносного кода требуется вернуть все файлы и директории. Как было отмечено ранее, они остались на флешке, однако скрыты от пользователя. Простое изменение атрибутов позволило создать видимость, что каталогов нет. Такое же простое их изменение позволит снова отобразить содержимое.![]() Существует несколько способов, которые помогут выполнить эту операцию.
Существует несколько способов, которые помогут выполнить эту операцию.
Способ первый
Откройте командную строку Windows. Для этого:
- Нажмите по кнопке «Пуск» и выберите пункт «Выполнить».
- В строке ввода информации напечатайте «cmd» и щелкните по кнопке «ОК» (либо просто нажмите «ENTER» после ввода). Откроется командная строка.
- Сначала в нее следует ввести команду «cd /d X:\» и нажать на клавишу «ENTER». Вместо «X» следует указать букву накопителя, установленного в ваш компьютер.
- Следующей командой введите «attrib -s -h /d /s».
После выполнения приведенных выше действий файлы и директории вернутся на свое законное место. С ними можно будет продолжить работать, как и до вирусной атаки.
Способ второй
Если файлы на флешке стали ярлыками, можно автоматизировать процесс сброса атрибутов до начальных. Но для автоматизации придется проделать несложную процедуру:
- Откройте блокнот. Это можно сделать из меню «Пуск», проследовав по пути «Стандартные — Блокнот», либо ввести «notepad» в окне «Выполнить».

- В блокноте наберите строку «attrib -s -h /d /s».
- Щелкните по надписи «Файл» верхнего меню программы и выберите пункт «Сохранить».
- Укажите имя для сохраняемого файла, например: «name.bat». Будьте внимательны: после точки нужно обязательно написать «bat», иначе файл будет открываться в блокноте, что не приведет к нужному результату.
- Переместите сохраненный файл в корень флеш-накопителя.
- После копирования просто запустите его, как любую другую программу.
- Файл можно оставить, на случай, если на флешке снова поселится вирус.
Профилактика
Если на флешке вместо папок появились ярлыки, но произошло это уже не в первый раз, отличным способом обезопасить свою машину будет отключение автозагрузки со всех устройств, будь то хоть USB-накопитель, хоть жесткий диск, хоть DVD-привод.
Дело в том, что при подключении любого накопителя, операционная система считывает список файлов. Это очень удобно, ведь можно настроить, чтобы при установке музыкального диска автоматически включался плеер, а если на флешке много текстовых файлов, автоматом отобразилось ее содержимое в проводнике. Вот только если в корне файловой системы устройства находится «autorun.inf», операционка игнорирует любые подобные настройки и выполняет команды, записанные в этом файле. Использовать подобное поведение ОС можно как во благо, так и во вред, чем и пользуются создатели вирусов. Получается, что сначала код вредоносной программы копируется на компьютер при помощи этого файла, а затем машина сама записывает подобные файлы на каждый новый накопитель, и файлы на флешке становятся ярлыками.
Вот только если в корне файловой системы устройства находится «autorun.inf», операционка игнорирует любые подобные настройки и выполняет команды, записанные в этом файле. Использовать подобное поведение ОС можно как во благо, так и во вред, чем и пользуются создатели вирусов. Получается, что сначала код вредоносной программы копируется на компьютер при помощи этого файла, а затем машина сама записывает подобные файлы на каждый новый накопитель, и файлы на флешке становятся ярлыками.
Предложенный вариант профилактики отлично подойдет, если флешка часто используется на разных компьютерах. То есть вредоносный код, находящийся на чужой машине, может быть записан на накопитель, но на локальном компьютере он уже не распространится. Останется только проверить флешку антивирусными средствами и восстановить атрибуты каталогов.
В ОС семейства Windows, начиная с Vista, автозапуск может быть отключен двумя способами. Первый вариант, который не подойдет для владельцев Windows XP, заключается в следующем:
- Откройте меню «Пуск» и выберите в нем «Панель управления».

- Здесь найдите пункт с говорящим названием «Автозапуск».
- Снимите флажок в чекбоксе возле строки «Использовать автозапуск для всех носителей».
Второй способ сложнее, однако его можно использовать и в том случае, если файлы на флешке становятся ярлыками, а на компьютере используется Windows XP:
- Откройте меню «Пуск» и выберите пункт «Выполнить».
- В строке открывшегося окна напечатайте «gpedit.msc» и нажмите «ОК» или «ENTER». Откроются настройки групповых политик.
- В левой части окна разверните путь «Конфигурация компьютера» — «Административные шаблоны» — «Компоненты Windows» — «Политика Автозапуска».
- В правой части отобразятся возможные настройки. В выпадающем меню нужно выбрать вариант «Отключить автозапуск», а затем кликнуть по кнопке «ОК».
- Изменения сохранятся, но не вступят в силу, пока компьютер не будет перезагружен. Можно обойти это ограничение.
- Откройте окно «Выполнить» и введите в него команду «gpupdate».
 На экране откроется командная строка с надписью «Обновление политики». Выполняться операция будет несколько минут, после закрытия окна изменения будут применены.
На экране откроется командная строка с надписью «Обновление политики». Выполняться операция будет несколько минут, после закрытия окна изменения будут применены.
Вирусы бывают разные и совершают они различные действия. Сегодня в статье речь о таких вирусах, которые скрывают настоящие папки (чаще всего недавно используемые) и заменяют их на свой ярлык с таким же названием, который ссылается на скрытую папку в которой находится сам вирус. Вот такая вот чехарда, в результате которой Вы открываете флешку (а чаще всего заражаются именно они) и видите вроде бы все свои папки. Открываете и заражаете свой компьютер кучей вирусов, и неизвестно чем они там заниматься будут…
Для начала разберемся с тем, как вылечить такой вирус. Если у Вас нет антивируса, то можете скачать бесплатный антивирус от или от лаборатории , а затем проверить ими компьютер или флешку. Обычно после них всё встаёт на места и вирусы удаляются.
На заметку:
2) Можете щелкнуть ПКМ по созданному вирусному ярлыку и выбрать в меню Свойства . Там будет указан путь, куда перенаправляет этот ярлык. Обычно это программа (с расширением exe
) в папке RECYCLER
. Затем можете удалить как сам файл, на который ссылается ярлык, так и саму эту папку, содержащую вирус. Этим Вы поможет антивирусу или избавитесь без антивируса.
Там будет указан путь, куда перенаправляет этот ярлык. Обычно это программа (с расширением exe
) в папке RECYCLER
. Затем можете удалить как сам файл, на который ссылается ярлык, так и саму эту папку, содержащую вирус. Этим Вы поможет антивирусу или избавитесь без антивируса.
3) Если увидите файл autorun.inf , то тоже его удалите. ( ?)
4) Введите следующие строки в адресную строку проводника.
Для Windows XP : %USERPROFILE%\Local Settings\Application Data\
Для Windows 7 и 8 : %USERPROFILE%\appdata\roaming\
Если найдёте в этой папке какой-нибудь файл с расширением exe , то смело удаляйте.
После удаления вирусов, нужные нам папки остаются, но они невидимые (скрытые). Место же они занимают. Чаще всего у них ещё стоит атрибут Скрытый , который неактивен (галочку нельзя убрать) и серый.
Чтобы убрать атрибут можно воспользоваться несколькими способами:
1) Скачать с официального сайта . Запустить его. Проверить по пути “Конфигурация” –> “Настройка” –> “Содержимое панелей”. Здесь должна стоять галочка в пункте “Показывать скрытые/системные файлы (только для опытных!)”
Запустить его. Проверить по пути “Конфигурация” –> “Настройка” –> “Содержимое панелей”. Здесь должна стоять галочка в пункте “Показывать скрытые/системные файлы (только для опытных!)”
Если нету, то ставим и жмем Применить и Ок.
Далее открываем нашу флешку через Тотал Коммандер и видим наши папки скрытые. Выделяем их с помощью нажатой клавиши Ctrl и нажатием левой кнопки мыши на каждой папке (или просто ПКМ по ним щёлкаем). Затем идём в “Файлы” –> “Изменить атрибуты”. В этом окошке снимаем все атрибуты. В итоге должно быть пусто:
Жмем Ок и наслаждаемся результатом.
2) Открываем Блокнот (Пуск -> Все программы -> Стандартные -> Блокнот) и вставляем в него следующие строки:
attrib -s -h -r -a /s /d
Затем верхнее меню «Файл» -> «Сохранить как…» и называем любым именем, но чтобы расширение (Тип файла) было bat
, а местоположение указываем корень (начало) нашей флешки или диска зараженного.![]()
Теперь запускаем этот файл и всё должно стать видимым.
Тут стоит знать то, что если заражен системный диск, то все системные папки станут видимыми тоже, что не совсем хорошо.
Кстати, если боитесь, то можете скачать с моего сайта файл ниже, закинуть в корень и запустить
3) Нажимаем Пуск -> Выполнить (или сочетание клавиш Win +R ) и вводим в окошко:
attrib -h -s /d /s «Путь к папке или файлу»
Например у Вас заражена флешка и в ней папка vindavoz скрытая, тогда будет так:
Обратите внимание на знак обратного слеша. Он должен быть.
Жмем Ок и радуемся что папки стали видимыми.
4) Точно так же, как и во 2 пункте, создаем файл со следующим содержимым:
:lable
cls
set /p disk_flash=»Vvedite bukvu vashei fleshki: «
cd /D %disk_flash%:
if %errorlevel%==1 goto lable
cls
cd /D %disk_flash%:
del *. lnk /q /f
lnk /q /f
attrib -s -h -r autorun.*
del autorun.* /F
attrib -h -r -s -a /D /S
rd RECYCLER /q /s
explorer.exe %disk_flash%:
У кого возникнут вопросы — пишите в комментариях.
Изобретательность разработчиков вирусного программного обеспечения не знает границ, и никого не удивить обычными «Троянами», которые воруют данные, или рекламными баннерами, для закрытия которых мошенники требуют направить им платное СМС. Оригинальным является вирус, который проникает на внешний накопитель (флешку или жесткий диск) и превращает все папки в ярлыки, вернее, так считает пользователь.
На деле же вирусное приложение скрывает реальные папки с данными и подменяет их ярлыками с аналогичным названием. Нажимая на вирусные ярлыки, с флешки инсталлируются на компьютер вредоносные программы. Если у пользователя компьютера не установлено антивирусное программное обеспечение, он рискует серьезно заразить компьютер вредоносными программами, которые впоследствии могут привести к потере личных данных, важных файлов и другим проблемам.
Важно: Если папки на флешке заменились на ярлыки, не нажимайте на них, даже если они имеют названия вроде «Как решить проблему», «Прочти меня», «ReadMe» и другие. Подобным образом злоумышленники вынуждают пользователя активировать свое вирусное программное обеспечение.
Что делать, если папки на флешке стали ярлыками
Как было сказано выше, главное в подобной ситуации не идти на уловки вируса и не жать на созданные им файлы. Чтобы избавиться от вирусных ярлыков и не навредить своим файлам, сделать необходимо следующее:
В Windows 8, 10 и XP: {Системный жесткий диск}:\Пользователи\{Имя пользователя}\AppData\Roaming В Windows 7: {Системный жесткий диск}:\ Documents and Settings\{Имя пользователя}\ Local Settings\Application Data\
Обратите внимание: Чтобы увидеть папку AppData, а также некоторые другие, потребуется изначально включить в «Панели управления» отображение скрытых файлов и папок.
Для этого:
Избавившись от вируса, можно переходить к устранению проблем, которые образовались в результате его действий.
Вредоносное приложение, как отмечалось выше, скрывает папки, а вместо них создает ярлыки. После удаления вируса папки остаются скрытыми. Обычно их можно сделать видимыми, если нажать на них правой кнопкой мыши, выбрать «Свойства» и на вкладке «Общие» убрать галочку из пункта «Скрытый».
Однако проблема данного вируса, который превращает папки на флешке в ярлыки, в том, что пропадает возможность снять галочку с параметра скрытости, поскольку атрибут становится неактивным.
Чтобы изменить данное свойство и вновь сделать папку видимой, необходимо создать в корне флешки документ «Блокнот». Когда он будет создан, откройте его и пропишите в нем команду:
Attrib -s -h -r -a /s /d
Далее выберите пункты «Файл» — «Сохранить как». Дайте файлу любое название, но в конце пропишите .bat – расширение для него. После того как блокнот в указанном расширении будет сохранен в корневой папке флешки, необходимо нажать на него правой кнопкой мыши и запустить от имени администратора.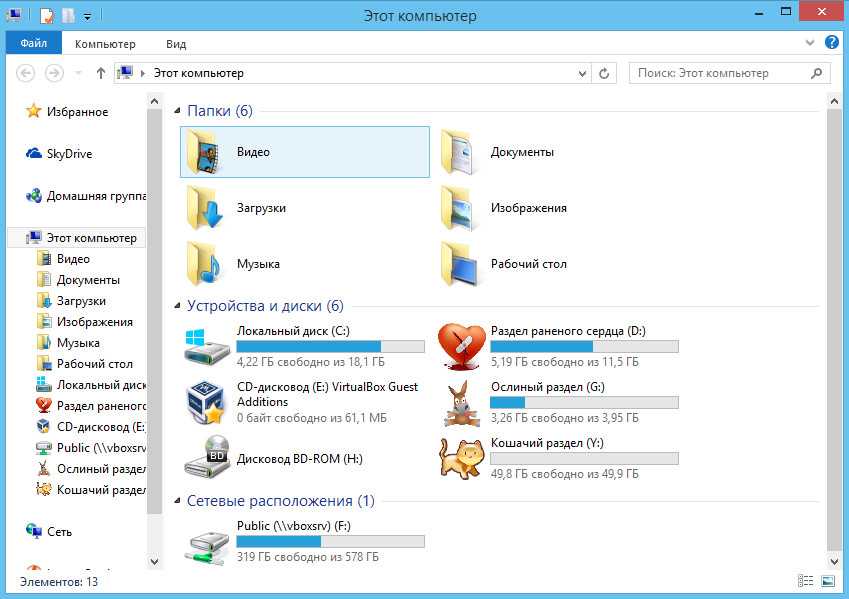 После этого будет выполнена команда, в результате которой у пользователя появится возможность вновь сделать видимыми скрытые папки.
После этого будет выполнена команда, в результате которой у пользователя появится возможность вновь сделать видимыми скрытые папки.
На флешке только ярлыки что делать. Что делать, если папки стали ярлыками
Здравствуй, дорогой читатель. Вот вот, я написал статью о том: . Конечно же, антивирус это хорошо, он и найдет и обезвредит какой-либо вирус. Но, правда жаль, что эта программа не исправляет последствий появления вируса на компьютере. О чем я говорю?
Почти, у каждого есть флешка, на которой мы храним либо переносим файлы. Но, иногда на нее попадают вирусы и один из самых распространённый является вирус, из-за которого на флешке появляются ярлыки, вместо файлов. То есть, Вы не можете перекинуть файлы, если нажмете копировать, а потом вставить, Вы нечего не перенесёте кроме ярлыка, а сам файлик останется на USB-накопителе невидимым для Вас.
Конечно же, первым делом, нужно проверить антивирусом наше съёмное устройство, в результате чего все зараженные файлы будут удалены (у нас это ярлыки). После, на накопителе ничего не будет, но в системе показывает, что свободное место чем-то занято. Для того, что бы увидеть файлы, вам нужно: . Но, нажав на свойства, Вы увидите, что стоит галочка на «Скрытый» и убрать ее нельзя. По этому, читайте дальше и узнаете, как восстановить скрытые файлы на флешке
После, на накопителе ничего не будет, но в системе показывает, что свободное место чем-то занято. Для того, что бы увидеть файлы, вам нужно: . Но, нажав на свойства, Вы увидите, что стоит галочка на «Скрытый» и убрать ее нельзя. По этому, читайте дальше и узнаете, как восстановить скрытые файлы на флешке
Восстанавливаем скрытые файлы на флешке с помощью Total Commander
Открыв скрытые папки, нажимаем на любой файл правой кнопкой и выбираем «Свойства», скорей всего Вы увидите следующею картину.
Что нам понадобится для того, что бы восстановить прежний вид файлов? Для этого, воспользуемся всем известным файловым менеджером Total Commander. Для скачивания переходим на русскую страницу разработчика , Скачав, его нужно установить. Там все просто, нужно выбрать устанавливаемый язык и нажать пару раз кнопку «Далее».
Итак, запустив Total, в списке дисков выбираем съёмный диск.
На Usb-накопителе у меня ничего нет, кроме созданной новой папки (ярлыки который были вместо файлов удалились антивирусом
).
Для того, что бы скрытые файлы были видны в Total Commander, нужно зайти в настройки и выставить соответствующее отображение. Нажав на «Конфигурация » –> «Настройка », появится окно настроек, где мы переходим в пункт «Содержимое панель ». В поле свойств которое находятся справа, отмечаем следующие параметры «Показывать скрытые файлы » и «Показывать системные файлы » после чего нажимаем «Применить».
Далее, выделив все файлы правой кнопкой мишки жмем «Файлы » –> «Изменить атрибуты… ». В появившемся окне, просто убираем галочки со следующих атрибутов «Скрытый» и «Системный», после чего нажимаем «ОК».
Как результат, перед нами появятся файлы которые ранее пропали.
Поэтому, если после проверки антивирусом вашего накопителя он будет пуст, не пугайтесь. Все данные сохранятся на нем, просто нужно воспользоваться способом который я описал для восстановления скрытых файлов на flesh-накопителе, вирусом. Так что, увидев следующий раз, что на флешке ярлыки вместо файлов, я уверен, что Вы сможете не только у себя это исправит, а и помочь своим знакомым. Также, иногда, вредные программы попадают в автозапуск, поэтому рекомендую прочитать статью о том: . Так же, не забываете следить за
Так что, увидев следующий раз, что на флешке ярлыки вместо файлов, я уверен, что Вы сможете не только у себя это исправит, а и помочь своим знакомым. Также, иногда, вредные программы попадают в автозапуск, поэтому рекомендую прочитать статью о том: . Так же, не забываете следить за
Первая группа будьте внимательны в будущем. Не разбрасывайте флешку направо и налево. На данный момент Ваш компьютер чист от вируса, поэтому чтение остального материала для Вас необязательно. Вторая группа — читаем дальше, если хотим удалить вирус, превративший содержимое флешки в ярлыки.
Удаление вируса будет состоять из двух направлений атаки:
- Удаление вируса с компьютера.
- Удаление вируса с флешки.
Один из этих вирусов активен, другой нет. Для начала разберемся с активным, потому что он постоянно будет втыкать палки в колеса. Можете почитать мою статью про то, как удалить вирусы , там довольно доступно объясняется процесс удаления вирусов, который можно и нужно применять в данном случае. Так же, Вы можете поискать вирус во вкладке Процессы окна Диспетчер задач. Процесс данного вируса носит довольно нечленораздельное название. В ней нет логики, это простая абракадабра. Можете узнать месторасположение данного файла. Дальше так же есть два способа действия:
Так же, Вы можете поискать вирус во вкладке Процессы окна Диспетчер задач. Процесс данного вируса носит довольно нечленораздельное название. В ней нет логики, это простая абракадабра. Можете узнать месторасположение данного файла. Дальше так же есть два способа действия:
- Вы уверены в том, что это вирус. В таком случае остановите данный процесс и удалите вирус.
- Вы не уверены в том, что это вирус. В таком случае остановите процесс.
Далее флешку, содержимое которого превратилось в одни ярлыки, необходимо почистить способом, который обсуждался выше. И еще раз прошу, не трогайте ни один ярлык, иначе вся операция пойдет насмарку. После этого выньте и заново подключите флешку. Если Вы не видите в ней ярлыков и всё вроде бы чётко, значит Вы сделали все правильно.
Удаляем вирус из автозагрузки
Но расслабляться рано. Те, кто просто остановил процесс, должны перейти в папку, где находится вирус и удалить его. Так же нужно зачистить автозагрузку. Как это нужно сделать можно узнать из той же статьи про то, как удалить вирус . Почистить автозагрузку компьютера необходимо и для первой, и для второй группы.
Как это нужно сделать можно узнать из той же статьи про то, как удалить вирус . Почистить автозагрузку компьютера необходимо и для первой, и для второй группы.
Проделав это, я обычно перезагружал компьютер. Потом снова перепроверял флешку — появятся ли ярлыки или нет. Рекомендую Вам поступать так же.
Почему такие вирусы редко замечают антивирусы?
Многие, увидев такие ярлыки, пытаются просканировать компьютер и флешку с помощью антивируса. Но, в основном, это безрезультатно. Почему? Потому что тело вируса, который превращает папки в ярлыки — это обычный bat-файл, который содержит в себе команды, которые пользователь может выполнить как в графическом интерфейсе, так и в консоли. А антивирус не должен мешать пользователю работать. И bat-вирусы как раз-таки и подпадают под это правило. Определить что внутри bat-файла — нежелательный код или безобидные команды — довольно тяжело. Убедиться в этом можно на собственном опыте, если попробовать создать обычный bat-вирус .
Если Вы пострадали от данного вируса и хотите, чтобы никакую больше флеш-карту нельзя было бы подключить к компьютеру, можно закрыть доступ для чтения с внешних носителей .
Дорогие друзья, сегодня мы с вами узнаем, как исправить проблему, когда папки и файлы на флешке стали ярлыками. Конечно, эта проблема крайне неприятная и требует незамедлительного оперативного вмешательства. Прежде чем что-либо делать, рекомендуется отложить флешку в сторону, вытащив её из порта USB компьютера или ноутбука, и ознакомится с теоретической частью этого вопроса. Давайте узнаем: как эта проблема могла появиться на вашем устройстве? Каков принцип работы такого вредоносного кода? Это поможет не только прояснить текущую ситуацию, но и предупредить её будущее появление. Итак, как можно было занести вирус?
- Самым распространённым источником является интернет, который включает в себя огромное количество информации. Она, естественно, фильтруется, но гарантировать безопасность работы в сети даже при наличии антивирусного программного обеспечения на компьютере никто не может. Поэтому рекомендуется очень аккуратно загружать и скачивать файлы в интернете. Если имеется хотя бы малейшее сомнение в безопасности ресурса, сразу же закрывайте страницу браузера.

- При частом использовании флеш-накопителя на учёбе или работе также имеется риск заразить её вирусом. Например, если вы вставляете её в рабочий компьютер одного из сотрудников, то очень легко заполучить вредоносный код: не факт, что ваш коллега беспокоится за безопасность своего устройства как вы. Есть вероятность, что его компьютер просто кишит вирусами. Особенно такой исход событий знаком студентам, которые вставляют свои флешки в университетские компьютеры, которые не всегда отличаются своей чистотой в плане вирусных атак.
Конечно, это не значит, что надо положить устройство хранения и переноса информации дома в тумбочку и никогда не доставать. Просто нужно соблюдать элементарные правила безопасности, способные снизить риск заражения устройства вредоносным кодом. Это лучше, чем каждый раз хвататься за голову, переживая за сохранность информации на флешке или любом другом носителе.
Теперь немного поговорим о принципе работы такого вируса. Для начала он скрывает все файлы и папки на вашей флешке (ну или почти все), создаёт ярлык для каждого из них, который ссылается на сам вирус вместе с папкой назначения. То есть получается своего рода «размножение» опасного кода. Желательно, вообще, его не открывать, так как код может проникнуть не только в другие папки носителя, но и на сам компьютер или ноутбук. Вообще, крайне не рекомендуется в принципе открывать такую флешку.
То есть получается своего рода «размножение» опасного кода. Желательно, вообще, его не открывать, так как код может проникнуть не только в другие папки носителя, но и на сам компьютер или ноутбук. Вообще, крайне не рекомендуется в принципе открывать такую флешку.
Первый способ
Теперь, когда мы уже немного познакомились с причиной и следствием обсуждаемой проблемы, можно перейти и к способам устранения неполадки. Прежде всего стоит отметить, что для применения некоторых способов вам может потребоваться активное подключение к интернету . Обратите внимание, что такой способ подходит также для случая, когда флешка отображается как ярлык. Если вы готовы начать, то поехали:
attrib -s -h -r -a /s /d
Закройте файл блокнота и сохраните его. Теперь переименуйте его так:
То есть, получится, что вы создали файл-программу с разрешением bat, который поможет вам решить проблему. Для этого запустите его от имени администратора, нажав по нему правой кнопкой мыши и выбрав соответствующий пункт меню. Дождитесь окончания процесса. После этого можно будет проверить носитель информации. Должна исправиться неполадка, когда открывается флешка как ярлык.
Дождитесь окончания процесса. После этого можно будет проверить носитель информации. Должна исправиться неполадка, когда открывается флешка как ярлык.
Второй способ
Можно воспользоваться ещё одним методом, который проделает вышеописанные процедуры (кроме сканирования антивирусом) в автоматическом режиме. Может помочь, если ярлык самой флешки на флешке. Но обратите внимание, что способ не всегда 100-процентно рабочий. Всё же лучше воспользоваться ручным способом, представленным ранее. При полной готовности, приступим:
- Создайте файл блокнота на флешке, как в шестом пункте предыдущей инструкции. Только код теперь будет другой:
:lable
cls
set /p disk_flash=»Vveditebukvuvasheifleshki: »
cd /D %disk_flash%:
if %errorlevel%==1 gotolable
cls
cd /D %disk_flash%:
del *.lnk /q /f
attrib -s -h -r autorun.*
del autorun.* /F
attrib -h -r -s -a /D /S
rd RECYCLER /q /s
explorer.exe %disk_flash%:
- Сохраните этот файл и переименуйте его на testbat.

- Посмотрите букву вашей флешки через «Мой компьютер». Например, она может быть такая: «Nastroyvse (F:)». Значит, буква устройства будет F. Запоминаем её.
- Запустите бат-файл от имени администратора уже знакомым вам способом.
- Программа запросит у вас букву вашей флешки. Напишите ту, которую вы запомнили из третьего пункта выше. Введите её и нажмите Готово!
Когда беда будет уже позади, всё равно нужно будет проделать некоторые операции, которые отмечены в этом рекомендательном блоке. Не игнорируйте их, так как они обезопасят ваши устройства ещё больше и заметут следы вирусной атаки.
- Обязательно проверьте системные папки компьютера или ноутбука на наличие остатков вируса. Для этого перейдите по следующему пути, где имя вы указываете именно своего компьютера:
C:\users\ваше имя пользователя\appdata\roaming\
В этой папке не должны быть никаких файлов с разрешением.exe. Поэтому удалите все такие, если они есть в указанном месте.
- После проведения всех восстановительных работ обязательно ещё раз просканируйте флешку и компьютер антивирусным программным обеспечением, чтобы удостовериться в безопасности.
- Рекомендуется скопировать ваши файлы на компьютер, затем отформатировать флешку . Только после этого можно вернуть документы на носитель информации. Это поможет избавиться от дополнительных проблем и неполадок.
Подведём итоги
Уважаемые читатели, сегодня мы с вами разобрались с тем, что делать, если флешка стала ярлыком и не открывается, вместо файлов на флешке ярлыки. Надеемся, что у вас всё получилось, не осталось никаких вопросов. Относитесь теперь к устройству более трепетно, берегите его безопасность. Поделитесь в комментариях своим мнением, впечатление, а также опытом: смогли ли вы
Флеш-накопители, являясь одними из самых распространенных устройств, подвергаются атакам вирусов намного чаще, чем любые другие. В первую очередь из-за того, что устройство переносимо, а значит, с его помощью можно заразить максимальное количество компьютеров, даже тех, которые не подключены к мировой сети. После некоторого времени работы пользователь может заметить, что все папки на флешке стали ярлыками. Как восстановить данные и избавиться от вирусов, читайте в статье.
После некоторого времени работы пользователь может заметить, что все папки на флешке стали ярлыками. Как восстановить данные и избавиться от вирусов, читайте в статье.
Неверные действия
Частенько после появления проблемы человек следует самому первому совету и форматирует USB-накопитель. Конечно, проблема уходит на какое-то время, но все данные теряются. Да и при таком подходе никто не сможет дать гарантий, что через какое-то время события не повторятся. Надо сказать, что пользовательские данные никуда не пропадают. Вирус просто скрыл их, а ссылки на свой запуск пытается подать в качестве исходного содержимого.
Не стоит пытаться что-нибудь открыть, если на флешке все папки стали ярлыками. обычно создают ссылку на свой запуск. Вместе с этим в скрипт может быть добавлен код, заражающий компьютер.
Но не стоит недооценивать вирусописателей, наивно полагая, что если на флешке все папки стали ярлыками, но с ними не производилось никаких действий, то ПК полностью защищен.![]() Скорее всего вредоносная программа скопировала сама себя во внутреннюю память еще во время инициализации устройства сразу после его подключения.
Скорее всего вредоносная программа скопировала сама себя во внутреннюю память еще во время инициализации устройства сразу после его подключения.
Исключить эту вероятность может только деактивированный автозапуск со всех носителей и последняя версия антивируса.
Начало восстановления
Что делать, если на флешке папки стали ярлыками? Сначала необходимо удалить вредоносное ПО. Чтобы выяснить, куда скопирован вирус, щелкните правой кнопкой мыши по любому ярлыку на накопителе. В отобразившемся меню кликните по строке «Свойства». В открывшемся окне изучите поле «Объект». В нем записан путь к который следует удалить. Именно с его помощью и запускается вирус.
Вредоносное ПО может располагаться в директории, которой раньше на накопителе не было, в этом случае желательно очистить всю папку. Если папка на флешке стала ярлыком, помимо самого USB-устройства стоит проверить два каталога:
- C:\Users\UserName\AppData\Roaming.
- С:\Documents and Setting\UserName\Local Settings\Applications Data.

Обнаружив в них любой файл, который имеет расширение «exe», обязательно выполните полную антивирусной утилитой.
Почему антивирусы не всегда помогают
Иногда от вредоносного ПО невозможно избавиться вручную, более того, установленный антивирус тоже становится бессильным. Дело в том, что многие «черви» могут заражать защитные программы.
«На флешке папки стали ярлыками. Как удалить вирус?» — спросит пользователь. На самом деле никаких сложных действий выполнять не придется, разве что потратить немного больше времени, создав специальный загрузочный диск.
CD
Если на флешке папки стали ярлыками, для создания загрузочного диска и удаления вредоносного ПО лучше всего использовать специальное средство от компании Dr.Web, которое называется LiveDisk. Скачать его можно на официальном сайте разработчика. Для домашнего использования продукт распространяется абсолютно бесплатно.
После скачивания LiveDisk нужно дополнительно установить программу UltraISO. После инсталляции приложение выполнит интеграцию своего функционала в проводник. Это упрощает процесс прожига.
После инсталляции приложение выполнит интеграцию своего функционала в проводник. Это упрощает процесс прожига.
Просто кликните дважды по иконке образа с антивирусом. После этого сразу же запустится UltraISO. Достаточно нажать на кнопку «Запись» и вставить диск в привод.
Загрузочная USB-флешка
Не всегда возможно найти чистый диск, иногда просто-напросто отсутствует записывающий DVD-ROM, когда компьютер подвергся вирусной атаке, и на флешке папки стали ярлыками. Что делать в этом случае? Просто создайте загрузочный USB-накопитель. Причем сделать это намного проще, чем прожечь CD.
- Скачайте Dr.Web LiveDisk, созданный специально для USB-устройств. Помните, что подобные утилиты во избежание рисков необходимо получать только на сайте разработчика.
- Откройте файл с названием «drwebliveusb.exe». Если во время его загрузки происходят какие-либо ошибки, откройте контекстное меню, щелкнув правой кнопкой, а затем выберите пункт «Запуск от имени администратора».

- Вставьте флешку в USB-порт.
- В главном окне приложения укажите устройство, которое будет использоваться в качестве загрузочного.
- Поставьте галочку возле надписи «Форматировать». Теперь остается только кликнуть по кнопке «Создать».
Во время записи системных файлов все данные будут удалены с накопителя. Сохраните их заранее.
Подготовка компьютера
Если на флешке папки стали ярлыками, процедура восстановления должна быть продолжена настройкой BIOS. Для входа в программу конфигурации следует нажать на кнопку «DEL», когда на экране монитора появляются самые первые сообщения. Клавиша может и отличаться. Чтобы выяснить наверняка, как именно запустить утилиту настройки, стоит ознакомиться с руководством, поставляемым вместе с материнской платой. Его можно найти на сайте производителя.
Войдя в BIOS, переместитесь во вкладку «Boot» или «Advances». Здесь следует переключить параметр, записанный у строки «First Boot Device», на «USB» или «DVD-ROM», в зависимости от того, какое устройство используется.
Чтобы выйти с сохранением всех настроек, следует выбрать «Exit and Save».
Проверка
Если на флешке папки стали ярлыками, Windows 7, по всей вероятности, уже заражена, а значит, от проблемы не удастся избавиться надолго, не просканировав систему полностью. Чтобы это сделать, выберите на первом экране LiveDisk пункт Default. Если после этого антивирус работает нестабильно либо вообще не запускается, стоит перезагрузить компьютер, отдав предпочтение варианту Safe mode.
Через какое-то время на экране отобразится рабочий стол, напоминающий рабочую среду Windows. Одновременно с ним загрузится Control Center. В случае отказа его автоматического запуска щелкните по кнопке с видом паука — она находится на месте меню «Пуск». Затем кликните по надписи «Control Center»
Найдите кнопку «Tools», которая располагается в верхней части окна, и нажмите на нее. В открывшейся панели выберите «Settings». В первой вкладке настроек определитесь, какие действия будут применены к объектам, представляющим угрозу для компьютера. В каждой строке здесь необходимо установить значение «Delete». за сохранность данных. Если папка на флешке стала ярлыком, она просто скрыта, но не заражена, соответственно, и удалена не будет.
В каждой строке здесь необходимо установить значение «Delete». за сохранность данных. Если папка на флешке стала ярлыком, она просто скрыта, но не заражена, соответственно, и удалена не будет.
В нижней области вкладки «Scanner» расположены два поля. Первое определяет, каким будет максимальный размер файлов, проверяемых антивирусом. Сюда лучше всего вписать «0», то есть убрать ограничения. Второе указывает, сколько раз будет просканирован каждый объект. Желательно ввести значение «5». В обязательном порядке поставьте галочку у надписи «Scan archives». Без нее удаление вируса может и не произойти, если на флешке папки стали ярлыками.
Закройте окно настроек и перейдите во вкладку «Scanner», которая находится в окне «Control Center». Кликните по кнопке «Custom Scan». Пользователю предлагается выбрать устройства, нуждающиеся в сканировании. Стоит отметить флажками все, имеющиеся в системе. После этого кликните по кнопке «Scan».
Проверка может занять длительное время, которое зависит от объема информации на дисках и скорости обмена данными.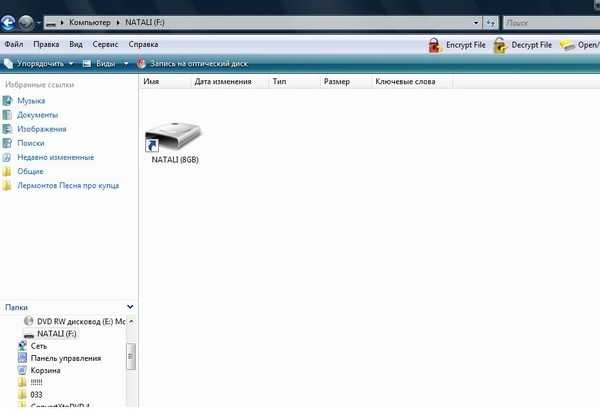 Когда этот процесс завершится, остается кликнуть по строке «Exit». После перезагрузки снова верните исходные значения настроек BIOS.
Когда этот процесс завершится, остается кликнуть по строке «Exit». После перезагрузки снова верните исходные значения настроек BIOS.
Атрибуты
Если на флешке папки стали ярлыками, проверка системы антивирусным ПО — только первый этап восстановления. После сканирования необходимо еще и вернуть данные. Как отмечалось ранее, они не подверглись изменению или удалению, но и не отображаются в окне проводника. Изменив атрибуты, можно будет снова видеть свои документы. Причем выполнить эту операцию можно несколькими разными способами.
Ручной способ
Если на флешке все папки стали ярлыками, чтобы восстановить атрибуты, следуйте инструкции:
- Откройте меню «Пуск» и кликните по надписи «Выполнить».
- Перейдите курсор в строку ввода и напишите «cmd», после чего щелкните по надписи «ОК».
- На экране отобразится окно командной строки. Сначала перейдите в корень USB-накопителя, напечатав «cd /d X:\». После этого нажмите на кнопку «ENTER». Букву «X» следует заменить той, которая используется в системе для доступа к флешке.

- Следующая команда, которую следует выполнить — «attrib -s -h /d /s».
- Выполнив все действия правильно, вы вновь сможете наблюдать в проводнике все пропавшие папки и файлы.
Автоматизация процесса
Если на флешке папки стали ярлыками, можно облегчить процедуру сброса атрибутов.
- Запустите программу «Блокнот». Она находится в каталоге «Стандартные» меню «Пуск». Можно просто напечатать слово «notepad» в строку ввода окна «Выполнить».
- В текстовый редактор скопируйте сочетание «attrib -s -h /d /s» (без кавычек).
- Нажмите на надпись «Файл», которая расположена в верхней части программы, и кликните по строке «Сохранить».
- Задайте имя, которое будет присвоено документу, например: «имя.bat». Как можно видеть, после точки указано расширение, отличающееся от стандартного. Обязательно используйте слово «bat», иначе нужного результата не добиться.
- Переместите документ, созданный в блокноте, на USB-накопитель. Теперь достаточно просто запустить файл как обычную программу.
 Его можно как удалить, так и оставить на случай повторного заражения.
Его можно как удалить, так и оставить на случай повторного заражения.
Многие пользователи сталкиваются с ситуацией, когда уже не первый раз на флешке папки стали ярлыками. Что делать, если проблема повторяется систематически? Ответ очевиден: установите антивирус и регулярно обновляйте базы сигнатур. Также не стоит использовать переносное устройство для работы за чужим компьютером — высока вероятность, что вредоносное ПО приходит извне.
Папки на флешке стали ярлыками
Всем привет, уважаемые пользователи! Сегодня рассмотрим довольно интересный, и я бы даже сказал распространенный случай, когда папки на флешке стали ярлыками. Представьте себе, что Вы подключаете флеш-носитель к компьютеру, последний в свою очередь определяет и запускает съемное устройство, а далее Вы обнаруживаете, что все папки на флешке стали отображаться в виде ярлыков.
Таким образом, Вы не можете получить доступ к содержимому в каждой папке. А в папках осталось множество важных документов, соответственно возникает вопрос: Почему папки отображаются в виде ярлыков и самое главное, как исправить данную проблему?
Если же Вам еще не приходилось сталкиваться с подобной ситуацией, тогда рекомендую Вам прочитать данную статью, чтобы в будущем уже знать, каким образом можно будет исправить подобный казус с папками, тем самым обеспечить сохранность своих документов.![]()
Итак, представим себе, что все наши папки на флешке стали ярлыками. Как Вы думаете: что обычно делают пользователи, которые ни разу не сталкивались с такой проблемой?
Ответ прост: они начинают паниковать и кликают указателем мыши по всем папкам, которые стали ярлыками. Я думаю, если у Вас на флешке возникали подобные случаи, то Вы поступали тоже именно так.
Причем некоторые пользователи еще и делают форматирование всего съемного диска, надеясь таким образом, что форматирование решит возникшую проблему с папками. Скажу Вам, что форматирование только усугубит ситуацию.
Во-первых, запомните, что все ваши данные, которые находятся на флеш-носителе, никуда не пропали, и они не удалились. Данные, как были на флешке, так и они остались, а причиной скрытия папок послужил вирус, который и спрятал все ваши папки.
Во-вторых, следует знать, что нельзя кликать мышью по этим самым ярлыкам папок, тем самым надеясь открыть их. Вы спросите, почему же нельзя открывать эти ярлыки? Дело в том, что вирус содержит несколько команд, первая команда запустит и внедрит вредоносный код в ваш компьютер, а вторая – откроет интересующую Вас папку.
Представьте себе, пользователь подключает флешку в свой компьютер и, увидев, что все папки отображаются в виде ярлыков, начинает кликать на каждую из них.
Причем некоторые папки открываются, и данные в этих папках присутствуют, другие папки наоборот не открываются, даже если Вы будите кликать по ярлыкам папок. Так вот, если на компьютере пользователя не установлена антивирусная программа, то можно считать, что компьютер уже заражен вирусом. Те папки, которые свободно открылись, содержат в себе вирус, содержащие те самые вредоносные команды, о которых мы говорили чуть ранее.
Вообще я советую Вам установить защиту на свой съемный диск, тем самым Вы снизите риск заражения своей флешки от всевозможных вирусов, троянов. Как установить защиту на флешку Вы можете узнать, прочитав статью:
Защита флеш-носителей
Итак, первоначальной задачей является нахождение и уничтожение вируса, который спрятал все наши папки. В данном случае нам потребуется найти исполняемый файл вируса, расширение которого обозначается «exe».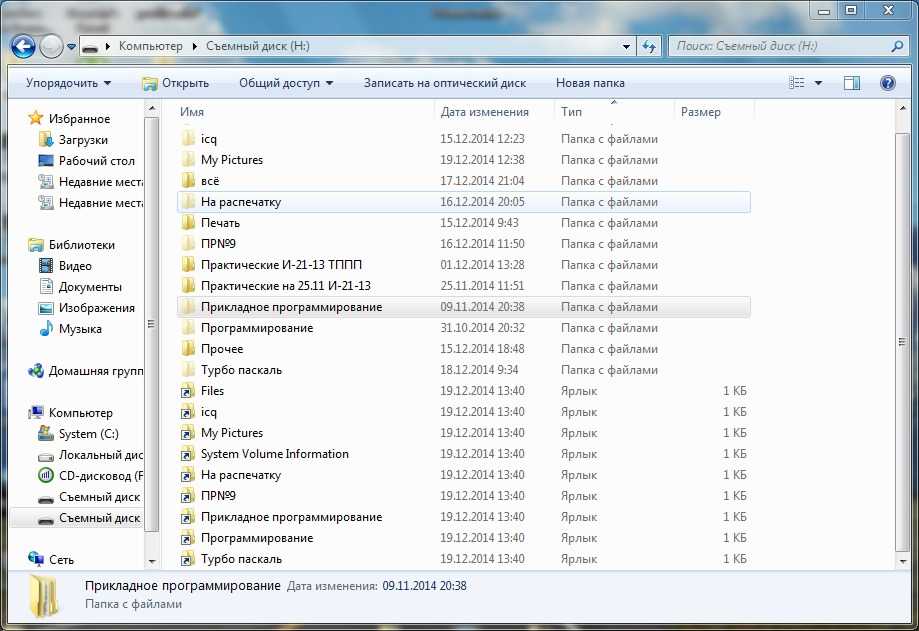
Для этого достаточно воспользоваться антивирусом, то есть запустить проверку флеш-носителя на наличие вирусов. Если у Вас не установлена антивирусная программа, то рекомендую Вам ее установить.
Что делать с ярлыками на флешке?
Также Вы можете проверить присутствие исполняемого файла ручным способом.
Рассмотрим подробно, что нужно делать, если папки на флешке стали ярлыками.
Первый шаг – Включить отображение скрытых файлов и папок.
Ниже приведен скриншот, как правильно включить показ скрытых файлов.
В Windows 7
В Windows XP
Второй шаг – Проверка файлов на флеш–носителе.
Теперь нам потребуется открыть флеш-носитель и провести анализ всех скрытых файлов. А именно потребуется зайти в свойства каждого ярлыка и во вкладке «Ярлык» обратить внимание на пункт «Объект». В большинстве случаев все ярлыки осуществляют запуск одного и того же исполняемого файла.
Нам же нужно выяснить, в какой папке находится вредоносный код исполняемого файла. Как видно из рисунка, строка вредоносного кода может быть длинной.
Как видно из рисунка, строка вредоносного кода может быть длинной.
Команда в реестре
В данном случае папка «RECYCLER» содержит в себе вирус «\6dc09d8d.exe», который скрыл наши данные. Далее нам нужно будет удалить эту папку на флешке. После того, как вы удалили папку «RECYCLER» запуск ярлыков не будет представлять потенциальную опасность.
Еще я Вам рекомендую проверить наличие исполняемого файла вируса по следующему пути:
Например, открыв, указанный выше путь Вы обнаружили какой-нибудь файл расширением «exe». Это говорит о том, что данный файл является тем самым вирусом, поскольку в этих папках файл с таким расширением должен отсутствовать.
Также я хочу добавить, чтобы вы отключили автозапуск на своем компьютере. Если Вы не знаете, каким образом его отключить и чем это чревато для безопасности системы, то рекомендую Вам прочитать статью:
Как отключить автозапуск на компьютере?
Третий шаг – Возвращаем папкам первоначальный видимый статус.
После того, как вредоносный код был нами найден и удален, теперь нам нужно вернуть папкам их прежний видимый вид. Чтобы при открытии флешки все папки отображались для нас видимыми и самое главное, чтобы данные в папках были нам доступны.
Сначала нужно будет удалить созданные ярлыки папок. На самом деле наши папки присутствуют на самой флешке, мы их не видим, потому что вредоносная программа сделала их скрытыми.
Предлагаю рассмотреть основные способы, которые позволяют вернуть прежнее видимое состояние папок.
Способ 1.
Вернуть прежнее состояние папок нам поможет специальная команда, которая запускается через командную строку. Для того, чтобы открыть командную строку нажмите «Пуск» и в строке поиска наберите cmd и нажмите «Enter». В открывшемся окне введите следующие команды.
После проведенных выше процедур папки на флешке станут видимыми, и для удобства можете скрыть системные файлы.
Чтобы скрыть системные файлы Вам потребуется уже отключить отображение скрытых файлов рассмотренные нами на первом шаге.![]()
Способ 2.
Также Вы можете сбросить атрибуты с папок путем создания текстового файла в самой флешке. Нажимаете на «Пуск», в строке поиска вводите «Блокнот» и нажимаете «Enter» . Затем в открывшемся окне прописываете следующую команду attrib –s –h/d/s и нажимаете «Enter». Далее сохраняете созданный файл в корне флешки под именем 1.bat и открываете его уже в самой флешке. Запомните, что запустить этот файл нужно именно с флеш-носителя.
Если не хотите терять времени на создание этого файла, то можете скачать уже готовый (не забудьте распаковать архив).
Считаю данный способ тоже является не плохим средством, который позволит Вам в некоторых случая решить проблему с возникшими ярлыками.
Дополнительный способ
Способ 3.
Третий способ аналогичен предыдущему способу. Для этого создается текстовый файл. который содержит специальный код. Далее этот файл запускается непосредственно в корне съемного носителя и в открывшемся окне нужно будет указать буквенное обозначение съемного носителя и нажать «Enter».
Затем программа приступит к удалению всех ярлыков на флеш-носителе, различных файлов autorun, вирусов и что самое главное осуществляется восстановление атрибутов папок в прежнее видимое состояние.
Вы можете применить любой из выше перечисленных способов, пока папки не станут видимыми. Затем я рекомендую Вам скопировать все данные с флешки на жесткий диск и произвести форматирование флеш-носителя.
После форматирования Вам остается скопировать данные обратно на съемный диск. Да и вообще не поленитесь и запустите полную проверку компьютера на вирусы, как при помощи установленной антивирусной программы, так и при помощи утилит, например Dr.Web. Что это за утилита и как с ней работать вы можете ознакомиться в этой статье.
Заключение
В завершении предлагаю рассмотреть такую ситуацию, когда вирус осуществляет скрытие всех папок на флешке, то есть пользователь подключает флешку к компьютеру и видит, что она пуста.![]() То есть если ранее мы рассматривали ситуацию, когда папки были нам видны, в виде ярлыков, а сейчас папок вообще нет.
То есть если ранее мы рассматривали ситуацию, когда папки были нам видны, в виде ярлыков, а сейчас папок вообще нет.
Ну что же, данную статью я буду завершать. Если Вы столкнетесь с ситуацией, когда папки на флешке стали ярлыками думаю, информация в этой статье для Вас будет как раз кстати. Желаю Вам надежной защиты, как всего компьютера, так и внешних накопителей. До встречи в следующей статье!
предварительно загруженных пользовательских флэш-накопителей | EveryUSB.com
Много раз наши клиенты хотели, чтобы их данные были предварительно загружены на их пользовательские флэш-накопители, прежде чем мы их отправим. Мы профессионалы в области данных и публикаций. У нас есть несколько различных способов продемонстрировать ваши данные, и мы можем быстро загрузить их на ваши флэш-накопители. Мы будем работать с вами, чтобы получить ваше одобрение, прежде чем отправлять вашу работу в производство данных. Если у вас есть особые пожелания, просто дайте нам знать. Мы загрузим их только после того, как вы будете удовлетворены. Звоните 866-458-8415 , если у вас есть какие-либо вопросы о предварительно загруженных флэш-накопителях.
Звоните 866-458-8415 , если у вас есть какие-либо вопросы о предварительно загруженных флэш-накопителях.
- Бесплатные значки для Windows и Mac и пользовательские этикетки для флэш-накопителей
- Бесплатная простая предварительная загрузка*
- Защита от записи — заблокируйте файлы на предварительно загруженных флэш-накопителях
- Защита от копирования/шифрование — блокировка файлов на флэш-накопителе
- Сериализация — сделайте каждый диск уникальным.
Возможно, вам нужно загрузить свои собственные диски в крайнем случае. Узнайте, как копировать сразу несколько флешек без дорогого дубликатора USB.
БЕСПЛАТНЫЕ значки флэш-накопителей Windows и Mac — с каждым предварительно загруженным флэш-накопителем
Когда ваш предварительно загруженный флэш-накопитель попадает в руки вашего конечного пользователя, и пользователь подключает его к своему компьютеру, отображается значок и метка вашего накопителя. Это упрощает использование всех ваших предварительно загруженных флэш-накопителей, независимо от того, насколько технически подкован пользователь. Пользователи смогут хранить свои личные данные, легко перемещаясь и получая доступ к любым предварительно загруженным данным, которые вы хотите включить, что делает наши предварительно загруженные флэш-накопители высококачественным сочетанием рекламных материалов и пользовательского запоминающего устройства. Потенциальные и клиенты не забудут ваш бренд с одним или несколькими из этих флэш-накопителей.
Это упрощает использование всех ваших предварительно загруженных флэш-накопителей, независимо от того, насколько технически подкован пользователь. Пользователи смогут хранить свои личные данные, легко перемещаясь и получая доступ к любым предварительно загруженным данным, которые вы хотите включить, что делает наши предварительно загруженные флэш-накопители высококачественным сочетанием рекламных материалов и пользовательского запоминающего устройства. Потенциальные и клиенты не забудут ваш бренд с одним или несколькими из этих флэш-накопителей.
Вместе с вами мы подберем графику, наиболее подходящую для вашего проекта. Ваш логотип, значок проекта или что вы предпочитаете. Это последний штрих к предварительной загрузке ваших данных, который предлагают не все компании, производящие нестандартные флэш-накопители, а тем более бесплатно. Мы создадим комплексное решение, которое точно представляет ваш бренд как снаружи, так и внутри, с сочетанием визуальной привлекательности и хранения данных, которые способствуют дальнейшему продвижению вашего бренда с помощью цифровых маркетинговых материалов.![]() Вы можете получить именно то, что хотите, работая с Every USB. Мы позаботимся о том, чтобы вы остались довольны конечным продуктом, прежде чем вы оплатите доставку флеш-накопителя. Мы хотим, чтобы вы получили ожидаемые результаты и могли продемонстрировать их своим клиентам и потенциальным клиентам.
Вы можете получить именно то, что хотите, работая с Every USB. Мы позаботимся о том, чтобы вы остались довольны конечным продуктом, прежде чем вы оплатите доставку флеш-накопителя. Мы хотим, чтобы вы получили ожидаемые результаты и могли продемонстрировать их своим клиентам и потенциальным клиентам.
Простые предварительно загруженные данные — БЕСПЛАТНО*
Именно так, как это звучит. Мы просто загружаем файлы, которые вы предоставляете во время вашего заказа, в процессе производства предварительно загруженного USB-накопителя. У большинства наших клиентов нет времени сидеть и загружать флешки по одной. Если вы когда-нибудь этим занимались, то знаете, сколько времени это может занять. Мы являемся экспертами в этом процессе, и мы правильно загрузим диски, чтобы вы не беспокоились о том, что, когда ваш конечный пользователь получит вашу флешку, ваш контент будет представлен так, как вы задумали. Лучше всего то, что эта услуга абсолютно бесплатна * до 2 ГБ! Мы хотим убедиться, что все наши предварительно загруженные флэш-накопители по индивидуальному заказу всегда доступны по цене, и бесплатное хранилище с предварительно загруженными данными делает это возможным, при этом предоставляя вам надежный и привлекательный продукт. Спросите своего продавца о предварительно загруженных флэш-накопителях с объемом данных более 2 ГБ.
Спросите своего продавца о предварительно загруженных флэш-накопителях с объемом данных более 2 ГБ.
Предварительно загруженный USB-накопитель Пример:
Независимо от объема памяти, необходимого для ваших флэш-накопителей, мы можем предварительно загрузить многие типы данных на ваши индивидуальные продукты. В зависимости от того, какой объем данных вы хотите предоставить пользователям для хранения своих собственных файлов, мы можем помочь определить, какая емкость идеально подходит для вашего предварительно загруженного флэш-накопителя. Вы сможете хранить цифровые маркетинговые материалы любого размера на ваших пользовательских флэш-накопителях. В то же время пользователи вашей целевой аудитории могут извлечь выгоду из продукта, который дает им много возможностей для использования в качестве долговременного устройства хранения данных. Если вам нужен флэш-накопитель с минимальным объемом предварительно загруженных данных и большим объемом памяти, или наоборот, мы разработаем идеальное решение для вашего бренда, которое сможет произвести впечатление как на вас, так и на ваших конечных пользователей.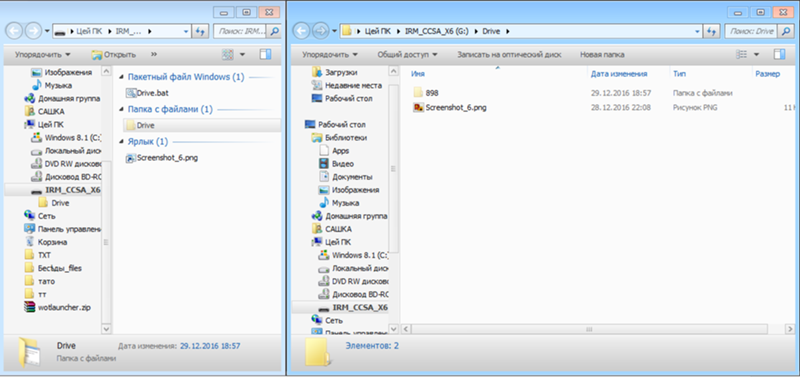
Uneraseable — Защита от записи
Иногда вы хотите, чтобы ваши данные оставались на предварительно загруженном USB-накопителе в течение всего срока службы накопителя. Мы можем защитить ваши данные от записи, чтобы конечный пользователь не мог их перезаписать. Это обеспечивает долговечность вашего сообщения и контента. Если по какой-либо причине на флэш-накопителе осталось свободное место, конечный пользователь по-прежнему сможет без проблем использовать любое из этого пространства. Есть три способа разделить емкость диска…
В зависимости от объема ваших данных может не взиматься дополнительная плата за предварительно загруженный флэш-накопитель с защитой от записи. Независимо от того, нужны ли вам предварительно загруженные данные для флэш-накопителей емкостью 2 или 128 ГБ, мы можем предоставить вам то, что вам нужно, оставаясь при этом экономичными.
Дополнительную информацию можно получить у продавца.
Защита от копирования и шифрование данных
Предотвратите незаконное копирование и совместное использование вашего контента с помощью защищенных от копирования и зашифрованных данных. Вам не нужно беспокоиться о несанкционированном доступе к каким-либо данным, хранящимся на предварительно загруженных флэш-накопителях.
Вам не нужно беспокоиться о несанкционированном доступе к каким-либо данным, хранящимся на предварительно загруженных флэш-накопителях.
- Безопасный зашифрованный контейнер позволяет получить доступ к содержимому только в том случае, если защищенный USB-накопитель доступен или содержимое было разблокировано с помощью кода разблокировки
- В то же время он блокирует все попытки несанкционированного доступа, такие как копирование файлов или сохранение на жесткий диск.
Проверка USB-накопителя/флэш-накопителя или кодовая разблокировка
- Вы можете разрешить доступ к содержимому напрямую с USB-накопителя/флэш-накопителя или разрешить его установку/копирование на компьютер или устройство.
- В любом случае содержимое надежно заблокировано на USB-накопителе/флэш-накопителе или на индивидуальном коде разблокировки.
- Без оригинального USB-накопителя/флэш-накопителя или кода разблокировки контент недоступен и не может быть скопирован.

Кросс-совместимость
- Защищенный контент работает на ПК с Windows, MacOSX и устройствах Android.
- Заблокированное содержимое на USB-накопителе является полностью автономным и не требует установки каких-либо драйверов или прав администратора в любое время.
Серийный номер
На ваши пользовательские флэш-накопители может быть предварительно загружен уникальный идентификатор или серийный номер на каждом диске для использования в управлении приложениями, отслеживании распространения или во многих других целях. Это может помочь вам получить еще больше от ваших продуктов с предварительно загруженными флэш-накопителями, что сделает их еще более эффективным методом маркетинга. Поговорите с торговым представителем для получения дополнительной информации.
Большой выбор дизайнов флэш-накопителей
Помимо настраиваемых внутренних данных, вы можете получить полностью персонализированные джамп-накопители различных дизайнов.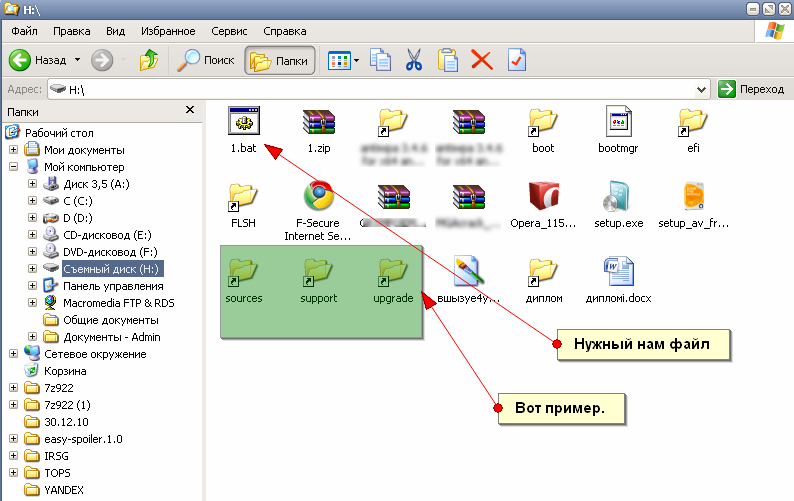 У нас есть почти неограниченный выбор уникальных дизайнов флэш-накопителей, которые лучше всего подходят для вашего бренда. Вы можете получить полный пакет с предварительно загруженными пользовательскими данными и оригинальным дизайном флэш-накопителя с вашим логотипом. Наши прыжковые приводы также доступны в различных цветовых вариантах. Мы поможем вам разработать некоторые из самых оригинальных предварительно загруженных флэш-накопителей, которые помогут продвигать ваш бренд, а также принесут пользу потенциальным и покупателям.
У нас есть почти неограниченный выбор уникальных дизайнов флэш-накопителей, которые лучше всего подходят для вашего бренда. Вы можете получить полный пакет с предварительно загруженными пользовательскими данными и оригинальным дизайном флэш-накопителя с вашим логотипом. Наши прыжковые приводы также доступны в различных цветовых вариантах. Мы поможем вам разработать некоторые из самых оригинальных предварительно загруженных флэш-накопителей, которые помогут продвигать ваш бренд, а также принесут пользу потенциальным и покупателям.
Используя сочетание уникального физического дизайна и предварительно загруженных данных, ваши клиенты и потенциальные клиенты могут использовать рекламные материалы, эффективно рекламирующие вашу компанию при каждом использовании. Варианты почти безграничны, когда вы заказываете предварительно загруженные USB-накопители и другие уникальные флэш-накопители от Every USB.
Мы профессионалы в области данных
- Более 30 лет знаний и опыта в области ИТ
- Процесс тщательной проверки, чтобы убедиться, что вы удовлетворены предварительной загрузкой данных
- Отложенный прием данных — опередите свою временную шкалу.
 Мы изготовим диски, пока вы собираете данные.
Мы изготовим диски, пока вы собираете данные.
Как изменить метку USB-накопителя?
Как легко изменить метку USB-накопителя, не форматируя его? Я попытался щелкнуть правой кнопкой мыши устройство и перейти к свойствам, но не могу найти ничего для редактирования.
- USB-накопитель
- USB-накопитель
4
Из терминала
Вы должны использовать команду mlabel.
Сначала введите команду mount, чтобы узнать местоположение вашего флеш-накопителя. Найдите строку, похожую на «/dev/sdc1 на /media/disk…».
Это означает, что устройство sdc1, которое является моим флеш-накопителем, смонтировано на /media/disk.
Далее отключите устройство.
sudo размонтировать /носитель/диск
Далее используйте эту команду.
sudo mlabel -i /dev/sdc1 ::
Если вы получаете сообщение типа:
Общее количество секторов (7831520) не кратно секторам на дорожке (63)! Вы можете легко проигнорировать проверку, выполнив эту команду:
echo mtools_skip_check=1 >> ~/. mtoolsrc
mtoolsrc
Попробуйте еще раз, и это должно сработать.
- Имя USB должно было измениться. Отключите и снова подключите флешку, и она будет смонтирована с новым именем метки.
Графический интерфейс
Для этого вам понадобится программа Gparted. Установите его, если у вас его еще нет.
Откройте программу как суперпользователь и выберите флешку в GParted>Devices>
Размонтируйте устройство, если это не было сделано, щелкнув по нему правой кнопкой мыши.
После размонтирования щелкните его правой кнопкой мыши и выберите «Метка» и измените его на то, что вы хотите. А затем примените его, нажав «Правка»> «Применить все операции».
Этикетка вашего флешки должна быть изменена сейчас.
7
У вас есть несколько вариантов (некоторые требуют установки). Из этих e2label должен быть самым простым.![]()
Разделенный
Gparted может это сделать. Щелкните правой кнопкой мыши устройство и выберите метку. Однако требуется установка gparted.
Существует несколько методов командной строки:
tune2fs— настроить настраиваемые параметры файловой системы в файловых системах ext2/ext3/ext4
Пример: sudo tune2fs -L {метка} {имя устройства}
e2label— изменить метку в файловой системе ext2/ext3/ext4
Пример: sudo e2label {устройство} {метка}
Существует также метод Windows:
mlabel— сделать метку тома MSDOS
Добавьте строку в файл /etc/mtools.conf , например, диск {буква}: file="{device}" . Пример: диск p: file=»/dev/sdb1″. Обратите внимание, что букву диска можно заменить любой буквой, отсутствующей в файле mtools. conf.
conf.
Пример установки метки: sudo mlabel {letter}:{label}
1
Как и другие ответы, более распространенный инструмент dosfslabel хорошо подходит для этой задачи;
dosfslabel /dev/sdd1 «Моя метка»
, где /dev/sdd1 — это раздел, который вы хотите пометить.
Я провел небольшое исследование и нашел официальное руководство из Ubuntu Documentation , которое научит вас шаг за шагом как переименовывать диски с разными файловыми системами ( FAT16, FAT32, NTFS, ext2, ext3, ext4, JFS, ReiserFS (v3) и XFS ).
Название «RenameUSBDrive», но оно касается не только USB-накопителей, оно охватывает множество файловых систем, поддерживаемых Ubuntu.
Вот ссылка : https://help.ubuntu.com/community/RenameUSBDrive
Gparted и Mlabel не работали в Ubuntu 18.04 при переименовании USB-накопителя FAT. Однако вы можете использовать
Однако вы можете использовать Fatlabel вместо:
sudo fatlabel /dev/sdd1 NEWNAME
Другой способ с графическим интерфейсом, если вы используете Gnome.
запустите
gnome-disksили найдите «Диски» в поиске приложенияВыберите устройство
выберите раздел, щелкните значок шестеренки
Изменить поле отображаемого имени
Зарегистрируйтесь или войдите в систему
Зарегистрируйтесь с помощью Google
Зарегистрироваться через Facebook
Зарегистрируйтесь, используя электронную почту и пароль
Опубликовать как гость
Электронная почта
Обязательно, но не отображается
Опубликовать как гость
Электронная почта
Требуется, но не отображается
Нажимая «Опубликовать свой ответ», вы соглашаетесь с нашими условиями обслуживания, политикой конфиденциальности и политикой использования файлов cookie
.
Индивидуальные USB-флеш-накопители — специально разработанные, изготовленные, напечатанные, брендированные
Все доставлено на следующий день без минимума!
От малого бизнеса до компаний из списка Fortune 500.
Выделиться на многолюдном рынке.
Просмотреть ассортимент продукции
Доставка на следующий день
Без минимума. Нет максимумов.
Бесплатные образцы
USB-накопители
100% индивидуальная разработка
Блоки питания и зарядные устройства для мобильных устройств
Аудиопродукция
Кто мы?
CustomUSB — это проектировщик, производитель и дистрибьютор USB-технологий, ориентированный на оказание услуг, специализирующийся на комплексной разработке продуктов и создании оригинальных продуктов для рекламных и розничных рынков.
Обладая более чем 15-летним опытом, мы являемся бесспорными специалистами в производстве и настройке USB-накопителей, устройств с питанием от аккумуляторов, мобильных аксессуаров, беспроводных зарядных устройств, а также индивидуальных комплектов продуктов и упаковки.
Наша миссия
Мы создаем уникальный опыт для организаций, ориентированных на бренды, разрабатывая, производя и адаптируя продукты с инновационными технологиями, чтобы повысить ценность бренда наших клиентов и выделить их на конкурентном рынке.
Наша цель — спроектировать и создать лучшие в мире индивидуальные продукты, которые поднимут ваш бренд среди ваших сотрудников, клиентов и заинтересованных сторон. Мы хотим сделать вас Запоминающимся, Мощным и Громким!
US Company
Производство и склад CustomUSB находятся в США. Мы печатаем и собираем наши продукты прямо здесь, в Баффало-Гроув, штат Иллинойс, поэтому вы можете избежать грязной логистики импорта, срыва сроков и проблем с качеством продукции.
Персонализация
Мы предлагаем различные формы персонализации, включая полноцветную печать, лазерную гравировку и выбор материала с множеством вариантов, доступных для каждого продукта. Мы принимаем художественные работы во всех форматах, и наша графическая команда будет работать с вами, чтобы ваш конечный продукт выглядел как надо.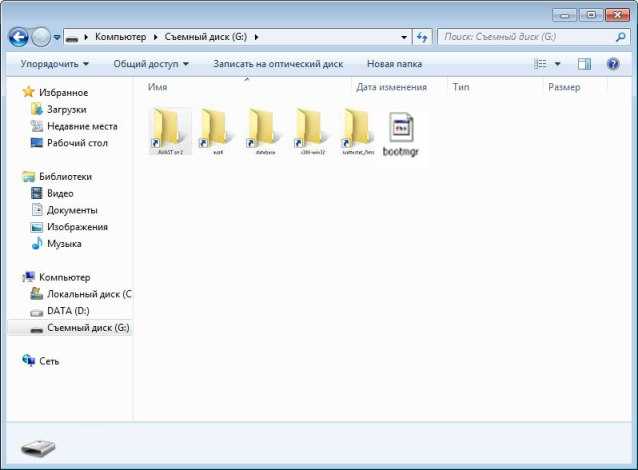
Pantone
® Сопоставление цветов (PMS)Ищете точный цвет, соответствующий рекомендациям вашего бренда? Спросите о нашей услуге подбора цветов Pantone ® , и мы изготовим для вас флэш-накопители по индивидуальному заказу в точном соответствии с вашими цветовыми спецификациями.
Предварительная загрузка данных
Необходимо распространить презентации, каталоги или другую важную информацию о компании? Запросите нашу службу безопасной пакетной предварительной загрузки в США, и ваши нестандартные флэш-накопители будут отправлены с предварительно загруженными файлами, готовыми к распространению.
Блокировка файлов
Наша служба блокировки файлов защитит предварительно загруженные файлы на ваших пользовательских USB-накопителях от удаления. Это позволяет вашим файлам сохранять видимость каждый раз, когда используются флэш-накопители, и особенно полезно для флэш-накопителей большой емкости, которые, как правило, используются в течение многих лет.
Принадлежности для флэш-накопителей
Повысьте привлекательность и ценность ваших нестандартных флэш-накопителей, упаковав их в индивидуальные футляры.
Что отличает нас от конкурентов?
Наша способность слушать наших клиентов!
Мы работаем с малыми предприятиями и компаниями из списка Fortune 500, разрабатывая и производя удивительные технологические продукты для рекламных, рекламных, розничных и OEM-рынков, выполняя заказы с короткими сроками поставки и сложными техническими спецификациями. Мы заслужили доверие тыс. клиентов, в том числе эти мелкие компании:
- КУА
- Американский экипаж
- Бакстер Интернэшнл
- Компания по изготовлению ножей
- Бентли Моторс
- Корпорация CSX
- Дюрафлейм
- Фиат
- Гаторейд
- Гугл
- Хавас по всему миру
- ГБО
- Мотоциклы Harley-Davidson
- ДЖКБ
- КТМ Гонки
- Маттел
- Майкрософт
- Хайнекен
- Новый баланс
- Найк
- Мазда
- Мини Купер
- Моторола
- Штат Пеннзойл-Квакер
- Пума
- Роланд






 На экране откроется командная строка с надписью «Обновление политики». Выполняться операция будет несколько минут, после закрытия окна изменения будут применены.
На экране откроется командная строка с надписью «Обновление политики». Выполняться операция будет несколько минут, после закрытия окна изменения будут применены.





 Его можно как удалить, так и оставить на случай повторного заражения.
Его можно как удалить, так и оставить на случай повторного заражения.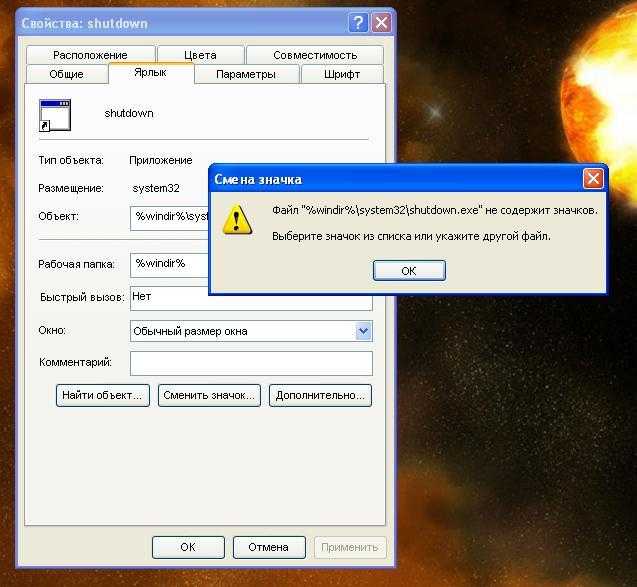
 Мы изготовим диски, пока вы собираете данные.
Мы изготовим диски, пока вы собираете данные.