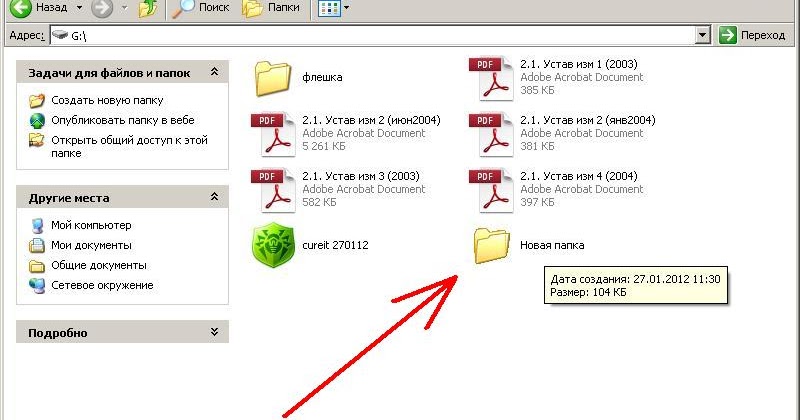Что делать, если вирус скрыл папки на флешке — USBGuard
Всем привет. Думаю у многих возникала ситуация, когда при подключении флешки или диска антивирус сразу начинает бить тревогу о том, что какой-то файл (вирус) с флешки уже пытается заразить ваш компьютер чтобы начать повелевать оным по полной программе.
Чтобы такие вещи не происходили, желательно отключить автозапуск все подключаемых носителей.
Кроме того помимо антивируса, лучше чтобы на страже всегда была программа, которая будет действовать как капкан. При малейшей попытке запуститься вирусу с флешки, оный будет заблокирован.
Итак организуем мощную защиту от компьютерных вирусов.
Первое, это устанавливаем одну маленькую, полезную программку — USBGuard.
Содержание- USBGuard — защита от вирусов с флешки
- Вирус скрыл папки на флешке — как исправить?
1 USBGuard — защита от вирусов с флешки
Эта программа как раз будет эдаким мощным щитом на пути вирусов к компьютеру. Скачиваем программу отсюда. Запускаем USBGuard, все теперь защита от вирусов с флешек активна.
Скачиваем программу отсюда. Запускаем USBGuard, все теперь защита от вирусов с флешек активна.
Кстати про USBGuard я уже писал в статье — как удалить троянский вирус. Рекомендую почитать интересную статью о вирусах.
к меню ↑
2 Вирус скрыл папки на флешке — как исправить?
Ситуация, когда подключая флешку вместо папок с файлами видны только ярлыки от них — не редкость.
Схема работы вредоносной программы проста. Вирус сначала скрыл папки на флешке а вместо них подсунул ярлыки. Самое главное не пытайтесь открыть такие ярлыки, так как это вирусы.
Как решить данную проблему? Для начала удаляем все ярлыки. Затем заходим во вкладку сервис -> свойства папки и выставляем опцию чтобы скрытые файлы и папки были видны. В результате перед вами появятся ваши настоящие файлы и папки в скрытом виде.
Просканируйте эти файлы на наличие вирусов, затем скопируйте их на диск. Далее форматируем флешку и с помощью специальной утилиты производим поиск и удаление вирусов на компьютере.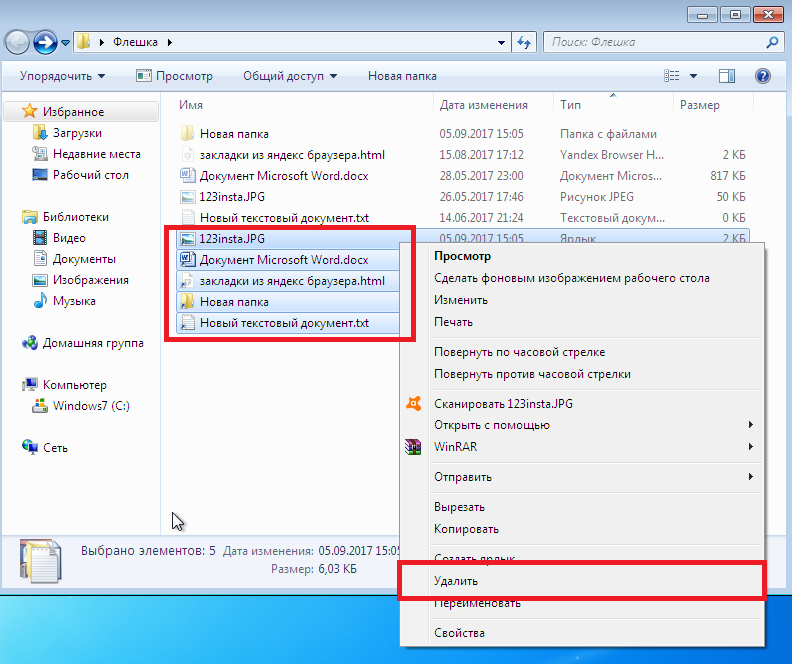 Затем на чистую флешку обратно копируем ваши данные.
Затем на чистую флешку обратно копируем ваши данные.
В принципе USBGuard справится со всеми возможными авторанами, так как алгоритм защиты от вирусов с флешек очень прост. Но для полной безопасности, скачиваем AVZ и запускаем его.
Кстати вы еще не делали проверку вирусов с AVZ, тогда вам лучше ознакомится с статьей — как удалить вирус с компьютера при помощи AVZ. Возможно вы пропустили предыдущие статьи из-за того что еще не подписались на обновления блога. Чтоб не пропустить новенькое подписывайтесь на обновление 🙂
Итак AVZ запустили? Отлично. Теперь переходим во вкладку Файл — поиск и устранение проблем.
Выбираем все системные проблемы и жмем Поиск.
Стандартный набор проблем выглядит так.
Отмечаем галочкой все проблемы связанные с автозапуском и нажимаем Исправить отмеченные проблемы. Все.
Не забываем перезагрузить компьютер. После таких операций у вас точно не должно возникнуть проблем с вирусами с флешек, дисков и т. д. Ведь мощная защита от вирусов с флешек уже работает. А если понадобится лечение вирусов, то в рубрике о вирусах всегда найдется подходящее решение.
д. Ведь мощная защита от вирусов с флешек уже работает. А если понадобится лечение вирусов, то в рубрике о вирусах всегда найдется подходящее решение.
Надеюсь данная информация будет вам полезна, а вирусов на вашем компьютере благодаря USBGuard станет гораздо меньше. Удачи вам 🙂
Эксперт: Лиза
Задайте вопрос эксперту
Как удалить вирус с флешки
Как удалить вирус с флешкиФлешка — очень удобное устройство, но зачастую, она становиться источником распространения вирусов. Современные вирусы, стремятся заразить флешку, сразу после подключения к инфицированному компьютеру. После того, как вирус появляется на флешке, она становится опасной для других компьютеров. Степень опасности зависит от того, какой антивирус установлен на компьютере. Некоторые пользователи вообще не устанавливают на компьютеры и ноутбуки антивирусную защиту, тем самым подвергая свои данные и программы опасности.
Содержание
1 способ удаления вирусов
Чтобы очистить флешку от вирусов, можно воспользоваться компьютером или ноутбуком (нетбуком) с надежным антивирусом. Под надежным антивирусом понимается платная версия антивирусной программы, например Kaspersky Internet Security (KIS) или Dr.Web Security Space. Если на компьютере установлена бесплатная версия антивируса, например AVAST Free Antivirus, то лучше не рисковать — при подключении зараженной флешки, может быть заражен компьютер.
Под надежным антивирусом понимается платная версия антивирусной программы, например Kaspersky Internet Security (KIS) или Dr.Web Security Space. Если на компьютере установлена бесплатная версия антивируса, например AVAST Free Antivirus, то лучше не рисковать — при подключении зараженной флешки, может быть заражен компьютер.
В конкретном случае, будем удалять вирусы при помощи Kaspersky Internet Security 2013 с самыми свежими базами данных.
Подключаем флешку к компьютеру. KIS предложит проверить подключенный съемный диск. Выбираем вариант Полная проверка, при котором будут тщательно проверены все файлы на съемном диске.
Выбираем вариант «Полная проверка»В первые же секунды проверки, антивирус обнаружил на флешке угрозу.
В процессе проверки обнаружена угрозаПо окончании проверки Kaspersky Internet Security сам удалил вирус.
Антивирус Касперского автоматически удалил вирус с флешкиСогласно отчета, на флешке была троянская программа («троян») Trojan. Win32.Inject.
Win32.Inject.
В результате действия вируса, папки и файлы (кроме файла с расширением .exe), стали ярлыками.
Папки и файлы на флешке стали ярлыкамиВирус скрыл файлы и папки, а вместо них создал ярлыки с таким же названием. Если щелкнуть по такому ярлыку на зараженной флешке, то запуститься копия вируса. В конкретном случае, Касперский удалил вирус, поэтому при двойном клике по ярлыку, появляется сообщение, что не удалось найти исполняемый файл.
Файл вируса был удален, поэтому при двойном клике по ярлыкам ничего криминального не происходитКак вернуть файлы на флешке в исходное состояние?
Ярлыки, которые заменили файлы и папки на флешке, можно удалить — они уже не нужны. Чтобы восстановить видимость файлов, можно воспользоваться файловым менеджером FAR Manager. О том, как это сделать, читайте в статье «Папки превратились в ярлыки. Решение проблемы». С большой степенью вероятности, восстановить отображения файлов можно при помощи лечащей утилиты, о которой будет рассказано при описании второго способа.
2 способ: удаление вирусов и ярлыков + восстановление файлов
Этот способ подойдет в том случае если:
- заражена не только флешка, но и компьютер, к которой ее планируется подключить для лечения от вирусов;
- на компьютере не установлен антивирус, либо антивирус установлен, но вы сомневаетесь в его надежности.
Шаг 1. Загрузите бесплатно лечащую утилиту Dr. Web CureIt с сайта разработчика. При необходимости, программу можно запускать со съемного носителя — установки на компьютер или ноутбук она не требует.
Шаг 2. Подключите флешку к компьютеру или ноутбуку и проведите полную проверку компьютера на вирусы. О том, как это сделать, читайте в статье «Бесплатная проверка компьютера на вирусы при помощи Dr.Web CureIt!».
Dr. Web CureIt удалит вирусы как c компьютера, так и с флешки. Более того, утилита удалит созданные вирусом на флешке ярлыки и попытается восстановить отображение скрытых троянцем файлов. В качестве эксперимента, запустим проверку только флешки (напомню, что вирус уже удален при помощи антивируса Касперского, но все файлы с флешки «исчезли», а вместо них появились ярлыки).
Лечащая утилита обнаружила 8 угроз BackDoor.IRC.NgrBot.42. Обратите внимание, что в Лаборатории Касперского троян числился как Trojan.Win32.Inject. В этом нет ничего удивительного, так как разные разработчики по разному называют своих «подопечных».
Обнаружено 8 угроз BackDoor.IRC.NgrBot.42После того, как будут обезврежены найденные угрозы, можно открыть флешку и оценить результат работы. Утилита Dr. Web CureIt отработала на все 100%: угрозы обезврежены, а файлы восстановлены.
Утилита удалила на флешке ярлыки и восстановила файлыВыводы
Не так страшен чёрт, как его малюют. Обладая определенными знаниями, во многих случаях, можно справиться с вирусами не потеряв своих данных. Главное — не суетиться и не делать резких движений.
Не забывайте о том, что на компьютере или ноутбуке обязательно должна быть установлена антивирусная программа.
Как создать ярлык в Windows 10 двумя простыми способами
- Вы можете создать ярлык в Windows 10 для доступа к файлу или программе с рабочего стола или из другой папки.
- Ярлыки обычно создаются автоматически при первой установке программы, но их можно сделать вручную для любого файла или папки на вашем компьютере с Windows 10.
- Посетите домашнюю страницу Business Insider, чтобы узнать больше.
При использовании Windows 10 может быть очень сложно перемещаться по всем папкам вашего компьютера, и раздражает необходимость искать программу каждый раз, когда вы хотите ее использовать. Это когда ярлыки могут пригодиться.
Ярлыки в Windows 10 позволяют вам переходить из одной области вашего компьютера, например рабочего стола, прямо к тому, что вам нужно открыть. Когда вы устанавливаете программу, она обычно дает вам возможность создать ярлык на рабочем столе и в меню «Пуск» именно для этой цели.
Вы можете вручную создать ярлыки для приложений, которые будут запускать эту программу, как только вы нажмете на нее, или ярлыки, которые приведут вас к определенной папке.
Вот как создавать ярлыки в Windows 10.
Ознакомьтесь с продуктами, упомянутыми в этой статье:Windows 10 (от 139,99 долларов США в Best Buy)
Как создать ярлык для файла или папки в Windows 10 двумя способами1. Перейдите к папке, для которой вы хотите создать ярлык. В этом примере мы будем использовать папку Steam с играми под названием «common», до которой часто бывает трудно добраться. Затем я добавлю ярлык к нему на рабочий стол.
 Росс Джеймс/Business Insider
Росс Джеймс/Business Insider3. Кроме того, вы можете щелкнуть правой кнопкой мыши и навести указатель мыши на параметр «Отправить». Если вы выберете «Рабочий стол» в этом меню, он автоматически создаст для вас ярлык и поместит его на рабочий стол.
Щелкнув правой кнопкой мыши, я могу создать ярлык «общей» папки, и теперь я могу создать ярлык на своем рабочем столе, который будет открывать «общую» папку при двойном щелчке.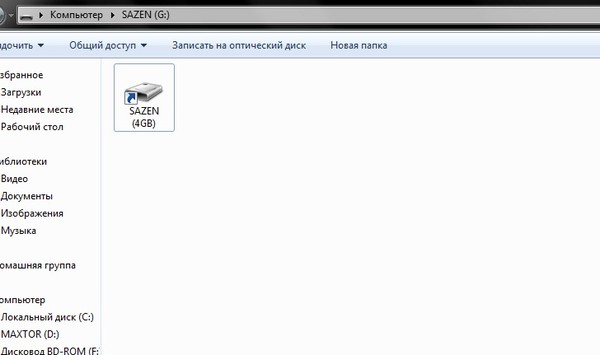
Приложения работают примерно так же, но требуют создания ярлыка для исполняемого файла программы или файла .exe. Это файл, который вы обычно щелкаете, чтобы открыть программу.
1. Чтобы найти исполняемый файл программы, либо нажмите логотип Windows на клавиатуре, либо нажмите значок в левом нижнем углу экрана и найдите имя приложения, для которого вы хотите создать ярлык. В этом случае я буду использовать Steam.
2. Когда программа появится в результатах поиска, щелкните правой кнопкой мыши значок и выберите «Открыть местоположение файла».
«Расположение открытого файла» должно выглядеть так, если вы щелкаете правой кнопкой мыши файл приложения.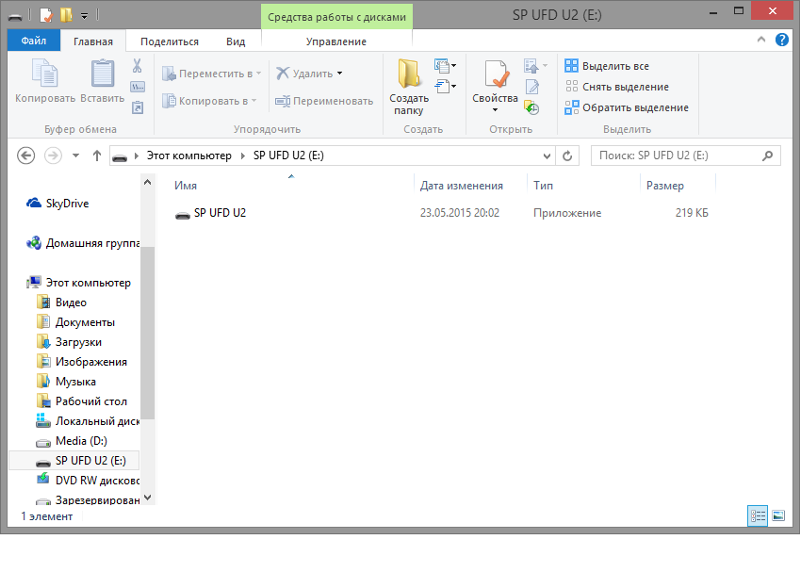
3. Это должно открыть папку с файлом с уже выделенным файлом .exe. Щелкните его правой кнопкой мыши и выберите «Создать ярлык», чтобы создать ярлык, который можно разместить где угодно. Вы также можете автоматически отправить ярлык на рабочий стол, как вы сделали это для папки.
4. Двойной щелчок по ярлыку откроет приложение, независимо от того, где находится ярлык.
Как включить или выключить экранный диктор на компьютере с Windows 10 для функции специальных возможностей, которая читает текст вслух
Как изменить размер значков файлов, папок или приложений на компьютере с Windows 10
Как инвертировать или изменить цвета на компьютере с Windows, чтобы значки и ссылки были лучше видны
Как найти сохраненные пароли Wi-Fi на компьютере с Windows 10 и использовать их для подключения другого устройства
Росс Джеймс
Росс Джеймс — независимый писатель Business Insider.
Insider Inc. получает комиссию, когда вы покупаете по нашим ссылкам.
Как копировать файлы из Dropbox
Представьте себе следующее: ваш друг или коллега поделился с вами файлом Dropbox, и вы хотите скопировать его на свой компьютер или в другое облачное хранилище, например Google Диск. На первый взгляд, это очень простой случай, который опытный пользователь Dropbox может объяснить за несколько секунд. С другой стороны, условия, связанные с этим делом, могут различаться, поэтому на такой простой запрос может быть несколько ответов. Итак, мы собрали самые очевидные и дали инструкцию — наслаждайтесь!
Как скопировать файлы из Dropbox на свой компьютер?Загрузите файлы Dropbox
Автоматически копируйте файлы на рабочий стол с помощью настольного приложения Dropbox.
Как скопировать файлы из Dropbox на флешку
Скопируйте данные из файлов CSV и Excel из Dropbox в Google Sheets на GDrive.
Скопируйте данные из файлов CSV и Excel из Dropbox в OneDrive
Как копировать разные файлы из Dropbox на Google ДискКак скопировать файлы с Google Диска в Dropbox
Как скопировать файлы из Dropbox в OneDriveМожно ли синхронизировать Dropbox с OneDrive через настольные приложения?
Каким способом лучше копировать файлы из Dropbox?
Как скопировать файлы из Dropbox на мой компьютер?
По сути, есть два способа скопировать файлы из Dropbox на компьютер:
- Загрузить их вручную
- Синхронизируйте облачную папку Dropbox с компьютером через настольное приложение
Первый вариант довольно прост, и его можно выполнить всего за несколько кликов. Второй вариант позволяет автоматизировать копирование файлов/папок и всегда иметь их на своем компьютере.
Загрузка файлов Dropbox
Самый простой способ скопировать файлы из Dropbox — загрузить их. Выберите файл, файлы или папку, установив флажок слева от них, затем нажмите Скачать . Архив (файл .zip) с выбранными элементами будет загружен в папку «Загрузки» вашего компьютера по умолчанию, если вы не изменили ее.
Выберите файл, файлы или папку, установив флажок слева от них, затем нажмите Скачать . Архив (файл .zip) с выбранными элементами будет загружен в папку «Загрузки» вашего компьютера по умолчанию, если вы не изменили ее.
Ограничения загрузки Dropbox
9015 5 Базовая и пробная версии Dropbox Business| План подписки | Ограничения загрузки |
|---|---|
| 20 ГБ пропускной способности 100 000 загрузок в день | |
| Plus, Family и профессиональный | 400 ГБ трафика и неограниченные загрузки в день |
| Dropbox Business Standard | 1 ТБ трафика и неограниченные загрузки в день |
| Dropbox Business Advanced | 4 ТБ трафика и неограниченные загрузки в день день |
Автоматически копировать файлы на рабочий стол с помощью приложения Dropbox для настольных ПК
Это наиболее эффективный способ копирования файлов Dropbox на компьютер.
- Загрузите и установите настольное приложение Dropbox.
- Запустите приложение и войдите в свою учетную запись Dropbox.
- Выберите способ синхронизации файлов — Сделать файлы локальными
На вашем рабочем столе будет создана папка Dropbox, в которую будут скопированы все файлы и папки из облачной папки Dropbox.
Как скопировать файлы из Dropbox на флешку
Если вы ознакомились с вариантами, которые мы описали ранее, у вас не возникнет проблем с копированием файлов на флешку. Опять же, вы можете пойти двумя путями:
- Загрузите файлы Dropbox вручную на рабочий стол, затем перенесите их в нужную папку
- Синхронизируйте облачную папку Dropbox с рабочим столом, затем перенесите файлы в нужную папку
Чтобы перенести файлы на USB-накопитель:
- Щелкните правой кнопкой мыши файл(ы), которые вы скопировали из облачной папки, затем выберите в меню пункт «Копировать» (или используйте сочетание клавиш Ctrl/Cmd+C ).

- Перейдите в папку на флешке, щелкните правой кнопкой мыши и выберите «Вставить» (или используйте сочетание клавиш Ctrl/Cmd+V).
Копирование данных из файлов CSV и Excel из Dropbox в Google Таблицы на GDrive
Вы можете копировать записи непосредственно из файлов CSV и Excel, хранящихся в Dropbox, в Google Таблицы на Google Диске. Кроме того, вы можете автоматизировать этот процесс по расписанию, то есть данные будут обновляться, например, каждый день или каждый час. Это возможно благодаря интеграции Dropbox от Coupler.io.
Coupler.io — это решение для автоматизации импорта данных в Google Таблицы, Excel и BigQuery из различных источников, включая Dropbox, Airtable и другие.
Зарегистрируйтесь на Coupler.io и нажмите +Добавить импортера . Выберите исходное и целевое приложения: Dropbox и Google Sheets. Затем нажмите Продолжить .
Настройте Dropbox в качестве источника
- Подключите свой аккаунт Dropbox.

- Выберите файл CSV или Excel из папки Dropbox. Если вы копируете файл Excel, вам также необходимо выбрать рабочий лист.
Примечание. Вы можете выбрать несколько рабочих листов в файле Excel, но они будут объединены в одно представление в Google Таблицах. Если вам нужно скопировать файл Excel, содержащий несколько рабочих листов, вам необходимо настроить отдельные средства импорта для каждого листа. После того, как вы настроите первый импортер, вы можете очень быстро скопировать и отредактировать его, чтобы вам не приходилось тратить время на добавление новых импортеров с нуля.
Настройте Google Таблицы в качестве места назначения
- Подключите свою учетную запись Google.
- Выберите файл Google Sheets на вашем Google Диске и выберите лист. Вы можете создать новый лист, введя новое имя.
Примечание. При желании вы можете изменить первую ячейку, в которую будут загружаться данные, и режим импорта.
Прочтите документацию Coupler.io , чтобы узнать больше об этом.
Нажмите Сохранить и запустить , чтобы запустить средство импорта и экспортировать данные Dropbox на Google Диск. В то же время вы можете перейти в раздел «Расписание», чтобы настроить периодичность автоматического обновления данных.
Настройка расписания
- Включите автоматическое обновление данных и настройте следующие параметры:
- Интервал
- Дни недели
- Настройки времени
- Часовой пояс
Вы всегда можете проверить скопированные данные, нажав кнопку Кнопка просмотра результатов .
Аналогичным образом вы можете копировать файлы CSV и Excel из Dropbox в OneDrive.
Копирование данных из файлов CSV и Excel из Dropbox в OneDrive
Coupler.io предоставляет еще одну интеграцию, которая позволяет подключить Dropbox к Excel для копирования данных из файлов CSV и Excel в Dropbox в книгу Excel в OneDrive.
Зарегистрируйтесь на Coupler.io, нажмите + Добавить средство импорта и выберите Dropbox в качестве источника и Microsoft Excel в качестве места назначения. Затем нажмите Продолжить .
Настройте Dropbox в качестве источника так же, как мы это делали при копировании файлов из Dropbox в Google Sheets на GDrive. Затем перейдите к настройкам назначения.
Настройте Excel на Onedrive в качестве места назначения
- Подключите свою учетную запись Microsoft.
- Выберите книгу Excel в OneDrive и лист для загрузки данных. Вы можете создать новый лист, введя новое имя.
Остальное вы уже знаете – нажмите Сохранить и запустить , чтобы запустить средство импорта и скопировать данные из Dropbox в OneDrive. Если вы хотите автоматизировать поток данных по расписанию, включите автоматическое обновление данных и настройте нужную частоту.
Как скопировать разные файлы из Dropbox на Google Диск
Если вам нужно быстро скопировать один файл из Dropbox на Google Диск, вы можете:
- Скачать файл на свой компьютер из Dropbox.

Вы можете пропустить этот шаг, если у вас есть настольное приложение Dropbox, так как все ваши файлы из облака Dropbox уже скопированы в вашу папку Dropbox на рабочем столе.
- Загрузите жизнь на Google Диск, нажав +Новый => Загрузка файла
Однако, если вам нужно скопировать несколько файлов между этими двумя облачными хранилищами и вы планируете делать это часто, лучше синхронизировать обе папки. Вы можете сделать это без каких-либо дополнительных интеграций, а только с собственными приложениями: настольным приложением Dropbox и настольным приложением Google Drive.
Основная идея этого метода — синхронизировать Dropbox и Google Диск, используя ваш компьютер в качестве коннектора. Прочтите статью в нашем блоге, чтобы узнать больше об этом.
Как скопировать файлы с Google Диска в Dropbox
Самый простой способ скопировать файлы с GDrive в Dropbox:
- Чтобы загрузить файлы с Google Диска на свой компьютер.

- Затем распакуйте архив и загрузите файлы в Dropbox.
Вы также можете синхронизировать Google Диск и Dropbox — это позволит автоматически копировать все файлы с Google Диска в Dropbox и наоборот.
Как скопировать файлы из Dropbox в OneDrive
Копирование файлов из Dropbox в OneDrive выполняется так же, как из Dropbox в Google Drive.
- Выберите файлы и загрузите их на свой компьютер из Dropbox.
- Распакуйте архив с файлами и загрузите их в OneDrive, нажав Загрузить => Файлы.
Можно ли синхронизировать Dropbox с OneDrive через настольные приложения?
Выше мы объяснили, как можно автоматизировать копирование файлов из Dropbox на Google Диск и наоборот путем синхронизации папок. Следуя этой логике, мы могли бы сделать то же самое с Dropbox и OneDrive.
Установите настольные приложения для Dropbox и OneDrive. К вашему сведению, пользователи Windows 10 и более поздних версий уже имеют встроенное приложение. После установки у вас будет папка Dropbox, которая синхронизируется с Dropbox в облаке, и папка OneDrive, которая синхронизируется с OneDrive в облаке.
После установки у вас будет папка Dropbox, которая синхронизируется с Dropbox в облаке, и папка OneDrive, которая синхронизируется с OneDrive в облаке.
- После установки перейдите в настройки Dropbox.
- Перейдите на вкладку «Синхронизация» и нажмите Переместить… , чтобы изменить расположение папки Dropbox.
- Выберите папку OneDrive в качестве места для размещения папки Dropbox. Затем нажмите Применить .
Теперь файлы из Dropbox будут автоматически копироваться в OneDrive. Однако это не работает наоборот, поскольку файлы OneDrive не попадут в Dropbox, если вы не поместите их в папку Dropbox.
Каким способом лучше копировать файлы из Dropbox?
С нашей предвзятой точки зрения :), автоматизированные потоки данных — лучшее, что у вас может быть. Если вам не нужно делиться файлом из Dropbox, но вы хотите иметь его копию, настольное приложение позволит вам убедиться, что на вашем компьютере всегда установлена последняя версия ваших файлов Dropbox.



 Прочтите документацию Coupler.io , чтобы узнать больше об этом.
Прочтите документацию Coupler.io , чтобы узнать больше об этом.