Задача 5. Работа с шаблоном «Брошюра»
2
∙Ориентация листа – любая.
∙Оставить место для картинок.
∙Вставить картинки, рекламирующие деятельность предприятия, на которое вы, например, приняты аутсорсером по результатам конкурса резюме.
∙В календарь вписать названия праздников.
4.Готовые календари сохранить в личной папке и напечатать на принтере.
5.Показать работу преподавателю.
Типичные ошибки
1.Используют не выразительные цветные картинки, которые при чёрнобелой печати теряют вид. Например, фотографии хорошего качества для календарей можно взять с интернет-сайта Яндекс.Фотки [14]. При этом обязательны ссылки на авторов фотографий.
2.Не могут найти названия и даты ближайших праздников. Для этого следует включить программу обозревателя Интернет и ввести в
адресную строку http://cards.yandex.ru/. По гиперссылкам найти список праздников нужного месяца.
Шаблон «Брошюра» предназначен для быстрой подготовки информационных и рекламных материалов для малого бизнеса.
Врусском и английском языках есть разница в понимании слов: брошюра и буклет.
Брошюра – (фр. brochure). Непериодическое книжное издание объёмом от 6 до 48 (96) с. в обложке в виде нескольких сброшюрованных и скрепленных листов запечатываемого материала [11].
Буклет (от фр. bouclette – колечко) – непериодическое листовое издание, как правило, многокрасочное, отпечатанное на одном листе, сфальцованном любым способом в два и более сгиба (гармошкой, дельтаобразно, с поперечным фальцем и т. д.). В виде буклета обычно выпускаются рекламные проспекты, краткие путеводители, географические карты и схемы городов для туристов и т. п. Цветная с фотографиями и иллюстрациями информация о фирме, её товарах, услугах, знаменательных событиях и т. д.[11].
Втом виде, как этот шаблон представлен в компьютерной программе MS Word, следует понимать буклет.
Буклет, подготовленный по шаблону MS Word, может быть быстро размножен небольшим тиражом не только в типографии, но и в малом офисе на обычной копировальной технике.
2
За счёт того, что разметка листов и стили текста в буклете созданы заранее, процесс его создания упрощен и не требует участия таких специалистов, как дизайнер и художник.
Цель
По шаблону научиться создавать информационный буклет.
Задание
В программе MS Word создать информационный буклет для продвижения одного товара или одной услуги предприятия.
Ход выполнения задания
1.Перед созданием буклета надо тщательно собрать материал о потребительских свойствах, технических и потребительских характеристиках существующего товара или услуги. Если материалов недостаточно, придумать фантастическую услугу (товар).
2.В информационном буклете изложение материала должно быть предельно конкретным и наглядным, вплоть до использования схем, таблиц, графиков, или диаграмм, чтобы у потенциального покупателя после ознакомления с буклетом не возникало никаких вопросов. Не надо использовать лозунги и призывы покупать товар, а также – восхваления товара или услуги как самых лучших.
3.Открыть шаблон «Брошюра». В нём заранее написан текст руководства технологии работы с этим шаблоном. Прочтите его.
4.Текст написан разнообразными стилями, которые надо использовать при создании информационного буклета. Внимательно просмотрите их
ивыпишите в тетрадь названия использующихся стилей. При создании буклета текст надо будет оформлять только стилями, прилагающимися к шаблону.
5.Требования к оформлению буклета:
∙ Нельзя изменять старые и добавлять новые стили текста;
∙ Надо использовать чёрно-белые картинки, для возможности размножения готовой брошюры на обычной офисной копировальной технике;
∙ Готовый буклет должен быть напечатана на одном листе формата А4
собеих сторон. На каждой стороне листа – три колонки. Это страницы будущего буклета.
6.Тематика разделов (страниц) буклета (см. на рис. 14):
∙(стр. 1). Титульный лист;
∙(стр. 2). Сведения о проблеме;
∙(стр. 3). Что предлагается для решения этой проблемы;
∙(стр. 4). Какие преимущества в сравнении с традиционными решениями, или за счёт чего, например, это устройство работает;
4). Какие преимущества в сравнении с традиционными решениями, или за счёт чего, например, это устройство работает;
2
∙(стр. 5). Отзывы покупателей или экспертов о предлагаемом товаре или услуге;
∙(стр. 6). Возможности приобретения и цены. Контактная информация.
Стр. 5 | Стр. 6 | Стр. 1 |
Стр. 2 | Стр. 3 | Стр. 4 |
Рис. 14. Макет страниц буклета
7.На стр. 1 следует сохранить местоположение текста для названия предприятия, заголовка буклета и для подзаголовка брошюры. Вместо шаблонной картинки вставить нужную. Надо руководствоваться названиями стилей. По названиям стилей можно понять, что надо писать в том или ином месте на стр. 1.
8.На стр. 5 указать не менее трёх отзывов. Проиллюстрировать каждый отзыв маленькой фотографией либо картинкой.
9.На стр. 6 цены лучше указать таблицей. Внизу колонки следует сохранить расположение текста с реквизитами предприятия и
6 цены лучше указать таблицей. Внизу колонки следует сохранить расположение текста с реквизитами предприятия и
эмблемой, как дано в шаблоне буклета.
10.На каждой странице, кроме стр. 1, разместить по одному заголовку первого уровня и, если требуются, заголовки второго уровня. Остальные доступные стили применять для компоновки и выделения информации.
11.Названия разделов следует тщательно продумать и не использовать вместо них названия рекомендованной тематики страниц.
2
12.Названия разделов следует оформлять стилем «Заголовок 1». Если в названии раздела из-за величины шрифта какое-нибудь слово не помещается по ширине страницы, его не следует переносить, а заменить синонимом. Образец оформления буклета см. на рис. 17 и рис. 18.
13.Обработать рисунки с помощью панели инструментов «Настройка изображения». Например, обрезать края рисунков, увеличить, или уменьшить яркость (контрастность), установить прозрачный цвет и др. (см. рис. 15 и таблицу 1).
Вставить | Контрастность | Яркость | Сброс |
рисунок |
|
| параметров |
|
|
| Форм | Установить | |
Поворот | Тип | Сжатие | Обтекание | ||
прозрачный | |||||
влево | линии | рисунков | текстом | цвет |
Рис. 15. Панель инструментов «Настройка изображения»
15. Панель инструментов «Настройка изображения»
Таблица 1 – Назначение кнопок панели инструментов «Настройка изображения»
Кнопки Пояснения
Вставляет изображение в документ с помощью программы «Проводник»
Открывает меню изображения: автоматическое отображение изображения (как выглядит изображение в оригинале, без преобразований), преобразование изображения в оттенки серого цвета, приведение изображения в черно-белое, превращение изображения в подложку Увеличивает контрастность изображения
Уменьшает контрастность изображения
2
Кнопки Пояснения
Увеличивает яркость изображения
Уменьшает яркость изображения
Обрезает лишние части изображения
Поворачивает изображение влево
Открывает выбор типа и толщины выделенной линии (если она нарисована с использованием панели инструментов «Рисование»)
Сжимает объем картинок в байтах за счёт незаметного снижения их качества
Устанавливает обтекание изображения текстом
Открывает меню настройки формата изображения.
Устанавливает прозрачность обозначенных мест на изображении
Сбрасывает параметры изображения
14.Применить сжатие картинок для того, чтобы файл буклета стал как можно меньшего объёма. В таком виде его легче хранить и передавать по электронным каналам связи. Сжатие картинок выполняется инструментом «Сжатие рисунков» на панели инструментов «Настройка изображения», рис. 15). Для сжатия рисунков рекомендуется применить настройки, показанные на рис. 16.
15.Буклет сохранить в личной папке и напечатать на принтере на одном листе формата А4 с двух сторон.
16.Готовый лист согнуть в 3 раза, чтобы получился буклет со страницами. 17.Показать работу преподавателю.
Как создать брошюру в Ворде?
Возможности программного обеспечения от Microsoft достаточно широки. В том числе, Word позволяет создавать рекламные брошюры для компаний, а также для тех, кто хочет преподнести свою информацию необычно и оригинально. Буклет – это один из важных инструментов, используемый в рекламной деятельности.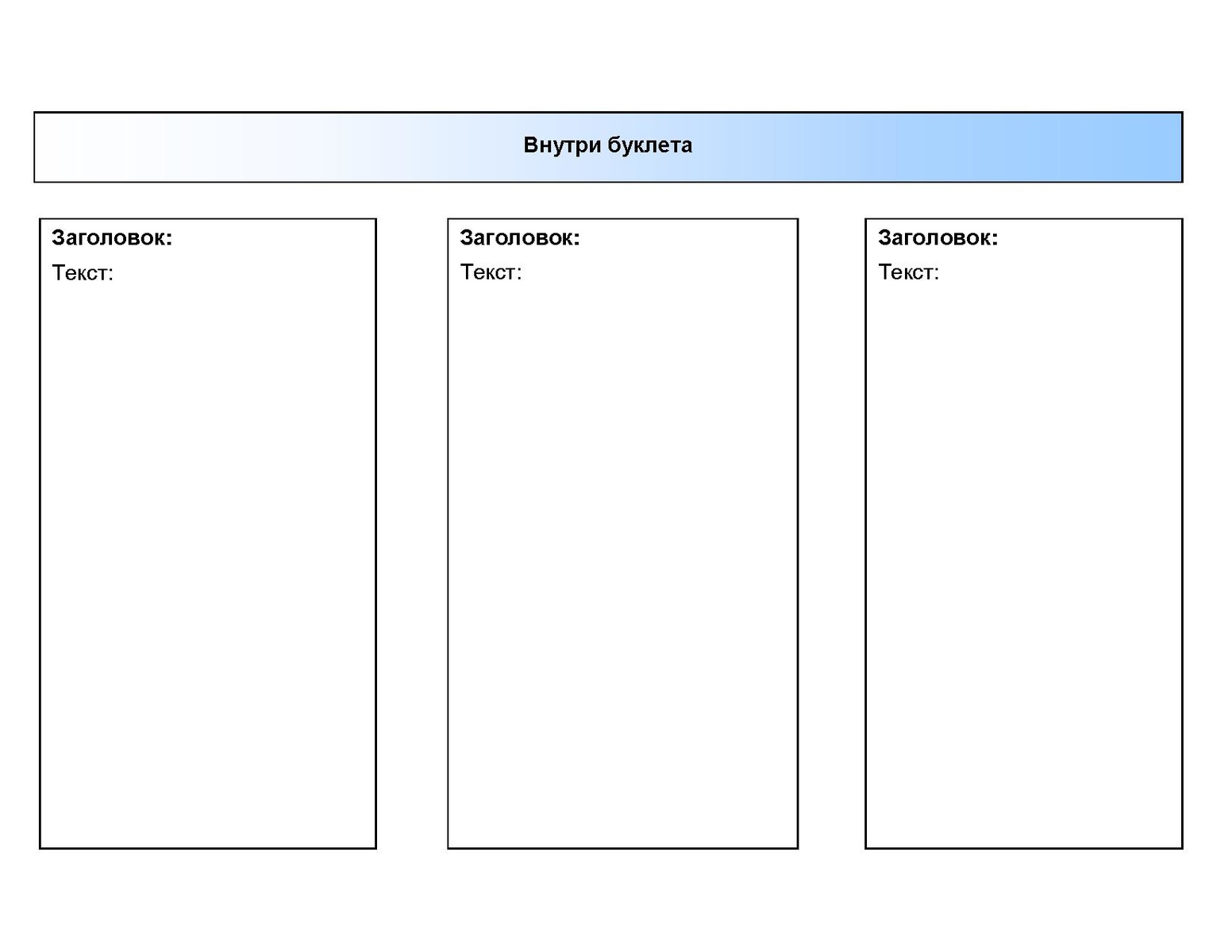 Он представляет собой сложенный пополам лист бумаги, который кратко и доступно подает информацию. В этой статье рассматривается, как создать брошюру в Ворде.
Он представляет собой сложенный пополам лист бумаги, который кратко и доступно подает информацию. В этой статье рассматривается, как создать брошюру в Ворде.
- Создание брошюры в MS Word 2016 и 2013
- Создание брошюры в MS Word 2007 и 2010
Создание брошюры в MS Word 2016 и 2013
Microsoft Word регулярно обновляется. В версии 2013 года появились дополнительные опции, которые помогают сделать качественную брошюру, благодаря уже имеющимся шаблонам. Существует несколько способов для создания буклета. Чтобы сделать его стандартным и самым распространенным методом, нужно следовать пошаговой инструкции.
Полезно: Программа для создания бейджиков
Шаг 1. Для начала перейдите во вкладку с разметкой страницы. В разделе параметров в правом нижнем углу есть специальный значок для открытия диалогового окна.
 Поле «Переплет» позволяет задать расстояние между буквами и линией сгиба.
Поле «Переплет» позволяет задать расстояние между буквами и линией сгиба. Шаг 3. Затем нужно будет сформировать будущую брошюру. Первая страница используется в качестве титульного листа, который предоставляет Microsoft Word. Об оформлении пошагово будет описано ниже.
Полезно: Программы для печати плакатов на обычном принтере
Создать брошюру в Microsoft Word версии 2013 и 2016 несложно. Для этого перейдите во вкладку «Файл» и выберите раздел «Создать». Программа предложит шаблоны документов, среди которых есть нужный – «Шаблон буклета, складывающего втрое».
Нажав на него, вы перейдите в окно с информацией о брошюре. Внизу есть кнопка «Создать», нажмите на нее.
Вам останется только отредактировать буклет под себя. Для этого поменяйте текст и изображения, которые предложены в шаблоне, на свои. В панели инструментов, расположенной вверху, перейдите в раздел «Вставка», затем нажмите на соответствующую кнопку. Появится выпадающее окно с вариантами первых страниц.
 Также шаблоны можно загрузить с официального сайта MS Office. Чтобы изменить цвет страницы, зайдите на вкладку «Дизайн» и выберите нужный пункт. Появится палитра цветов, из которой можно выбрать подходящий оттенок для буклета. Текст можно прописать в полях страницы, которые активны. Есть возможность выбрать его расположение и шрифт.
Также шаблоны можно загрузить с официального сайта MS Office. Чтобы изменить цвет страницы, зайдите на вкладку «Дизайн» и выберите нужный пункт. Появится палитра цветов, из которой можно выбрать подходящий оттенок для буклета. Текст можно прописать в полях страницы, которые активны. Есть возможность выбрать его расположение и шрифт. Полезно: Как удалить пустую страницу в Microsoft Word?
Чтобы вставить изображение, нужно в соответствующей вкладке выбрать пункт «Рисунки». Выбрать картинку можно из списка предложенных программой или через проводник загрузить свою собственную. После добавления появится новая вкладка – «Формат». Перейдя на нее, можно отредактировать его положение на странице, подобрать границы или рамку.
После добавления появится новая вкладка – «Формат». Перейдя на нее, можно отредактировать его положение на странице, подобрать границы или рамку.
Чтобы буклет получился двусторонним, листы нужно создавать отдельно друг от друга. Если вы решили задать цветной фон, то на второй странице нужно сделать дополнительные манипуляции:
Шаг 1. Перейдите во вкладку «Рисование» и нажмите на фигуру в виде прямоугольника.
Шаг 2. Мышкой растяните фигуру по всей странице. Сначала текст и изображения исчезнут, но нужно прямоугольник поместить на задний план. Для этого в панели рисования перейдите в пункт «Порядок» и выберите «Поместить за текстом».
Брошюра снова отобразится, но теперь она будет в рамке. После чего можно выбрать нужный цвет заливки.
Создание брошюры в MS Word 2007 и 2010
В более старых версиях текстового редактора буклет нужно действовать самостоятельно посредством встроенных инструментов. Ниже описано, как создать брошюру в Ворде пошагово.
Шаг 1. Сначала запустите Ворд, после чего нужно сменить положение пустой страницы. Чтобы это сделать, во вкладке «Разметка страницы» нажмите на кнопку «Ориентация», затем «Альбомная». Страница повернется.
Полезно: Как сделать альбомной только одну страницу в документе Word?
Шаг 2. В этой же вкладке выберите пункт «Поля», после чего откроется список шаблонов. Нажмите на пункт с настройкой полей и в появившемся окне задайте значения по 1 сантиметру каждого поля. Нажмите ОК.
Шаг 3. Снова вернитесь во вкладку «Разметка страницы», кликните по кнопке «Колонки», затем на параметр «Три». Тем самым вы разобьете лист на три колонки.
Шаг 4. Чтобы увидеть линии сгиба, перейдите в этом же пункте на «Другие колонки» внизу списка. После чего откроется окно, здесь нужно поставить галочку у параметра «Разделитель» и нажать ОК. После проделанной процедуры на странице появятся разделительные черты в вертикальном положении, которые обозначают линии сгибания. Затем наполните его нужной информацией и изображениями. Программа Microsoft Word позволяет сделать красивые и оригинальные брошюры. Новые версии предлагают уже готовые шаблоны и образцы. В 2007 или 2010 Ворде встроенные инструменты позволяют создать рекламный буклет своими руками. Если у вас появились вопросы или какие-либо сложности, обязательно пишите об этом в комментариях.
После проделанной процедуры на странице появятся разделительные черты в вертикальном положении, которые обозначают линии сгибания. Затем наполните его нужной информацией и изображениями. Программа Microsoft Word позволяет сделать красивые и оригинальные брошюры. Новые версии предлагают уже готовые шаблоны и образцы. В 2007 или 2010 Ворде встроенные инструменты позволяют создать рекламный буклет своими руками. Если у вас появились вопросы или какие-либо сложности, обязательно пишите об этом в комментариях.
Брошюры Word Templates — Дизайн, Бесплатно, Скачать
Для продвижения вашего продукта с помощью наших бесплатных шаблонов брошюр в Word. Создайте брошюру для туристического бизнеса, образования или строительства. Здесь, на Template.net, вы можете иметь брошюры в два сложения, в три сложения или на одну страницу. Отредактируйте образец дизайна шаблона в зависимости от ваших потребностей. Просто возьмите шаблон брошюры прямо сейчас!
Создайте брошюру, которая наилучшим образом описывает вас и ваш бренд, с помощью этих высококачественных и пригодных для печати шаблонов брошюр, которые лучше всего предлагает Template.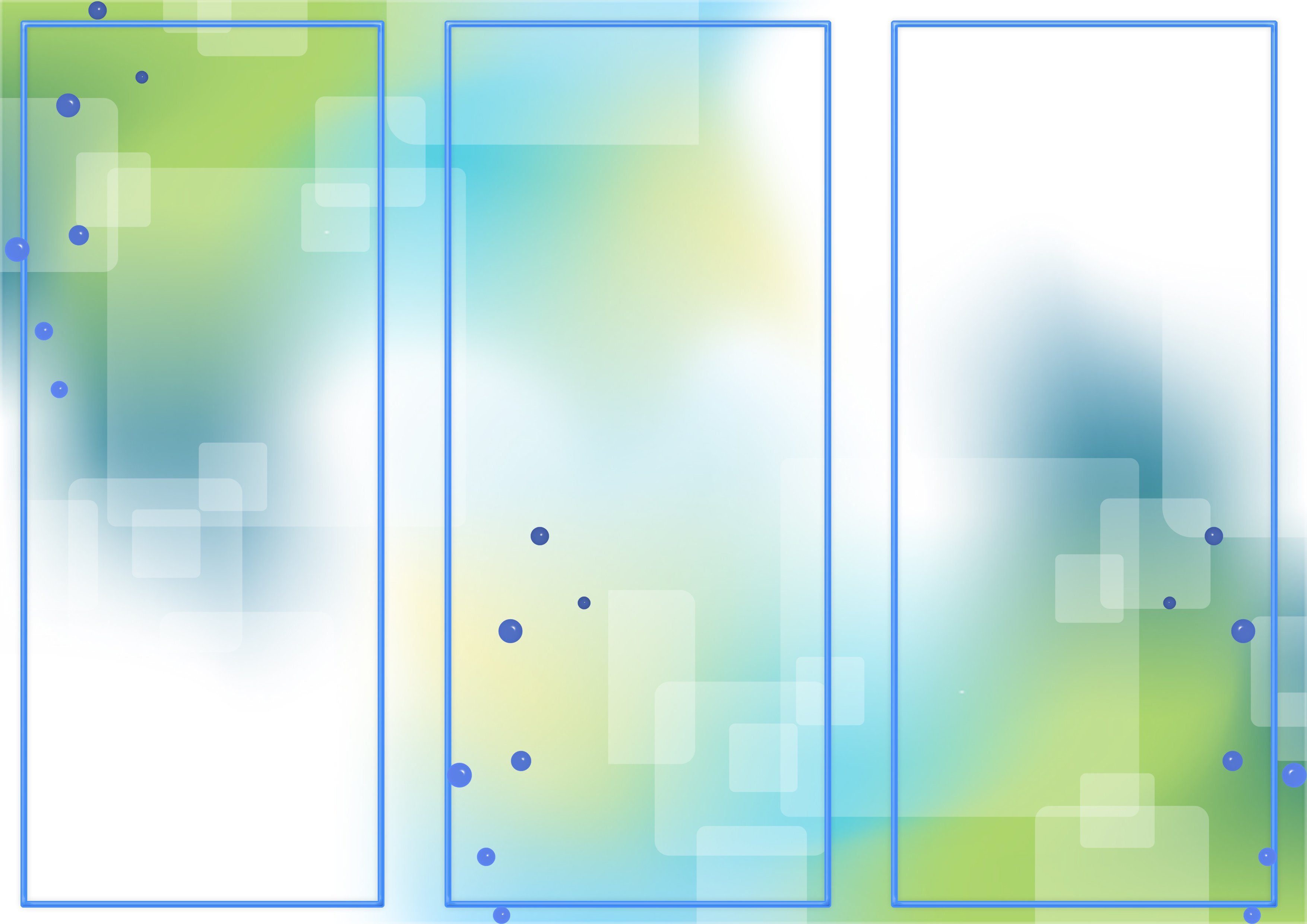 net. Эти шаблоны легко редактируются и на 100% настраиваются в различных версиях формата MS Word. Лучшие функции, которые наши шаблоны с гордостью предлагают вам, заключаются в том, что все они красиво оформлены с разрешением изображения 300 точек на дюйм, цветовым пространством CMYK и масштабируемыми векторами, которые помогут вам создать хорошо написанные и привлекательные брошюры. От брошюр с фотографиями до образовательных брошюр — мы приготовили их для вас. Красиво оформленный от начала до конца, оригинальные наводящие на размышления заголовки и копия, которую можно сохранить навсегда, — вот что наши шаблоны гарантируют вам лучше всего. Если эти качества — это то, что вы ищете в брошюре, не стесняйтесь воспользоваться этими бесплатными шаблонами брошюр прямо сейчас!
net. Эти шаблоны легко редактируются и на 100% настраиваются в различных версиях формата MS Word. Лучшие функции, которые наши шаблоны с гордостью предлагают вам, заключаются в том, что все они красиво оформлены с разрешением изображения 300 точек на дюйм, цветовым пространством CMYK и масштабируемыми векторами, которые помогут вам создать хорошо написанные и привлекательные брошюры. От брошюр с фотографиями до образовательных брошюр — мы приготовили их для вас. Красиво оформленный от начала до конца, оригинальные наводящие на размышления заголовки и копия, которую можно сохранить навсегда, — вот что наши шаблоны гарантируют вам лучше всего. Если эти качества — это то, что вы ищете в брошюре, не стесняйтесь воспользоваться этими бесплатными шаблонами брошюр прямо сейчас!
Вы изо всех сил пытаетесь найти привлекательный шаблон мемориальной брошюры? Тогда не теряйте время, потому что Template.net поможет вам. Мы предлагаем шаблоны брошюр для использования.
Как мы знаем, мемориальная брошюра — полезный лист бумаги, особенно для людей, занимающихся поминальной службой. Это может значительно способствовать успеху ваших маркетинговых целей. Благодаря этому вы можете расширить охват клиентов для тех людей, которые отмечают памятные события. Это позволяет вам предоставить содержательное описание вашего бизнеса и выделить вашу контактную информацию и ссылки в социальных сетях, а также почему вы подходите.
Это может значительно способствовать успеху ваших маркетинговых целей. Благодаря этому вы можете расширить охват клиентов для тех людей, которые отмечают памятные события. Это позволяет вам предоставить содержательное описание вашего бизнеса и выделить вашу контактную информацию и ссылки в социальных сетях, а также почему вы подходите.
Итак, когда вы посещаете наш сайт, вы можете увидеть широкий спектр шаблонов, которые можно использовать в зависимости от ваших целей. Эти шаблоны поставляются с замечательным дизайном и темами, которые удовлетворят ваши потребности. Говоря о дизайне, у нас также есть стили складывания на ваш выбор. Если вы предпочитаете шаблон брошюры, сложенный вдвое, для продвижения вашего бизнеса, то это хорошо для вас. Это экономит время, и вы можете быстро настроить свой шаблон. Но если вы предпочитаете тройной шаблон брошюры, вы можете это сделать. Это полезно, если вы хотите продвигать свой бизнес поминальной службы в длинной, но удобочитаемой форме. Еще одна вещь: вам не нужно об этом беспокоиться, потому что ее можно редактировать через Adobe PDF. Это означает, что вам будет легче изменить вашу брошюру.
Это означает, что вам будет легче изменить вашу брошюру.
Наслаждайтесь простым созданием брошюры. Вы не только продвигаете свой бизнес, но и совершенствуете свои навыки редактирования. Спешите оформить подписку у нас прямо сейчас!
Как редактировать шаблоны брошюр Microsoft Word
Благодарим вас за загрузку одного из бесплатных шаблонов брошюр Word от Printing for Less. Чтобы сделать создание вашего проекта еще проще, вот несколько советов, которые помогут вам настроить брошюру Word с изображениями, которые вы хотели бы использовать. Как всегда, если у вас есть вопросы, звоните нам по номеру 800-924-2041 или напишите нам по адресу info@printingforless.com.
Вставка изображения из файла
Существует несколько способов вставки изображения в шаблон брошюры Word. См. изображение выше, когда вы вставляете изображение с помощью меню Вставить :
1. Нажмите Вставить
2. Выберите Изображение
3.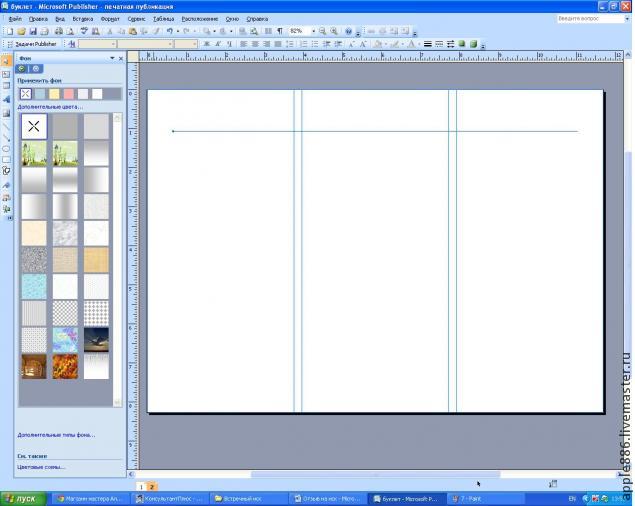 В подменю выберите Из файла
В подменю выберите Из файла
Следующий шаг, выбор изображения…
Выбор изображения
Если вы решите вставить изображение из меню Вставить , откроется диалоговое окно Вставить изображение . Выберите изображение, выделив его и нажав Вставить . Или вы можете просто дважды щелкнуть файл изображения. Изображение появится в вашем документе.
Изменение размера изображения
Если возможно, отформатируйте изображение в программе редактирования фотографий, такой как Photoshop или Photoshop Elements. Или используйте встроенные в Word инструменты редактирования фотографий для простых изменений размера и положения в документе. Чтобы изменить размер фотографии, вы можете щелкнуть изображение и использовать угловые поля, чтобы изменить его размер, «перетаскивая» его, увеличивая или уменьшая его. Или, если вам нужна большая точность, вы можете использовать Формат изображения диалоговое окно:
1. Щелкните правой кнопкой мыши изображение и выберите Формат изображения
Щелкните правой кнопкой мыши изображение и выберите Формат изображения
2. В диалоговом окне Формат изображения щелкните вкладку Размер
3. Вы можете использовать Высота 90 082 и Ширина вверху, чтобы ввести размер в дюймах
4. Вы также можете использовать поля Высота и Ширина в разделе масштаба, чтобы указать размер в процентах
5. Отмените выбор Блокировать соотношение отношение , если вы не хотите сохранять текущее соотношение ширины и высоты.
6. Нажмите OK
Изменение параметров макета изображения
Программа Word предоставляет множество вариантов изменения макета изображения. Например, вы можете сделать так, чтобы текст обтекал изображение, или вы можете вставить изображение в строку с текстом документа.
Чтобы изменить параметры макета, выполните следующие действия:
1. Щелкните изображение правой кнопкой мыши
Щелкните изображение правой кнопкой мыши
2. Выберите Формат изображения
3. Откройте вкладку Layout
4. Выберите « Square » и нажмите OK . Это позволит вам легко щелкать и перемещать изображение по шаблону, размещая изображение именно там, где вы хотите.
5. Для дополнительных параметров, таких как размер пространства вокруг изображения, нажмите Дополнительно .
Редактирование текста в документах Word
Редактировать текст в Word так же просто, как вводить текст в пустой документ — просто начните печатать! Щелкая в теле документа, вы можете добавить или удалить текст по мере необходимости. Следует иметь в виду, что по умолчанию Word имеет Перезапись отключена, что означает, что текст справа от курсора или там, где вы начинаете вводить текст, будет перемещен вправо. Однако важно отметить, что если вы выделите часть текста в документе и начнете печатать, выделенная часть будет удалена, а на ее месте появится новый текст. Что произойдет, если вы удалите что-то случайно? Не беспокойтесь — вы можете использовать функцию Undo (сочетание клавиш ctrl+z ), чтобы отменить до ста изменений, внесенных вами в документ. Если вы хотите удалить целые части документа или блоки текста, вы можете просто выделить часть, которую хотите удалить, щелкнув и удерживая кнопку мыши, а затем нажмите кнопку 9.0081 удалить ключ . Чтобы удалить отдельные элементы вашего документа, у вас есть два варианта: клавиша удалить удалит объекты справа от точки вставки или там, где находится ваш курсор, а клавиша возврата на место удалит объекты слева от курсора.
Что произойдет, если вы удалите что-то случайно? Не беспокойтесь — вы можете использовать функцию Undo (сочетание клавиш ctrl+z ), чтобы отменить до ста изменений, внесенных вами в документ. Если вы хотите удалить целые части документа или блоки текста, вы можете просто выделить часть, которую хотите удалить, щелкнув и удерживая кнопку мыши, а затем нажмите кнопку 9.0081 удалить ключ . Чтобы удалить отдельные элементы вашего документа, у вас есть два варианта: клавиша удалить удалит объекты справа от точки вставки или там, где находится ваш курсор, а клавиша возврата на место удалит объекты слева от курсора.
Копирование и вставка
Много раз вам нужно будет взять текст из одного документа и поместить его в свою брошюру или шаблон. Вместо повторного ввода всего текста используйте копирование и вставку, что сэкономит ваше время. Существует несколько способов копирования и вставки фрагмента текста из одного документа в другой или из того же документа.
- Сначала выделите текст или блок текста, который хотите скопировать. Затем выберите команду Копировать одним из следующих способов:
- Выберите Копировать из меню Редактировать
- Щелкните правой кнопкой мыши по выделенному тексту и выберите Копировать из списка контекстного меню
- Используйте функцию быстрого доступа Ctrl C (удерживая нажатой кнопку Control, одновременно нажимая кнопку C) и чтобы вставить то, что вы скопировали, нажмите Контр В .
Изменение цвета текста в Word
Чтобы изменить цвет текста в документе, сначала щелкните цвет шрифта на панели инструментов «Форматирование». В палитре «Цвета» выберите цвет, который хотите использовать. Вы можете выбрать «Тема», «Стандарт» или открыть полную палитру, чтобы точно настроить свой выбор.
Если у вас есть вопросы или вам нужна помощь в разработке или размещении вашей брошюры, позвоните нашим специалистам по дизайну по телефону 800-924-2041 или напишите нам по адресу info@printingforless.
