Ярлыки вместо файлов на флешке. Recycler
WannaCry: Автономные пакеты обновления Microsoft MS17-010
17 мая 2017 ВК Tw Fb
Про сам шифровальщик не слышал только мёртвый, поэтому без лишних слов ссылки на автономные пакеты обновлений Microsoft, закрывающие дыру, которую эксплуатирует WannaCry. Однако это не гарантирует 100% защиты!!!
P.S. Забавно, что на 9 клиентских серверах и нескольких ПК я запустил простой поиск обновлений (через Панель управления > Центр обновления Windows), и ни на одном из них эти обновления не загрузились сами.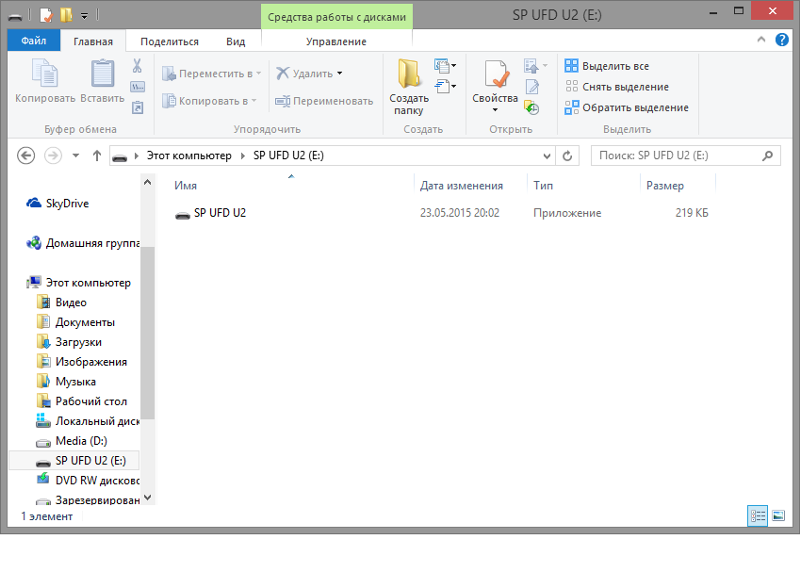
Установка МФУ HP MFP132nw на Windows Server 2008R2
28 декабря 2016 ВК Tw Fb
Как ни странно, стандартными способами в стиле «Скачал драйверы — установил — забыл» такую связку не настроить. После загрузки «Полнофункционального ПО и драйверов для HP LaserJet Pro MFP M130nw-M132nw» программа установки выдаёт сообщение о том, что у нас неподходящая ОС. Через «Устройства и принтеры → Добавить сетевой принтер.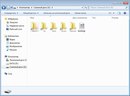 ..» тоже ничего не сделать: драйверов для этой свежей модели МФУ нет на серверах Microsoft. Используем джедайские методы!
..» тоже ничего не сделать: драйверов для этой свежей модели МФУ нет на серверах Microsoft. Используем джедайские методы!
1С:Предприятие и PostgreSQL: Размещение базы данных 1С за пределами хранилища PostgreSQL
2 декабря 2016 ВК Tw Fb
 Поэтому лучше проводить отладку своих обработок на копии базы данных. Если это файловая версия — вообще нет никаких проблем. Если SQL — всё немного сложнее. А если ещё и закончилось место в хранилище баз данных СУБД, а расширять хранилище нет места/возможности — то это вообще проблема. Но мы поможем!
Поэтому лучше проводить отладку своих обработок на копии базы данных. Если это файловая версия — вообще нет никаких проблем. Если SQL — всё немного сложнее. А если ещё и закончилось место в хранилище баз данных СУБД, а расширять хранилище нет места/возможности — то это вообще проблема. Но мы поможем!Файлы на флешке стали ярлыками, что делать?
Активно пользуясь флешкой в один прекрасный момент можно поймать вирус на каком-то из компьютеров, и обнаружить после этого вместо своих файлов и папок только ярлыки. Далее мы рассмотрим, что при этом нужно делать, чтобы вернуть всю информацию обратно.
Вирус скрывает все находящиеся файлы и папки, создавая ярлыки с такими же названиями. Все это делается для того, чтобы Вы кликнули по ярлыку. Файл или папка при этом откроются, но также будет выполнена и еще одна процедура.
Пример записей:
1) %windir%\\system32\\cmd.exe /c “start %cd%RECYCLER\\6dc09d8d.exe &&%windir%\\explorer.exe %cd%support
2) %ALLUSERSPROFILE%\\..\\..\\windows\\system32\\cmd.exe /c \»%SystemRoot%\\explorer.exe %cd3G8A5K.000 & attrib -s -h %cd%SkInrsg.exe & xcopy /F /S /Q /H /R /Y %cd%SkInrsg.exe %temp%\\lFbYd\\ & attrib +s +h %cd%SkInrsg.exe & start %temp%\\lFbYd\\SkInrsg.exe & exit\»
Данный вирус обезвредить довольно просто. В командах, прописанных в ярлыке, можно найти адрес к самому вирусу, который записывается после команды «start». После удаления файла вируса он уже не представляет угрозы, и остается только восстановить прежний вид файлов.
Всем файлам на флешке присваивается атрибут «Скрытый» или «Системный», и чтобы их увидеть, достаточно включить показ скрытых и системный файлов в проводнике Windows. Если посмотреть свойства такого файла, то атрибут «Скрытый» скорее всего будет не доступен для редактирования.
Если посмотреть свойства такого файла, то атрибут «Скрытый» скорее всего будет не доступен для редактирования.
Для изменения атрибутов таких файлов можно воспользоваться сторонними файловыми менеджерами, например, Total Commander. Также можно создать
Также интересные статьи на сайте chajnikam.ru:
Почему не форматируется флешка микро сд?
Почему не копируется видео на флешку?
Не видны файлы на флешке что делать?
Как отключить автозапуск флешки в windows 7?
Открыли флешку, а там вместо Ваших документов одни ярлыки?
На флешке ярлыки вместо папок
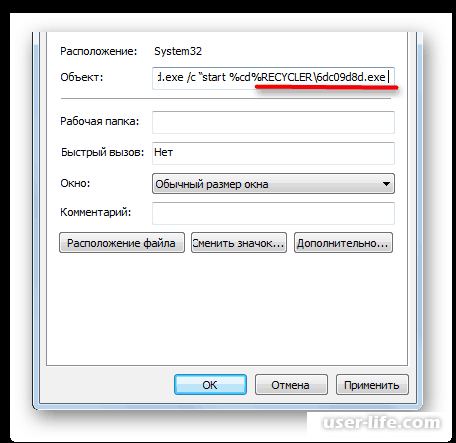 От переносных носителей отбоя нет. А люди не сильно заморачиваются насчет антивирусов. Идеальные условия для маленького, но очень неприятного вируса. Действительно, ведь если кто-то увидит на флешке ярлыки вместо папок, то он вряд ли обрадуется. Наоборот, пользователь начнет ругаться с тем, у кого он побывал с флешкой или кому он эту флешку отдавал. Но криком делу не поможешь.
От переносных носителей отбоя нет. А люди не сильно заморачиваются насчет антивирусов. Идеальные условия для маленького, но очень неприятного вируса. Действительно, ведь если кто-то увидит на флешке ярлыки вместо папок, то он вряд ли обрадуется. Наоборот, пользователь начнет ругаться с тем, у кого он побывал с флешкой или кому он эту флешку отдавал. Но криком делу не поможешь.А так же не поможешь кликами по содержимому больной флешки. Запомните, если Вы встретили такой вирус, не трогайте ничего из того что видите! Ничего не открывайте и не запускайте! И еще, не паникуйте зря, Ваши документы в целости и сохранности. Научимся же тому, как вытащить свои документы на свет и избавиться от вируса.
Что не нужно делать, если вместо ваших файлов вы видите ярлыки
Кстати, почему нельзя запускать ярлыки и приложения, которые находятся на флешке? Все довольно просто. Если Вы запустите ярлык, то Вы перед собой увидите ту папку, имя которой оно носит. А в папке будет все Ваши документы.![]() Вроде бы проблема решена, но не все так просто. В данных ярлыках установлен двойной запуск. Первый из них запускает папку, на которую ссылается ярлык. А вот второй, незаметно для пользователя, запускает тело самого вируса. То что у Вас на флешке одни ярлыки, вовсе не говорит о том, что вирус на Вашем компьютере. Ну а если Вы открыли ярлык или запустили приложение, поздравляю, теперь вирус и на Вашем компьютере. Дело усложнилось.
Вроде бы проблема решена, но не все так просто. В данных ярлыках установлен двойной запуск. Первый из них запускает папку, на которую ссылается ярлык. А вот второй, незаметно для пользователя, запускает тело самого вируса. То что у Вас на флешке одни ярлыки, вовсе не говорит о том, что вирус на Вашем компьютере. Ну а если Вы открыли ярлык или запустили приложение, поздравляю, теперь вирус и на Вашем компьютере. Дело усложнилось.
Избавляемся от ярлыков на флешке
Вернуть Ваши файлы не стоит особого труда. Для этого Вам нужно узнать, какая буква получена Вашей флешкой, на которых все файлы превратились в ярлыки. Узнать это Вы сможете в окне Мой компьютер. Указывается она в скобках после имени флешки. Узнав и запомнив букву диска, открываем командную строку. Вводим следующие команды:
f:
attrib -s -h /d /s
Первая команда переводит нас в корень флешки. Буква f, в зависимости от буквы Вашей флешки, может быть другой. Вторая команда снимает атрибуты «
Удаляем вирус, который на флешке превращает папки в ярлыки
Нам нужно удалить вирус. Если Вы не успели кликнуть ни по одному ярлыку, то Вы не подхватили вирус с флешки. Но возможно и то, что он у Вас уже был на компьютере, а флешка была чиста. Самый лучший способ проверить, есть ли на компьютере вирус, это, после тех двух команд, удалить все лишние ярлыки с флешки. После чего отключить флешку и заново подключить. Тут возможно два варианта:
- Флешка чиста от ярлыков, и это значит что вируса на компьютере нет.
- Флешка снова в ярлыках — вирус сидит в Вашем компьютере.
Первая группа будьте внимательны в будущем. Не разбрасывайте флешку направо и налево. На данный момент Ваш компьютер чист от вируса, поэтому чтение остального материала для Вас необязательно. Вторая группа — читаем дальше, если хотим удалить вирус, превративший содержимое флешки в ярлыки.
Вторая группа — читаем дальше, если хотим удалить вирус, превративший содержимое флешки в ярлыки.
Удаление вируса будет состоять из двух направлений атаки:
- Удаление вируса с компьютера.
- Удаление вируса с флешки.
Один из этих вирусов активен, другой нет. Для начала разберемся с активным, потому что он постоянно будет втыкать палки в колеса. Можете почитать мою статью про то, как удалить вирусы, там довольно доступно объясняется процесс удаления вирусов, который можно и нужно применять в данном случае. Так же, Вы можете поискать вирус во вкладке Процессы окна Диспетчер задач. Процесс данного вируса носит довольно нечленораздельное название. В ней нет логики, это простая абракадабра. Можете узнать месторасположение данного файла. Дальше так же есть два способа действия:
- Вы уверены в том, что это вирус. В таком случае остановите данный процесс и удалите вирус.
- Вы не уверены в том, что это вирус. В таком случае остановите процесс.

Далее флешку, содержимое которого превратилось в одни ярлыки, необходимо почистить способом, который обсуждался выше. И еще раз прошу, не трогайте ни один ярлык, иначе вся операция пойдет насмарку. После этого выньте и заново подключите флешку. Если Вы не видите в ней ярлыков и всё вроде бы чётко, значит Вы сделали все правильно.
Удаляем вирус из автозагрузки
Но расслабляться рано. Те, кто просто остановил процесс, должны перейти в папку, где находится вирус и удалить его. Так же нужно зачистить автозагрузку. Как это нужно сделать можно узнать из той же статьи про то, как удалить вирус. Почистить автозагрузку компьютера необходимо и для первой, и для второй группы.
Проделав это, я обычно перезагружал компьютер. Потом снова перепроверял флешку — появятся ли ярлыки или нет. Рекомендую Вам поступать так же.
Почему такие вирусы редко замечают антивирусы?
Многие, увидев такие ярлыки, пытаются просканировать компьютер и флешку с помощью антивируса. Но, в основном, это безрезультатно. Почему? Потому что тело вируса, который превращает папки в ярлыки — это обычный bat-файл, который содержит в себе команды, которые пользователь может выполнить как в графическом интерфейсе, так и в консоли. А антивирус не должен мешать пользователю работать. И bat-вирусы как раз-таки и подпадают под это правило. Определить что внутри bat-файла — нежелательный код или безобидные команды — довольно тяжело. Убедиться в этом можно на собственном опыте, если попробовать создать обычный bat-вирус.
Но, в основном, это безрезультатно. Почему? Потому что тело вируса, который превращает папки в ярлыки — это обычный bat-файл, который содержит в себе команды, которые пользователь может выполнить как в графическом интерфейсе, так и в консоли. А антивирус не должен мешать пользователю работать. И bat-вирусы как раз-таки и подпадают под это правило. Определить что внутри bat-файла — нежелательный код или безобидные команды — довольно тяжело. Убедиться в этом можно на собственном опыте, если попробовать создать обычный bat-вирус.
Если Вы пострадали от данного вируса и хотите, чтобы никакую больше флеш-карту нельзя было бы подключить к компьютеру, можно закрыть доступ для чтения с внешних носителей.
Флешка определяется как ярлык. Что делать если папки на флешке стали ярлыками
На работе закрался в компьютеры интересный вирус. Он создаёт ярлык флешки на самой флешке и когда человек подключает такую флешку, то думает что это безобидный глюк и запускает ярлык. А ярлык в свою очередь исполняет вредоносный код, записанный в свойствах, а потом только открывает пользователю папку с файлами.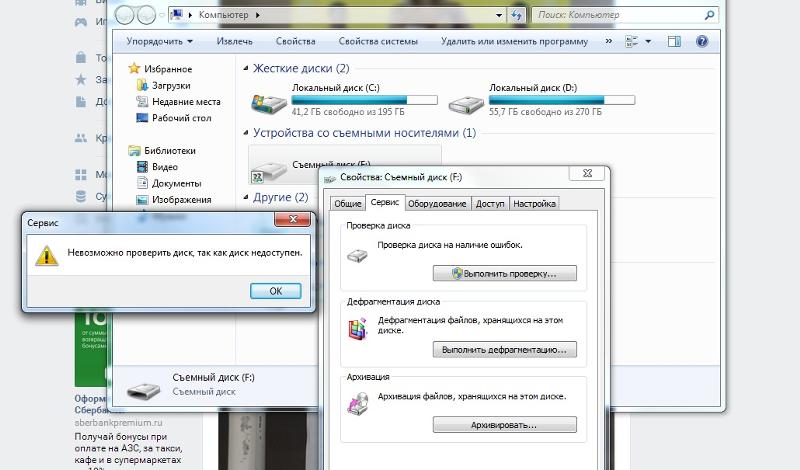 Антивирусные программы оказались бессильными, решил самостоятельно попробовать устранить эту беду.
Антивирусные программы оказались бессильными, решил самостоятельно попробовать устранить эту беду.
Вирус распространяется только через USB флеш накопители
Итак, если зайти в Google с запросом Вирус создаёт ярлык флешки на флешке мы увидим специальные ветки на форумах (пример темы на cyberforum.ru (http://www.cyberforum.ru/viruses/thread970282.html)), где люди просят удалить эту ерунду.
Для устранения вируса, создающего ярлык флешки на флешке, нужно отправить отчёты сканирования компьютера, затем выполнить рекомендации гуру и всё. А что делать если заражённым оказался весь парк компьютерной техники? Очень накладно будет отправить отчёт по каждому ПК, т.к. не все сотрудники смогут это сделать. Да и пролечить флешки всем без исключения тоже геморно по времени.
Как вариант, решил попробовать самостоятельно изучить этот вирус. Для этого установить виртуальный Windows в VirtualBox, заразил его инфицированной флешкой. Сейчас занимаюсь поиском универсального и простого способа очистить компьютеры от вируса, создающего ярлык флешки на флешке, а также защитить систему от инфецированных usb носителей.
Соображения по защите
Открыть содержимое флешки в обход запуска вредоносного ярлыка
Как я говорил ранее, вирус распространяется только через usb-устройства путём запуска исполняемого кода из свойств ярлыка. Для того, чтобы открыть все спрятанные файлы можно использовать следующий скрипт:
Attrib «*» -s -h -a -r /s /d
Сохраняем его как run.bat и держим под рукой.
Отключить автозапуск USB устройств Чтобы отключить автозапуск USB-флешки и CD-диска, необходимо править реестр:
- «Пуск» — «Выполнить» и пишем «regedit»;
- Открываем путь HKLM\SOFTWARE\Microsoft\Windows\CurrentVersion\Policies
- Заходим в раздел Explorer, а если его нет — создаём новый раздел и переименовываем в «Explorer»;
- В разделе «Explorer» создаём ключ NoDriveTypeAutoRun и вводим значение ключа 0x4 для отключения автозапуска всех съёмных устройств.
Когда приносят флешку с ярлыком в корне, нужно
- скопировать run.
 bat в корень флешки и запустить;
bat в корень флешки и запустить; - после чего нам откроются многие невидимые файлы, в том числе и папка с пустым именем, куда вирус загрузил все файлы;
- открываем бесплатную утилиту от майкрософт Process Explorer и находим через CTRL+F ссылку на autorun, завершаем этот процесс;
- теперь осталось удалить с корня все файлы, кроме этой папки.
- заходим в папку и перемещаем её содержимое на уровень выше, т.е. в корень флешки.
Вот пока и всё, что у меня есть. Надеюсь скоро порадовать свежей информацией
Лечение вируса от читателя
(Способ не работает. Ред. от 02.10.2015)Спасибо Вам огромное! Думаю информация будет актуальна для посетителей!
Кстати, у нас этот вирус как-то постепенно и умер. Все перекопировали себе скрипт, что писал выше для проверки флешки, каждый раз их чистили и проверяли. А у людей, которые вечно приносити зараженные устройства — отказались их брать. И так победили эту заразу.
Ситуация выглядит так: на флешке были папки, но они чудесным образом превратились в ярлыки, т.е. в файлы с расширением lnk. При попытке открыть такой файл появляется сообщение:
В данном случае «Q» — это имя съемного диска (флешки), у вас оно может быть другое. Ярлык направляет нас в папку с исполняемым файлом (расширение exe), которые является вирусом.
Что именно произошло: в результате действия вируса, всем папкам были присвоены атрибуты «системный» и «скрытый», т.е. они остались на флешке, но мы их не можем увидеть используя графический интерфейс Windows. Вместо папок появились ярлыки с одноименными названиями ведущими на файл с вирусом.
Что делать, если папки превратились в ярлыки? Пошаговая инструкция.
В Интернете мне попался вариант решения проблемы путем изменения атрибутов папок (по сути дела папка — это файл) при помощи командной строки. Для тех пользователей, которые не дружат с командной строкой, предлагаю альтернативный способ — воспользовался для этих целей файловым менеджером FAR Manager. Этот менеджер всегда удобно иметь под рукой и мы его уже использовали при редактировании файла hosts (Видео Не могу зайти в одноклассники. Решение проблемы).
Шаг 1. Проверяем флешку на наличие вирусов. Я проверял при помощи антивируса AVAST 4.8 Professionl. Все «левые» ярлыки от удалил, сообщив, что это троян LNK.
Avast удалил все «левые» ярлыки
Если ваш антивирус оставить ярлыки папок на месте — удалите их самостоятельно, они не нужны.
Шаг 2. Загружаем FAR Manager , распаковываем архив и запускаем файл Far.exe;
Шаг 3. Переходим на съемный диск (флешку). Для выбора диска воспользуйтесь клавишами Alt + F1 ;
Все скрытые системные файлы (левая панель) выделены темно-синим цветом — это и есть наши «исчезнувшие» папки.
Все скрытые системные файлы (левая панель) выделены темно-синим цветом — это и есть наши «потерянные» папки
Шаг 4. Чтобы не менять атрибуты у каждой папки по отдельности, велите их все сразу: выделите сперва первый файл из списка, а потом нажмите клавишу Insert на клавиатуре и держите до тех пор, пока не выделятся имена всех интересующих нас файлов желтым цветом.
Выделение группы файлов в FAR Manager
Шаг 5. Нажмите на клавиатуре клавишу F4 (либо кнопку Edit в FAR). В открывшемся меню уберите знаки (знак вопроса, крестик) в пунктах:
Если вы все сделали правильно, цвет имен файлов изменится с темно-синего на белый.
После изменения атрибутов, цвет имен папок стал белым
Теперь можно зайти на флешку из под Windows и убедиться, что все отображается без проблем.
После изменения атрибутов, все папки стали вновь доступны
Советую держать файловый менеджер FAR Manager всегда под рукой, так он позволит, в случае необходимости, обойти ограничения Windows на изменение файлов.
Как вы понимаете, при помощи FAR Manager можно проделать и обратную процедуру, т.е. скрыть свои файлы на флешке от неопытных пользователей.
В заключение хочу сказать спасибо программисту Евгению Рошалю, который создал FAR Manager и хорошо всем известный архиваторы RAR и WinRAR.
Евгений Мухутдинов
Вы открыли свой USB-носитель информации, а от файлов и папок остались одни ярлыки? Главное без паники, ведь, скорее всего, вся информация в целости и сохранности. Просто на Вашем накопителе завелся вирус, с которым вполне можно справиться самостоятельно.
Такой вирус может проявлять себя по-разному:
- папки и файлы превратились в ярлыки;
- часть из них вообще исчезла;
- несмотря на изменения, объем свободной памяти на флешке не увеличился;
- появились неизвестные папки и файлы (чаще с расширением «.lnk» ).
Прежде всего, не спешите открывать такие папки (ярлыки папок). Так Вы собственноручно запустите вирус и только потом откроете папку.
К сожалению, антивирусы через раз находят и изолируют такую угрозу. Но все же, проверить флешку не помешает. Если у Вас установлена антивирусная программа, кликните правой кнопкой по зараженному накопителю и нажмите на строку с предложением провести сканирование.
Если вирус удалится, то это все равно не решит проблему исчезнувшего содержимого.
Еще одним решением проблемы может стать обычное форматирование носителя информации. Но способ этот довольно радикальный, учитывая что Вам может понадобиться сохранить данные на ней. Поэтому рассмотрим иной путь.
Шаг 1: Делаем видимыми файлы и папки
Скорее всего, часть информации вообще будет не видна. Так что первым делом нужно заняться этим. Вам не понадобится никакое стороннее ПО, так как в данном случае можно обойтись и системными средствами. Все, что Вам нужно сделать, заключается вот в чем:
Теперь все, что было скрыто на флешке, будет отображаться, но иметь прозрачный вид.
Не забудьте вернуть все значения на место, когда избавитесь от вируса, чем мы и займемся далее.
Шаг 2: Удаляем вирус
Каждый из ярлыков запускает файл вируса, а, следовательно, «знает» его расположение. Из этого и будем исходить. В рамках данного шага сделайте вот что:
Шаг 3: Восстанавливаем нормальный вид папок
Осталось снять атрибуты «скрытый» и «системный» с Ваших файлов и папок. Надежнее всего воспользоваться командной строкой.
Так сбросятся все атрибуты и папки снова станут видимыми.
Альтернатива: Использование пакетного файла
Можно создать специальный файл с набором команд, который проделает все эти действия автоматически.
При активации этого файла Вы не увидите ни окон, ни строки состояния – ориентируйтесь по изменениям на флешке. Если на ней много файлов, то возможно, придется подождать 15-20 минут.
Что делать, если через некоторое время вирус снова появился
Может случиться так, что вирус снова себя проявит, при этом флешку Вы не подключали к другим устройствам. Напрашивается один вывод: вредоносное ПО «засело» на Вашем компьютере и будет заражать все носители.
Из ситуации есть 3 выхода:
- Сканировать ПК разными антивирусами и утилитами, пока проблема не решится.
- Использовать загрузочную флешку с одной из лечащих программ ( , Avira Antivir Rescue System и прочие).
- Переустановить Windows.
Специалисты говорят, что такой вирус можно вычислить через «Диспетчер задач» . Для его вызова используйте сочетание клавиш «CTRL» + «ALT» + «ESC» . Следует искать процесс с примерно таким названием: «FS…USB…» , где вместо точек будут случайные буквы или цифры. Найдя процесс, можно кликнуть по нему правой кнопкой и нажать «Открыть место хранения файла» . Выглядит это так, как показано на фото ниже.
Но, опять-таки он не всегда запросто удаляется с компьютера.
Выполнив несколько последовательных действий, можно вернуть все содержимое флешки в целости и сохранности. Чтобы избежать подобных ситуаций, почаще пользуйтесь антивирусными программами.
Вчера на курсах подхватил на флешку вирус, который был немедленно детектирован и удален антивирусом на моем домашнем компе. Однако оказалось, что все папки на флешке стали ярлыками . Какое-то время назад я уже сталкивался с такой проблемой, поэтому знаю первое правило, позволяющее предотвратить заражение вашего компьютера: не в коем случае не пытайтесь открыть ярлыки к папкам! (даже если данные на флешке бесценны, и вы хотите немедленно убедиться в том, что они никуда не пропали). Почему не стоит открывать эти ярлыки? Создатели вируса пошли на такую уловку: в свойствах этих ярлыков прописаны две команды:
- Первая запускает и устанавливает вирус на Ваш ПК
- Вторая открывает интересующую Вас папку
Т.е. пользователь, на компьютере которого не установлен антивирус, не обратив внимание на тот факт, что все каталоги на флешке теперь отображаются в виде ярлыков, может просто не знать, что флешка заражена, т.к. все папки на флешке открываются и информация в них на месте. В некоторых модификациях подобного вируса папки перестают открываться, даже если щелкнуть по ярлыку. В любом случае, не паникуйте, не спешите форматировать USB флешку и читайте внимательно инструкцию ниже. Поймите, каталоги никуда не делись, они как лежали на флешке так и лежат. Просто вирус скрыл все папки на флешке, т.е. им были назначены соответствующие атрибуты (скрытый + архивный). Наша задача: уничтожить вирус и снять эти атрибуты.
Итак, ниже я приведу инструкцию, описывающую что делать, если папки на флеше стали ярлыками
Удаляем исполняемые файлы вируса на USB флешке
Первым делом необходимо избавиться от исполняемых фалов вируса. Это можно сделать с помощью любого антивируса (благо есть куча бесплатных или portable версий, таких как Dr.Web CureIt или Kaspersky Virus Removal Tool), если же его нет – можно попробовать найти и обезвредить вирус вручную. Как же найти файлы вируса, заразившего USB флешку?
В этом примере RECYCLER\e3180321.exe это и есть тот самый вирус. Т.е. файл вируса с именем e3180321.exe находится в папке RECYCLER. Удаляем этот файл, а можно и папку целиком (рекомендую проверить наличие этой папки как на самой зараженной флешке, так и в системных каталогах C:\windows, C:\windows\system32 и в профиле текущего пользователя (о них чуть ниже)).
- в Windows 7, 8 и 10 — C:\users\имя_пользователя\appdata\roaming\
- в Windows XP — C:\Documents and Settings\имя_пользователя\Local Settings\Application Data\
Если в этих каталогах имеются файлы с расширением «.exe », то скорее всего это и есть исполняемый файл вируса и его можно удалить (на незараженном компьютере в этом каталоге.exe файлов быть не должно).
В некоторых случаях такие вирусы не детектируются антивирусами, т.к. их могут создавать в виде.bat/.cmd/.vbs файлов сценариев, которые в принципе не выполняют никаких деструктивных действия на компьютере. Рекомендуем руками проверить флешку на наличие файлов с такими разрешениями (их код можно посмотреть с помощью любого текстового редактора).
Теперь клик по ярлыку не опасен!
Проверка системы на наличие команд автозапуска вируса
В некоторых случаях вирусы прописывают себя в автозапуск системы. Проверьте руками следующие ветки реестра (regedit.exe) на наличие подозрительных записей:
- HKEY_LOCAL_MACHINE\SOFTWARE\Microsoft\Windows\CurrentVersion\Run – эти программы запускаются при загрузке компьютера
- HKEY _ CURRENT _ USER \ Software \ Microsoft \ Windows \ CurrentVersion \ Run – программы, автоматически запускаемые при входе текущего пользователя
Удалите все подозрительные записи и незнакомые программ (ничего плохого вы не сделаете, и если даже вы отключите автозагрузку какой-то нужной программы, вы сможете всегда запустить ее вручную после входа в систему).
Другие способы автозапуска программ в системе описаны в статье .
Восстанавливаем вид каталогов и доступ к папкам
После того, как флешка и компьютер очищена от вирусов, нужно восстановить обычный вид папок и файлов на флешке. В зависимости от модификации вируса (и фантазии «разработчиков») оригинальным папкам могут быть присваивоены системные атрибуты «скрытая» и «системная», либо они могут быть перенесены в некую также скрытую папку, специально созданную вирусом. Просто так эти атрибуты не снять, поэтому придется воспользоваться командами сброса атрибутов через командную строку. Это также можно сделать вручную или с помощью командного файла. Затем оставшиеся ярлыки на папки можно удалить – они нам не нужны
Ручной способ восстановления атрибутов скрытых папок на флешке
- Открываем командную строку с правами администратора
- В появившемся черном окне вводим команды, после набора каждой нажимаем Enter
cd /d f:\
, где f:\ — это буква диска, назначенная флешке (в конкретном случае может отличаться)
attrib -s -h /d /s
, команда сбрасывает атрибуты S («Системный»), H («Скрытый») для всех файлов и папок в текущем каталоге и во всех вложенных.
В результате все данные на накопителе становятся видимыми.
Скрипт для автоматического снятия атрибутов скрытия с исходных папок и файлов
Можно воспользоваться готовым скриптов, которые выполняет все операции по восстановлению атрибутов файлов автоматически.
С этого сайта скачайте файл (263 байта) (прямая ссылка) и запустите его с правами администратора. Файл содержит следующий код:
:lbl
cls
set /p disk_flash=»Enter flash drive: «
cd /D %disk_flash%:
if %errorlevel%==1 goto lbl
cls
cd /D %disk_flash%:
del *.lnk /q /f
attrib -s -h -r autorun.*
del autorun.* /F
attrib -h -r -s -a /D /S
rd RECYCLER /q /s
explorer.exe %disk_flash%:
При запуске программа просит вас указать имя диска флешки (например, F: ), а затем сама удаляет все ярлыки, фалы autorun.*, снимает атрибуты скрытия с каталогов, удаляет папку с вирусом RECYCLER и, наконец, показывает содержимое USB флешки в проводнике.
Надеюсь, эта заметка будет полезной. Если у вас встретятся другие модификации вируса, превращающего папки на флешке в ярлыки – описывайте симптомы в комментариях, попытаемся разобраться с проблемой вместе!
Что делать, как превратить ярлыки на флешке обратно в нормальные файлы без спец-программ и с их вмешательством. При такой ситуации, когда все папки и файлы оборачиваются в ярлыки с неизменным названием, содержимое флешь-накопителя превращается в системные файлы, не стоит паниковать. Всё можно легко вернуть, восстановить как было без помощи посторонних мастеров и мастерских.
Так-как случаи такие стали нередкими, появились и аналогичные спецпрограммы, способствующие лечению флешек от вируса создающего ярлыки . Установите Usb File Resc и утилита спокойно сама всё исправит.
UsbFileResc
Быть точнее, нужно обнаружить и удалить вирус, который создаёт ярлыки и вернуть, что пропало на место. Он может уже быть в вашем компьютере и проделывать такое с любым незащищённым подключаемым usb-накопителем. Если прицепился к флешке через другой ПК, то постарается перебраться к вам. Я уже писал , что нужно сделать заранее, не дожидаясь таких эксцессов как сейчас, защитите себя от таких неприятностей в дальнейшем.
Неплохо справляется с перевоплощением ярлык ов Microsoft Security Essentials, бесплатный антивирус от компании Майкрософт.
MicrosoftSecurityEssentials
Как восстановить папки из ярлыков
Несложно, даже может поучительно будет исправить такой конфуз вручную, восстановить, вернуть ярлыки обратно в потерянные папки на флешке.
Удаляем подчистую все ярлыки , что видим на флешке, это пустышка. Реальные свои папки мы не видим, они скрыты так-как атрибут у них теперь «Системные», так вирус захотел и присвоил. По умолчанию в Windows стоит, «Не показывать системные файлы».
Пуск — Параметры папок — Вид — снимаем галку «Скрывать системные фа…» — «Ок», наши file проявились, но они пока ещё системные.
Вирус скрыл папки на флешке. Решение проблемы.
Сегодня речь пойдет об одном интересном вирусе, название которого я конечно не знаю или не запомнил.
Обитал он в одной замечательной бюджетной организации, которую, то ли обязывают покупать платный, всем нам известный антивирус, то ли они так сами решили. Не знаю.
Собственно это хорошо и правильно. Но, либо он (антивирус) не справляется со своей задачей, либо админ ленится, но так или иначе, вирус живет на компьютерах этой организации уже давно.
И вот меня угораздило воткнуть подключить флешку к одному из компьютеров вышеупомянутой конторы организации.
Особенность вируса такова — себя на Ваше устройство он не копирует (точнее копирует, но очень редко, и видимо лишь какая-то его разновидность), но напакостить успевает.
Вирус скрыл папки и файлы на флешке
Все ниже перечисленные симптомы, могут появиться как все одновременно, так и некоторые по отдельности:
- Флешка якобы пуста — вы не видите ничего в проводнике.
- На flash-диске не видно ни одного файла, но если посмотреть свойства диска, то становится понятно что он не пуст.
- На диске что-то есть похожее на Ваши папки, и даже выглядит как они, но на самом деле, это EXE-файлы которые открывают «Проводник» Windows. Иногда на папке «Мои документы».
- Вместо Ваших файлов, ярлыки, которые все же открывают Ваши файлы. Ну или не открывают…
Как вылечить флешку от вируса скрывающего файлы
Что делать если с Вами и вашей флешкой случилась такая неприятность.
Совет №1. Ни в коем случае не форматировать флешку.
Ваши данные там, они не испорчены, и мы сейчас их вернем:
Запустите командную строку от имени Администратора. Введите команду
attrib -h -r -s /d /s h:\*.* — где «h:\» — буква Вашей флешки.
и нажмите <Enter>
Вирус скрыл папки на флешке? Решение проблемы.Данная команда, сделает ваши файлы и папки видимыми.
Давайте рассмотрим, что делает введенная нами команда:
attrib — собственно запускает программу attrib
ключ -h — очищает атрибут «скрытый файл».
ключ -r — очищает атрибут файла «только для чтения».
ключ -s — очищает атрибут «системного файла».
ключ /s — распространяет действие только на файлы.
ключ /d — распространяет действие на каталоги (папки) и файлы. Не работает без /s
После этих действий, ваши файлы и папки станут видны. Вам лишь останется удалить (при помощи поиска) все файлы с расширением *.lnk (ярлыки) и name.exe которые выглядят как ваши папки (где name-имена ваших папок). Если есть файлы, которые не похожи на Ваши — тоже удаляйте.
неОшибка.Ру — не несет ответственности за Ваши действия и возможную потерю информации. Все действия вы производите на свой страх и риск. Вы должны понимать то, что делаете, и к чему это приведет.
Все файлы и папки стали ярлыками, что делать
Флешка – это съёмный носитель, который многим пользователям помогает держать все нужные файлы при себе и использовать их в нужный момент. Однако, бывают случаи, когда пользователь обнаруживает, что файлы на флешке стали ярлыками и не открываются. Что делать в таком случае и как исправить проблему.
Причины появления ярлыков файлов и папок на флешке
Причиной тому, что на флешке папки и файлы стали ярлыками является вирус. Попав на съёмное устройство с помощью переноса или копирования файлов, он инфицирует содержимое, прописывает свои команды. Поэтому, ни в коем случае не стоит пытаться запустить все по очереди файлы, с надеждой их открыть. Вирус прописывает в каждом свою команду, которая может быть направлена на поражения операционной системы. Также не стоит удалять всё содержимое или форматировать устройство. Помните, все файлы стали ярлыками, однако, они не повреждены и никуда не пропали.
Как исправить ситуацию, когда флешке все файлы стали ярлыками?
Пользователи часто задаются вопросом: что делать, если все папки на флешке стали ярлыками и не открываются?
Для решения этой проблемы есть несколько несложных действий.
Сначала нужно включить отображение скрытых папок и файлов. Для системы Windows XP подойдет следующий адрес: «Пуск», «Мой компьютер», «Сервис», «Свойства папки».
Откроется окно настроек. Переходим во вкладку «Вид» и ставим отметку «Показывать скрытые папки и файлы».
Для Windows 7 выполняем такие шаги: «Пуск», «Панель управления», «Оформление и персонализация».
После кликаем «Параметры папок» и переходим во вкладку «Вид». Здесь ставим идентичную отметку.
Теперь рекомендуем проверить каждый ярлык, который находится на накопителе. Для этого, все файлы, которые стали ярлыками на флешке, поочерёдно жмём правой кнопкой мыши и выбираем «Свойства».
Переходим во вкладку «Ярлыки» и проверяем поле «Объект». Это будет адрес папки, с которой запускается вредоносная программа.
Название, которое выделено на скрине – это имя папки, которая расположена на накопителе и открыта для пользователя. Её нужно удалить. Также стоит посмотреть адреса путей всех ярлыков и уничтожить вирусы.
Для точной и полной очистки стоит проверить наличие ехе. файла на ПК по следующим адресам:
- Для Windows XP – диск С, папка «Documents and Settings», «Имя пользователя», «Local Settings», «Application Data».
- Для Windows 7 – диск C, папка «User», после «Имя пользователя», «Appdata» и «roamling».
Если в этих папках имеется файл ехе – это вирус и его нужно удалить.
После того, как папки с вредоносными объектами были уничтожены, необходимо вернуть файлам прежний вид. Для этого есть несколько способов.
Способ первый
Жмём «Пуск», «Выполнить» (или Win+R). Вводим команду «cmd».
Запустится строка. Вводим «cd / d f:\» и жмём «Enter». Буква «f» означает наименование флешки.
После вводим команду для сброса атрибутов папки «attrib –s –h/d /s». Жмём «Enter».
Способ второй
Открываем флешку, жмём правой кнопкой и кликаем «Создать», «Текстовый документ».
Вводим исходный код: «attrib –s –h/d/s».
Сохраняем файл. После переименовываем его расширение на bat. Запускаем и все атрибуты сбрасываются.
Теперь, все файлы и папки, которые стали ярлыками, вернут свой прежний вид и всё содержимое будет невредимым.
Пропали файлы на флешке
Вопрос спорный, но всё же принято считать, что флешки менее надёжны, чем SSD-диски, хотя те и другие базируются на сходной технологии хранения данных. Так, SSD в своём большинстве имеют дополнительные аппаратные фишки, больший запас резервных ячеек памяти и поддержку алгоритмов выравнивания износа. Возможно, именно поэтому с флешками и картами памяти неприятности случаются чаще, чем с SSD-дисками. Вот пример одной из таких бед. Вы подключаете флешку к компьютеру, открываете её и видите, что все ваши файлы исчезли. Превратились в ярлыки. В папки с крякозябрами. В непонятные значки.
Пропали файлы на флешке — как их восстановить или сделать видимыми
В общем беда и что делать, непонятно. Давайте разбираться, в чём тут может быть причина. Если файлы исчезли, это ещё не означает, что они действительно были удалены, хотя нельзя исключать и такой вариант, например, над ними поработал подцепленный вами вирус. Если место на флешке занято, значит файлы на ней есть, просто их не видно в Проводнике. Также файлы могут не отображаться или отображаться некорректно вследствие повреждения файловой системы накопителя, износа ячеек памяти, аппаратных проблем (в последнем случае флешка может быть не распознана системой).
Сканирование компьютера и изменение атрибутов файлов на флешке
Для начала будет неплохо убедиться, что компьютер действительно не подхватил какой-нибудь вирус. Тщательно проверьте ПК и саму флешку Dr.Web CureIt! или другим сканером и не в коем случае не открывайте невесть откуда взявшиеся на флешке ярлыки, если таковые обнаружатся. Если в ходе сканирования будет найден вирус, удаляем его (на флешке он обычно прячется в скрытой папке RECYCLER. Для просмотра скрытых каталогов удобнее всего использовать файловые менеджеры вроде Total Commander.
Примечание: проверьте в настройках Total Commander, включена ли у вас опция показа скрытых файлов в разделе «Содержимое панелей».
В этой папке не должно быть никаких исполняемых файлов, в том числе скриптов cmd, bat или vbs; если они там есть, удалите их, тогда и ярлыки на флешке станут безопасными, впрочем, не лишним будет просмотреть в их свойствах, куда они ведут. Можно удалить всю папку RECYCLER с её содержимым. На приложенных скриншотах как раз видны и скрытый исполняемый exe-файл вируса, и скрытый каталог Audio с нашими пропавшими файлами.
Чтобы сделать их видимыми, снимаем присвоенные вирусом атрибуты скрытый и системный. Для этого выделяем каталог в Total Commander, идём в меню Файл → Изменить атрибуты и устанавливаем настройки так, как показано на скриншоте. После нажатия «OK» скрытая доселе папка станет видима в Проводнике. Созданные вредоносом ярлыки, естественно, удаляем.
Для сброса атрибутов можно использовать и командную строку, запущенную от имени администратора. Выполняем в ней две таких команды:
cd /d F:\
attrib -s -h /d /s
Первой командой переходим в корень флешки с буквой F, второй командой рекурсивно удаляем атрибуты «Скрытый» и «Системный». К слову, ваши файлы могут оказаться на флешке не в тех каталогах, в которых они располагались изначально. Поэтому нужно не спешить, быть внимательными и проверять содержимое каталогов, в том числе папку RECYCLER.
Проверьте файловую систему флешки
Следует также исключить повреждения файловой системы флешки. Для этого в Windows есть такой инструмент как chkdsk. Выполните в запущенной от имени администратора командной строке или Powershell команду chkdsk F:\, где F — буква вашей флешки. Если в результате проверки будут обнаружены ошибки, выполняем команду chkdsk F:\ /F /R для их исправления.
После восстановления на флешке может появиться директория FOUND.000, в которой вы найдёте ваши файлы. К сожалению, все они могут оказаться в формате CHK и, чтобы их «восстановить», придётся воспользоваться утилитой unCHK, доступной на сайте разработчика datalabs.ru/pages/unCHKfree.
Запустив утилиту от имени администратора, в верхнем поле укажите путь к папке с файлами CHK, выберите метод восстановления (в ту же папку или с сортировкой по расширениям) и нажмите кнопку «Старт». Через несколько секунд утилита восстановит расширения файлов в соответствии с их типом.
Для более тщательного сканирования на предмет bad-блоков есть такие утилиты как Victoria. Сначала накопитель в ней проверяется в режиме чтения, а если в процессе будут обнаружены ошибки, тестирование следует запустить в режиме ремапинга (включить радиокнопку «Починить»).
Восстановление файлов
Если ни один из способов не помог, осталось только одно — попробовать восстановить содержимое в R-Studio или в другой специализированной программе. В приведённом примере мы использовали R-Studio. Запускаем программу, слева выбираем носитель, с которого собираемся восстанавливать файлы и жмём на панели инструментов «Сканировать». По умолчания программа ищет все известные типы файлов, если вам нужны файлы только определённого типа, жмите кнопку «Известные типы файлов», выбирайте то, что вам нужно и запускайте процедуру сканирования нажатием одноименной кнопки.
Как только программа закончит сканирование, в правой области нажмите «Найденные по сигнатурам», затем слева — «Найденные по информации». Теперь смотрим, что удалось восстановить приложению или просто отмечаем чекбокс Root и нажимаем «Восстановить помеченные». Обратите внимание на настройки открывшегося окна, возможно, вам понадобится включение дополнительных опций, например, «Восстановление метафайлов». Данные восстанавливаем обязательно на другой логический раздел или диск, это очень важно. Убедившись, что все настройки выставлены верно, нажмите «Да».
Резюме
В итоге R-Studio вполне успешно восстановила «невидимые» файлы на диск D, изменив только их исходные названия. Убедившись, что файлы нормально открываются, форматируем флешку, лучше всего в diskpart, удалив раздел и затем создав новый. А чтобы минимизировать риск подобных проблем в будущем, придерживайтесь простых правил: не подключайте флешки к непроверенным компьютерам, не извлекайте накопитель в процессе записи на него данных, периодически проверяйте физическое состояние флешки (если она стара) утилитой Victoria. И ещё один момент. Если вы решите подключить флешку к виртуальной машине VirtualBox, делайте копию имеющихся на ней данных. К сожалению, этот популярный гипервизор до сих пор не научился правильно работать с внешними дисками, что может повлечь за собой повреждение структуры их файловой системы.
Роман Сурнин
Метки к статье: Флешка Восстановление данных
Как восстановить файлы с флэш-накопителя, который не виден
Ищете решение для восстановления невидимых файлов с флешки? Затем этот пост поможет вам и даст простой пошаговый обходной путь, чтобы на ручном накопителе не отображались только ярлыки данных и на ручном накопителе не отображались данные из-за вируса. В этом посте мы обсудим руководство, а также автоматизированное решение для восстановления файлов с флэш-накопителя из-за вирусов. В конце поста вы можете выбрать одно из решений, отвечающее всем вашим потребностям.Итак, начнем….
НакопительЭто вопросы, которые пользователи задают на сайте форума. Вы можете избавиться от всех этих проблем, прочитав этот пост, о котором я упоминал ниже.
- Перьевой накопитель обнаружен, но данные не отображаются
- Данные перьевого накопителя не отображаются из-за вируса
- Перьевой накопитель не отображает файлы в Windows 10
- Файлы на флэш-накопителе не отображаются
- Перьевой накопитель показывает пустой, даже если данные существуют
- Файлы USB отсутствуют, но место все еще занято
- Перьевой накопитель не отображает ярлык только для данных
обычно известен как USB-накопитель.Это портативное устройство для хранения данных, используемое во всем мире. Важные данные можно легко перенести с одной машины на другую. Он небольшой по размеру и его легко переносить из одного места в другое. Лучшее в этом — огромная емкость для хранения данных и более высокая скорость передачи данных. На флеш-накопителе хранящиеся данные всегда подвержены потере данных из-за вирусной атаки, внезапного выключения системы, заражения троянами и т. Д. Здесь вы получите лучшее решение, чтобы избавиться от всех этих проблем.
Используйте панель управления для восстановления невидимых файлов с флэш-накопителя
Если ваш флеш-накопитель пуст, даже если данные существуют, вы можете просматривать только флеш-накопитель.Здесь у вас есть два варианта отображения файлов на флэш-накопителе, которые не отображаются, выполнив следующие простые шаги
Восстановление файлов с флэш-накопителя, которые не видны, с помощью CMD
- Перейти к запустить Тип меню CMD
- Хит в командной строке (администратор)
- Введите diskpart и нажмите Введите .
- Введите следующую команду: attrib -h -r -s / s / d g: \ *. *
Восстановить файлы с флэш-накопителя, который не виден Попробовать антивирусное ПО
Если ваши файлы USB отсутствуют, но пространство все еще используется, это может произойти из-за вирусной атаки.Вы можете попробовать надежное антивирусное программное обеспечение, такое как AVG, Norton, McAfee, Avast и т. Д. Установите это программное обеспечение в свою систему и просканируйте свой флэш-накопитель, после чего, возможно, оно сделает ваши данные видимыми.
Данные перьевого накопителя не отображаются из-за вируса с помощью автоматизированного решения
Если все вышеупомянутые методы не позволяют восстановить файлы с флэш-накопителя, который не виден, вы должны загрузить Pen Drive Formatted File Recovery Tool , чтобы сделать данные на вашем флэш-накопителе видимыми. Он восстанавливает все типы данных, такие как фотографии, pdf, , ppt, документы и т. Д.Это программное обеспечение поможет вам восстановить удаленные, отформатированные и поврежденные данные с флэш-накопителя, USB-накопителя, USB-накопителя, SD-карты, карты памяти и т. Д.
Если ваши данные заражены вирусом, сначала отформатируйте флэш-накопитель, после чего вы можете попробовать это программное обеспечение. Это дает вам 100% удовлетворенный результат. Эта утилита полностью безопасна и надежна. Это приложение восстанавливает данные без потери какой-либо информации.
4 простых шага для восстановления невидимых файлов с флэш-накопителя
Сначала загрузите и установите программное обеспечение для восстановления флеш-накопителя на компьютере с Windows любой версии.Затем выполните следующие действия, если ваш перьевой накопитель пуст, даже если данные существуют, чтобы решить эту проблему.
Загрузить сейчас Купить сейчас
Шаг 1: — После установки инструмента в главном окне отобразится список всех подключенных флэш-накопителей , USB-накопителей, SD-карт
Шаг 2: — Выберите флеш-накопитель и нажмите либо кнопку «Сканировать», либо кнопку «Сканировать с форматированием». Сканировать для удаленных, поврежденных и отформатированных Сканировать для данных в формате
Шаг 3. — Просмотр восстановленных файлов данных на панели приложений
Шаг 4: — Сохраните восстановленных файлов с USB-накопителя в любом желаемом месте.
Когда задача будет завершена, просто проверьте, что данные на флеш-накопителе не отображаются из-за вирусного файла из выбранного места назначения.
Подведение итогов
Теперь я думаю, что все ваши сомнения прояснились после прочтения этого блога, связанного с ручным приводом, не отображающим файлы в Windows 10. Здесь мы обсудили ручной метод, который помогает восстановить файлы из Pendrive, который не виден, а затем мы представили автоматизированное программное обеспечение который может легко видеть перьевой диск, который не показывает файлы в Windows 10 и других версиях Windows.
Часто задаваемые вопросы
Как восстановить файлы с флешки, которые не видны?Если вы хотите восстановить файлы с флэш-накопителя, который тогда не виден, это проблема для пользователей. Чтобы преодолеть эти проблемы, вы можете прочитать этот блог и получить решение.
Как мне восстановить потерянные файлы на моем USB?С помощью этого инструмента вы можете восстановить потерянные файлы с USB-накопителя с любым размером файла. Этот инструмент позволяет восстановить потерянные данные из файловой системы exFAT, FAT и NTFS.
Как быстро исправить папки, превращенные в ярлыки в Windows 10/8/7
Ашвани Тивари | Опубликовано: 13 сентября 2018 г. | Ошибка Windows
«Сегодня я столкнулся со странной ситуацией, которой я хочу поделиться со всеми вами. Я подключил внешний жесткий диск к ноутбуку друга, чтобы передать файлы. Когда я подключил тот же USB к ноутбуку.Файлы и папки, хранящиеся на внешнем жестком диске, превратились в ярлыки. Когда я нажимаю на конкретную папку, отображается, что папка пуста, но содержит много файлов. Может кто-нибудь подскажет, как исправить папки внешнего жесткого диска, превратившиеся в ярлыки в Windows 10? Я действительно хочу вернуть свои папки. Заранее спасибо!»
Собственно, пользователям приходится сталкиваться со своей проблемой из-за вируса. И из-за этого файлы и папки превратились в ярлыки.Мы знаем, что сохранили наши бесценные данные на жестком диске, флеш-накопителе, внешнем жестком диске, внутреннем жестком диске и т. Д. В таких файлах, как важные видео, изображения, электронные таблицы, презентации и т. Д. Но когда пользователь попытался получить доступ к файлам, он показывает все файлы, превращенные в ярлыки. Все папки размером в мегабайты и гигабайты превратились в килобайт. Если вам кажется, что приведенный выше запрос вам знаком или вы ищете решение, как восстановить файлы ярлыков на жестком диске, то вы находитесь на нужной странице.В этой статье мы обсудим общие симптомы проблемы с ярлыком папки, а также причины, по которым файлы и папки превратились в ярлыки. Мы решим, как исправить файлы ярлыков в компьютерной проблеме с помощью ручного и автоматического решения. Прежде чем перейти к решению, давайте обсудим общие симптомы этой проблемы:
Признаки папок, превращенных в ярлыки
- Пользователь не может получить доступ к папке после того, как стал ярлыком.
- Уменьшается размер всех файлов и папок, превращенных в ярлыки, такие как 0kb 1kb, 2kb.
- Иногда диск становится медленным.
Причина — почему папки и файлы превращаются в ярлыки?
Когда файл жесткого диска заражен червем Autorun.inf, вирусом или трояном, он превращает ваши здоровые папки в ярлыки. Этот вирус скрывает файлы и папки и делает их недоступными.
Методы исправления проблем с папками, превратившимися в ярлыки
Для исправления папок и файлов становятся ярлыками на внутреннем или внешнем жестком диске.Пользователь может выбрать либо ручное решение, либо надежное программное обеспечение. Оба метода описаны здесь, в этом посте. Просто прочтите статью полностью, и в конце вы найдете надежное решение для устранения проблем с папками, настроенными на проблему с ярлыками.
Метод 1: — Показать скрытые файлы, чтобы исправить ошибки ярлыка файлов
Иногда заражение переводит файлы и папки в скрытое состояние. Поэтому переключение их в нескрытый режим сделает их видимыми. Выполните следующие шаги, чтобы восстановить папки, преобразованные в ярлыки:
Шаг 1: Нажмите кнопку Start .Сначала перейдите на панель управления .
Шаг 2: Теперь щелкните Оформление и персонализация .
Шаг 3: Выберите Файл , чтобы изучить параметры, а затем выберите показать скрытых файлов и папок .
Шаг 4: Выберите Просмотр Вкладка
Шаг 5: Перейдите к расширенным настройкам Опция , выберите показать скрытые файлы, папки и диск .
Примечание: Это пробный подход, и шансы восстановить данные из файлов и папок ярлыков очень низки.
Метод 2: Исправить ошибку ярлыка папки, проверив, не переопределены ли ваши файлы
Выполните указанные шаги, чтобы узнать, как восстановить файлы ярлыков на жестком диске.
Шаг 1: Нажмите Windows + R , чтобы открыть Выполнить и введите команду cmd , затем нажмите кнопку Ok .
Шаг 2: Теперь пользователь должен attrib -h -r -s / s / d g: \ *. * (Примечание: пользователь может заменить букву G буквой вашего диска)
Step 3: Нажмите Введите ключ , а затем проверьте, что ваши файлы на диске вернулись к нормальному состоянию
Метод 3: сканирование жесткого диска с помощью антивируса для исправления файлов, преобразованных в ярлык, проблема
Мы знаем, что основная причина файлов ярлыков — вредоносное ПО.Поэтому нам нужно удалить вредоносное ПО, чтобы преобразовать файл ярлыка в исходный файл. В случае, если пользователь не сможет получить доступ к изображениям и видео, он должен выбрать третье решение для восстановления файлов от зараженного вируса.
Метод 4: экспертное решение, чтобы знать, как исправить папки, превращенные в ярлыки Проблема
В случае, если вы не можете восстановить данные с помощью ручного метода, вы можете предпочесть SoftwarePro Hard Drive Recovery Software . Эта программа — идеальное решение для решения проблемы Как исправить файлы ярлыков на компьютере.Выполнив всего несколько шагов, пользователь может восстановить файлы с жесткого диска. Более того, пользовательский интерфейс этого программного обеспечения настолько прост, что технический и нетехнический человек может легко решить вопрос о том, как с легкостью восстановить файлы ярлыков на жестком диске.
Следуйте инструкциям по восстановлению папок, превращенных в ярлыки
- Загрузите и установите программное обеспечение.
- Просканируйте выбранный диск, чтобы устранить эту проблему.
- После сканирования пользователь может легко просмотреть файлов и папок.
- Пользователь может легко извлечь папку , которая превратилась в ярлыки.
Пора делать выводы
Превращение файлов и папок в ярлыки — распространенная проблема, с которой сталкиваются многие пользователи. Из вышесказанного можно получить представление о том, как исправить папки, превращенные в проблему с ярлыками. Мы знаем, что данные, хранящиеся в файле на жестком диске, очень важны. Если папки становятся ярлыками, пользователь не сможет получить доступ к данным на жестком диске. Итак, чтобы решить эту проблему, как получить файлы ярлыков в компьютерной проблеме.Мы предоставили руководство, а также автоматизированное решение. В случае, если пользователю не удается восстановить папки, превращенные в ярлыки, с помощью ручного подхода, пользователь может предпочесть экспертное решение для решения этой проблемы.
3 способа загрузки ПК с Windows 10 с USB-накопителя
Есть много ситуаций, в которых вы можете захотеть загрузить компьютер с USB-накопителя. Может быть, потому что вам нужно установить Windows на свой компьютер или, может быть, потому что вы хотите попробовать последнюю версию вашего любимого дистрибутива Linux.Какие бы причины у вас ни были, вот три различных способа использовать загрузочную флешку для запуска вашего компьютера:
1. Используйте настройки Windows 10, чтобы компьютер загрузился с USB-накопителя.
Начните с подключения загрузочного USB-устройства флэш-памяти к USB-порту компьютера. Затем откройте приложение «Настройки» и перейдите к Обновление и безопасность .
Настройки обновления и безопасности в Windows 10Выберите Recovery слева, а затем прокрутите в правой части окна, пока не найдете раздел Advanced startup .В нем нажмите или коснитесь кнопки Перезагрузить сейчас .
Расширенные параметры восстановления при запуске в Windows 10Windows 10 перезагружается, а затем отображается экран, на котором можно « Выбрать вариант ». Щелкните или коснитесь «Использовать устройство».
Выбор использования устройства для запуска ПКЗатем вы должны увидеть список всех устройств, с которых может загружаться ваш компьютер, включая USB-накопитель, который вы подключили. Щелкните или коснитесь его.
Выбор флешки, с которой должен загружаться ПКПосле этого компьютер перезагрузится и загрузится с выбранного вами USB-накопителя.
2. Используйте меню загрузки, чтобы выбрать флэш-накопитель USB в качестве первого варианта загрузки.
Если вам повезет, то все, что вам нужно сделать для загрузки с USB-накопителя, независимо от операционной системы, установленной на вашем ПК, — это выбрать USB-накопитель в меню Boot Menu вашего BIOS. Убедитесь, что ваш USB-накопитель загрузочный, а затем подключите его к любому USB-порту на вашем компьютере.
Затем включите компьютер (или перезагрузите его, если он был включен). Сразу после включения, когда появится экран BIOS / UEFI, войдите в меню загрузки , нажав для него правую клавишу (и).Большинство производителей ПК используют для этого клавиши F8, F9, F10 или F11, и на многих компьютерах сразу после включения отображается клавиша Boot Menu . Однако, если вы не можете определить правильный, проверьте документацию на материнскую плату вашего компьютера или производителя устройства. Ключ (и) доступа Boot Menu должен быть упомянут в их руководствах пользователя.
Когда на экране появится Boot Menu , используйте его, чтобы выбрать USB-накопитель, с которого вы хотите загрузиться, и нажмите . Введите на клавиатуре.Обратите внимание, что USB-накопитель может иметь разные имена в зависимости от того, что хотел производитель ПК или материнской платы. Некоторые называют его Removable Device , некоторые — USB-HDD и так далее.
Выбор загрузки с USB-накопителя в меню загрузкиПосле того, как вы нажали Введите , компьютер должен загрузиться с флэш-накопителя USB.
3. С помощью BIOS / UEFI измените порядок загрузочных устройств и переместите флэш-накопитель USB в верхнюю часть списка.
Начните с доступа к вашему BIOS / UEFI.Вы должны иметь возможность сделать это, нажав правую клавишу (комбинацию) сразу после включения компьютера. Хотя производитель вашего ПК или материнской платы может выбрать любую клавишу, которую он хочет, чтобы вы нажимали, обычно используемые клавиши включают в себя Delete, F1, F2, F10 и F12. Если ничего из этого не работает, вы можете найти нужную клавишу для нажатия в руководстве к вашему ПК или материнской плате.
Если на вашем компьютере установлен UEFI (более новый тип BIOS), он может загружаться так быстро, что у вас не будет времени нажать любую клавишу для доступа к нему.В такой ситуации выполните действия, описанные здесь: Как получить доступ к прошивке UEFI BIOS на планшетах, ноутбуках и трансформируемых устройствах Windows.
После входа в BIOS / UEFI просмотрите его параметры конфигурации, пока не найдете страницу с названием Boot или аналогичную. Там вы должны увидеть порядок загрузки, используемый вашим компьютером. В этом списке вы должны выбрать флэш-накопитель USB, который будет первым устройством, используемым для загрузки. Помните, что параметр USB может называться на вашем ПК по-другому: проверьте наличие Removable Devices, USB-HDD или аналогичные имена.Перемещение USB-накопителя в верхнюю часть списка загрузки обычно выполняется с помощью клавиш клавиатуры +, -, F5 или F6 . Ваш BIOS / UEFI должен отображать некоторую полезную информацию по этой теме.
Перемещение USB-накопителя в верхнюю часть списка порядка загрузкиПосле того, как вы выбрали USB-накопитель в качестве первого варианта загрузки, сохраните настройки (обычно это делается нажатием F10 на клавиатуре) и Выйдите из BIOS / UEFI. Ваш компьютер должен перезагрузиться, а затем автоматически загрузиться с USB-накопителя.
Сохранение настроек в BIOS / UEFIВАЖНО: Если ваш компьютер использует UEFI, возможно, вы не сможете выполнить предыдущие настройки. В этом случае необходимо сначала отключить (временно) опцию Secure Boot . Этот параметр также может иметь разные названия в зависимости от того, что хотел производитель: Legacy Boot или Legacy Support, CSM или Launch CSM, и так далее. Выберите включение параметров, которые начинаются с Legacy или имеют в своем названии CSM .
Какой ваш любимый способ загрузки с USB-накопителя?
Теперь вы знаете три различных способа использования флэш-накопителя USB для загрузки компьютера. Какая из них ваша любимая? Вы используете опции, встроенные в Windows 10, или предпочитаете делать это из BIOS / UEFI? Удалось ли вам загрузить компьютер с USB-накопителя? Если нет, что пошло не так? Прокомментируйте ниже и давайте обсудим.
Извлечь файлы с флэш-накопителя, зараженного ярлыком вируса
Вирус ярлыков для Pen drive очень распространен в наши дни.Он входит в ваш флеш-накопитель, когда вы подключаете его к зараженному компьютеру или другим устройствам. Когда флэш-накопитель заражен ярлыком вируса, все файлы и папки преобразуются в ярлыки и не открываются. Таким образом, вы потеряете все данные, хранящиеся на этом флеш-накопителе.
Решения для восстановления флэш-накопителя, зараженного ярлыком вируса —
Метод № 1- Откройте командную строку и введите attrib -h -r -s / s / d e: *. * (Где «e» — буква диска, замените ее буквой диска i.е. флеш-накопитель). Затем откройте флешку, чтобы получить доступ к файлам. Но этот метод не всегда работает. Следовательно, это не подходящее решение вашей проблемы.
Если вам интересно, как эффективно восстановить вирусные файлы с зараженного флеш-накопителя. Затем скачайте и используйте — Remo Recover software .
Метод № 2- Программное обеспечение Remo разработало программное обеспечение Remo Recover с передовыми алгоритмами, которое помогает восстанавливать файлы с флэш-накопителя, зараженного ярлыком вируса.Инструмент сканирует весь флеш-накопитель и находит все файлы. Даже файлы с поврежденного и необнаруживаемого флеш-накопителя будут восстановлены. Remo Recover помогает восстанавливать файлы с флэш-накопителей различных производителей, таких как SanDisk, HP, Transcend, Toshiba, Kingston, Sony и т. Д. С помощью этого инструмента вы даже можете восстанавливать файлы с зараженной карты памяти и других USB-накопителей.
Как восстановить файлы с флешки?Загрузите и установите на свой компьютер программу Remo Hard Drive Recovery.Запустите приложение и подключите зараженный флеш-накопитель к этому компьютеру.
- Теперь на главном экране выберите «Восстановить разделы» опцию
- Затем программа перечисляет все диски (включая жесткий диск системы и USB-накопители, подключенные к системе). Теперь выберите диск, который представляет Pen drive, и нажмите Сканировать кнопку
- Теперь программа начинает сканирование флеш-накопителя, чтобы найти файлы, зараженные Shortcut вирусом
- После завершения процесса сканирования программа отображает списки всех файлов, которые можно восстановить.Вы можете просмотреть восстановленные файлы, используя File Type View или Data View
- Наконец, выберите и сохраните необходимые файлы в месте назначения, включая CD / DVD.
О программе для восстановления жесткого диска Remo
Инструмент поставляется с опцией «Найти», которая помогает найти конкретный файл в списке восстановленных файлов. Даже он позволяет приостановить сеанс восстановления, чтобы избежать повторного сканирования всего диска с помощью функции «Сохранить сеанс восстановления».Кроме того, программное обеспечение предоставляет возможность восстановления поврежденных секторов жесткого диска в Windows 10, Windows 8 и 8.1, Windows 7, Vista, XP, Server 2003 и 2008. Оно создает образы жесткого диска с поврежденными секторами. Позже вы сможете вернуть свои данные с этого образа диска. Remo Recover также можно использовать для восстановления —
- Данные с не загружаемого, неисправного и отформатированного жесткого диска
- Удаленные и утерянные разделы NTFS, exFAT, APFS, HFS + и HFS
Ситуации потери данных с ручного накопителя, поддерживаемые Remo Recover:
- Вы можете отформатировать свой флэш-накопитель, если обнаружите ошибку о том, что вам необходимо отформатировать его
- Когда флэш-накопитель переключается в формат RAW, вы можете потерять файлы, хранящиеся на нем.
- Инструмент даже поможет вам в тех случаях, когда вы беспокоитесь о том, как восстановить файлы с жесткого диска fat32 или любого другого жесткого диска.
- В случае неправильного извлечения флеш-накопителя, когда он подключен к какому-либо устройству, есть вероятность потери файла
Как преобразовать файл ярлыка в исходный файл на ручном накопителе
В наши дни USB-накопителиявляются широко используемыми запоминающими устройствами.Пользователи предпочитают флеш-накопитель из-за его прочности и портативности. Однако флеш-накопитель — лучший способ хранить любые данные, такие как документы, фотографии, видео, музыку и т. Д. Нет сомнений в том, что флеш-накопитель является выдающимся во всех отношениях, но он также имеет некоторые отрицательные аспекты. Иногда, когда пользователь пытается открыть какой-либо файл на флеш-накопителе. В то время они обнаруживают, что некоторые из их файлов и папок становятся ярлыками. Здесь мы узнаем, как преобразовать файл ярлыка в исходный файл на флеш-накопителе?
Обычно эта проблема возникает, когда USB-накопитель сильно заражен вирусом.Когда вирус попадает на ваш диск, они преобразуют имена всех файлов или папок в ярлыки. В этих обстоятельствах сначала необходимо использовать эффективное антивирусное приложение. С помощью этой антивирусной утилиты вам нужно попытаться удалить ярлык вируса должным образом. В случае, если вы по-прежнему не можете просматривать эти файлы и папки, вам необходимо реализовать некоторые методы, чтобы соответствующим образом избавиться от этой проблемы. Итак, в этой статье мы обсудим лучшие методы для того же.Просто просмотрите весь блог, чтобы узнать, как преобразовать файл ярлыка в исходный файл на флеш-накопителе.
Возможные причины, по которым файлы становятся ярлыками в Pen Drive Проблема
У этой проблемы есть несколько причин, например, файлы и папки становятся ярлыками на флэш-накопителе. Некоторые из них мы обсудили ниже. Давайте посмотрим:
- Из-за атаки вирусов, червей и вредоносных программ
- Неправильная передача файлов данных
- Внезапный сбой питания во время передачи файлов с флэш-накопителя
- Тип файловой системы не поддерживается
Преобразование файлов ярлыков в исходный файл на USB-накопителе вручную
Здесь, в этом разделе, мы собираемся упомянуть пошаговые процедуры преобразования файлов ярлыков в исходные файлы на флеш-накопителе.Это бесплатное решение можно получить 4 способами. Вы можете реализовать любой метод преобразования файлов ярлыков в исходный файл на флеш-накопителе.
# 1: просмотр скрытых файлов, открывающих файлы ярлыков
Чтобы восстановить файлы ярлыков на флеш-накопителе, вам необходимо просмотреть скрытые файлы, которые запускают создание ярлыков. Для этого выполните шаги, указанные здесь:
- Во-первых, вставьте флешку
- После этого выберите вариант папки в нем.
- Теперь на вашем экране отображается параметр, т. Е. Скрытые файлы и папки. Вам нужно просто щелкнуть на опции Показать скрытые файлы и папки .
- Наконец, удалите и выберите скрытый защищенный системный файл.
# 2: Преобразование файлов ярлыков в исходные с помощью команды CMD
- Прежде всего, нажмите клавиши Windows + R , а затем введите cmd в поле.
- Здесь введите: Y и нажмите Введите , чтобы продолжить
- Теперь снова добавьте E: и нажмите клавишу Enter.
- Наконец, введите: attrib -h -r -s / s / d *. * и нажмите Enter, чтобы правильно завершить процедуру.
Затем введите chkdsk D: / f и нажмите клавишу Enter (вы можете заменить D: буквой диска вашего устройства в соответствии с вашими потребностями)
# 3: Очистить вирус с помощью антивирусной программы
Это идеальный подход для удаления ярлыка вируса Pen drive. Здесь выполните следующие шаги, чтобы восстановить файлы ярлыков на USB-накопителе:
- Во-первых, вы должны установить любой заслуживающий доверия и надежный антивирус в вашу систему. После этого вставьте зараженную вирусом флешку.
- После этого антивирус начинает процедуру сканирования , чтобы просканировать весь флеш-накопитель.
- Затем антивирус отобразит список червей. Просто удалите их и продолжайте.
- В конечном итоге ярлык правильно удалит с вашего флеш-накопителя.
Примечание: — Имейте в виду одну вещь: для преобразования файлов ярлыков на флеш-накопителе вам придется выбирать только продвинутый и надежный антивирус.Потому что неправильное решение может привести к искажению изображений или форматов файлов.
# 4: Отформатируйте диск, чтобы удалить вирус с USB-накопителя
Это единственный способ полностью решить проблему. Но когда вы форматируете зараженный вирусом флеш-накопитель, вы теряете все данные с флеш-накопителя. Следовательно, перед началом процедуры форматирования вам необходимо сделать резервную копию. Здесь для форматирования устройства выполните следующие действия:
- В первую очередь, находит устройство в папке «Этот компьютер / Мой компьютер».
- Затем выберите диск и щелкните правой кнопкой мыши на нем.
- Затем из открывшегося списка выберите опцию Формат.
- Наконец, на экране появится предупреждающее сообщение, что ВСЕ ДАННЫЕ БУДУТ УДАЛЕНЫ НАСТОЯЩИМ . Здесь нажмите кнопку ОК и завершите процесс.
Внимание!
После выполнения описанных выше ручных решений, если вы потеряете важные данные. Так что не волнуйтесь, потому что здесь мы предлагаем мгновенный способ восстановления файлов с отформатированного флеш-накопителя.Она называется Pen Drive Recovery Software и обеспечивает быстрое восстановление файлов данных с удаленных, отформатированных и поврежденных флеш-накопителей. В основном этот инструмент упрощает расширенный поиск на основе фильтров для поиска компонентов в результатах восстановления. Утилита восстановления USB-накопителя поддерживает восстановление со всех типов и производителей флеш-накопителей. Он также совместим со всеми версиями Window OS. Скачайте инструмент на любую версию Windows. Более того, вы можете использовать это замечательное приложение для восстановления данных, посетив официальный сайт.
Загрузить
Купить
Окончательный вердикт
В этом посте мы подчеркнули методы преобразования файлов ярлыков в исходный файл на флеш-накопителе. Иногда пользователи сталкивались с этой проблемой, например, когда их файлы и папки становились ярлыками на флэш-накопителе, жестком диске, внешнем жестком диске и т. Д. Иногда им требуется окончательное решение для мгновенного решения этой проблемы. Итак, в приведенном выше разделе мы объяснили несколько способов, которыми файлы превращаются в ошибку ярлыка. Но использование ручного метода создает некоторые новые проблемы, такие как это может привести к проблеме потери данных.Таким образом, для восстановления файлов ярлыков на USB-накопителе лучше использовать программу восстановления флеш-накопителя.
4 Как исправить ошибку файла на флешке, превращенной в ярлык
USB-накопителидавно заменили CD и DVD. Они предлагают отличную скорость чтения и записи, довольно компактны, и сегодня вы можете найти множество USB-накопителей большой емкости. Однако у USB есть небольшой недостаток — восприимчивость к вредоносным угрозам.
Следующая статья расскажет вам 4 способа исправить ошибки файлов на USB-накопителе.
1. Поиск вредоносных программ
Как уже упоминалось, проблема может быть вызвана повреждением данных на USB. Вы можете использовать любой сторонний инструмент для сканирования на наличие вредоносных программ, но убедитесь, что в нем установлена последняя версия вирусной базы данных.
Быстрого сканирования недостаточно, поэтому обязательно сделайте глубокое сканирование. В статье рекомендуется Malwarebytes для эффективного и быстрого сканирования, а также для высокого уровня обнаружения вирусов.
Обратите внимание, что этот инструмент также поставляется с бесплатной версией, которую вы можете использовать для очистки USB-вредоносных программ.
2. Используйте командную строку
Шаг 1. Не подключайте поврежденный USB-накопитель до тех пор, пока не будут выполнены все подготовительные шаги, и, конечно же, не форматируйте его.
Шаг 2: После этого включите скрытые файлы.
Шаг 3: Загрузите и извлеките Autorun Exterminator.
Шаг 4: Запустите инструмент и подключите USB. (Утилита удалит все файлы autorun.ini и защитит вас от возможного распространения вредоносных программ).
Шаг 5. Теперь щелкните правой кнопкой мыши «Пуск» и откройте «Командная строка (администратор)».
Шаг 6: Скопируйте и вставьте следующую команду в командную строку и нажмите Enter (не забудьте заменить f буквой USB-накопителя):
attrib -h -r -s / s /df:*.*
Шаг 7: После выполнения этой команды вы сможете увидеть все скрытые файлы на USB.
3. Используйте инструмент UsbFix
Еще один способ избавиться от возможности заражения USB вирусом — использовать изящный сторонний инструмент защиты от вредоносных программ, на этот раз исключительно для этого типа устройств.
Возможно, классические антивирусные инструменты не обнаруживают конкретных вредоносных программ, атакующих внешнее хранилище, скрывая все данные и создавая ярлыки для всех файлов.
Программное обеспечение, которое рекомендует эта статья, называется UsbFix и специализируется на решении проблем, вызванных вирусами, подобных той, которую вы пытаетесь решить здесь.
Чтобы использовать UsbFix и решить проблему, выполните следующие действия:
Шаг 1: Загрузите UsbFix. (Если ваша антивирусная программа блокирует это, временно выключите антивирусную программу.)
Шаг 2: Подключите USB, но не открывайте его.
Шаг 3. Запустите UsbFix.exe.
Шаг 4: Нажмите «Удалить» и дождитесь завершения работы инструмента.
Шаг 5: Откройте USB-накопитель и надейтесь, что ваши файлы сохранятся.
4. Формат USB
Шаг 1. Подключите диск и создайте резервную копию всех файлов.
Шаг 2: Щелкните правой кнопкой мыши USB-накопитель и выберите «Форматировать» в контекстном меню.
Шаг 3: Выберите Быстрое форматирование и выберите Fat32 в качестве формата диска.
Шаг 4: Подождите, пока устройство не будет отформатировано, и вы сможете снова использовать его без каких-либо проблем.
Это означает, что вам придется начинать с копирования файлов на этом устройстве, но, по крайней мере, теперь вы знаете, что это «чистое» устройство.
Надеюсь, эти шаги были полезны, и вы, наконец, сможете получить доступ к своим файлам и позаботиться о вредоносной угрозе в процессе.
Как исправить или открыть файлы, которые стали ярлыками на карте памяти
О нет! Итак, вы только что вернулись из чудесной фотосессии, вынули карту памяти из камеры и подключили ее к компьютеру, надеясь перенести все потрясающие фотографии — только для того, чтобы обнаружить, что папка со всеми вашими фотографиями теперь стала ярлык?
Вы пытались нажать и открыть файл ярлыка, но он не работает.Так в чем проблема?
Что ж, скорее всего, ваш компьютер с Windows был заражен каким-то забавным вирусом, и он также повлиял на вашу карту камеры при подключении к вашему компьютеру.
Но не волнуйтесь! Мы проведем вас через процесс, чтобы исправить проблему или хотя бы восстановить ваши самые ценные фотографии.
Вещи, которые вам нужны
- Карта памяти вашей камеры
- Персональный компьютер
- Подключение к Интернету
- Программа Anti-Malware для очистки от вирусов
- Программа для восстановления фотографий (опционально)
Что произошло и почему?
Проще говоря, некоторые «неэтичные» программисты (также известные как хакеры), которые просто хотят сделать жизнь пользователей ПК немного неприятными.Они разрабатывают определенные типы вредоносных программ, которые могут легко распространяться на съемные устройства.
Проблема в первую очередь была вызвана USB-вирусом, который может заразить и другие флэш-накопители и карты памяти, если они подключены к USB-порту того же компьютера. Обычно вирус скрывает файлы внутри папки, превращая папку в ярлык — размером несколько килобайт (КБ) — тогда как фактический размер может составлять 500 мегабайт или 2 гигабайта.
Хорошо то, что в большинстве случаев реальные данные все еще там.Вам просто понадобятся некоторые настройки, чтобы сделать папку снова видимой, чтобы вы могли получить доступ к фотографиям, хранящимся внутри.
Как исправить файлы ярлыков: пошаговое руководство
Шаг 1. Убедитесь, что папка с фотографиями скрыта.
- Откройте командную строку в операционной системе Windows. В Windows XP нажмите «Пуск»> «Выполнить»> введите «cmd» и нажмите «ОК», чтобы открыть окно DOS. В Windows 7/8/10 нажмите «Win» + «R» (или «Home» + «R»), чтобы открыть диалоговое окно RUN> введите «cmd» и нажмите OK.
- Введите команду: attrib -h -r -s / s / d h: *. *
- Примечание. Флаг -h предполагает, что диск карты памяти вашей камеры отображается как H: в разделе «Мой компьютер» (или «Этот компьютер», если вы используете Windows 10), замените диск на соответствующую букву, если она отличается. Вы можете скопировать эту команду и вставить туда.
- Нажмите Enter и проверьте карту памяти, чтобы увидеть, видна ли и доступна ли папка с фотографиями.
Вы также можете посмотреть это видео, если предпочитаете наглядное руководство:
Если работает, можно просто удалить ярлык.В противном случае переходите ко второму шагу.
Шаг 2. Удалите вирус с помощью антивирусного программного обеспечения.
В Интернете можно найти множество доступных опций, включая Microsoft Windows Defender, но мы рекомендуем использовать Bitdefender Antivirus Plus, поскольку он более мощный и простой в использовании. Просто запустите программу, чтобы провести тщательное сканирование вашего компьютера и удалить все вредоносные программы, которые он может найти.
Теперь проверьте папку карты памяти; это все еще ярлык? Надеюсь, что нет.Если проблема не исчезнет, перейдите к следующему шагу.
Шаг 3. Восстановите фотографии и отформатируйте карту памяти.
- Перед форматированием карты попробуйте восстановить данные с помощью Stellar Photo Recovery (дополнительные параметры здесь). Здесь мы предполагаем, что файлы важны для вас.
- Отформатируйте карту памяти с помощью функции внутреннего форматирования цифровой камеры или функции форматирования Windows ( Мой компьютер> Управление дисками> Выберите карту памяти и отформатируйте.) Это помогает стереть все с лица земли, включая вирус.
- Теперь перезапустите программу восстановления, чтобы посмотреть, сможете ли вы восстановить другие фотографии. Примечание: быстрое переформатирование карты не приведет к окончательному удалению данных, см. Решение для неформатирования здесь.
Надеюсь, вы успешно решите проблему с ярлыком папки. По крайней мере, вы получите обратно свои драгоценные фотографии.
Советы профессионалов
- Очень важно, чтобы ваш компьютер был чистым и не содержал вирусов. В наши дни компьютер выступает в роли центра постпродакшна для фотографов.Любые вирусы на ПК могут испортить то, над чем мы работали часами.
- Если возможно, постарайтесь не подключать карты камеры к общедоступному компьютеру. И не давайте компьютер другу, потому что никогда не знаешь, что он будет делать.
- Также ознакомьтесь с этими советами, чтобы сохранить данные камеры в безопасности, некоторые из них могут оказаться вам полезными.


 bat в корень флешки и запустить;
bat в корень флешки и запустить;