Детские фоны для фотошопа — 89 фото
Фон для презентации детский
Детские фоны
Детские фоны
Детский пейзаж
Красивые детские фоны
Фоторамки детские
Красивый детский фон для фотошопа
Детские картинки на заставку
Красивые детские фоны
Детские фоны
Красивый фон для презентации
Винни пух и его друзья Дисней
Фон для презентации детский
Красивые детские фоны
Фоны для детских коллажей
Детские фоны
Детский фон
Фон для презентации детский
Красивые детские фоны
Сказочный замок
Сказочный фон
Мультик Винни пух Дисней
Фон для презентации нежный
Фоны для детских коллажей
Детские фоны
Мое педагогическое кредо воспитателя детского сада
Радужные фоны для презентаций
Фон для презентации сказки
Летний фон для презентации
Сказочная Полянка в лесу
Сказочная Страна сладостей
Детские фоны
Детские фоны
Фон из мультика
Сказочная природа
Фон красочный детский
Красивый детский фон
Детские фоны
Детский фон для фотошопа
Красивые детские фотообои
Детский фон для мальчика
Красивый фон для презентации
Фон для презентации детский
Детский сад на природе
Красивый фон с бабочками
Винни-пух мультфильм Дисней
Красивый фон для детского сада
Фон для презентации детский
Яркие детские фоны
Детский фон для садика
Праздничный фон
Детский фон
Радужные фоны для фотошопа
Мультяшный фон
Детские фоны для скрапбукинга
Фон бабочки цветочки
Детские фоны
Домик мультяшный
Детский баннер
Бесшовный фон детский
Детские фоны
Фон для презентации для детей
Яркий детский фон
Сказочный пейзаж
Джунгли мультяшные
Страна сладостей
Фон для детей
Детский фон
Фоны для презентаций детские
Праздничный фон для презентации
Фон детский сад
Фон для детсада
Фон для коллажа
Мультяшный фон
Фон детский сад
Фон для детских фотографий
Сказочный фон
Детские фоны
Волшебная Полянка с радугой
Фон для презентации детский
Сказочный фон для фотошопа
Веселый фон
Фон для фото заготовка под открытку с мультяшками
Красивый детский фон
Красивый фон для презентации
Рамки детские для садика
Детский фон для фотошопа
Фон детская тематика
Коллекция красных фонов для Фотошопа
Содержание
- PSD Curtain Background
- Holiday Background PSD
- Christmas Backgrounds
- Abstract Bokeh Background Set
- Red seamless pattern backgrounds
- Fashion Bacground PSD
Красные фоны не только символы праздника и торжественности. Они используются чаще остальных также и потому, что яркие и мгновенно привлекают к себе внимание глаз человека. Красный фон используется в веб-дизайне, в дизайне рекламных проектов, брендов. Его можно увидеть в театральной тематике или новогодней, праздничной и строго деловой у какой-нибудь строительной фирмы.
Они используются чаще остальных также и потому, что яркие и мгновенно привлекают к себе внимание глаз человека. Красный фон используется в веб-дизайне, в дизайне рекламных проектов, брендов. Его можно увидеть в театральной тематике или новогодней, праздничной и строго деловой у какой-нибудь строительной фирмы.
Мы подобрали для вас несколько вариантов самых разных фонов в красном цвете для Photoshop, в оттенках красного и в различных форматах.
PSD Curtain Background
Фон в виде театрального занавеса с черной виньеткой. Классическое изображение, используемое часто в тематических дизайнах и не только. Файл .psd можно легко редактировать и изменять оттенок, виньетку и многое иное.
Формат: .psd
Количество: 1
Размер файла: 2 МБ
Скачать
Holiday Background PSD
Праздничный новогодний фон с ёлкой из множества звезд, надписью, фоновой текстурой. Все объекты расположены на смарт-слоях, поэтому можно удалять, изменять, добавлять. Используйте для открыток, флайеров, веб-дизайна или иных интересных проектов.
Используйте для открыток, флайеров, веб-дизайна или иных интересных проектов.
Формат: .psd
Количество: 1
Размер файла: 1,3 МБ
Скачать
Christmas Backgrounds
Коллекция изображений в формате .jpg объединила 10 вариантов праздничной россыпи снега и звезд. Абстрактные фоны созданы в красном и голубом с преобладанием белого.
Формат: .jpg
Количество: 10
Размер файла: 3 МБ
Скачать
Abstract Bokeh Background Set
Набор из 6 изображений в стиле боке. При этом фоны градиентные и сочетают в себе разные цвета, в том числе и красные оттенки, сиреневые, бордовые и другие теплые. Голубые вариации напоминают о подводном виде.
Формат: .jpg
Количество: 6
Размер файла: 1 МБ
Скачать
Red seamless pattern backgrounds
Коллекция из 8 изображений высокого разрешения.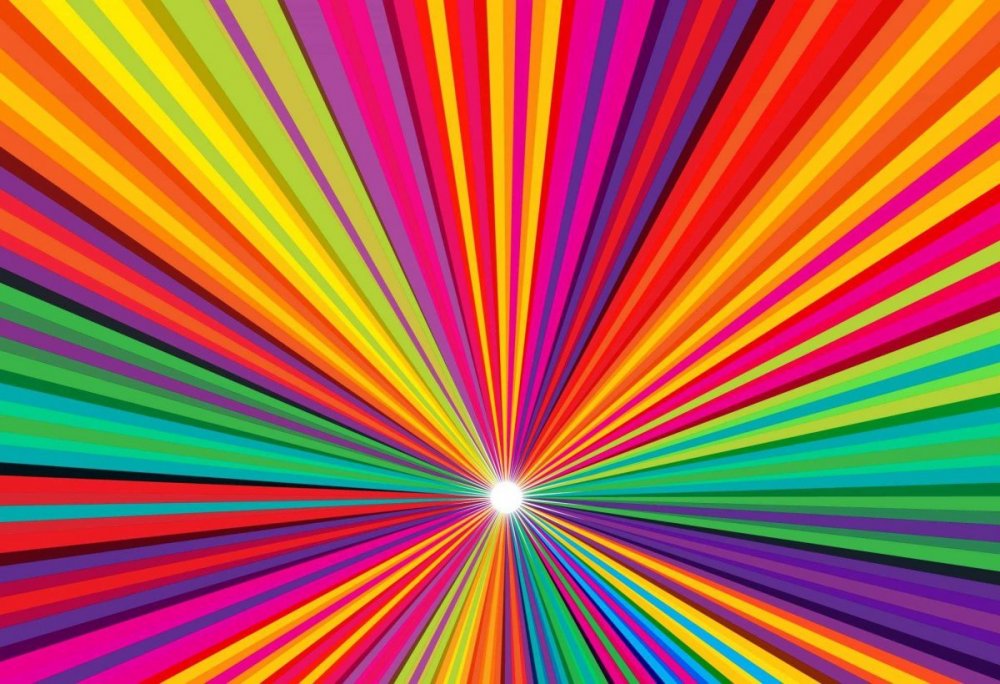 Имеется два варианта 600 x450 px и 2560×1920 px. Все фоны созданы в оттенках красного, с градиентом или без, но с обязательной текстурой: орнаменты, листики, кружечки и пр.
Имеется два варианта 600 x450 px и 2560×1920 px. Все фоны созданы в оттенках красного, с градиентом или без, но с обязательной текстурой: орнаменты, листики, кружечки и пр.
Формат: .jpg
Количество: 8х2
Размер файла: 5 МБ
Скачать
Fashion Bacground PSD
Невероятно красивый и детализированный красно-бежевый фон, состоящий из растительных элементов и цветов. Разного размера, оттенка, с градиентом и абстрактными линиями – фон поражает своей необычностью. Файл имеет смарт-слои, поэтому из одного фона можно создать несколько разных и уникальных.
Формат: .psd
Количество: 1
Размер файла: 9 МБ
Скачать
3 способа затемнить фон фотографии в Lightroom
Если вы хотите изолировать объект съемки или исправить яркий фон, в Lightroom есть несколько простых способов затемнить фон. От ползунков базовой настройки до выборочных настроек — есть инструмент для любой ситуации, с которой вы сталкиваетесь.
Чтобы затемнить фон фотографии в Lightroom, выберите Радиальный фильтр (Shift + M) и создайте радиальную маску вокруг объекта. В настройках фильтра убедитесь, что опция «Инвертировать» не отмечена. Теперь нажмите и перетащите ползунок «Экспозиция» влево, чтобы затемнить фон фотографии.
Это один из самых быстрых способов сделать это, но в этом процессе есть некоторые дополнительные нюансы. Давайте более подробно разберем метод радиального фильтра и обсудим 2 дополнительных способа затемнения фона.
1. Использование ползунков настройки на базовой панели
При работе с фотографией с ярким или переэкспонированным фоном выборочная настройка может не понадобиться. Вместо этого вы можете смягчить эти яркие области, используя ползунки бликов и белого.
Например, у этого изображения яркий фон, который я хочу затемнить.
В модуле «Разработка» на базовой панели находятся различные ползунки регулировки экспозиции. При перетаскивании светлых и белых участков вниз фон фотографии становится темнее.
Идеально подходит для восстановления потерянных деталей в более ярких областях и исправления общей экспозиции фотографии.
Регулировка ползунка After Highlights And Whites
Поскольку эти ползунки применяют глобальную регулировку, это не идеально, если вы хотите, чтобы ваш объект выделялся на фоне. Например, при портретной съемке затемнение светлых участков приведет к затемнению телесных тонов. Таким образом, вместо того, чтобы жертвовать яркостью объекта ради более темного фона, вы можете использовать выборочные настройки, чтобы изолировать фон.
Следующие два метода являются лучшими выборочными настройками!
2. Использование радиального фильтра
Чтобы затемнить фон фотографии с помощью радиального фильтра, вам нужно сначала создать новый фильтр, нажав на значок нажатия Shift + M.
Выбрав радиальный фильтр, щелкните изображение и перетащите его, чтобы создать фильтр. Чем дальше вы растягиваете, тем больше будет фильтр.
Размер фильтра можно легко настроить, щелкнув любую опорную точку на внешних краях. Если вам нужно изменить положение всего фильтра сразу, просто щелкните в центре и перетащите его в новое место.
Цель состоит в том, чтобы расположить этот фильтр так, чтобы окружить объект на фотографии. Это потому, что все на за пределами фильтра будут затемнены.
Теперь, когда радиальный фильтр установлен, перейдите на панель настроек фильтра и снимите флажок «Инвертировать». Аналогичным образом установите растушевку на 50 или выше для более плавной настройки. С этими настройками ваши корректировки будут нацелены на внешнюю сторону градиента, а не на внутреннюю.
Наконец, щелкните ползунок экспозиции и перетащите его вниз, чтобы затемнить фон. Вы также можете отрегулировать ползунки бликов, белых, теней и черных для более точных эффектов затемнения.
Если вы довольны результатом, нажмите Готово на нижней панели инструментов.
После того, как вы продолжите редактирование, вы можете вернуться, чтобы настроить этот радиальный фильтр. Вы можете легко снова получить к нему доступ, выбрав Радиальный фильтр, а затем щелкнув контакт редактирования , связанный с фильтром. Когда выбрана булавка редактирования, вы можете при необходимости отрегулировать все настройки затемнения, которые были ранее!
После настройки радиального фильтра
Радиальный фильтр — это простой способ изолировать объект и затемнить фон в Lightroom, но он ограничен формами, которые он может создать. В конце концов, он создает только круглые маски! С помощью этого третьего инструмента, который называется «Корректирующая кисть», вы можете лучше контролировать, где именно применяются ваши настройки затемнения.
3. Использование выборочной корректирующей кисти
Сначала, чтобы затемнить фон с помощью корректирующей кисти, выберите инструмент на верхней панели инструментов или нажмите K на клавиатуре.
Прежде чем рисовать что-либо на изображении, перейдите на панель настроек кисти, расположенную под ползунками регулировки. Для кисти общего назначения установите Feather на 100 , Flow на 100 и Density на 100 . Кроме того, убедитесь, что Auto Mask не отмечен , чтобы ваша маска воздействовала на все области, которые вы закрашиваете.
Теперь пришло время нарисовать маску на изображении. Просто помните, что где бы вы ни рисовали, там и будет происходить настройка затемнения! Щелкая и перетаскивая изображение, вы можете легко рисовать по своему изменению. Если вам нужно настроить размер кисти, прокрутите мышью или используйте клавиши [ или ].
По умолчанию вы не увидите ничего рисующего на своей фотографии, но нажав O, вы сможете просмотреть свою маску, отображаемую через красную подсветку. Продолжайте рисовать, пока этот красный блик не покроет весь фон. После завершения снова нажмите O, чтобы скрыть маску.
После завершения снова нажмите O, чтобы скрыть маску.
Теперь вы можете затемнить фон, перетащив ползунок экспозиции вниз.
В некоторых случаях может потребоваться удалить настройку затемнения в определенной области. С выбранной корректирующей кистью удерживайте клавишу Alt или Option , чтобы переключиться на кисть-ластик . Это поможет вам стереть любые настройки затемнения, которые вам больше не нужны, чтобы быстро уточнить свои настройки!
Когда вы закончите настройку, нажмите Готово , чтобы зафиксировать изменения.
Кисть после корректировки
Как и в случае с радиальным фильтром, вы можете получить доступ к корректировкам кисти позже в процессе редактирования, если это необходимо. Выбрав «Кисть настройки», а затем щелкнув соответствующую булавку редактирования, вы можете полностью настроить эффекты затемнения фона.
После того, как булавки редактирования выбраны, вы можете изменить значения затемнения или даже добавить или удалить части маски.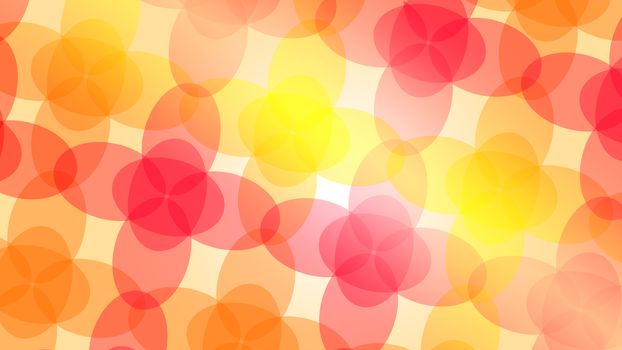
Теперь вы знаете три лучших способа затемнить фон фотографии в Lightroom. Это идеально подходит для исправления передержанного фона или изоляции объекта от фона. В зависимости от того, где именно вам нужно применить эти эффекты, это упрощается с помощью ползунков глобальной настройки, радиального фильтра и корректирующей кисти.
Удачного редактирования!
Брендан 🙂
Как осветлить фотографии в Photoshop (за 60 секунд!)
Несмотря на то, что дизайн и фотография являются важными элементами отличного веб-сайта, я заметил, что многие блоггеры и владельцы бизнеса беспокоятся об использовании Photoshop. . Сегодня у меня есть урок, с которым справится даже самый неопытный пользователь Photoshop, и он дает великолепные результаты! Я покажу вам, как сделать фотографии ярче, а также дам другие быстрые советы, как сделать ваши фотографии яркими. И под быстрым я подразумеваю
прямо из камеры.
Есть несколько способов сделать ваши фотографии ярче, но сначала мы начнем с «Кривых». Чтобы получить доступ к кривым в Photoshop, вы можете либо перейти в Image >> Adjustments >> Curves, либо одновременно нажать «command» и «M». Появится небольшой график, как показано ниже. Чтобы сделать фотографию ярче, просто перетащите линию на графике немного выше, как показано ниже. Вам не нужно тянуть его слишком далеко, чтобы начать видеть отличные результаты! Когда вам понравится яркость, нажмите «ОК».
Совет: Если вы не видите никаких изменений, убедитесь, что кнопка «Предварительный просмотр» отмечена.
Связано: Как создать обтравочную маску в Photoshop (и почему это отлично подходит для блоггеров!)
Это кажется легкой задачей, верно? Чтобы получить более яркие фотографии, отрегулируйте яркость! Чтобы найти этот инструмент, перейдите в Image >> Adjustments >> Brightness/Contrast.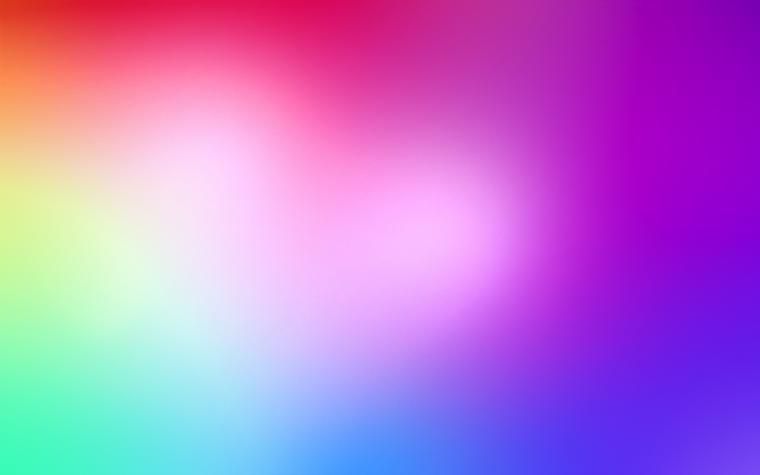 Затем перетащите шкалу «яркости» немного вправо, пока вам не понравится результат. Вы также можете настроить контрастность, если это необходимо.
Затем перетащите шкалу «яркости» немного вправо, пока вам не понравится результат. Вы также можете настроить контрастность, если это необходимо.
См. также: Как создать заголовок блога, написанный от руки (без сканера!)
Наконец, цвета на фотографии могут немного отличаться, что происходит в условиях недостаточного освещения. Если вы сравните фотографию выше с фотографией ниже, вы увидите, что изображение выше более желтое, а изображение ниже более синее, что подчеркивает яркие, четкие белые цвета на фотографии. Чтобы настроить это, я перешел в «Изображение» >
Затем перетащите курсоры от цветов, которые вы пытаетесь уменьшить. В моем случае я хотел избавиться от небольших красных и желтых тонов на моей фотографии, поэтому я немного переместил шкалу в сторону «голубого» и «синего». Это действительно выделило белые, яркие оттенки на моем изображении!
Наконец, если вы немного «увеличите резкость», ваша фотография может стать эффектнее.
