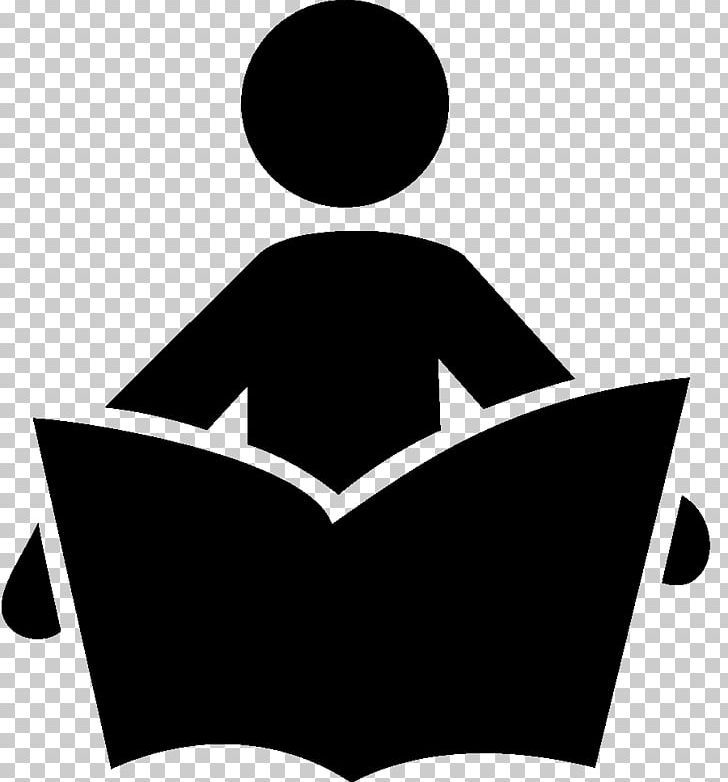CryptoIcons — библиотека иконок криптовалют в Figma, Webfont, SVG-спрайте для разработчиков и дизайнеров — Трибуна на vc.ru
{«id»:13764,»url»:»\/distributions\/13764\/click?bit=1&hash=79976b2d7abe8a57904084c6487771aa36d771f529a5bf38263ec256faa78a49″,»title»:»\u041a\u0430\u043a \u0431\u044b\u0441\u0442\u0440\u043e \u043e\u0442\u0440\u0430\u0441\u0442\u0430\u044e\u0442 \u0443\u043f\u0430\u0432\u0448\u0438\u0435 \u0430\u043a\u0446\u0438\u0438?»,»buttonText»:»\u0410 \u043a\u0442\u043e \u0437\u043d\u0430\u0435\u0442?»,»imageUuid»:»ef3e9b0f-1781-5f5e-a821-98d21c2b58eb»,»isPaidAndBannersEnabled»:false}
306 просмотров
Вчера закончил работу над одним из своих проектов — библиотекой иконок криптовалют для дизайнеров и разработчиков.
Как родилась идея?
Основной мой профиль – дизайн сайтов и мобильных приложений, у меня было много клиентов с блокчейн проектами, и почти каждый из них сталкивался с проблемой подбора иконок криптовалют.
Некоторые клиенты брали иконки с CoinMarketCap, тут есть ряд минусов:
- Иконки там в .png и маленького размера;
- Отсутсвие возможности для кастомизации;
- Ручная работа с каждой иконкой, так как файл иконки не соответствует названию криптовалюты;
- Вес иконки больше векторного аналога.
Другие находили сеты иконок в интернете, вариант тоже не без минусов:
- Чаще всего попадаются очень ограниченные сеты иконок на 100-150 штук;
- Очень много неактуальных, устаревших иконок;
- Сложная ручная кастомизация каждой иконки.
После поиска очередного сета иконок для проекта я решил создать свой набор.
Набор иконок
Главное преимущество моего набора – легкая кастомизация иконок под стиль проекта как в фигме, так и при подключении к проекту в CSS.![]()
Все иконки отрисованы в векторе, именуются и вызываются по тикеру.
Набор содержит топ 600 иконок с CoinMarketCap и все коины с Binance.
Дизайнерам
Все иконки я упаковал в компонент Фигмы, сделал несколько пресетов, вот так это выглядит:
Набор иконок в фигме, слева основной компонент с иконками, справа – пресеты.
Компонент меняет размер без косяков, каждая иконка расположена строго по центру и растягивается вместе с компонентом. В фигме кроме иконок содержится библиотека цветов, в которой есть цвет каждой отрисованной иконки. Дизайнеру вместе с файлом фигмы отдается папка со всеми иконками в svg.
Для разработчиков
Все иконки – в Webfont, получился аналог FontAwesome, но с иконками криптовалют. Для вывода иконки в своем проекте нужно подключить шрифт и файл стилей, а потом вызвать нужную иконку:
<span></span>
для разработчиков тоже сделал несколько пресетов: белая иконка на черном фоне, черная иконка на белом фоне, иконка своего оригинального цвета на белом фоне, фон цвета оригинальной иконки и белая иконка:
Варианты преднастроенных стилей иконки в css.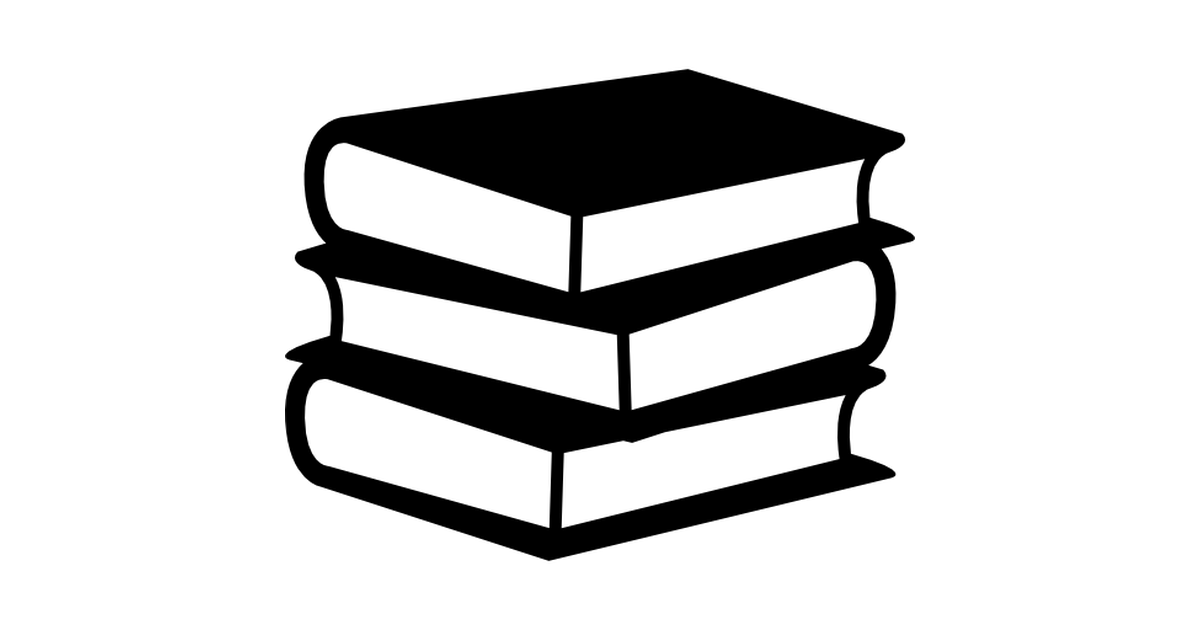
Вместе с иконками в css файле в виде переменных содержится оригинальный цвет каждого отрисованного коина, цвет можно применить к любому элементу и его фону:
<span></span>
Код выше применит к элементу <span> фон цвета иконки USDT. А вот так задается цвет элемента:
<span></span>
Есть и другие варианты подключения и использования иконок. Можно подключить svg-спрайт со всеми иконками и вызывать иконки таким способом:
<svg><use xlink:href=»cryptosymbol.svg#icon-USDT»></use></svg>
Можно использовать svg штучно, в папке с svg иконками все иконки именуются по тикеру.
Монетизация
Есть три варианта покупки набора:
- Полный набор (svg, svg-спрайт, webfont, Figma) – 20$
- Набор дизайнера (svg, Figma) – 12$
- Набор разработчика (svg, svg-спрайт, webfont) – 12$
Разовая покупка, подписок нет.![]() Вышла новая версия – можно купить еще раз или использовать старую, если ее хватает. В данный момент автоматизированно купить набор можно за USDT, LTC, ETH, BTC, возникли сложности с подключением карточного процессинга и получения оплат из-за рубежа. Бесплатно можно скачать весь набор иконок в png, большого размера и прозрачные.
Вышла новая версия – можно купить еще раз или использовать старую, если ее хватает. В данный момент автоматизированно купить набор можно за USDT, LTC, ETH, BTC, возникли сложности с подключением карточного процессинга и получения оплат из-за рубежа. Бесплатно можно скачать весь набор иконок в png, большого размера и прозрачные.
Поддержка
На сайте разместил почту, будем добавлять иконки по мере запросов от пользователей.
Команда
Над проектом работаю с супругой, она отрисовала большую часть иконок, а я сделал сайт, упаковал иконки в шрифт, svg-спрайт.
Реклама
С рекламой у меня сложности, пока как идеи:
- Реклама в директе, по поисковым запросам;
- Посты в пабликах для дизайнеров и разработчиков;
- Посты в Reddit;
- Надежда что сайт попадет в выдачу поисковиков по соответствующим запросам.
Буду очень благодарен за советы и идеи в плане продвижения, за обратную связь по продукту.![]() Спасибо за внимание.
Спасибо за внимание.
Упорядочивание приложений на экране «Домой» и библиотеки приложений на iPhone
В iOS 14 и более поздних версий появились новые способы поиска и упорядочивания приложений на iPhone. Узнайте, как использовать библиотеку приложений и упорядочить экран «Домой».
Использование библиотеки приложений для поиска приложения
На экране «Домой» смахивайте влево, пока не отобразится библиотека приложений. Приложения автоматически сортируются по категориям. Например, приложения для социальных сетей будут отображаться в категории «Социальные сети». Приложения, которые вы используете чаще всего, будут автоматически переупорядочены в соответствии с частотой их использования. Новые приложения сразу после установки добавляются в библиотеку приложений, но вы можете изменить место загрузки новых приложений.
Поиск приложения в библиотеке приложений
- Перейдите в библиотеку приложений.
- Нажмите поле поиска, затем введите искомое приложение.

- Нажмите приложение, чтобы открыть его.
Удаление приложения из библиотеки приложений
- Перейдите в библиотеку приложений и коснитесь поля поиска, чтобы открыть список.
- Нажмите и удерживайте значок приложения, затем коснитесь значка «Удалить приложение» .
- Нажмите кнопку «Удалить» еще раз для подтверждения.
Если вам не удается удалить приложение стороннего производителя (не Apple), отключите родительский контроль и попробуйте еще раз.
Перемещение приложений в библиотеку приложений
- Нажмите и удерживайте приложение.
- Нажмите значок «Удалить приложение».
- Нажмите «Удалить с экрана “Домой”».
Поиск, скрытие и удаление страниц на экране «Домой»
В iOS 14 и более поздних версий для оптимизации экрана «Домой» можно скрывать страницы, а потом снова добавлять их в любой момент. Вот как скрыть страницу.
- Нажмите и удерживайте пустую область на экране «Домой».

- Коснитесь точек в нижней части экрана.
- Коснитесь круга под страницей, которую вы хотите скрыть.
- Нажмите «Готово».
Чтобы показать скрытую страницу, повторите шаги, описанные выше. Затем используйте библиотеку приложений, чтобы быстро находить приложения, скрытые на разных страницах.
Чтобы удалить страницы с экрана «Домой», выполните следующие действия.
- Нажмите и удерживайте пустую область на экране «Домой».
- Коснитесь точек в нижней части экрана.
- Коснитесь круга под страницей, которую вы хотите скрыть.
- Нажмите кнопку «Удалить» , а затем — «Удалить».
При удалении страницы с экрана «Домой» приложения по-прежнему отображаются в библиотеке приложений.
Изменение порядка страниц на экране «Домой»
В iOS 15 и iPadOS 15 и более поздних версий можно перемещать страницы на экране «Домой». Вот как это сделать.
- Нажмите и удерживайте пустую область на экране «Домой».

- Коснитесь точек в нижней части экрана.
- Перетащите страницы, чтобы изменить их порядок.
- Нажмите «Готово».
Изменение места загрузки новых приложений
Чтобы изменить место загрузки новых приложений на iPhone либо показать или скрыть уведомления, которые отображаются в библиотеке приложений, выполните следующие шаги.
- Перейдите в «Настройки» > «Экран “Домой”».
- Выберите один из вариантов, например «Добавить на экран “Домой”» или «Только библиотека приложений».
Дополнительная информация
Дата публикации:
Библиотеки иконок — Классная инфографика
Использование иконографии очень распространено в презентациях, инфографике и визуализации данных. Минимальное визуальное изображение понятий быстро и легко для понимания и часто более эффективно, чем фотографии или сложные иллюстрации.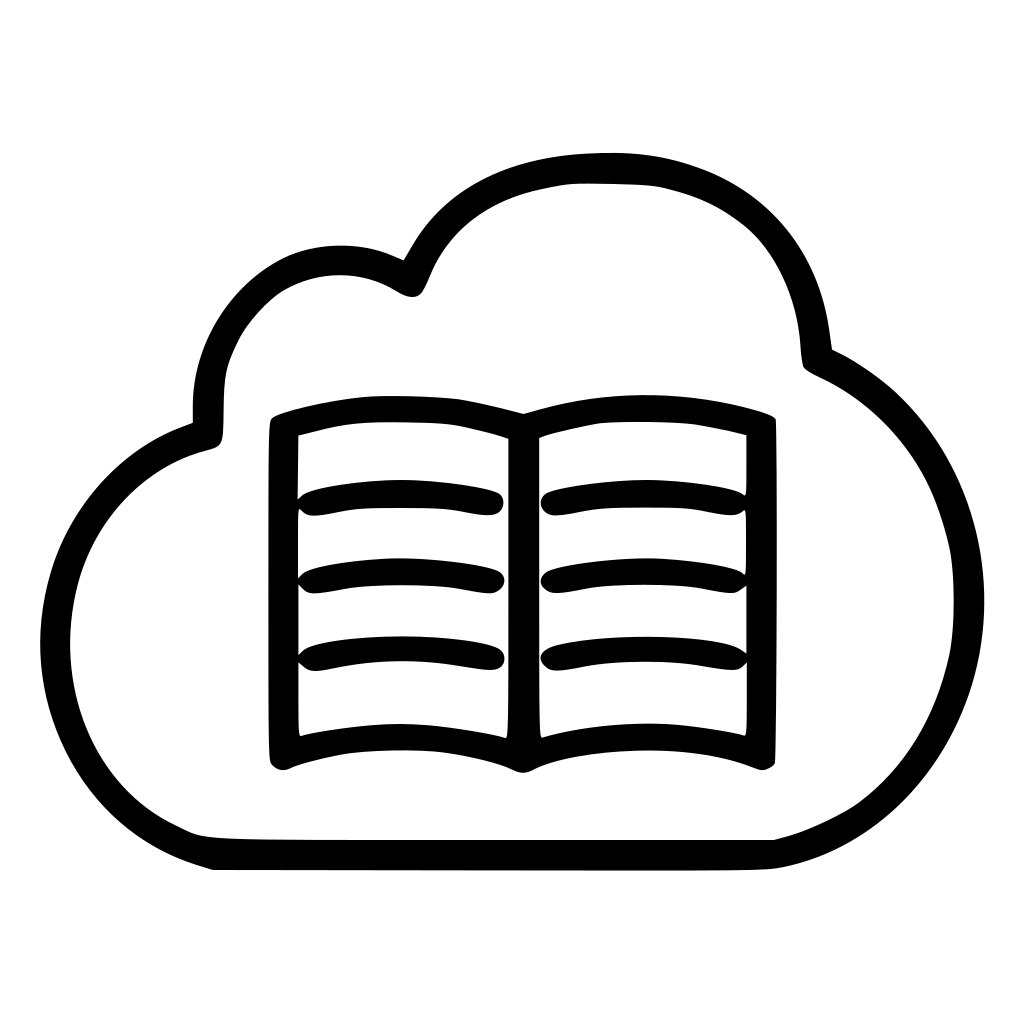
The Noun Project имеет доступную для поиска библиотеку из более чем 1 миллиона бесплатных иконок, представленных дизайнерами со всего мира. Все значки можно использовать БЕСПЛАТНО, если вы отдадите должное дизайнеру в своей окончательной работе или недорогой план NounPro (39 долларов США)..99/год) дает вам неограниченные бесплатные лицензии на загрузку и использование значков. Доступны подключаемые модули для направленной интеграции с приложениями Microsoft Office, Adobe Creative Cloud и Google Docs.
AIGA сделал полный набор из 50 символов пассажиров/пешеходов, разработанный AIGA, доступным для всех и бесплатно. Вывески доступны здесь в форматах EPS и GIF.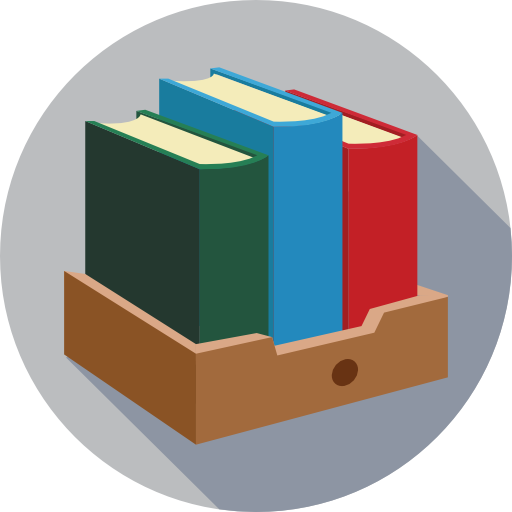 Эта система из 50 знаков-символов предназначена для использования на перекрестках современной жизни: в аэропортах и других транспортных узлах, на крупных международных мероприятиях. Созданные в результате сотрудничества между AIGA и Министерством транспорта США (DOT), они являются примером того, как дизайнеры с общественным мнением могут удовлетворить универсальные коммуникационные потребности. Первый набор из 34 символов был опубликован в 1974 и получил награду Presidential Design Awards; В 1979 году было добавлено еще 16 символов.
Эта система из 50 знаков-символов предназначена для использования на перекрестках современной жизни: в аэропортах и других транспортных узлах, на крупных международных мероприятиях. Созданные в результате сотрудничества между AIGA и Министерством транспорта США (DOT), они являются примером того, как дизайнеры с общественным мнением могут удовлетворить универсальные коммуникационные потребности. Первый набор из 34 символов был опубликован в 1974 и получил награду Presidential Design Awards; В 1979 году было добавлено еще 16 символов.
Изображения Pictofigo или, другими словами, «рисунки от руки» теперь можно загрузить с веб-сайта Pictofigo и использовать для создания блогов, проведения презентаций, разработки рабочих процессов проектов/процессов, повышения ценности форумов, публикации статей и т. д. Доступны бесплатные и платные планы.
Flaticon имеет библиотеку из тысяч иконок для бесплатного использования и миллионы иконок с их платными планами.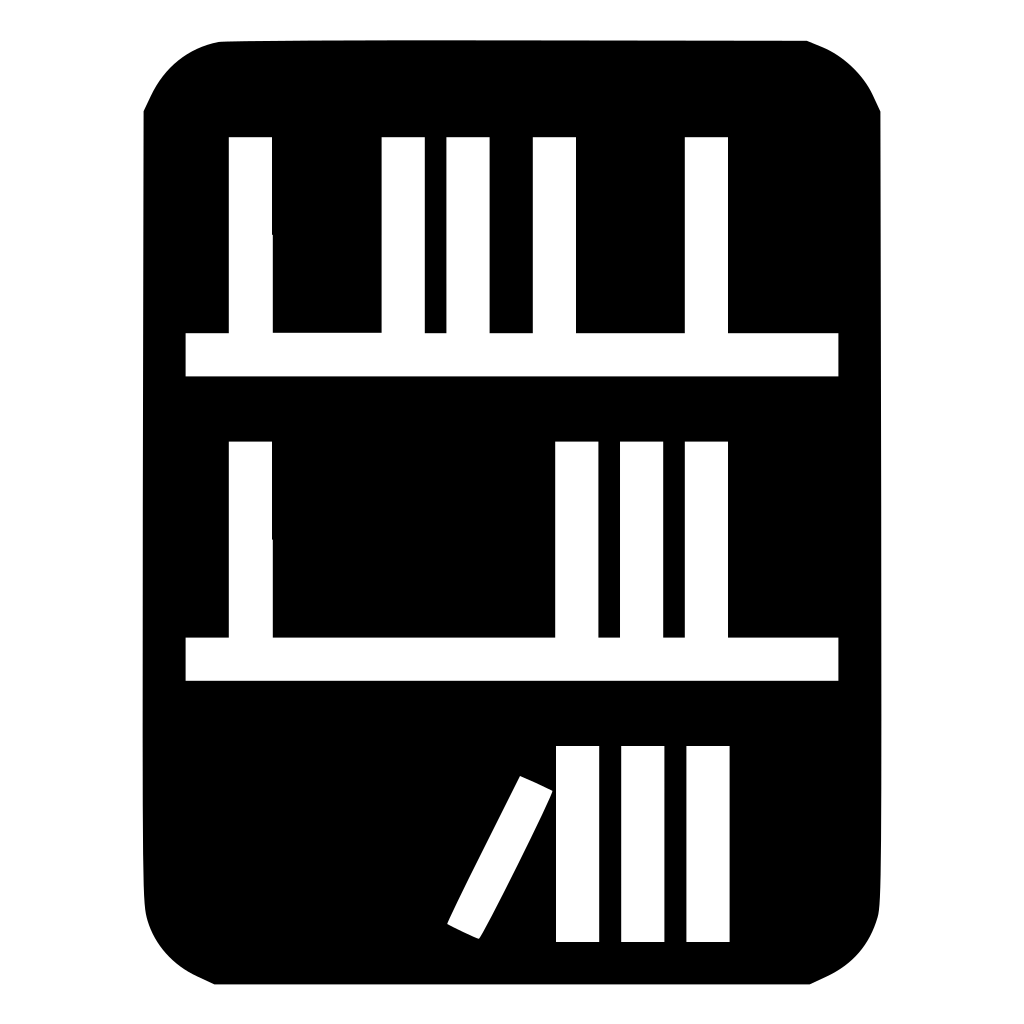 Если вы являетесь бесплатным пользователем, вы всегда должны указывать дизайнера иконок в своей работе.
Если вы являетесь бесплатным пользователем, вы всегда должны указывать дизайнера иконок в своей работе.
Streamline 3.0 — это полный набор из 30 000 иконок (в 53 категориях и 720 подкатегориях), доступных в виде векторов для покупки и загрузки. Каждая иконка имеет три разных веса: светлый, обычный и полужирный. Вы можете скачать БЕСПЛАТНЫЙ образец пакета из 100 иконок.
Все значки Icons8 бесплатны для личного использования, а также бесплатны для коммерческого использования, но для них требуется ссылка с указанием авторства на их веб-сайт. Они распространяются по лицензии Creative Commons Attribution-NoDerivs 3.0 Unported. Доступна платная опция для удаления требования атрибуции.
Orion Icon Library содержит более 6000 бесплатных векторных иконок, которые можно редактировать и загружать в формате PNG, SVG или SVG Sprites.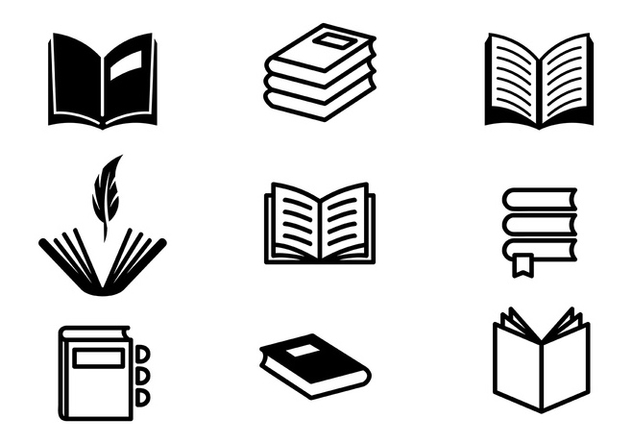 Все дизайны иконок бесплатны для использования как в личных, так и в коммерческих проектах. Нет необходимости атрибутировать или создавать обратную ссылку, когда дизайн иконок используется в личном проекте; однако вам необходимо указать атрибуты наших дизайнов иконок и добавить необходимую обратную ссылку при использовании в коммерческом проекте.
Все дизайны иконок бесплатны для использования как в личных, так и в коммерческих проектах. Нет необходимости атрибутировать или создавать обратную ссылку, когда дизайн иконок используется в личном проекте; однако вам необходимо указать атрибуты наших дизайнов иконок и добавить необходимую обратную ссылку при использовании в коммерческом проекте.
Nucleo — это платная библиотека значков из 27 500 векторных значков в сочетании с приложением-органайзером библиотеки значков, которое вы можете использовать для отслеживания значков, которые вы используете в своих проектах. Приложение также позволяет настраивать цвет значка, дополнительный цвет, толщину линии, стили заглавных букв и поворот, прежде чем перетаскивать значок в приложение.
Iconfinder — это платная библиотека бесплатных векторных иконок.![]() У вас есть два варианта покупки значков: во-первых, вы можете использовать модель оплаты по мере использования и покупать значки, когда вам нужны, или, во-вторых, выбрать подписку Pro, где вы получаете удобство и больше загрузок. Iconfinder также имеет библиотеку из более чем 16 000 бесплатных иконок!
У вас есть два варианта покупки значков: во-первых, вы можете использовать модель оплаты по мере использования и покупать значки, когда вам нужны, или, во-вторых, выбрать подписку Pro, где вы получаете удобство и больше загрузок. Iconfinder также имеет библиотеку из более чем 16 000 бесплатных иконок!
Material Design сделал свою библиотеку из 1044 векторных иконок доступной для всех и разделенной на 16 категорий. Разработанный в первую очередь для веб-проектов и мобильных приложений, каждый символ доступен в пяти темах и различных загружаемых размерах и плотности (заполненные, контурные, закругленные, двухцветные и четкие).
Знакомство с библиотекой значков | База знаний Frontify
В этой статье объясняется, что такое библиотека иконок и как ею пользоваться.
С библиотекой значков вы получаете специальную библиотеку, позволяющую группировать все ваши значки.![]() Таким образом, вам больше не придется смешивать значки и другие типы ресурсов в вашей медиатеке, что приведет к организационным проблемам. Библиотека значков позволяет загружать значки и предварительно просматривать их на разных фонах, в том числе на прозрачных.
Таким образом, вам больше не придется смешивать значки и другие типы ресурсов в вашей медиатеке, что приведет к организационным проблемам. Библиотека значков позволяет загружать значки и предварительно просматривать их на разных фонах, в том числе на прозрачных.
Обратите внимание, что основным форматом загрузки является SVG, а другие форматы могут быть добавлены в качестве вложений.
Настройка библиотеки значковЧтобы настроить библиотеку значков, войдите в пространство своего бренда и перейдите на вкладку «Библиотека». Затем нажмите кнопку «Создать» в правом верхнем углу > Библиотека значков.
Дайте вашей библиотеке значков имя и загрузите все предпочитаемые значки в библиотеку, нажав кнопку «Загрузить значки» в центре экрана или , нажав кнопку «Создать» в правом верхнем углу > Файл Загрузить.
Если вы хотите изменить настройки библиотеки значков, просто щелкните значок настроек на панели питания слева от вас, чтобы изменить имя проекта, или прикрепите библиотеку значков к другому бренду.
Чтобы загрузить файлы SVG в библиотеку значков, необходимо убедиться, что они правильно созданы.
Только тогда:
Иконки будут иметь соответствующий цвет в интерфейсе библиотеки иконок
PNG, сгенерированный Frontify, будет правильным и будет отражать исходный SVG
После того, как вы загрузили все свои значки, вы можете снова организовать их в папки и коллекции, нажав кнопку «Создать» в правом верхнем углу.
Кроме того, вы можете (множественно) выбрать свои значки, наведя указатель мыши на карточки значков и отметив нужные значки в верхнем левом углу. В верхней части экрана появится горизонтальная панель параметров.
Вы можете переместить выбранные значки в существующие папки или коллекции и назначить им уже существующие теги. Или просто создавайте новые папки, коллекции или теги.
Выполнение действий Нажав на шестеренку на карточке значка, вы можете просмотреть и изменить информацию об активе, такую как имя, соотношение пикселей и цветовое пространство.
Три точки справа от шестеренки позволяют запускать такие действия, как загрузка значка, его замена, совместное использование и удаление. Если вы решите поделиться значком, вы можете сделать это, поделившись общедоступной ссылкой. Нажав на функцию «Поделиться», вы также можете встроить значок, например, на другие веб-сайты и вики.
Приглашение членов команды по-прежнему осуществляется с помощью значка команды на панели питания слева.
Вы также найдете общие настройки библиотеки значков на панели питания слева от вас. Щелкните значок шестеренки > Параметры использования, где вы можете настроить доступные параметры использования библиотеки значков, чтобы добавить еще один уровень безопасности, например:
Защита загрузки активов
Загрузить форму запроса,
Назначение загружаемых цветов для ваших значков,
Определение различных размеров загрузки.
Обратите внимание, что сделана ссылка на цвета, определенные в вашем Руководстве по стилю.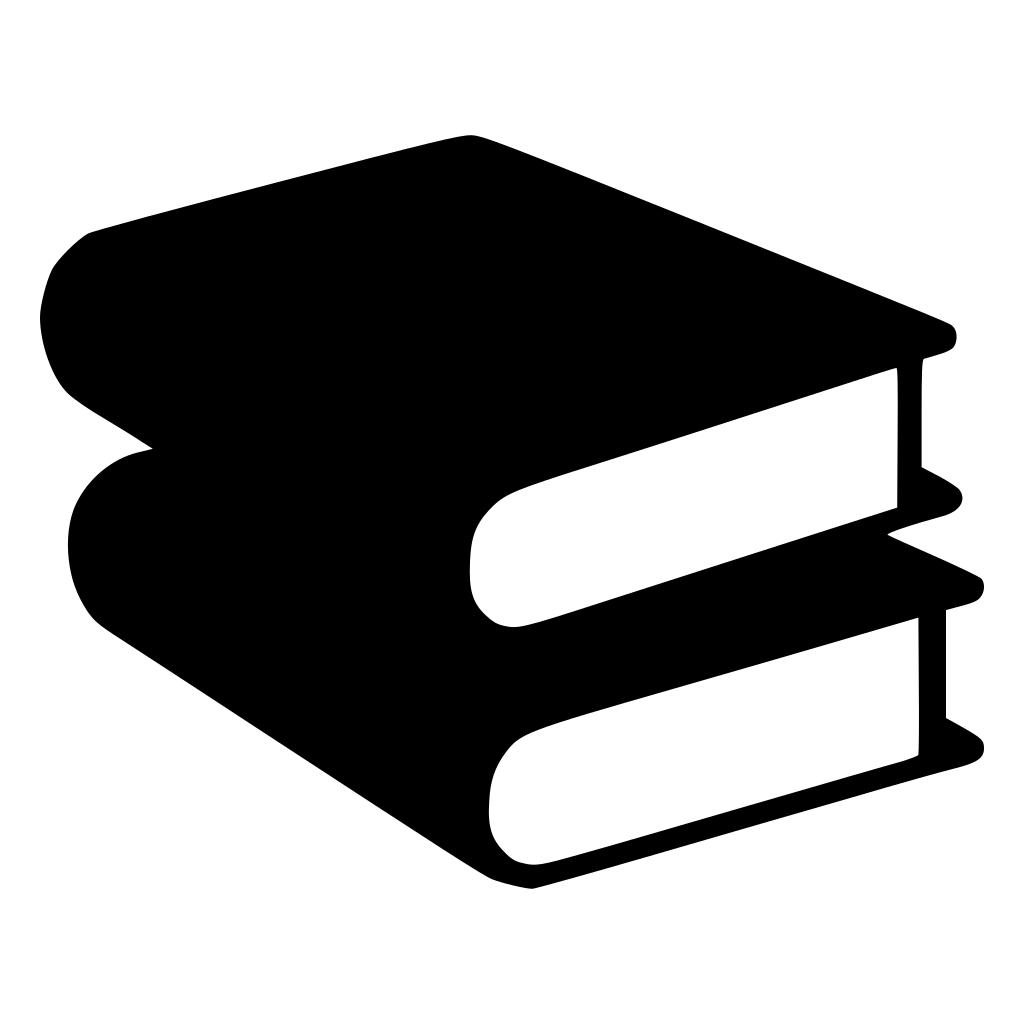 Далее в этой статье мы объясним настройку использования.
Далее в этой статье мы объясним настройку использования.
Когда вы щелкаете значок по отдельности, у вас будет возможность работать над ним совместно. Откройте для себя различные способы сделать это с помощью панели питания слева. Оставляйте и запрашивайте отзывы, устанавливайте параметры загрузки значков, определяйте метаданные, настраивайте жизненные циклы активов или просматривайте историю изменений.
На панели справа вы найдете обзор форматов файлов, уже прикрепленных к данному активу значка. Загрузите различные форматы файлов прямо туда. Вы также можете просмотреть свои значки на разных фонах и с разными цветами шрифта. Опять же, вы можете установить ссылку на цвета, определенные в вашем Руководстве по стилю, как описано выше.
Обратите внимание, что для обеспечения масштабируемости имеет смысл использовать формат SVG для исходного файла.
Вы также можете связать значки друг с другом.![]() Подробнее об имущественных отношениях читайте здесь. Настройте отношения ресурсов, загрузив соответствующие ресурсы или используя средство выбора ресурсов для просмотра существующих ресурсов в одном из ваших проектов.
Подробнее об имущественных отношениях читайте здесь. Настройте отношения ресурсов, загрузив соответствующие ресурсы или используя средство выбора ресурсов для просмотра существующих ресурсов в одном из ваших проектов.
При просмотре Библиотеки значков из внешнего интерфейса (вход в нее через Руководство по стилю) все ваши значки будут отображаться с первого взгляда. Обратите внимание, что ресурсы значков меньше, чем в других библиотеках. Открыв значок, вы сможете увидеть основную информацию об активах, такую как файл, размер изображения и цвет.
Редактирование цветов перед загрузкойВы можете редактировать цвета из выбора, который вы ранее добавили в бэкэнд.
Разноцветные значки В случае многоцветных значков (определяемых наличием в SVG шестнадцатеричной системы счисления, RGB(A) и HSL(A)), они отключены, поэтому цвета не отображаются.![]()
В экземпляре внешнего интерфейса вы можете группировать значки в коллекции. Перед загрузкой соответствующего значка, выбранного из коллекции, вы можете выбрать формат файла и цвет значка. Все определенные метаданные можно распознать при переходе на вкладку метаданных.
После того, как вы настроите библиотеку значков, вы сможете использовать взаимосвязанность Frontify и включить все свои значки или выбранные коллекции в свое руководство по стилю. Это можно сделать, выбрав смарт-блок «Библиотека значков»> «Выбрать библиотеку значков или коллекцию».
Если вы не хотите, чтобы ваши значки были непосредственно встроены в Руководство по стилю, вы можете связать библиотеку значков с порталом бренда в верхней части экрана, как показано на GIF-изображении ниже.
Настройка размеров загрузки пользовательских значков. Эта функция доступна для облачных и корпоративных пользователей платформы.![]() В библиотеке есть набор определенных размеров значков, которые будут использоваться в пользовательском представлении Библиотеки значков. В библиотеке также есть возможность настроить размеры значков загрузки. Это позволяет пользователям определять правильные размеры загрузки, чтобы гарантировать, что значки используются в соответствии со стандартами бренда.
В библиотеке есть набор определенных размеров значков, которые будут использоваться в пользовательском представлении Библиотеки значков. В библиотеке также есть возможность настроить размеры значков загрузки. Это позволяет пользователям определять правильные размеры загрузки, чтобы гарантировать, что значки используются в соответствии со стандартами бренда.
Откройте свою библиотеку значков в бэкэнде и выберите параметр «Использование» на значке на панели питания.
В средней части панели можно добавлять новые размеры значков. Просто добавьте имя и размер, которые вы хотели бы иметь, и нажмите «Добавить».
В потребительском представлении вашей библиотеки имя и размер выбранного значка будут соответствовать в разделе пользовательских размеров загрузки. Просто выберите PNG в качестве формата, и вы увидите параметры, которые вы выбрали в разделе «Выберите размер файла».
Защита ресурсов библиотеки значков Так же, как и в библиотеке мультимедиа и библиотеке логотипов, в библиотеке значков есть возможность защитить ваши активы путем настройки параметров загрузки, что дает вам лучший контроль над загрузкой.![]() процессы и записи о том, кто имеет к ним доступ.
процессы и записи о том, кто имеет к ним доступ.
Чтобы настроить защиту активов библиотеки значков, вам нужно перейти к серверной части вашей библиотеки. На Power Bar Settings, выберите Usage settings. Этот откроет боковую панель, предоставив вам несколько вариантов.
Если вы не планируете защищать каждый значок в библиотеке значков, мы рекомендуем создать папку для незащищенных ресурсов. Следование этому методу значительно облегчит управление.
Эта панель предоставляет вам доступ к защите загрузки ресурсов , , которая позволяет защитить ресурсы, добавив:
Защита ресурсов по умолчанию — все ресурсы в библиотеке защищены, и потребители могут только запрашивать загрузки.
Водяные знаки — Защитные знаки над значком.
Автоматические одобрения — Потребители будут запрашивать загрузку и немедленно получать к ней доступ.

Срок действия загрузки — как долго ресурс может быть доступен после загрузки.
Форма запроса на загрузку. Это позволяет вам создать форму с нужными полями для опроса пользователей об использовании загрузки.
Предустановленные размеры для загрузки — Установите как можно больше типов размеров для загрузки логотипа.
Узнайте больше о защите загрузки ресурсов библиотеки и настройке запросов в нашей статье о защите ресурсов |
По умолчанию все владельцы проектов будут получать уведомления. Вы можете отменить выбор других, если не хотите, чтобы они получали запросы. Редакторы не имеют возможности получать запросы на загрузку.
Вы можете установить разрешение на загрузку на трех разных уровнях:
— Библиотека: в настройках использования в разделе «защитить все активы по умолчанию».
— Папки: на уровне папок.
— Активы: на уровне актива — через панель метаданных на уровне отдельного актива.![]()
Новые активы автоматически наследуют глобальные настройки или настройки уровня папки. Глобальные разрешения или разрешения на уровне папки не отменяют настройки, установленные на уровне объекта.
Когда потребитель хочет загрузить защищенный значок во внешнем интерфейсе, он должен сделать запрос на загрузку. Этот запрос дойдет до коллеги, которого вы выбрали в настройках.
Затем запрос может быть либо принят, либо отклонен. В обоих случаях платформа отправит уведомление лицу, сделавшему запрос, и, если ему было предоставлено разрешение, он сможет немедленно загрузить изображение.
Предположим, вы установили параметр Автоматическое утверждение для своей библиотеки. В этом случае пользователь запрашивает значок, заполняет форму (если она доступна) и сразу же получает доступ к ресурсу для загрузки, не дожидаясь утверждения вручную.
После утверждения запроса пользователи могут видеть все параметры, выбранные для этого конкретного значка. В случае с библиотекой значков после предоставления доступа потребитель может видеть все параметры значков, форматы и цвета.