Yandex «Почта для домена» как почтовый шлюз для ваших серверов / Хабр
Каждый раз поднимая новый сервер в облаках, вы получаете случайный IP-адрес. Не все понимают, что IP-адрес может попасть к вам с «историей». Часто приходится тратить время на удаление IP из публичных черных списков. В моём случае в последний раз это была очень неторопливая переписка с mail.ru, которая ни к чему не привела. После этого, создав новый сервер, я задумался: как же сделать так, чтобы не огребать проблем с такими IP-адресами?
Введение
Несмотря на то, что серверы у меня могут быть как постоянные так и «на поиграться», почту на всех них я не обслуживаю, но очень хочу получать сервисные письма от своих скриптов и системных служб.
Очевидное решение — сделать свой «порядочный» почтовый шлюз и все остальные серверы настраивать на пересылку почты через этот шлюз. Минусы такого решения очевидны:
- Отдельный сервер стоит денег, даже если это дешевая VPSка
- IP-адрес надо постоянно отслеживать в черных списках
- Настройка почтового шлюза требует времени, которое зависит от ваших скиллов
Из-за вышеперечисленных причин я пошёл искать другое решение, и, что характерно, нашёл.
Решение
Я обнаружил возможность схалявить, воспользовавшись сервисом «Почта для Домена» от Yandex. На тот момент у меня было поднято 3 сервера и в DNS были следующие А-записи:
| Хост | Тип | Значение |
|---|---|---|
| example.com | A | 123.123.123.120 |
| server1.example.com | A | 123.123.123.121 |
| server2.example.com | A | 123.123.123.122 |
| server3.example.com | A | 123.123.123.123 |
Я зарегистрировал свой технический домен в «Почте для Домена» и создал аккаунт: root@example.com. Попробовал отправить письма с одного из своих серверов, используя этот SMTP-аккаунт и получил следующую ошибку:
553 5.7.1 Sender address rejected: not owned by auth user. envelope from address root@server1.example.com not accepted by the server
Yandex не разрешает подставлять какие попало данные в envelope-from. Но как же быть, если хочется понимать, с какого сервера пришло то или иное письмо, без дополнительных ухищрений?
Но как же быть, если хочется понимать, с какого сервера пришло то или иное письмо, без дополнительных ухищрений?
Чтобы соблюсти правила Yandex’a, нужно выполнить следующие шаги на стороне их сервиса:
Зарегистрировать основной домен и его поддомены в pdd.yandex.ru. Проще всего пройти подтверждение домена через добавление CNAME-записи:
Хост Тип Значение example.com CNAME verification-code server1.example.com CNAME verification-code server2.example.com CNAME verification-code server3.example.com CNAME verification-code Так же для каждого домена создаем MX-запись:
Хост Тип Приоритет Значение example.  com
comMX 10 mx.yandex.ru server1.example.com MX 10 mx.yandex.ru server2.example.com MX 10 mx.yandex.ru server3.example.com MX 10 mx.yandex.ru В настройках основного домена указать поддомены как алиасы этого домена.
Создаём почтовый аккаунт
root@example.com, если он ещё не создан- Обязательно нужно зайти в аккаунт через веб-интерфейc и активировать его, иначе получите ошибку:
535 5.7.8 Error: authentication failed: Please accept EULA first. https://mail.yandex.ru/for/example.com
Дальше требуется работа на нашей стороне — настраиваем сервера:
- Устанавливаем
msmtp— миниатюрный SMTP-клиент, который предоставляет свою реализациюsendmail Настраиваем его:
defaults syslog LOG_MAIL tls_certcheck off tls on auto_from on # server hostname maildomain server1.
 example.com
account default
host smtp.yandex.ru
port 25
auth on
user root@example.com
password 123qwe
example.com
account default
host smtp.yandex.ru
port 25
auth on
user root@example.com
password 123qwe- Отправляем тестовое письмо с отладкой:
echo -e "test message" | /usr/bin/msmtp --debug -t -i sugdyzhekov@plesk.com
и смотрим результат:
loaded system configuration file /etc/msmtprc ignoring user configuration file /root/.msmtprc: No such file or directory falling back to default account using account default from /etc/msmtprc host = smtp.yandex.ru port = 25 proxy host = (not set) proxy port = 0 timeout = off protocol = smtp domain = localhost auth = choose user = root@example.com password = * ntlmdomain = (not set) tls = on tls_starttls = on tls_trust_file = (not set) tls_crl_file = (not set) tls_fingerprint = (not set) tls_key_file = (not set) tls_cert_file = (not set) tls_certcheck = off tls_min_dh_prime_bits = (not set) tls_priorities = (not set) auto_from = on maildomain = server1.example.com from = root@server1.example.com add_missing_from_header = on add_missing_date_header = on remove_bcc_headers = on dsn_notify = (not set) dsn_return = (not set) logfile = (not set) syslog = LOG_MAIL aliases = (not set) reading recipients from the command line and the mail <-- 220 smtp3h.


Отлично, успех! Письмо ушло, правда, найдем мы его в спаме, так как оно почему-то пустое. Давайте проверим более привычным и «человеческим» способом:
echo "test message" | mailx -s 'test subject' sugdyzhekov@plesk.
 com
comВот, теперь в ящике нормальное письмо. Здорово!
DKIM & SPF
А еще можно для каждого домена прописать записи DKIM и SPF. Если вы, как я, используете свой DNS-хостинг, то просто скопируйте соответствующие значения из “DNS редактора” в интерфейсе Яндекса. Внимание: для каждого домена и алиаса свой ключ!
Хост Тип Значение mail._domainkey.example.com TXT v=DKIM1; k=rsa; t=s; p=MIGf… mail._domainkey.server1.example.com TXT v=DKIM1; k=rsa; t=s; p=MIGf… mail._domainkey.server2.example.com TXT v=DKIM1; k=rsa; t=s; p=MIGf… mail._domainkey.server3.example.com TXT v=DKIM1; k=rsa; t=s; p=MIGf… Отсылаем с сервера письмо и смотрим в заголовки:
 com; s=mail; t=1467009762;
bh=Pb6s/Xlf4...
Authentication-Results: smtp14.mail.yandex.net; dkim=pass header.i=@example.com
com; s=mail; t=1467009762;
bh=Pb6s/Xlf4...
Authentication-Results: smtp14.mail.yandex.net; dkim=pass header.i=@example.comЛепота!
В случае если отправка почты для домена будет происходить только через сервера Яндекс и с заранее известных IP-адресов, то можно смело прописать SPF-записи в соответствии с документацией https://yandex.ru/support/pdd/troubleshooting/dns.xml#step2
Хост Тип Значение example.com TXT v=spf1 redirect=_spf.yandex.net server1.example.com TXT v=spf1 redirect=_spf.yandex.net server2.example.com TXT v=spf1 redirect=_spf.yandex.net server3.example.com TXT v=spf1 redirect=_spf.yandex.net Нюансы
Скорее всего, вы молодцы, и ваше приложение работает не из под root’а.
 Попытка послать письмо из-под обычного пользователя опять приведёт к знакомой ошибке в логе msmtp:
Попытка послать письмо из-под обычного пользователя опять приведёт к знакомой ошибке в логе msmtp:Jun 6 14:21:24 server1 msmtp: host=smtp.yandex.ru tls=on auth=on user=root@example.com from=app@server1.example.com recipients=sugdyzhekov@plesk.com smtpstatus=553 smtpmsg='553 5.7.1 Sender address rejected: not owned by auth user.' errormsg='envelope from address user@server1.example.com not accepted by the server' exitcode=EX_DATAERR
Можно решить эту проблему по-разному. Например, можно явно указывать пользователя, отключив опцию
auto_from offвmsmtp. Но я уже решил, что меня это не устраивает.Правильное решение — добавить пользователя как алиас для нашего основного адреса:
Если вам требуется локальный SMTP-релей, то данная конфигурация вам тоже подходит. Нужно просто заменить msmtp на postfix или exim, настроенные на использование серверов Яндекса в качестве smart host’a (гуглить можно, например, по ключевым словам exim smarthost).

Резюме
Теперь любой сервер, который я поднимаю для своих задачек, сразу же получает настроенный канал отправки почты. В DNS и pdd.yandex.ru я заранее прописал несколько поддоменов про запас. Так как сервера я разворачиваю через SaltStack, то конфигурацию msmtp мои сервера получают автоматически.
Что я получил в итоге:
- Самое главное — нет заморочек с черными списками и IP-адресами серверов, так как письма уходят через сервера Яндекса
- DKIM/SPF «из коробки» — письма не попадают в спам
- msmtp простой SMTP-клиент, которому даже в памяти сервера висеть не нужно — запускается по необходимости
- msmtp — простейшая настройка в отличие от «взрослых» postfix, exim
- можно не беспокоиться о PTR-записях для ваших IP-адресов с точки зрения почтовой системы.
Надеюсь эта инструкция кому-нибудь пригодится. Буду рад узнать из комментариев, кто и как решает подобную проблему.
Yandex custom email setup guide | Yandex email hosting
Blog | Email Hosting
ByThe Inspired Developers
Hi again ✌ without a doubt if you are an entrepreneur, you might think of a personal and much professional email with your own domain name.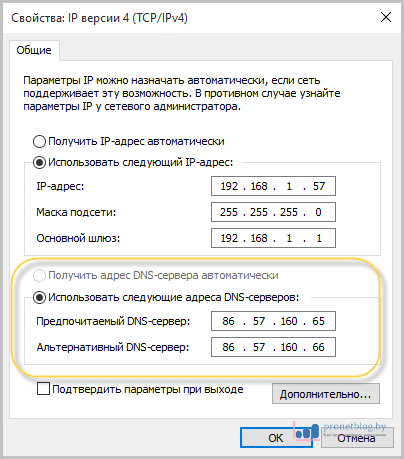 I can remember, the day I created my email from Gmail for my CV. I spent 30 minutes to find an available username (not a gibberish one) but I never satisfied with it. After a few years, I found Yandex email hosting
I can remember, the day I created my email from Gmail for my CV. I spent 30 minutes to find an available username (not a gibberish one) but I never satisfied with it. After a few years, I found Yandex email hosting
Ok! That’s enough, I know you aren’t here to listen to my story LOL.
This tutorial is for those who hosted their website on unmanaged servers like Vultr, Digitalocean, VpsDime, etc… and those who need free email hosting for their personal email or startup. We going to use Yandex email hosting as our hosting partner.
I will try my best to separate every step. Feel free to put a comment if you stuck!
You may also like
- How to install LEMP stack on Ubuntu | Debian in 10 minutes on your VPS
- Is it worth to get domain privacy protection?
Why Yandex?
Yandex ↱ is a Russian based search engine. Pretty similar to Google, Yahoo, and Bing. The important part for us is they provide free custom email hosting (similar to Google’s Gsuit $6/mo). This is more than enough for startups and individuals to build their professional email boxes.
This is more than enough for startups and individuals to build their professional email boxes.
Yandex email hosting provides 10 GB of storage space so I don’t think you run out of space unless you share very large files. Yandex email client Interface is quite simple but provides all necessary functionalities. They provide SMTP, POP3 and IMAP server so it’s so easy to migrate from Yandex to Gsuite or whatever email hosting provider that you need to migrate with. As a benefit, you can configure Yandex custom domain email with any of your favorite email clients. Even you can connect with your Gmail account so you can send and receive emails to your Gmail email. Sounds cool! Right?
Well, If you are thinking what the heck this guy is talking about, hold your breath. All readiest to start. Let’s start with DNS. I’m not going to explain DNS. You can find more information about DNS from this article: Link to article ↱
How to find DNS editor
You have to edit your DNS records in order to configure Yandex
I’m going to use Cloudflare as my DNS provider.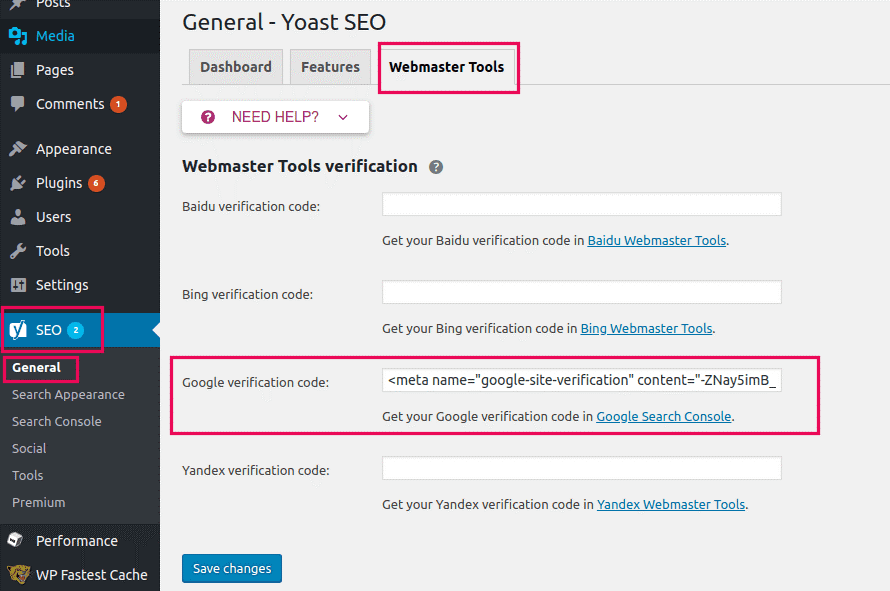 I think the majority of users use Cloudflare as DNS provider. If you are not using Cloudflare, no worries. I will put resource links to find your DNS editor. If you don’t have a domain name, I recommend you to use purchase a domain from Namecheap. You have hundreds of TLDs to select for your brand name/name.
I think the majority of users use Cloudflare as DNS provider. If you are not using Cloudflare, no worries. I will put resource links to find your DNS editor. If you don’t have a domain name, I recommend you to use purchase a domain from Namecheap. You have hundreds of TLDs to select for your brand name/name.
How to add/edit DNS records in popular domain registrars
- Bluehost: Support Link ↱
- Namecheap: Support Link ↱
- Godaddy: Support Link ↱
- 1and1 (Ionos): Support Link ↱
Not listed? You can simply search on Google like “edit DNS records [yourRegistrarName]”. You don’t need to change or edit anything for now. Just go through the article to find DNS editor and understand how they add DNS records.
Connect your domain with Yandex Connect
- You have to create a Yandex account mail.yandex.com. It’s the same as creating a Gmail account. If you already have an account you can login.
- Open a new tab and browse to https://connect.
 yandex.ru/pdd/ (If you see Russian Language scroll down to the footer and change the language)
yandex.ru/pdd/ (If you see Russian Language scroll down to the footer and change the language) - Type your domain name (don’t use www) and click SignUp for Free. (My domain is dartits.com)
- Then you will redirect to the webmaster page (So many Russian letters? don’t worry). Click on “Подтвердить домен“.
- Click on DNS record tab to verify your domain. You will see a text like
yandex-verification: 0034bf3dd1f8d6c5. You must have a different text. Copy the text into your clipboard. - Now you have to add that text to your DNS using a
TXT record. In my case, I’m using Cloudflare as DNS provider. Create/Add a new DNS record with:
* Type:TXT
* Name/Host:dartits.com(your domain) OR you can use@symbol (@ refers to the root domain).
* Content/Text:yandex-verification: 0034bf3dd1f8d6c5paste the text you copied from Yandex (Check the previous step).
* TTL: Leave the default value or use3600. (Cloudflare users has ‘auto’ TTL for this).
Double-check the information and save/add the record. - Navigate to the Yandex portal and click
Checkbutton. Then you will see the statusCheck in progress. Wait for a few minutes. If you see something likeDNS record not foundyou have to wait for the DNS propagation ↱. This can take up to 48 hours. It depends on your DNS provider (domain registrar).
I was lucky enough. It just took 2 minutes to update my DNS record. If you see the above message, try again in a few minutes. If you accidentally close Yandex portal, you can use this link Yandex WebMaster ↱ to navigate back to Step 4. The text won’t change so you don’t need to add it again. Just click onCheckbutton.Final Step
- If everything fine, you will be redirected to another page. It will show a message like:
MX records for this domain have not been set up. Now you have to add four DNS records to your domain DNS.
Now you have to add four DNS records to your domain DNS.
Using previous knowledge, add those records to your domain DNS.
* There are two new DNS record types: CNAME and MX
* In MX record you will have an extra field to add: Priority
* @ is referred to as your domain name. For me, @ equals to dartits.com
* When you are adding mail as host/name, it can be changed into mail.yourdomain.com. It’s totally fine.
* You must be good at copy & paste ?
Added DNS records - If you are done with adding new records. Go ahead and refresh the Yandex page. If you still see this message:
MX records for this domain have not been set up. You have to wait for the DNS propagation. This process will take more time than domain verification. I’m not sure about how long it takes to refresh Yandex DNS. You can’t do anything about it. Just wait for the result. For me, it took around 12 hours to update DNS. Close the browser and relax.
Here’s the link where you can find the status: Yandex WebMaster ↱
If your domain successfully connected with Yandex, you will see a green dot with the textconfirmed. (Check the following image).
You are doing great! If you need help to setup this DNS records, feel free to use comment section.
Create Emails
Most awaited part. Isn’t it?
- Now you have to navigate to ‘Admin Tools’. Simply, click the Admin Tools menu from the left sidebar. Direct Link: https://connect.yandex.ru/portal/admin
- Click on the first tab you see at the sidebar (It is the default department name. You can create your own departments). Then, click on the add button at the bottom of the page and select ‘Add Person’.
- Now, you can fill in your information. Make sure to select your language and user name (your new email). Finally, click on the Add button.
- Guess what! You have successfully created your own professional email on Yandex email hosting.
 Before the next step. You can give admin privileges to your new email.
Before the next step. You can give admin privileges to your new email.
* Navigate toAdmintab.
* Click onAdd adminbutton and start typing your newly created email. You will see your email at the dropdown.
* Select and clickAddbutton.Let’s login
- Move your mouse to the avatar icon at the top right corner. You will see an option to add a user. Go ahead and click on it.
- Type your newly created email and password to login. Click on
Complete Registation.
BOOM! - TESTING TIME… test your email by sending a test email. Like a BOSS.
That’s it! If you are already tired, you can stop the tutorial from here. You can download Yandex mail for your iOS or Android device.
For advanced users
This information going to be helpful for those who need to use their own email clients instead of Yandex mail. Even you can use these settings to connect this email with your favorite Gmail interface.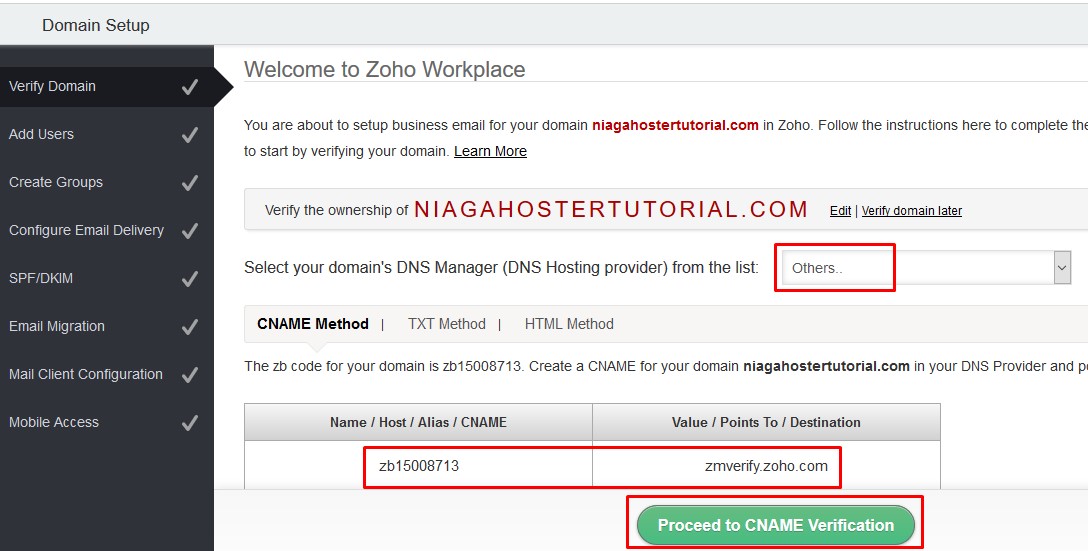 I’m not going to teach you how to do it right now. You can find lots of tutorials on that topic. BTW, if you need that tutorial you can request using the comment section.
I’m not going to teach you how to do it right now. You can find lots of tutorials on that topic. BTW, if you need that tutorial you can request using the comment section.
Yandex Mail SMTP Server Settings
These are the different options you need to mimic in your email program in order to send messages through your Yandex.Mail account:
- Yandex.Mail SMTP server address:
smtp.yandex.com - Yandex.Mail SMTP user name: Your full email address (including @yandex.com or in your case, [email protected])
- Yandex.Mail SMTP password: Your password
- Yandex.Mail SMTP port:
465 - Yandex.Mail SMTP TLS/SSL required: yes
- Yandex.Mail SMTP STARTTLS required: no
Yandex Mail POP3 Server Settings
The Yandex.Mail POP server settings for accessing incoming messages in any email program are:
- Yandex.Mail POP server address:
pop.yandex.com - Yandex.Mail POP user name: Your full email address (including @yandex.
 com or in your case, [email protected])
com or in your case, [email protected]) - Yandex.Mail POP password: Your password
- Account type:
POP3 - Yandex.Mail POP port:
995 - Yandex.Mail POP TLS/SSL required: yes, select SSL/TLS
- Yandex.Mail POP STARTTLS required: no
Yandex Mail IMAP Server Settings
With Yandex.Mail IMAP access enabled, you can set up a new IMAP email account in your iOS Mail or Mozilla Thunderbird email program or any other email client. For other email programs, set up a new IMAP account in it using the following generic IMAP and SMTP settings.
- Yandex.Mail IMAP server address:
imap.yandex.com - Yandex.Mail IMAP user name: Your email address (including @yandex.com or in your case, [email protected])
- Yandex.Mail IMAP password: Your password
- Yandex.Mail IMAP Port:
993 - Yandex.Mail IMAP TLS/SSL: Yes
You may also like
- How to install LEMP stack on Ubuntu | Debian in 10 minutes on your VPS
- Is it worth to get domain privacy protection?
Conclusion
Yandex custom domain email service (Yandex email hosting) is a great way to create your personal and professional emails for free.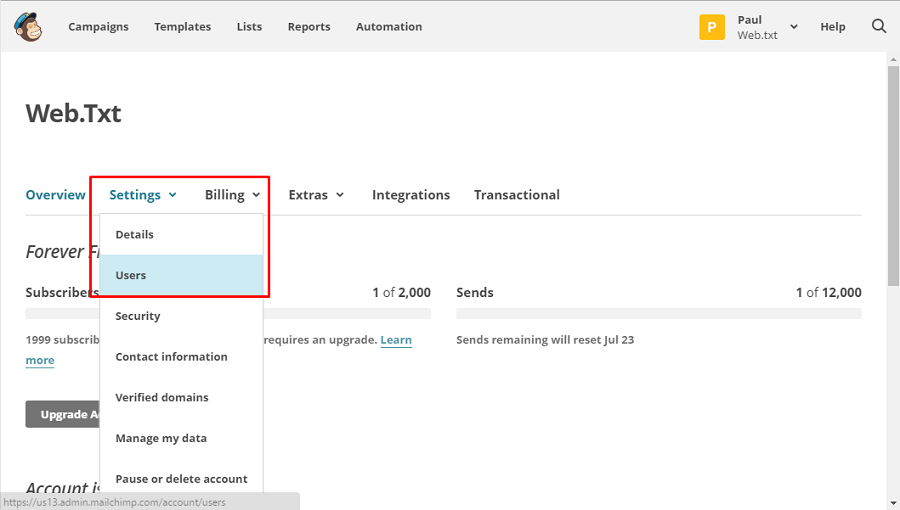 You don’t need to worry about server maintenance, virus, and spam filtering. Yandex will take care of those. As a startup, you can completely cut off the budget for email servers and management.
You don’t need to worry about server maintenance, virus, and spam filtering. Yandex will take care of those. As a startup, you can completely cut off the budget for email servers and management.
One thing I should mention. Please don’t abuse this service. Do not SPAM. Just use it for good purposes.
Similar Posts
Blog | FTP Server | Server Management
Install and Configure an FTP Server (Pro-FTPD) On Ubuntu 18.04, 19.04, 20.04 LTS in 5 Minutes
ByVaruna E.
When transferring files to a remote server, FTP is still one of the easiest ways to do it. Especially, when you’re in a web project; You have to provide FTP access to others but not SSH or Admin panel access. Let’s setup FTP server on Ubuntu 18.04, 19.04. Note – You should replace red colour…
Read More Install and Configure an FTP Server (Pro-FTPD) On Ubuntu 18. 04, 19.04, 20.04 LTS in 5 MinutesContinue
04, 19.04, 20.04 LTS in 5 MinutesContinue
Blog | Server Management
How to install LEMP (Linux, Nginx, MySQL, PHP) stack on Ubuntu | Debian in 10 minutes
ByThe Inspired Developers
Hey folks, in this tutorial I will explain how to install LEMP stack in 10 minutes. Technologies we are going to use are Ubuntu 18.04, Nginx (custom build), MariaDB(an optimized version of MySQL), PHP7.x. Let’s jump into the tutorial. But the OS is not limited to Ubuntu 18.04. You can use Ubuntu 19.04 or Debian…
Read More How to install LEMP (Linux, Nginx, MySQL, PHP) stack on Ubuntu | Debian in 10 minutesContinue
Blog | Server Management
How to reset Extplorer admin password
ByThe Inspired Developers
With this method, you can easily reset and recover your Extplorer admin password within a few minutes.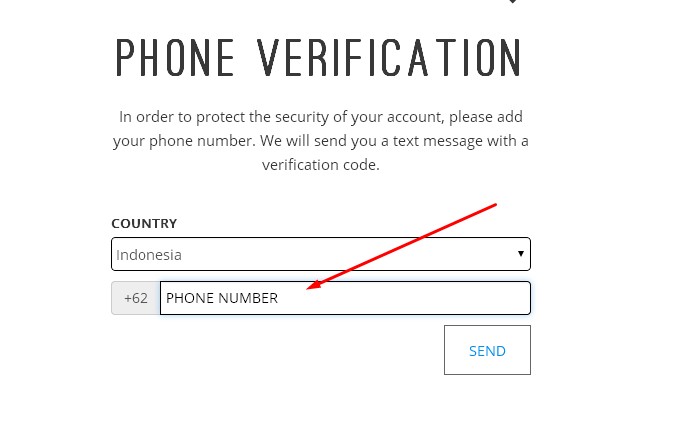 If you forgot your Wordops Extplorer admin password, don’t worry, I will cover you too. Requirements SSH access to the server Finding .htusers.php file This is the tricky part. You have to find the Extplorer folder location. If…
If you forgot your Wordops Extplorer admin password, don’t worry, I will cover you too. Requirements SSH access to the server Finding .htusers.php file This is the tricky part. You have to find the Extplorer folder location. If…
Read More How to reset Extplorer admin passwordContinue
Blog | Compassion
Top 5 javascript web scraping libraries and frameworks [2021 updated]
ByVaruna E.
Nowadays, web scripting is essential for countless professions, including researchers, debuggers, testers, etc. Here are the top javascript web scraping libraries and frameworks. Web scraping is not the only use case of these tools. You can use these tools to create automation tasks. For example, testing automation. 1. Puppeteer Puppeteer ↱ is a Node library…
Read More Top 5 javascript web scraping libraries and frameworks [2021 updated]Continue
Настройка почты для работы через серверы Yandex
Сегодня мы расскажем, как настроить Яндекс почту для домена.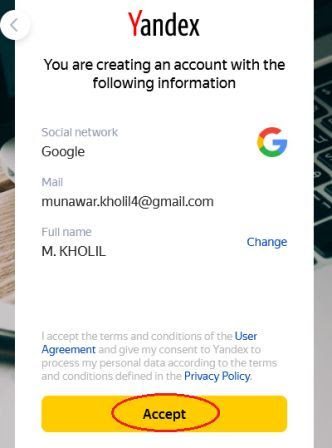 Это позволит отправлять и принимать почту через серверы Yandex. В использовании этого сервиса конечно есть свои плюсы и минусы.
Это позволит отправлять и принимать почту через серверы Yandex. В использовании этого сервиса конечно есть свои плюсы и минусы.
Плюсы: если вы делаете только качественные небольшие рассылки и ведете общение посредством e-mail, то проблем у вас с блокировкой не возникнет, а доставка писем будет на высоком уровне.
Минусы: существующие ограничения сервиса, предназначенные для борьбы со спамом.
Тем не менее, это один из лучших способов для связи сайта с пользователями по e-mail. Перейдем к настройке.
Предпочитаете сервисы Mail.ru? Тогда читайте соответствующее руководство для подключения своего домена к инфраструктуре Mail.ru.
Регистрация аккаунта в Яндексе
Пройдите по ссылке https://passport.yandex.ru/registration для начала регистрации. Введите свои данные в поля формы.
Укажите номер мобильного телефона, если вы хотите получить восстановление доступа к учетной записи и многие другие возможности через свой мобильный телефон.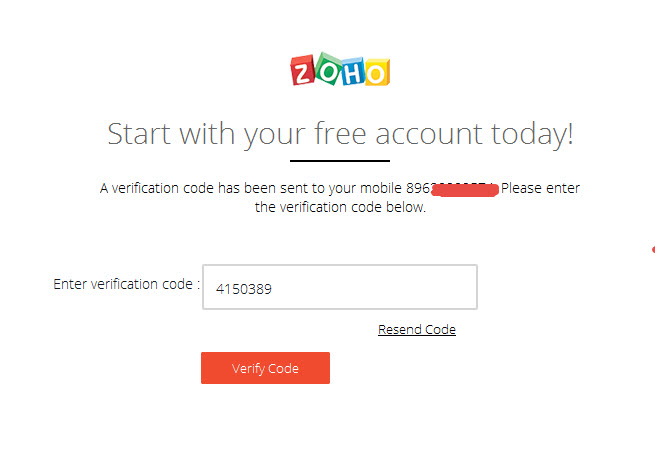 После ввода номера мобильного телефона нажмите на ссылку «Подтвердить номер». Вам придет код в СМС сообщении и его нужно будет ввести в появившемся поле на сайте.
После ввода номера мобильного телефона нажмите на ссылку «Подтвердить номер». Вам придет код в СМС сообщении и его нужно будет ввести в появившемся поле на сайте.
Если вы не собираетесь пользоваться сервисом «Яндекс.Кошелек» и вам не нужна эта услуга, нажмите на пункт «Я соглашаюсь создать Яндекс.Кошелек. Я принимаю условия открытия и использования кошелька «Яндекс.Денег» » , чтобы снять своё согласие. Данный сервис работает только при добавлении номера мобильного телефона.
Если вы не хотите указывать номер мобильного телефона нажмите на ссылку «У меня нет телефона». Выберите контрольный вопрос из выпадающего списка и введите придуманный ответ в строку «Ответ на контрольный вопрос», запомните ответ (по желанию, можете записать, чтобы точно не забыть). В следующей строке введите символы с изображений (которые находятся под строкой).
Нажмите на ссылку «Другой код», если вы не можете разобрать или прочитать символы на изображениях
Авторизация под своим аккаунтом в Яндексе
Если у вас уже есть аккаунт в Яндексе, пройдите по ссылке
https://passport.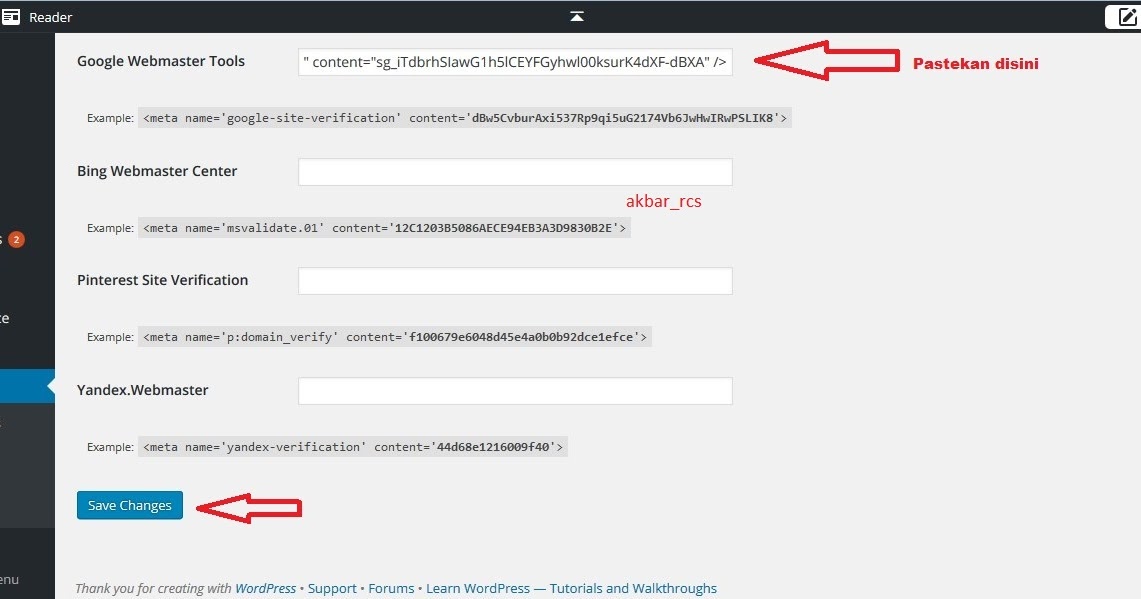 yandex.ru/auth/add для авторизации. Введите имя своего логина и нажмите на кнопку «Войти».
yandex.ru/auth/add для авторизации. Введите имя своего логина и нажмите на кнопку «Войти».
Следующим шагом введите свой пароль, который был указан во время регистрации.
В случае, если вы только что зарегистрировались, вам не нужно будет проходить авторизацию, потому что она будет выполнена автоматически.
Добавление доменного имени в Яндекс Коннект
Введите в адресной строке браузера ссылку https://connect.yandex.ru/pdd/ или нажмите на нее.
В пустое поле введите имя вашего домена и нажмите кнопку «Подключить бесплатно».
После добавления домена у вас есть несколько путей для подтверждения владения доменом и активации почтового сервиса, все они отображены в личном кабинете при клике на доменное имя. Нажмите на доменное имя.
Мы выбираем подтверждение созданием записи TXT, как показано на экране. После этого можно нажать кнопку «Запустить проверку». В случае использования TXT, убедитесь, что организация, которая обслуживает домен внесла изменения в зону.
Проверить наличие записи в командной строке Linux можно так:
$ nslookup -q=TXT netpoint-dc.tk Server: 176.120.29.212 Address: 176.120.29.212#53 Non-authoritative answer: netpoint-dc.tk text = "yandex-verification: caece9a86f37a3d1"
Если вы предпочитаете проверку через web, воспользуйтесь инструментом. Как можно видеть, запись есть, значит можно запустить проверку владения:
Подтверждение может занять довольно продолжительное время. Когда домен будет подтвержден, то будет отмечен соответствующим образом.
После подтверждения домена необходимо создать MX запись такого вида в панели управления вашими доменами:
@ MX mx.yandex.net 10 (приоритет)
Теперь все ваши письма будут отправляться через почтовый сервер Яндекса.
После подтверждения владения доменным именем, вы можете (по желанию) делегировать домен на DNS серверы Яндекса: dns1.
yandex.net, dns2.yandex.net. И затем управлять DNS записями прямо в Яндекс Коннекте.
Настройка почтового сервера Postfix для работы функции PHP mail()
Воспользуйтесь нашими статьями для правильной настройки почтового сервера Postfix:
- Установка и настройка почтового сервера Postfix в дистрибутиве GNU Linux Debian или GNU Linux Ubuntu
- Установка и настройка почтового сервера Postfix в дистрибутиве GNU Linux Centos 7
- Настройка безопасности в Postfix
Добавление SPF записи на ваших DNS серверах
Пройдите в раздел DNS
https://connect.yandex.ru/portal/admin/customization/dns в Яндекс Коннекте и скопируйте следующую запись:
@ TXT v=spf1 ip4:0.0.0.0 include:_spf.yandex.net ~all
Вместо 0.0.
0.0 укажите IPv4 адрес вашего сервера, с которого вы собираетесь отправлять письма через PHP mail() . Можно указать несколько IPv4 адресов через пробел и если у вас есть IPv6 , их тоже можно указать так ip6: тут ваш IPv6 адрес.
Пример записи — ip4:IP-1 ip4:IP-2 ip4:IP-3 ip6:IP-1 ip6:IP-2 ip6:IP-3
Разберем значения в SPF записи:
v=spf1 — означает версию SPF, указывать обязательно. Других версий не существует.
include — указывает на хосты, разрешенные SPF записью указанного домена.
~all — «мягкое» отклонение (письмо будет принято, но может быть помечено как спам, если ведется «грубая» рассылка или человек ранее помечал письма от отправителя как спам).
-all — отклонить отправку писем с серверов, не перечисленных в ip4 или ip6.
+all — отправлять все письма.
?all — нейтральное отношение.
all — устанавливает правила на то, что делать с письмами, которые были отправлены с неуказанных серверов.
Разместите текстовую запись на DNS серверах вашего домена.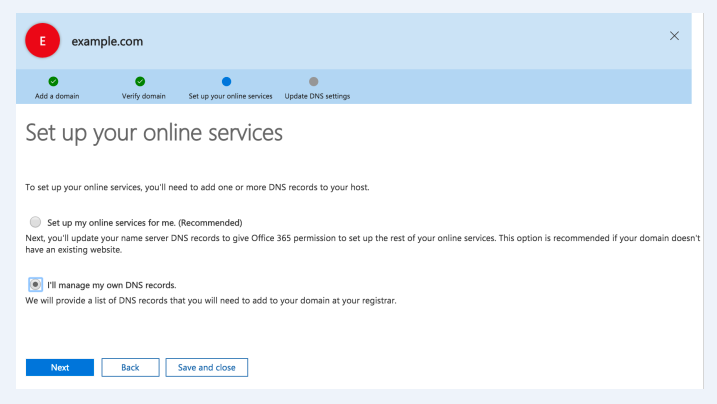 Данная запись необходима для правильной доставки ваших писем во входящие, а не в спам. Благодаря SPF почтовый сервер получателя может проверить, не подделан ли домен отправителя.
Данная запись необходима для правильной доставки ваших писем во входящие, а не в спам. Благодаря SPF почтовый сервер получателя может проверить, не подделан ли домен отправителя.
В случае, если вы будете использовать DNS серверы Яндекса, вам не придется добавлять SPF запись.
Отправка через PHP mail()
Если ваш сайт использует отправку функцией php mail() , то в отправителе обязательно используйте ящик с именем вашего домена name@domain.ru . Где name – это имя вашего почтового ящика, а domain.ru – имя вашего домена. Ящик с таким именем обязательно нужно создать в панели управления почтой Яндекса, чтобы была обратная связь на контакт отправителя.
Отправка и прием почты через SMTP, IMAP, POP3
SMTP
Про функцию php mail() поговорили, а что же с SMTP настройкой, которая даже указана в заголовке? Настройка отправки почты для сайта по SMTP очень простая, если CMS или разработанный сайт поддерживают эту функцию.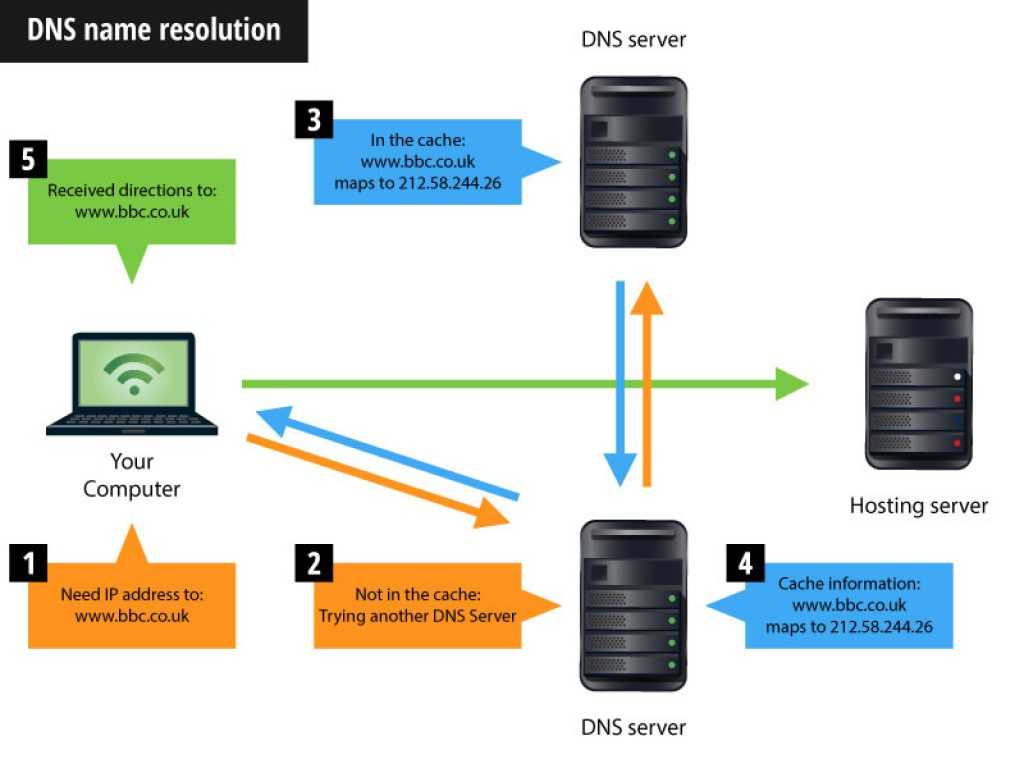 Вам остается только ввести нужные данные:
Вам остается только ввести нужные данные:
- login – ваш почтовый адрес name@domain.ru на Яндексе (где name — это имя вашего почтового ящика, а domain.ru — имя вашего домена) ;
- password – пароль от вашего почтового ящика домена на Яндексе;
- адрес почтового сервера — smtp.yandex.ru;
- защита соединения — SSL;
- порт — 465.
IMAP
Для настройки получения почты по протоколу IMAP необходимо указать следующие данные:
- login – ваш почтовый адрес name@domain.ru на Яндексе (где name — это имя вашего почтового ящика, а domain.ru — имя вашего домена) ;
- password – пароль от вашего почтового ящика домена на Яндексе;
- адрес почтового сервера — imap.yandex.ru;
- защита соединения — SSL;
- порт — 993.
POP3
Для настройки получения почты по протоколу POP3 необходимо указать следующие данные:
- login – ваш почтовый адрес name@domain.ru на Яндексе (где name — это имя вашего почтового ящика, а domain.
 ru — имя вашего домена) ;
ru — имя вашего домена) ; - password – пароль от вашего почтового ящика домена на Яндексе;
- адрес почтового сервера — pop.yandex.ru;
- защита соединения — SSL;
- порт — 995.
На этом настройка почты для домена через серверы Яндекса закончена. Вы можете быть уверены, что теперь ваша почта будет доходить до адресатов всегда.
Как подтвердить домен на яндекс без сайта
Содержание:
- 0.0.1 СПОСОБ №1. Делегирование домена на DNS сервера Яндекса
- 0.0.2 СПОСОБ №2. Настройка DNS записей со стороны Вашего хостинга
- 0.0.3 СПОСОБ №3. Настройка DNS записей на стороне Вашего регистратора доменов
- 1 Сайт про CRM-маркетинг, рассылки и вот это всё
- 2 Чем нам поможет Яндекс Вебмастер
- 3 Добавляем сайт в Яндекс Вебмастер
- 4 Подтверждаем права
- 4.1 Первый вариант
- 4.2 Второй вариант
- 4.3 Третий способ
- 5 Заключение
СПОСОБ №1. Делегирование домена на DNS сервера Яндекса
Самый простой способ подключить Яндекс.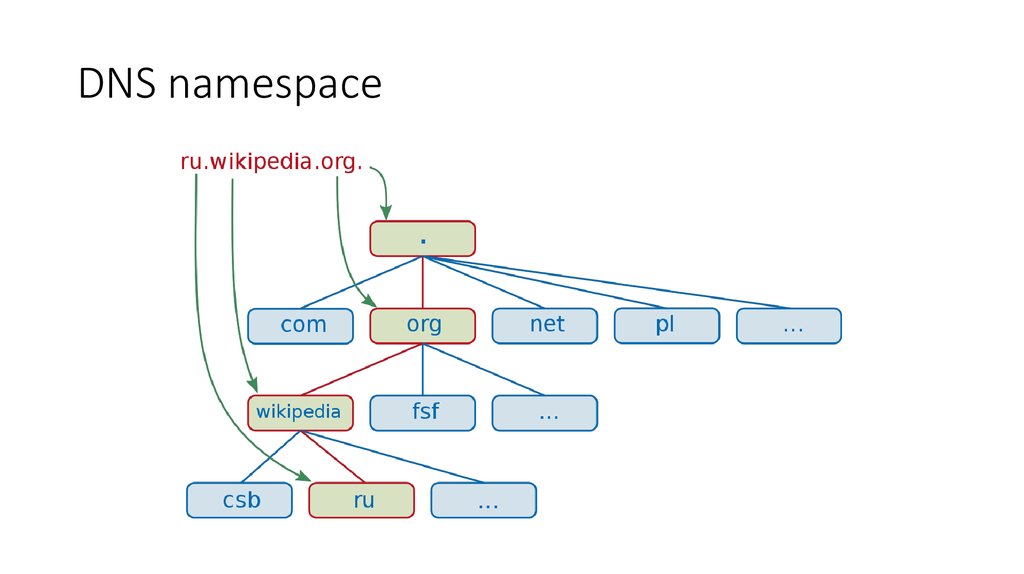 Почту для домена — это делегировать домен на DNS серверы Яндекса. Подходит для тех, кто еще не делегировал домен на свой хостинг, или просто не хочет углубляться в настройки DNS зоны со стороны хостинга.
Почту для домена — это делегировать домен на DNS серверы Яндекса. Подходит для тех, кто еще не делегировал домен на свой хостинг, или просто не хочет углубляться в настройки DNS зоны со стороны хостинга.
1. Авторизуйтесь на yandex.ru
Перейдите pdd.yandex.ru и добавьте свой домен:
2. Перейдите на сайт регистратора домена. В разделе делегирования укажите DNS-сервера:
- Первичный DNS-сервер — «dns1.yandex.net.»
- Вторичный DNS-сервер — «dns2.yandex.net.»
Обязательно с буквой «d» в начале и с точкой «.» в конце. Поле с IP адресом остается пустым.
3. Подождите обновления DNS серверов. Этот процесс может длиться до 72-х часов.
Проверить обновление DNS можно с помощью раздела Whois на сайте reg.ru
4. Подтверждение владения доменом.
Перейдите Мои домены , выберите домен. Следуйте инструкции указанной в Шаге 1.
Первый вариант, самый простой — создать html файл и загрузить его в корень сайта.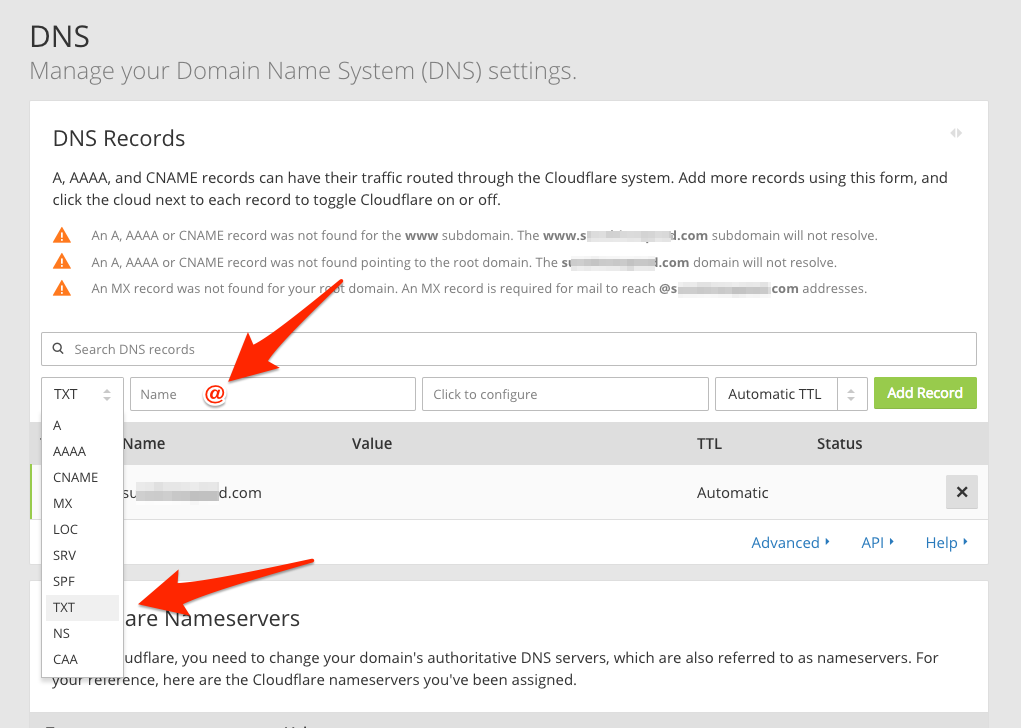
Для создания HTML файла:
- Откройте текстовый редактор например NotePad или Sublime Text
- Скопируйте из инструкции содержание. В нашем примере:
- Нажмите Cохранить файл и вставьте название файла из вашей инструкции
На выходе у вас должен получиться файл с расширением html
!Внимание, интерфейс и действия могут отличаться в зависимости от вашей операционной системы.
Например на Windows нужно кликнуть Сохранить файл как и выбрать расширение HTML
Для загрузки файла в корневую директорию:
Рассмотрим вариант загрузки файла через файловый менеджер хостинг-провайдера
- Перейдите в панель управления хостингом и выберите в меню «Файловый менеджер».
2. Закачайте созданный файл в корневую директорию сайта — public_html
После этого вернитесь к инструкции на сайте Яндекса и нажмите кнопку «Проверить»
После подтверждения прав владения доменом статус домена изменится на «Домен подключен и делегирован на Яндекс» и вы сможете создать почтовый ящик. Введите имя и пароль к почте, и нажмите «Добавить»
Введите имя и пароль к почте, и нажмите «Добавить»
Почтовый ящик успешно создан. Для перехода в почту нажмите «Вход в почту»
Введите логин и пароль, кликните «Войти»
Заполните личные данные и нажмите «Завершить регистрацию»
Для работоспособности сайта требуется настроить MX записи. Перейдите «Редактор DNS»
Замените стандартные IP, на IP сервера вашего хостинг-провайдера кликнув «Настроить», затем «Сохранить»
Далее ожидайте обновление записей в течение 15 минут.
СПОСОБ №2. Настройка DNS записей со стороны Вашего хостинга
Подходит тем, кто не хочет сутки ожидать обновления DNS серверов, и имеет понятие о настройках DNS зоны. Т.к. DNS записи в отличии от DNS серверов обновляются в течение 15 минут.
На стороне Вашего хостинг-провайдера необходимо будет настроить MX, SPF и CNAME записи, а также DKIM-подпись в соответствии с инструкциями Яндекс. Помощь
Помощь
Яндекс.помощь предоставляет подробную пошаговую инструкцию необходимых настроек, а также их применение у популярных хостинг-провайдеров.
СПОСОБ №3. Настройка DNS записей на стороне Вашего регистратора доменов
Подходит тем, кто использует стандартные DNS сервера от регистратора домена. В нашем случае регистратор домена reg.ru
Соответственно DNS сервера вида:
На стороне регистратора домена нам необходимо настроить MX, SPF, CNAME записи, и DKIM-подпись в соответствии с инструкциями Яндекс.помощь .
1. Перейдите на сайт регистратора домена в раздел «Управление зоной DNS».
Должно быть указано всего 4 записи. Так, что, если у вас имеются дополнительные записи, их нужно удалить.
2. Найдите пункт «Добавить MX запись»
- значение записи — mx.yandex.net.
- приоритет — 10
- имя поддомена — @
Нажмите «Добавить MX запись»
Если все сделали верно, увидите зеленое окошко и добавленную запись.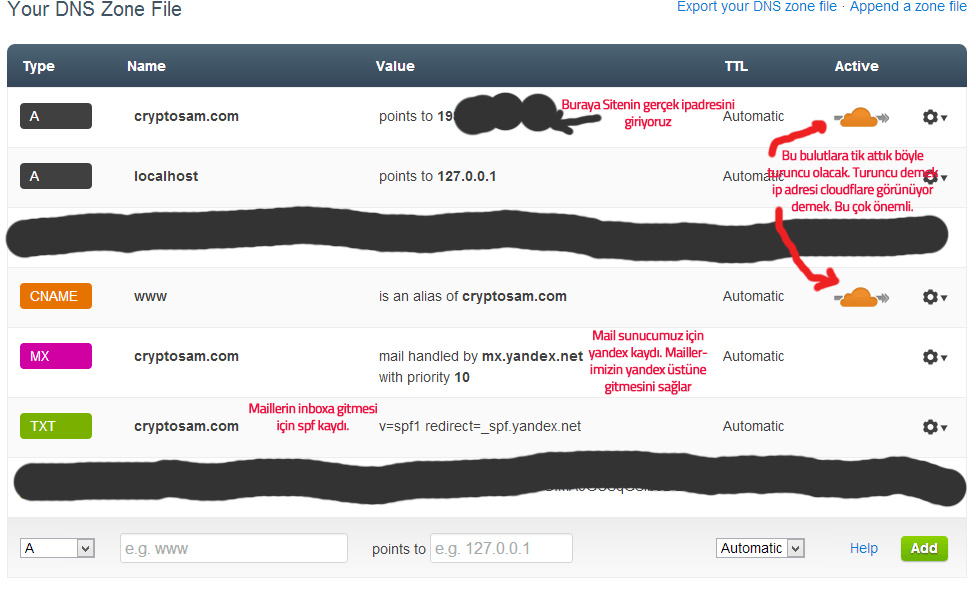
3. SPF-запись. Нажмите «Добавить TXT запись»
- subdomain — @
- значение — v=spf1 redirect=_spf.yandex.net
Необходимо получить TXT-запись с публичным ключом в Почте для домена. Для этого:
Перейдите в почту для домена на страницу Мои домены . Нажмите ссылку с именем нужного домена. Владение доменом должно быть подтверждено, для этого нужно нажать «Проверить MX записи»
После подтверждения домена, в правом углу найдите DKIM подпись. Кликните «Показать содержимое»
У каждого домена содержимое разное. Теперь нужно добавить TXT запись.
Вернитесь на сайт регистратора домена и нажмите «Добавить TXT запись»
- Subdomain — mail._domainkey
- Text — параметры DKIM с публичным ключом, полученные в Почте для домена.
5. Добавление CNAME записи.
Кликните «Добавить CNAME-запись»
- Subdomain — mail
- Значение —domain.
 mail.yandex.net.
mail.yandex.net.
Нажмите «Добавить CNAME-запись»
Самое время создать почтовый ящик!
Перейдите pdd.yandex.ru/domain/ и нажмите «Добавить почтовый ящик»
Задайте логин и пароль и нажмите Добавить
Не забудьте сохранить данные для входа.
На открывшейся странице нажмите «Вход в почту»
Введите заданные логин и пароль, войдите в почту и завершите регистрацию, указав свои личные данные.
Сайт про CRM-маркетинг, рассылки и вот это всё
Когда добавляешь домен в Почтовом офисе Яндекса, нужно подтвердить права на его использование. Для этого Яндекс предложит загрузить в корневой каталог вашего сайта специальный html-файл и дождаться результатов проверки.
Но в некоторых случаях это сложно. Например, если вы создали домен вида mail.vashdomen.ru специально для отправки писем и настроили его для отправки писем через сервис рассылок.
В этом случае можно схитрить — подтвердить права на домен в сервисе Яндекс. Вебмастер:
Вебмастер:
1. Жмете «Добавить сайт» и вводите домен (он должен быть создан).
2. Выбираете проверку «через dns» и получаете текст специальную TXT запись вида
yandex-verification: 41a162e80116d843
Подтверждение прав на домен
3. Добавляете TXT запись в DNS вашего домена и ждете, пока записи DNS обновятся.
Яндекс справедливо предупреждает:
«Используйте этот метод только если вы хорошо понимаете, что такое записи DNS!»
4. Возвращаетесь в интерфейс Вебмастера и нажимаете «Проверить».
Еще чуть-чуть и права на домен подтверждены!
5. Переходите в Почтовый офис под тем же логином в Яндексе и добавляете домен.
Если домен уже добавлен там и ждет проверки, удаляете его и добавляете заново.
Здравствуй, уважаемый читатель! В этой статье вы узнаете про подтверждение прав на сайт в Яндекс: что это, зачем нужно и как сделать это легко и просто.
Одно из первых действий после создания сайта должно быть добавление сайта в Яндекс. Значимость этого действия очень велика. Дело в том, что ваш созданный сайт может быть довольно долго незамеченным отечественной поисковой системой. Конечно, если у вас есть полезная информация, то поисковой робот ( именно он гуляет по интернету и следит за изменениями в нём) добавит ваш ресурс, но когда это произойдёт и произойдет ли это вообще, вы можете не узнать. Потому мы сами подскажем поисковику, что наш сайт появился, добавив его в Яндекс Вебмастер.
Значимость этого действия очень велика. Дело в том, что ваш созданный сайт может быть довольно долго незамеченным отечественной поисковой системой. Конечно, если у вас есть полезная информация, то поисковой робот ( именно он гуляет по интернету и следит за изменениями в нём) добавит ваш ресурс, но когда это произойдёт и произойдет ли это вообще, вы можете не узнать. Потому мы сами подскажем поисковику, что наш сайт появился, добавив его в Яндекс Вебмастер.
Чем нам поможет Яндекс Вебмастер
В официальном приложении Яндекс Вебмастер, вы сможете отслеживать такие вещи как:
- Количество проиндексированных страниц.
- Технические проблемы сайта.
- Запросы, по которым посетители заходят на ваш сайт.
- Проверить свой ИКС и подключить турбо страницы.
- Посмотреть статистику обхода роботами.
И это не всё, там же можно проверить скорость загрузки сайта, там это называется проверка ответа сервера. Проверить качество сайта, добавить и проверить robots.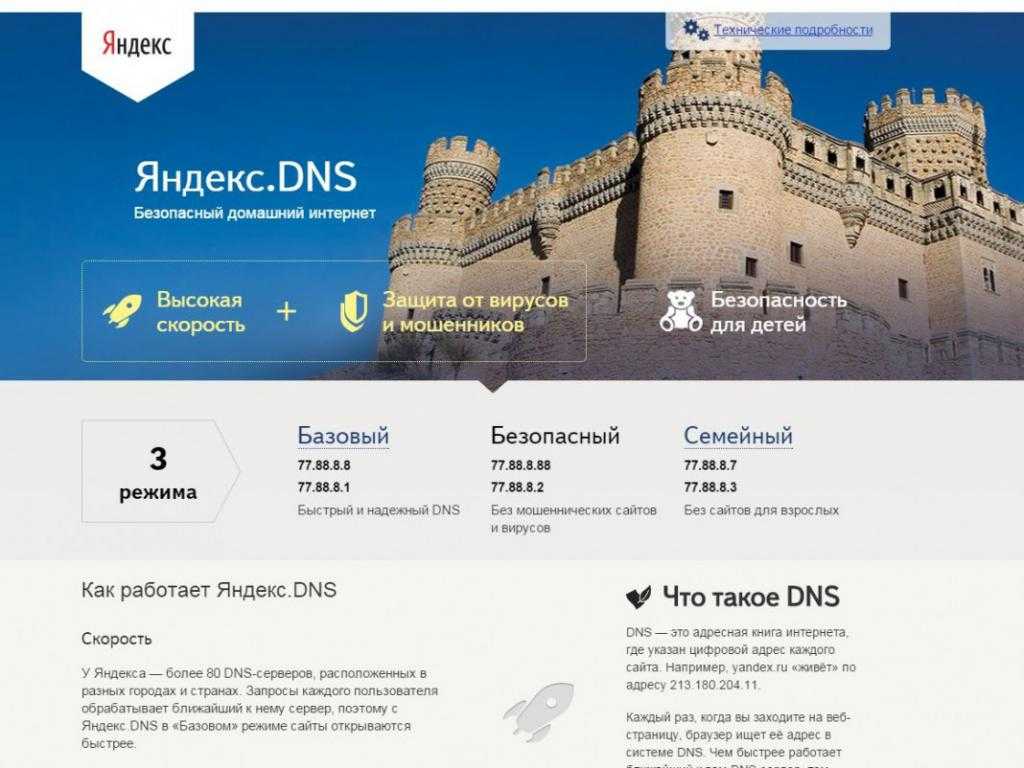 txt и sitemap и многое другое. Ещё отмечу пару полезных функций, которыми я пользуюсь довольно часто — это «Переобход страниц» и «Оригинальные тексты».
txt и sitemap и многое другое. Ещё отмечу пару полезных функций, которыми я пользуюсь довольно часто — это «Переобход страниц» и «Оригинальные тексты».
В «Переобход страниц», я добавляю url новых или изменённых статей. Для чего это нужно? Для быстрой индексации. Можно дождаться робота, но когда он обойдёт ваш сайт и добавит статью, неизвестно. Этим могут воспользоваться «ушлые» ребята, которые скопируют вашу статью и разместят у себя. Если статья проиндексируется у них быстрее, Яндекс посчитает первоисточником этих злодеев. Особенно актуальна эта проблема у новичков. Робот заходит к ним реже.
«Оригинальные тексты» из той же оперы, но туда вы можете добавить именно тексты, не дожидаясь индексации, после этого Яндекс будет считать автором именно вас. Добавлять тексты можно только от 500 знаков. Надеюсь вы поняли серьёзность этого сервиса. Давайте перейдём к подтверждению прав на ваш сайт, именно эта функция нам нужна сейчас.
Добавляем сайт в Яндекс Вебмастер
Для начала у вас должен быть аккаунт в Яндексе, если нет, зарегистрируйтесь это не сложно. После этого переходим по этой ссылке https://webmaster.yandex.ru , если никогда сайты не регистрировали, то увидите это
После этого переходим по этой ссылке https://webmaster.yandex.ru , если никогда сайты не регистрировали, то увидите это
Если ранее у вас были сайты, то напротив «Выбрать сайт» нажмите значок « + «. Жмём «Добавить сайт», в появившемся окне вводим адрес своего сайта с протоколом, то есть если у вас https обязательно прописывайте полностью. Скорее всего у вас простой, незащищённый http протокол. Советую вам как можно скорее перейти на https, это легче сделать в самом начале. Я скоро планирую написать статью, как я перевёл свой сайт на https, подписывайтесь на обновление блога и не пропустите это.
Можно просто скопировать адрес вашего сайта из браузерной строки и вставить в нужное поле. После этого жмём «Добавить».
Подтверждаем права
В появившемся окне нам будет предложено три варианта подтверждения прав:
Внимание! Перед любыми работами с кодом, рекомендуется сделать резервную копию и бекап сайта. Чтобы в случае неосторожных действий всегда можно было восстановить данные.
Первый вариант
В первом варианте вам будет предложен мета-тег, который нужно вставить в код главной страницы вашего сайта (в раздел head ). Для этого перейдите в «Консоль» ⇒ «Внешний вид» ⇒ «Редактор» находим пункт «Заголовок» ( у вас может называться по другому, главное, чтобы под названием была надпись header.php. ) и вставляем мета-тег в любое место между тегами и . Например, где показано стрелкой. После вставки мета-тега, жмём «Обновить файл» и возвращаемся в вебмастер. Там жмём «Проверить». Если результат отрицательный, не спешите паниковать, подождите минут десять-пятнадцать, результат бывает не сразу. Есть ещё один способ, в моём любимом плагине Yoast SEO есть раздел «Инструменты веб-мастеров» в настройках, а в нём есть строка Код верификации Яндекс, туда можно вставить наш код.
Второй вариант
На мой взгляд самый надёжный, да и простой тоже. Для подтверждения прав с помощью HTML-файла нажмите на соответствующую кнопку. Перед вами появится файл для скачивания (указан стрелкой сверху) для скачивания нужно просто нажать на него.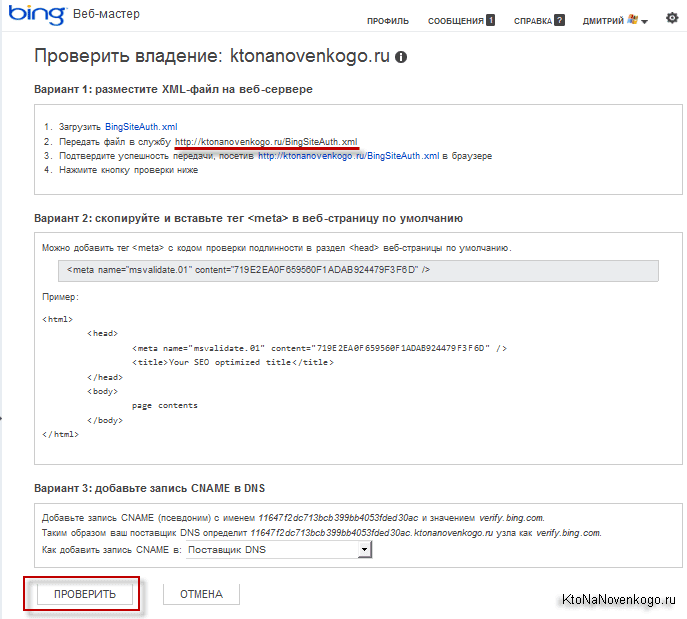
После завершения этого действия, переходим на хостинг. Я пользуюсь Таймвеб, он меня вполне устраивает, там всё понятно и удобно. Если у вас другой, то ничего страшного, смысл вы поймёте. Нам нужна будет корневая папка.
Итак, я перехожу в хостинге в вкладку «Файловый менеджер», далее открываю папку с названием моего сайта, на который я собираюсь подтвердить права, далее папка « public_html «, её также открываем.
Затем «Файл» ⇒ «Загрузить на сервер» ⇒ «Прикрепить файл», выбираем наш скаченный файл с Яндекс Вебмастера и жмём «Загрузить» и вот наш файлик появился.
Отлично, идём обратно в панель вебмастера и проверяем, открывается ли наш файл, для этого кликаем на ссылку ниже под кодом. Если всё сделано правильно, то откроется такое окно:
Открылось такое же окно? Отлично, идём обратно, кликаем «Проверить», и появится информация о владельце и ваш сайт появится в окошечке сверху.
Если вы проделали всё также и у вас всё получилось, то я вас поздравляю! Вы молодец! Если же что-то не получилось, прочтите ещё раз и проверьте, всё ли правильно вы сделали.
Третий способ
Этот способ — подтверждение прав с помощью DNS- записи, не рекомендую, ни я, ни большинство вебмастеров, ни, по-моему, даже сам Яндекс. Так что не заморачивайтесь, первых двух способов, вам хватит сполна.
Заключение
Подтверждение прав на сайт в Яндекс, оказалось не такой уж сложной задачей, согласитесь. Немного потраченного времени, и мы можем пользоваться всеми многочисленными функциями Яндекс Вебмастера. В моих планах написать отдельную статью с описанием возможностей этого инструмента, если не хотите пропустить это, тогда подписывайтесь на обновление блога. Надеюсь, статья была полезной, жду оценки в комментариях.
Перенос почты на Яндекс 360 и VK WorkSpace
У нас есть своя услуга почтовых ящиков — их можно создавать в неограниченном количестве, настраивать квоты и переадресации. В большинство тарифов услуга включена, а где-то её можно подключить дополнительно за небольшую сумму.
Но также вы можете перенести почту домена на один из сервисов для бизнеса через Панель управления хостингом.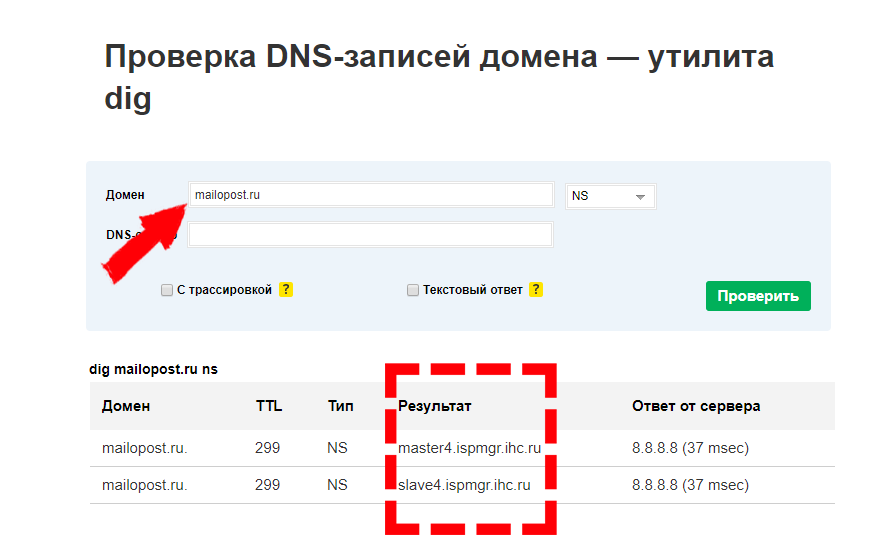
Процесс переноса сводится к трем шагам:
- Регистрация в выбранном сервисе (если вы еще не зарегистрированы в нем).
- Подтверждение прав на домен любым из способов — в статье мы будем рассматривать подтверждение через запись DNS.
- Изменение настроек DNS домена (MX, SPF и другие записи).
Мы рассмотрели настройку на примере двух популярных сервисов: «Яндекс 360» и «VK WorkSpace». Настраивать будет удобно в двух вкладках — открыв в одной нашу Панель управления, а во вторую — панель сервиса, куда переносится почта.
Откройте раздел доменов вашей организации и добавьте новый домен. Яндекс потребует его подтвердить.
Подтверждение
В выпадающем списке выберите вариант «Подтвердить с помощью DNS-записи» и скопируйте запись вида «yandex-verification: xxxxxxxxxxxxxxxx» из поля «Значение».
Зайдите в настройки DNS домена в нашей панели управления: «Домены» → «DNS-записи» → «Ваш домен» → «DNS-записи».
Вверху будут поля для добавления записей. Выберите в выпадающем списке тип «TXT», второе поле оставьте как есть, а в третье добавьте скопированную запись. Нажмите кнопку «Добавить» — полдела сделано.
Осталось вернуться на страницу подтверждения «Яндекс 360» и нажать «Проверить».
Проверка может пройти не сразу — из-за механизма обновления кеша DNS. Возвращайтесь на эту страницу и пробуйте еще. Максимальный срок — 72 часа.
Дальше Яндекс предложит настроить другие DNS-записи домена: сначала MX-запись, чтобы почта приходила на Яндекс, а потом SPF и DKIM-записи, чтобы почта, отправленная из ящиков, не считалась спамом.
MX-запись
Нажмите «Настроить вручную» в блоке, говорящем о неверной MX-записи, и скопируйте запись из поля «Значение».
Вернитесь к настройкам DNS домена в нашей Панели управления, найдите в списке запись с типом MX и удалите ее. Если вы раньше ничего не меняли, то запись одна, но их может быть и несколько — удалить нужно все.
Теперь добавьте нужную запись: в выпадающем списке выберите тип MX, а в поле вставьте скопированное со страницы Яндекса значение.
Вернитесь на страницу Яндекса и нажмите «Проверить».
SPF-запись
Найдите в списке в Панели управления запись с типом TXT, начинающуюся на «»v=spf1».
Отредактируйте её, добавив перед ~all фразу include:_spf.yandex.net. Должно получиться так:
"v=spf1 a mx ip4:141.8.195.125 ip6:2a0a:2b42:0:61:: include:_spf.yandex.net ~all"
Вместо 141.8.195.125 и 2a0a:2b42:0:61:: будут значения IP-адресов сервера, где размещен ваш аккаунт.
В панели Яндекс ее тоже можно проверить, нажав «Настроить SPF» → «Проверить».
DKIM-запись
Последняя запись, которую можно настроить — DKIM.
На странице Яндекса нажмите «Настроить DKIM», здесь нам понадобятся записи из полей «Хост» и «Значение».
В нашей Панели управления начните добавлять новую запись.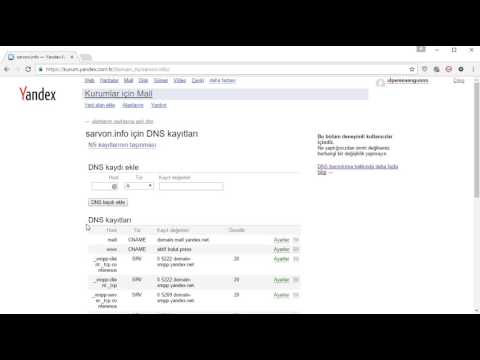 В выпадающем списке выберите тип «TXT». В первое поле вставьте значение из поля «Хост», во второе — «Значение».
В выпадающем списке выберите тип «TXT». В первое поле вставьте значение из поля «Хост», во второе — «Значение».
На странице Яндекса нажмите «Проверить». Вернувшись в список доменов, вы увидите, что он окончательно настроен.
Добавьте домен на стартовой странице сервиса. Откроется страница подтверждения.
Подтверждение
Выберите вариант «DNS-проверка»:
Пролистайте ниже и скопируйте «Значение» вида «mailru-domain: xxxxxxxxxxxxxxxx»
Зайдите в настройки DNS домена в нашей панели управления: «Домены» → «DNS-записи» → «Ваш домен» → «DNS-записи».
Вверху будут поля для добавления записей. Выберите в выпадающем списке тип «TXT», второе поле оставьте как есть, а в третье добавьте скопированную запись. Нажмите кнопку «Добавить».
Вернитесь на страницу подтверждения домена и нажмите «Подтвердить».
MX-запись
Дальше сервис предложит указать MX-запись — сделаем же это. Скопируйте значение из поля «Данные»
Скопируйте значение из поля «Данные»
Вернитесь к настройкам DNS домена в нашей Панели управления, найдите в списке запись с типом MX и удалите ее. Если вы раньше ничего не меняли, то запись одна, но их может быть и несколько — удалить нужно все.
Теперь добавьте нужную запись: в выпадающем списке выберите тип MX, а в поле вставьте скопированное со страницы VK WorkSpace значение.
Вернитесь в VK WorkSpace и нажмите «Проверить сейчас».
SPF-запись
Найдите в списке в Панели управления запись с типом TXT, начинающуюся на «»v=spf1».
Отредактируйте её, добавив перед ~all фразу include:_spf.mail.ru. Должно получиться так:
"v=spf1 a mx ip4:141.8.195.125 ip6:2a0a:2b42:0:61:: include:_spf.mail.ru. ~all"
Вместо 141.8.195.125 и 2a0a:2b42:0:61:: будут значения IP-адресов сервера, где размещен ваш аккаунт.
DKIM-запись
Последняя запись, которую можно настроить — DKIM.
На странице VK WorkSpace нам нужен блок с настройкой DKIM, записи из полей «Имя поддомена» и «Данные».
В нашей Панели управления начните добавлять новую запись. В выпадающем списке выберите тип «TXT». В первое поле вставьте значение из поля «Имя поддомена», во второе — «Данные».
Чтобы почта вашего домена стала вновь приходить на наш почтовый сервер, отмените ее перенос. Для этого достаточно зайти в раздел «Сайты» → «Мои сайты», выбрать ваш сайт и на плиточке «Почта для домена» нажать «Получать почту здесь»:
Как создать корпоративную почту для рассылки со своим доменом – пошаговая инструкция
Корпоративная почта – адрес электронной почты с уникальным доменным именем, который может принадлежать только одной компании.
Например, у сервиса Sendsay есть корпоративная почта и рассылки отправляются с адресов pr@sendsay.ru, ask@sendsay.ru и других. Никто, кроме нас, не может использовать такой адрес почты.
Плюсы корпоративной почты:
- можно отправлять массовые рассылки
- есть технологии защиты, повышающие процент доставляемости писем
- клиенты больше доверяют отправителю с уникальным адресом
- электронный адрес становится брендированным и узнаваемым
- адрес проще запомнить новым клиентам
Как сделать корпоративную почту
Для такой почты нужен домен и веб-хостинг. Если у вашей компании есть сайт, то новый домен не нужен. Адрес сайта и станет адресом корпоративной почты. Адрес нашего сайта — sendsay.ru, значит, таким и будет доменное имя нашей корпоративной почты – pr@sendsay.ru или support@sendsay.ru. В редких случаях может понадобиться домен третьего уровня вида email.sendsay.ru.
Если у вашей компании есть сайт, то новый домен не нужен. Адрес сайта и станет адресом корпоративной почты. Адрес нашего сайта — sendsay.ru, значит, таким и будет доменное имя нашей корпоративной почты – pr@sendsay.ru или support@sendsay.ru. В редких случаях может понадобиться домен третьего уровня вида email.sendsay.ru.
Если у компании нет сайта, то нужно зарегистрировать домен и веб-хостинг, который будет соответствовать названию бренда и легко читаться. Сделать это можно на специальных сайтах, например — reg.ru.
Дальше нужно выполнить 6 шагов для создания корпоративной почты:
- выбрать почтовый сервис
- подключить и подтвердить домен
- добавить МХ-запись
- добавить SPF-запись
- добавить DKIM-подпись
- добавить пользователей
Разберем подробнее каждый шаг.
Шаг 1: Выбрать почтовый сервис
Почтовый сервис нужен для управления корпоративной почтой: отправлять массовые рассылки и письма, добавлять и удалять почтовые адреса сотрудников или отделов, следить за статистикой, хранить файлы и прочее.
Есть три основных сервиса: Яндекс 360, VK WorkMail от Mail.ru и Google Workspace. У каждого сервиса есть свои плюсы и минусы.
➡️ Яндекс 360 платный, базовый тариф от 249 ₽ в месяц на одного сотрудника. В пакет включен доступ к Диску, отключена реклама, есть приоритетная поддержка, календарь, мессенджер, видеовстречи, документы.
➡️ В VK WorkMail от Mail.ru можно сделать корпоративную почту бесплатно, платные расширенные тарифы начинаются от 2999 ₽ в месяц. Сервис предоставляет защиту Лаборатории Касперского, аудио и видеозвонки, календарь, мессенджер, документы, место на Диске. Есть приложение для смартфона.
➡️ Google Workspace тоже платный, стоимость от 5,4$ в месяц за каждого пользователя. Есть место на Диске, голосовой и видеочаты, календарь, документы, приложения для смартфона, защита хранения и шифрования.
Внимание: с весны 2022 Google Workspace временно приостановил регистрацию новых аккаунтов из России. Проблема связана с банковским счетом российского подразделения.
После выбора сервиса нужно зарегистрироваться в нем и настроить почту для рассылки, чтобы пройти проверки почтовых сервисов и защитить свой аккаунт от взлома. Для этого нужно настроить MX-запись, SPF-запись, DKIM-подпись и добавить запись для верификации домена.
Есть несколько способов добавления этих записей:
- DNS-проверка
- HTML-файл
- мета-тег
- перенос DNS
Мы рекомендуем использовать первый способ, потому что он самый простой и доступен даже в случае, если у вас нет собственного сайта. Поэтому дальнейшие рекомендации по настройке и проверке записей будут через DNS-проверку в панели вашего домена.
Шаг 2: Подключить и подтвердить домен
После того, как вы выбрали сервис, нужно подключить домен и подтвердить, что вы его владелец. Разберем подробнее процесс в каждом сервисе.
Подключение и подтверждение домена в Яндекс 360
- Перейти на страницу сервиса Яндекс 360 и выбрать подходящий тариф
- Войти в аккаунт Яндекса, который будет основным владельцем корпоративной почты
- Указать реквизиты организации и оплатить доступ
- Перейти в раздел Домены и добавить ваш домен в специальное поле
- Скопировать верификационный код, который начинается с yandex-verification… для подтверждения домена
Страница с данными для подтверждения домена в Яндекс 360
- Открыть сервис, в котором покупали домен, перейти на страницу со списком доменов, выбрать нужный и открыть настройки DNS
- Создать новую TXT-запись с верификационным кодом.
 В некоторых случаях понадобится TTL, значение также есть в Яндекс 360
В некоторых случаях понадобится TTL, значение также есть в Яндекс 360 - Сохранить запись, вернуться в Яндекс 360 и нажать кнопку Проверить домен. Учитывайте, что обновление записи может занять до 72 часов.
Подключение и подтверждение домена в VK WorkMail
- Войти в аккаунт Mail.ru, который будет основным владельцем почты для рассылки
- Перейти на страницу сервиса VK WorkMail, ввести название домена и нажать Подключить
- Скопировать верификационный код, который начинается с mailru-domain… для подтверждения домена
- Открыть сервис, в котором покупали домен, перейти на страницу со списком доменов, выбрать нужный и открыть настройки DNS
- Создать новую TXT-запись с верификационным кодом
- Сохранить запись, вернуться в VK WorkMail и нажать кнопку Проверить домен. Учитывайте, что обновление записи может занять до 72 часов.
Подключение и подтверждение домена в Google Workspace
- Перейти на страницу Google Workspace, нажать Начать здесь
- Ввести данные о компании и контактную информацию
- Нажать Да, у меня есть домен, который можно использовать и указать доменное имя
- Внести данные для входа в аккаунт Google Workspace, если у вас его еще нет
- Нажать Перейти к настройке и в пункте Подтверждение домена скопировать верификационный код, который начинается с google-site-verification…
- Открыть сервис, в котором покупали домен, перейти на страницу со списком доменов, выбрать нужный и открыть в настройки DNS
- Создать новую TXT-запись с верификационным кодом
- Сохранить запись, вернуться в Google Workspace и нажать кнопку Подтвердить домен.
 Учитывайте, что обновление записи может занять до 72 часов.
Учитывайте, что обновление записи может занять до 72 часов.
Шаг 3: Добавить MX-запись
MX-запись нужна для получения входящих сообщений. Если ее не настроить, то письма с других серверов не будут приходить на этот адрес.
Обычно создают 3-4 записи с разным приоритетом для подстраховки. Второе, третье и четвертое значения записи начинают с alt1, alt2, alt3 соответственно. Например:
- mx.yandex.net. с приоритетом 5
- alt1.mx.yandex.net. с приоритетом 10
- alt2.mx.yandex.net. с приоритетом 1
Алгоритм добавления записи одинаков для всех сервисов:
- Открыть DNS-панель домена
- Создать новую MX-запись и сохранить ее
- Проверить правильность настройки
Добавление MX-записи в Яндекс 360
- Хост (имя) – @
- Значение – mx.yandex.net.
- Приоритет: 10
- TTL: [скопировать из настроек Яндекс 360]
Перейти в раздел Домены, должна появиться надпись МХ-запись настроена верно.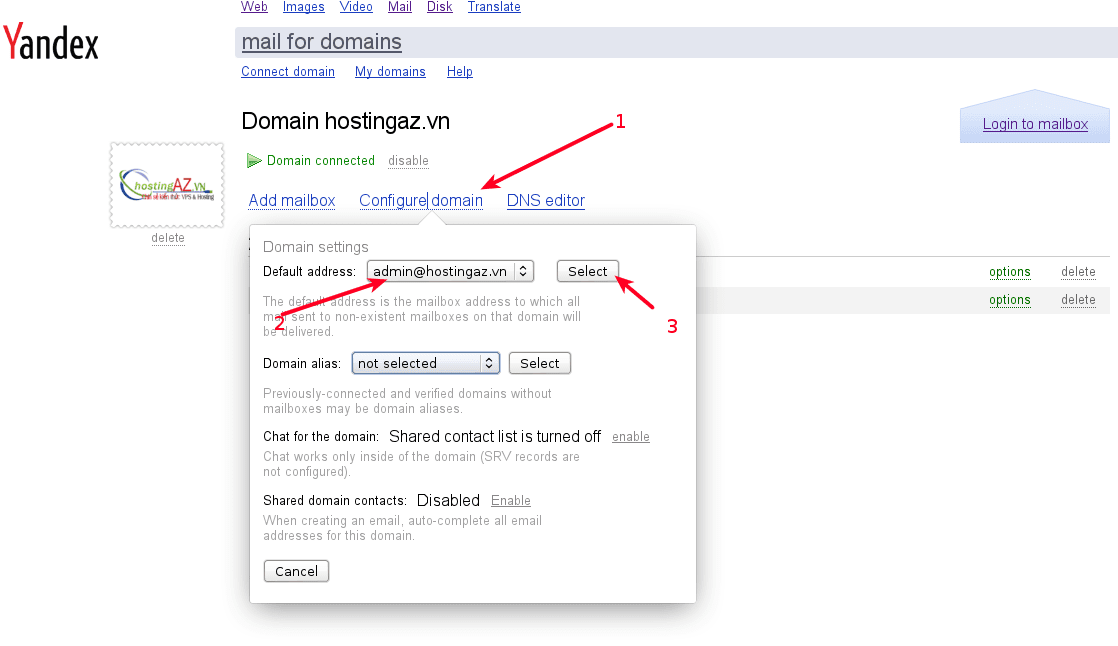
Второй этап настройки электронной почты для рассылки писем – добавление МХ-записи
Добавление MX-записи в VK WorkMail
- Имя – @
- Тип – MX
- Домен – emx.mail.ru.
- Приоритет – 10
Перейти в раздел Почта → Состояние сервера и нажать кнопку Проверить сейчас.
Добавление MX-записи в Google Workspace
- Имя записи – @
- TTL – 3600
- Значение (домен) – ASPMX.L.GOOGLE.COM.
- Приоритет – 10
Шаг 4: Добавить SPF-запись
SPF-запись снижает вероятность взлома электронной почты для рассылок злоумышленниками, которые могут отправлять спам от вашего имени. С помощью SPF-записи сервер понимает, кто имеет право отправлять письма с вашего домена.
Главная задача SPF – подтверждение отправителя. Это важно для репутации домена: чем он выше, тем меньше шансов, что ваши письма попадут в спам.
Алгоритм добавления записи одинаков для всех сервисов:
- Открыть DNS-панель домена
- Создать новую TXT-запись или обновить существующую, и сохранить ее
- Проверить правильность настройки
Добавление SPF-записи в Яндекс 360
- Хост – @
- Запись – v=spf1 include:_spf.
 yandex.net ~all
yandex.net ~all
Если вы планируете пользоваться сервисом рассылки Sendsay, то сразу добавьте значение include:spf.sendsay.ru перед ~all, чтобы вы могли отправлять рассылки через наш сервис. Тогда финальная запись будет выглядеть так: v=spf1 include:_spf.yandex.net include:spf.sendsay.ru ~all
Данные с ключевыми значениями записей почты для рассылок находятся во вкладке Домены
Добавление SPF-записи в VK WorkMail
- Хост – @
- Запись – v=spf1 include:_spf.mail.ru ~all
Если вы планируете пользоваться сервисом рассылки Sendsay, то сразу добавьте значение include:spf.sendsay.ru перед ~all, чтобы вы могли отправлять рассылки через наш email-сервис. Тогда финальная запись будет выглядеть так: v=spf1 include:_spf.mail.ru include:spf.sendsay.ru ~all
Добавление SPF-записи в Google Workspace
- Хост – @
- TTL – 3600
- Запись – v=spf1 include:_spf.
 google.com ~all
google.com ~all
Если вы планируете пользоваться сервисом рассылки Sendsay, то сразу добавьте значение include:spf.sendsay.ru перед ~all, чтобы вы могли отправлять рассылки через наш email-сервис. Тогда финальная запись будет выглядеть так: v=spf1 include:_spf.google.com include:spf.sendsay.ru ~all
Шаг 5: Добавить DKIM-подпись
DKIM-запись – зашифрованная подпись, которая подтверждает, что письмо отправлено от надежного отправителя и не было изменено злоумышленниками в процессе доставки. Эта запись также нужна для формирования положительной репутации почты для рассылки писем.
Алгоритм добавления записи одинаков для всех сервисов:
- Скопировать DKIM-ключ из настроек сервиса, который начинается с v=DKIM1…
- Открыть DNS-панель домена
- Создать новую TXT-запись или обновить существующую, сохранить ее
- Проверить правильность настройки
Добавление DKIM-подписи в Яндекс 360
Перейти в раздел Домены и скопировать DKIM-ключ.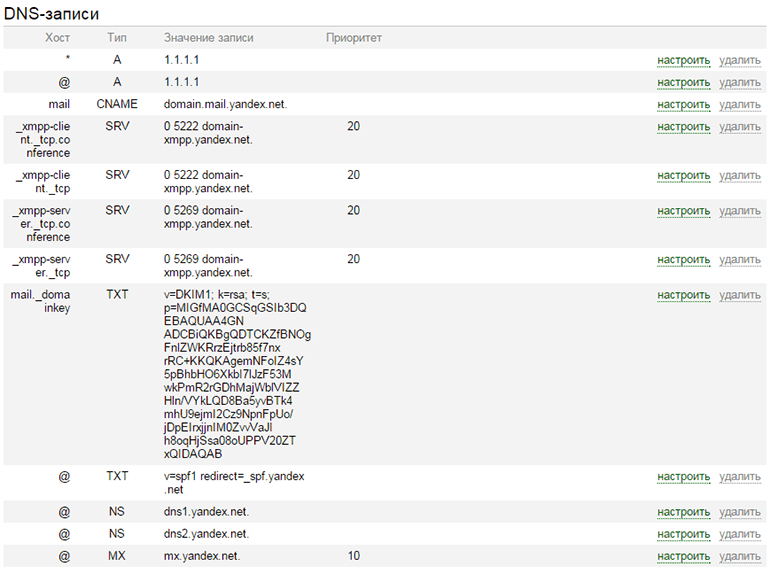
- Имя – mail._domainkey
- Тип записи – TXT
- Значение – [скопированный ключ]
Если вы планируете пользоваться сервисом рассылки Sendsay, то сгенерируйте в личном кабинете сервиса еще один DKIM-ключ и тоже добавьте в DNS.
Вернуться в раздел Домены и убедиться, что DKIM-подпись настроена.
DKIM-подпись уникальна для каждого аккаунта, поэтому ее нужно скопировать из почтового сервиса
Добавление DKIM-подписи в VK WorkMail
Перейти в раздел Данные в аккаунте VK WorkMail и скопировать DKIM-ключ.
- Имя – mailru._domainkey
- Тип записи – TXT
- Значение – [скопированный ключ]
Если вы планируете пользоваться сервисом рассылки Sendsay, то сгенерируйте в личном кабинете сервиса еще один DKIM-ключ и тоже добавьте в DNS.
Вернуться в VK WorkMail, перейти в Почта → Состояние сервера и нажать кнопку Проверить все записи.
Добавление DKIM-подписи в Google Workspace
Перейти в раздел Настройки приложения Gmail → Аутентификация электронной почты, выбрать свой домен, нажать кнопку Создать запись и скопировать DKIM-ключ.
- Имя – google._domainkey
- Тип записи – TXT
- Значение – [скопированный ключ]
Если вы планируете пользоваться сервисом рассылки Sendsay, то сгенерируйте в личном кабинете сервиса еще один DKIM-ключ и тоже добавьте в DNS.
Вернуться в Google Workspace в раздел Аутентификация электронной почты и нажать Начать аутентификацию.
Это последний шаг технической настройки корпоративной почты. Далее остается добавить пользователей, которые будут пользоваться электронной почтой и отправлять рассылку.
Шаг 6: Добавить пользователей
Заранее продумайте, от какого имени будет отправляться рассылка. Обычно используют имена сотрудников или названия отделов, например, marianna@sendsay.ru или support@sendsay.ru.
Добавление пользователей в Яндекс 360
- Перейти в раздел Пользователи, нажать Добавить
- Внести данные о сотруднике или отделе и создать логин почты на латинице, например: info, support или sale
В поле Логин вносят название адреса, который будет указан до символа @
Добавление пользователей в VK WorkMail
- Перейти в раздел Пользователи, нажать Добавить
- Внести данные о сотруднике или отделе и создать логин почты на латинице, например: info, support или sale
Добавление пользователей в Google Workspace
- Перейти в раздел Пользователи, нажать Добавить пользователя
- Внести данные о сотруднике или отделе и создать логин почты на латинице, например: info, support или sale
После выполнения всех шагов вы можете пользоваться корпоративной почтой: отправлять и получать письма от имени вашей компании.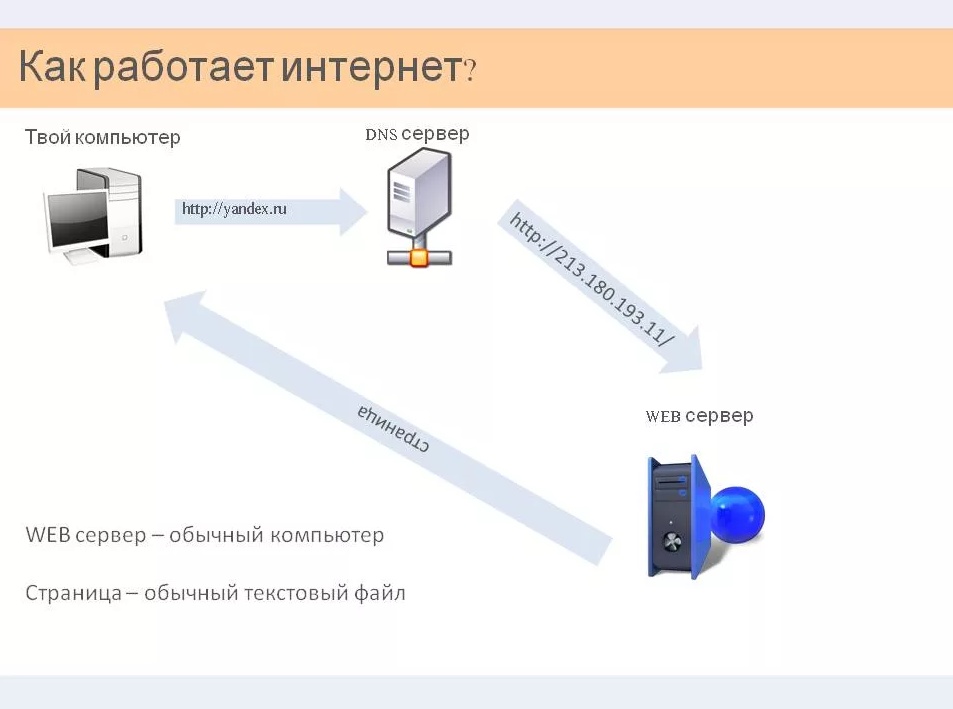 Также это позволит подключиться к таким сервисам, как Sendsay, чтобы отправлять массовые рассылки и зарабатывать с помощью email-маркетинга.
Также это позволит подключиться к таким сервисам, как Sendsay, чтобы отправлять массовые рассылки и зарабатывать с помощью email-маркетинга.
Чек-лист: как создать корпоративную почту для рассылок
- Выбрать почтовый сервис. Самые популярные – Яндекс, Mail и Google
- Подключить сервис и подтвердить, что вы владелец домена и имеете право отправлять письма с этого адреса
- Добавить МХ-запись для получения входящих сообщений
- Добавить SPF-запись для защиты от взлома почты
- Добавить DKIM-подпись для защиты от перехвата письма по пути к клиенту
- Добавить пользователей, от имени которых будет отправляться рассылка
Подробнее о технических настройках записей мы рассказывали в статье Как настраивать служебные заголовки писем.
Над статьёй работали:
Присоединяйтесь к нам в соцсетях
Запуск процесса проверки прав.
 Руководство разработчика
Руководство разработчикаЗапускает процедуру проверки прав на управление сайтом.
Внимание. Прежде чем использовать этот запрос, получите уникальный код подтверждения и выберите, как вы будете подтверждать свои права. Для получения дополнительной информации см. пример.
- Формат запроса
- Формат ответа
- Коды ответов
Отправить запрос POST на ресурс проверки прав. В параметре GET необходимо указать метод проверки. Тело запроса может передавать любые данные или вообще ничего.
POST https://api.webmaster.yandex.net/v4/user/{Тип: int64. ID пользователя. Требуется при вызове всех ресурсов API Яндекс.Вебмастера. Чтобы получить его, используйте метод GET /v4/user."}}">}/hosts/{Type: идентификатор хоста (строка). Идентификатор сайта. Чтобы получить его, используйте метод GET /v4/user/{user-id}/hosts."}}">}/verification
? Метод проверки прав (ApiExplicitVerificationType)"}}">= идентификатор пользователя | Тип: int64. ID пользователя. Требуется при вызове всех ресурсов API Яндекс.Вебмастера. Чтобы получить его, используйте метод GET /v4/user. ID пользователя. Требуется при вызове всех ресурсов API Яндекс.Вебмастера. Чтобы получить его, используйте метод GET /v4/user. |
идентификатор хоста | Тип: идентификатор хоста (строка). Идентификатор сайта. Чтобы получить его, используйте метод GET /v4/user/{user-id}/hosts. |
verification_type * \n Required»}}»> | Rights verification method (Explicit methods of rights verification (ApiExplicitVerificationType)\n \n \n \n \n \n \n \n \n \n \n \n \n \n \n \n \n \n \n \n \n \n \n \n \n \n \n \n \n
|
* Обязательно
HTTP/1.1 200 OK { "verification_uin": "b01288afe67b1595", "verification_state": "В ПРОГРЕССЕ", "verification_type": "HTML_FILE", "применимые_верификаторы": [ "HTML_ФАЙЛ" ] }
<Данные>
< Обязательно Да
Тип
строка
Описание
Код подтверждения.
"}}">>b01288afe67b1595
< Обязательно Да
Тип
строка (ApiVerificationState)
Описание
Состояние проверки прав.
"}}">>В ПРОГРЕССЕ
< verify_type * Метод проверки прав (ApiExplicitVerificationType)
"}}">>HTML_FILE
HTML_FILE
| Имя | Обязательно | Тип | Описание |
|---|---|---|---|
Verification_uin | Да | строка | Код подтверждения.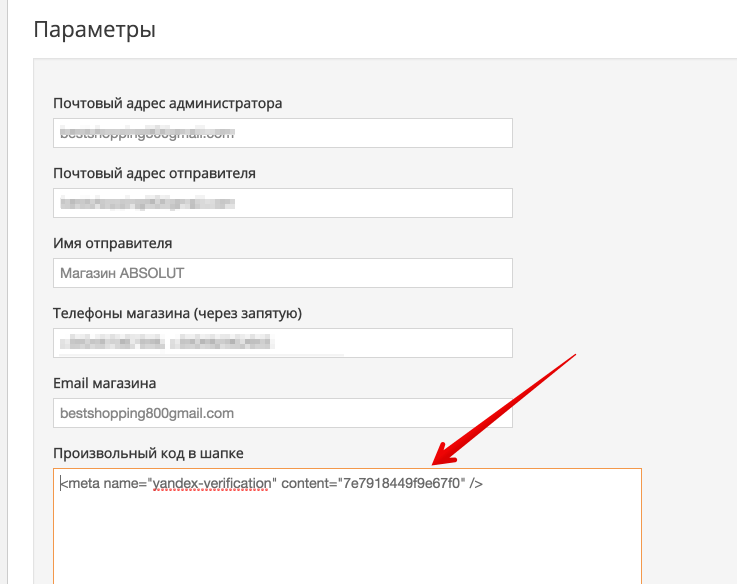 |
Verification_state | Да | строка (ApiVerificationState) | Состояние проверки прав. |
Verification_type | Да | string (ApiVerificationType) | Тип проверки прав. |
apply_verifiers | Да | строка (ApiExplicitVerificationType ) | Методы проверки, применяемые для данного сайта.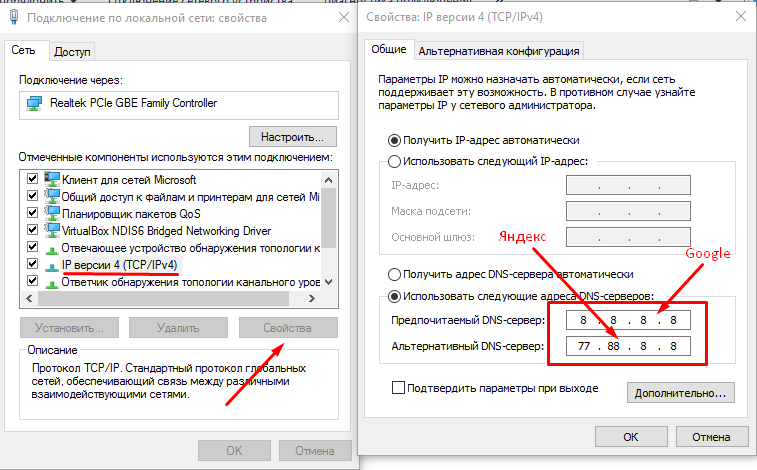 |
| Статус | Описание |
|---|---|
| Нет | Верификация не была завершена и права не подтверждены. |
| ПРОВЕРЕНО | Права проверены. |
| IN_PROGRESS | Выполняется проверка прав. |
| VERIFICATION_FAILED | Проверка выполнена, но права не подтверждены. |
| INTERNAL_ERROR | Непредвиденная ошибка при проверке прав. |
| Метод проверки | Можно ли запросить проверку | Описание |
|---|---|---|
| АВТО | № | Автоматическая проверка прав (устарело, только для сайтов *.narod.ru). |
| ДЕЛЕГИРОВАНО | Нет | Права делегированы. |
| DNS | Да | Проверка прав с помощью записи DNS. |
| HTML_FILE | Да | Размещение файла HTML в корневом каталоге сайта.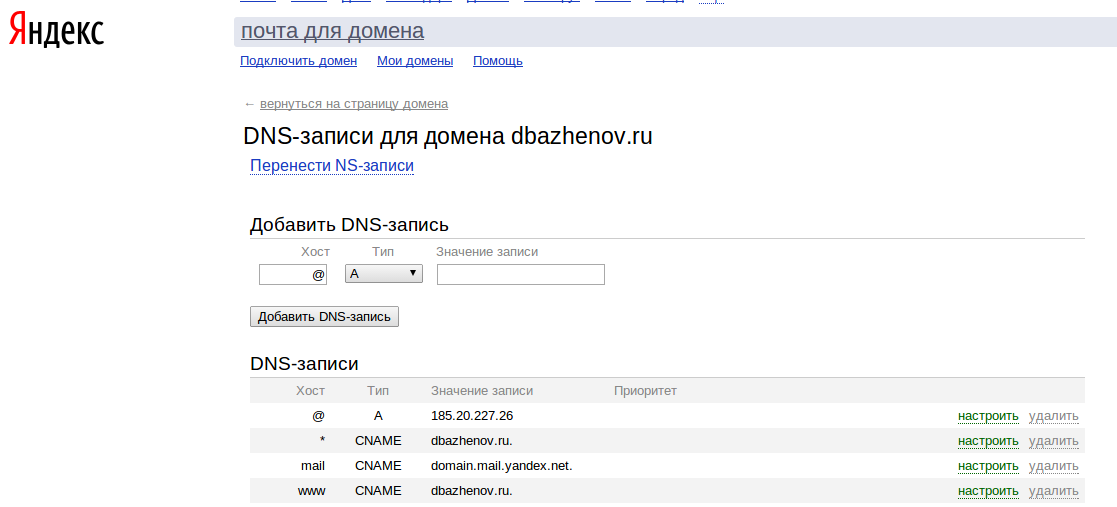 |
| META_TAG | Да | Добавление метатега в заголовок главной страницы сайта. |
| ПДД | Нет | Проверка прав через Яндекс.Почту для доменов. |
| TXT_FILE | Нет | Размещение текстового файла в корневом каталоге сайта. |
| WHOIS | Да | Проверка данных с информацией, предоставленной службой WHOIS. Этот метод работает только для доменов второго уровня (например, example. |
| Метод проверки | . | |
|---|---|---|
| HTML_FILE | Да | Размещение файла HTML в корневом каталоге сайта. |
| META_TAG | Да | Добавление метатега в заголовок главной страницы сайта. |
| WHOIS | Да | Проверка данных с информацией, предоставленной службой WHOIS. Этот метод работает только для доменов второго уровня (например, example.com). |
Чтобы подробно просмотреть структуру ответа, щелкните причину.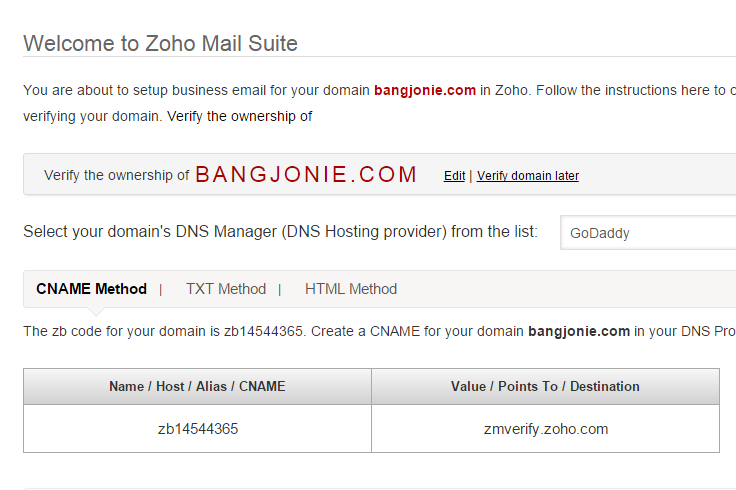
| Код | Причина | Описание |
|---|---|---|
| 200 | OK | |
| 403 | Invalid_USER_ID | . В приведенных ниже примерах {
"код_ошибки": "INVALID_USER_ID",
"доступный_user_id": 1,
"error_message": "Недопустимый идентификатор пользователя. Следует использовать {user_id}."
} <Данные>
< Описание |
| 404 | HOST_NOT_FOUND | Сайт отсутствует в списке сайтов пользователя. {
"код_ошибки": "HOST_NOT_FOUND",
"host_id": "http:ya.ru:80",
"error_message": "явное сообщение об ошибке"
} <Данные>
< Описание |
| 409 | VERIFICATION_ALREADY_IN_PROGRESS | Идет процесс проверки прав. {
"код_ошибки": "VERIFICATION_ALREADY_IN_PROGRESS",
"verification_type": "META_TAG",
"error_message": "какая-то строка"
} <Данные> |
Была ли статья полезна?
Средства проверки сайта
Различные платформы предоставляют владельцам веб-сайтов инструменты, помогающие им подтвердить право собственности на свои сайты. Эти сервисы позволяют понять, как посетители взаимодействуют с сайтом. Например, Google Search Console покажет вам общее количество URL-адресов на вашем сайте, которые были проиндексированы Google, информацию о каждом URL-адресе, поисковые ключевые слова, которые наиболее важны для вашего сайта, и так далее. Jetpack поддерживает службы проверки, предоставляемые Bing, Facebook, Google, Pinterest и Яндекс.
Примечание: Проверка вашего сайта для использования этих служб не требуется для того, чтобы ваш сайт был проиндексирован ими или любой другой поисковой системой.
Чтобы подтвердить свой сайт, обычно необходимо добавить на страницу «метатег» или новую запись DNS. Это не всегда просто, поэтому вам помогут настройки проверки сайта Jetpack.
Доступ ко всем службам проверки Jetpack можно получить, выбрав Jetpack → Настройки → Трафик в вашем WP Admin. Там вы найдете карточку настроек под названием «Проверка сайта», где вы можете включить эту функцию и настроить каждую службу.
Примечание: Если у вас есть несколько доменных имен, указывающих на один и тот же сайт, мы рекомендуем проверить основной домен .
Настройка служб
Ниже приведены инструкции по проверке вашего сайта WordPress с помощью каждой службы:
Проверка сайта BingДобавление сайта вручную
- Войдите в Центр веб-мастеров Bing.

- Введите URL своего сайта в разделе «Добавить свой сайт вручную» и нажмите
Отправить - Скопируйте предоставленный метатег. Например:
- Оставьте страницу подтверждения открытой и перейдите к своему администратору WP в новой вкладке или окне
- Перейдите в Jetpack → Настройки → Трафик и прокрутите вниз до раздела Проверка сайта, чтобы найти текстовое поле Bing
- Вставьте метатег, который был скопирован выше на шаге 4
- Нажмите на
Сохранить настройки - Вернитесь на страницу проверки Bing и нажмите
Подтвердить
Импорт вашего сайта из Google Search Console
- Войдите в Центр веб-мастеров Bing.
- Нажмите
Importв Google Search Console. - Войдите с помощью учетной записи Google Search Console и нажмите
Разрешить, чтобы предоставить Bing Webmaster Tools доступ к вашему списку проверенных сайтов и карт сайта.
- После аутентификации инструменты Bing для веб-мастеров отобразят список проверенных сайтов, присутствующих в вашей учетной записи Google Search Console, а также количество файлов Sitemap и соответствующие роли для каждого сайта. Выберите сайты, которые вы хотите добавить в Bing Webmaster Tools, и нажмите
Import.
Автоматическая проверка
- Перейдите в Jetpack → Настройки → Трафик в панели администратора WP и прокрутите вниз до раздела Проверка сайта.
- Нажмите кнопку
Подтвердить с помощью Google. - Появится всплывающее окно, в котором либо будут перечислены ваши учетные записи Google, либо вам будет предложено войти в систему. Выберите или войдите в учетную запись, которую вы хотите использовать с Google Search Console.
- После входа в систему вам будет предложено дать разрешение WordPress.
 Нажмите кнопку
Нажмите кнопку Разрешить. - Через несколько секунд сайт должен подтвердить, что подтвержден зеленой галочкой и сообщением Ваш сайт проверен Google.
Ручная проверка
Примечание: Ручная проверка, если требуется , а не . Проверяйте вручную только в том случае, если автоматическая проверка не работает или вы хотите выполнить проверку вручную.
- Войдите в консоль поиска Google с помощью своей учетной записи Google
- Нажмите
Добавить свойство - Введите адрес своего блога
- Нажмите кнопку
Продолжить - Нажмите на вкладку «Альтернативные методы»
- Необходимый вариант проверки: «HTML-тег».
- Скопируйте предоставленный метатег. Например:
- Оставьте страницу подтверждения открытой и перейдите к своему администратору WP в новой вкладке или окне
- Перейдите в Jetpack → Настройки → Трафик и прокрутите вниз до раздела Проверка сайта, чтобы найти Google текстовое поле
- Нажмите кнопку
Проверить вручную - Вставьте метатег, скопированный на шаге 7, в текстовое поле Google
- Нажмите кнопку
Сохранить - Вернитесь на страницу проверки Google и нажмите
Подтвердить
Предупреждения Google
Если вы получили электронное письмо от Google или оповещение на панели инструментов Инструментов для веб-мастеров о том, что сертификат безопасности вашего сайта не найден, это означает, что ваш сайт был случайно добавлен в качестве «безопасного».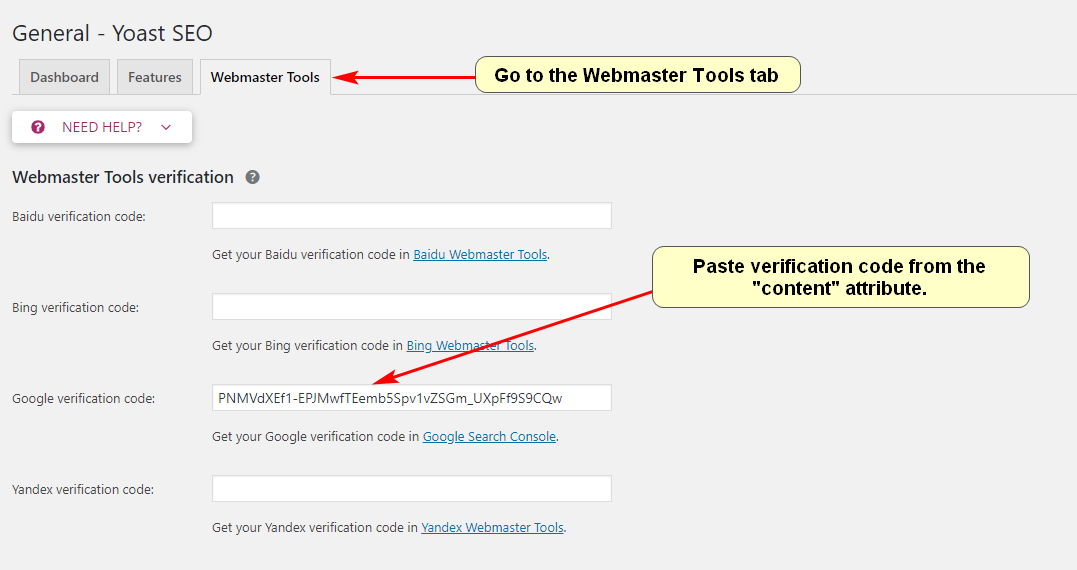 Вот пример сообщения, которое вы могли получить:
Вот пример сообщения, которое вы могли получить:
Уважаемый веб-мастер,
Имя хоста вашего сайта, https://example.com, не соответствует ни одному из «Имен субъекта» в вашем SSL-сертификате [….]
Это приведет к тому, что многие веб-браузеры будут блокировать доступ пользователей к вашему сайту, или для отображения предупреждающего сообщения безопасности при доступе к вашему сайту.Чтобы устранить эту проблему, получите новый SSL-сертификат в центре сертификации (ЦС) с «Именем субъекта» или «Альтернативными DNS-именами субъекта», который соответствует имени вашего хоста.
Если вы получили это сообщение, вам необходимо либо убедиться, что ваш сайт имеет SSL-сертификат, что рекомендуется (вы можете обратиться к своему хосту, чтобы защитить его), либо вам нужно удалить сайт из своей учетной записи Инструментов для веб-мастеров, а затем снова добавьте его как незащищенный сайт (то есть http). Вот как это сделать:
- Войдите в Инструменты Google для веб-мастеров, используя свою учетную запись Google.

- Под кнопкой
Управление сайтомнажмитеУдалить сайт. - Нажмите кнопку
Добавить сайти следуйте приведенным выше инструкциям.
- Войдите в Pinterest с помощью своей учетной записи Pinterest
- Перейдите в свой профиль и нажмите
меню передач, затемНастройки учетной записи. - Прокрутите вниз и введите адрес своего сайта, если вы еще этого не сделали.
- Нажмите кнопку
Подтвердить веб-сайт. - Всплывающее окно покажет метатег, который вы должны скопировать. Например:
- Оставьте страницу подтверждения открытой и перейдите к своему администратору WP в новой вкладке или окне
- Перейдите в Jetpack → Настройки → Трафик и прокрутите вниз до раздела Проверка сайта, чтобы найти текстовое поле Pinterest
. - Вставьте метатег, скопированный на шаге 5
- Нажмите
Сохранить изменения - Вернитесь на страницу проверки и нажмите кнопку 9.0022 Готово кнопка.

- Войти на Яндекс под своим аккаунтом на Яндексе
- Нажмите кнопку
Перейти, чтобы перейти на страницу управления сайтом - Нажмите кнопку
Добавить сайт - Введите адрес вашего сайта в текстовом поле
Адрес сайта - Выберите вариант проверки «Метатег». Это будет выглядеть следующим образом:
- Оставьте страницу подтверждения открытой и перейдите к своему администратору WP в новой вкладке или окне
- Перейдите в Jetpack → Настройки → Трафик и прокрутите вниз до раздела Проверка сайта, чтобы найти текстовое поле Yandex
- Вставьте метатег, скопированный на шаге 5
- Нажмите
Сохранить изменения - Вернитесь на страницу проверки Яндекса и нажмите кнопку
Проверить
- Чтобы начать работу, войдите на страницу бизнес-настроек.
 Выберите свой бизнес или создайте новый бизнес-аккаунт в Facebook. Затем выполните следующие действия:
Выберите свой бизнес или создайте новый бизнес-аккаунт в Facebook. Затем выполните следующие действия: - В разделе «Бизнес-настройки» щелкните раздел «Безопасность бренда », а затем щелкните Домены: .
- Нажмите кнопку Добавить , введите свой домен в поле и нажмите Добавить :
- На следующем экране вам будет предложено несколько вариантов проверки. Убедитесь, что « Добавить метатег в исходный код HTML ”Выбрана опция и скопируйте весь метатег, как показано здесь:
- Вернитесь на WordPress.com, перейдите в раздел Инструменты → Маркетинг и щелкните меню Трафик по адресу yourdomain.com/wp-admin/admin.php?page=jetpack#/traffic . Прокрутите вниз до Site Verification Services и вставьте свой код в поле для Facebook.
- Щелкните Сохранить настройки .
- Вернуться к настройкам Facebook с Шаг 3 и нажмите кнопку Подтвердить .
 Вы увидите подтверждение того, что вы подтвердили свой домен.
Вы увидите подтверждение того, что вы подтвердили свой домен. - Обратите внимание: если ваш веб-сайт находится в режиме обслуживания, проверка завершится неудачно. Деактивируйте режим «Скоро/техническое обслуживание» (если активирован) и подтвердите домен.
Информация о конфиденциальности
Эта функция активирована по умолчанию, но перед любой проверкой необходимо настроить каждую отдельную службу. Чтобы управлять этими настройками, перейдите на Jetpack → Настройки → Трафик и щелкните тумблер с надписью «Подтвердить право собственности на сайт с помощью сторонних сервисов».
Дополнительная информация об использовании данных на вашем сайте
| Используемые данные | |
|---|---|
| Владельцы/Пользователи сайта
Для отслеживания активности (подробности ниже): IP-адрес, идентификатор пользователя WordPress.com, имя пользователя WordPress. | Посетители сайта
Нет. |
| Отслеживаемая активность | |
| Владельцы сайта/пользователи
Мы отслеживаем, когда и каким пользователем функция активируется и деактивируется. | Посетители сайта
Нет. |
| Данные синхронизированы (Подробнее) | |
| Владельцы/пользователи сайта
Мы синхронизируем параметры, которые определяют, активирована ли функция и как настроены ее доступные параметры, включая любые активные теги HTML. | Посетители сайта
Нет. |
Отчет для yandex.ru
Отчет создан: Вт, 13 сентября 2022 г.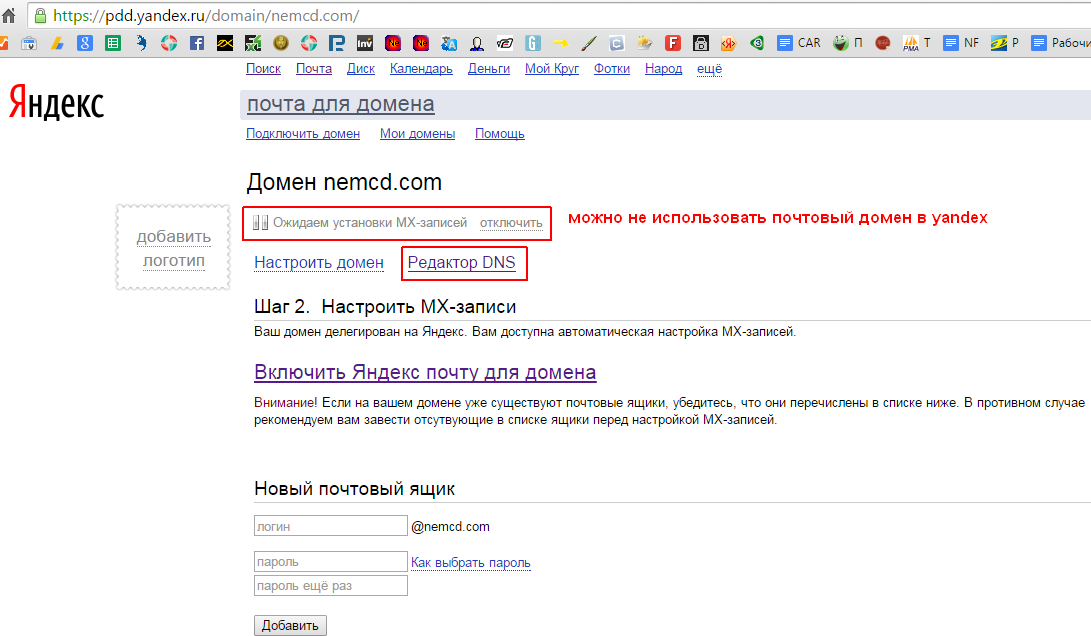 , 12:59:54 GMT
, 12:59:54 GMT
| Родитель | 100 | |
| NS | 100 | |
| СОА | 83 | |
| МХ | 100 | |
| Почта | 60 | |
| Интернет | 100 |
Отсутствует клей
ОК. Родительские серверы имен предлагают клей для доменного имени
серверы. Мы получили список серверов имен и их IP-адреса
с родительского сервера имен (a.dns.ripn.net.).
Родительские серверы имен предлагают клей для доменного имени
серверы. Мы получили список серверов имен и их IP-адреса
с родительского сервера имен (a.dns.ripn.net.).
Серверы имен имеют записи A
OK. Найдены записи A для всех серверов имен.
- ns1.yandex.ru. → 213.180.193.1
- ns2.yandex.ru. → 93.158.134.1
- ns9.z5h64q92x9.net. → 154.47.36.189, 80.239.201.9
Чтобы получить доступ к вашим серверам имен через IPv4, для каждого сервера имен необходима запись A.
Серверы имен имеют записи AAAA
ОК. Найдены записи AAAA для всех серверов имен.
- ns1.yandex.ru. → 2a02:6b8::1
- ns2.yandex.ru. → 2a02:6b8:0:1::1
- ns9.z5h64q92x9.net. → 2001:2030:20::78, 2001:978:7401::78
Чтобы получить доступ к вашим серверам имен через IPv6, для каждого сервера имен необходима запись AAAA.
Все серверы имен ответили
OK. Все ваши DNS-серверы ответили. Мы запросили записи домена со всех ваших серверов имен и успешно их получили.
Клей Проверить
ОК. Отличий не обнаружено. Клей, предоставляемый родительскими серверами имен, должен соответствовать данные, предоставленные авторитетными серверами имен.
Разрешить рекурсивные запросы
ОК. Серверы доменных имен не разрешают рекурсивные запросы. На всех серверах имен, которые действуют как кэширующие серверы имен, рекурсивные запросы должны быть ограничены локальными сетями. Наличие открытых DNS-серверов может привести к злоупотреблениям, таким как отравление кеша и DOS-атаки (отказ в обслуживании). Атаки с отравлением кеша позволяют при определенных условиях перенаправлять легитимный веб-трафик, электронная почта и другой трафик на вредоносные хосты, ставящие под угрозу безопасность.
Проверьте количество серверов имен
ОК. Домен имеет 3 сервера имен. Рекомендуемый номер,
от 2 до 7 серверов имен (RFC 2182 рекомендует иметь
не менее 3 авторитетных серверов имен для доменов).
Домен имеет 3 сервера имен. Рекомендуемый номер,
от 2 до 7 серверов имен (RFC 2182 рекомендует иметь
не менее 3 авторитетных серверов имен для доменов).
Идентичные записи NS
ОК. Все ваши серверы имен сообщили об идентичных NS-записях. Каждый сервер имен должен возвращать идентичные записи NS.
Проверить серверы Lame Name
ОК. Ненадежных именных серверов не найдено. Все ваши серверы имен настроены как главные или подчиненные для вашего домена.
Проверьте, что все IP-адреса являются общедоступными
OK. Частные IP-адреса не найдены. Серверы имен, использующие частные IP-адреса недоступен из Интернета, что приводит к задержкам DNS.
Серверы имен имеют записи A
OK. Найдены записи A для каждого сервера имен.
- ns1.yandex.ru. → 213.180.193.1
- ns2.yandex.ru. → 93.
 158.134.1
158.134.1 - ns9.z5h64q92x9.net. → 154.47.36.189, 80.239.201.9
Чтобы получить доступ к вашим серверам имен через IPv4, для каждого сервера имен необходима запись A.
Серверы имен имеют записи AAAA
ОК. Найдены записи AAAA для всех серверов имен.
- ns1.yandex.ru. → 2a02:6b8::1
- ns2.yandex.ru. → 2a02:6b8:0:1::1
- нс9.z5h64q92x9.net. → 2001:978:7401::78, 2001:2030:20::78
Чтобы получить доступ к вашим серверам имен через IPv6, для каждого сервера имен необходима запись AAAA.
Серверы имен имеют допустимые имена
ОК. Все имена действительны. Имя сервера имен должно быть действительным именем хоста, без частичного имени или IP-адреса.
Проверьте наличие скрытых серверов имен
ОК.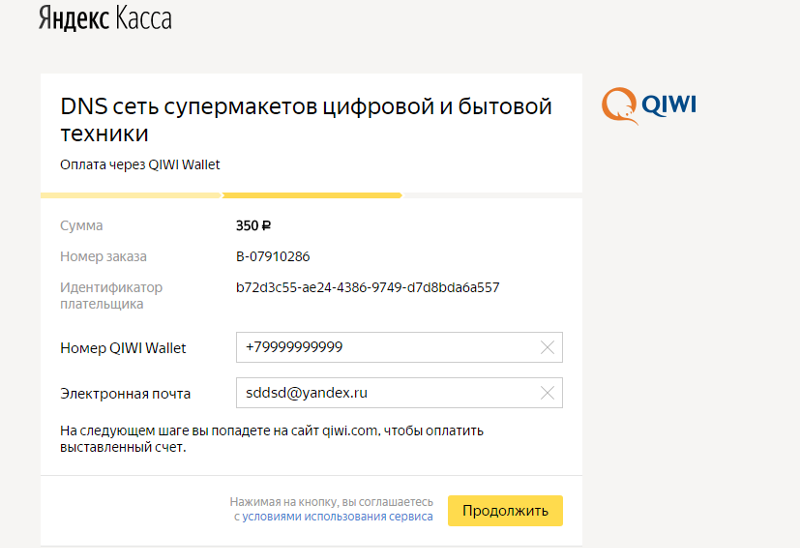 Скрытые серверы имен не найдены.
Все серверы имен, возвращаемые серверами доменных имен, должны быть перечислены на родительских серверах.
Скрытые серверы имен не найдены.
Все серверы имен, возвращаемые серверами доменных имен, должны быть перечислены на родительских серверах.
Проверьте отсутствие серверов имен
ОК. Отсутствующие серверы имен не найдены. Все серверы имен, возвращенные родительскими серверами имен, должны иметь запись NS на ваших серверах имен.
Нет CNAME в записях NS
ОК. В записях NS не найдено ни одного CNAME. RFC 2181, раздел 10.3 говорит, что имя хоста должно напрямую сопоставляться с одной или несколькими адресными записями (A или AAAA). и не должен указывать ни на какие записи CNAME. RFC 1034, раздел 3.6.2 говорит, если имя появляется в правой части RR (Resource Record) он не должен появляться в левом имени CNAME RR, поэтому записи CNAME не следует использовать с NS и MX записи. Несмотря на эти ограничения, существует множество рабочих конфигураций, использующих CNAME с NS и MX записи.
Разрешить TCP-соединения
ОК. Все серверы имен разрешают TCP-соединения.
Когда ответ на DNS-запрос превышает 512 байт, согласовывается TCP.
и используется, все серверы имен должны разрешать TCP-соединения (порт 53).
Все серверы имен разрешают TCP-соединения.
Когда ответ на DNS-запрос превышает 512 байт, согласовывается TCP.
и используется, все серверы имен должны разрешать TCP-соединения (порт 53).
Серверы имен, распределенные по нескольким сетям
ОК. Серверы имен рассредоточены на 4 различные сети класса C:
- 154.47.36.0/24:
- ns9.z5h64q92x9.net.
- 213.180.193.0/24:
- ns1.yandex.ru.
- 80.239.201.0/24:
- ns9.z5h64q92x9.net.
- 93.158.134.0/24:
- ns2.yandex.ru.
Серверы имен должны быть рассредоточены (топологически и географически)
через Интернет, чтобы избежать риска единой точки отказа (RFC 2182).
Серверы имен, распределенные по нескольким ASN
ОК. Серверы имен рассредоточены на 4 различные автономные системы:
- АС174:
- ns9.z5h64q92x9.net.
- АS1299:
- ns9.z5h64q92x9.net.
- АS13238:
- ns1.yandex.ru.
- ns2.yandex.ru.
- АС208722:
- ns1.yandex.ru.
- ns2.yandex.ru.
Серверы имен должны быть рассредоточены (топологически и географически) через Интернет, чтобы избежать риска единой точки отказа (RFC 2182).
Серверы имен Версии
ОК.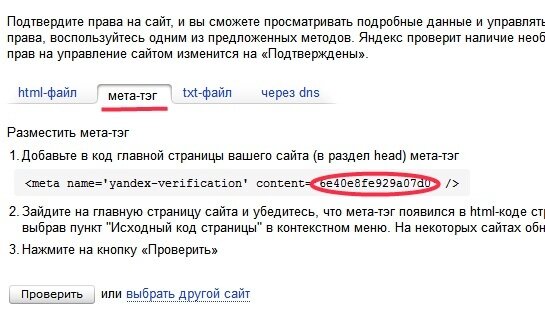 Версии программного обеспечения DNS-серверов не раскрываются:
Версии программного обеспечения DNS-серверов не раскрываются:
- 154.47.36.189 : "Яндекс"
- 2001:2030:20::78 : "Яндекс"
- 2001:978:7401::78 : "Яндекс"
- 213.180.193.1 : "Яндекс"
- 2a02:6b8:0:1::1 : "Яндекс"
- 2a02:6b8::1 : "Яндекс"
- 80.239.201.9 : "Яндекс"
- 93.158.134.1 : "Яндекс"
Раскрытие версий серверов имен может быть рискованным при обнаружении новой уязвимости ваши DNS-серверы могут быть автоматически использованы скрипт-детками пока не пропатчишь систему. Узнайте, как скрыть версию.
Соглашение серверов имен по серийному номеру
OK.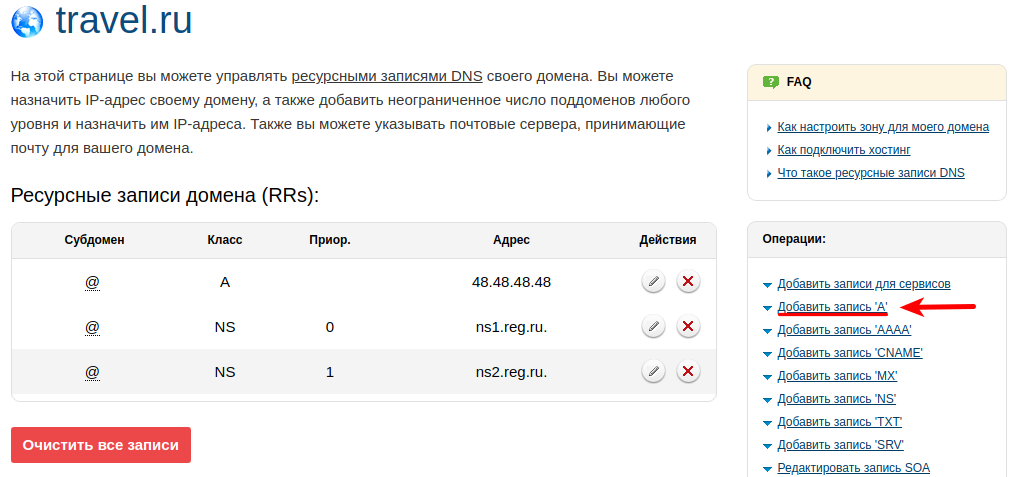 Все серверы имен (3) имеют одинаковые
серийный номер [ 20220 ].
Наличие разных серийных номеров на ваших серверах имен может указывать на несоответствия между серверами имен.
конфигурация (несколько мастеров) или ошибки связи (проблемы ACL и брандмауэра).
Все серверы имен (3) имеют одинаковые
серийный номер [ 20220 ].
Наличие разных серийных номеров на ваших серверах имен может указывать на несоответствия между серверами имен.
конфигурация (несколько мастеров) или ошибки связи (проблемы ACL и брандмауэра).
Формат номера SOA
ОК. Формат серийного номера OK [ 20220 ]. Ваш серийный номер соответствует общему соглашению для серийный номер ГГГГММДДнн, где ГГГГ — год из четырех цифр число, ММ — месяц, ДД — день, а nn — номер порядковый номер в случае обновления файла зоны далее чем один раз в день.
SOA Mname
ОК. Первичный сервер имен — ns1.yandex.ru. и указан на родительских серверах имен. Поле MNAME определяет первичный главный сервер имен для зоны, этот сервер имен должен быть найден в ваших записях NS.
SOA Rname
ОК.
Контактный адрес электронной почты для проблем с DNS: [email protected] ( sysadmin.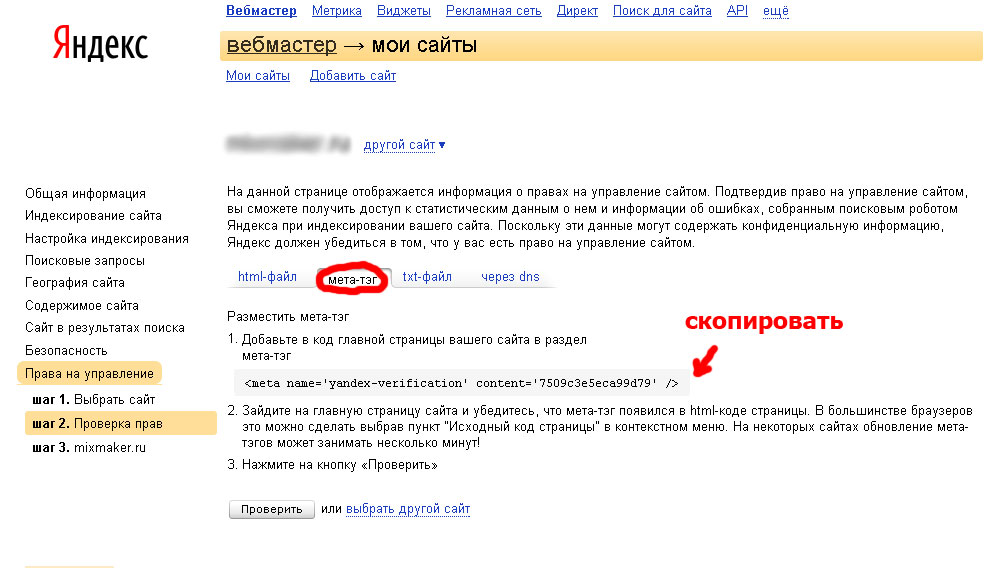 yandex-team.ru. ).
Поле RNAME определяет административный адрес электронной почты для вашей зоны. RFC2142 рекомендует использовать hostmaster .
адрес электронной почты для этой цели, но можно использовать любой действующий адрес электронной почты.
yandex-team.ru. ).
Поле RNAME определяет административный адрес электронной почты для вашей зоны. RFC2142 рекомендует использовать hostmaster .
адрес электронной почты для этой цели, но можно использовать любой действующий адрес электронной почты.
Обновление SOA
ПРЕДУПРЕЖДЕНИЕ. Интервал обновления 600 . Рекомендуемые значения [1200 .. 43200] (20 мин...12 часов). Поле обновления из записи SOA определяет, насколько быстро изменения зоны распространяются от ведущего устройства к подчиненному.
Повторная попытка SOA
ОК. Интервал повтора 300 . Рекомендуемые значения [120..7200] (2 минуты..2 часа). Поле Retry из записи SOA определяет, как часто ведомое устройство должно повторять попытки связаться с ведущим устройством, если во время обновления произошел сбой подключения к ведущему устройству.
Срок действия SOA
ВНИМАНИЕ: Интервал истечения 25
.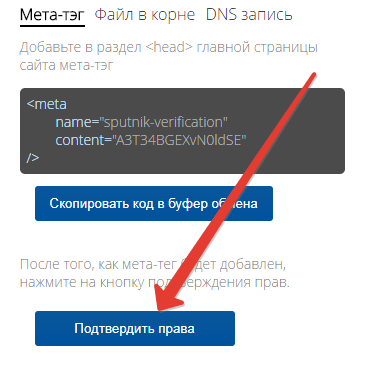 Рекомендуемые значения [604800 .. 1209600] (1 неделя... 2 недели). Срок действия определяет время истечения срока действия зоны в секундах, после которого ведомое устройство должно повторно проверить файл зоны.
если связь с мастером не удалась, то ведомый перестанет отвечать на любые запросы.
Рекомендуемые значения [604800 .. 1209600] (1 неделя... 2 недели). Срок действия определяет время истечения срока действия зоны в секундах, после которого ведомое устройство должно повторно проверить файл зоны.
если связь с мастером не удалась, то ведомый перестанет отвечать на любые запросы.Минимальный TTL SOA
ПРЕДУПРЕЖДЕНИЕ. Минимальное значение TTL составляет 900 . Рекомендуемые значения [3600..86400] (1 час...1 день). Минимальный TTL был переопределен в RFC 2308, теперь он определяет период времени, используемый ведомыми устройствами. кэшировать отрицательные ответы.
Идентичные записи MX
ОК. Все серверы имен вернули идентичные записи MX.
Почтовые серверы имеют записи
OK. Найдены записи A для всех почтовых серверов.
- mx.yandex.ru. → 77.88.21.249
Чтобы получить доступ к вашим почтовым серверам через IPv4, для каждого почтового сервера требуется запись A.
Почтовые серверы имеют записи AAAA
ОК. Найдены записи AAAA для всех почтовых серверов.
- mx.yandex.ru. → 2a02:6b8::311
Чтобы получить доступ к вашим почтовым серверам через IPv6, для каждого почтового сервера требуется запись AAAA.
Обратные записи для записей MX
ОК. На всех почтовых серверах записи обратного DNS настроены правильно.
| Сервер | ИП | ПТР (обратный) | IP-адреса | |
|---|---|---|---|---|
| mx.yandex.ru. | 77.88.21.249 | mxfront.stable.qloud-b.yandex.net. | 77.88.21.249 | |
| mx.yandex.ru. | 2a02:6b8::311 | mxfront.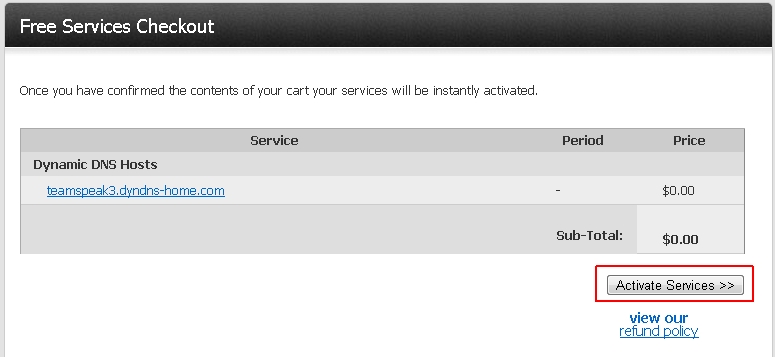 stable.qloud-b.yandex.net. stable.qloud-b.yandex.net. | 2a02:6b8::311 |
Все почтовые серверы должны иметь обратную запись DNS (PTR) для каждый IP-адрес (RFC 1912). Отсутствующие записи обратного DNS будут заставить многие почтовые серверы отклонять ваши электронные письма или помечать их как СПАМ.
Все обратные DNS-записи IP-адреса должны разрешаться обратно в IP-адрес (IP → PTR → IP). Многие почтовые серверы настроены так, чтобы отклонять электронные письма от IP-адреса с несогласованной обратной конфигурацией DNS.
Проверьте записи MX на наличие недопустимых символов
ОК. Недопустимые символы не найдены. Поле имени из записей MX должно быть допустимым именем хоста.
Убедитесь, что IP-адреса записей MX являются общедоступными
OK.
Частные IP-адреса не найдены.
Почтовые серверы, использующие частные IP-адреса, недоступны из Интернета, что приводит к задержкам доставки почты.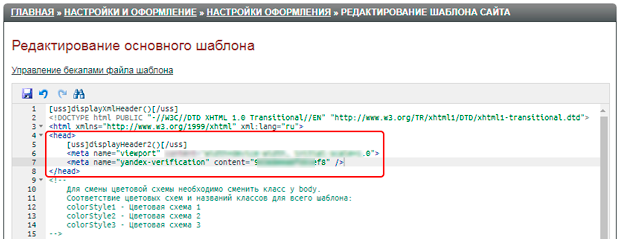
Проверьте записи MX на наличие дубликатов
ОК. Дубликаты записей MX (одинаковые IP-адреса) не найдены. Хотя с технической точки зрения дублирующиеся записи MX не имеют преимуществ и могут вызвать путаницу.
Только имена хостов в записях MX
ОК. В записях MX не найдено IP-адресов. IP-адреса не разрешены в записях MX, только имена хостов.
Нет CNAME в записях MX
ОК.
В записях MX не найдено CNAME.
RFC 2181, раздел 10.3 говорит, что имя хоста должно напрямую сопоставляться с одной или несколькими адресными записями (A или AAAA).
и не должен указывать ни на какие записи CNAME.
RFC 1034, раздел 3.6.2 говорит, если имя появляется в правой части RR (Resource Record)
он не должен появляться в левом имени CNAME RR, поэтому записи CNAME не следует использовать с
NS и MX записи.
Несмотря на эти ограничения, существует множество рабочих конфигураций, использующих CNAME с
NS и MX записи.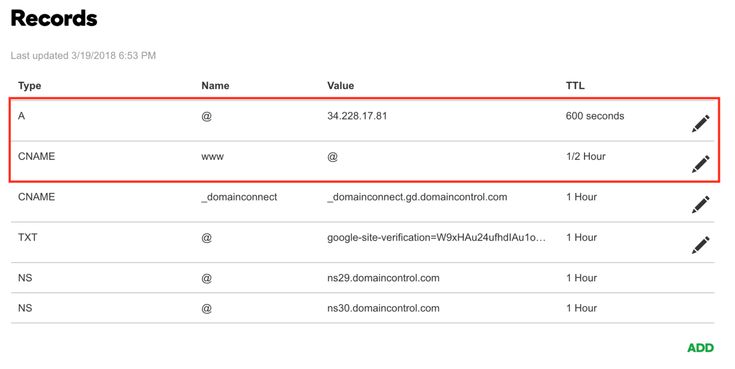
RBL Проверить
ОК. IP-адреса почтовых серверов не занесены в черный список.
Проверьте настройки Google Apps
Тест проигнорирован, домен не использует Google Apps.
Подключиться к почтовым серверам
FAIL: Не удалось подключиться ко всем почтовым серверам.
- mx.yandex.ru. : Проверка сервера отключена из-за жалоб.
Чтобы получать электронные письма, почтовые серверы должны разрешать TCP-соединения на порту 25.
Почтовое приветствие
ОК. Нет различий между именами хостов почтового сервера и именем хоста приветствия.
Принимает адрес почтмейстера
Временная ошибка, не удалось определить все почтовые серверы принимают письма на [электронная почта защищена] адрес:
RFC 822, RFC 1123 и RFC 2821 требуют, чтобы все почтовые серверы домена принимали электронные письма администратору почты. Чтобы соответствовать требованиям, вы можете создать псевдоним и пересылать все электронные письма администратора почты на действующий почтовый ящик.
Чтобы соответствовать требованиям, вы можете создать псевдоним и пересылать все электронные письма администратора почты на действующий почтовый ящик.
Принимает злоупотребления Адрес
Временная ошибка, не удалось определить все почтовые серверы принимают письма на [email protected]x.ru адрес:
RFC 822, RFC 1123 и RFC 2821 требуют, чтобы все почтовые серверы домена принимали электронные письма администратору почты. Чтобы соответствовать требованиям, вы можете создать псевдоним и пересылать все электронные письма администратора почты на действующий почтовый ящик.
Проверьте запись SPF
ОК. Найдена SPF-запись:
- google-site-verification=XyQDB5000-0rTv33yw7AX-Eiuh2v5yW5PjkYeYxxPEg
- МС=мс75457885
- v=spf1 редирект=_spf.
 yandex.ru
yandex.ru - ef6b2afa2edf47d7b8d33be38fb2ea946531a693b32deda072c2f3668b63fc07
- mailru-проверка: 530c425b1458283e
- проверка-я-была-проверена=13c7b50cd0b12f85dabe796e6178fb74
- 2e35680fa5ac784cf58deca180385b5eff74dfeb831c2d73830425e8a8deb7d5
SPF
(Sender Policy Framework) предназначена для предотвращения спуфинга электронной почты.
Типичная запись SPF:
v=spf1 a mx ~all
или же
v=spf1 a mx include:_spf.google.com ~все, если вы используете Google Apps.
Идентичные записи TXT
ОК. Серверы имен вернули идентичные записи TXT. Сравниваются только записи SPF, все серверы имен должны возвращать идентичные записи SPF.
Идентичные записи SPF
Записи типа SPF не найдены. Все серверы имен должны возвращать идентичные записи SPF.
Проверьте запись DMARC
OK. Найдена запись DMARC:
Найдена запись DMARC:
- v=DMARC1; р=нет; фо=1; rua=mailto:[электронная почта защищена],mailto:[электронная почта защищена]; ruf=mailto:[электронная почта защищена]
ДМАРК (Аутентификация сообщений на основе домена, отчетность и соответствие) помогает снизить вероятность злоупотреблений электронной почтой, таких как спам и фишинговые электронные письма.
Разрешить доменное имя
ОК. Домен яндекс.ру. решает:
- 77.88.55.70
- 77.88.55.66
- 5.255.255.50
- 5.255.255.55
IP-адреса доменных имен являются общедоступными
OK. Не найдены частные IP-адреса для yandex.ru. Веб-серверы, использующие частные IP-адреса, недоступны из Интернета.
Разрешить WWW
ОК. Домен www.yandex.ru. решает:
Домен www.yandex.ru. решает:
- 5.255.255.50
- 77.88.55.66
- 5.255.255.55
- 77.88.55.70
IP-адреса WWW общедоступны
OK. Не найдено частных IP-адресов для www.yandex.ru. Веб-серверы, использующие частные IP-адреса, недоступны из Интернета.
Отчет выполнен за 1,32 секунды.
Последние отчеты: cotps.com размытие.ro cotps.com isweb.ro isweb.ro
Инструменты Яндекса для веб-мастеров Kaydi Nasil Yapilir?
Хостинг
Пайлаш:
Вейсел Тюменци
Yandex Webmaster Tools web geliştiricileri, site sahipleri, SEO uzmanları tarafından kullanılan sitenizin Yandex arama motoru üzerindeki analizleri, sitemap. xml, robots.txt gibi dosyaları ekleme, aranma hacimleri, kelime bazında ziyaretçi gibi istatistikleri takip etme imkanı sunan ücretsiz bir web geliştirici aracıdır.
xml, robots.txt gibi dosyaları ekleme, aranma hacimleri, kelime bazında ziyaretçi gibi istatistikleri takip etme imkanı sunan ücretsiz bir web geliştirici aracıdır.
Сайт Yandex Webmaster Tools’a eklemek diğer arama motorlarıyla benzer methododlar içerir. Бунлар HTML dosyası ile , HTML Meta Tag ile ve DNS kaydı ile ekleme yöntemleri olarak 3’e ayrılır. Bu yazimızda bunları inceleyeceğiz.
1-DNS Kaydı ile Яндекс Инструменты для веб-мастеров Kaydı
2- HTML Dosyası ile Yandex Webmaster Tools Kaydı
3 HTML-метатег Яндекс Инструменты для веб-мастеров Kaydı
Öncelikle bir yandex hesabı oluşturalım. Yandex hesabını oluşturup, giriş yaptıktan sonra https://webmaster.yandex.com/welcome/ адрес пользователя Yandex Webmaster Aracı'na gidelim.
«Добавить сайт» veya «+» butonu üzerine tıklayarak site ekleme işlemlerine başlayalım.
Kayit etmek istediğimiz alan adını yazdıktan sonra «Add» butonu üzerinden devam edelim.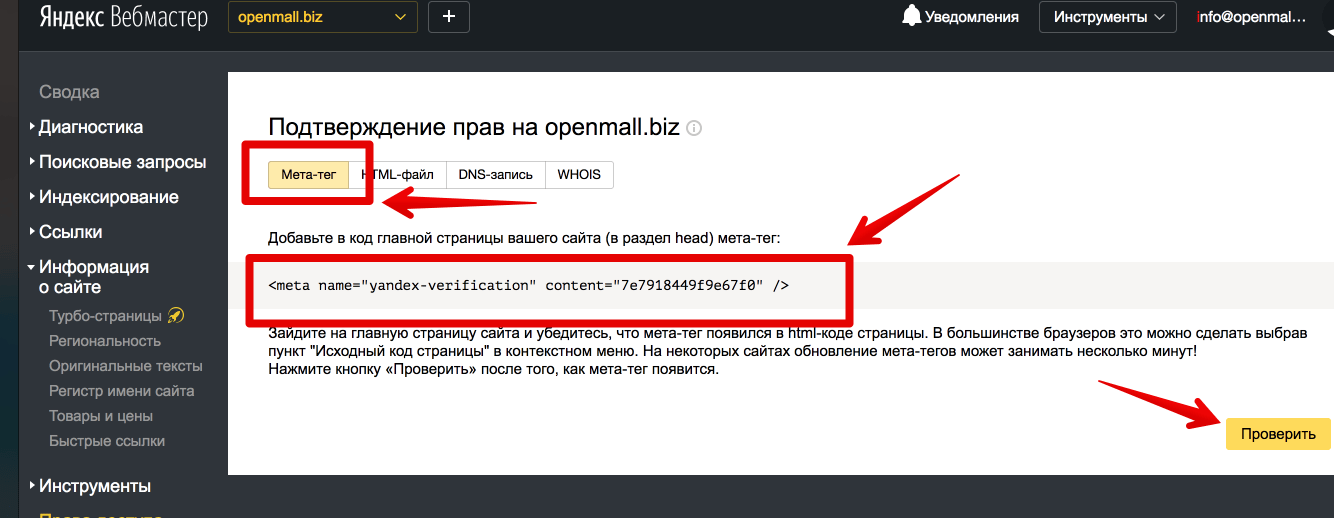
Добавить butonu ile devam ettikten sonra karşımıza doğrulama yöntemlerinin bulunduğu bir alan gelecektir. Biz burada ilk adım olarak DNS kaydı ile kayıt etme işlemini gerçekleştireceğiz.
DNS Kaydı ile Яндекс Инструменты для веб-мастеров Kaydı
DNS kaydı ile site ekleme işlemini gerçekleştirmek için aşağıdaki adımları takip edelim;
DNS Record seçeneğini seçince karşımıza resimdeki ekran gelecektir. Bu ekrandaki TXT kaydını kopyalayıp Hybrid Panel’imize giriş yapıyoruz. Hybrid Panel’de ilgili alan adımızı seçtikten sonra, DNS > DNS Listesi > Txt kayıtları kısmından yeni bir TXT kaydı ekliyoruz.
Kayit adı kısmına “@” ve Kayit bilgisi kısmına ilgili doğrulama kodumuzu girdikten sonra "EKLE" butonuna basıp işlemi gerçekleştiriyoruz.
Не: DNS kayıtlarının gerçekleşmesi zaman alabilir. Ortalama güncelleme işlemi 1-4 saat sürmektedir.
İlgili kodumuzu ekledikten sonra Инструменты Яндекса для веб-мастеров sayfasına gidip Check butonuna basıyoruz
HTML Dosyası ile Yandex Webmaster Tools Kaydı
HTML dosyası ile site eklemek için aşağıdaki adımları takip edelim;
Karşımıza gelen ekranda linkte verilen dosyayı indiriyoruz.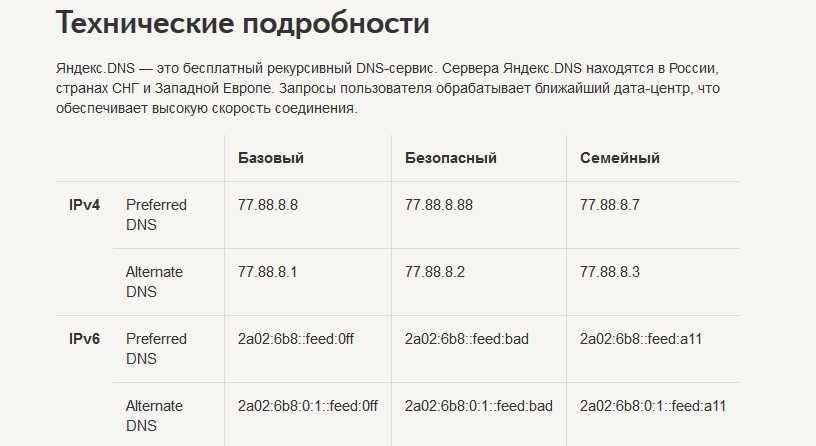 İndirdiğimiz dosyayı sitemizin kök dizinine yani public_html içine atıyoruz. Dosyayı kök dizine attıktan sonra Чек butonu üzerinden devam ediyoruz.
İndirdiğimiz dosyayı sitemizin kök dizinine yani public_html içine atıyoruz. Dosyayı kök dizine attıktan sonra Чек butonu üzerinden devam ediyoruz.
Sitemizin kök dizinine FTP bağlantısı ile veya Hybrid Panel > Hosting Bilgilerim > cPanel girişi üzerinden public_html dosyasına erişebiliriz.
Doğrulama işlemi başarılı bir şekilde gerçekleşirse karşımıza bu tarz bir ekran gelecektir.
Метатег HTML в Яндекс Инструменты для веб-мастеров Kaydı
Bu doğrulama yöntemi genellikle Web geliştiricileri için önerilmektedir. Bu doğrulama yöntemi sitenizde kullandığınız yazılıma göre, hangi dosyaya ekleyeceğiniz konusunda farklılık göstermektedir. Сайтезин kısmına eklenmelidir.
İlgili kodu kopyalayıp ekledikten sonra Doğrula butonu ile devam ediyoruz. WordPress alt yapısı kullanan siteler için;
Wp-admin ile sitemizin admin paneline giriş yaptıktan sonra Görünüm > Tema düzenleyici kısmından Tema üst bölümü (header.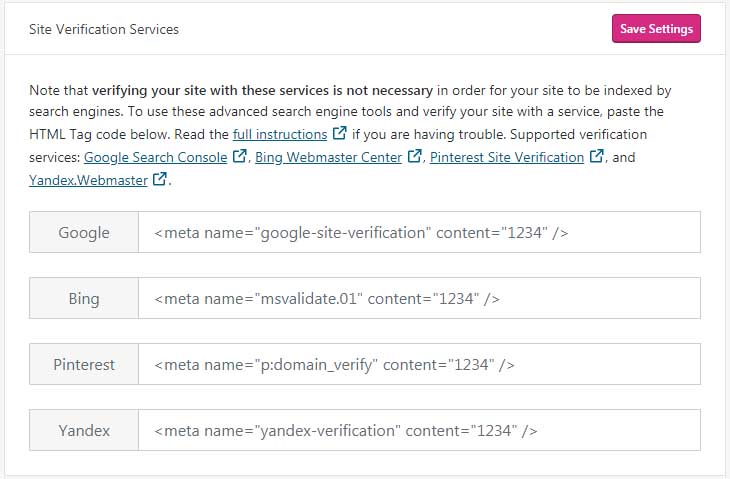 php) kısmından ekleme işlemini gerçekleştirebiliriz.
php) kısmından ekleme işlemini gerçekleştirebiliriz.
Wordpress için bir diğer yöntem ise Ftp ile sitemizin kaynak dosyalarına bağlantı kurup public_html > wp-content > themes > buradan ilgili temayı seçip header.php dosyasını açıp etiketleri arasına ilgili doğrulama kodunu eklemektir.
Не: Tema dosyalarınız üzerinde değişiklik yapmadan önce dosyaların varsayılan halinin yedeğini almanız önerilir.
Сайт инструментов Яндекса для веб-мастеров ekleme işlemlerimiz bu kadardı. Diğer arama motorlarına kayıt işlemlerine aşağıdaki adreslerden ulaşabilirsiniz.
Google Search Console Kaydı: https://www.isimtescil.net/bilgibankasi/google-search-console-kaydi-nasil-yapilir
. Инструменты Bing для веб-мастеров Kaydı: https://www.isimtescil.net/bilgibankasi/bing-webmaster-tools-kaydi-nasil-yapilir
ЭТИКЕТЛЕР: яндекс веб-мастер инструменты сайт эклеме
Как найти и отправить его в любые поисковые системы
Поиск и отправка карты сайта Shopify является важной частью обеспечения того, чтобы ваш сайт правильно индексировался и оценивался поисковыми системами.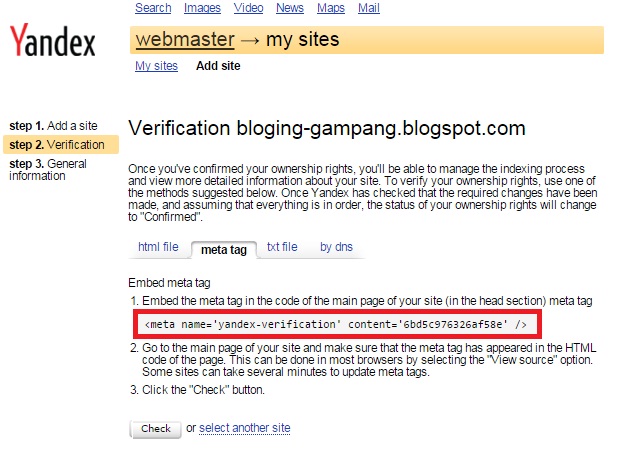 Правильная карта сайта не только облегчает поисковым системам сканирование и индексацию вашего контента, но также может помочь вам выявить проблемы с архитектурой вашего веб-сайта, которые могут препятствовать поиску и ранжированию ваших страниц. В этой статье мы покажем вам, как быстро создать карту сайта Shopify и проверить ее в Google и Bing.
Правильная карта сайта не только облегчает поисковым системам сканирование и индексацию вашего контента, но также может помочь вам выявить проблемы с архитектурой вашего веб-сайта, которые могут препятствовать поиску и ранжированию ваших страниц. В этой статье мы покажем вам, как быстро создать карту сайта Shopify и проверить ее в Google и Bing.
Где найти карту сайта Shopify?
Все продавцы Shopify могут получить доступ к файлам карты сайта, добавив /sitemap.xml в конце вашего домена. Например, домен моего магазина — https://boost-pfs-demo.myshopify.com, я найду свою карту сайта по адресу https://boost-pfs-demo.myshopify.com/sitemap.xml.
Этот URL-адрес приведет вас к так называемой родительской карте сайта со ссылками на дополнительные карты сайта для продуктов, коллекций и страниц.
Shopify автоматически создает карту сайта и поддерживает ее актуальность в режиме реального времени. Вам не нужно будет и не сможете редактировать его вручную.
Следует отметить, что магазины, защищенные паролем, не могут просматривать файлы карты сайта с помощью этого метода. Ни Google, ни другие программы для чтения карт сайта не могут получить к нему доступ, если ваш сайт защищен паролем. Поэтому не забудьте отключить пароль магазина, если он есть, перед отправкой карты сайта Shopify.
Ни Google, ни другие программы для чтения карт сайта не могут получить к нему доступ, если ваш сайт защищен паролем. Поэтому не забудьте отключить пароль магазина, если он есть, перед отправкой карты сайта Shopify.
Магазины с несколькими доменами для международных продаж будут иметь специальные карты сайта для каждого домена. Однако, если вы не используете эти домены для международного таргетинга, вы можете настроить перенаправление на основной домен. Таким образом, у вас будет универсальная карта сайта, и вам нужно будет только отправить ее.
Как отправить карту сайта Shopify в любую поисковую систему
Люди в разных регионах, как правило, используют разные поисковые системы для поиска товаров в Интернете. Тем не менее, F4 онлайн-поиска, который включает Google, Bing, Yahoo и Yandex, остается практически неизменным на протяжении многих лет. Поэтому мы расскажем вам, как заставить эти 4 поисковые системы проверить карту сайта для вашего магазина Shopify.
Отправить карту сайта Shopify в Google
Чтобы Google проверил вашу карту сайта, вам необходимо войти в Google Search Console. Если у вас нет учетной записи в Search Console, вам нужно будет добавить свойства домена и подтвердить свой сайт в Google.
Если у вас нет учетной записи в Search Console, вам нужно будет добавить свойства домена и подтвердить свой сайт в Google.
Подтвердите свой сайт с помощью Google
Здесь можно выбрать один из двух типов недвижимости.
- Домен : Google будет отслеживать данные со всех URL-адресов во всех субдоменах (m., www....) и всех протоколах (HTTP или HTTPS). Для этого требуется проверка DNS.
- Префикс URL-адреса : Google будет отслеживать данные только с URL-адресов по введенному адресу и/или только с URL-адресов по указанному протоколу. Это позволяет использовать несколько методов проверки, а именно: Загрузите файл HTML на свой веб-сайт , Добавьте метатег на главную страницу своего сайта , Используйте свою учетную запись Google Analytics или Google Tag Manager и Свяжите запись DNS с Google .
Если у вас есть поддомены, выберите первый. В противном случае используйте свойство «Префикс URL», так как это намного проще. Подключение вашей учетной записи Google Analytics или Google Tag Manager — это самый простой способ зарегистрировать префикс URL. Однако, если вы совершенно не знакомы со всеми инструментами Google для веб-мастеров, вы можете попробовать опцию метатега.
Подключение вашей учетной записи Google Analytics или Google Tag Manager — это самый простой способ зарегистрировать префикс URL. Однако, если вы совершенно не знакомы со всеми инструментами Google для веб-мастеров, вы можете попробовать опцию метатега.
После копирования тега HTML:
- Перейдите в Интернет-магазин > Темы в админке Shopify
- Нажмите Действия > Изменить код в вашей живой теме
- На левой боковой панели нажмите theme.liquid под Макет
- Вставьте метатег под открывающим тегом
- Нажмите Сохранить и вернитесь в Search Console, затем нажмите Подтвердить
Если в вашем магазине Shopify есть поддомены и вам необходимо выполнить проверку DNS, следуйте инструкциям здесь.
Процесс проверки обычно занимает несколько минут. Если есть какие-либо ошибки, вам следует подождать 15 минут, прежде чем отправлять еще одну проверку.
Отправить карту сайта Shopify
После того, как ваш сайт будет проверен, загрузка карты сайта станет проще простого.
- Перейти к Картам сайта в меню слева
- Введите имя файла карты сайта https://yourdomain.com/sitemap.xml
- Нажмите Отправить
Отправьте карту сайта Shopify в Bing и Yahoo
Поскольку Yahoo использует поисковую систему Microsoft Bing для получения результатов, вам просто нужно отправить карту сайта в Bing Webmaster Tools, чтобы обе поисковые системы распознали ваш интернет-магазин.
Как и в Google Search Console, первым шагом является проверка вашего сайта с помощью Bing. Однако это намного проще, если вы подтвердили свой сайт в Google. Вы можете импортировать свои сайты из Google Search Console.
После подключения данных Search Console к Bing Webmaster Tools:
- Нажмите Sitemaps в меню слева
- Найдите и нажмите кнопку Отправить карту сайта в правом верхнем углу
- Во всплывающем окне Submit sitemap введите карту сайта в следующем формате https://yourdomain.
 com/sitemap.xml
com/sitemap.xml - Нажмите Отправьте , чтобы закончить
Отправить карту сайта Shopify в Яндекс
Регистрация сайта в Яндекс Вебмастер аналогична проверке сайта в Google. Существует 3 варианта: HTML-файл , Метатег и DNS-запись .
Вы можете выполнить шаги для проверки Google Search Console, чтобы зарегистрировать свой сайт на Яндексе. Не забудьте дважды проверить метатег Яндекса, так как его легко спутать с метатегом Google Search Console. Метатег Яндекса для проверки выглядит так < meta name="yandex-verification" content="635bec0dd4e40ced" /> .
Когда вы закончите добавлять тег в разделе на theme.liquid , нажмите Проверить , чтобы начать процесс проверки.
После того, как ваш сайт Shopify будет успешно добавлен в Yandex Webmaster, найдите Индексирование > Файлы Sitemap в меню слева. Вставьте URL-адрес файла Sitemap в формате XML и нажмите Добавить . Вот и все!
Вот и все!
Некоторые часто задаваемые вопросы
1. Могу ли я настроить карту сайта Shopify?
Нет. Как упоминалось выше, ваша карта сайта Shopify создается автоматически и не позволяет редактировать ее вручную. Однако есть обходной путь, позволяющий исключить определенные страницы из индексации. Перейдите в раздел в theme.liquid и выполните следующие действия:
- Добавьте этот код, чтобы исключить шаблон поиска:
{%, если шаблон содержит «поиск» %}{% endif %}
- Используйте этот код, чтобы исключить определенную страницу:
{%, если дескриптор содержит 'дескриптор страницы, который вы хотите исключить' %}
{% endif %}
Примечание. замените «дескриптор страницы, который вы хотите исключить» на фактический дескриптор страницы.
2.
 Нужно ли повторно отправлять карту сайта после внесения изменений на страницы моего магазина Shopify?
Нужно ли повторно отправлять карту сайта после внесения изменений на страницы моего магазина Shopify?Нет. Карты сайта Shopify автоматически обновляются в режиме реального времени, поэтому вам не нужно повторно отправлять их.
3. У моего магазина есть международные домены, нужно ли мне отправлять карту сайта для каждого домена?
Да. Магазины Shopify с международными доменами должны предоставить файл карты сайта для каждого домена.
4. В моем магазине несколько языков. Нужно ли отправлять карту сайта для каждого языка?
Нет. Магазинам с несколькими языками это не нужно, поскольку эти языки автоматически добавляются в файлы карты сайта для каждого из ваших доменов.
5. Почему статус отправки моей карты сайта «Не удалось получить»? Почему Google не индексирует мой сайт после того, как я успешно отправил карту сайта?
Проверьте, действует ли в вашем магазине пароль. Если да, отключите пароль и снова проверьте карту сайта. Чтобы узнать больше или устранить неполадки, посетите Справку Google Search Console.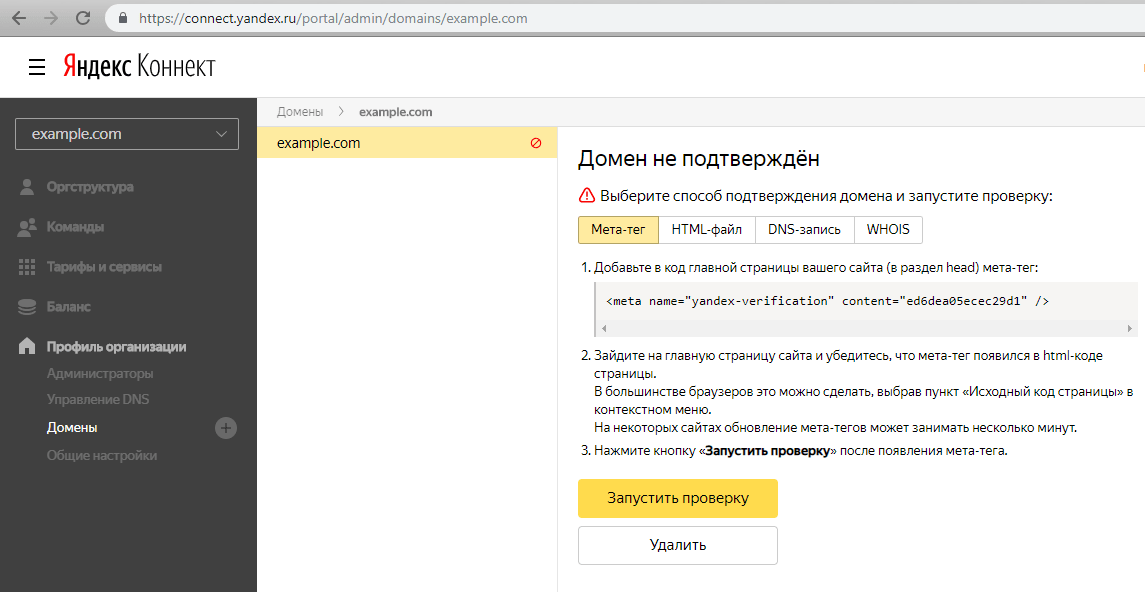
-----
Boost Commerce — это технологическая компания, которая помогает более чем 11 000 интернет-магазинам в более чем 80 странах увеличить продажи с помощью приложения Shopify Advanced Filter and Search.
Вы можете бесплатно попробовать наш фильтр и поисковое приложение здесь.
Попробуйте бесплатно
Как добавить записи TXT/SPF/DKIM/DMARC для моего домена? - Домены
Как добавить записи TXT/SPF/DKIM/DMARC для моего домена?
В вашей учетной записи Namecheap можно настроить записи TXT, SPF, DKIM и DMARC, если ваш домен указывает на наши BasicDNS, PremiumDNS или FreeDNS.
Если ваш домен указывает на DNS-сервер Namecheap Web Hosting, вы можете добавить записи DNS в свою cPanel.
Записи SPF
SPF (Sender Policy Framework) — это текстовая запись DNS, которая показывает список серверов, которым разрешено отправлять почту для определенного домена. Между прочим, тот факт, что SPF является записью DNS, также может рассматриваться как способ обеспечения того факта, что список является авторитетным для домена, поскольку владельцы/администраторы являются единственными людьми, которым разрешено добавлять/изменять эту основную доменную зону.
Между прочим, тот факт, что SPF является записью DNS, также может рассматриваться как способ обеспечения того факта, что список является авторитетным для домена, поскольку владельцы/администраторы являются единственными людьми, которым разрешено добавлять/изменять эту основную доменную зону.
Таким образом, SPF предоставляет другим почтовым серверам способ проверки того, что почта, якобы отправленная с вашего домена, отправляется с одного из ваших авторизованных IP-адресов. Они делают это, проверяя специальную запись TXT, настроенную в зоне доменного имени. Это помогает установить легитимность почтового сервера домена и снижает вероятность спуфинга, который происходит, когда кто-то подделывает заголовки электронного письма, чтобы оно выглядело так, как будто оно пришло из вашего домена, даже если сообщение отправлено не с вашего почтового сервера. .
Очень простая запись SPF выглядит следующим образом:
example.com TXT v=spf1 a ~all
DKIM-записей
DKIM (DomainKeys Identified Mail) вместо этого следует рассматривать как метод проверки того, что содержимое сообщений заслуживает доверия, что означает, что оно не изменилось с момента, когда сообщение покинуло первоначальный почтовый сервер.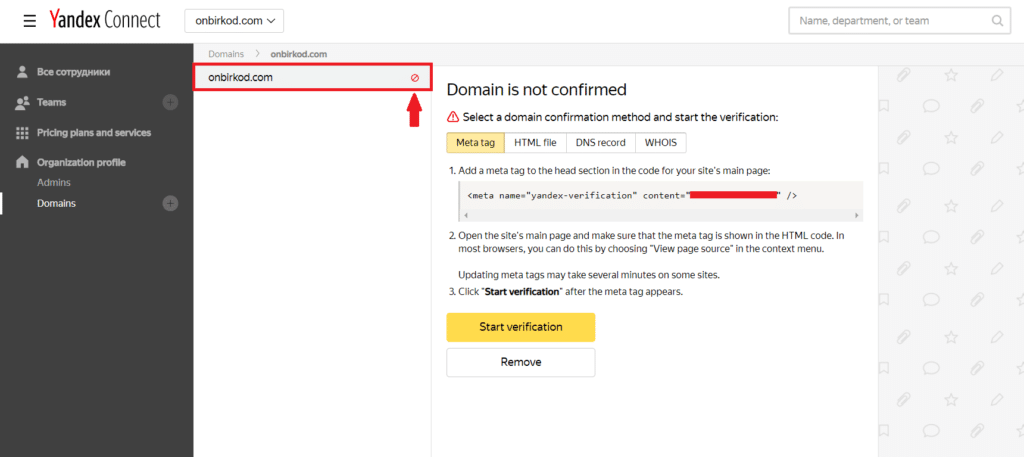 Этот дополнительный уровень надежности достигается реализацией стандартного процесса подписания открытого/закрытого ключа. Еще раз владельцы домена добавляют запись DNS с открытым ключом DKIM, который будет использоваться получателями для проверки правильности подписи DKIM сообщения, в то время как на стороне отправителя сервер будет подписывать почтовые сообщения с соответствующим закрытым ключом. ключ.
Этот дополнительный уровень надежности достигается реализацией стандартного процесса подписания открытого/закрытого ключа. Еще раз владельцы домена добавляют запись DNS с открытым ключом DKIM, который будет использоваться получателями для проверки правильности подписи DKIM сообщения, в то время как на стороне отправителя сервер будет подписывать почтовые сообщения с соответствующим закрытым ключом. ключ.
Записи DKIM также реализованы в виде текстовых записей. Запись должна быть создана для поддомена, который имеет уникальный селектор для этого ключа, затем точку (.), затем имя протокола «_domainkey» и само имя домена. Тип — TXT, а значение включает тип ключа, за которым следует фактический ключ.
Поддерживаются как 1024-битные, так и 2048-битные ключи.
Типичная запись DKIM выглядит следующим образом:
selector1._domainkey.example.com TXT k=rsa;p=J8eTBu224i086iK
Записи DMARC
DMARC (Domain-based Messaging and Reporting Compliance) — это технология, разработанная для борьбы с подделкой электронной почты и полезная для предотвращения фишинга.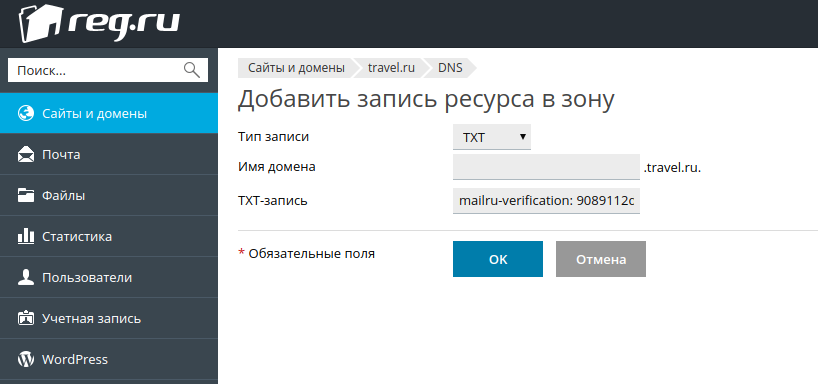 В частности, он защищает случай, когда фишер подделал адрес Display From (также известный как адрес электронной почты 5322.From). DMARC защищает пользователей, оценивая как SPF, так и DKIM, а затем определяет, соответствует ли какой-либо домен домену в Display From 9.Адрес 1805.
В частности, он защищает случай, когда фишер подделал адрес Display From (также известный как адрес электронной почты 5322.From). DMARC защищает пользователей, оценивая как SPF, так и DKIM, а затем определяет, соответствует ли какой-либо домен домену в Display From 9.Адрес 1805.
Очень простая запись DMARC выглядит следующим образом:
_dmarc.example.com TXT v=DMARC1;p=none;sp=quarantine;pct=100;rua=mailto:dmarcreports@example.com
Проверка Google записи
Чтобы подтвердить, что ваш домен зарегистрирован у нас для G Suite, обратитесь к этому руководству. Если ваш домен размещен у нас, проверьте G Suite: домен размещен с подтверждением права собственности Namecheap.
Настройка записей
Если ваш домен указывает на наш BasicDNS, PremiumDNS или FreeDNS, следуйте инструкциям ниже, чтобы добавить необходимую запись:
1. Войдя в учетную запись Namecheap, выберите Список доменов слева и нажмите на кнопка Управление рядом с вашим доменом:
2. Перейдите на вкладку Advanced DNS в верхнем меню и нажмите кнопку Добавить новую запись :
Перейдите на вкладку Advanced DNS в верхнем меню и нажмите кнопку Добавить новую запись :
3. Выберите TXT Запись для Введите и вставьте строку (обычно ее можно получить у поставщика услуг) в поле Значение .
Для хоста , добавьте @ , что соответствует yourdomain.tld или субдомен (например, 3434._domainkey , как показано на скриншоте ниже) вам необходимо создать Запись DKIM/DMARC для.
ПРИМЕЧАНИЕ . Само доменное имя не должно быть включено в поле Хост. Это означает, что если вам нужно добавить запись для something._domainkey.yourdomain.tld, only something._domainkey следует добавить в качестве значения хоста (даже если ваш поставщик услуг попросил вас добавить и сам домен). Это системное требование.
4. Нажмите кнопку Сохранить все изменения . Обычно требуется 30 минут для того, чтобы вновь созданные записи узлов вступили в силу.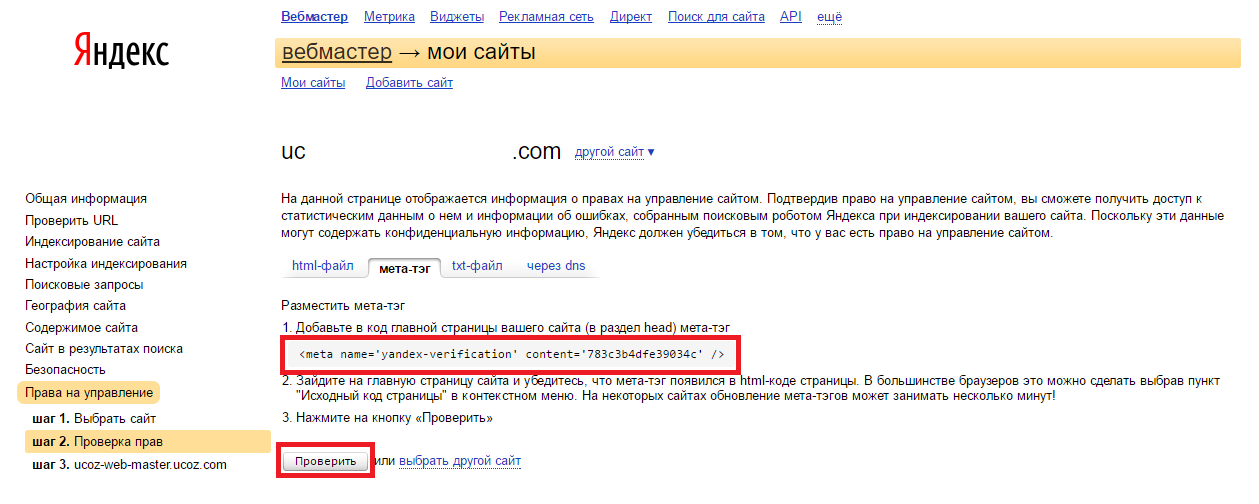

 com
com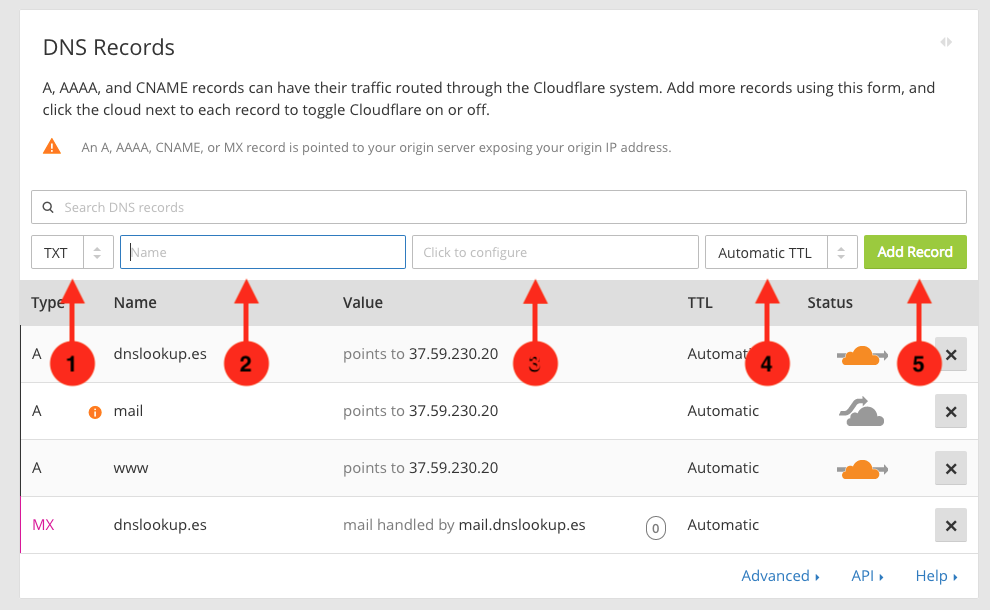 example.com
account default
host smtp.yandex.ru
port 25
auth on
user root@example.com
password 123qwe
example.com
account default
host smtp.yandex.ru
port 25
auth on
user root@example.com
password 123qwe
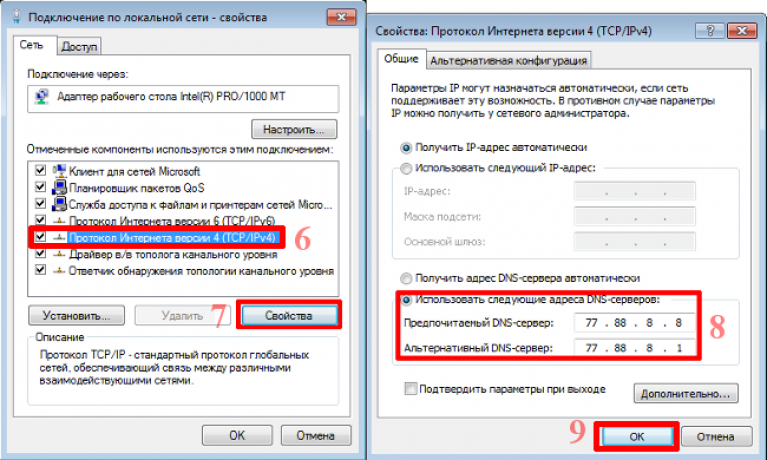
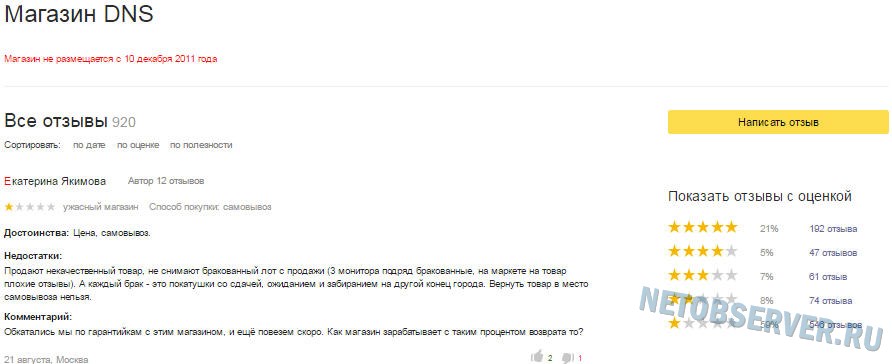 com
com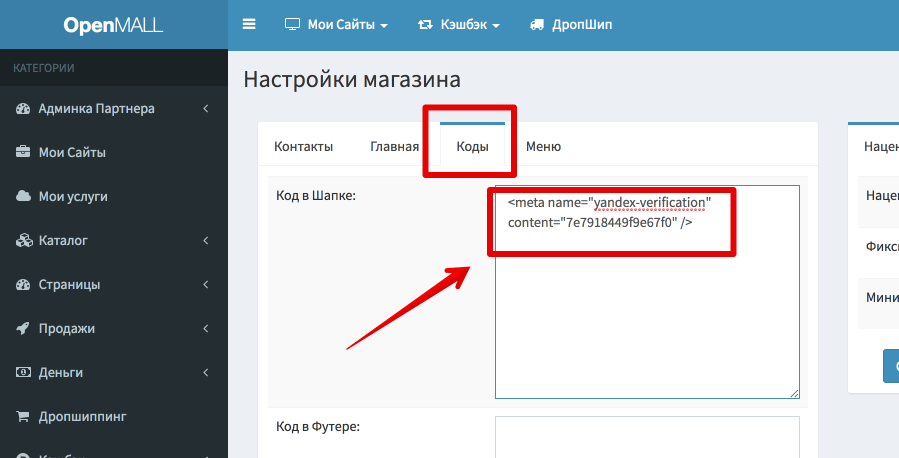 com; s=mail; t=1467009762;
bh=Pb6s/Xlf4...
Authentication-Results: smtp14.mail.yandex.net; dkim=pass header.i=@example.com
com; s=mail; t=1467009762;
bh=Pb6s/Xlf4...
Authentication-Results: smtp14.mail.yandex.net; dkim=pass header.i=@example.com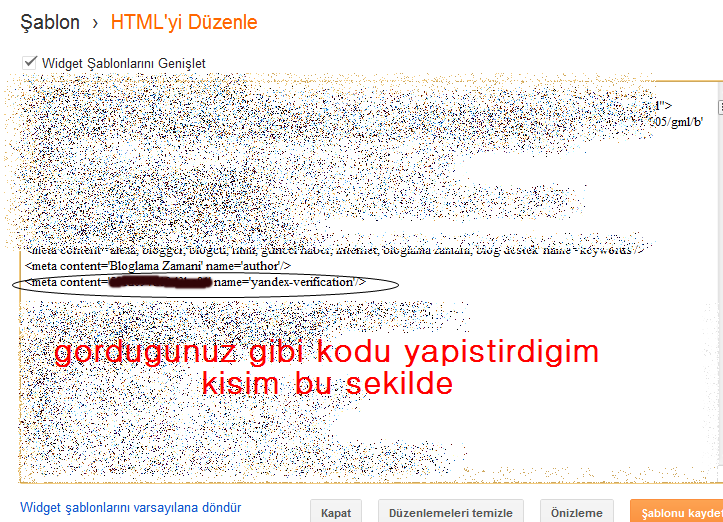 Попытка послать письмо из-под обычного пользователя опять приведёт к знакомой ошибке в логе msmtp:
Попытка послать письмо из-под обычного пользователя опять приведёт к знакомой ошибке в логе msmtp: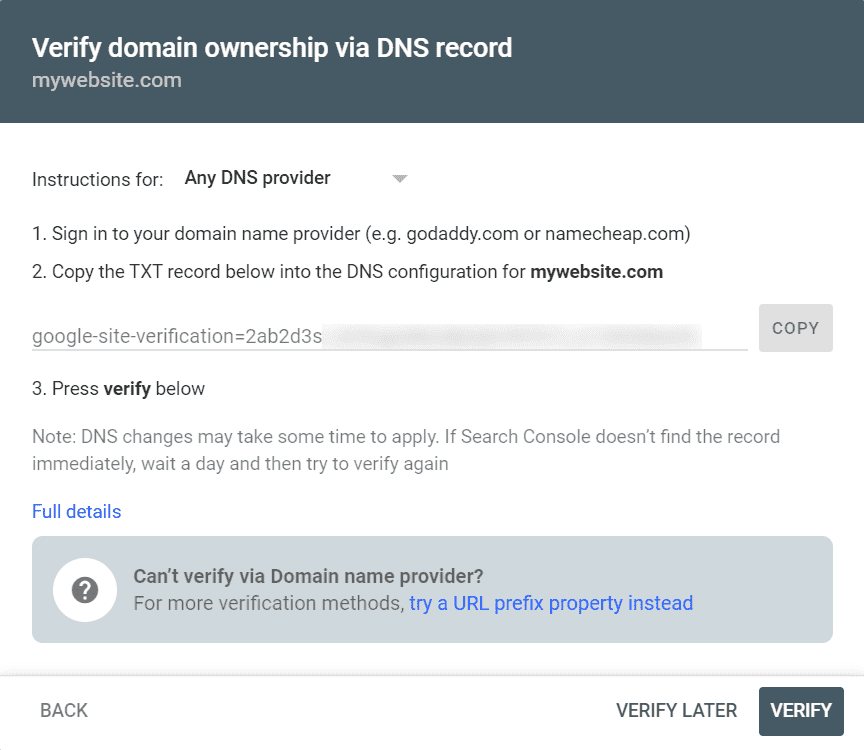
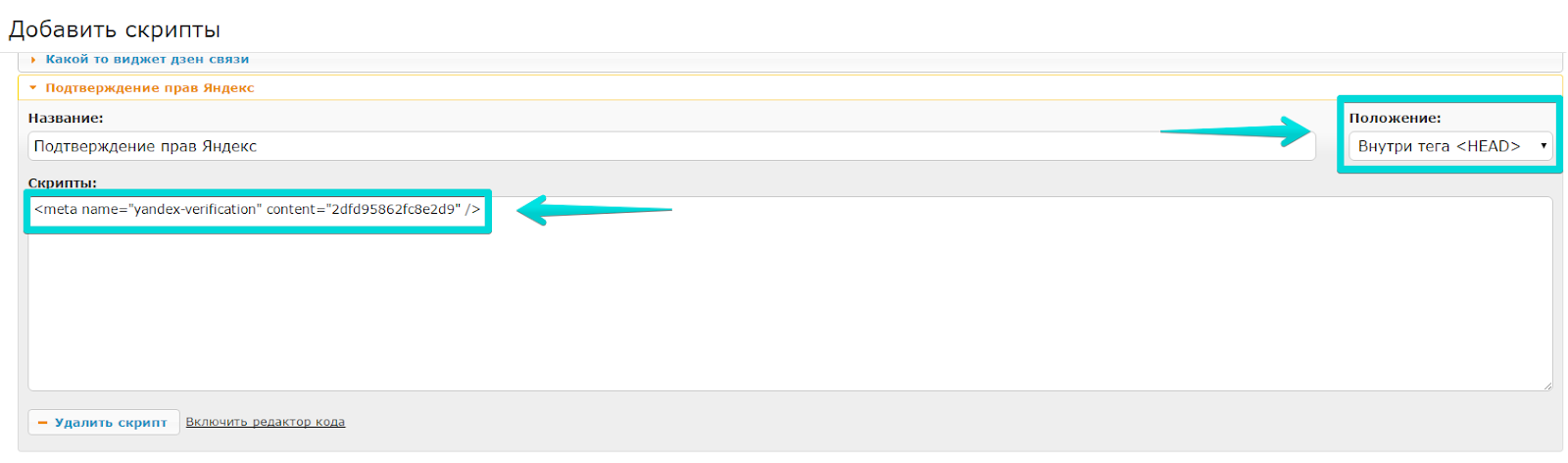 yandex.ru/pdd/ (If you see Russian Language scroll down to the footer and change the language)
yandex.ru/pdd/ (If you see Russian Language scroll down to the footer and change the language)
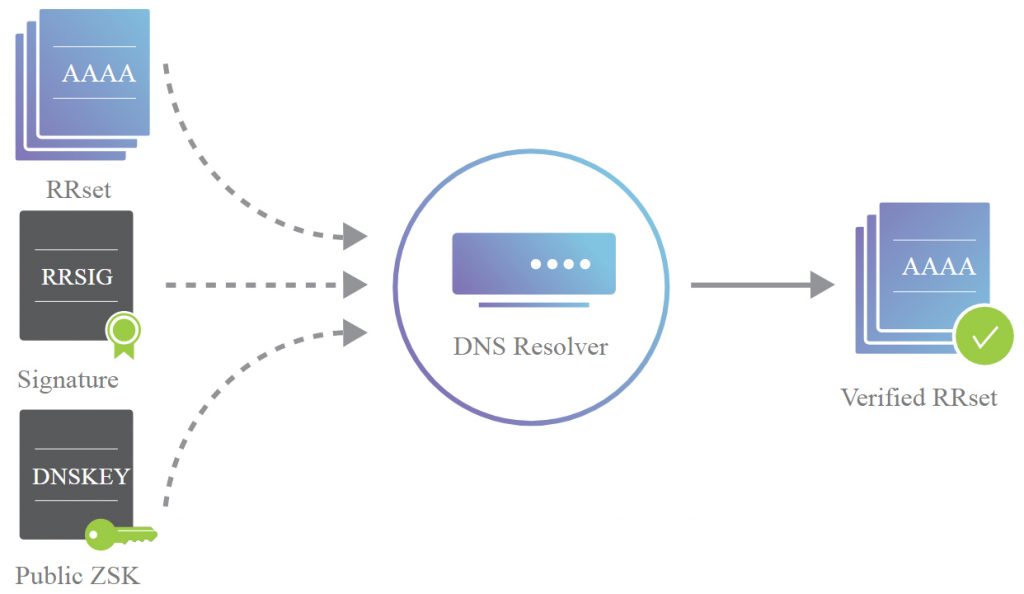 Now you have to add four DNS records to your domain DNS.
Now you have to add four DNS records to your domain DNS.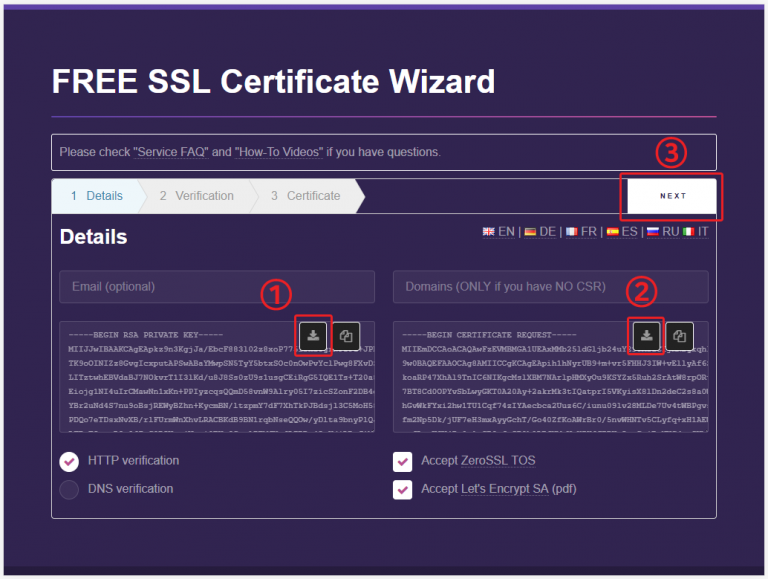
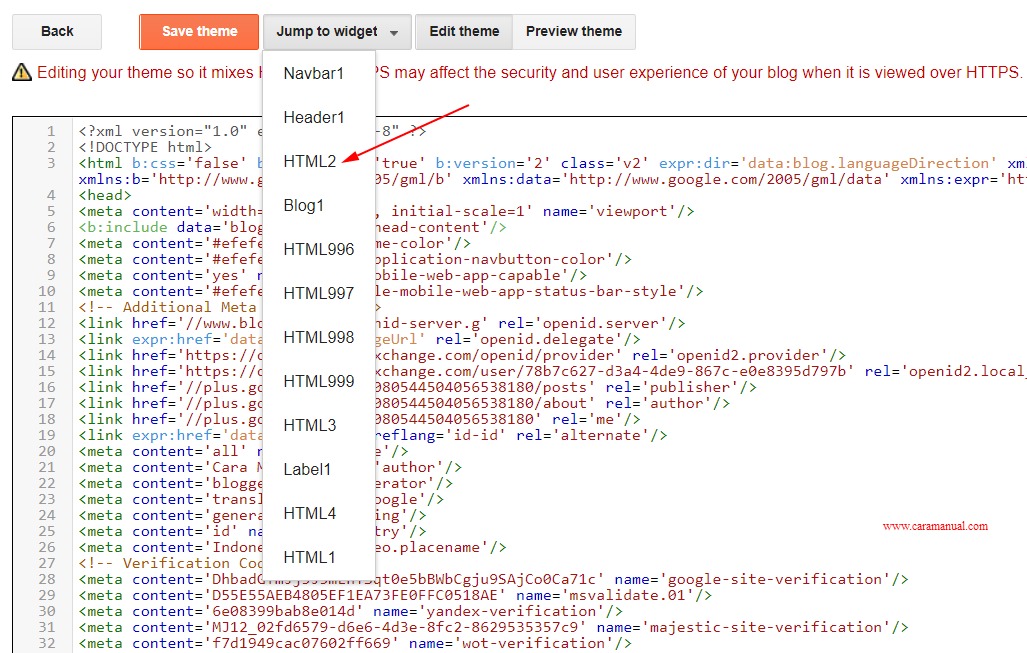 Before the next step. You can give admin privileges to your new email.
Before the next step. You can give admin privileges to your new email.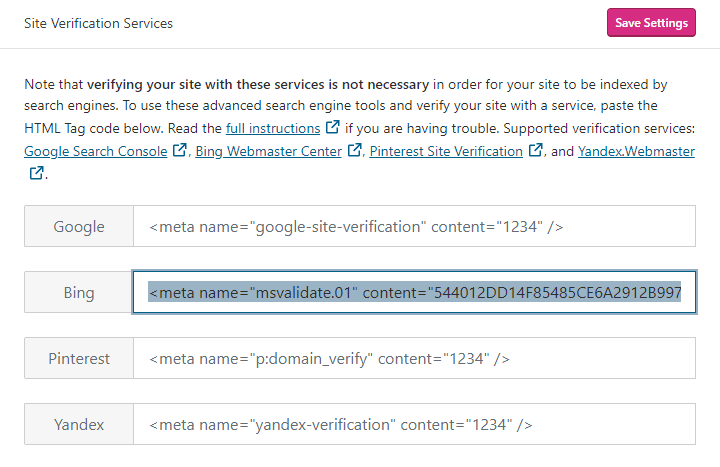 com or in your case, [email protected])
com or in your case, [email protected]) yandex.net, dns2.yandex.net. И затем управлять DNS записями прямо в Яндекс Коннекте.
yandex.net, dns2.yandex.net. И затем управлять DNS записями прямо в Яндекс Коннекте.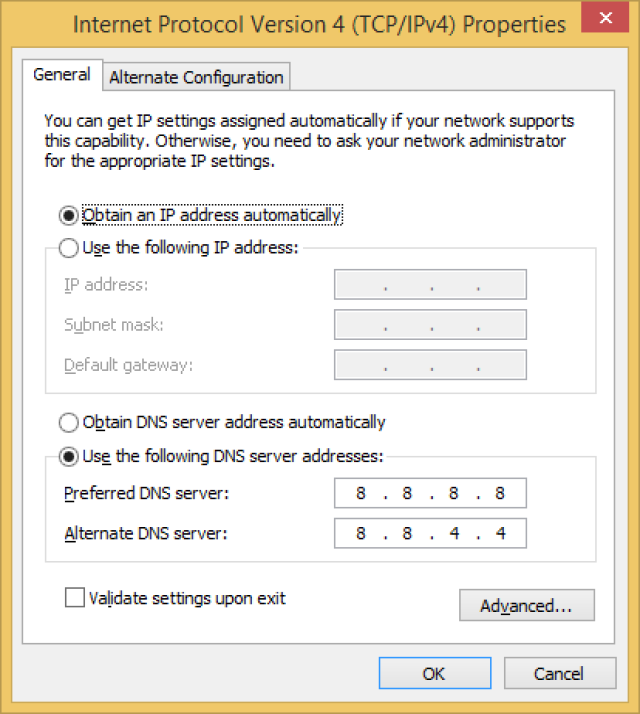 0.0 укажите IPv4 адрес вашего сервера, с которого вы собираетесь отправлять письма через PHP mail() . Можно указать несколько IPv4 адресов через пробел и если у вас есть IPv6 , их тоже можно указать так ip6: тут ваш IPv6 адрес.
0.0 укажите IPv4 адрес вашего сервера, с которого вы собираетесь отправлять письма через PHP mail() . Можно указать несколько IPv4 адресов через пробел и если у вас есть IPv6 , их тоже можно указать так ip6: тут ваш IPv6 адрес. 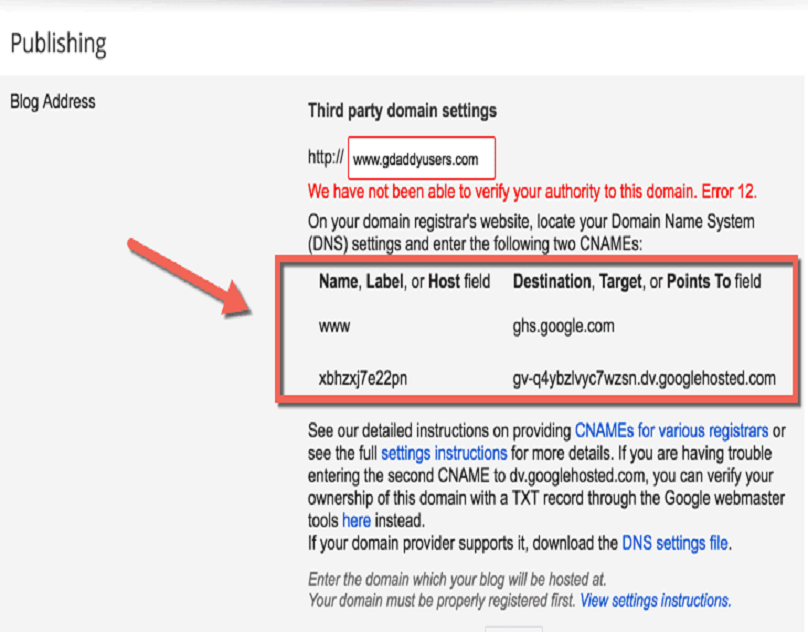 ru — имя вашего домена) ;
ru — имя вашего домена) ; mail.yandex.net.
mail.yandex.net.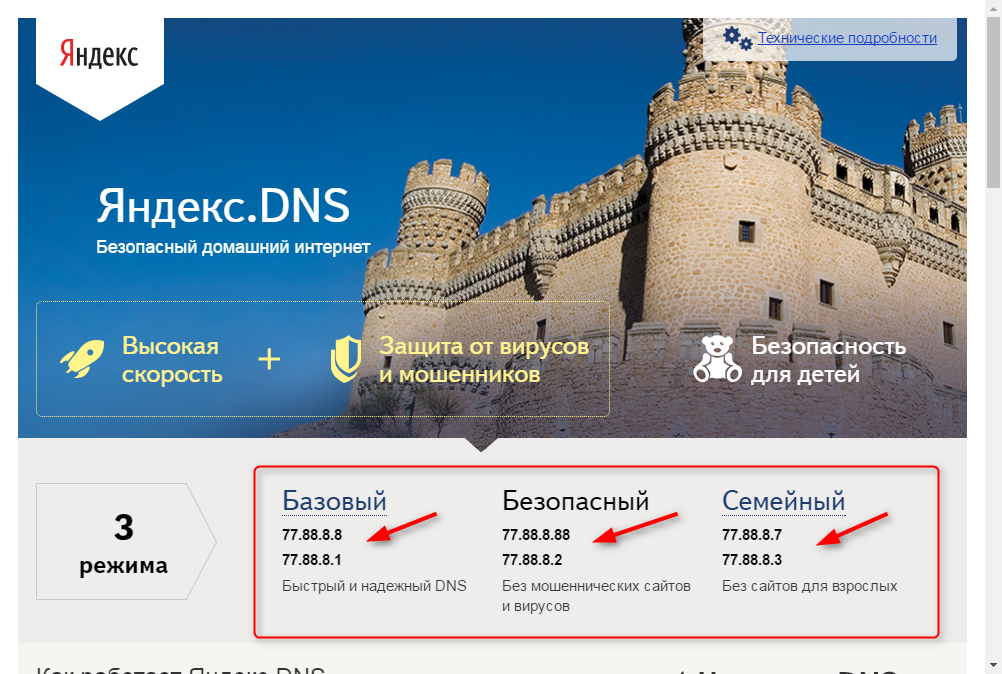
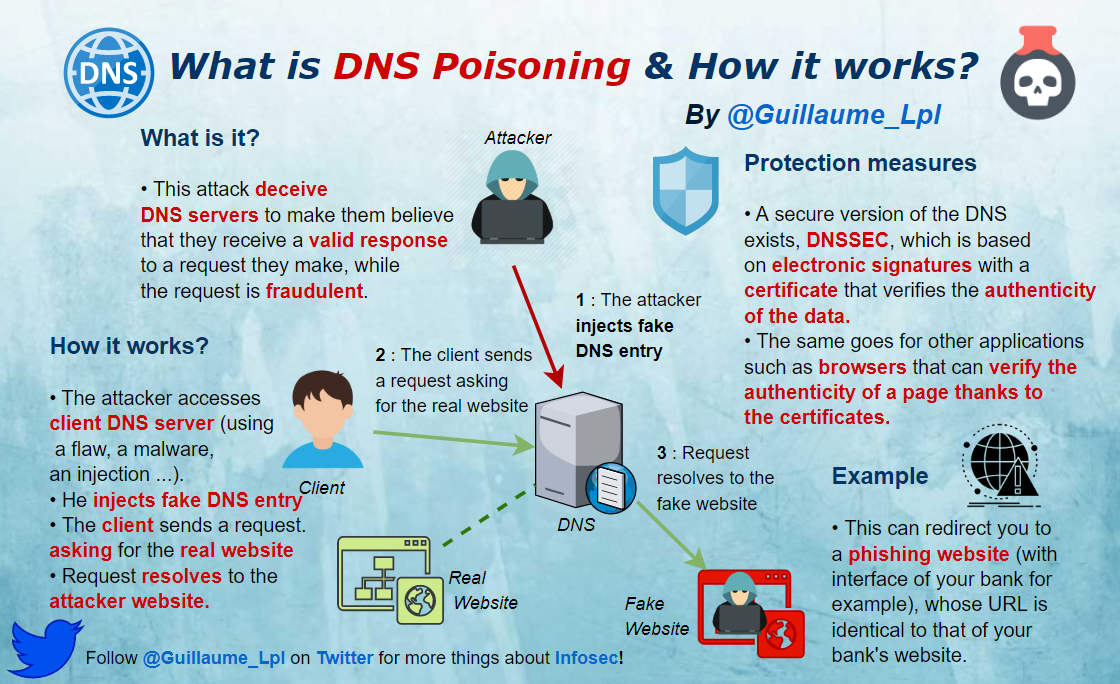 В некоторых случаях понадобится TTL, значение также есть в Яндекс 360
В некоторых случаях понадобится TTL, значение также есть в Яндекс 360 Учитывайте, что обновление записи может занять до 72 часов.
Учитывайте, что обновление записи может занять до 72 часов. yandex.net ~all
yandex.net ~all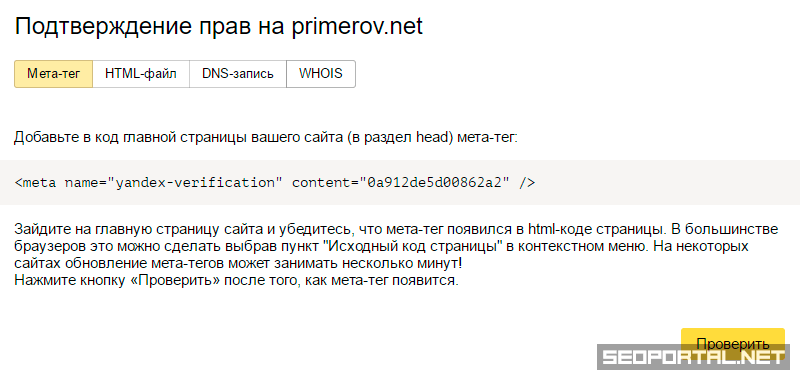 google.com ~all
google.com ~all

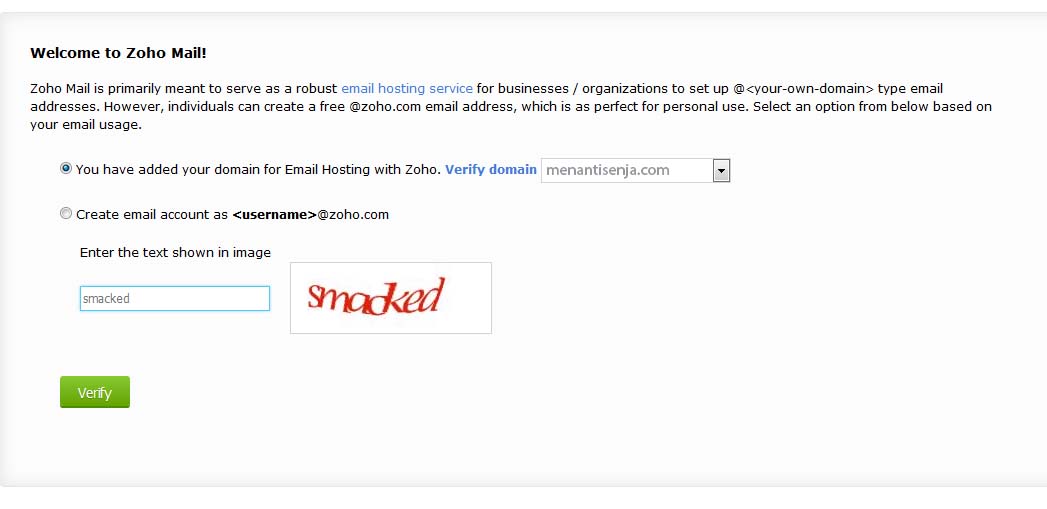
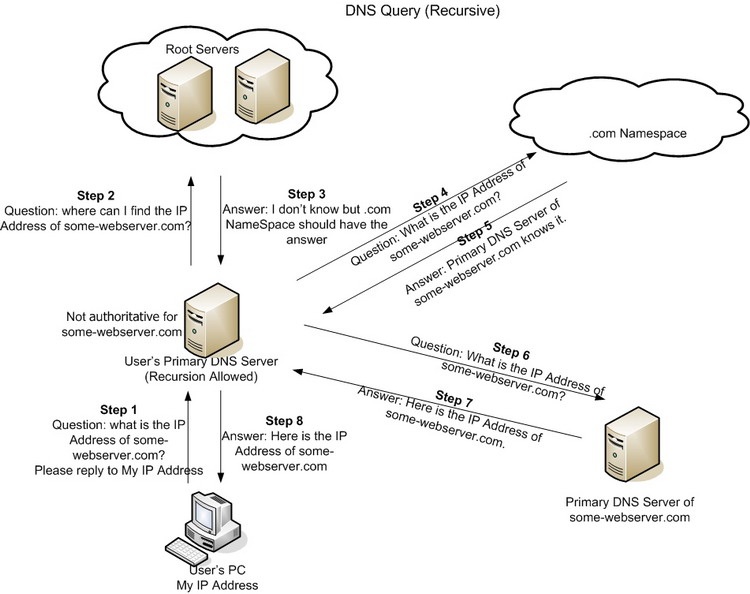 1 200 OK
{
"verification_uin": "b01288afe67b1595",
"verification_state": "В ПРОГРЕССЕ",
"verification_type": "HTML_FILE",
"применимые_верификаторы": [
"HTML_ФАЙЛ"
]
}
1 200 OK
{
"verification_uin": "b01288afe67b1595",
"verification_state": "В ПРОГРЕССЕ",
"verification_type": "HTML_FILE",
"применимые_верификаторы": [
"HTML_ФАЙЛ"
]
} 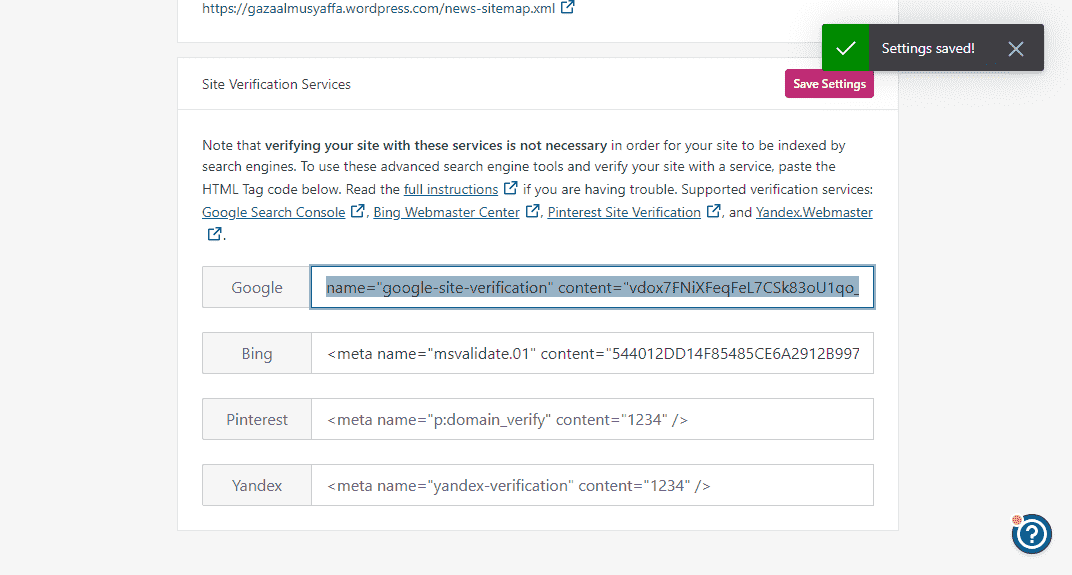 com).
com).
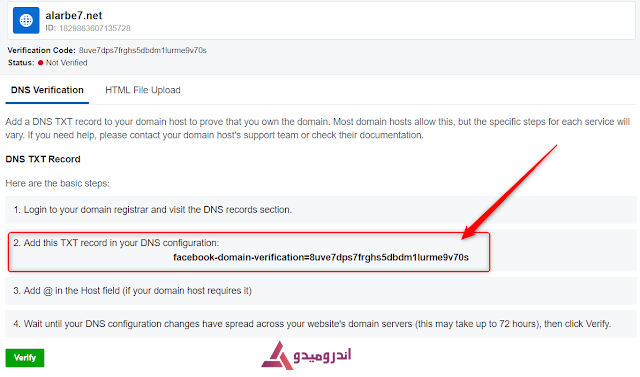


 Нажмите кнопку
Нажмите кнопку 
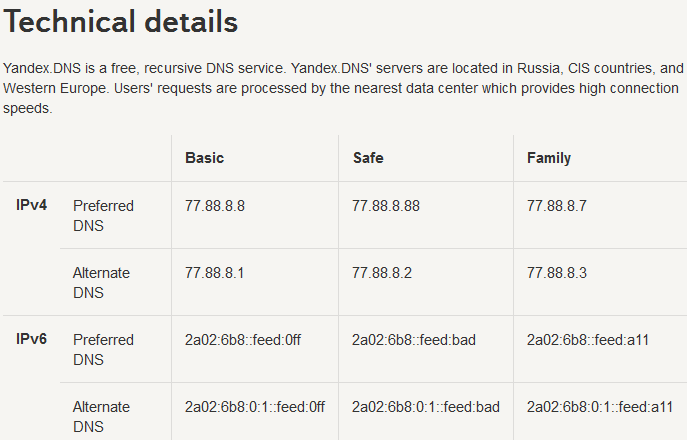 Выберите свой бизнес или создайте новый бизнес-аккаунт в Facebook. Затем выполните следующие действия:
Выберите свой бизнес или создайте новый бизнес-аккаунт в Facebook. Затем выполните следующие действия: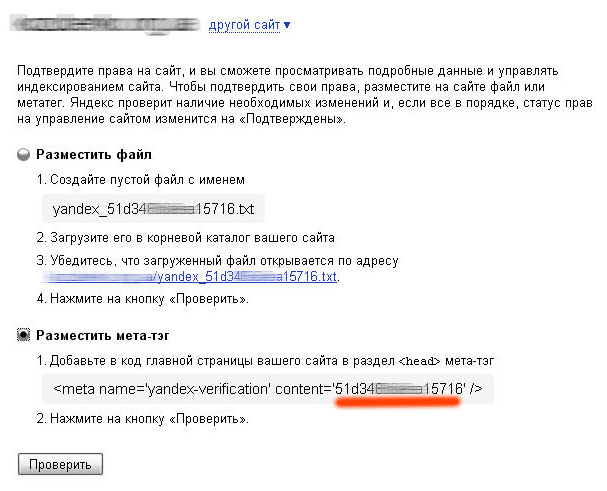 Вы увидите подтверждение того, что вы подтвердили свой домен.
Вы увидите подтверждение того, что вы подтвердили свой домен. com, идентификатор и URL-адрес сайта, связанного с WordPress.com, версия Jetpack, пользовательский агент, URL-адрес посещения, URL-адрес ссылки, отметка времени события, браузер язык, код страны.
com, идентификатор и URL-адрес сайта, связанного с WordPress.com, версия Jetpack, пользовательский агент, URL-адрес посещения, URL-адрес ссылки, отметка времени события, браузер язык, код страны. 158.134.1
158.134.1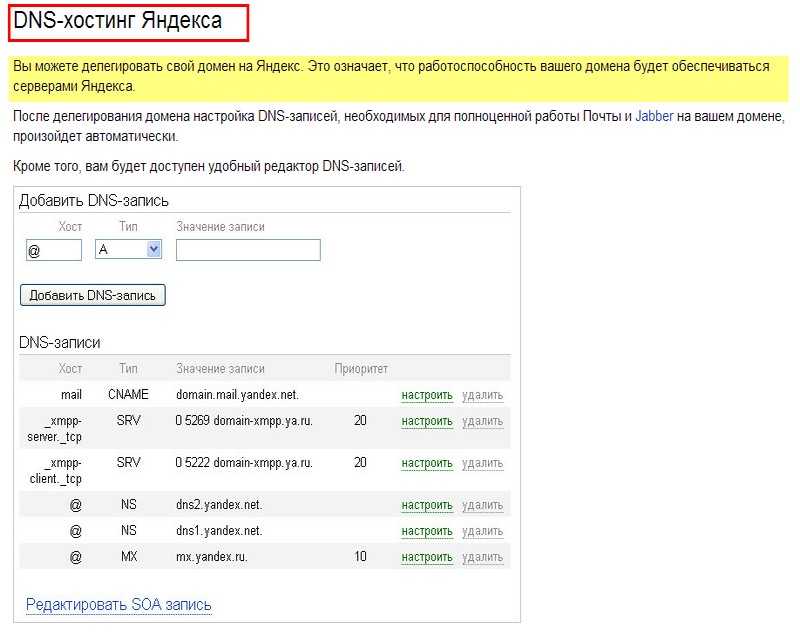 yandex.ru
yandex.ru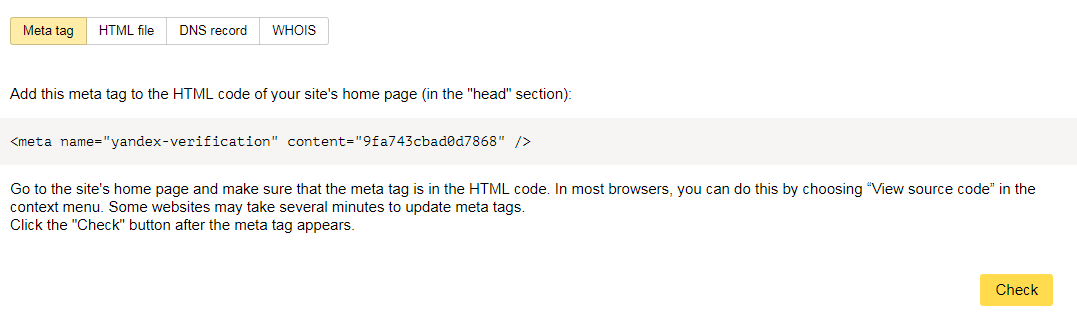 com/sitemap.xml
com/sitemap.xml