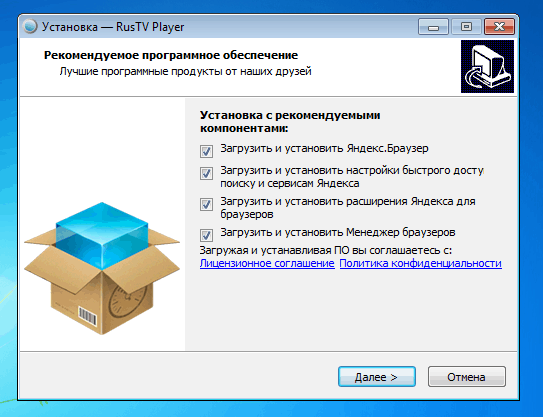App Store: Яндекс.Дзен — статьи и видео
Яндекс.Дзен — это блогерская платформа, которая подбирает контент специально для вас. Политика, стиль, культура, спорт, кино, финансы и многое другое. В Дзене постоянно публикуется что-то новое, при этом в вашей ленте отображается только то, что интересно вам. Дело в искусственном интеллекте, который лежит в основе алгоритмов Дзена. Вы читаете статьи, смотрите видео, ставите любимым публикациям лайки, а нелюбимые отмечаете дизлайками. Алгоритм запоминает интересные вам темы и формирует вашу ленту.
Отдыхайте и открывайте новое с Яндекс.Дзеном. Читайте статьи и смотрите видео от блогеров, узнавайте интересное и следите за новостями популярных медиа.
Настройте ленту на свой вкус
Выбирайте, что читать и смотреть: ставьте лайки, чтобы видеть больше материалов по теме, и дизлайки, чтобы видеть меньше подобных материалов. Чтобы источник не появлялся в ленте, заблокируйте его.
Погрузитесь в тему
Иногда хочется чего-то определенного — почитать о новых фильмах или посмотреть видео с рецептами. Просто переключитесь с общей ленты со всеми статьями на тематические: кино, еда, политика, знаменитости и многое другое.
Открывайте интересные публикации
В Дзене более 30 000 блогеров — их отличает то, что каждый увлечён своей темой. Некоторые публикации вы найдёте только здесь — блогеры не создают контент на других площадках. Медиа тоже размещаются в Дзене: «Медуза», РБК, «Ведомости», «Коммерсантъ», Forbes, Lenta.ru, TJournal и другие.
Смотрите видео как вам удобно
Смотрите видео в отдельной видеоленте или в общей ленте со всеми материалами.
У видеоплатформы становится больше возможностей, они будут доступны в новых версиях приложения.
Делитесь своим мнением
Комментируйте, задавайте вопросы, общайтесь с единомышленниками и вступайте в дискуссии. Главное — оставайтесь в рамках приличий. Поддерживайте вежливость и дружелюбие в сообществе любимого блогера и всего Дзена.
Возвращайтесь к нужным статьям
Добавляйте статьи в Сохранённое, чтобы прочитать их позже или сохранить в коллекции.
Станьте блогером
Есть о чем рассказать? Создайте свою первую публикацию. В редакторе вы сможете написать статью о том, что вам интересно, или опубликовать запоминающееся видео.
Зарабатывайте на своём канале
Если вы хотите задать вопрос про Яндекс.Дзен или видите, что можно улучшить в приложении, напишите в службу поддержки по ссылке: https://yandex.ru/support/zen/troubleshooting/clients.xml
Как настроить Яндекс Дзен
Пока приложение Яндекс Дзен создано только под платформу Андроид. Скачать
Платформа: Android
Цена: Бесплатно
Когда вы впервые открываете Яндекс.Дзен по адресу zen.yandex.ru или запускаете только что установленное мобильное приложение, вам предлагают выбрать источники, из которых будет сформирована ваша лента.
После первичного выбора источников ваша лента будет меняться автоматически, в зависимости от того, какие сайты вы посещаете и какие новости открываете в дзене. Но что если вы хотите вручную добавить определенный сайт в источники своей ленты? Или наоборот, вы хотите удалить один из сайтов, на которые подписались при первом запуске? Такая возможность существует.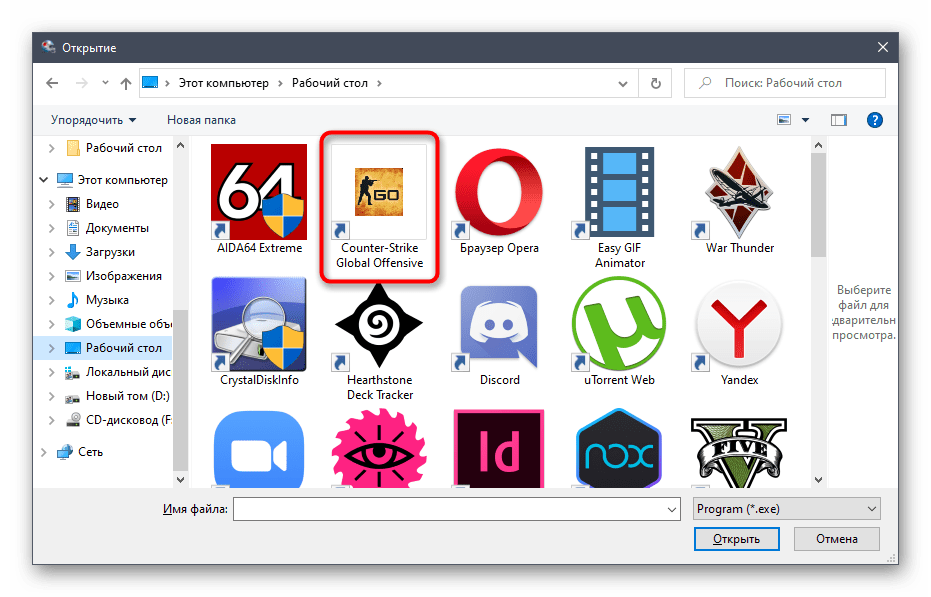
Как добавить сайт в Яндекс Дзен
На данный момент редактировать ленту дзена можно только в мобильном приложении или мобильной версии сайта. Мы покажем как сделать это на сайте, для мобильного приложения Yandex Zen все шаги идентичные.
- Берем в руки ваш телефон, открываем браузер и набираем адрес zen.yandex.ru
- Попадаем на мобильную версию сайта Яндекс.Дзен. Нажимаем на значок меню.
- Нажимаем “Войти в Дзен” и вводим логин и пароль от аккаунта в Яндекс.
- Нажимаем на “Интересные вам источники”.
- Нажимаем “Добавить источник” и вводим домен интересующего вас сайта.
- Например, если хотим добавить в ленту новости с нашего сайта voiceapp.ru печатаем “voiceapp”.
- Нажимаем на значок “Добавить”.
- Появляется уведомление “Вы добавили VOICEAPP в список источников”.
Готово! Теперь вы будете видеть новости нашего сайта в вашей ленте дзена.
Как удалить подписку из Яндекс Дзен
Опять-таки, сейчас редактировать источники в Zen можно только в мобильном приложении или мобильной версии сайта.
- Открываем веб-браузер телефона и набираем адрес zen.yandex.ru
- Мы попали на мобильную версию сайта Яндекс.Дзен. Нажимаем на иконку меню.
- Нажимаем “Войти в Дзен” и печатаем логин и пароль от Яндекса.
- Нажимаем на “Интересные вам источники”.
- Нажимаем на синий значок с галочкой.
- Появляется уведомление “Вы убрали ADME из списка интересных источников”.
Теперь вы будете намного реже видеть новости с сайта adme.ru в вашей ленте дзена. Если не хотите видеть ни одной новости с adme, то можно полностью заблокировать источник.
Задавайте вопросы в комментариях, подписывайтесь на нашу рассылку и Telegram канал, чтобы получать новые статьи, обзоры и обновления команд.
Поделиться в соц. сетях
Подписывайтесь на наши соц.
 сети, чтобы не пропустить новые видео, новости и статьи.
сети, чтобы не пропустить новые видео, новости и статьи.Похожие статьи
На Android начали вылетать приложения? Найдено решение проблемы
Пользователи смартфонов и планшетов на базе Android по всему миру столкнулись с неприятной проблемой — некоторые приложения перестали запускаться или вылетают сразу после запуска. Проблема массовая, не зависит от производителя и модели устройства или версии Android и возникает в основном с приложениями, в которых задействованы сервисы Google.
Как выяснилось, проблемным оказалось одно из последних обновлений компонента WebView, который отвечает за работу веб-приложений и быстрый запуск сайтов в Chrome. Уже вышел апдейт этого компонента, в котором устранён баг, вызывающий падение приложений.
Как решить проблему:
Запустите Play Маркет и обновите Android System WebView и браузер Chrome. Если в настройках магазина активировано автоматическое обновление приложений, можно не спешить — скоро они сами обновятся без вашего участия.
В том случае, если обновления Android System WebView и Chrome пока недоступны, а последние версии этих приложений были выложены в Play Маркете до 22 марта, можно воспользоваться временным решением: перейдите «Настройки» → «Приложения» → в меню с тремя точками включите отображение системных приложений, найдите в поиске Android System WebView и нажмите «Удалить обновления». Если кнопки для удаления обновлений нет, можно попробовать удалить и заново установить Chrome.
Как сообщают пользователи, после установки свежих версий Android System WebView и Chrome приложения перестают вылетать и работают нормально.
 me/igmedia
me/igmediaiGuides в Яндекс.Дзен — zen.yandex.ru/iguides.ru
Как установить счетчик и изучить статистику сайта
Специалист digital-отдела Upside
Как установить счетчик и изучить статистику посещаемости сайта
Чтобы разобраться, сколько пользователей заходят на сайт и как они ведут себя, необходимо установить как минимум одну из систем аналитики. Самые популярные из них — Яндекс.Метрика и Google Analytics. Приятно отметить, что российская разработка имеет интуитивно понятный интерфейс, поэтому остановимся именно на ней.
Итак, устанавливаем счетчик:
- Переходим на страницу Яндекс.Метрики, авторизуемся в аккаунте Яндекса и нажимаем на кнопку «Добавить счетчик», которая расположена в левом верхнем углу.
- Задаем имя счетчика (например, название вашей компании) и домен (адрес) вашего сайта.
- Включаем Вебвизор, карту скроллинга и аналитику форм — эти настройки позволят более качественно анализировать поведение пользователей и оперативно внедрять изменения. Далее нажимаем кнопку «создать счетчик».
- Яндекс сгенерирует код счетчика, который необходимо установить на сайт. Если вы работаете с конструктором сайтов, то в большинстве случаев достаточно будет скопировать номер счетчика, который указан в коде в виде ссылки https://mc.yandex.ru/watch/XXXXXXXX, где XXXXXXXX — и есть номер счетчика. Копируем этот номер и вставляем в специальную графу в настройках сайта. К примеру, на Tilda необходимо перейти в раздел «Настройки сайта», затем в левом меню выбрать пункт «Аналитика», далее найти раздел «Яндекс.Метрика» и нажать на ссылку «Ввести номер вручную». Не забудьте сохранить настройки и заново опубликовать все страницы сайта! Большинство современных административных панелей сайта также снабжены полем для ввода идентификаторов счетчика или имеют бесплатный модуль, позволяющий установить счетчик без работы с кодом сайта.

Вернувшись в интерфейс Метрики, нажимаем на кнопку «Начать пользоваться».
Зеленый значок напротив названия вашего счетчика подтверждает, что счетчик установлен корректно и в него поступают данные.
Кликнув на название сайта, вы попадете в графическую сводку. Её можно настроить под себя, добавляя необходимые блоки. Основой для аналитики сайта являются график, который можно найти в левом меню в графе «Отчеты» — «Источники» — «Источники, сводка». На графике можно посмотреть данные по всем источникам трафика за выбранный период. Основные источники трафика:
- Прямые заходы подразумевают, что пользователь ввел адрес сайта вручную, вставил скопированный адрес или перешел по закладке. Трафик, который не был отмечен UTM- или другими метками, также будет отнесен к этому источнику.
- Переходы из рекламы подразумевают переходы из раличных рекламных систем, таких как Яндекс.Директ, Google Ads и других источников, трафик которых помечен рекламными метками.
- Переходы из поисковых систем подразумевают только клики по органическим ссылкам в поисковой выдаче. Переходы с рекламы в поисковой выдаче не относятся к данному пункту.
- Переходы из социальных сетей в большинстве случаев безошибочно попадают в одноименную графу, однако бывают случаи, когда из-за множества редиректов трафик попадает в графу «Не определено».
- Не определено – счетчику Яндекс.Метрика не удалось распознать источник трафика.
- Внутренние переходы подразумевают восстановление сессии после паузы, которую пользователь выдержал с открытой вкладкой браузера.
- Переходы из почтовых рассылок — трафик, отмеченный UTM-метками как почтовый или размеченный сервисами массовых рассылок. К этому источнику трафика может относиться и SMS-рассылка, но операторы часто блокируют отправку SMS, содержащих метки.
- Переходы из мессенджеров учитывают трафик из WhatsApp, Telegram, Viber и других аналогичных приложений.

- Переходы из рекомендательных систем: с Яндекс.Дзен, Pulse Mail.ru, Google Discover и других систем потокового контента.
- Переходы по ссылкам на сайтах — трафик, который поступает с других сайтов. Важно отметить, что есть если пользователь кликнул по баннеру из рекламной сети на каком-либо сайте, то будет засчитан переход из рекламы, а не по ссылке на сайте.
Перечислим ключевые метрики (показатели), которые позволяют оценить объем и качество трафика.
- Визиты — суммарное количество посещений сайта.
- Посетители — количество уникальных пользователей, посетивших сайт.
- Время на сайте позволяет сравнить, сколько времени в среднем провели пользователи из разных источников трафика на сайте.
- Глубина просмотра определяет среднее количество просмотренных страниц сайта на пользователя.
- Отказы — процент пользователей, которые провели на сайте меньше 15 секунд и посмотрели одну страницу (что закономерно для одностраничных лендингов, но плохо для полноценных сайтов).
Для просмотра отчета о рекламе на Яндекс.Директ необходимо перейти «Отчеты» – «Источники» – «Директ, сводка», или «Директ, площадки», или «Директ, расходы». Для корректного отображения характеристик необходимо, чтобы счетчик Метрики и аккаунт Директа были связаны. Это делается в настройках рекламной кампании Директа путем указания номера счетчика аналогично тому, как счетчик устанавливается на сайт. С помощью Метрики можно оценить эффективность поисковых фраз, качество трафика с площадок рекламной сети Яндекса (РСЯ) и эффективность рекламных кампаний в целом.
В разделе «Отчеты» – «Источники» – «Метки UTM» можно оценить качество трафика, отмеченного UTM-метками. К примеру, если блогер, у которого вы разместите рекламу дополнит ссылку UTM-меткой, вы сможете отследить количество переходов и другие действия пользователей.
В левом меню находится Вебвизор. С помощью этого сервиса можно изучить действия посетителей сайта. На основе поведенческого анализа можно выявить слабые места сайта и доработать их для большего удобства пользователя.
На основе поведенческого анализа можно выявить слабые места сайта и доработать их для большего удобства пользователя.
Пользователей Android настиг страшный кошмар владельцев iPhone
, Текст: Эльяс Касми
Владельцы Android-устройств лишились возможности устанавливать приложения, скачанные не из магазина Google Play. Google внедрила в свою ОС новый инструмент защиты, отключить который невозможно, но который все же можно обойти легальными методами.
Безопасный Android
Компания Google начала блокировать установку приложений на мобильные Android-устройства в случае, если они были загружены не из магазина Google Play. Это означает, что пользователи больше не смогут скачать APK-файл с дистрибутивом той или иной утилиты со сторонних ресурсов и установить его самостоятельно, минуя сервисы Google.
Изменения, как пишет портал 9to5Google, затронут всех владельцев Android-устройств в обозримом будущем. Реализованы они будут при помощи Advanced Protection Program (APP) – новой функции Android, внедрение которой уже началось.
Необходимость в интеграции APP в Android Google обосновала заботой о безопасности пользователей. По словам ее представителей, имеющиеся в Android инструменты защиты не могут проверить скачанные за пределами Google Play приложения, что повышает риск заражения устройства вредоносным ПО и кражи персональных данных.
У некоторых Android-пользователей APP уже работает
Впервые о возможном появлении нового «защитника» в составе Android стало известно в декабре 2019 г., когда упоминание о нем было обнаружено в коде приложения Google Play. Эксперты 9to5Google тогда высказали предположение, что принудительной блокировки установки программ не из Google Play не будет.
Две задачи APP
Блокировка установки приложений, скачанных не из Google Play – одна из двух целей, которые преследует Google, внедряя Advanced Protection Program. Вторая – это принудительное включение Play Protect, штатного инструмента Android для проверки устанавливаемых из Google Play программ.
Вторая – это принудительное включение Play Protect, штатного инструмента Android для проверки устанавливаемых из Google Play программ.
Play Protect представляет собой своего рода антивирус, блокирующий установку потенциально опасного ПО. В настоящее время его можно отключить в настройках системы, но внедрение Advanced Protection Program исключит эту возможность – «защитник» будет работать всегда.
Калька с iOS
Нововведение Google сделает Android больше похожей на iOS – конкурирующую мобильную платформу Apple. Установка приложений из сторонних источников в ней запрещена с самых первых дней работы App Store – фирменного маркетплейса Apple, запущенного летом 2008 г.
Для большинства владельцев Android-гаджетов Google Play останется единственным источником приложений
Обход этих ограничений возможен лишь путем джейлбрейка – взлома iOS для получения доступа к файловой системе мобильных устройств Apple. Осуществить джейлбрейк можно даже на гаджетах с iOS 13.3 – самой последней стабильной версии мобильной ОС Apple.
Как Kia применяет искусственный интеллект
Искусственный интеллектПосле взлома появляется возможность установки приложений на iPhone и iPad из сторонних магазинов, в том числе и из самого известного – Cydia. В конце 2018 г. он планировался к закрытию, однако по состоянию на март 2020 г. он по-прежнему функционирует.
Как обойти защиту
Advanced Protection Program привязывается к аккаунту Google, что не позволит избежать ее появления на смартфоне или планшете путем отказа от обновлений ОС или отдельных ее компонентов. Тем не менее, существует один действенный способ обхода блокировки установки APK-файлов.
Скачанные из интернета дистрибутивы можно установить на гаджет в обход «защитника» Android при помощи настольного ПК или ноутбука и утилиты ADB (Android Debug Bridge). Работоспособность данного метода подтверждает и сама Google, знающая о его существовании. Не исключено, что в будущем и эта лазейка будет закрыта.
Не исключено, что в будущем и эта лазейка будет закрыта.
Действие APP также не распространяется на приложения, скачанные из фирменных магазинов крупных производителей. Такие маркетплейсы продвигают, в том числе, компании Samsung (Galaxy Store) и Huawei (Huawei Mobile Services), и Google не станет мешать установке ПО из подобного рода каталогов.
Google также не будет препятствовать работе приложений, установленных через APK до внедрения Advanced Protection Program. Они продолжат функционировать и в ряде случаев даже смогут получать обновления.
Как установить Яндекс браузер на компьютер
Яндекс Браузер – веб-обозреватель, разработанный и продвигаемый на рынок компанией Yandex. Браузер создан на открытом движке «Blink», разработанном компанией Google, владелицей Chrome.
По умолчанию, Яндекс браузер включает в себя такие сервисы от поисковой системы, как:
Среди особенностей:
- Встроенная защита от вредоносных сайтов и программ;
- Режим «Турбо», позволяющий снизить входящий интернет трафик;
- Синхронизация с другими обозревателями, для импорта закладок.
Предустановленные дополнения для создания скриншотов, блокировки рекламы и менеджер паролей.
Стоит отметить, что в Яндекс Браузере активно продвигаются другие собственные сервисы – Кинопоиск, Погода, Почта, Пробки и т.д. Если вы ярый поклонник поисковой системы Яндекс – этот браузер именно для вас.
Как установить последнюю версию
Перейдите на официальную страницу браузера — browser.yandex.ru и скачайте установочный файл.
Будет загружен дистрибутив для установки на операционную систему, через которую вы зашли на страницу скачивания.
В списке загрузок, найдите файл «Yandex.exe» и откройте его.
На странице приветствия, вам будет предложено сделать его «браузером по умолчанию», т.е. все ссылки на вашем ПК, будут открываться через Яндекс Браузер.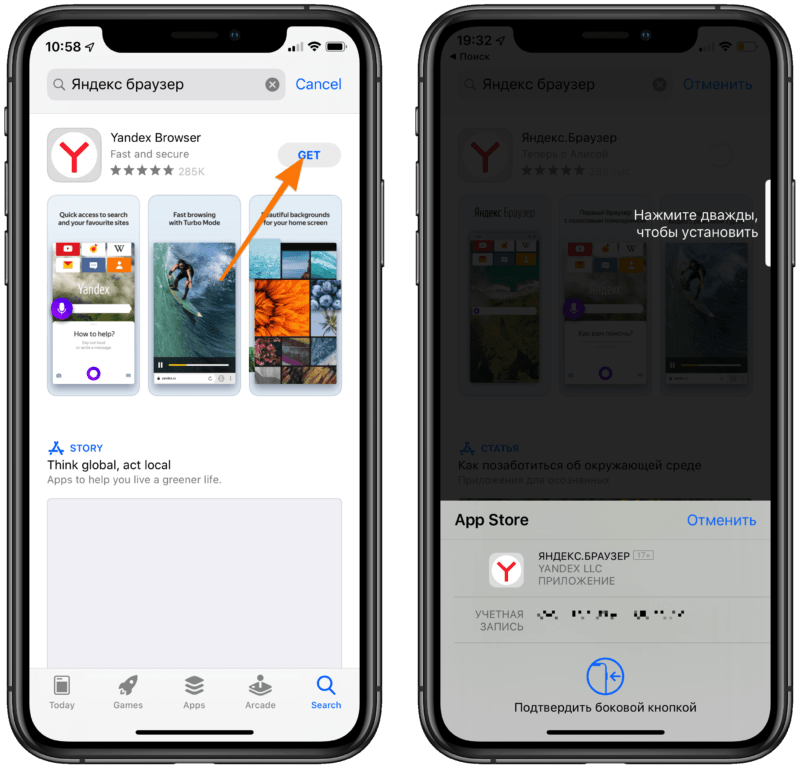
После нажатия кнопки «Установить», ПО будет установлено на ваш компьютер.
Основные настройки
После инсталляции, откройте браузер и ознакомьтесь с доступными настройками. Для этого кликните на значок, указанный на скриншоте.
В разделе «Настройки», вы можете управлять включением функций описанных в начале статьи.
В разделе «Дополнения», доступны расширения для блокирования рекламы, скачивания музыки из социальных сетей и т.д.
Больше дополнений доступно по кнопке, находящейся в конце страницы.
На этом все. Как видите, процесс установки Яндекс браузера на компьютер оказался довольно простым. Не забывайте обновлять его до последней версии и ставить лайки под статьей.
«Связной» и Утконос ОНЛАЙН установят мобильное приложение в рознице :: Shopolog.ru
Компания «Связной» и лидер рынка доставки продуктов Утконос ОНЛАЙН объявляют о запуске партнёрства. В рамках сотрудничества «Связной» будет продвигать официальное мобильное приложение Утконос ОНЛАЙН в своих розничных магазинах. При покупке смартфонов клиенты смогут по желанию воспользоваться опцией бесплатной установки приложения для iOS и Android сотрудником магазина.
Партнерство позволит Утконосу задействовать новый канал продвижения своего мобильного приложения. В дальнейшем «Связной» и Утконос ОНЛАЙН планируют рассмотреть и другие возможные варианты сотрудничества на разных уровнях бизнеса, направленного на синергетический эффект. К примеру, будут рассмотрены варианты кросс-маркетинговых активностей и возможность работы по схеме маркетплейса.
«При покупке гаджетов в „Связном“ клиент может получить не только новый опыт и знания об устройстве, но и широкий выбор дополнительных услуг, в том числе и бесплатных, таких как установка мобильных приложений. Так, например, в 2019 году в наших магазинах было установлено более 21 млн. приложений. Сотрудничество с партнёром из сегмента e-grocery является для нас первым, и мы рассчитываем развивать это направление дальше», — комментирует Максим Следков, вице-президент телекоммуникационных и финансовых услуг компании «Связной».
«Сотрудничество компаний-представителей из двух абсолютно разных сфер бизнеса — это прекрасный шаг для их развития, а также отличный пример коллаборации, обладающей большим потенциалом для роста», — отмечает Михаил Морозов, директор по маркетингу и клиентскому сервису Утконос ОНЛАЙН.
Ранее мобильное приложение Утконос было признано одним из лучших среди приложений для доставки продуктов по версии Роскачества, а также стало лидером по функциональности в ежегодном исследовании цифрового опыта покупателей m-grocery rating 2019.
У Android проблемы в России?
The Daily Beast
«Современная принцесса Диана Боб» уже здесь. Лучше ли оставить это в прошлом?
Фотоиллюстрация Сары Роджерс / The Daily Beast / Photos GettyAlaina Demopoulos: После года изоляции, когда мы отбеливали, гудели, красили или отращивали волосы, можно подумать, что наши головы уже пережили достаточно. Но приготовьтесь: волосы принцессы Дианы возвращаются. Или, по крайней мере, если вы спросите людей из Glamour, которые назвали ее вечно вызывающий разногласия грибной стрижкой, стрижкой сезона.Во всем виноваты «Корона», предстоящий биографический фильм Кристен Стюарт о Диане Спенсер или возобновление интереса к королевской драме благодаря интервью Опры Меган Маркл. Я здесь, чтобы сказать: еще не поздно. Нам не нужно так жить. «Современная Диана Боб», как ее называют, должна быть остановлена. Беспокойный призрак принцессы Дианы все еще преследует королевскую семью. Я очень люблю команду Дианы. Я проглотил почти все сериалы или фильмы, в которых рассказывается о принцессе Уэльской — даже плохие документальные фильмы о теории заговора.Я понимаю, что принцесса Диана была иконой стиля, международным образцом для подражания и неутомимой защитницей самых уязвимых. Она так много дала миру … но мы не должны притворяться, будто все мы хотим ее прически. Эта пернатая косматая, мгновенно узнаваемая и постоянно имитируемая, во многом способствовала продвижению имиджа Дианы как королевской особи нового типа дворянин из соседнего дома вырвался из привилегированной безвестности и брошен в самую известную семью в мире. И хотя бесчисленное количество женщин пытались воссоздать широкие слои Дианы дома, она была чем-то вроде модели 1980-х годов, которую я вижу сегодня в Instagram, пытающейся превратить кефаль в вещь.Для них это работает так же, как и для нее, но я не буду притворяться, что у меня это получится. Пожалуйста, люди, не поддавайтесь очарованию «современной Дианы». Мои скулы не могут с этим справиться. Тим Тиман: Первая, наиболее очевидная проблема с тезисом Glamour заключается в том, что принцесса Диана никогда не стриглась такой стрижкой. Спустя годы Мэг Райан популяризировала вариант этой стрижки. Коротко остриженная прическа Дианы не была чем-то особенным, и много лет назад она пришлась по большей части из ее времени. Это было время облаков лака для волос, которые использовались, чтобы надежно закрепить более крупные и жесткие прически.Диана наверняка испортила железный начес, и ее волосы распустились еще больше позже в ее жизни, когда они стали более гладкими и волнистыми. Но перышки, которые она сделала с ним в начале / середине 90-х, были восхитительны, и, в отличие от Алейны, мне это нравится. Диана посещает детский центр питания Немазува недалеко от Масвинго в Зимбабве, чтобы увидеть работу Красного Креста Зимбабве, 12 июля 1993 года. На ней костюм для сафари от Кэтрин Уокер. Архив принцессы Дианы Это даже выглядело великолепно, когда намокло — вспомните, когда Диана и мальчики промокли во время посещения парка развлечений.Диана, принц Уильям и принц Гарри посещают парк развлечений Thorpe Park. Джулиан Паркер / UK Press через Getty Images Диана не носила волосы точно так, как показывает Glamour, но поскольку она уложила волосы слоями и уложила их большими, все, что могло быть визуально связано с ними, становится потомком. Диана была иконой моды, и ее прическа и стиль повлияли на других, но волосы, которые здесь вызывает гламур, не являются стилем Дианы, но что с того? Корона означает, что она вернулась как икона всех видов, в том числе стиля, и вот мы здесь.Эволюция причесок Дианы происходила параллельно с эволюцией ее чувства стиля; и отобразил развивающийся дух 1980-х вместе с популярными телевизионными персонажами, такими как Сью Эллен в Далласе и Алексис в «Династии».
И хотя бесчисленное количество женщин пытались воссоздать широкие слои Дианы дома, она была чем-то вроде модели 1980-х годов, которую я вижу сегодня в Instagram, пытающейся превратить кефаль в вещь.Для них это работает так же, как и для нее, но я не буду притворяться, что у меня это получится. Пожалуйста, люди, не поддавайтесь очарованию «современной Дианы». Мои скулы не могут с этим справиться. Тим Тиман: Первая, наиболее очевидная проблема с тезисом Glamour заключается в том, что принцесса Диана никогда не стриглась такой стрижкой. Спустя годы Мэг Райан популяризировала вариант этой стрижки. Коротко остриженная прическа Дианы не была чем-то особенным, и много лет назад она пришлась по большей части из ее времени. Это было время облаков лака для волос, которые использовались, чтобы надежно закрепить более крупные и жесткие прически.Диана наверняка испортила железный начес, и ее волосы распустились еще больше позже в ее жизни, когда они стали более гладкими и волнистыми. Но перышки, которые она сделала с ним в начале / середине 90-х, были восхитительны, и, в отличие от Алейны, мне это нравится. Диана посещает детский центр питания Немазува недалеко от Масвинго в Зимбабве, чтобы увидеть работу Красного Креста Зимбабве, 12 июля 1993 года. На ней костюм для сафари от Кэтрин Уокер. Архив принцессы Дианы Это даже выглядело великолепно, когда намокло — вспомните, когда Диана и мальчики промокли во время посещения парка развлечений.Диана, принц Уильям и принц Гарри посещают парк развлечений Thorpe Park. Джулиан Паркер / UK Press через Getty Images Диана не носила волосы точно так, как показывает Glamour, но поскольку она уложила волосы слоями и уложила их большими, все, что могло быть визуально связано с ними, становится потомком. Диана была иконой моды, и ее прическа и стиль повлияли на других, но волосы, которые здесь вызывает гламур, не являются стилем Дианы, но что с того? Корона означает, что она вернулась как икона всех видов, в том числе стиля, и вот мы здесь.Эволюция причесок Дианы происходила параллельно с эволюцией ее чувства стиля; и отобразил развивающийся дух 1980-х вместе с популярными телевизионными персонажами, такими как Сью Эллен в Далласе и Алексис в «Династии». Линда Эванс (Кристл), Джон Форсайт (Блейк) и Джоан Коллинз (Алексис) в рекламном кадре 1983 года к четвертому сезону «Династии». Боб Д’Амико / Телевидение Уолта Диснея через Getty Images Как и они, и Маргарет Тэтчер, прическа Дианы начала свою одиссею в более мягкие времена, в начале 1980-х годов, когда большие волосы еще не появились.Великолепные фильмы о Фарре Фосетт и Studio 54 1970-х годов каким-то образом превратились в скромные миски для пудинга, как это видно на Purdey Джоанны Ламли в «Новых мстителях». И именно здесь волосы Дианы начали свой путь, когда она была молодой женщиной, работающей помощницей в детской. Первые признаки зарождающегося объема появились, когда она и принц Чарльз дали интервью о помолвке, в котором он сказал: «Все, что в любви означает». Ее волосы выглядят весьма уместно, как тяжелое приближающееся облако горя. Принц Чарльз и леди Диана Спенсер (с бриллиантом и сапфировым обручальным кольцом, которое он ей подарил) на территории Букингемского дворца после объявления об их помолвке в Лондоне 2 февраля.24, 1981. PA Images via Getty Images По мере того, как десятилетие становилось все более ярким, ее волосы становились больше и сложнее. Дайана и ее стиль взорвались в эпоху, когда мода и красота стали более доступными. Внезапно хорошая мода стала доступной, и Диана в качестве аватара стиля стала идеальным проводником этой демократизации (даже если лейблы, которые она носила, стоили тысячи). Алена: Я согласна с тем, что сторонники «современной Дианы Боб» играют быстро и быстро. распущенная с ее наследием волос. Кристен Стюарт и Кайя Гербер (два человека, которых Glamour называет посланниками прически Дианы ниже), вообще не имеют ее волос, за исключением того, что они короткие и светлые.Леди Диана Спенсер, которой тогда было 19 лет, училась в детском саду школы «Молодая Англия» при церкви Святого Спасителя в лондонском районе Пимлико, где работала помощницей в яслях. Библиотека фотографий Тима Грэма через Getty Images Их уши также освободились от формы чаши, которую Диана имела в ранние годы невесты и молодой жены Чарльза.
Линда Эванс (Кристл), Джон Форсайт (Блейк) и Джоан Коллинз (Алексис) в рекламном кадре 1983 года к четвертому сезону «Династии». Боб Д’Амико / Телевидение Уолта Диснея через Getty Images Как и они, и Маргарет Тэтчер, прическа Дианы начала свою одиссею в более мягкие времена, в начале 1980-х годов, когда большие волосы еще не появились.Великолепные фильмы о Фарре Фосетт и Studio 54 1970-х годов каким-то образом превратились в скромные миски для пудинга, как это видно на Purdey Джоанны Ламли в «Новых мстителях». И именно здесь волосы Дианы начали свой путь, когда она была молодой женщиной, работающей помощницей в детской. Первые признаки зарождающегося объема появились, когда она и принц Чарльз дали интервью о помолвке, в котором он сказал: «Все, что в любви означает». Ее волосы выглядят весьма уместно, как тяжелое приближающееся облако горя. Принц Чарльз и леди Диана Спенсер (с бриллиантом и сапфировым обручальным кольцом, которое он ей подарил) на территории Букингемского дворца после объявления об их помолвке в Лондоне 2 февраля.24, 1981. PA Images via Getty Images По мере того, как десятилетие становилось все более ярким, ее волосы становились больше и сложнее. Дайана и ее стиль взорвались в эпоху, когда мода и красота стали более доступными. Внезапно хорошая мода стала доступной, и Диана в качестве аватара стиля стала идеальным проводником этой демократизации (даже если лейблы, которые она носила, стоили тысячи). Алена: Я согласна с тем, что сторонники «современной Дианы Боб» играют быстро и быстро. распущенная с ее наследием волос. Кристен Стюарт и Кайя Гербер (два человека, которых Glamour называет посланниками прически Дианы ниже), вообще не имеют ее волос, за исключением того, что они короткие и светлые.Леди Диана Спенсер, которой тогда было 19 лет, училась в детском саду школы «Молодая Англия» при церкви Святого Спасителя в лондонском районе Пимлико, где работала помощницей в яслях. Библиотека фотографий Тима Грэма через Getty Images Их уши также освободились от формы чаши, которую Диана имела в ранние годы невесты и молодой жены Чарльза. Была ли она на самом деле «застенчивой Ди», или она могла просто ничего не слышать под венцом волн? Что делает волосы Дианы такими знаковыми, так это то, что они были уникальными, и любой, кто воссоздает этот стиль, выглядит так, как будто он надевает костюм на Хэллоуин.Эпоха королевской свадьбы у Дианы 1981 года была прическа, которая была архитектурным подвигом — взлохмаченная и взъерошенная, но напоминающая шлем по конструкции. Ничего подобного. Я просто хотел бы, чтобы кто-то немного взъерошил его, но ближе всего к этому мы подходим, когда она сдувает его в сторону. Он подпрыгивает, но контролируемым и жестким образом заставляет меня сесть прямо и задержать дыхание. Не совсем подходящее для этого поствакцинального, гедонистического, «ревущего 20-х годов» будущего, которое некоторые обещают. Посмотреть этот пост в Instagram Сообщение, опубликованное Адиром Абергелем (@hairbyadir) Посмотреть это сообщение в Instagram Сообщение, опубликованное Кайей (@kaiagerber) Стилисты сказали Glamour, что многослойная версия стиля снова популярна, потому что можно взорвать пряди и получить небольшой «отскок».Это делает переделанную версию немного более панк-роковой, чем Sloane Ranger — волосы Дианы остаются на месте. Там не много весны. Цвет тоже другой, вы можете увидеть темно-коричневые корни Кристен Стюарт, а блондинка Кайи Гербер немного более яркая, а-ля Дебби Гарри. Диана всегда предпочитала косую челку, но, как гласит мем из TikTok, поколение Z уже высказалось: боковые части уже не крутые. Средние части присутствуют. Тим: Я думаю, что проблема с неправильной маркировкой этой новой прически указывает на то, что Диана часто неправильно навешивает ярлыки.Я заметила модные развороты, которые якобы показывают ее влияние как тенденцию, которая действительно выражается в цвете (Диана была в зеленом! Вот Диана в зеленом! Зеленый вернулся!) Или платье с воротником из пирожка — это сразу, потому что … Диана. Но ошейники из корки были повсюду в 1981 году, Диану в них просто сфотографировали.
Была ли она на самом деле «застенчивой Ди», или она могла просто ничего не слышать под венцом волн? Что делает волосы Дианы такими знаковыми, так это то, что они были уникальными, и любой, кто воссоздает этот стиль, выглядит так, как будто он надевает костюм на Хэллоуин.Эпоха королевской свадьбы у Дианы 1981 года была прическа, которая была архитектурным подвигом — взлохмаченная и взъерошенная, но напоминающая шлем по конструкции. Ничего подобного. Я просто хотел бы, чтобы кто-то немного взъерошил его, но ближе всего к этому мы подходим, когда она сдувает его в сторону. Он подпрыгивает, но контролируемым и жестким образом заставляет меня сесть прямо и задержать дыхание. Не совсем подходящее для этого поствакцинального, гедонистического, «ревущего 20-х годов» будущего, которое некоторые обещают. Посмотреть этот пост в Instagram Сообщение, опубликованное Адиром Абергелем (@hairbyadir) Посмотреть это сообщение в Instagram Сообщение, опубликованное Кайей (@kaiagerber) Стилисты сказали Glamour, что многослойная версия стиля снова популярна, потому что можно взорвать пряди и получить небольшой «отскок».Это делает переделанную версию немного более панк-роковой, чем Sloane Ranger — волосы Дианы остаются на месте. Там не много весны. Цвет тоже другой, вы можете увидеть темно-коричневые корни Кристен Стюарт, а блондинка Кайи Гербер немного более яркая, а-ля Дебби Гарри. Диана всегда предпочитала косую челку, но, как гласит мем из TikTok, поколение Z уже высказалось: боковые части уже не крутые. Средние части присутствуют. Тим: Я думаю, что проблема с неправильной маркировкой этой новой прически указывает на то, что Диана часто неправильно навешивает ярлыки.Я заметила модные развороты, которые якобы показывают ее влияние как тенденцию, которая действительно выражается в цвете (Диана была в зеленом! Вот Диана в зеленом! Зеленый вернулся!) Или платье с воротником из пирожка — это сразу, потому что … Диана. Но ошейники из корки были повсюду в 1981 году, Диану в них просто сфотографировали. Прежде чем Диана стала беспокойной, она стала большой. Волосы становятся пышными, с косым пробором и пышным взмахом. Принц Чарльз, принц Уэльский и Диана, принцесса Уэльская, позируют со своими сыновьями принцем Уильямом и принцем Гарри на лугу с дикими цветами в Хайгроув 14 июля 1986 года в Тетбери, Англия.Библиотека фотографий Тима Грэма через Getty Images Диана во время матча по поло на лужайке Смита в гвардейском поло-клубе в Виндзоре, Великобритания, июль 1986 года. Джейн Финчер / Архив принцессы Дианы / Getty Images. Там, где Алайна видит застывшую, разбрызганную массу, я вижу третью и четвертую итерацию одиссеи Дианы, где она начинает проявляться как самостоятельная сила. Странная вещь — и я не возражаю против этого — это то, что теперь это похоже на прическу пожилого человека.Но я не думаю, что это ее старит. И мне очень нравится, когда здесь самые лучшие вечера — вечер, когда Диана отправилась в Серпантин в 1995 году, ночь, когда принц Чарльз признавался в своей супружеской неверности по телевизору. Вместе с коктейльным платьем Дианы Кристины Стамболиан той ночью прическа доставляла Чарльзу лучшую фуражку. И на следующее утро это сразу же снесло его с первых полос — Диана использовала моду, прически и красоту в ее самом разрушительном озорстве. Алена: Платье мести! Да, Тим. Это один из моих любимых моментов «знаменитости» всех времен, потому что это такой человеческий момент.Просмотр видеозаписи ее выхода из машины дает мне повышение уровня серотонина, с которым, я думаю, не может сравниться ни один антидепрессант. В этот период волосы Дианы выглядят непослушными, особенно когда она сочетает их с более сексуальными нарядами. (См .: белый мини-номер Versace или платье-комбинация Dior середины 90-х.) Принцесса Диана на концерте в Италии в помощь боснийским детям. Библиотека фотографий Тима Грэма через Getty Images Принцесса Диана на праздновании 50-летия Dior в Нью-Йорке. Библиотека фотографий Тима Грэма через Getty Images. Как и сказал Тим, ее более короткая стрижка, сделанная лондонским парикмахером Сэмом Макнайтом, теперь выглядит устаревшей.
Прежде чем Диана стала беспокойной, она стала большой. Волосы становятся пышными, с косым пробором и пышным взмахом. Принц Чарльз, принц Уэльский и Диана, принцесса Уэльская, позируют со своими сыновьями принцем Уильямом и принцем Гарри на лугу с дикими цветами в Хайгроув 14 июля 1986 года в Тетбери, Англия.Библиотека фотографий Тима Грэма через Getty Images Диана во время матча по поло на лужайке Смита в гвардейском поло-клубе в Виндзоре, Великобритания, июль 1986 года. Джейн Финчер / Архив принцессы Дианы / Getty Images. Там, где Алайна видит застывшую, разбрызганную массу, я вижу третью и четвертую итерацию одиссеи Дианы, где она начинает проявляться как самостоятельная сила. Странная вещь — и я не возражаю против этого — это то, что теперь это похоже на прическу пожилого человека.Но я не думаю, что это ее старит. И мне очень нравится, когда здесь самые лучшие вечера — вечер, когда Диана отправилась в Серпантин в 1995 году, ночь, когда принц Чарльз признавался в своей супружеской неверности по телевизору. Вместе с коктейльным платьем Дианы Кристины Стамболиан той ночью прическа доставляла Чарльзу лучшую фуражку. И на следующее утро это сразу же снесло его с первых полос — Диана использовала моду, прически и красоту в ее самом разрушительном озорстве. Алена: Платье мести! Да, Тим. Это один из моих любимых моментов «знаменитости» всех времен, потому что это такой человеческий момент.Просмотр видеозаписи ее выхода из машины дает мне повышение уровня серотонина, с которым, я думаю, не может сравниться ни один антидепрессант. В этот период волосы Дианы выглядят непослушными, особенно когда она сочетает их с более сексуальными нарядами. (См .: белый мини-номер Versace или платье-комбинация Dior середины 90-х.) Принцесса Диана на концерте в Италии в помощь боснийским детям. Библиотека фотографий Тима Грэма через Getty Images Принцесса Диана на праздновании 50-летия Dior в Нью-Йорке. Библиотека фотографий Тима Грэма через Getty Images. Как и сказал Тим, ее более короткая стрижка, сделанная лондонским парикмахером Сэмом Макнайтом, теперь выглядит устаревшей.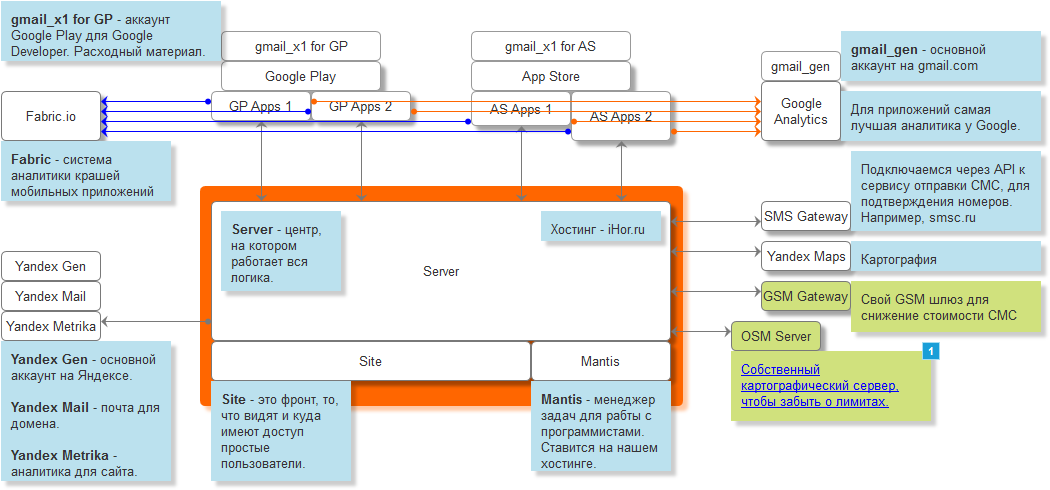 Но на Диане, одетой в убийственное вечернее платье, он внезапно становится совершенно подрывным — дошкольная учительница сошла с ума. Я также нахожу весьма горьким то, что она резко пошла по прическе, когда ее брак с Чарльзом рухнул; это говорит об уверенности, которая приходит с новым покроем. Думаю, нам стоит поспешить воспроизвести это? Нет, на неподходящем, незамаскированном покупателе Target он может очень быстро свернуть на территорию «Карен». Волосы Дианы сами по себе являются капсулой времени, напоминанием о том, как быстро мы влюбляемся в тенденции и разрываем их.Тим: Вы так правы. Это связано с Дианой, не так ли? Это напоминает мне, как мы все ходили в парикмахерские, видели там фотографии причесок моделей и говорили: «Пожалуйста!» или иногда сжимая картинку, вырванную из журнала, и протягивая ее парикмахеру — всегда больше напрасной надежды, чем веры в то, что ее можно точно воспроизвести. У Дианы была и сила имиджа, и сила знаменитости, и, тем не менее, эта дополнительная магия — родственность — делала гораздо больше, чем ее одежда и волосы, казались ей такими близкими.Каким бы ни был этот дополнительный элемент, объясняется, почему так много людей во всем мире почувствовали себя такими убитыми горем, когда она умерла, и выразили это горе так открыто. Когда я думаю о волосах Дианы, как и вы, я думаю, что это отражает историю роста независимости. Посмотрите на поездки в Нью-Йорк и Сидней, которые она предприняла после того, как ее развод стал официальным. К концу ее жизни мы должны отметить, что улетучился резкий, пушистый взгляд, который вам не нравится, а я обожаю. Теперь она официально больше не королевская особа и распущена семьей, волосы Дианы становятся более гладкими и пышными.Вся чопорная возня ушла. Диана в Чикаго, 1996 год. Библиотека фотографий Тима Грэма через Getty Images. Сейчас — а это 1996/7, наступает эра Рэйчел из Друзей — более изысканный и легкий стиль начинает утверждаться. Это может прозвучать глупо, но когда она умерла, волосы Дианы были самыми гламурными и легкими.
Но на Диане, одетой в убийственное вечернее платье, он внезапно становится совершенно подрывным — дошкольная учительница сошла с ума. Я также нахожу весьма горьким то, что она резко пошла по прическе, когда ее брак с Чарльзом рухнул; это говорит об уверенности, которая приходит с новым покроем. Думаю, нам стоит поспешить воспроизвести это? Нет, на неподходящем, незамаскированном покупателе Target он может очень быстро свернуть на территорию «Карен». Волосы Дианы сами по себе являются капсулой времени, напоминанием о том, как быстро мы влюбляемся в тенденции и разрываем их.Тим: Вы так правы. Это связано с Дианой, не так ли? Это напоминает мне, как мы все ходили в парикмахерские, видели там фотографии причесок моделей и говорили: «Пожалуйста!» или иногда сжимая картинку, вырванную из журнала, и протягивая ее парикмахеру — всегда больше напрасной надежды, чем веры в то, что ее можно точно воспроизвести. У Дианы была и сила имиджа, и сила знаменитости, и, тем не менее, эта дополнительная магия — родственность — делала гораздо больше, чем ее одежда и волосы, казались ей такими близкими.Каким бы ни был этот дополнительный элемент, объясняется, почему так много людей во всем мире почувствовали себя такими убитыми горем, когда она умерла, и выразили это горе так открыто. Когда я думаю о волосах Дианы, как и вы, я думаю, что это отражает историю роста независимости. Посмотрите на поездки в Нью-Йорк и Сидней, которые она предприняла после того, как ее развод стал официальным. К концу ее жизни мы должны отметить, что улетучился резкий, пушистый взгляд, который вам не нравится, а я обожаю. Теперь она официально больше не королевская особа и распущена семьей, волосы Дианы становятся более гладкими и пышными.Вся чопорная возня ушла. Диана в Чикаго, 1996 год. Библиотека фотографий Тима Грэма через Getty Images. Сейчас — а это 1996/7, наступает эра Рэйчел из Друзей — более изысканный и легкий стиль начинает утверждаться. Это может прозвучать глупо, но когда она умерла, волосы Дианы были самыми гламурными и легкими. Она носила его и одевала для себя, как раз в то время, когда она открывала, как может выглядеть настоящая независимая жизнь. Принцесса Диана в Королевском Альберт-Холле после постановки Английского национального балета «Лебединое озеро», Лондон, 3 июня 1997 года.На принцессе платье от дизайнера Жака Азагури. Фото Дэвида М. Бенетта / Getty Images Принцесса Уэльская Диана совершает трехдневный визит в Боснию — Герцеговину в рамках своей кампании по повышению осведомленности о разрушительных последствиях наземных мин для жизни людей и с призывом к полному запрету производства, продажа и использование наземных мин. Поездка была организована американской сетью выживших после мин. Вот она на второй день визита. 9 августа 1997 года. Кент Гэвин / Mirrorpix / Getty Images Алайна: Я надеюсь, что этим летом не будет безумной ажиотажа на срезанные грибы, хотя, если они будут… очень рад за тебя, Тим. Одна вещь, которую я действительно ценю в волосах Дианы начала восьмидесятых, — это очень незначительное смешение полов. Как сказал Glamour лондонский парикмахер Андреас Уайлд: «Это так женственно по-мужски». Когда она стала принцессой, у Дианы явно не было волос принцессы. Или, по крайней мере, у нее не было того, как мы видим длинные упругие волны у Кейт Миддлтон или Меган Маркл. Диана из той эпохи очень похожа на своих маленьких сыновей десять лет спустя или около того, немного по-мальчишески и с шваброй.Так что да, я не хочу «Боб современной Дианы», что бы это ни было. Я призываю к осторожности всех, кто так думает — это никогда не выглядит так, как на фотографии, которую вы даете своему парикмахеру! Но я по-прежнему впечатлен культурным наследием Дианы даже спустя более 20 лет после ее смерти. И эволюция этого стиля напоминает нам всем, что тенденции настолько цикличны, даже если они сомнительны. Живите достаточно долго, и вы испробуете все это. Тим: Чем больше я думаю о ранних стилях Дианы, тем больше я их люблю — кажется, они думают о более невинном времени или, по крайней мере, о менее суетном и глупом времени.
Она носила его и одевала для себя, как раз в то время, когда она открывала, как может выглядеть настоящая независимая жизнь. Принцесса Диана в Королевском Альберт-Холле после постановки Английского национального балета «Лебединое озеро», Лондон, 3 июня 1997 года.На принцессе платье от дизайнера Жака Азагури. Фото Дэвида М. Бенетта / Getty Images Принцесса Уэльская Диана совершает трехдневный визит в Боснию — Герцеговину в рамках своей кампании по повышению осведомленности о разрушительных последствиях наземных мин для жизни людей и с призывом к полному запрету производства, продажа и использование наземных мин. Поездка была организована американской сетью выживших после мин. Вот она на второй день визита. 9 августа 1997 года. Кент Гэвин / Mirrorpix / Getty Images Алайна: Я надеюсь, что этим летом не будет безумной ажиотажа на срезанные грибы, хотя, если они будут… очень рад за тебя, Тим. Одна вещь, которую я действительно ценю в волосах Дианы начала восьмидесятых, — это очень незначительное смешение полов. Как сказал Glamour лондонский парикмахер Андреас Уайлд: «Это так женственно по-мужски». Когда она стала принцессой, у Дианы явно не было волос принцессы. Или, по крайней мере, у нее не было того, как мы видим длинные упругие волны у Кейт Миддлтон или Меган Маркл. Диана из той эпохи очень похожа на своих маленьких сыновей десять лет спустя или около того, немного по-мальчишески и с шваброй.Так что да, я не хочу «Боб современной Дианы», что бы это ни было. Я призываю к осторожности всех, кто так думает — это никогда не выглядит так, как на фотографии, которую вы даете своему парикмахеру! Но я по-прежнему впечатлен культурным наследием Дианы даже спустя более 20 лет после ее смерти. И эволюция этого стиля напоминает нам всем, что тенденции настолько цикличны, даже если они сомнительны. Живите достаточно долго, и вы испробуете все это. Тим: Чем больше я думаю о ранних стилях Дианы, тем больше я их люблю — кажется, они думают о более невинном времени или, по крайней мере, о менее суетном и глупом времени. Эпоха знаменитостей еще не наступила. У богатых людей и знаменитостей не было стилистов и консультантов по стилю. Первая прическа Дианы, которую мы видим, не стильная, — это коррекция всего последующего чрезмерно стильного безумия. Знаменитый фотограф-портретист Марио Тестино позирует перед фотографиями покойной британской принцессы Дианы на выставке в Кенсингтонском дворце в Лондоне, 22 ноября 2005 года. КАРЛ ДЕ СУЗА / AFP через Getty Images Знаменитый фотограф-портретист Марио Тестино делает снимок собрал журналистов, когда он открывает выставку фотографий покойной британской принцессы Дианы в Кенсингтонском дворце в Лондоне, 22 ноября 2005 года.КАРЛ ДЕ СОУЗА / AFP via Getty Images Насколько я могу понять, прическа Glamour похожа на копию середины 1980-х, когда волосы Дианы переходили в нечто более откровенно гламурное по мере того, как росла ее собственная мировая известность. Позже все стало по-настоящему интересным, с неровными перьями и последним путешествием к уверенной гладкости. Марио Тестино снял Диану в ее самом интимном и удобном виде; взъерошенные волосы, которые он запечатлел у нее, действительно прекрасны. Подражайте этому! Самый важный аксессуар, который был у Дианы — а это был тот, кто умел правильно носить колье и браслеты — был ее уникальным.Возможно, ее улыбка была необходимой броней, но она также сообщала, что она тоже думала, что все это — драма, внимание, фотографы — было немного чокнутым, и что она пыталась приобщиться к этой шутке и безумию. Она знала, как играть в эти публичные моменты до самого конца. Для Дианы были радость и озорство, и поэтому я также надеюсь, что она где-то смеется при мысли о том, что одна из ее причесок «вернулась». Подробнее читайте в The Daily Beast. Получайте наши главные новости каждый день в свой почтовый ящик. . Зарегистрируйтесь прямо сейчас! Ежедневное членство в Beast: Beast Inside подробно рассказывает о важных для вас историях.Узнать больше.
Эпоха знаменитостей еще не наступила. У богатых людей и знаменитостей не было стилистов и консультантов по стилю. Первая прическа Дианы, которую мы видим, не стильная, — это коррекция всего последующего чрезмерно стильного безумия. Знаменитый фотограф-портретист Марио Тестино позирует перед фотографиями покойной британской принцессы Дианы на выставке в Кенсингтонском дворце в Лондоне, 22 ноября 2005 года. КАРЛ ДЕ СУЗА / AFP через Getty Images Знаменитый фотограф-портретист Марио Тестино делает снимок собрал журналистов, когда он открывает выставку фотографий покойной британской принцессы Дианы в Кенсингтонском дворце в Лондоне, 22 ноября 2005 года.КАРЛ ДЕ СОУЗА / AFP via Getty Images Насколько я могу понять, прическа Glamour похожа на копию середины 1980-х, когда волосы Дианы переходили в нечто более откровенно гламурное по мере того, как росла ее собственная мировая известность. Позже все стало по-настоящему интересным, с неровными перьями и последним путешествием к уверенной гладкости. Марио Тестино снял Диану в ее самом интимном и удобном виде; взъерошенные волосы, которые он запечатлел у нее, действительно прекрасны. Подражайте этому! Самый важный аксессуар, который был у Дианы — а это был тот, кто умел правильно носить колье и браслеты — был ее уникальным.Возможно, ее улыбка была необходимой броней, но она также сообщала, что она тоже думала, что все это — драма, внимание, фотографы — было немного чокнутым, и что она пыталась приобщиться к этой шутке и безумию. Она знала, как играть в эти публичные моменты до самого конца. Для Дианы были радость и озорство, и поэтому я также надеюсь, что она где-то смеется при мысли о том, что одна из ее причесок «вернулась». Подробнее читайте в The Daily Beast. Получайте наши главные новости каждый день в свой почтовый ящик. . Зарегистрируйтесь прямо сейчас! Ежедневное членство в Beast: Beast Inside подробно рассказывает о важных для вас историях.Узнать больше.
Яндекс. Менеджер паролей последнее обновление за 2021 — 7.
 2?
2?Яндекс позволяет с легкостью просматривать, изменять и управлять своими паролями . Их пошаговые подсказки повышают эффективность их менеджера паролей — вы, конечно, не запутаетесь, какие кнопки нажимать — если вы говорите по-русски.
На первый взгляд, этот встроенный менеджер паролей проверяет все флажки, которые я искал для , включая не только просмотр и изменение моих паролей, но и дополнительные функции, такие как синхронизация между моими разными устройствами, а также предложение метода восстановления в случае Я забыл свой мастер-пароль .Пока что это выглядело очень похоже на лидеров индустрии Dashlane и LastPass.
Тем не менее, мой вопрос, касающийся этого обзора, заключался в том, сможет ли Яндекс конкурировать с одним или несколькими из других 70 или около того менеджеров паролей, которые я имел удовольствие просматривать в прошлом — мои мысли? Яндекс, безусловно, может постоять за себя. У было несколько серьезных перегибов, я бы хотел, чтобы они сгладили , однако, , их основная служба, оказалась очень стабильной — к счастью для вас, все мои выводы в этом обзоре!
Возможности Менеджера паролей Яндекса
Как я уже упоминал ранее, Яндекс — это встроенный менеджер паролей , который доступен при использовании браузера Яндекс.Я должен сразу упомянуть тот факт, что Яндекс — это российский браузер , и из-за этого по умолчанию используется русский язык .
Должен признать, сначала это немного сбивало с толку, так как я ничего не мог понять, однако, разобравшись, как использовать функцию перевода, я смог найти английскую версию браузера. Это определенно первый раз, когда я видел первый в России менеджер паролей — другие менеджеры паролей, такие как LastPass и BitDefender, также могут использоваться на огромном количестве языков.
Чтобы изменить язык на английский, нужно зайти на официальный сайт Яндекса. Внизу домашней страницы вы можете найти доступ к другим языкам, включая русский, турецкий, украинский, бахаса и казахский.
Внизу домашней страницы вы можете найти доступ к другим языкам, включая русский, турецкий, украинский, бахаса и казахский.
Как только вы войдете в английскую версию браузера, щелкните значок «браузер» . Вы автоматически перейдете на страницу загрузки . Здесь вы должны загрузить программное обеспечение браузера Яндекс, чтобы воспользоваться функцией PM.
Нажмите кнопку загрузки , чтобы начать загрузку. После завершения загрузки просто запустите программное обеспечение и следуйте подсказкам . Существует вариант для загрузки мобильной версии браузера , которая автоматически синхронизируется с веб-версией браузера.
После успешной установки программного обеспечения будет автоматически добавлен ярлык Яндекса на рабочий стол, а — также на панель Windows .Щелкните значок Яндекса, чтобы открыть браузер.
Как я уже говорил ранее, Яндекс предлагает надежную базовую службу PM с некоторыми дополнительными функциями для загрузки, но есть и другие, довольно впечатляющие функции.
Автоматически сохраняет, запоминает и автоматически заполняет пароли
Яндекс может сохранять и запоминать пароли и логины от ваших различных учетных записей . Когда вы входите в выбранную учетную запись, автоматически заполняет ваше имя пользователя и пароль .Эта функция также может быть отключена в настройках браузера .
Крутая вещь, которую делает Яндекс, заключается в том, что если вы не можете вспомнить свое имя пользователя , то при вводе пароля автоматически откроется список ранее использованных имен пользователей для этой учетной записи. Это очень похожая функция на Myki и даже на LastPass — она тоже работает красиво и плавно!
генерирует безопасные пароли на месте
Как и другие встроенные менеджеры паролей, такие как Google Chrome, Яндекс также имеет генератор паролей . Когда браузер распознает , вы регистрируетесь в новой учетной записи или когда вы меняете существующий пароль , автоматически сгенерирует пароль .
Когда браузер распознает , вы регистрируетесь в новой учетной записи или когда вы меняете существующий пароль , автоматически сгенерирует пароль .
Это отличная функция, потому что автоматически сгенерированные пароли, как правило, довольно сложно взломать. Кроме того, не нужно запоминать . Яндекс автоматически сохранит их для вас, и вы также можете просмотреть их, когда захотите.
Генератор паролей Яндекс довольно прост — опять же, это не чудо автозамены в один клик от Dashlane или даже сверхсложный и сверхгибкий от Myki, а то, что здесь работает.
Просмотр, обновление и удаление паролей Функция
Как и личный кабинет LastPass, Яндекс позволяет просматривать полный список всех паролей, сохраненных для различных учетных записей. Для того, чтобы войти в хранилище паролей , вам необходимо ввести мастер-пароль . Более подробно это будет рассмотрено в следующем разделе.
Попав в хранилище, вы можете просмотреть, обновить или удалить любой из своих паролей, это изменение будет автоматически синхронизировано с вашей учетной записью.
синхронизирует пароли между несколькими устройствами
Это довольно классная функция; то, что даже Dashlane, программа для управления паролями, не делает бесплатно. Яндекс позволяет синхронизировать все пароли на разных устройствах . Этот включает настольные компьютеры, ПК, планшеты и смартфоны .
Вам просто нужно убедиться, что на вашем компьютере установлен браузер Яндекс или мобильное приложение на планшете или смартфоне . Существует также без ограничений на количество устройств, которые вы можете синхронизировать!
Это, конечно, работает аналогично Google Chrome. Вместо того, чтобы заходить в Gmail, в этом случае ваш YandexMail позволяет вам получить доступ ко всем вашим сохраненным паролям на всех устройствах
При синхронизации ваших устройств на сервер Яндекса передается зашифрованная копия паролей , которая затем передается на другие синхронизируемые устройства .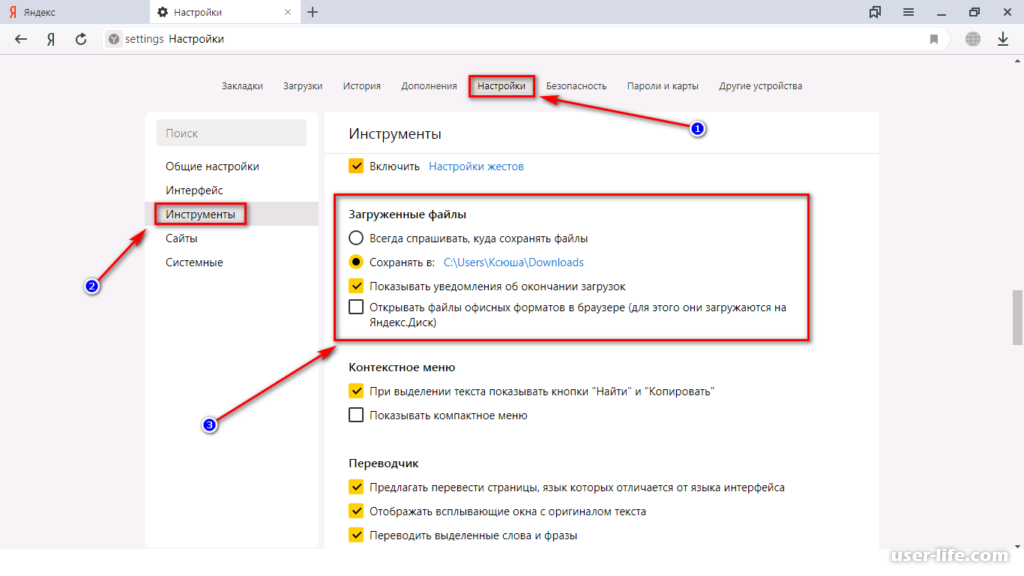 Одновременно с этим в хранилище паролей также добавляются все остальные пароли от других ваших устройств.
Одновременно с этим в хранилище паролей также добавляются все остальные пароли от других ваших устройств.
Каждый раз, когда вы вносите изменения или обновления паролей в хранилище паролей, эти изменения автоматически передаются на все ваши устройства. Это напомнило мне супер-плавную синхронизацию между устройствами Myki.
Резервное копирование паролей
Возможно, лучшее в использовании Менеджера паролей Яндекса — это то, что все ваши пароли сохраняются на удаленном сервере Яндекса.Это означает, что даже если ваше устройство выйдет из строя или выйдет из строя, все ваши пароли могут быть восстановлены .
Передает пароли из других браузеров
Вот эта особенность меня (за неимением лучшего слова) потрясла. Когда я установил свой Яндекс-браузер, я использовал для этого свою учетную запись Google Chrome. Это потому, что Chrome является моим браузером по умолчанию, и в нем надежно хранятся все мои пароли и история поиска.
По завершении загрузки я понял, что Яндекс импортировал мои 266 паролей из Менеджера паролей Google Chrome.Чтобы подлить масла в огонь, он не просто импортировал текущие пароли, но и предыдущих паролей и имена пользователей из всех моих учетных записей, а также мои закладки , историю поиска и мои расширения Chrome ! Это было так же впечатляюще, как и автоматический импорт браузера LastPass.
Это не только немного беспокоило, но и заставило меня усомниться в функциях безопасности Google Chrome.
Поэтому, как и Яндекс, в Chrome есть возможность отключить функцию «синхронизировать». .Это связано с тем, что использование функции синхронизации в браузерах позволяет передавать вашу информацию между платформами.
Яндекс.Планы и стоимость
Самое замечательное в Яндексе то, что можно использовать бесплатно . Очевидно, это потому, что это встроенный личный кабинет браузера. Таким образом, вы получаете доступ ко всем преимуществам, которые предлагает Яндекс, при небольших затратах на использование их браузера для всех ваших действий по поиску в Интернете.
Таким образом, вы получаете доступ ко всем преимуществам, которые предлагает Яндекс, при небольших затратах на использование их браузера для всех ваших действий по поиску в Интернете.
Теперь я понимаю, что некоторые из вас могут искать отличный бесплатный вариант, когда в поисках своего менеджера паролей Яндекс создает довольно стабильный и надежный личный кабинет.
Яндекс.Простота использования и настройки
Как я описал ранее, процесс загрузки и настройки Яндекса довольно прост, и шаги относительно легко выполнить .
После того, как я закончил загрузку программного обеспечения Яндекса и открыл браузер, здесь я обнаружил, что вещи стали довольно сложными . Как только вы откроете загруженный браузер , все вернется к русскому языку . Да, правда!
У меня создалось впечатление, что Яндекс сможет автоматически отслеживать мой IP-адрес , и я понял, что я нахожусь в Великобритании, на англоязычной территории .Но не тут-то было!
На самом деле я потратил часа , пытаясь разобраться в , как ориентироваться в общероссийском интерфейсе с единственной целью этого обзора! Я даже пытался использовать их переводчик, но он продолжал возвращаться, как только я начал использовать панель навигации.
Затем я быстро понял, что не выучу новый язык всего за несколько часов, что привело меня к дальнейшему изучению браузера. Вскоре после того, как я заметил, что если я выделил то, что я набрал на вкладке поиска, он превратился в английский .
Следуя моему вновь сформированному уравнению , я попытался изменить свои настройки на английский, но безрезультатно. . Яндекс всегда будет возвращать обратно к русскому , несмотря на то, что у них есть «английская» версия браузера.
Вот и я пытаюсь сделать невозможное…
Причина, по которой я решил поместить этот процесс в обзор, состоит в том, чтобы показать вам правду , а также объяснить, почему некоторые вкладки на русском языке. Этот сбой также означал, что мне пришлось сбить с толку несколько серьезных моментов в отношении «простоты использования», которую Яндекс предоставляет .
Этот сбой также означал, что мне пришлось сбить с толку несколько серьезных моментов в отношении «простоты использования», которую Яндекс предоставляет .
Когда дело доходит до навигации по самому хранилищу паролей, Яндекс упрощает поиск конкретного пароля, используя функцию поиска , которую Bitdefender тоже делает, даже если другие менеджеры паролей этого не делают (см. Снимок экрана ниже). Это отлично подходит для тех из нас, у кого есть сотни разных учетных записей. Хранилище паролей также прекрасно организовано, и в нем легко перемещаться, просто следуя всем подсказкам.
Еще кое-что, что я обнаружил, добавив к простоте использования функциональности Яндекса , является тот факт, что все их настройки диспетчера паролей можно найти, щелкнув значок меню в правом верхнем углу интерфейса посадки и нажав «диспетчер паролей». Здесь вы можете найти варианты «автоматически сохранять пароли или отключать эту функцию», «включать или выключать функцию автозаполнения» или «разрешать браузеру автоматически вводить имена пользователей и пароли или только ваши имена пользователей» .
Это действительно так же просто, как нажать кнопку! Что ж, при условии, что ты умеешь читать по-русски…
Яндекс Безопасность
Яндекс позволяет вам отключить менеджер паролей . Конечно, я не рекомендую этот . Но, при желании, такая возможность есть.
Опять же, вы можете сделать это, щелкнув значок меню , затем выберите «Менеджер паролей» и в настройках щелкните, чтобы «отключить» менеджер паролей.Перед отключением диспетчера паролей вам будет необходимо ввести мастер-пароль . Это на всякий случай, если кто-то другой использует ваши учетные данные для работы в Интернете.
Даже при выборе этой опции Яндекс по-прежнему защищает ваши пароли, храня их в зашифрованном виде на вашем компьютере , и снова станет доступным для использования, когда вы снова включите диспетчер паролей, нажав «включить».
Для дальнейшего обеспечения безопасности ваших паролей Яндекс всегда будет шифровать ваши пароли , хранилище паролей использует алгоритм AES-256, который считается одним из самых безопасных и надежных доступных шифрований .
Поверьте, с этим согласны даже Министерство внутренней безопасности США.
Однако всегда следует помнить о том, что даже самый лучший алгоритм шифрования может быть взломан, если у кого-то есть ключ шифрования . Именно здесь в игру вступает , о котором говорилось ранее о функции «Мастер-пароль». .
На Яндексе у вас есть возможность использовать личный кабинет браузера с мастер-паролем или без него. Конечно, последний не рекомендуется .
Мастер-пароль содержит ключ доступа к вашему хранилищу паролей . По сути, это ТОЛЬКО пароль , который вам нужно запомнить .
Яндекс запрашивает ваш мастер-пароль каждый раз, когда вы сохраняете пароль, меняете пароль, удаляете его или когда вы входите в хранилище паролей . Браузер позволяет отключать запросы MP, однако это не рекомендуется! Вам также потребуется вручную отключить функцию MP для каждого устройства .Видите, даже Яндекс не советует!
Кроме того, чем больше вам требуется использовать MP, тем легче его запомнить!
Наличие мастер-пароля защищает хранилище паролей от взлома с вашего компьютера и потери паролей в случае повреждения, кражи или утери вашего компьютера . Яндекс также хранит ваш мастер-пароль на своих серверах . Но Яндекс утверждает, что шифрование на вашем MP настроено таким образом, что даже они не могут расшифровать .
Еще нужно помнить, что из-за функции синхронизации Яндекса важно обновить все ваши устройства с поддержкой Яндекса после создания MP .Таким образом, изменение синхронизируется на всех ваших устройствах. Поверьте, вы не хотите пропустить этот шаг!
Поверьте, вы не хотите пропустить этот шаг!
Итак, что будет, если вы забудете свой МП?
Регулярное использование гарантирует, что вы никогда не дойдете до этого шага. Но я знаю, что могу быть забывчивым, учитывая, что память не очень пуленепробиваемая. Если вы все же забыли свой МП, у Яндекса есть довольно эффективный вариант восстановления.
Для восстановления MP вам понадобится ключ восстановления , который доступен, только если включена функция синхронизации . Ваш ключ восстановления позволит вам сменить MP . Я никогда не забывал свой и не собирался рисковать, однако я убедился, что включил функцию синхронизации, чтобы получить доступ к моему ключу восстановления. Это необходимо!
Без ключа восстановления Яндекс не сможет предоставить вам доступ к вашему менеджеру паролей .
Урок? Не забывайте свой мастер-пароль, и если вы это сделаете, убедитесь, что у вас есть ключ восстановления.
Служба поддержки Яндекса
В связи с тем, что Яндекс является менеджером паролей на основе браузера, не имеет специальной линии поддержки для их продукта .Вместо этого вам нужно будет связаться с по их стандартным каналам связи , что означает использование их общих линий поддержки клиентов.
У вас есть возможность связаться с ними по телефону в их головном офисе в Москве. Вы, , также можете отправить их по факсу . Ниже приведены их контактные данные. Обратите внимание, что их номер — это российский номер, и вам будет выставлен счет за звонок как международный звонок — это может быть дорого в зависимости от того, откуда вы звоните.
Альтернативой телефонному звонку для является использование их Справочного центра Яндекса, который состоит из ряда часто задаваемых вопросов и статей руководства . Здесь я нашел всю необходимую информацию о том, как использовать менеджер паролей. В справочном центре также используется вкладка поиска , которая упрощает поиск нужной информации. Справочный центр является довольно подробным и предлагает подробные решения с пошаговыми инструкциями о том, как их реализовать.
Здесь я нашел всю необходимую информацию о том, как использовать менеджер паролей. В справочном центре также используется вкладка поиска , которая упрощает поиск нужной информации. Справочный центр является довольно подробным и предлагает подробные решения с пошаговыми инструкциями о том, как их реализовать.
Яндекс не имеет прямого цифрового метода связи , такого как электронная почта поддержки или предложение в чате .Меня это немного разочаровало.
Яндекс (NASDAQ: YNDX) Замечательный рост стоимости акций на 338% показывает, как капитализм может увеличить богатство
Мы считаем, что все инвесторы должны стараться покупать и удерживать высококачественных многолетних победителей. А компании самого высокого качества могут увидеть, как цены на их акции вырастут в огромных количествах. Подумайте только о смекалистых инвесторах, которые держали акций Yandex N.V. (NASDAQ: YNDX) в течение последних пяти лет, в то время как они выросли на 338%. Если это не заставит вас задуматься о долгосрочном инвестировании, мы не знаем, что будет.С другой стороны, цена акций за последнюю неделю снизилась на 6,1%. Но это может быть связано с мягким рынком, акции которого упали примерно на 1,4% за последнюю неделю.
Ознакомьтесь с нашим последним анализом для Яндекса
В своем эссе Суперинвесторы Грэхема-и-Доддсвилля Уоррен Баффет описал, как цены на акции не всегда рационально отражают стоимость бизнеса. Один из способов изучить, как настроения рынка изменились с течением времени, — это посмотреть на взаимосвязь между ценой акций компании и ее прибылью на акцию (EPS).
За полвека Яндекс сумел увеличить прибыль на акцию на 20% в год. Этот рост EPS ниже, чем среднегодовое увеличение цены акций на 34%. Это говорит о том, что в наши дни участники рынка высоко оценивают компанию. И это не шокирует, учитывая послужной список роста. Это благоприятное настроение отражено в его (довольно оптимистичном) соотношении P / E на уровне 65,30.
На изображении ниже показано, как EPS отслеживалась с течением времени (если щелкнуть изображение, можно увидеть более подробную информацию).
Рост прибыли на акцию
Конечно, приятно видеть, как «Яндекс» росла прибыль за эти годы, но будущее важнее для акционеров. Возможно, стоит взглянуть на наш отчет free о том, как его финансовое положение изменилось с течением времени.
Другая перспектива
Приятно видеть, что акционеры Яндекса получили за последний год общую акционерную прибыль в размере 124%. Этот прирост лучше, чем годовой TSR за пять лет, который составляет 34%.Поэтому в последнее время, похоже, настроения вокруг компании были положительными. Учитывая, что динамика цен на акции остается сильной, возможно, стоит присмотреться к акциям, чтобы не упустить возможность. Мне очень интересно взглянуть на цену акций в долгосрочной перспективе как на показатель эффективности бизнеса. Но чтобы по-настоящему понять, нам нужно рассмотреть и другую информацию. Показательный пример: мы обнаружили 2 предупреждающих знака для Яндекс , о которых вам следует знать.
История продолжается
Если вы похожи на меня, то , а не , вы захотите пропустить этот бесплатный список растущих компаний, которые покупают инсайдеры.
Обратите внимание, что рыночная доходность, указанная в этой статье, отражает средневзвешенную рыночную доходность акций, которые в настоящее время торгуются на биржах США.
Эта статья Simply Wall St носит общий характер. Он не является рекомендацией покупать или продавать какие-либо акции и не принимает во внимание ваши цели или ваше финансовое положение. Мы стремимся предоставить вам долгосрочный сфокусированный анализ, основанный на фундаментальных данных. Обратите внимание, что наш анализ может не учитывать последние объявления компаний, чувствительных к ценам, или качественные материалы.Simply Wall St не имеет позиций ни в одной из упомянутых акций.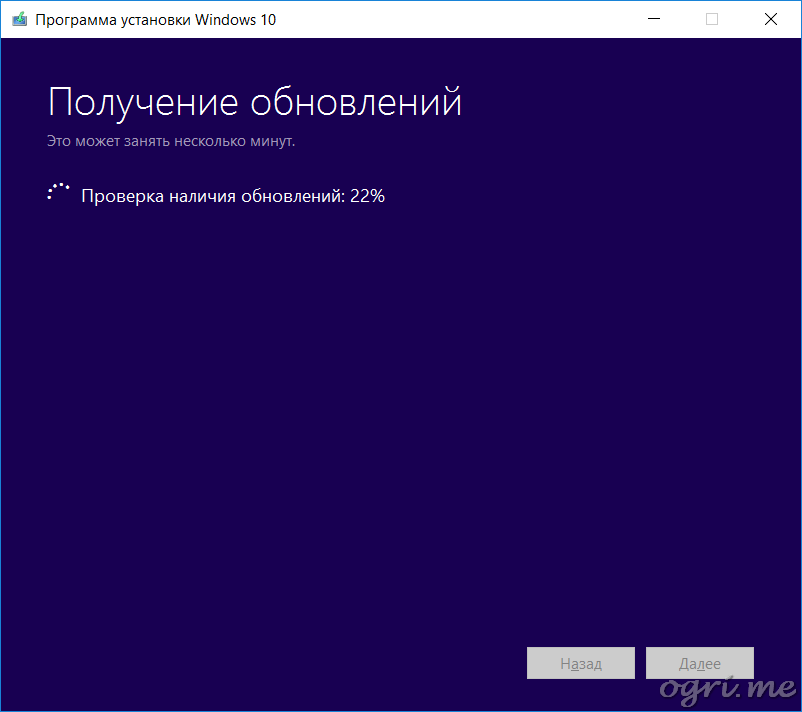
Хотите оставить отзыв об этой статье? Обеспокоены содержанием? Свяжитесь с нами напрямую . Вы также можете написать по электронной почте редакции (at) simplewallst.com.
Яндекс (YNDX) отстает от оценок прибыли за третий квартал
Яндекс (YNDX) представил квартальную прибыль в размере 0,32 доллара на акцию, не имея оценки консенсуса Zacks в 0,35 доллара на акцию. Это для сравнения с доходом в 0 долларов.28 за акцию год назад. Эти цифры скорректированы с учетом разовых статей.
Этот ежеквартальный отчет представляет собой неожиданность прибыли в -8,57%. Квартал назад ожидалось, что эта российская поисковая система покажет прибыль в размере 0,37 доллара на акцию, тогда как на самом деле она принесла прибыль в размере 0,27 доллара, что неожиданно составило -27,03%.
За последние четыре квартала компания лишь однажды превзошла консенсус-прогноз на прибыль на акцию.
Яндекс, который принадлежит к индустрии Интернет-контента Zacks, сообщил о выручке в размере 698 долларов.80 миллионов за квартал, закончившийся в сентябре 2019 года, что на 4,01% превосходит прогнозную оценку Закса. Для сравнения, год назад выручка составила 496,60 миллиона долларов. Выручка компании за последние четыре квартала превысила консенсус-прогноз в четыре раза.
Устойчивость немедленного движения цены акций, основанная на недавно опубликованных цифрах и ожиданиях будущих доходов, будет в основном зависеть от комментариев руководства по поводу отчета о прибылях и убытках.
акций Яндекса прибавили около 19.6% с начала года против роста S&P 500 на 20,1%.
Что ждет Яндекс?
Хотя в этом году «Яндекс» отстает от рынка, у инвесторов возникает вопрос: что дальше с акциями?
На этот ключевой вопрос нет простых ответов, но один надежный показатель, который может помочь инвесторам решить эту проблему, — это прогноз прибыли компании. Сюда входят не только текущие консенсусные ожидания по прибыли на ближайшие кварталы, но и то, как эти ожидания изменились в последнее время.
Эмпирические исследования показывают сильную корреляцию между краткосрочными движениями акций и тенденциями в пересмотре оценок прибыли. Инвесторы могут отслеживать такие изменения самостоятельно или полагаться на проверенный инструмент оценки, такой как Zacks Rank, который имеет впечатляющий послужной список использования возможностей пересмотра оценок прибыли.
В преддверии этого отчета о прибылях и убытках Яндекс. Хотя величина и направление пересмотра оценок могут измениться после только что опубликованного отчета о прибылях и убытках компании, текущий статус переводится в рейтинг Zacks № 3 (удержание) для акций.Таким образом, в ближайшем будущем ожидается, что акции будут расти в соответствии с рыночными тенденциями. Вы можете увидеть полный список сегодняшних акций Zacks # 1 Rank (Strong Buy) здесь.
Будет интересно посмотреть, как оценки на ближайшие кварталы и текущий финансовый год изменятся в ближайшие дни. Текущая консенсусная оценка прибыли на акцию составляет 0,43 доллара США из 817,64 миллиона долларов дохода в следующем квартале и 1,35 доллара из 2,75 миллиарда долларов дохода в текущем финансовом году.
Инвесторам следует помнить о том, что перспективы развития отрасли также могут оказать существенное влияние на доходность акций.Согласно отраслевому рейтингу Zacks, Интернет — контент в настоящее время входит в число лучших 36% из 250 с лишним отраслей Zacks. Наше исследование показывает, что лучшие 50% отраслей, входящих в рейтинг Zacks, превосходят нижние 50% более чем в 2 к 1.
Хотите получить последние рекомендации от Zacks Investment Research? Сегодня вы можете скачать 7 лучших акций на следующие 30 дней. Нажмите, чтобы получить бесплатный отчет
Yandex N.V. (YNDX): бесплатный отчет по анализу запасов
Чтобы прочитать эту статью о Zacks.com нажмите здесь.
Zacks Investment Research
Как убрать долбанный дзен. Как удалить Дзен на android.
Zen в Яндекс. Браузере и Google Chrome — это настраиваемая новостная лента, отображаемая под панелью поиска и панелью визуальных закладок. Предоставляется бесплатно. С помощью опций пользователь может настроить Дзен в браузере: создать новостную ленту из интересующих источников (веб-сайтов). Также включенный сервис можно настроить с помощью лайков и дисплеев. Его алгоритм проанализирует реакцию пользователя и на основании этих действий удалит / добавит определенные посты.
Браузере и Google Chrome — это настраиваемая новостная лента, отображаемая под панелью поиска и панелью визуальных закладок. Предоставляется бесплатно. С помощью опций пользователь может настроить Дзен в браузере: создать новостную ленту из интересующих источников (веб-сайтов). Также включенный сервис можно настроить с помощью лайков и дисплеев. Его алгоритм проанализирует реакцию пользователя и на основании этих действий удалит / добавит определенные посты.
Из этой статьи вы узнаете, как отключить Яндекс.Дзен в Яндекс.Браузере на Android, компьютере, в браузере Google Chrome. А также как настроить Дзен в Яндекс.Браузере.
Яндекс
Компьютер
Если вы скачаете Яндекс.Браузер и сразу запустите его, новостная лента в нем работать не будет. То есть его нужно включить дополнительно. Но если он вам больше не нужен, то есть вы решили отключить Дзен в Яндекс.Браузере, сделайте следующее:
1.Нажмите кнопку «Меню» (значок «три полоски») в правой верхней части окна веб-браузера.
2. Зайдите в раздел «Настройки».
3. Чтобы удалить новостную ленту, в подразделе «Настройки внешнего вида» нажмите «Проверить» в окне «Показывать в новой вкладке Дзен …».
4. После того, как вы отключите Дзен, предварительный просмотр сообщений под визуальными закладками сразу исчезнет.
Если вы решили выборочно удалить Яндекс.Den news (отключить отображение контента из определенных веб-источников) необходимо выполнить следующие действия:
1. Чтобы изменить настройки отображения входящей информации, в панели новостей нужно поставить деслей.
2. В открывшемся подменю нажмите «Заблокировать этот источник». После этого отключенный сайт больше не будет отображаться в ленте.
Android и iOS
На мобильных гаджетах под управлением Android и iOS удалить Дзен можно практически таким же способом (как и в браузере):
- Коснитесь значка меню (значок в виде трех полосок или трех точек, в зависимости от устройства).

- Откройте раздел «Настройки» и выберите «Дополнительно».
- Одним касанием пальца снимите флажок «Показать ленту …».
Google Chrome (Google Chrome)
В Google Chrome система Яндекс также предлагает при посещении своих сервисов установить собственную ленту.
Некоторые посетители случайно устанавливают его в Chrome, по ошибке.
Чтобы удалить Дзен из Google, но оставить панель Яндекса на главной странице, сделайте так:
1. Под блоком закладок выберите параметр «Настройки».
2. В панели исходящей настройки снимаем галочку в окошке «Показать … Дзен …» щелчком мыши.
Для полного отключения вкладки Яндекс выполните следующие операции:
1. Если вы видите, что домашняя страница браузера работает некорректно, после следующего запуска отображается не Google, а Яндекс с сервисом Дзен, откройте меню браузера (кнопка «три точки» вверху справа).
2. Выберите «Настройки» из списка.
3. Удалите надстройки сервиса Яндекс: нажмите кнопку «Корзина» в их блоках.
4. Зайдите в раздел «Настройки».
5. В блоке «При запуске» включите параметр «Указанные страницы» и нажмите ссылку «Добавить».
7. В разделе «Поиск» также установите другую необходимую поисковую систему. Нажмите Настроить ….
9.Закройте браузер. На рабочем столе ПК открыто:
Пуск → Панель управления → Программы → Удалить программу
10. В каталоге приложений Яндекса (все, кроме браузера, если он нужен) щелкните правой кнопкой мыши и затем нажмите «удалить». Следуйте инструкциям программы удаления.
Удачных вам настроек для браузеров!
В Яндекс.Браузере есть одна вредоносная функция — Дзен. Название странное, потому что суть в том, чтобы постоянно заправлять вас в ленту популярных статей и новостей.
В этой статье я покажу вам, как отключить этот Дзен в Яндекс Браузере.
Об услуге
Итак, что это за услуга? Бесконечный поток новостей с учетом ваших предпочтений.
По задумке Яндекса вы не просто читаете статьи, но и оцениваете их. А это позволяет умному алгоритму точнее и точнее подбрасывать вам статьи. Кроме того, учитывается, какие статьи вы вообще посетили. Судя по всему, это работает только для пользователя яндекс браузера.
и под планшет или смартфон:
Откуда берутся новости и статьи?
Лента, Лайфхакер, РБК, Эхо, МСК, НТВ, ADME, Сноб и другие гигантские порталы Рунета.
Сначала вам предлагается выбрать минимум 5 сайтов, за которыми вы будете особенно внимательно следить.
После этого, когда вы открываете новую вкладку, вы также видите карточки предложений от Zen:
Затем эту ленту можно настроить.
По умолчанию функция неактивна.То есть насильно ничего не покажете — и на этом спасибо.
Инфо-набор
На этом сайте большое количество статей посвящено инфоуправлению, когда вы ограничиваете количество поступающей новой информации. Зачем? Сосредоточиться на том, что для нас действительно важно. И все эти новости и статьи, как правило, всего лишь прокрастинация.
Но даже для получения информации этот новый сервис, на мой взгляд, не так удобен, как обычный RSS (о нем писали).Если знаешь, как им пользоваться, то вообще не понятно, зачем нужен этот дзен. Чтобы еще больше засорять себе мозги? Спасибо, не надо!
Итак, решено — удалять!
А как удалить Яндекс Дзен с ПК (или ноутбука) и смартфона?
1. Как отключить от компа
Заходим в настройки:
Снимаем галочку с пункта «Показывать ленту личных рекомендаций в новой вкладке»:
2. Как удалить Яндекс Дзен на смартфоне или планшете под Android
В смартфоне отключение услуги не доставит вам особых хлопот:
Результат
Теперь вы знаете, как отключить эту функцию.
Напишите в комментариях!
Не могли бы вы отключить вредоносный Дзен по моей инструкции? Если нет — опишите свою проблему — мы сделаем это вместе.
Дзен (читается как Дзен) — информационный веб-сервис, интегрированный в браузер Яндекса. Поддерживается в компьютерных версиях и мобильных устройствах. На основе ваших личных данных — истории поисковых запросов и посещений сайтов — автоматически формирует новостную ленту из популярных блогов, порталов, которые могут вас заинтересовать. Рекомендуемые посты отображаются в виде карточек на вкладке.
Чтобы удалить Zen из браузера, сделайте следующее:
1. Откройте меню веб-браузера Яндекса: нажмите на значок «три полоски» вверху справа.
2. В раскрывающейся панели выберите «Настройки».
3. В разделе «Настроить внешний вид» установите флажок рядом с параметром «Показать в новой вкладке Zen».
Если вам понравилась какая-то публикация, в ее блоке кликните так, чтобы Дзен как можно больше добавил в ленту постов по этой теме.Соответственно, обратите внимание на нелюбимые новости. Чтобы запретить отображение материалов с определенного веб-ресурса, на панели отображения нажмите команду «Заблокировать этот источник».
На мобильном устройстве
1. В левом нижнем углу нажмите значок «три точки».
2. Сообщите о своих предпочтениях в сервисе:
- «Еще об этом» — фокус на выделении новостей по отмеченному материалу;
- «Меньше этого» — исключить такие темы из рекомендаций;
- «Заблокировать сайт» — заблокировать все новости с указанного сайта.
Интересный и полезный серфинг в Яндекс браузере!
Яндекс.Браузер — тот редкий случай, когда отечественный программный продукт может дать фору продуктам западных разработчиков. Однако над подобным продуктом на платформе Chromium работали тогда же западные специалисты в лице Google. Но Chromium — это всего лишь платформа, Яндекс.Браузер сильно отличается от массы других клонов Chrome благодаря кропотливой работе над ним командой разработчиков российской поисковой системы. Их разработки на платформе Chromium относятся не только к измененному интерфейсу, поскольку его можно обнаружить, запустив другой браузер-клон Chrome. Браузер от Яндекса имеет собственную систему безопасности и свой отдельный функционал. Яндекс.Браузер — лидер по количеству возможных расширений, поскольку поддерживает работу как с магазином Chrome, так и с магазином Opera. И, конечно же, Яндекс.Браузер имеет собственный уникальный интерфейс, заточенный под работу с сервисами создателя.
Их разработки на платформе Chromium относятся не только к измененному интерфейсу, поскольку его можно обнаружить, запустив другой браузер-клон Chrome. Браузер от Яндекса имеет собственную систему безопасности и свой отдельный функционал. Яндекс.Браузер — лидер по количеству возможных расширений, поскольку поддерживает работу как с магазином Chrome, так и с магазином Opera. И, конечно же, Яндекс.Браузер имеет собственный уникальный интерфейс, заточенный под работу с сервисами создателя.
Один из таких сервисов — интегрированная рассылка Яндекс.Ден в браузере, увы, за время своего существования не нашла должной поддержки общественности. Не оценивая старания создателей браузера, многие пользователи ищут способы вроде Яндекс.Дена для отключения. Как это сделать, мы рассмотрим в самом конце статьи, прежде чем говорить о том, что это за функция и нужно ли ее отключать.
О Яндекс.Дзене
Сервис российской поисковой системы, это полнофункциональный Яндекс.Функциональность браузера, именуемая не иначе как обычная подборка новостей, отображаемая на домашней странице браузера Tablos для предварительного просмотра новых статей с определенных сайтов.
Сборник новостей бесконечен, при их прокрутке вниз будут открываться все новые и новые превью материалов из Интернета.
Сервис доступен в настольной и мобильной версиях Яндекс.Браузера, а также в виде отдельного приложения для Android — Яндекс Лаунчер.
Сервис, созданный из противоречий
Почему не такой вполне безобидный функционал, как у многих Яндекс.Ден отключить хотите? Он сплетен из противоречий, возможно, потому, что усилиям разработчиков не суждено быть оцененным аудиторией браузера.
В погоне за красивыми названиями своих услуг компания в данном случае явно перестаралась, назвав хаос поступающей информации в честь Дзэн — школы буддизма, доктрины которой отрицаются, правда, не все, но многие вещи. от мирской жизни, социальной агрессии и путаницы в новостях предпочитают медитативные практики.
Сборка новостей основана на самообучающемся механизме, который формирует ее в соответствии с интересами пользователей. Это достигается путем анализа посещенных интернет-ресурсов. Вот только создатели сервиса забыли предусмотреть возможность добавления пользователей в подборку новых материалов с любимых сайтов. Новости могут поступать только с сайтов, предоставленных Яндексом.
Этот нюанс в большей части и вызвал у многих желание отключить Яндекс.Дзен.
Активация информационного бюллетеня
Немного ранее сборник новостей был введен в браузер по умолчанию вместе с его установкой в Windows. На момент написания статьи в правила игры изменились: Яндекс.Дзенг активируется только по запросу пользователя — если последний включит его при первой настройке браузера.
Нужно ли отключать сбор новостей с точки зрения экономии системных ресурсов?
Если подборка новостей не напрягает, а речь идет об устройстве с проблемными аппаратными характеристиками, стоит ли заморачиваться с вопросом, как отключить Яндекс.Ден? На компьютере со слабым процессором или с медленным HDD подобный функционал особой роли не играет. Но на устройствах с небольшим объемом оперативной памяти (2 ГБ и менее) любые лишние функции браузера — ненужные расширения, регулярные сборники новостей, встроенные RSS-агрегаторы и т. Д. — желательно отключить. Так как все Chromium-браузеры заточены под активное использование ОЗУ.
Как отключить Дзен в Яндекс.Браузере
На компьютере с установленным браузером от Яндекса в настройках можно отключить сбор новостей.
Зайдя в раздел настроек ищем столбец «Настройки внешнего вида».
Вот убрав опцию отображения ленты новостей, как показано на скриншоте выше, собственно и можно отключить Яндекс.Ден.
Из этой статьи вы узнаете, как скачать, настроить и установить Яндекс.Ден.
Навигация
Яндекс.Ден — отличный инструмент для того, чтобы следить за новостями и СМИ, а также узнавать о том, что происходит в странах СНГ и Европы.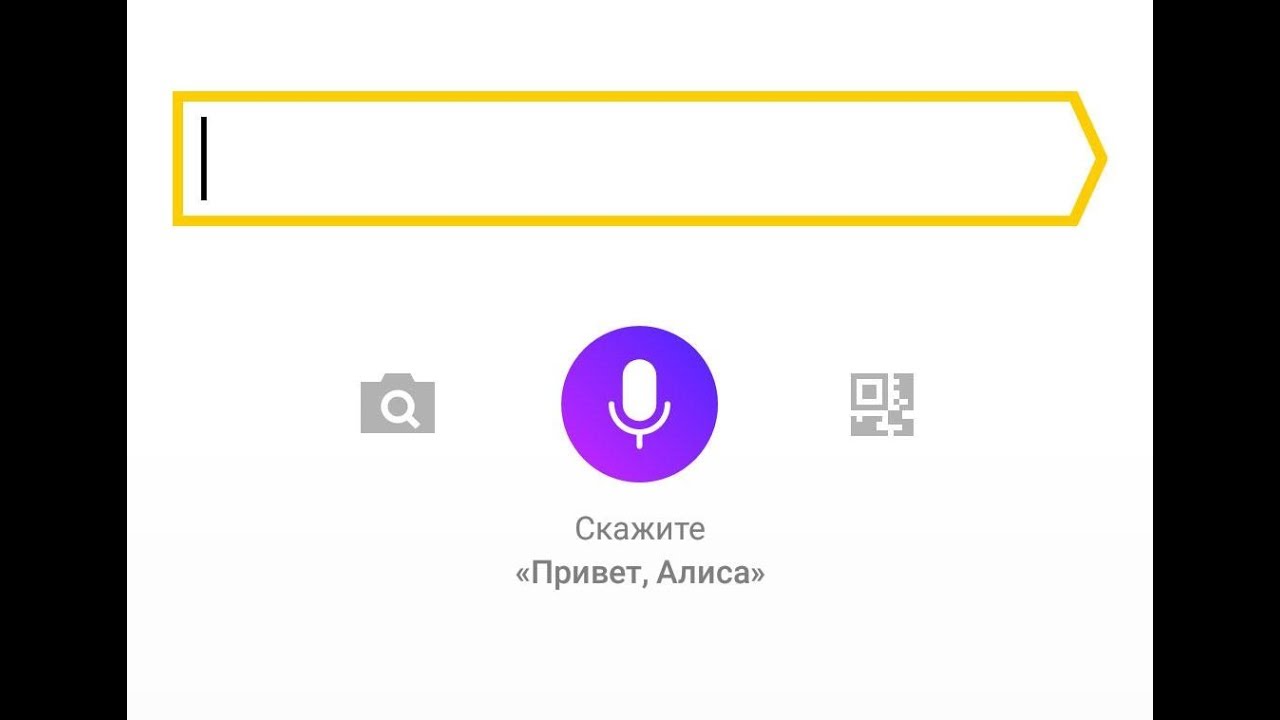 Таким образом, используя Яндекс.Дзена, вы мгновенно получаете информацию о том или ином событии, что в то же время позволит вам сэкономить время на поиске нужных новостей.
Таким образом, используя Яндекс.Дзена, вы мгновенно получаете информацию о том или ином событии, что в то же время позволит вам сэкономить время на поиске нужных новостей.
Стоит отметить , что Яндекс.Браузер — единственный и первый в мире браузер, который укомплектован массой функций и возможностей, включая Яндекс.Ден, Яндекс.Деньги, Яндекс.Погода и другие необходимые инструменты. . Поэтому этот браузер подходит любому пользователю, независимо от того, чем он интересуется, чем увлекается или чем занимается, ведь гибкие настройки браузера позволят вам сделать это в соответствии с вашими интересами и предпочтениями.
Яндекс.Дзена — лента новостей: что это такое, как выглядит?
Как вы можете видеть на картинке выше, в браузере есть настраиваемая панель, поверх которой находятся наиболее посещаемые пользователем ресурсы или выбранные сайты, добавленные в закладки. Конечно, вы можете удалить их и при необходимости добавить другие.
Как работает новостная лента Яндекс.Дена?
На момент появления сервиса Яндекс.Ден работа велась только над мобильной версией, и только через некоторое время Яндекс.Дзен появился на ПК, ноутбуках и КПК. Алгоритм Яндекс.Дена очень прост, сервис запоминает действия пользователя, какие сайты он посещает, и на основании этого формирует оценку интересов и предпочтений. В результате пользователю будет предложена лента новостей, которая ему подойдет.
Как установить и настроить Яндекс.Ден?
Итак, перед установкой и настройкой Яндекс.Дена необходимо скачать Яндекс.Браузер, это можно сделать на официальном сайте . .
Как настроить личный Яндекс.Лента Джен?
Итак, после того, как вы скачали и установили Яндекс.Браузер, вам нужно будет установить и настроить Яндекс.Ден. Чтобы сделать это правильно и правильно, следуйте нашей инструкции:
- В первую очередь вам нужно открыть Яндекс.Браузер, а затем перейти на вкладку «Включить», которая находится внизу экрана.

- После этого вам будут предложены различные новости и популярные интернет-ресурсы, которые будут разделены на категории и подкатегории.
- Теперь вам нужно выбрать пять интернет-ресурсов и новостных порталов, иначе Яндекс.Дзена не сможет сформировать за вас ленту новостей.
- После выбора минимального количества ресурсов ваши действия будут отслеживаться, и на основе этих данных ваша новостная лента будет наполнена интересным контентом.
- После выполнения вышеуказанных действий вы можете считать, что ваша лента новостей или просто Яндекс.Ден настроен.
Как удалить новостную рассылку Яндекс.Дена?
В том случае, если вы напрягаете новостную ленту Яндекс.Дзена, или она вам совсем не интересна, то ее легко можно удалить. Для этого вам просто нужно следовать нашим инструкциям:
- Для начала вам нужно перейти на вкладку «Дополнения» после чего вы попадете в настройки Яндекс.Браузера.
- Теперь нужно снять галочку напротив надписи «Показывать персональные рекомендации в новой вкладке Дзен — ленте.»
После этого ваша лента новостей будет удалена с начальной вкладки и больше не будет отображаться.
На этом мы завершаем нашу статью.
Видео: Как включить или отключить Дзен в Яндекс.Браузере?
Электронная почтаDMARC | Как настроить DMARC
Аутентификация, отчетность и соответствие сообщений на основе домена (DMARC) — все более важный подход для обеспечения целостности электронной почты, поступающей из данного домена.
К сожалению, этот важный стандарт безопасности электронной почты не включен по умолчанию для каждого домена, на каждом веб-хосте или на каждом сервере электронной почты. DMARC требует, чтобы организации и администраторы электронной почты настраивали и настраивали политики. Хотя DMARC не используется по умолчанию для серверов электронной почты, в настоящее время его распространение растет благодаря принятию правительством США и предприятиями по всему миру.
Хотя DMARC не используется по умолчанию для серверов электронной почты, в настоящее время его распространение растет благодаря принятию правительством США и предприятиями по всему миру.
В первой части серии eSecurityPlanet о DMARC мы представили обзор компонентов, составляющих DMARC, включая структуру политики отправителя (SPF) и почту с идентификационными ключами домена (DKIM).
В этой статье мы рассмотрим, как реализовать базовую настройку DMARC в вашем собственном домене. Это набор процессов, который включает изменение записей DNS у регистратора домена и оптимальную настройку поставщиков электронной почты для отправки подписанных писем.
Как настроить платформу политики отправителя (SPF)
Sender Policy Framework (SPF) — одна из самых простых частей развертывания DMARC для установки и настройки. SPF используется для указания того, какие обмены электронной почтой имеют право отправлять электронную почту для данного доменного имени.
На самом базовом уровне SPF для работы требует простого изменения одной строки в записи домена.
- Войдите в систему регистратора домена и выберите опцию для управления или настройки параметров DNS
- Найдите и щелкните опцию «Добавить новую запись» и выберите запись «TXT»
- В диалоговом окне имени хоста введите либо @, либо имя вашего домена.
Следующая часть — это запись для «значения», которая определяет параметры SPF. Существует несколько параметров, которые можно ввести для записи SPF, которые могут ограничивать и определять, какие обмены электронной почты могут отправлять электронную почту от имени домена и насколько строго следует применять политику.
Пример записи SPF:
Так, например, в домене DMARC.site (тестовом домене, который мы создали только для этой статьи) базовая политика SPF может выглядеть так:
"v = spf1 dmarc.site ~ все"
В приведенной выше политике только обмен электронной почтой, размещенный на dmarc. site, может отправлять электронную почту для домена. Часть политики ~ all обычно является правильным способом завершить запись SPF DNS и просто означает, что политика — это все, что есть, и никакие другие серверы не должны отправлять электронную почту от имени данного домена.
site, может отправлять электронную почту для домена. Часть политики ~ all обычно является правильным способом завершить запись SPF DNS и просто означает, что политика — это все, что есть, и никакие другие серверы не должны отправлять электронную почту от имени данного домена.
Использование ~ (тильда) обычно предпочтительнее в начальной конфигурации SPF, чем использование «-» (, например: -all, а не ~ all ), поскольку тильда обозначает мягкий сбой. То есть, использование символа ~ по-прежнему позволит отправлять почту, которая не соответствует политике, но она не будет идентифицирована как несоответствующая. Чтобы иметь строгую политику (после первоначального тестирования), «» — »указывает на полный отказ, если политика не соблюдается.
Во многих случаях организации будут иметь почтовые серверы отдельно от хоста домена (т.е.е. Google, Office 365 или пересылка почты). Так как же включить политику SPF для определения авторизованных почтовых серверов за пределами хоста домена? Вот тут-то и пригодятся элементы «include:».
Например, чтобы указать политику SPF, которая позволит почтовым серверам Google отправлять электронную почту от имени домена, будет работать следующая простая политика:
"v = spf1 include: _spf.google.com ~ all"
Есть много других параметров, которые можно ввести для записи SPF. Другая распространенная конфигурация — специально разрешить отправку электронной почты только с тех же серверов электронной почты, которые уже определены в записи MX (почтовый обмен) для записи DNS данного домена.Пример:
"v = spf1 mx mx: DMARC.site ~ all"
После того, как запись DNS TXT для SPF введена и сохранена, пора переходить к следующему этапу процесса DMARC.
Как настроить электронную почту с идентификацией ключей домена
Электронная почта с идентификацией ключей домена (DKIM) представляет собой несколько более сложный и сложный элемент для реализации, чем SPF. При использовании DKIM, помимо записи DNS, организациям также необходимо вносить изменения в серверы исходящей электронной почты.
При использовании DKIM, помимо записи DNS, организациям также необходимо вносить изменения в серверы исходящей электронной почты.
В DKIM есть два элемента: запись DNS, которая включает открытый ключ шифрования, чтобы помочь проверить, что отправителю разрешено отправлять электронную почту для данного домена, и закрытый ключ, который используется для подписи исходящей электронной почты.
Добавление записи DKIM в DNS домена — такой же базовый процесс, как и для записи SPF:
- Войдите в систему регистратора домена и выберите опцию для управления или настройки параметров DNS
- Найдите и щелкните опцию «Добавить новую запись» и выберите запись «TXT»
- Для параметра имени хоста DKIM требует так называемого «селектора», который по сути является префиксом (пример: dmarc._domainkey.dmarc.site)
- Вместо ввода политики (как в случае с SPF) для записи DKIM требуется открытый ключ шифрования.
Существует несколько способов создания открытого ключа, который можно использовать для записи DKIM.В системах Linux распространенным подходом является использование инструмента ssh-keygen, в то время как в Windows разумным вариантом является PuTTYgen.
Есть также несколько онлайн-инструментов, которые могут помочь сгенерировать пару открытого / закрытого ключей; один из самых простых — DKIM Core Tools.
Пример записи DKIM:
Запись DNS — это только половина уравнения для DKIM. Другая половина — это установка подписчика DKIM на почтовом сервере, что не так уж и просто для многих систем электронной почты.Исключением является Gsuite от Google, в котором есть простое руководство по установке подписчика DKIM.
Пользователи Microsoft Office 365 могут воспользоваться подробным руководством Microsoft по внедрению подписи DKIM на этой платформе.
Есть также несколько поставщиков, которые могут помочь включить подписание DKIM с помощью различных подходов, о которых мы подробно расскажем в следующей статье этой серии, где представлены решения поставщиков.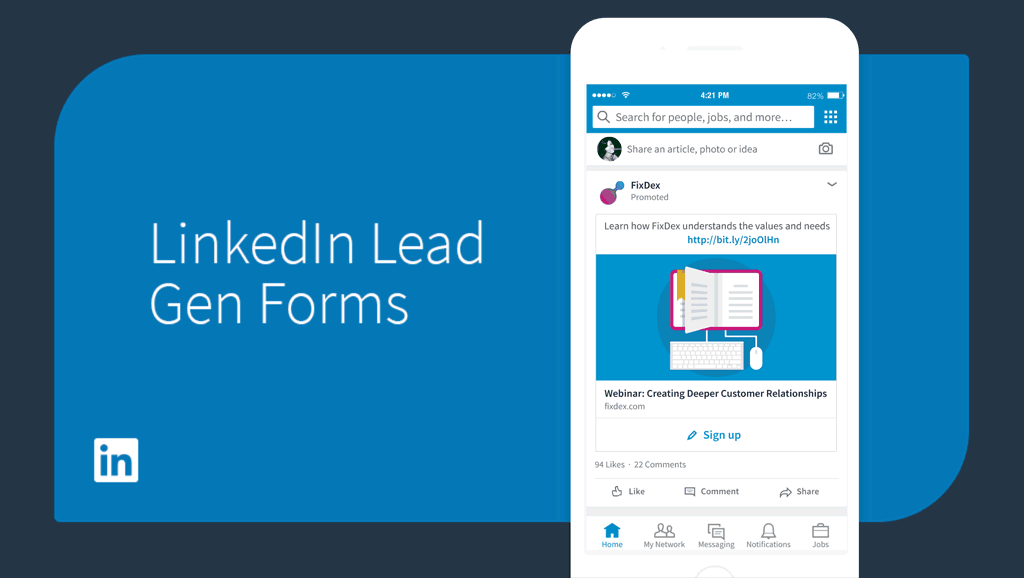
Как настроить запись DMARC
Теперь, когда SPF и DKIM настроены, пора наконец настроить политику DMARC.Можно определить политику DMARC в записи DNS без предварительной настройки SPF и DKIM, но на самом деле она ничего не сможет сделать.
ПолитикиDMARC определяют, как записи SPF и DKIM должны обрабатываться почтовыми серверами. Критически важным элементом политики DMARC является то, что она также предоставляет механизм отчетности, чтобы администраторы домена могли определить, не работает ли электронная почта или злоумышленник пытается подделать данный домен.
Как и SPF, DMARC представляет собой простую однострочную запись в записях DNS домена.
- Войдите в систему регистратора домена и выберите опцию для управления или настройки параметров DNS
- Найдите и щелкните опцию «Добавить новую запись» и выберите запись «TXT»
Вот образец записи DMARC для сайта DMARC тестового домена:
v = DMARC1; p = карантин; rua = mailto: [электронная почта защищена]; ruf = mailto: [электронная почта защищена]; adkim = r; aspf = r; rf = afrf
- Параметр «p» имеет три варианта: нет, помещать в карантин или отклонять, чтобы указать, как следует обрабатывать электронную почту, нарушающую политики
- Параметры adkim и aspf определяют, насколько строго следует применять политику DKIM и SPF, где «s» означает строгий, а «r» — мягкий
- RUA предоставляет адрес для отчетов с совокупными данными, в то время как RUF предоставляет адрес для отчетов судебной экспертизы
Тестирование и следующие шаги
Следуя инструкциям в этом руководстве, можно настроить базовый набор политик, которые включат DMARC для данного домена.Однако простая настройка DMARC в тестовой реализации — это только начало пути к DMARC.
Важно протестировать конфигурацию для SPF, DKIM и DMARC, чтобы убедиться, что определенные политики работают должным образом и не блокируют законную электронную почту. Вот почему лучше всего начать с расслабленных и карантинных вариантов.
Отчеты и криминалистическая экспертизаDMARC позволяют организации понять, что происходит с их доменами электронной почты. Хотя можно просматривать и анализировать каждое электронное сообщение с отчетом DMARC, чтобы увидеть, что происходит, это не масштабируемый подход.
В следующей части руководства по DMARC eSecurityPlanet мы представим обзор различных решений поставщиков DMARC, которые могут помочь организациям во внедрении и мониторинге отчетов.
Шон Майкл Кернер — старший редактор eSecurityPlanet и InternetNews.com. Следуйте за ним в Twitter @TechJournalist.
Как удалить стартовую страницу Яндекса? Как удалить или изменить поисковик в браузере. Как удалить поисковик Яндекс из хрома Как убрать лишнее с главной страницы Яндекса
Он растет с каждым годом, сервис создает все больше и больше услуг и возможностей для пользователей.Одно из последних нововведений — новостная лента Яндекс.Дзен. Согласно анонсу разработчиков, сервис призван упростить поиск в Интернете и позволить вам видеть только интересные и полезные публикации. На самом деле все немного иначе: расширение переполнено рекламой, большими блоками не очень полезной информации и заметно потребляет системные ресурсы. Мы расскажем, как быстро установить или удалить программу не только из операционной системы Windows, но и со смартфонов и планшетов.
Настройка Яндекс.Дзен в разных браузерах.
Яндекс.Дзен — это индивидуальная лента рекомендаций, встроенная в браузер Яндекс. Система персонализирует ленту с учетом сайтов, которые посещает пользователь. Индивидуальный подбор материала осуществляется на основе анализа прочитанного и просматриваемого пользователем контента. Например, если вы часто ищете информацию о спорте, в ленте будут автоматически отображаться новости и статьи по этой теме, не дублируя уже просмотренную вами информацию.
КОНСУЛЬТАЦИЯ. Анализ запросов и истории поиска не позволяет идентифицировать пользователя. Не нужно беспокоиться о безопасности сервиса.
Сама лента располагается вертикально. Название рекомендованной статьи отображается внизу экрана. Чтобы прочитать это, просто сдвиньте его вверх. Система Android позволяет разместить ленту на панели уведомлений. Преимущество Zen в том, что сервис постепенно все больше адаптируется под пользователя. Поначалу ненужные рекомендации и новости могут показаться раздражающими, но чем больше система вас узнает, тем полезнее она станет.Настройки позволяют исправить отображаемую информацию и заблокировать ненужную информацию. Программа постоянно дорабатывается и дорабатывается. Однако многие пользователи находят это слишком навязчивым. Давайте рассмотрим, как его можно включать, настраивать и отключать.
Способы включения
Если вы решили, что утилита полезна и хотите ею пользоваться, включение Яндекс.Дзена не составит труда. Для этого достаточно установить Яндекс браузер на свой компьютер или смартфон, и Дзен появится автоматически.Если этого не произошло, то возможно, что лента просто отключена.
Как включить Zen на ПК
- Щелкните значок «Меню».
- Откройте вкладку настроек.
- Запустите «Настройки внешнего вида».
- Ставим отметку «Показывать ленту личных рекомендаций».
КОНСУЛЬТАЦИЯ. Если такого пункта нет, то дело может быть в обновленном интерфейсе браузера. В этом случае включите новый интерфейс и повторно войдите в браузер.
В некоторых случаях сначала необходимо загрузить обновления браузера.Для этого:
- Открываем «Меню».
- Ищем пункт «О браузере» (он же может называться «Дополнительно», «О Яндексе» и т.п.).
- Обновите с помощью соответствующей кнопки.
После перезапуска программы все должно наладиться.
Способы отключения
Если вы решили, что не хотите персонализировать ленту и готовы удалить ее с экрана ПК, вам необходимо выполнить ряд действий по очистке браузера.
Как удалить Яндекс Дзен со стартовой страницы
- Откройте настройки браузера.
- Ищем вкладку «Персональные рекомендации».
- Снимите флажок.
Как удалить расширение с компьютера
- Удалить все утилиты Яндекса.
- Чистим реестр любой удобной программой.
- Выйти из учетной записи
Все довольно просто, но у каждого используемого браузера есть свои нюансы.Давайте подробнее разберемся, куда нажимать и что делать.
Удалить из Яндекс.браузера
Чтобы удалить Дзен из Яндекс браузера, делаем следующее:
- Открываем сам браузер.
- Найдите меню «Настройки».
- Отключите функцию «Показывать Дзен в новой вкладке».
Это также отключит ленту на домашней странице.
Отключить в Chrome
Отключить Яндекс.Дзен в Google Chrome можно примерно так же, как в предыдущем абзаце.Отличие заключается в некоторых особенностях. Во-первых, часто в Chrome без согласия владельца устанавливается личный магнитофон. Во-вторых, простого отключения будет недостаточно. Дополнительно делаем следующее:
- Как и в предыдущем браузере, отключим все настройки, связанные с Дзен, в пункте Меню.
- Меняем домашнюю страницу в этой же панели.
- Заходим в пункт «Расширения» и удаляем там все установленные утилиты связанные с Яндексом.
ВАЖНО.Если удалить «Визуальные кладки», то восстановить их будет невозможно. Советуем перепроверить вручную и удалять только то, что нужно.
- Далее мы меняем стартовые страницы при добавлении новых вкладок. Это можно сделать во вкладке «Открывать при запуске» и добавить указанные адреса в соответствующий абзац.
- Также необходимо удалить сервис Яндекс из указанных поисковых систем. Для этого удалите в настройках поиска все, кроме Google.Щелкните «Готово».
- Закройте браузер и удалите Яндекс с панели задач с помощью базовой утилиты удаления программ.
Теперь вы можете перезапустить Google Chrome и проверить, сохраняется ли проблема.
Чистим Оперу и Мозилу
Алгоритм отключения Дзен в Опере и Мозиле идентичен, так как ленточка появляется в этих браузерах только при установке визуальных закладок. Чаще всего это происходит автоматически при загрузке любого программного обеспечения, которое при установке само добавляет закладки.
КОНСУЛЬТАЦИЯ. Чтобы избежать таких ситуаций, снимите все ненужные флажки с пунктов установки.
Принимаем следующие меры:
- Открываем меню «Настройки».
- Как и на предыдущих шагах, снимаем отметку с пункта персональных рекомендаций.
- Отключите или полностью удалите все ненужные расширения. В браузере Mozilla это можно сделать во вкладке «Дополнительно», в Opera — «Управление расширениями».
Также можно использовать универсальный метод — блокировщик рекламы Adguard.
Удаление Zen на Android
Удалить расширение с телефона намного проще, чем с ПК. Для этого достаточно в настройках браузера Android или iOS отключить все пункты Zen.
Как видим, решить проблему довольно просто. Если ни один из способов не помог, вы можете просто переустановить браузер. Не забудьте после принятых мер очистить реестр для нормального функционирования ПК и предотвращения новых проблем. Надеемся, эта информация вам помогла.Если нет, задавайте вопросы в комментариях!
Доброго времени суток! Всем постоянным пользователям Яндекс. Браузеры недавно смогли использовать такую программу, как «Дзен». Но это нововведение понравилось далеко не всем, и многие владельцы одноименного браузера стали задумываться, как отключить Яндекс Дзен в Яндексе, чтобы он не раздражал и не мешал его рекомендациям.
Эта программа работает не только в Windows, но и совместима с ОС Android, поэтому вопрос, как удалить Яндекс Дзен, актуален и для пользователей смартфонов и планшетов.Что это за программа и как от нее избавиться, если она вам точно не нужна, вы узнаете в моей заметке.
Что такое Яндекс Дзен
Яндекс Дзен — это сервис персональных рекомендаций Яндекса, или как его еще называют «Джен» — это анализатор, который помогает пользователю быть в курсе всех интересных событий, которые происходят в мире. Приложение определяет интересы человека, анализируя его действия и историю веб-браузера, ранжируя результаты в ленте.Весь процесс сбора и идентификации необходимых данных сложен.
Преимущество сервиса в том, что он подбирает не только интересные новостные материалы по запросу пользователя, но также изображения и видеоролики, просмотренные пользователем ранее. В отличие от Opera, которая устанавливается на каждый второй компьютер, Zen интегрирован в браузер Яндекс. Сервис ищет только действительно интересные для пользователя новости и в процессе работы самостоятельно учится и совершенствуется. Чем больше программа узнает, тем полезнее она становится.
СОВЕТ: Если вы недавно использовали новостную ленту сервиса, то мой вам совет — не торопитесь удалять Zen из вашего браузера. Дайте ему шанс и время адаптироваться к вашим интересам.
Сервисные настройки можно изменить, указав, какую информацию вы хотите видеть больше, а какую меньше. Некоторые сайты могут быть даже заблокированы для отображения. Новый Яндекс. Браузеру предлагается выбрать понравившиеся ресурсы, на которые «Дзен» будет предоставлять необходимую информацию, отображая ее в ленте.
С момента создания программы ее разработчики не были довольны тем, что уже было достигнуто, и постоянно совершенствуют ее, чтобы позволить пользователям быть в курсе самых интересных новостей, происходящих в мире. Но, как оказалось, многим пользователям это нововведение не понравилось, они начали активно искать информацию о том, как отключить Яндекс Дзен в Яндекс Браузере, чтобы не видеть назойливые рекомендации.
Если вы один из них и не хотите видеть ссылки на новостные сайты и другую информацию, вам просто нужно знать, как отключить Дзен в Яндекс.Браузере, смартфоне и других веб-браузерах.Что мы собираемся с тобой делать сейчас.
Как отключить Яндекс Дзен в браузере
Хотите избавиться от надоедливых советов Дзен? Затем вам нужно выполнить несколько шагов, чтобы очистить браузер от него. Если вы хотите заблокировать эту программу, вам необходимо открыть настройки используемого браузера, найти в них персональные рекомендации Дзен и снять галочку с этого пункта.
В этом случае они больше не будут отображаться на ленте. Чтобы удалить его с компьютера, достаточно удалить все приложения Яндекса, а затем очистить реестр.
Если вы хотите узнать, как отключить Яндекс Дзен и полностью стереть его, просто выйдите из своей учетной записи на Яндексе. Если вы использовали его на ноутбуке, то вы можете удалить Яндекс Дзен, отключив эту вкладку. Теперь подробнее, что и где нажимать.
Как удалить Дзен с Яндекс. Браузер
Чтобы удалить Дзен из браузера Яндекс, выполните следующие действия. Откройте браузер, перейдите во вкладку настроек.
Таким образом можно всего за несколько кликов удалить Дзен из Яндекс.Браузера.Перезагрузите браузер и наслаждайтесь результатом. Стартовая страница будет пустой, только с вашими вкладками.
Как удалить Zen из Google Chrome
Избавиться от надстройки можно так же, как и удалить Дзен с Яндекса, за исключением некоторых нюансов. В Google Chrome также есть система Яндекс, которая при установке браузера может быть установлена пользователем для более удобной работы с поисковой системой; в некоторых случаях установка может происходить без ведома владельца.
Zen будет приобретен как опция вместе с ним. Как удалить Яндекс Дзен из Google Chrome?
Отключить Яндекс Дзен через настройки. Давайте разберемся, обо всем по порядку и по делу. Сначала вы должны перейти к настройкам Chrome на главной странице, которая находится под вкладками, найдите кнопку «Настройки» и нажмите на нее … На появившейся панели настроек снимите отметки с пунктов, посвященных программе. одноименной — Показать в новой вкладке Дзен — лента .
Удаление расширений и изменение домашней страницы. Для того, чтобы Дзен в Яндексе, а точнее, вкладка этой поисковой службы была полностью удалена из хрома, мы делаем следующее, проверяем домашнюю страницу, или другими словами стартовую страницу, открываем меню браузера и выбираем пункт «Настройки» как на картинке ниже.
Далее заходим в меню «Расширения» и ищем все, что связано с яндексом или вкладками. Удалите расширения Яндекса, если они есть, нажав на «Корзина» , просто иногда при установке разного рода программ из интернета вы можете не знать об установленном новом ПО.
Внимание. Сразу хочу предупредить, что если вы найдете расширения Visual masonry и удалите их, они исчезнут совсем. Если вы готовы с ними попрощаться, то можете завершить этот пункт. Если нет, то лучше поступить так, как я сказал чуть выше. И вкладки останутся и Дзен отключится.
Следующее, что нужно сделать, это изменить стартовую страницу при открытии новых вкладок. Заходим в «Настройки» и в пункте «Открывать при запуске» , ставим галочку рядом с позицией «Указанные страницы» и нажимаем Добавить
Затем удаляем все поисковые системы, оставляя только Google, или вашу любимую поисковую систему, если список пуст, вы можете добавить желаемую поисковую систему в строку.В моем случае Google уже существует, больше ничего делать не нужно.
В поиске тоже выбираем Google и нажимаем на «Настроить» .
Закройте Chrome. Последнее, что нужно сделать, это убрать кнопку Яндекс с панели задач с помощью встроенного помощника Windows. «Удаление программ»
Запускаем Google Chrome и наслаждаемся результатом. Теперь вы знаете, как удалить Яндекс Дзен из браузера.
Как удалить Zen из браузера Mozilla
Для начала нужно удалить со стартовой страницы вкладки Mozily, которые там разместил Дзен.После их удаления можно переходить к полноценной чистке Яндекс Дзен в Мозиле. Для этого зайдите в настройки, расположенные под вкладками, и снимите галочку напротив пункта, принадлежащего сервису, как на картинке ниже.
Удаление их полностью удалит его из mozilla firefox, и его подсказки больше не будут отображаться в ленте. Как видите, все делается очень просто, и вам не нужно искать дополнительную информацию о том, как отключить Zen на вашем ПК в веб-браузере.
Как удалить Дзен в смартфоне
Мы разобрались, как удалить Zen с ПК, теперь разберемся с версиями для телефонов. В отличие от настольного ПК в смартфонах все намного проще. Вопрос в том, как удалить Дзен на телефоне под управлением Android или iOS? Все очень просто. Вам просто нужно зайти в веб-браузер телефона, выбрать раздел настроек и снять галочки с пунктов, принадлежащих Дзен.
Как видите, избавиться от программы в смартфонах несложно.Таким образом, вы без особых усилий получите чистый браузер.
Подведем итоги
Подводя итоги, хочу отметить, что дзен тоже может приносить пользу. Но все же большинство пользователей находят это раздражающим и ищут ответ на вопрос, как удалить Zen с ноутбука или телефона, чтобы он не отвлекал их от просмотра сайтов. Также стоит знать, что в некоторых случаях удалить его бывает довольно сложно. По этой причине после отключения его в браузере и удаления всех программ Яндекса с панели задач необходимо очистить реестр, чтобы, вероятно, закрыть доступ этого приложения к вашему браузеру.
Надеемся, что статья дала вам необходимую информацию о том, что такое Яндекс Дзен и как отключить эту услугу на устройствах, которыми вы пользуетесь.
В последнее время при установке большинства программ разрешено следить за наличием услуги « Яндекс. .Бар» в инсталляционном пакете. Казалось бы, на одном из этапов разрешено убрать соответствующие отметки, но иногда разрешается примитивно забыть об их наличии и установить не только этот сервис, но и сделать « Яндекс. ”Веб-страница по умолчанию.
Вам понадобится
Инструкции
1. Иногда надоедливые «страницы по умолчанию» беспокоят пользователей Интернета. при нажатии на знак «+» (новая вкладка) открывается страница поисковой системы — это крайне неудобно при использовании панели быстрого запуска. На данный момент в любом браузере разрешено по умолчанию запретить отображение страницы или изменить ее на что-то другое.
2. Mozilla Firefox. Откройте браузер, дважды щелкнув значок программы на рабочем столе.В открывшемся окне нажмите в верхнем меню «Инструменты» и выберите «Параметры». В окне настроек браузера перейдите на вкладку «Общие», выберите содержимое строки «Домашняя страница», нажмите кнопку «Удалить» или «Backspace». Чтобы задать вашему страницу по умолчанию, введите URL-адрес сайта и нажмите кнопку «ОК», чтобы закрыть окно.
3. Google Chrome. Откройте браузер, дважды щелкнув значок программы на рабочем столе. В открывшемся окне нажмите кнопку с изображением гаечного ключа.В открывшемся меню выберите пункт «Параметры», затем раздел «Общие». Перейдите к пункту «Главная» и выберите «Открыть страницу быстрого доступа ».
4. Opera. Откройте браузер, дважды щелкнув значок программы на рабочем столе. В открывшемся окне нажмите в верхнем меню «Инструменты» и выберите «Свойства обозревателя». В открывшемся окне перейдите в раздел «Домашняя страница» и выберите значение «С пустым (примерно пустым)».
5. Opera AC.Откройте браузер, дважды щелкнув значок программы на рабочем столе. В открывшемся окне нажмите в верхнем меню «Инструменты» и выберите «Параметры» или нажмите сочетание клавиш Ctrl + F12. В открывшемся окне перейдите в раздел «Общие» и очистите поле «Главная».
6. Internet Explorer. Откройте браузер, дважды щелкнув значок программы на рабочем столе. В открывшемся окне нажмите на изображение треугольника на кнопке «Домой» и выберите «Удалить». Из списка вам нужно выбрать страницу для удаления, потому что в этом браузере может быть несколько домашних страниц.Чтобы удалить все страницы, нажмите кнопку «Удалить все».
Я думаю, что автоматизированная панель Яндекс.Бара известна если не всем, то многим. Довольно удобная вещь, но с некоторых пор на многих форумах вы слышали не о преимуществах этой панели, а о ее бесполезности.
Вам понадобится
- Чтобы удалить этот модуль с вашего компьютера, вам потребуется стандартное приложение Windows, Установка и удаление программ или любая аналогичная программа.
Инструкции
1. Сначала сделаем выбор — либо уберем панель Яндекс из интернет-браузера, либо легко удалим с компьютера. Если вы удалите его только из браузера, вам необходимо сделать следующее: — для Internet Explorer. Меню Сервис — Свойства обозревателя — Программы — Дополнения — Яндекс.Бар — Отключить; — для Mozilla Firefox. Меню инструментов — Яндекс.Бар — Удалить.
2. При удалении с компьютера мы будем использовать программу, которая входит в стандартный пакет операционной системы Windows — Установка и удаление программ.Обнаружить его на компьютере разрешено следующим образом: Меню Пуск — Панель управления — Установка и удаление программ. Запускаем программу и находим нужный нам элемент списка программ — Яндекс.Бар. Есть 2 кнопки — Изменить и Удалить. Нажимаем удалить и, как говорится, «дело в хитрости».
3. Существуют также альтернативные способы удаления программ с вашего компьютера, например, с помощью такой программы, как Revo Uninstaller. Оперативно производит удаление с дальнейшей очисткой веток реестра, куда созрела удаленная нами программа.Revo Uninstaller — это многофункциональная программа, которая включает в себя несколько дополнительных утилит. Это менеджеры автозагрузки, очистки объектов реестра и интернет-браузеров, а также многие другие полезные функции. Правила работы этой программы такие же, как и в других программах этого плана. Запустите программу, перейдите на вкладку «Удаление программ», найдите нужную программу — щелкните правой кнопкой мыши и выберите «Удалить». Программа все сделает за вас.
Примечание!
Следует отметить, что при удалении программы с компьютера ее можно восстановить только путем дальнейшей установки, то есть запуском установочного файла.
Полезный совет
Если вы хотите удалить панель Яндекс.Бара из браузера, на время не удаляйте приложение полностью со своего компьютера.
Домашняя страница создает наиболее значимое первое впечатление о вашем сайте. Следовательно, это нужно делать вдумчиво и основательно. Чтобы стартовая страница сайта выглядела именно такой, следуйте некоторым советам.
Инструкции
1. Продумайте дизайн.Дизайн главной страницы иногда отличается от дизайна других страниц. Он должен быть более аутентичным, но не утомительным. Подумайте, без каких элементов можно было бы обойтись, и удалите их. Убедитесь, что логотип вашего сайта отображается на видном месте. Позаботьтесь о грамотной системе навигации — с главной страницы пользователь должен иметь возможность попасть в каждый раздел сайта. Если в вашем источнике много материала, выполните поиск по сайту. Пользователь должен легко находить результаты поиска на странице.
2. Старайтесь не размещать рекламу на главной странице сайта или ограничьтесь минимумом. Сайт, перегруженный рекламой, захочет сразу уйти. Но вы не хотите терять любителей чая? Выберите самые важные, прибыльные и аккуратные рекламные блоки — вы можете оставить их на главной странице и помните, что ссылки со стартовой страницы являются наиболее прибыльными и значимыми. Не перегружайте страницу ссылками. И подумайте несколько раз, прежде чем обмениваться ссылками «на лицо» с каким-то источником.Эта сделка так важна для тебя? Не пойдет ли это в убыток для сайта, его посещаемости?
3. Позаботьтесь о наполнении. Что разместить на главной странице? Это могут быть новости с вашего сайта или просто новости по теме источника. Не лишним будет сделать информеры других разделов. В результате посетитель, зайдя на главную страницу сайта, сразу узнает, какие разделы обновились. Кроме того, некоторые заголовки могут привлечь пользователя, и он останется на вашем сайте дольше.
4. Также главная страница может содержать основную информацию о сайте. Постарайтесь написать его как можно короче, но более увлекательно. Представьте свой источник в лучшем виде. Но не стоит пускать пыль в глаза — не стоит описывать то, чего нет на сайте. Даже если в ближайшее время вы планируете создать подобный.
Если ваш браузер и поисковая система — Google Chrome и Google, то для поиска в Интернете вам просто нужно ввести запрос в адресной строке и нажать Enter. А если эта пара — Opera и Яндекс, то стоит немного поработать, чтобы по умолчанию настроить упрощенный поиск.
Инструкции
1. Щелкните вкладку «Поиск» в меню «Глобальные настройки». Это можно сделать тремя способами. 1-й — нажмите на кнопку «Меню» с изображением значка Opera, которая находится в верхнем левом углу программы. Если у вас отображается главная панель, содержащая пункты «Открыть», «Сохранить», «Печать» и т. Д., То кнопка меню будет расположена в нижнем левом углу этой панели. В появившемся меню выберите «Настройки» — «Общие настройки» — «Поиск».2-й — нажмите горячие клавиши Ctrl + F12, а затем выберите вкладку «Поиск». 3-й — нажмите на иконку поисковик a, тот, который сейчас поисковик по умолчанию Ом. Этот значок находится слева от строки поиска и справа от адресной строки. В появившемся меню выберите самый нижний пункт — «Настроить поиск».
2. Откройте вкладку «Поиск». В списке «Управление поисковыми службами» нажмите « Яндекс. » и нажмите кнопку «Изменить» справа от списка.В новом окне «Служба поиска» нажмите кнопку «Подробности», после чего это окно увеличится в высоту и в нем появятся новые элементы. Один из них — «Использовать в качестве поисковой системы по умолчанию», поставьте напротив него галочку и нажмите ОК. Также обратите внимание на пункт «Использовать как экспресс-панель поиска», с его поддержкой можно сделать Яндекс. поисковая машина по умолчанию на Экспресс-панели.
3. Если по каким-то причинам поисковик и «Яндекс. »Нет в этом списке, вы можете добавить его самостоятельно. Для этого нажмите на кнопку «Добавить», которая находится справа от списка поисковика ов. Появится окно «Служба поиска», более знакомое вам по второму шагу инструкций. Заполните поля «Имя» ( Яндекс. , Яндекс или другое на ваше усмотрение), «Ключ» (y) и «Адрес» (http://www.yandex.ru/yandsearch), а затем нажмите Хорошо, чтобы метаморфоза вступила в силу.
Похожие видео
Домашняя страница — это веб-страница, которая автоматически загружается при запуске браузера.Если вы ранее предпочитали запускать поисковую систему « Яндекс. ”, и теперь вы хотите установить какой-то другой источник, вам нужно обратиться к инструментам вашего интернет-браузера.
Инструкции
1. Есть несколько вариантов запуска. В одном случае загружается любая веб-страница, выбранная пользователем, в другом — пустая вкладка. В некоторых браузерах разрешено предисловие для работы с визуальными закладками, но только если задано растяжение. Яндекс. .Bar »или что-то подобное.
2. Чтобы установить выбранный вами сайт в качестве домашней страницы, запустите браузер. В Mozilla Firefox в верхней строке меню выберите пункт «Инструменты» и щелкните левой кнопкой мыши элемент «Параметры» в раскрывающемся меню. Откроется новое окно.
3. Зайдите в нее во вкладку «Основные». В группе «Старт» в строке «Домашняя страница» введите адрес сайта, с которого вы хотите начать работу в Интернете. Если вы хотите загрузить пустую вкладку, введите about: blank в указанном поле.Нажмите кнопку ОК, чтобы новые настройки вступили в силу. При дальнейшем запуске браузера вместо поисковой системы « Яндекс. » будет загружена либо пустая страница, либо сайт на ваш выбор.
4. В Internet Explorer названия пунктов меню немного отличаются. Запустите приложение и выберите «Свойства обозревателя» в меню «Инструменты». Когда откроется новое диалоговое окно, сделайте активную вкладку «Общие» и введите нужную информацию в группу «Главная».Также из этой группы можно использовать кнопки «Пустой», «Присутствовать», «Начальный». Не забудьте применить новые настройки.
5. Согласно описанному тезису, разрешено изменять домашнюю страницу в любом другом браузере. Исключительной трудностью для неопытного пользователя является отсутствие строки меню в окне интернет-браузера. Чтобы улучшить ситуацию, щелкните правой кнопкой мыши строку меню в окне браузера. В контекстном меню установите маркер напротив пункта «Строка меню» («Строка меню»), используя левую кнопку мыши.
Поисковая система Яндекс — одна из самых известных. Чтобы адрес сайта не набирать постоянно в адресной строке, удобно сделать Яндекс стартовой страницей.
Вам понадобится
- — компьютер;
- — один из интернет-браузеров: Internet Explorer, Opera, Mozilla Firefox, Google Chrome.
Инструкции
1. В браузере Internet Explorer вверху страницы выберите меню «Сервис», перейдите в раздел «Свойства обозревателя».В открывшемся окне откройте вкладку «Общие». Вставьте адрес Яндекса в поле Домашняя страница, начиная с http: //. Внизу окна нажмите «ОК».
2. Если ваш Интернет-браузер Opera, в главном меню вверху страницы перейдите к пункту «Инструменты». В выпадающем списке выберите последний пункт «Общие настройки». Во вкладке «Общие» в строке «Главная» введите адрес сайта, нажмите «ОК».
3. В Mozilla вверху страницы в меню «Настройки» перейдите в пункт «Настройки».Далее в поле «Домашняя страница» впишите требуемый адрес и нажмите «ОК».
4. В правом верхнем углу страницы Google Chrome щелкните значок «Настройки», в раскрывающемся списке выберите пункт меню «Настройки». Далее в разделе «Основные», в подразделе «Группа источников», обратите внимание на элемент «Следующие страницы». Введите в этот пункт адрес Яндекса. Позже не нужно нажимать «Применить текущие страницы».
Яндекс.Бар — особая растяжка, устанавливаемая пользователями.Чаще всего им фактически не пользуются, но в то же время это замедляет работу браузера. В таких случаях его необходимо удалить.
Яндекс.Бар, как и другие расширения, довольно распространен. Сегодня при установке того или иного программного обеспечения можно столкнуться с вопросом об установке различных панелей, которые будут отображаться в браузере. Следует отметить, что если на компьютере пользователя слишком много таких участков, браузер (для которого они установлены) может сильно тормозить.Кроме того, большое количество этих панелей может значительно уменьшить рабочее пространство браузера, и в результате у пользователя будет только небольшая часть окна для работы. К основным недостаткам подобных панелей можно отнести то, что они буквально принудительно меняют некоторые настройки браузера, например стартовую страницу и страницу поиска. Конечно, подобных неудобств можно легко избежать. Для этого нужно легко наблюдать за всеми процессами загрузки и установки различных программ.По большей части Яндекс.Бар и другие плагины для браузеров устанавливаются именно после скачивания или установки любого программного обеспечения.
Удаление плагинов и расширений
Если на компьютере установлены Яндекс.Бар или другие панели, замедляющие работу браузера, их следует удалить. Некоторые пользователи ошибочно предполагают, что если они примитивно скрыты, то все будет так же, как и до их установки (разрешается скрыть с помощью нажатия правой кнопки мыши на панели и снятия флажков).Чтобы полностью удалить Яндекс.Бар, нужно перейти во вкладку «Дополнительно» (в некоторых браузерах может быть написано «Растяжки»). Здесь отображаются все установленные для браузера растяжки и плагины. Пользователь может легко их удалить. Для этого достаточно выбрать ненужное и нажать кнопку «Удалить». Позже установленные плагины можно считать практически полностью удаленными.
Окончательная зачистка
Для того, чтобы убедиться в окончательном удалении, нужно зайти в «Панель инструментов» и выбрать пункт «Установка и удаление программ».Если вы найдете здесь те плагины, которые вы удалили естественным образом в самом браузере, выполните все действия, чтобы полностью удалить их со своего компьютера. Для достижения наилучших результатов для окончательного удаления растяжек и плагинов разрешается использовать программу CCleaner. Несомненно, он удалит с компьютера все данные, так или иначе относящиеся к аналогичным плагинам. В дальнейшем желательно перезагрузить компьютер и все метаморфозы вступят в силу.
Всем привет.Так что гуглом Хромом не пользуюсь, но уж поверьте мне, уже думаю о переходе на него. Что-то творится с Mozilla ну совершенно непонятно. Короче она стала больше нагружать мой процессор, чем-то его нагружает, и, как я понимаю, Mozilla не очень любит много вкладок. Так получилось, что мне нужно закрепить много вкладок. В общем, все равно иногда приходится эту Мозиллу перезагружать ..
В общем, мне сложно это писать, я преданный поклонник Mozilla, это второй браузер после Opera 12 и я подумал, что у меня будет так хорошо с Mozilla.Но видимо дело не только в том, что набирает популярность Google Chrome …
На самом деле Chrome не так плох, как утверждают некоторые продвинутые пользователи. Да, я знаю, что проблема в том, что он потребляет много оперативной памяти. Но я думаю, что это можно решить с помощью зонтика. Шутка, я имею ввиду с помощью специального плагина, который через какое-то время отправляет неактивные вкладки в сон. То есть сбрасывает все содержимое вкладок на диск, это своего рода подкачка.
Итак, в этой статье я отвечу на несколько вопросов о Google Chrome, надеюсь, что здесь вы найдете ответ на свой тот или иной вопрос.Вот так?
Как сделать Яндекс стартовой страницей в Google Chrome?
Да, я думаю, что Яндекс, который всегда каким-то образом подталкивает свое ПО вроде, конечно, будет очень рад, если кто-то захочет сделать его стартовой страницей .. Они даже расширение для этого написали … (Я ‘ Подробнее об этом напишу ниже)
Яндекс действительно вроде бы лучше Google, но это мое мнение, просто Яндекс — это чисто российский поисковик. И мне кажется, Яндекс лучше понимает, что мы в нем ищем, чем Google.В том смысле, что он лучше понимает русский язык. Я не так часто пользуюсь Яндексом, могу даже сказать, что в последнее время редко, но, признаюсь, получилось, что результаты в Яндексе понравились мне гораздо больше. В общем, думаю, можно еще перейти на Яндекс, как на основную поисковую систему?
В общем это вещи
Итак, сначала запускаем Chrome и в меню выбираем пункт Настройки:
Вы также можете войти в эти настройки, если просто перейдете по этому адресу:
хром: // настройки /
Все, мы в настройках, все хорошо.Начнем со стартовой страницы, в начале настроек есть такой пункт, как Открывать при запуске, здесь указываем Указанные страницы и нажимаем кнопку Добавить:
Появится такое окно:
Понимаете, вот у меня тут гугл — если там тоже что то жмите крестик рядом с адресом и потом там где поле ввода пишите туда поисковик яндекс. Это может быть как облегченная версия ya.ru, так и полная версия яндекса.ru (там еще есть новости). Как вы написали адрес поисковой системы, нажмите ОК:
Вот и все, после нажатия ОК можно закрыть браузер, через секунду запустить его снова и убедиться, что поисковик Яндекс теперь загрузит
Но Яндекс сделал еще кое-что, чтобы пользователям было проще, чтобы там ничего менять не надо … Просто нужно установить специальное расширение! А сделать это очень просто, достаточно зайти в Яндекс и нажать здесь:
Тогда Яндекс сам подскажет, на что нажимать:
Вот и все, теперь у вас всегда будет поисковик Яндекс, не волнуйтесь!
Как убрать Яндекс со стартовой страницы в Google Chrome?
Удаление Яндекса со стартовой страницы в Chrome практически то же самое, что его добавление, то есть как я писал выше.Но чтобы я был уверен, что у вас все получится, я все равно покажу вам, как это сделать. Смотри, снова зайдите в настройки, быстро это можно сделать, если зайдете по этому адресу:
хром: // настройки /
Теперь есть такая вещь, как «Открывать при запуске», посмотрите, есть два варианта — можно выбрать либо открывать ранее открытые вкладки, либо открывать новую вкладку. То есть, если выбрать какой-то вариант, то при запуске Chrome Яндекс уже не будет. Но все же советую удалить стартовую страницу.
Если вы тут вдруг увидите, что здесь будет написано следующее:
Это означает, что у вас есть расширение от Яндекса для собственной стартовой страницы, затем просто нажмите Отключить расширение и все
Итак, чтобы удалить стартовую, нажмите здесь кнопку Добавить, вот эта:
А там будет адрес поисковика Яндекс, напротив него просто нажмите на этот крестик и все:
После этого эта строка с адресом исчезнет, и вам останется только нажать ОК.Вот и все — вы удалили Яндекс со стартовой страницы в Chrome, ура!
Как вручную включить поддержку NPAPI в Google Chrome?
Что такое NPAPI в целом? Я не буду обременять вас терминами, не буду вас беспокоить, я не такой. Скажу, что, насколько я понимаю, этот NPAPI — вот такой интерфейс для подключения некоторых плагинов. То есть, если нет поддержки NPAPI или она отключена, то могут быть проблемы с плагинами или некоторые из них вообще не запускаются. Он поддерживается многими браузерами, не только Chrome.
Хм, а что еще я нашел интересным, короче это то, что Chrome поддерживает этот NPAPI только до 45-й версии. То есть в Chrome только до 45 версии есть этот NPAPI! Это косяк, так что даже не знаю смогу ли включить или нет, ну давайте посмотрим …
Вам необходимо открыть секретные настройки Chrome, для этого перейдите по этому адресу:
хром: // флаги / # enable-npapi
Как вы думаете? Слушайте, у меня тут прикол, потому что браузер далек от 44-й версии, поэтому здесь нет NPAPI:
То есть вот я зажал Ctrl + F, ну чтобы найти настройку с NPAPI, может она еще есть, но ее нет здесь и пункт Что нужно сделать? Я скачаю 44-ю версию Chrome и посмотрю, смогу ли я включить там этот NPAPI.
Да, найти эту 44-ю версию оказалось сложно .. Короче оказалось не так-то просто, кто-то выложил на форуме гугл, вот и подумал, что именно оттуда лучше всего скачать . Вот ссылка:
Есть версия 44.0.2403.157. Но вам нужно только скачать офлайн-установщик! Еще один небольшой косяк — есть английская версия (потом напишу как сменить язык). В общем установил, все нормально, это 44-я версия.
Может у вас еще такой косяк, что ваш профиль не запускается со старой версией Chrome (ошибка типа не загружается профиль). Ну то есть профиль из современной версии Хрома, а ты ставишь старую, в итоге могут быть проблемы, понимаешь? Скопируйте анкету на всякий случай. Но где хранится профиль Google Chrome? Текущий профиль хранится в папке Default, вот путь к нему:
Где находится VirtMachine, это то место, где должно быть имя вашего компьютера.В общем, это я к тому, что если что, можно полностью скопировать папку Default перед установкой старой 44-й версии Chrome. На всякий случай скажу так. Хорошо, если ставить вообще. Ибо я поставил
Хотя, опять же вроде 44-я версия не такая уж и старая …
Кстати, чтобы узнать какая версия Google Chrome стоит, идите по этому адресу, там все написано:
хром: // хром /
И решил проверить, можно ли в нем отключить NPAPI, это проводка..?
В общем ввел свою вот такую команду:
хром: // флаги / # enable-npapi
И вот результат, есть что-то вроде Enable NPAPI:
То есть здесь нужно просто нажать Enable и все, NPAPI включится и все будет нормально! Только потом нужно будет перезагрузиться и все:
Значит не проводка! Не думаю, что эта версия, 44-я, настолько плохая и думаю, что она еще долго будет нормально работать.Если для вас критична поддержка NPAPI, то вам следует установить ее
Кстати, Google отключил эту поддержку NPAPI еще 1 сентября 2015 года, и это связано с безопасностью.
Также, если у вас есть проблемы с флеш-плеером, ну он не работает и вам кажется, что это связано с NPAPI, то взгляните по этой ссылке, это официальный форум Google:
Может быть информация полезна для вас, и кстати там написано про NPAPI
Как включить русский язык в Google Chrome?
Вот у меня Хром на английском, это конечно не трагедия, но намного лучше, когда он русский, ну все так элементарно.Не все хорошо знают английский.
Итак, в Chrome вызываем главное меню и выбираем там пункт Настройки:
Откроется страница настроек (кстати, она тоже находится по адресу chrome: // settings /). Поворачиваем его мышкой в самый низ, там будет что-то вроде Показать дополнительные настройки, нажимаем на это:
Теперь поищите там настройки языков, и здесь вы нажимаете кнопку настройки языка и ввода:
Откроется окно «Языки», поэтому нужно нажать кнопку «Добавить»:
Затем появится меню, здесь нужно выбрать русский язык, поэтому я уже выбрал его здесь:
После этого он появится в списке языков — его там нужно выбрать, а затем нажать кнопку Отображать Google Chrome на этом языке:
Тогда будет написано, что для работы русского нужно перезапустить Chrome:
В общем, все равно нажимаем эту кнопку Готово в этом окне:
Теперь закрываем браузер и снова запускаем, открываем меню и радуемся, теперь все на русском:
Где я могу увидеть сохраненные пароли в Google Chrome?
Сохранять пароли удобно, не нужно запоминать все, пусть Chrome запомнит это за нас.Но иногда бывает, что вам нужно посмотреть эти пароли, например, когда вы забыли свой пароль электронной почты. Хром его помнит, а ты нет, это такая шутка
Итак, поехали — вызываем главное меню Chrome и выбираем там пункт Настройки (или просто заходим в chrome: // settings /):
Прокрутите мышкой до самого низа, нажмите там Дополнительные настройки:
Там будут такие настройки, как Пароли и Формы, тогда нужно нажать сюда:
А вот пароли и логины вы увидите, вот смотрите:
Чтобы увидеть пароль, нужно щелкнуть по нему (то есть по этим точкам) и тогда там появится кнопка показать:
После этого вы увидите свой пароль! Для того, чтобы быстро найти какой-то пароль, введите в поле поиска часть сайта, это будет быстрее:
Это так просто.Если честно, думал, что в Хроме такой функции нет ..
Где Google Chrome хранит закладки?
Это означает, что закладки — это сайты, которые вы вводите в специальное меню браузера, к которому у вас всегда есть быстрый доступ. Что ж, я думаю, что вам это понятно. Теперь о том, где они на самом деле. Закладки, конечно, хранятся в папке профиля пользователя. Итак, в Windows XP они хранятся здесь:
C: \ Documents and Settings \ \ Local Settings \ Application Data \ Google \ Chrome \ User Data \ Default \ Bookmarks
А в Windows 7 и новее здесь:
C: \ Users \ \ AppData \ Local \ Google \ Chrome \ User Data \ Default \ Bookmarks
Однако Закладки — это не папка, это файл! Что ж, я думаю, они это поняли.Я взял его и проверил, мой компьютер называется VirtMachine, я заменил его на имя компьютера и пошел по этому адресу:
C: \ Users \ VirtMachine \ AppData \ Local \ Google \ Chrome \ User Data \ Default
И вот я вижу этот файл закладок, это все закладки:
Я попытался открыть его с помощью блокнота, и он показал мне следующее содержимое:
Ну, я еще покажу, как экспортировать закладки.Так что смотрите, идите по этому адресу здесь:
хром: // закладки
Сейчас есть такая кнопка Упорядочить, нажимаешь на нее а там внизу такой пункт как Экспорт закладок в HTML:
Тогда этот HTML файл тоже можно импортировать обратно в Chrome, ну только в меню выбираете не экспорт, а импорт, надеюсь все понятно
Как включить поддержку Java в браузере Google Chrome?
У меня для вас плохие новости! Google, начиная с версии 42, отключил поддержку Java, насколько это повлияло на работу браузера, сказать не могу, потому что у меня сайты как и раньше открываются нормально.Но я чувствую, что эта тонкость связана с NPAPI (я писал выше) и что все эти отключения привели к тому, что некоторые приложения перестали работать в браузере. Ну есть типы игр и все остальное. Выход один — установить более старую версию Chrome, я только что установил последнюю, где еще есть поддержка Java, это версия 41.0.2272.76.
Поддержка Java важна для правильной работы веб-сайтов, особенно в мультимедийной части. Если он отключен, могут быть проблемы, но у меня их нет.Может потому что я просто смотрю сайты, я там ничего не играю и не слушаю, ну то есть я просто читаю.
Во-первых, убедитесь, что у вас установлена последняя версия Java, в случае сомнений вы можете скачать ее отсюда:
Там нужно скачать установщик, затем закрыть все браузеры и установить эту Яву.
Теперь о самом плагине Java, перейдите по этому адресу:
хром: // плагины /
И посмотрите, включен ли здесь плагин Java (TM):
Как видите, есть этот Java plug-in (TV), но это тоже версия, не последняя, а 41-я.. На данный момент у меня уже 52 версия!
Ну вот пирожки, зачем все это выключили я не понимаю, но самое интересное, что я точно не ожидал от гугла таких хитростей …
Как включить режим инкогнито в Google Chrome?
Режим инкогнито позволяет вам не оставлять следов в браузере, и вы знаете, часто это довольно необходимая функция. Например, вы пришли в гости выпить чаю и хотите что-то посмотреть в Интернете, но совсем не хотите, чтобы об этом узнал кто-то другой.. Ну про то, что вы там в инете искали .. Для этого и есть приватный режим или инкогнито, это тоже самое кстати
Приватный режим буквально не оставляет следов, но работает только для браузера. То есть провайдер по-прежнему видит, какие сайты вы посещаете, даже если у вас включен этот частный режим, так что имейте это в виду. Просто провайдеру все равно, что вы там включаете, он видит соединения вашего компьютера с определенными ip-адресами, которые по сути являются сайтами, то есть узнать название сайта по ip-адресу не так уж и сложно.Кстати, я писал о том, что видит провайдер.
Ну, хватит, но я начал что-то не так об этом писать ..
Включить приватный режим очень просто, посмотрите, в Chrome вызовите главное меню и выберите там этот пункт:
Затем откроется окно, в нем есть значок, с помощью которого вы всегда можете определить, находитесь вы в режиме инкогнито или нет. Этот значок:
Ну вот и все, как видите, все просто и легко!
Как перенести избранное из Internet Explorer в Google Chrome?
Так ты поставил себе Chrome, все нормально, но закладки остались в Internet Explore, что теперь делать, ну вот и что? Ничего страшного, в Chrome есть функция переноса избранного из IE! Молодцы разработчики!
Вот как это сделать, откройте главное меню и выберите Закладки> Импортировать оттуда:
Затем появится меню, где нужно выбрать браузер, из которого вы хотите импортировать данные, ну и указать, что именно импортировать:
Вот и все, тогда вы увидите только сообщение о том, что все прошло успешно:
Как очистить кеш браузера Google Chrome?
Для чего нужен кеш? Послушайте, когда вы посещаете страницы в Интернете, что вы там делаете? Вы, наверное, читаете, ну или смотрите, в общем не беда.Но чаще всего текст на страницах меняется, согласны? Дизайн не меняется каждый день … Поэтому тогда мы должны всегда его загружать, когда смотрим на сайт? Здесь на помощь приходит кеш! Все данные, которые не меняются или делают это редко, потом все это заносится в кеш, чтобы потом все это не выгружалось из интернета, а вытягивалось из кеша. А потом тоже самое загрузить, это не круто!
В этом прелесть кеша, он ускоряет загрузку одинаковых страниц! В результате браузер загружает только текст и некоторые мелочи, и все это не требует много интернета.То есть даже мобильный интернет станет чуть шустрее с кешем …
а вот говорят что из-за кеша хром тупой, я правда этого не заметил, а пользователи все равно об этом пишут, без огня нет дыма .. не знаю как это объяснить, но если что, то я сейчас покажет вам, как очистить кеш в Chrome … У вас все получится, здесь нет ничего сложного!
Итак, вызываем главное меню Chrome и там выбираем настройки:
Теперь перейдите в историю, для этого нажмите здесь:
А теперь посмотрите, выберите здесь на весь период и оставьте только один флажок, это про файлы в кеше, этот флажок:
Кстати в этом окне ну вот там можно очистить кеш, потом еще можно попасть в него просто перейдя по этому адресу:
хром: // настройки / clearBrowserData
Ну вот и все, ребята, надеюсь что эта инфа вам пригодилась, все таки блин, пробовал..
Удачи и хорошего настроения, чтобы у вас все было хорошо и чтобы вы чаще улыбались
10.08.2016Когда пользователь дважды щелкает ярлык программы, загружается браузер. Первое, что мы видим на экране, — это стартовая панель, на которой отображаются сайты, наиболее часто посещаемые пользователем. Также могут быть ссылки на те страницы, которые были добавлены вручную и загружаются недостаточно часто. Человек, работающий за этим компьютером, может либо удалить, либо изменить, либо установить любую страницу на панели, при этом настроив программу наиболее оптимальным образом.
Второй вариант навигационной программы — открыть страницы, посещенные при последней загрузке. Это не всегда удобно, особенно в тех случаях, когда человек забыл удалить конфиденциальную информацию.
В этом случае для перехода к описанной выше панели вам потребуется дополнительно создать новую вкладку. Для его установки в Яндекс браузере есть кнопка со значком «+», расположенная вверху экрана.
Большинство браузеров предоставляют пользователю возможность начать работу с загрузки домашней страницы, которую можно вручную установить или изменить, чтобы настроить программу в соответствии с их потребностями.В рассматриваемом Яндексом браузере это потребует некоторых усилий, в обход стандартных опций, которые нельзя удалить.
Изменение режимов работы Интернет-браузера
Самостоятельно добавьте новый метод загрузки
Для этого необходимо предварительно указать, в какой папке компьютера находится установленный Яндекс-браузер. Обычно это папка на системном диске, имя которой совпадает с именем программы. Вы можете указать его местоположение, выбрав пункт «Свойства», который открывается при отображении контекстного меню (щелкните его правой кнопкой мыши).
Откройте файл с именем browser.bat для редактирования. Обычно он находится во вложенной папке Application папки ЯндексБраузера. Удобнее всего это сделать с помощью файлового менеджера Total Commander, в котором есть горячая клавиша, с помощью которой можно удалить ненужную часть содержимого любого файла.
Последняя строка, которая выглядит так: «c: \\ users \\ B91B ~ 1 \\ appdata \\ local \\ yandex \\ YANDEX ~ 1 \\ APPLIC ~ 1 \\ browser.exe» должна быть изменена на следующую : «c: \ users \\ B91B ~ 1 \ appdata \\ local \\ yandex \\ YANDEX ~ 1 \ APPLIC ~ 1 \ browser.exe »- http://my.com/.
Домашняя страница Яндекс браузера обозначена в примере как сайт my.com. Это имя необходимо удалить, введя вместо него то, которое отображается в адресной строке при загрузке сайта, которое будет использоваться в качестве стартовой страницы при работе с браузером позже.