Учебник по XAMPP: установка и первые шаги
Главная » Руководство
Автор Алексей Сохин На чтение 8 мин. Просмотров 105 Опубликовано
XAMPP — это название, используемое для компиляции свободного программного обеспечения. Название представляет собой акроним, каждая буква которого обозначает один из пяти ключевых компонентов. Пакет программ содержит веб-сервер Apache, систему управления реляционными базами данных MySQL (или MariaDB), а также языки сценариев Perl и PHP. Начальная буква X обозначает операционные системы, с которыми оно работает: Linux, Windows и Mac OS X.
- Apache: веб-сервер с открытым исходным кодом Apache является наиболее широко используемым во всем мире сервером для доставки веб-контента.

- MySQL/MariaDB: в MySQL, XAMPP содержит одну из самых популярных в мире систем управления реляционными базами данных. В сочетании с веб-сервером Apache и языком сценариев PHP, MySQL обеспечивает хранение данных для веб-сервисов. В текущих версиях XAMPP MySQL заменен на MariaDB (развиваемый сообществом форк проекта MySQL, созданный оригинальными разработчиками).
- PHP: серверный язык программирования PHP позволяет пользователям создавать динамические веб-сайты или приложения. PHP может быть установлен на всех платформах и поддерживает множество различных систем баз данных.
- Perl: язык сценариев Perl используется в системном администрировании, веб-разработке и сетевом программировании. Как и PHP, Perl также позволяет пользователям программировать динамические веб-приложения.
Наряду с этими основными компонентами, бесплатный дистрибутив Apache содержит и другие полезные инструменты, которые зависят от вашей операционной системы.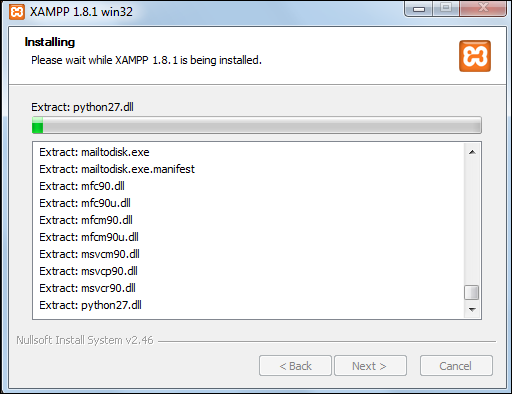 Эти инструменты включают почтовый сервер Mercury, инструмент администрирования баз данных phpMyAdmin, программные решения для веб-аналитики Webalizer, OpenSSL и Apache Tomcat, а также FTP-серверы FileZilla или ProFTPd.
Эти инструменты включают почтовый сервер Mercury, инструмент администрирования баз данных phpMyAdmin, программные решения для веб-аналитики Webalizer, OpenSSL и Apache Tomcat, а также FTP-серверы FileZilla или ProFTPd.
Содержание
- Области применения
- Установка XAMPP
- Шаг 1: Загрузка
- Шаг 2: Запустите .exe файл
- Шаг 3: Деактивируйте любое антивирусное программное обеспечение
- Шаг 4: Деактивируйте UAC
- Шаг 5: Запустите мастер установки
- Шаг 6: Выберите компоненты программного обеспечения
- Шаг 7: Выберите каталог установки
- Шаг 8: Начните процесс установки
- Шаг 9: Брандмауэр Windows блокирует
- Шаг 10: Завершите установку
- Панель управления XAMPP
- Запуск модулей
- Настройка XAMPP
- Администрирование модуля
- Проверка установки XAMPP
Области применения
Сервер XAMPP можно легко и быстро установить и использовать с помощью одного исполняемого файла, функционируя в качестве локальной тестовой системы для Linux, Windows и Mac OS X. Программный пакет содержит те же компоненты, что и в обычных веб-серверах. Разработчики получают возможность тестировать свои проекты локально и легко переносить их на производительные системы. Но XAMPP не подходит для использования в качестве публичного сервера, поскольку многие функции безопасности были намеренно опущены, чтобы упростить и ускорить систему для тестирования.
Программный пакет содержит те же компоненты, что и в обычных веб-серверах. Разработчики получают возможность тестировать свои проекты локально и легко переносить их на производительные системы. Но XAMPP не подходит для использования в качестве публичного сервера, поскольку многие функции безопасности были намеренно опущены, чтобы упростить и ускорить систему для тестирования.
Совет
Вам нужен сервер для вашего веб-проекта? С IONOS вы можете легко арендовать сервер онлайн. От виртуальных серверов для средних и крупных проектов до облачных серверов для оптимальной гибкости, а также выделенных серверов для особо сложных требований. Ознакомьтесь с ассортиментом!
Установка XAMPP
Наше руководство по XAMPP проведет вас через процесс установки программного пакета на Windows. Если вы используете Linux или Mac OS X, то перечисленные ниже шаги по установке могут отличаться.
Шаг 1: Загрузка
XAMPP — это релиз, выпущенный некоммерческим проектом Apache Friends. Версии с PHP 5.5, 5.6 или 7 доступны для загрузки на сайте Apache Friends.
Версии с PHP 5.5, 5.6 или 7 доступны для загрузки на сайте Apache Friends.
Шаг 2: Запустите .exe файл
После загрузки пакета программного обеспечения вы можете начать установку, дважды щелкнув по файлу с окончанием .exe.
Шаг 3: Деактивируйте любое антивирусное программное обеспечение
Поскольку активная антивирусная программа может негативно повлиять на процесс установки, рекомендуется временно приостановить работу любого антивирусного ПО, пока все компоненты XAMPP не будут успешно установлены.
Шаг 4: Деактивируйте UAC
Контроль учетных записей пользователей (UAC) может помешать установке XAMPP, поскольку он ограничивает доступ для записи на диск C:, поэтому мы рекомендуем отключить и его на время процесса установки. Чтобы узнать, как отключить UAC, перейдите на страницы поддержки Microsoft Windows.
Шаг 5: Запустите мастер установки
После того, как вы открыли .exe файл (после деактивации антивирусных программ) и обратили внимание на User Account Control, автоматически должен появиться начальный экран мастера установки XAMPP. Нажмите кнопку ‘Next’ для настройки параметров установки.
Нажмите кнопку ‘Next’ для настройки параметров установки.
Шаг 6: Выберите компоненты программного обеспечения
В разделе ‘Выбрать компоненты’ у вас есть возможность исключить из установки отдельные компоненты пакета программного обеспечения XAMPP. Но для полноценного локального тестового сервера мы рекомендуем вам установить стандартную установку со всеми доступными компонентами. Сделав свой выбор, нажмите ‘Next’.
Шаг 7: Выберите каталог установки
На следующем шаге у вас есть возможность выбрать, куда вы хотите установить программный пакет XAMPP. Если вы выберете стандартную установку, то в каталоге C: для вас будет создана папка с именем XAMPP. После того, как вы выбрали место, нажмите ‘Next’.
Шаг 8: Начните процесс установки
После того как все вышеперечисленные параметры будут определены, нажмите кнопку для начала установки. Мастер установки распакует и установит выбранные компоненты и сохранит их в указанном каталоге. Этот процесс может занять в общей сложности несколько минут.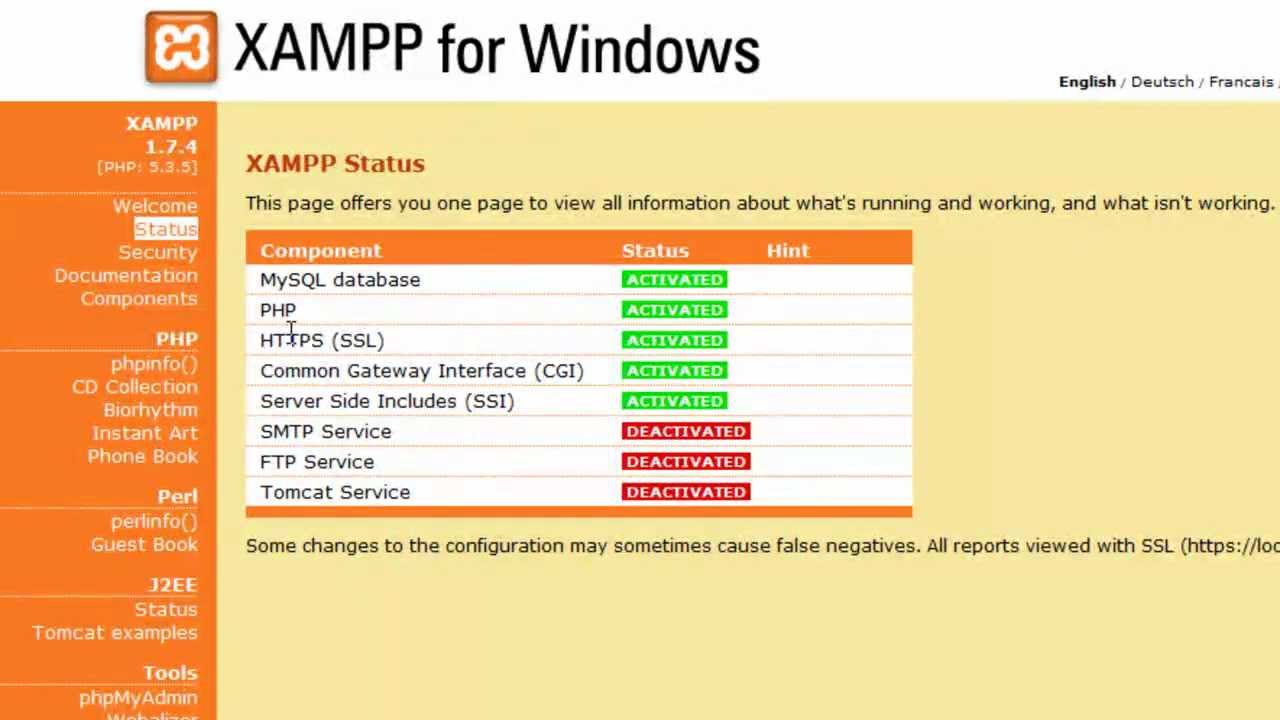 Вы можете следить за ходом установки, следя за зеленой полосой загрузки в центре экрана.
Вы можете следить за ходом установки, следя за зеленой полосой загрузки в центре экрана.
Шаг 9: Брандмауэр Windows блокирует
Ваш брандмауэр может прервать процесс установки, чтобы заблокировать некоторые компоненты XAMPP. Используйте соответствующий флажок, чтобы разрешить связь между сервером Apache и вашей частной или рабочей сетью. Помните, что делать ваш сервер XAMPP доступным для публичных сетей не рекомендуется.
Шаг 10: Завершите установку
После того как все компоненты распакованы и установлены, вы можете закрыть мастер установки, нажав на кнопку ‘Finish’. По окончании процесса установки поставьте галочку в соответствующем чекбоксе и откройте панель управления XAMPP.
Панель управления XAMPP
- Config: позволяет настраивать XAMPP, а также отдельные компоненты.

- Netstat: показывает все запущенные процессы на локальном компьютере
- Shell: открывает оболочку UNIX
- Проводник: открывает папку XAMPP в проводнике Windows
- Службы: показывает все службы, работающие в настоящее время в фоновом режиме
- Помощь: предлагает ссылки на форумы пользователей
- Quit: закрывает панель управления XAMPP.
Запуск модулей
Отдельные модули могут быть запущены или остановлены на панели управления XAMPP с помощью соответствующих кнопок в разделе «Действия». Вы можете видеть, какие модули были запущены, поскольку их названия подсвечиваются зеленым цветом под заголовком ‘Модуль’.
Если модуль не может быть запущен в результате ошибки, вам сразу же сообщат об этом красным шрифтом. Подробный отчет об ошибке поможет вам определить причину проблемы.
Настройка XAMPP
Распространенным источником ошибок, связанных с Apache, являются заблокированные порты. Если вы используете стандартную настройку, то XAMPP назначит веб-серверу основной порт 80 и SSL-порт 443. Последний из них часто блокируется другими программами. В приведенном выше примере, скорее всего, заблокирован порт Tomcat, что означает, что веб-сервер не может быть запущен. Есть три способа решить эту проблему:
Последний из них часто блокируется другими программами. В приведенном выше примере, скорее всего, заблокирован порт Tomcat, что означает, что веб-сервер не может быть запущен. Есть три способа решить эту проблему:
- Изменить конфликтующий порт: Предположим для примера, что программа обмена мгновенными сообщениями Skype блокирует SSL-порт 443 (это распространенная проблема). Один из способов решения этой проблемы — изменить настройки порта Skype. Для этого откройте программу и перейдите в меню «Действия», «Параметры» и «Дополнительно», пока не дойдете до меню «Подключения». Вы должны найти флажок, разрешающий Skype доступ к портам 80 и 443. Снимите этот флажок.
- Измените настройки портов модуля XAMPP: Нажмите кнопку Config для соответствующего модуля и откройте файлы httpd.conf и httpd-ssl.conf. Замените номер порта 80 в httpd.conf и номер порта 443 в httpd-ssl.conf на любой свободный порт, предварительно сохранив данные файлы. Теперь нажмите на кнопку General Config с правой стороны и выберите ‘Services and Ports Settings’.

- Завершите работу конфликтующей программы: Самый простой способ избежать конфликтов портов в краткосрочной перспективе — завершить работу конфликтующей программы (в данном случае Skype). Если вы перезапустите Skype после того, как серверы модулей XAMPP уже запущены, он выберет другой порт, и ваша проблема будет решена.
Администрирование модуля
Для каждого модуля в вашем XAMPP есть опция «Admin», расположенная на панели управления.
- Нажмите на кнопку Admin вашего сервера Apache, чтобы перейти на веб-адрес вашего веб-сервера. Панель управления запустится в вашем стандартном браузере, и вы попадете на приборную панель локального хоста вашего XAMPP. Приборная панель содержит множество ссылок на веб-сайты с полезной информацией, а также на проект с открытым исходным кодом BitNami, который предлагает вам множество различных приложений для вашего XAMPP, например, WordPress или другие системы управления контентом.
 Кроме того, вы можете попасть в приборную панель через localhost/dashboard/.
Кроме того, вы можете попасть в приборную панель через localhost/dashboard/.
- Вы можете использовать кнопку Admin вашего модуля базы данных, чтобы открыть phpMyAdmin. Здесь вы можете управлять базами данных ваших веб-проектов, которые вы тестируете на вашем XAMPP. Альтернативно, вы можете попасть в раздел администрирования вашей базы данных MySQL через localhost/phpmyadmin/.
Проверка установки XAMPP
Чтобы проверить, правильно ли установлен и настроен ваш тестовый сервер, у вас есть возможность создать тестовые страницы PHP, сохранить их на локальном хосте вашего XAMPP и получить их через веб-браузер.
- Откройте каталог XAMPP через кнопку ‘Проводник’ в панели управления и выберите папку htdocs (C:xampphtdocs для стандартных установок). В этой директории будут храниться данные файлов, собранные для веб-страниц, которые вы тестируете на своем сервере XAMPP. Папка htdocs уже должна содержать данные, помогающие в настройке веб-сервера. Но свои собственные проекты вы должны хранить в новой папке (например, ‘Test Folder’).

- Вы можете легко создать новую PHP страницу, используя следующее содержание в вашем редакторе и сохранив ее как test.php в папке ‘test’ (C:xampphtdocstest):
<html> <head> <title>PHP-Test</title> </head> <body> <?php echo '<p>Hello World</p>'; ?> </body> </html>
- Последний шаг — открыть веб-браузер и загрузить PHP-страницу через localhost/test/test.php. Если в окне браузера появится надпись ‘Hello World’, значит, вы успешно установили и настроили XAMPP.
Как установить XAMPP в Ubuntu 20.04 LTS
Skip to contentsrppz Linux, Ubuntu
Недорогой хостинг для сайтов
В этом руководстве мы покажем вам, как установить XAMPP в Ubuntu 20.04 LTS. Для тех из вас, кто не знал, XAMPP — это программное обеспечение с открытым исходным кодом, которое предоставляет пользователям готовый к работе сервер.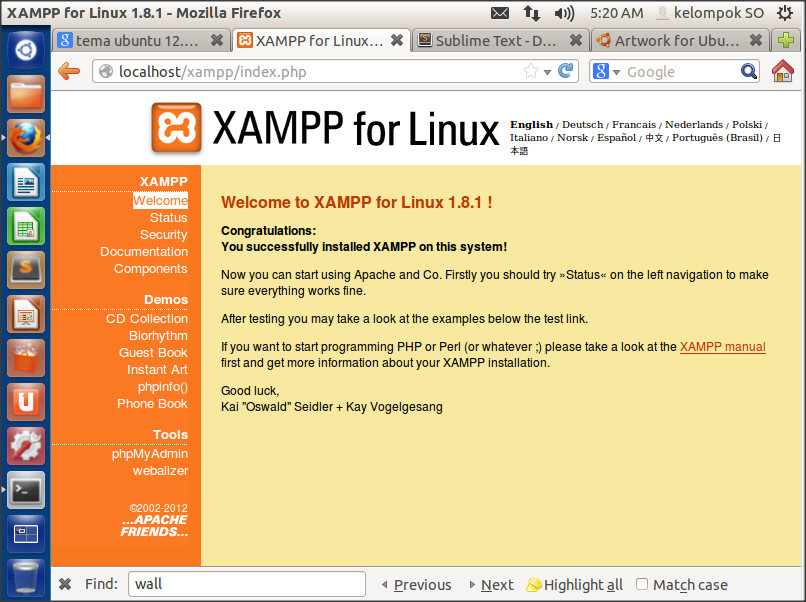
В этой статье предполагается, что у вас есть хотя бы базовые знания Linux, вы знаете, как использовать оболочку, и, что наиболее важно, вы размещаете свой сайт на собственном VPS. Установка довольно проста и предполагает, что вы работаете с учетной записью root, в противном случае вам может потребоваться добавить ‘ sudo‘ к командам для получения привилегий root. Я покажу вам пошаговую установку XAMPP на Ubuntu 20.04 (Focal Fossa). Вы можете следовать тем же инструкциям для Ubuntu 18.04, 16.04 и любого другого дистрибутива на основе Debian, например Linux Mint.
Установите XAMPP на Ubuntu 20.04 LTS Focal Fossa
Шаг 1. Во-первых, убедитесь, что все ваши системные пакеты обновлены, выполнив следующие
aptкоманды в терминале.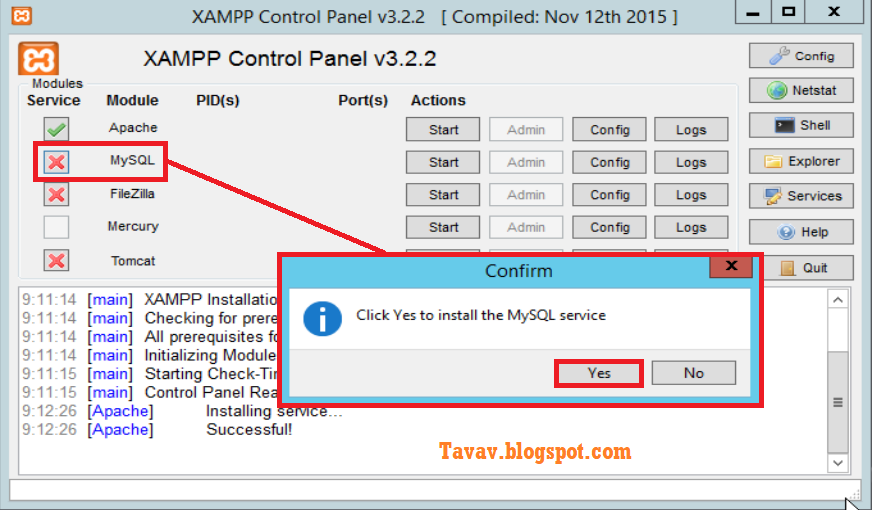
sudo apt update sudo apt upgrade
Шаг 2. Установка XAMPP в Ubuntu 20.04.
Теперь скачиваем XAMPP с официального сайта :
### For PHP 7.2 ### wget https://www.apachefriends.org/xampp-files/7.2.34/xampp-linux-x64-7.2.34-0-installer.run ### For PHP 7.3 ### wget https://www.apachefriends.org/xampp-files/7.3.23/xampp-linux-x64-7.3.23-0-installer.run ### For PHP 7.4 ### wget https://www.apachefriends.org/xampp-files/7.4.11/xampp-linux-x64-7.4.11-0-installer.run
После этого мы меняем разрешение установщика. 755 означает доступ на чтение и выполнение для всех, а также доступ на запись для владельца файла:
chmod 755 xampp-linux-x64-7.4.11-0-installer.run chmod +x xampp-linux-x64-7.4.11-0-installer.run
Наконец, запустите установщик:
sudo ./xampp-linux-x64-7.4.11-0-installer.run
Откроется мастер установки, следуйте инструкциям по установке. Нажмите «Далее.
В будущем, если вы захотите остановить службу этого инструмента, просто используйте следующую команду:
sudo /opt/lampp/lampp stop
И если вы хотите снова запустить их через командную строку:
sudo /opt/lampp/lampp start
Шаг 3.
 Доступ к XAMPP в системе Ubuntu.
Доступ к XAMPP в системе Ubuntu.После завершения установки XAMPP должен быть доступен для использования на вашем рабочем столе или откройте браузер и перейдите по этой ссылке: http://localhost/
Поздравляю! Вы успешно установили XAMPP . Благодарим за использование этого руководства для установки стека XAMPP в системе Ubuntu 20.04 LTS Focal Fossa. Для получения дополнительной помощи или полезной информации мы рекомендуем вам посетить официальный сайт XAMPP .
Рекомендуемый контент
Часто задаваемые вопросы по XAMPP для Windows
- Как установить XAMPP?
XAMPP для Windows существует в трех разных вариантах:
Установщик:
Наверное, самый простой способ установить XAMPP.ZIP:
Для пуристов: XAMPP как обычный ZIP-архив.7zip:
Для пуристов с низкой пропускной способностью: XAMPP в виде архива 7zip.Примечание. При извлечении файлов могут быть ложные предупреждения о вирусах.

С помощью программы установки:
Панель управления XAMPP для запуска/остановки Apache, MySQL, FileZilla и Mercury или установка этих серверов в качестве служб.
Установка из архива ZIP
Распакуйте zip-архивы в папку по вашему выбору. XAMPP извлекается в подкаталог «C:\xampp» ниже выбранного целевого каталога. Теперь запустите файл «setup_xampp.bat», чтобы настроить конфигурацию XAMPP для вашей системы.
Если вы выбрали корневой каталог «C:\» в качестве цели, вы не должны запускать «setup_xampp.bat».
Как и в версии с установщиком, теперь вы можете использовать «Панель управления XAMPP» для дополнительных задач.
- Включает ли XAMPP MySQL или MariaDB?
Начиная с XAMPP 5.5.30 и 5.6.14, XAMPP поставляет MariaDB вместо MySQL. Команды и инструменты одинаковы для обоих.
- Как запустить XAMPP без установки?
Если вы извлечете XAMPP в папку верхнего уровня, такую как «C:\» или «D:\», вы сможете запускать большинство серверов, таких как Apache или MySQL, напрямую, без выполнения файла «setup_xampp.
 bat».
bat».Предпочтительно не использовать сценарий установки или выбирать относительные пути в сценарии установки, если вы устанавливаете XAMPP на USB-накопитель. Потому что на каждом ПК такой диск может иметь другую букву диска. Вы можете в любой момент переключиться с абсолютных путей на относительные с помощью сценария установки.
Использование установщика со страницы загрузок — это самый простой способ установить XAMPP. После завершения установки вы найдете XAMPP в разделе «Пуск | Программы | XAMPP. Вы можете использовать панель управления XAMPP для запуска/остановки всех серверов, а также для установки/удаления служб.
Панель управления XAMPP для запуска/остановки Apache, MySQL, FileZilla и Mercury или установка этих серверов в качестве служб.
- Как запустить и остановить XAMPP?
Универсальным центром управления является «Панель управления XAMPP» (спасибо www.nat32.com). Запускается с:
\xampp\xampp-control. exe
exe Вы также можете использовать некоторые пакетные файлы для запуска/остановки серверов:
- Запуск Apache и MySQL:
\xampp\xampp_start.exe - Останов Apache и MySQL:
\xampp\xampp_stop.exe - Запуск Apache:
\xampp\apache_start.bat - Остановка Apache:
\xampp\apache_stop.bat - Запуск MySQL:
\xampp\mysql_start.bat - Остановка MySQL:
\xampp\mysql_stop.bat - Запуск почтового сервера Mercury:
\xampp\mercury_start.bat - Остановка почтового сервера Mercury:
\xampp\mercury_stop.bat - Запуск сервера FileZilla:
\xampp\filezilla_start.bat - Остановка сервера FileZilla:
\xampp\filezilla_stop. bat
bat
- Запуск Apache и MySQL:
- Как проверить, что все работает?
Введите следующий URL-адрес в своем любимом веб-браузере:
http://localhost/илиhttp://127.0.0.1/Вы должны увидеть начальную страницу XAMPP, как показано ниже.
- Как установить сервер как службу?
Каждый сервер в XAMPP можно установить также как службу Windows. Вы также можете установить его из панели управления XAMPP. В этом случае необходимо запускать скрипты или панель управления с правами администратора.
Установка службы Apache: \xampp\apache\apache_installservice.bat
Удаление службы Apache: \xampp\apache\apache_uninstallservice.bat
Установка службы MySQL: \xampp\mysql\mysql_installservice.bat
Удаление службы MySQL: \xampp\mysql\mysql_uninstallservice.bat
Служба FileZilla (удалить) установить: \xampp\filezilla_setup.
 bat
batMercury: сервисная установка недоступна
- Готова ли рабочая среда XAMPP?
XAMPP не предназначен для использования в производстве, а только для сред разработки. XAMPP настроен так, чтобы быть максимально открытым, чтобы позволить разработчику все, что он / она хочет. Для среды разработки это отлично, но в производственной среде это может быть фатальным.
Вот список отсутствующих средств безопасности в XAMPP:
- У администратора MySQL (root) нет пароля.
- Демон MySQL доступен по сети.
- ProFTPD использует пароль «lampp» для пользователя «daemon».
- Известны пользователи по умолчанию для Mercury и FileZilla.
Все точки могут представлять огромную угрозу безопасности. Особенно, если XAMPP доступен через сеть и людям за пределами вашей локальной сети. Также может помочь использование брандмауэра или маршрутизатора (NAT).
 В случае маршрутизатора или брандмауэра ваш компьютер обычно недоступен по сети. В ваших силах решить эти проблемы. В качестве небольшого подспорья есть «Консоль безопасности XAMPP».
В случае маршрутизатора или брандмауэра ваш компьютер обычно недоступен по сети. В ваших силах решить эти проблемы. В качестве небольшого подспорья есть «Консоль безопасности XAMPP».Пожалуйста, защитите XAMPP, прежде чем публиковать что-либо в Интернете. Брандмауэр или внешний маршрутизатор достаточны только для низкого уровня безопасности. Для большей безопасности вы можете запустить «Консоль безопасности XAMPP» и назначить пароли.
Если вы хотите, чтобы ваш XAMPP был доступен из Интернета, вам следует перейти по следующему URI, который может решить некоторые проблемы:
http://localhost/security/С помощью консоли безопасности вы можете установить пароль для пользователя MySQL «root» и phpMyAdmin. Вы также можете включить аутентификацию для демонстрационных страниц XAMPP.
Этот веб-инструмент не устраняет дополнительные проблемы безопасности! Особенно безопасность FTP-сервера FileZilla и почтового сервера Mercury.

- Как удалить XAMPP?
Если вы установили XAMPP с помощью версии установщика, используйте программу удаления. Программа удаления удалит все записи XAMPP из вашего реестра и удалит некоторые установленные службы, включенные в XAMPP. Мы настоятельно рекомендуем вам использовать программу удаления для удаления установок XAMPP из версии установщика. Сделайте резервную копию всех данных, которые вы хотите сохранить, перед удалением XAMPP.
Если вы установили XAMPP с использованием версий ZIP и 7zip, выключите все серверы XAMPP и закройте все панели. Если вы установили какие-либо службы, удалите и закройте их тоже. Теперь просто удалите всю папку, в которой установлен XAMPP. Нет записей реестра и переменных среды, которые нужно очистить.
- Что такое «облегченная» версия XAMPP?
XAMPP Lite (означает «легкий», как в слове «облегченный») — это меньший набор компонентов XAMPP, который рекомендуется для быстрой работы с использованием только PHP и MySQL.
 Некоторые серверы или инструменты, такие как Mercury Mail и FileZilla FTP, отсутствуют в версии Lite.
Некоторые серверы или инструменты, такие как Mercury Mail и FileZilla FTP, отсутствуют в версии Lite.- Где я должен разместить свой веб-контент?
Основной каталог для всех документов WWW — \xampp\htdocs. Если вы поместите файл «test.html» в этот каталог, вы сможете получить к нему доступ с помощью URI «http://localhost/test.html».
А «test.php»? Просто используйте «http://localhost/test.php». Простой тестовый скрипт может быть:
echo 'Привет, мир';
?>Новый подкаталог для вашего веб-сайта? Просто создайте новый каталог (например, «новый») внутри каталога «\xampp\htdocs» (лучше всего без пробелов и только ASCII), создайте тестовый файл в этом каталоге и получите к нему доступ с помощью «http://localhost/new/test». .php».
Дополнительная информация
HTML:
Исполняемый файл: \xampp\htdocs
Допустимые окончания: . html .htm
html .htm
=> базовый пакетSSI:
Исполняемый файл: \xampp\htdocs
Допустимые окончания: .shtml
=> базовый пакетCGI:
Исполняемый файл: \xampp\htdocs и \xampp\cgi-bin
Допустимые окончания: .cgi
=> базовый пакетPHP:
Исполняемый файл: \xampp\htdocs и \xampp\cgi-bin
Допустимые окончания: .php
=> базовый пакетPerl:
Исполняемый файл: \xampp\htdocs и \xampp\cgi-bin
Допустимые окончания: .pl
=> базовый пакетApache::ASP Perl:
Исполняемый файл: \xampp\htdocs
Допустимые окончания: .asp
=> базовый пакетJSP Java:
Исполняемый файл: \xampp\tomcat\webapps\java (например)
Допустимые окончания: .jsp
=> Надстройка TomcatСервлеты Java:
Исполняемый файл: \xampp\tomcat\webapps\java (например)
Допустимые окончания: .html (ua)
=> надстройка Tomcat- Могу ли я переместить установку XAMPP?
Да.
 После перемещения каталога XAMPP необходимо выполнить «setup_xampp.bat». Пути в файлах конфигурации будут скорректированы на этом шаге.
После перемещения каталога XAMPP необходимо выполнить «setup_xampp.bat». Пути в файлах конфигурации будут скорректированы на этом шаге.Если вы установили какой-либо сервер в качестве службы Windows, вы должны сначала удалить службу Windows, а после перемещения вы можете снова установить службу.
ПРЕДУПРЕЖДЕНИЕ. Файлы конфигурации из ваших собственных сценариев, таких как приложения PHP, не настраиваются. Но можно написать «плагин» для установщика. С таким плагином установщик может настроить и такие файлы.
- Что такое «Автоматические стартовые страницы» для каталогов WWW?
Стандартное имя файла для функции Apache «DirectoryIndex» — «index.html» или «index.php». Каждый раз, когда вы просто просматриваете папку (например, «http://localhost/xampp/»), и Apache может найти такой файл, Apache отображает этот файл вместо списка каталогов.
- Где я могу изменить конфигурацию?
Почти все настройки в XAMPP можно изменить с помощью файлов конфигурации.
 Просто откройте файл в текстовом редакторе и измените нужные настройки. Только FileZilla и Mercury должны быть настроены с помощью инструмента настройки приложения.
Просто откройте файл в текстовом редакторе и измените нужные настройки. Только FileZilla и Mercury должны быть настроены с помощью инструмента настройки приложения.- Почему XAMPP не работает в Windows XP SP2?
Microsoft предлагает улучшенный брандмауэр с пакетом обновлений 2 (SP2), который запускается автоматически. Этот брандмауэр теперь блокирует необходимые порты 80 (http) и 443 (https), и Apache не может запуститься.
Быстрое решение:
Отключите брандмауэр Microsoft с помощью панели инструментов и попробуйте еще раз запустить XAMPP. Лучшее решение — определить исключение в центре безопасности.
Следующие порты используются для основных функций:
Apache (HTTP): порт 80
Apache (WebDAV): порт 81 Апач (HTTPS): порт 443 MySQL: порт 3306 FileZilla (FTP): порт 21 FileZilla (администратор): порт 14147. Меркурий (SMTP): порт 25
Меркурий (POP3): порт 110
Меркурий (IMAP): порт 143
Меркурий (HTTP): порт 2224
Меркурий (Палец): Порт 79
Меркурий (PH): порт 105
Меркурий (PopPass): порт 106
Tomcat (AJP/1.3): порт 8009Tomcat (HTTP): порт 8080
Меркурий (SMTP): порт 25
Меркурий (POP3): порт 110
Меркурий (IMAP): порт 143
Меркурий (HTTP): порт 2224
Меркурий (Палец): Порт 79
Меркурий (PH): порт 105
Меркурий (PopPass): порт 106
Tomcat (AJP/1.3): порт 8009Tomcat (HTTP): порт 8080- Почему XAMPP не работает в Vista?
Контроль учетных записей пользователей (UAC)
В каталоге «C:\program files» у вас нет полных прав на запись, даже в качестве администратора. Или у вас есть только ограниченные привилегии (например, для «.\xampp\htdocs»). В этом случае вы не можете редактировать файл. Решение: Поднимите свои привилегии в проводнике (правый клик/безопасность) или деактивируйте контроль учетных записей пользователей (UAC).
Вы установили Apache/MySQL в «C:\xampp» в качестве службы Windows. Но вы не можете запускать/останавливать службы с помощью «панели управления XAMPP» или не можете их удалить.
 Решение: Используйте консоль управления службами из Windows или деактивируйте UAC.
Решение: Используйте консоль управления службами из Windows или деактивируйте UAC.Отключение контроля учетных записей (UAC)
Чтобы деактивировать UAC, используйте программу «msconfig». В «msconfig» перейдите в «Инструменты», выберите «отключить контроль учетных записей пользователей» и подтвердите свой выбор. Теперь вы должны перезагрузить Windows. В то же время вы можете снова включить UAC.
- Как проверить контрольную сумму md5?
Для сравнения файлов часто используются контрольные суммы. Стандарт для создания этой контрольной суммы md5 (алгоритм дайджеста сообщения 5).
С помощью этой контрольной суммы md5 вы можете проверить правильность загрузки пакета XAMPP или нет. Конечно, вам нужна программа, которая может создавать эти контрольные суммы. Для Windows можно использовать инструмент от Microsoft:
Наличие и описание утилиты File Checksum Integrity Verifier
Также можно использовать любую другую программу, которая может создавать контрольные суммы md5, например, GNU md5sum.

Поскольку вы установили такую программу (например, fciv.exe), вы можете выполнить следующие действия:
- Загрузить XAMPP (например, xampp-win32-1.8.2-0.exe)
- Создайте контрольную сумму с помощью:
fciv.exe xampp-win32-1.8.2-0.exe - Теперь вы можете сравнить эту контрольную сумму с той, которую вы можете найти на домашней странице XAMPP для Windows.
Если обе контрольные суммы равны, все в порядке. Если нет, загрузка прервана или файл был изменен.
- Почему изменения в моем php.ini не вступили в силу?
Если изменение в «php.ini» не дало результата, возможно, PHP использует другой файл. Вы можете проверить это с помощью phpinfo(). Перейдите к URI http://localhost/xampp/phpinfo.php и найдите «Загруженный файл конфигурации». Это значение показывает, что PHP действительно использует «php.ini».
Примечание: После изменения «php.
 ini» вам необходимо перезапустить Apache, чтобы Apache/PHP мог прочитать новые настройки.
ini» вам необходимо перезапустить Apache, чтобы Apache/PHP мог прочитать новые настройки.- Помогите! В XAMPP есть вирус!
Некоторые антивирусные программы ошибочно принимают XAMPP за вирус, обычно помечая файл xampp-manager.exe. Это ложное срабатывание означает, что антивирус ошибочно идентифицировал его как вирус, хотя это не так. Прежде чем выпускать каждую новую версию XAMPP, мы прогоняем ее через программное обеспечение для сканирования на вирусы. На данный момент мы используем Kapersky Online Virus Scanner. Вы также можете использовать онлайн-инструмент Virus Total для сканирования XAMPP или отправить нам электронное письмо в службу безопасности (at) apachefriends (dot) org, если обнаружите какую-либо проблему.
- Как настроить антивирусное приложение?
Мы включили все зависимости и серверы, необходимые для запуска связанного веб-приложения, поэтому вы обнаружите, что XAMPP устанавливает большое количество файлов.
 Если вы устанавливаете приложение XAMPP на компьютер с Windows с включенным антивирусным приложением, это может значительно замедлить установку, а также существует вероятность того, что один из серверов (веб-сервер, сервер базы данных) может быть заблокирован антивирусным программным обеспечением. . Если у вас включен антивирус, проверьте следующие параметры для запуска XAMPP без проблем с производительностью:
Если вы устанавливаете приложение XAMPP на компьютер с Windows с включенным антивирусным приложением, это может значительно замедлить установку, а также существует вероятность того, что один из серверов (веб-сервер, сервер базы данных) может быть заблокирован антивирусным программным обеспечением. . Если у вас включен антивирус, проверьте следующие параметры для запуска XAMPP без проблем с производительностью:- Добавить исключения в брандмауэр: для Apache, MySQL или любого другого сервера.
- Сканировать файлы при выполнении: Если вы включили антивирусную проверку всех файлов, исполняемые файлы для серверов могут работать медленнее.
- Сканируйте трафик на наличие разных URL-адресов: если вы разрабатываете с помощью XAMPP на своем компьютере, вы можете исключить трафик «localhost» в настройках антивируса.
- Почему в моей системе не запускается сервер Apache?
Эта проблема может быть вызвана одной из нескольких причин:
- Вы запустили более одного HTTP-сервера (IIS, Sambar, ZEUS и т.
 д.). Только один сервер может использовать порт 80. Это сообщение об ошибке указывает на проблему:
д.). Только один сервер может использовать порт 80. Это сообщение об ошибке указывает на проблему:
(ОС 10048)... make_sock: не удалось выполнить привязку к адресу 0.0.0.0:80 нет доступных разъемов для прослушивания, выключение - У вас есть другое программное обеспечение, такое как Интернет-телефон «Skype», который также блокирует порт 80. Если проблема связана со «Skype», вы можете перейти в Skype к Действиям —> Параметры —> Подключение —> снять флажок отметьте «использовать порт 80 в качестве альтернативного порта» и перезапустите Skype. Теперь это должно работать.
- У вас есть брандмауэр, который блокирует порт Apache. Не все брандмауэры совместимы с Apache, и иногда деактивации брандмауэра недостаточно, и вы должны его удалить. Это сообщение об ошибке указывает на брандмауэр:
(OS 10038) Операция сокета на не-сокете: make_sock: для адреса 0.0.0.0:80, апрель_сокет_опт_сет: (SO_KEEPALIVE)
Также, если Apache запускается, но ваш браузер не может к нему подключиться, это может быть связано с одной из следующих причин:
- Некоторые антивирусные сканеры могут вызвать это так же, как брандмауэры могут мешать.

- У вас XP Professional без пакета обновлений 1. У вас должен быть хотя бы SP1 для XAMPP.
Совет: Если у вас есть проблемы с используемыми портами, вы можете попробовать инструмент «xampp-portcheck.exe». Может быть, это может помочь.
- Вы запустили более одного HTTP-сервера (IIS, Sambar, ZEUS и т.
- Почему мой процессор загружается для Apache почти на 99%?
Здесь разыгрывается один из двух сценариев. Либо ваш процессор перегружен, либо вы можете через браузер подключиться к серверу, но ничего не видите (система безуспешно пытается загрузить страницу). В любом случае вы можете найти следующее сообщение в файле журнала Apache:
Дочерний элемент: обнаружено слишком много ошибок AcceptEx при приеме клиентских подключений. winnt_mpm: вернуться к «AcceptFilter none».MPM возвращается к более безопасной реализации, но некоторые клиентские запросы обрабатываются неправильно. Чтобы избежать этой ошибки, используйте «AcceptFilter» с фильтром приема «none» в файле «\xampp\apache\conf\extra\httpd-mpm.
 conf».
conf».- Почему не отображаются изображения и таблицы стилей?
Иногда возникают проблемы с отображением картинок и таблиц стилей. Особенно, если эти файлы находятся на сетевом диске. В этом случае вы можете включить (или добавить) его, если следующие строки в файле «\xampp\apache\conf\httpd.conf»:
EnableSendfile выкл. ВключитьMMAP выкл.Эта проблема также может быть вызвана программами для регулирования пропускной способности, такими как NetLimiter.
- Как отправить электронную почту с помощью XAMPP?
Чтобы настроить XAMPP для использования прилагаемого двоичного файла sendmail.exe для доставки электронной почты, выполните следующие действия:
Теперь вы можете использовать функцию PHP mail() для отправки электронной почты из вашего приложения.
- Как я могу установить пароль root в MySQL?
Настройте его с помощью «XAMPP Shell» (командная строка).
 Откройте оболочку из панели управления XAMPP и выполните следующую команду:
Откройте оболочку из панели управления XAMPP и выполните следующую команду: mysqladmin.exe -u root password secretЭто устанавливает пароль root на «secret».- Могу ли я использовать свой собственный сервер MySQL?
Да. Просто не запускайте MySQL из пакета XAMPP. Обратите внимание, что два сервера не могут быть запущены на одном и том же порту. Если вы установили пароль для «root», не забудьте отредактировать файл «\xampp\phpMyAdmin\config.inc.php».
- Как ограничить доступ к phpMyAdmin извне?
В базовой конфигурации XAMPP phpMyAdmin доступен только с того же хоста, на котором работает XAMPP, по адресу http://127.0.0.1 или http://localhost.
Прежде чем вы сможете получить доступ к серверу MySQL, phpMyAdmin запросит у вас имя пользователя и пароль. Не забудьте сначала установить пароль для пользователя «root».
- Как разрешить доступ к phpMyAdmin извне?
В базовой конфигурации XAMPP phpMyAdmin доступен только с того же хоста, на котором работает XAMPP, по адресу http://127.
 0.0.1 или http://localhost.
0.0.1 или http://localhost.ВАЖНО: Включение внешнего доступа для phpMyAdmin в рабочих средах представляет собой серьезную угрозу безопасности. Вам настоятельно рекомендуется разрешать доступ только с локального хоста. Удаленный злоумышленник может воспользоваться любой существующей уязвимостью для выполнения кода или изменения ваших данных.
Чтобы включить удаленный доступ к phpMyAdmin, выполните следующие действия:
- Отредактируйте файл apache\conf\extra\httpd-xampp.conf в каталоге установки XAMPP.
- В этом файле найдите следующие строки.
Псевдоним /phpmyadmin "C:/xampp/phpMyAdmin/" <Каталог "C:/xampp/phpMyAdmin"> Аллововеррайд Аутконфиг Требовать местные - Затем замените «Требовать локальное» на «Требовать все предоставленные».
- Перезапустите сервер Apache с помощью панели управления XAMPP.

Псевдоним /phpmyadmin "C:/xampp/phpMyAdmin/" <Каталог "C:/xampp/phpMyAdmin"> Аллововеррайд Аутконфиг Требовать все предоставленные- Где поддержка IMAP для PHP?
По умолчанию поддержка IMAP для PHP отключена в XAMPP из-за загадочных ошибок инициализации в некоторых домашних версиях, таких как Windows 98. Если вы работаете с системами NT, вы можете открыть файл «\xampp\php\php.ini» для активируйте расширение php, удалив начальную точку с запятой в строке «;extension=php_imap.dll». Должен быть:
расширение = php_imap.dllТеперь перезапустите Apache, и IMAP должен заработать. Вы можете использовать одни и те же шаги для каждого расширения, которое не включено в конфигурации по умолчанию.
- Почему некоторые приложения PHP с открытым исходным кодом не работают с XAMPP в Windows?
Многие приложения или расширения PHP, написанные для Linux, не были перенесены в Windows.
- Могу ли я удалить каталог «install» после установки?
Лучше не надо.
 Сценарии здесь по-прежнему необходимы для всех дополнительных пакетов (надстроек) и обновлений XAMPP.
Сценарии здесь по-прежнему необходимы для всех дополнительных пакетов (надстроек) и обновлений XAMPP.- Как активировать ускоритель?
Как и другие (Zend) расширения, вы можете активировать его в «php.ini». В этом файле включите строку «;zend_extension = «\xampp\php\ext\php_eaccelerator.dll»». Должен быть:
zend_extension = "\xampp\php\ext\php_eaccelerator.dll"- Как исправить ошибку подключения к моему серверу MS SQL?
Если расширение mssql было загружено в php.ini, иногда возникают проблемы при использовании только TCP/IP. Вы можете решить эту проблему с помощью более новой «ntwdblib.dll» от Microsoft. Пожалуйста, замените старый файл в «\xampp\apache\bin» и «\xampp\php» новым. Из-за лицензии мы не можем упаковать более новую версию этого файла с помощью XAMPP.
- Как мне работать с расширением PHP mcrypt?
Для этого мы открыли на форуме тему с примерами и возможными решениями: Тема MCrypt
- Работают ли страницы Microsoft Active Server (ASP) с XAMPP?
Нет.
 И Apache::ASP с надстройкой Perl — это не то же самое. Apache::ASP знает только Perl-Script, но ASP из Internet Information Server (IIS) также знает обычный VBScript. Но для ASP .NET доступен сторонний модуль Apache.
И Apache::ASP с надстройкой Perl — это не то же самое. Apache::ASP знает только Perl-Script, но ASP из Internet Information Server (IIS) также знает обычный VBScript. Но для ASP .NET доступен сторонний модуль Apache.- Как заставить XAMPP работать на порту 80 под Windows 10?
По умолчанию Windows 10 запускает Microsoft IIS на порту 80, который является тем же портом по умолчанию, который используется Apache в XAMPP. В результате Apache не может подключиться к порту 80.
Чтобы отключить запуск IIS через порт 80, выполните следующие действия:
- Откройте панель «Службы» в «Управлении компьютером».
- Найдите «Службу публикации в Интернете» и выберите ее.
- Щелкните ссылку «Остановить службу».
- Дважды щелкните имя службы.
- В поле «Тип запуска» измените тип запуска на «Отключено».
- Нажмите «ОК», чтобы сохранить изменения.

Теперь вы сможете запустить Apache в XAMPP на порту 80.
Дополнительные сведения см. в руководстве «Устранение неполадок при запуске Apache», включенном в XAMPP, или в этом сообщении на форуме.
- Как я могу использовать Microsoft Edge для доступа к локальным адресам в Windows 10?
Если ваш локальный компьютер имеет имя узла «myhost», вы не сможете получить доступ к URL-адресам, таким как http://myhost, в Microsoft Edge. Чтобы решить эту проблему, вы должны вместо этого использовать адреса http://127.0.0.1 или http://localhost.
- Где находятся основные файлы конфигурации XAMPP?
Основные файлы конфигурации XAMPP расположены следующим образом:
- Файл конфигурации Apache: \xampp\apache\conf\httpd.conf, \xampp\apache\conf\extra\httpd-xampp.conf
- Файл конфигурации PHP: \xampp\php\php.ini
- Файл конфигурации MySQL: \xampp\mysql\bin\my.
 ini
ini - Файл конфигурации сервера FileZilla: \xampp\FileZillaFTP\FileZilla Server.xml
- Файл конфигурации Apache Tomcat: \xampp\tomcat\conf\server.xml
- Файл конфигурации Apache Tomcat: \xampp\sendmail\sendmail.ini
- Файл конфигурации Mercury Mail: \xampp\MercuryMail\MERCURY.INI
Как установить WAMP и XAMPP?
Расшифровывается как W-Windows, A-Apache, M-MySQL, P-PHP. Это платформа веб-разработки, которая настаивает на том, чтобы пользователи управляли веб-приложениями с помощью PHP, MySQL и Apache. Он использует виртуальных хостеров и предоставляет топ-услуги.
Расшифровывается как X-cross platform (Windows, Linux, Mac Os), A-Apache, M-Maria DB или MySQL, P-PHP, P-Perl — бесплатная платформа с открытым исходным кодом.
Эта платформа поддерживает как Windows, так и LINUX.
Как установить WAMP?
Выполните следующие шаги и без труда установите WAMP.
Шаг 1
На своем веб-сервере перейдите на официальный веб-сайт для загрузки WAMP https://www.wampserver.com/en/
Это перенаправит вас на страницу загрузки WAMP
Веб-сервер имеет две версии. 32-битные и 64-битные. Загрузите версию, соответствующую конфигурации вашей системы.
Шаг 2
Как только вы нажмете кнопку загрузки, вы увидите всплывающее сообщение. Появятся некоторые предупреждения. Не беспокойтесь об этом. Просто оставьте его и щелкните ссылку «загрузить напрямую»
Шаг 3
Теперь появится окно «Выбрать язык установки». Здесь вы должны выбрать предпочитаемый язык. Большинство из них выберет только английский язык. Затем нажмите «ОК».
Шаг 4
Откроется окно лицензионного соглашения. Включите «Я принимаю соглашение» и нажмите «Далее»
Шаг 5
Теперь он предоставит информацию об основных компонентах, которые должны быть на вашем компьютере для правильного функционирования сервера WAMP. Прочтите информацию и нажмите «Далее».
Шаг 6
Откроется окно «Выбор места назначения». Здесь выберите место для установки WAMP на свой компьютер. И нажмите «Далее». Просмотрите и выберите местоположение. Затем нажмите «Далее»
Шаг 8
Наконец, откроется окно Готово к установке. «Нажмите «Установить»
Шаг 9
Да, сервер WAMP начинает установку. Сервер WAMP извлекает файлы в выбранное место. Дождитесь завершения установки.
Шаг 10
После завершения установки появится информационный экран. На этом экране нажмите «Далее»
Шаг 11
Нажмите «Готово», чтобы завершить процесс установки.
Вот и все. Ваша установка WAMP завершена.
Пользователи LINUX и Mac OS не могут использовать WAMP, так как он был разработан только для Windows. Тогда не беспокойтесь, у нас есть XAMPP, который разработан исключительно для LINUX и Mac Os. Как и WAMP, установка XAMPP также довольно проста.
Теперь давайте узнаем, как установить XAMPP?
Как установить XAMPP?
Вот пошаговые инструкции по установке XAMPP. Внимательно пройдите шаги, чтобы завершить установку.
Внимательно пройдите шаги, чтобы завершить установку.
Шаг 1
Загрузите файл XAMPP с официального сайта https://www.apachefriends.org/index.html
Шаг 2
В папке «Загрузки» по умолчанию вы можете увидеть файл XAMPP. Дважды щелкните папку XAMPP.
Откроется «Окно контроля учетных записей». Нажмите «Да» в окне контроля учетных записей пользователей. Теперь вы видите предупреждение «Если на вашем компьютере установлен контроль учетных записей». Нажмите «ОК» в предупреждении
Шаг 3
Откроется «Страница мастера установки XAMPP». Чтобы продолжить установку, нажмите значок «Далее» 9.0007
Шаг 4
Теперь будет отображаться страница «Мастер настройки xampp». На этой странице вам нужно выбрать компоненты, которые вы хотите установить. И оставьте остальные невыбранными.
Некоторые компоненты можно найти в сером цвете. Это компоненты, которые являются обязательными для запуска программного обеспечения. И он установится автоматически. Затем нажмите значок «Далее».
Затем нажмите значок «Далее».
Шаг 5
Теперь отобразится страница папки установки. Здесь вы должны выбрать место назначения, куда необходимо установить ваш файл.
Если вы активируете UAC на своем компьютере, не устанавливайте XAMPP на жесткий диск, например, на локальный диск C
Щелкните значок в виде папки и выберите значок «Создать новую папку» в левом нижнем углу страницы и выберите папку, в которую нужно установить XAMPP, и нажмите «ОК», чтобы подтвердить целевое расположение.
После выбора папки назначения нажмите «Далее».
Шаг 6
Теперь вы найдете страницу с надписью «Bitnami для XAMPP».
Если вы хотите узнать больше о Bitnami, вы можете установить флажок «Узнать больше о Bitnami».
В противном случае снимите флажок. Bitnami используется для установки приложений с открытым исходным кодом, таких как WordPress, Joomla, Drupal и многих других, на установленный XAMPP. Затем нажмите значок «Далее».
Шаг 7
Откроется окно «Все готово к установке». Нажмите «Далее»
Нажмите «Далее»
Шаг 8
Теперь начинается установка XAMPP. Подождите еще некоторое время, пока установка не будет завершена.
Шаги 9
После завершения установки вы найдете «Завершение мастера установки XAMPP». В этом мастере установите флажок «Вы хотите запустить панель управления сейчас»?. Затем нажмите «Готово»
Шаг 10
Теперь XAMPP запрашивает предпочтительный язык — английский или немецкий. Выберите язык и нажмите «Сохранить». В основном мы выбираем английский язык.
Если все вышеперечисленные шаги выполнены правильно, то панель управления XAMPP откроется плавно.
Шаг 11
Нажмите кнопку «Пуск» в Apache и MySQL. Когда вы запускаете модули, вы можете увидеть номер PID (идентификатор процесса) и номер порта, которые использует каждый модуль.
Вы должны увидеть, что статус становится зеленым на Apache и MySQL.
Вот и все. Вы успешно установили XAMPP.
Теперь вы можете тестировать свои веб-приложения и программы на любом из этих локальных хост-серверов.


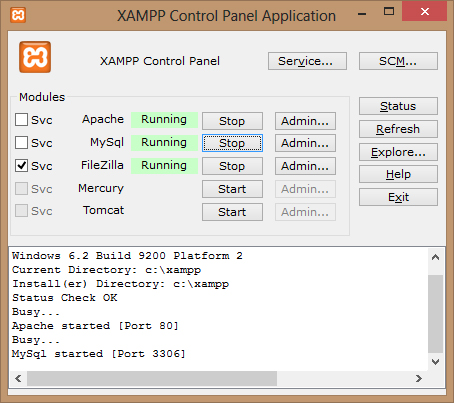

 Кроме того, вы можете попасть в приборную панель через localhost/dashboard/.
Кроме того, вы можете попасть в приборную панель через localhost/dashboard/.

 bat».
bat». exe
exe  bat
bat  bat
bat В случае маршрутизатора или брандмауэра ваш компьютер обычно недоступен по сети. В ваших силах решить эти проблемы. В качестве небольшого подспорья есть «Консоль безопасности XAMPP».
В случае маршрутизатора или брандмауэра ваш компьютер обычно недоступен по сети. В ваших силах решить эти проблемы. В качестве небольшого подспорья есть «Консоль безопасности XAMPP».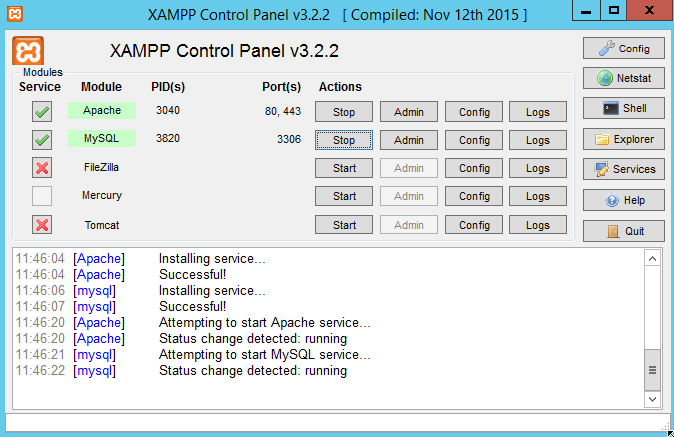
 Некоторые серверы или инструменты, такие как Mercury Mail и FileZilla FTP, отсутствуют в версии Lite.
Некоторые серверы или инструменты, такие как Mercury Mail и FileZilla FTP, отсутствуют в версии Lite. html .htm
html .htm  После перемещения каталога XAMPP необходимо выполнить «setup_xampp.bat». Пути в файлах конфигурации будут скорректированы на этом шаге.
После перемещения каталога XAMPP необходимо выполнить «setup_xampp.bat». Пути в файлах конфигурации будут скорректированы на этом шаге. Просто откройте файл в текстовом редакторе и измените нужные настройки. Только FileZilla и Mercury должны быть настроены с помощью инструмента настройки приложения.
Просто откройте файл в текстовом редакторе и измените нужные настройки. Только FileZilla и Mercury должны быть настроены с помощью инструмента настройки приложения.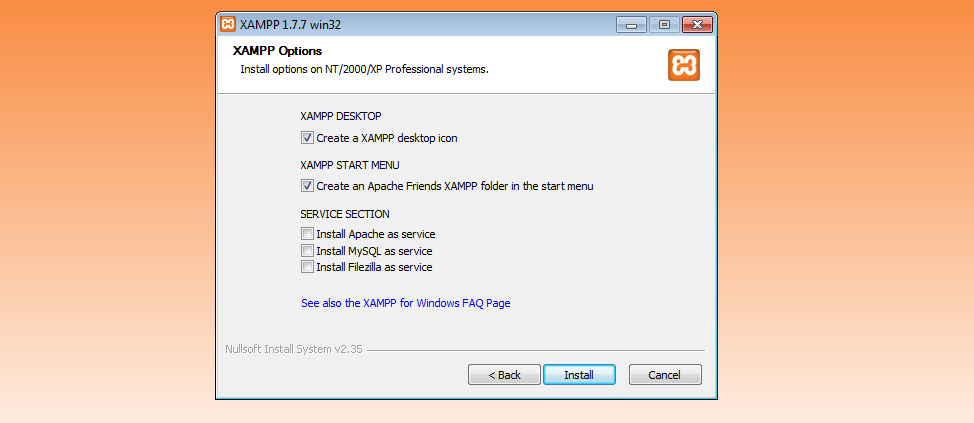 Меркурий (SMTP): порт 25
Меркурий (POP3): порт 110
Меркурий (IMAP): порт 143
Меркурий (HTTP): порт 2224
Меркурий (Палец): Порт 79
Меркурий (PH): порт 105
Меркурий (PopPass): порт 106
Tomcat (AJP/1.3): порт 8009Tomcat (HTTP): порт 8080
Меркурий (SMTP): порт 25
Меркурий (POP3): порт 110
Меркурий (IMAP): порт 143
Меркурий (HTTP): порт 2224
Меркурий (Палец): Порт 79
Меркурий (PH): порт 105
Меркурий (PopPass): порт 106
Tomcat (AJP/1.3): порт 8009Tomcat (HTTP): порт 8080 Решение: Используйте консоль управления службами из Windows или деактивируйте UAC.
Решение: Используйте консоль управления службами из Windows или деактивируйте UAC.
 ini» вам необходимо перезапустить Apache, чтобы Apache/PHP мог прочитать новые настройки.
ini» вам необходимо перезапустить Apache, чтобы Apache/PHP мог прочитать новые настройки. Если вы устанавливаете приложение XAMPP на компьютер с Windows с включенным антивирусным приложением, это может значительно замедлить установку, а также существует вероятность того, что один из серверов (веб-сервер, сервер базы данных) может быть заблокирован антивирусным программным обеспечением. . Если у вас включен антивирус, проверьте следующие параметры для запуска XAMPP без проблем с производительностью:
Если вы устанавливаете приложение XAMPP на компьютер с Windows с включенным антивирусным приложением, это может значительно замедлить установку, а также существует вероятность того, что один из серверов (веб-сервер, сервер базы данных) может быть заблокирован антивирусным программным обеспечением. . Если у вас включен антивирус, проверьте следующие параметры для запуска XAMPP без проблем с производительностью: д.). Только один сервер может использовать порт 80. Это сообщение об ошибке указывает на проблему:
д.). Только один сервер может использовать порт 80. Это сообщение об ошибке указывает на проблему: 
 conf».
conf». Откройте оболочку из панели управления XAMPP и выполните следующую команду:
Откройте оболочку из панели управления XAMPP и выполните следующую команду:  0.0.1 или http://localhost.
0.0.1 или http://localhost.
 Сценарии здесь по-прежнему необходимы для всех дополнительных пакетов (надстроек) и обновлений XAMPP.
Сценарии здесь по-прежнему необходимы для всех дополнительных пакетов (надстроек) и обновлений XAMPP. И Apache::ASP с надстройкой Perl — это не то же самое. Apache::ASP знает только Perl-Script, но ASP из Internet Information Server (IIS) также знает обычный VBScript. Но для ASP .NET доступен сторонний модуль Apache.
И Apache::ASP с надстройкой Perl — это не то же самое. Apache::ASP знает только Perl-Script, но ASP из Internet Information Server (IIS) также знает обычный VBScript. Но для ASP .NET доступен сторонний модуль Apache.
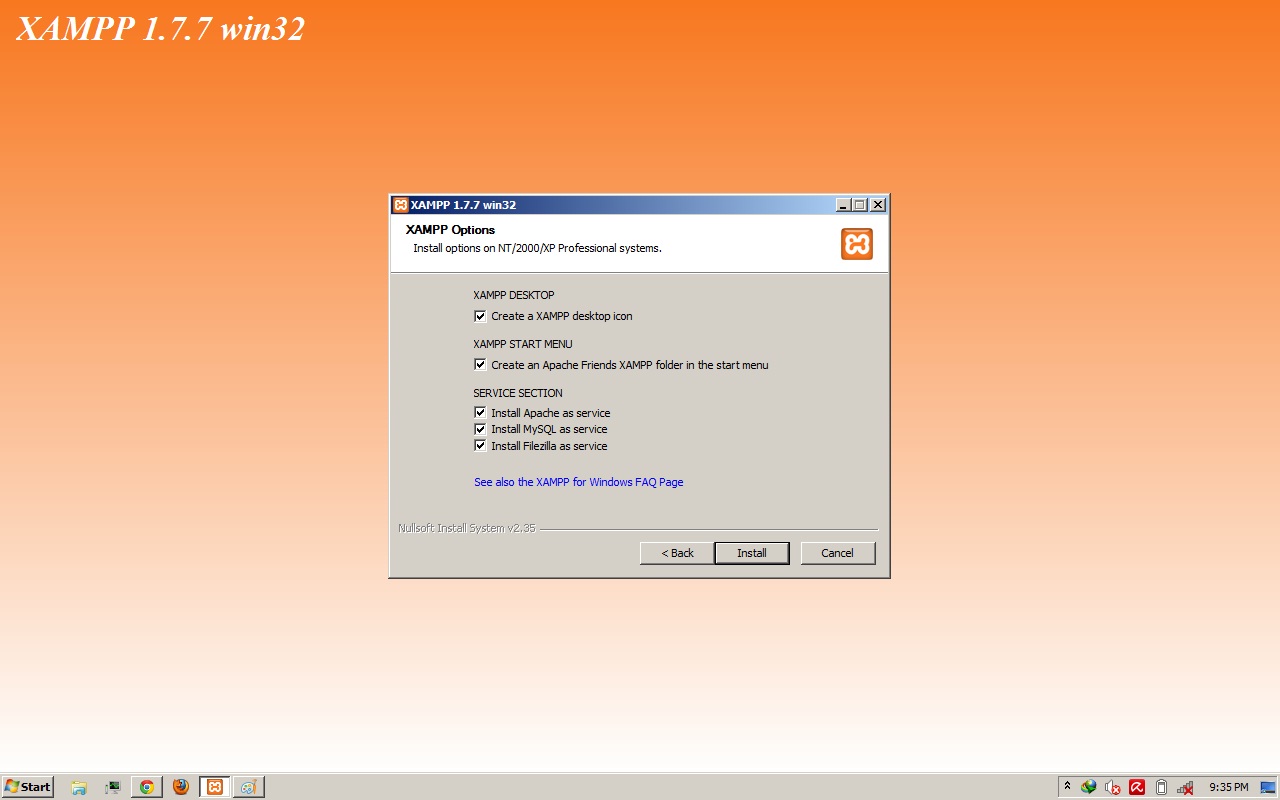 ini
ini