Pocoweb: Установка Xampp
Установить Xampp проще простого, главное — не забыть в брандмауэре Windows дать доступ Apache и Mysql к сетям. Далее установка в картинках и с комментариями. Предполагается, что дистрибутив программы уже скачан с официального сайта и подходит для нашей версии Windows.Для Windows 7 подойдет последняя версия — 5.6.15, для XP — 1.8.2 c sourceforge.net.
Установка
Запускаем дистрибутив, при запущенном антивирусе может вылезти такое окно, жмем Yes:Просто Next.
Ничего не меняем, все галочки оставляем как есть — Next.
Обычно устанавливаю Xampp на диск C, папку с сайтами потом прописываю отдельно в настройках — Next.
Убираю галочку, чтобы сразу после установки не запускался сайт (синяя ссылка) — Next.
Почти готово — Next.
Процесс установки Xampp пошел.
Ближе к завершению появится окошко брандмауэра с вопросом — жмем Разрешить доступ.
Установка завершена, оставляем галочку и жмем
Настройка
Запустилась Xampp Control Panel и Apache. Жмем Start — запускаем MySQL.Опять разрешаем доступ, MySQL запущен.
Где лежат файлы сайта и как его запустить?
Чтобы в браузере открыть папку, в которой находятся файлы сайта, в Xampp Control Panel нужно нажать кнопку Admin напротив Apache. Или ввести в адресной строке браузера http://localhost/, можно просто localhost без http://.По адресу localhos откроется страница, которая находится в папке htdocs на диске С, стандартный путь к ней — C:\xampp\htdocs
Настройка htdocs
Собственно, по умолчанию в эту папку htdocs и нужно складывать файлы сайтов. Но можно разместить и в другом месте. Для этого в Xampp Control Panel жмем кнопкуФайл откроется в Блокноте. С помощью поиска Ctrl+F ищем слово htdocs:
Находим две строки с адресом папки и меняем на адрес папке, в которой будут лежать наши сайты (исполняемые файлы).
Как открыть phpMyAdmin?
Чтобы открыть в браузере phpMyAdmin нужно нажать кнопку Admin напротив MySQL. Или ввести в адресной строке localhost/phpmyadmin/По адресу localhost/phpmyadmin/ попадаем на страницу phpMyAdmin.
Создание базы данных
Можно слева в списке нажатьСоздание пользователя БД
Нужно вернуться на главную страницу phpMyAdmin и нажать вкладку Пользователи.Жмем Добавить пользователя. Заполняем поля. Пароль можно просто сгенерировать.
Кстати, если поставить галочку «Создать базу с именем пользователя…», то можно отдельно базу не создавать. Можно начать с создания юзера, чтобы не заморачиваться с созданием БД.
Глобальные привилегии
Все, база и юзер созданы, можно творить.
pocoweb.blogspot.com
Минимальная настройка phpmyadmin для открытого запуска
 24.01.2010
24.01.2010сайт автора: http://webi.ru
публикация данной статьи разрешена только со ссылкой на сайт автора статьи
Если вы ставили сервер с помощью xampp, то в комплекте сразу имеется phpmyadmin.
Попасть в него можно так http://localhost/phpmyadmin или через любой ваш прописанный домен
http://домен/phpmyadmin
Если устанавливали phpmyadmin отдельно, то путь к нему возможно будет другой, вам виднее куда ставили.
Доступ в phpmyadmin осуществляется через пользователей базы данных, используя их логины и пароли. Сразу после установки в базе будет создан пользователь root без пароля, имеющий полный административный доступ к базе данных.
По умолчанию phpmyadmin настроен на работу именно с пользователем root без пароля, поэтому вход в phpmyadmin происходит без ввода логина и пароля с максимальными правами.
Естественно, в первую очередь нужно установить пароль пользователю root.
Заходите в phpmyadmin и нажимайте на вкладку «
Тут вы должны увидеть минимум двух пользователей «pma» и «root«
Примерно так
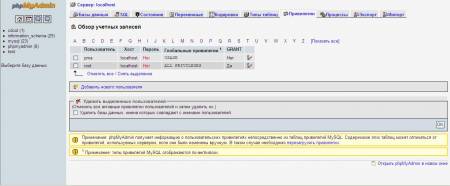
Пользователь pma необходим для phpmyadmin для его внутренних административных целей.
По умолчанию он тоже без пароля, поэтому пользователю pma тоже нужно поставить пароль.
Именно с пользователя pma лучше и начать.
Нажимайте на иконку редактирования привилегий возле пользователя pma

Когда войдете в редактирование привилегий пользователя, никакие галочки не трогайте, все оставьте как есть, только добавьте пароль и нажмите ОК
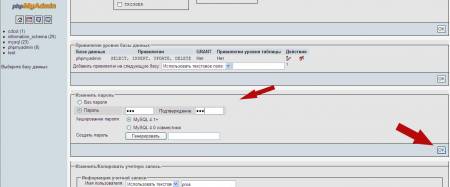
Теперь снова вернитесь к пользователям в Привелегии и точно так же смените пароль пользователю root.
Обратите внимание, после того как вы установите пароль пользователю root вы больше не сможете войти в phpmyadmin без пароля, доступ сразу же будет закрыт.
Поэтому запомните пароль.
Теперь начинаем настраивать phpmyadmin
Редактировать настройки phpmyadmin будем с помощью файла config.inc.php, который находится в папке с установленным phpmyadmin.
Я расскажу о наиболее важных настройках, если каких-то параметров вы не найдете в файле настроек, можете добавить их.
Начнем с авторизации и входа.
В конфиге за это дело отвечают следующие переменные
$cfg['Servers'][$i]['auth_type'] = 'config';
$cfg['Servers'][$i]['user'] = 'root';
$cfg['Servers'][$i]['password'] = '';
$cfg['Servers'][$i]['AllowNoPassword'] = true;
Это тип авторизации.
Если значение ‘cookie’, то логин и пароль будет запрашиваться при входе в phpmyadmin.
Если значение ‘config’, то логин и пароль для доступа к базе нужно прописать в этом конфиге в переменных
$cfg[‘Servers’][$i][‘user’]
$cfg[‘Servers’][$i][‘password’]
и входить можно будет не указывая логин и пароль.
При авторизации ‘cookie’ прописывать логин и пароль здесь не нужно.
$cfg[‘Servers’][$i][‘AllowNoPassword’] = true;
Разрешение входить под пользователями без установленных паролей.
Дальше нужно прописать пароль для пользователя pma, чтобы phpmyadmin мог соединяться со своей базой
$cfg['Servers'][$i]['controluser'] = 'pma';
$cfg['Servers'][$i]['controlpass'] = '';
Это переменные логин и пароль для pma. Пропишите в controlpass пароль, который указали.
$cfg['blowfish_secret'] = 'xampp';
Это любая произвольная фраза-ключ для шифрования паролей в куках.
Если этой переменной у вас нет, добавьте ее.
Остальные настройки можно оставить по умолчанию, этих настроек хватит, чтобы phpmyadmin был открыт для доступа из интернета.
Комментарии
16.08.2010 Tigrusha
а ешё надо root паминять для тех кто не знает как ишем 2 файлика config.inc и config.inc.php в папки phpMyAdmin ишим /* Authentication type and info */
$cfg[‘Servers’][$i][‘auth_type’] = ‘config’;
$cfg[‘Servers’][$i][‘user’] = ‘root’;
$cfg[‘Servers’][$i][‘AllowNoPassword’] = true;
и миня ем на сваего ползывателя ток сначала в бази саздть не забудте
09.01.2011 serdjuzz
подскажите пожалуйста:
когда набираю в браузере(Chrome и IE пишут:
Веб-страница по адресу http://localhost/phpmyadmin, возможно, временно недоступна или постоянно перемещена по новому адресу.
Дополнительная информация об этой ошибке
Исходное сообщение об ошибке показано ниже
Ошибка 101 (net::ERR_CONNECTION_RESET): Неизвестная ошибка.
что не так ?
спасибо
09.01.2011 serdjuzz
вот всегда так )))
спросишь и разберешься )))
спасибо, хелп ваш зрелый = это я туплю
20.01.2011 Алексей
Спасибо за такой мануал! Очень все подробно и качественно написано. Вот единственное что у меня не получилось сделать, так это чтобы phpMyadmin могли заходить из инета (работает тока по локалке). При наборе в браузере http://имя сайта/phpmyadmin — выдает ошибку:
New XAMPP security concept:
Access to the requested object is only available from the local network.
This setting can be configured in the file «httpd-xampp.conf».
Вижу что копать надо в файле «httpd-xampp.conf» но не знаю что поправить.
Админ, не подскажешь? Заранее спасибо.
21.01.2011 админ
Алексей, в статье «Настройка и защита apache под windows» я коснулся этой темы.
http://webi.ru/webi_articles/httpd_conf_apache_on_windows.html
Смотрим самый конец статьи.
Цитирую
===============
В последних версиях xampp доступ к административным скриптам возможен только при локальном входе, внешний доступ закрыт, phpmyadmin тоже доступен только локально.
Если хотите открыть внешний доступ для phpmyadmin или другим стандартным скриптам, опять смотрим файл
/xampp/apache/conf/extra/httpd-xampp.conf
Тут есть подобная конструкция
<LocationMatch «^/(?i:(?:xampp|security|licenses|phpmyadmin|webalizer|server-status|server-info))»>
…..
</LocationMatch>
Эта конструкция и запрещает доступ снаружи, конечно сам запрет находится внутри этой конструкции, но если вам нужно открыть внешний доступ например для phpmyadmin, то просто удалите его из этого списка.
==============
То есть из строки
<LocationMatch «^/(?i:(?:xampp|security|licenses|phpmyadmin|webalizer|server-status|server-info))»>
удалите phpmyadmin
14.03.2011 Андрей
Когда я прописываю у себя http://localhost/phpmyadmin/ то мне выдаёт ошибку Не удалось установить подключение для пользователя указанного в директиве controluser, с помощью параметров определенных в конфигурационном файле config.inc.php . Помогите пожалуйста!
15.03.2011 админ
Андрей, речь идет про пользователя pma.
Не правильно указаны логин или пароль для pma.
В файле настроек нужно указать для него логин пароль, если вы его меняли.
$cfg[‘Servers’][$i][‘controluser’] = ‘pma’;
$cfg[‘Servers’][$i][‘controlpass’] = »;
26.05.2011 Дмитрий
После всех настроек phpAdmin вообще перестал открываться. На нажатия кнопки в панели не реагирует. После ввода в командную строку в локале выдает ошибку 403 и «доступ закрыт». Извне так же ошибка. Куда копать? Все настроено в строгости с вашей инструкцией.
27.05.2011 Админ
Дмитрий, скорее всего в настройках сервера что-то сделали.
403 это скорее всего направлен запрос на каталог, который не имеет индексного файла и в настройках сервера запрещен листинг файлов.
Мне кажется, что где то в настройках апача прописали не верный путь до phpmyadmin.
27.05.2011 Дмитрий
в общем перепроверил все по новой и выяснил такую штуку. Если в файле
/xampp/apache/conf/extra/httpd-xampp.conf
убрать параметр phpmyadmin из строки
<LocationMatch «^/(?i:(?:xampp|security|licenses|phpmyadmin|webalizer|server-status|server-info))»>
…..
</LocationMatch>
То все.. phpmyadmin становится недоступным вообще. Ни из локала, ни снаружи. В файле hosts все прописано, что нужно. пути все правильны.
Правда еще одну ошибку выдавало:
В файле php.ini если прописать директорию D:/xampp/, то выдавало ошибку. Оказалось нужно прописывать D:\xampp\. В этом файле половина путей прописана со слэшами то в одну, то в другую сторону. Может сборка 1.7.4 не оттестирована подобающим образом?
30.05.2011 админ
Дмитрий, вот со слешами странная ситуация.
Действительно есть такая проблема, слеши в разные стороны.
У некоторых это вызывает проблемы, у некоторых нет.
У некоторых работают слеши в одну сторону, у некоторых в другую.
А у многих работают все слеши.
Почему такая ерунда с этими слешами, я не могу понять
10.08.2011 Олег
Установил, сделал защиту, настроил php,mysql,phpmyadmin, мне больше пока не надо так вот появилось такое
Access forbidden!
You don’t have permission to access the requested directory. There is either no index document or the directory is read-protected.
If you think this is a server error, please contact the webmaster.
Error 403
localhost
10.08.2011 23:38:10
Apache
в phpmyadmin могу зайти, но что делать не знаю. помогите пожалуйсто.
11.08.2011 Олег
А да забыл добавить что все работало пока я не перезагрузил Apache
22.08.2011 Виктор
Олег, в настройках значит стоит запрет на чтение директории без индексного файла или еще где то запрет.
Но это уже надо смотреть все по месту, так сложно сказать почему запрещен доступ к директории.
21.09.2011 максим
поменял пароль на root и способ входа установил cookie
Теперь при входе в а вадминку выдает ошибку
Error
MySQL said: Documentation
#1130 — Host ‘localhost’ is not allowed to connect to this MySQL server
Connection for controluser as defined in your configuration failed.
phpMyAdmin tried to connect to the MySQL server, and the server rejected the connection. You should check the host, username and password in your configuration and make sure that they correspond to the information given by the administrator of the MySQL server.
02.09.2012 Антон
Здравствуйте! столкнулся с такой же проблемой как Дмитрий
» Если в файле
/xampp/apache/conf/extra/httpd-xampp.conf
убрать параметр phpmyadmin из строки
<LocationMatch «^/(?i:(?:xampp|security|licenses|phpmyadmin|webalizer|server-status|server-info))»>
…..
</LocationMatch>
То все.. phpmyadmin становится недоступным вообще. Ни из локала, ни снаружи. В файле hosts все прописано, что нужно. пути все правильны.»
не подскажите как быть и что и как исправить надо что бы работало все
15.01.2013 zenon
отличная статья, спасибо
20.02.2013 Gannibal
Подскажите пожалуйста а как удалить правельно те что на скрине выделил стрелками.
http://radikal.ru/F/s45.radikal.ru/i108/1302/a0/2868efa2d6f6.jpg.html
10.02.2014 Кривая статья
После установки пароля нет доступа к админке. Проще в 10 раз на время НЕ использования phpmyadmin папку хамрр перемещать в другой директорий. И никто в жизни ее не найдет.
26.07.2016 Евгений
Типичная абсолютно бесполезная статья, написаная непонятно кем и непонятно для чего!
«Зайдите во вкладку Привилегии…» А вот НЕТ ТАКОЙ ВКЛАДКИ в PHPmyadmin!!! НЕТ И ВСЁ! Нахрена писать такие статьи???
Я потому и начал искать материалы, что эта тупая программа впринципе не содержит в интерфейсе ничего похожего на настройки доступа. И автор этой «статьи» ничем не помог.
Добавить свой комментарий
webi.ru
PHP — phpmyadmin не может войти в xampp
Я новичок в использовании phpmyadmin.
У меня проблемы с входом в phpmyadmin. Мне удалось войти в систему один раз, затем я удалил (по некоторым причинам) список пользователей там. Теперь я не могу войти. Он запрашивает имя пользователя и пароль. Я пытаюсь root и без пароля, это не работает.
Я прочитал сотни сообщений, и все говорят, чтобы перейти к файлу config.inc.php в корневой папке xampp, я делаю это. Я менял это много раз, я все еще не могу войти.
Код в config.inc.php:
/* Authentication type and info */
$cfg['Servers'][$i]['auth_type'] = 'cookie';
$cfg['Servers'][$i]['user'] = 'root';
$cfg['Servers'][$i]['password'] = '';
$cfg['Servers'][$i]['extension'] = 'mysqli';
$cfg['Servers'][$i]['AllowNoPassword'] = true;
$cfg['Lang'] = '';
Попробовал изменить auth_type на http, и настроить, и не помогает. Я попытался добавить пароль и попытался использовать falsenopassword false, не работает.
Я не знаю что делать. Поможет ли удаление xampp и переустановка?
Как я могу просто перезагрузить и начать заново!
0
Решение
Ну, попробуйте использовать эту команду в оболочке:
mysqladmin.exe -u root password NewPassword
Если это не работает, попробуйте переустановить xampp.
1
Другие решения
Вы можете изменить порт 3306 на другие en config.inc.php (файл phpadmin) в переменной
$ CFG [ ‘Servers’] [$ я] [ ‘порт’] = »
и ваше соединение HTTP: // локальный: [порт] и войти
0
Из вашего описания вы удалили пользователей в словаре данных. Вам нужно исправить это и начать с воссоздания информации о пользователе root в словаре данных.
На вопрос, как это сделать, ответили много раз. Например здесь: Как я могу восстановить полные привилегии пользователя MySQL?
По сути, вам, вероятно, нужно остановить mysql и запустить его снова с опцией —skip-grant-tables. Есть несколько способов сделать это, и в Windows, вероятно, лучше поместить эту опцию в файл my.cnf, который можно найти на этой странице: https://mariadb.com/kb/en/mariadb/configuring-mariadb-with-mycnf/
Добавьте skip-grant-tables в файл в разделе [mysqld].
Запустите процесс mariadb, а затем следуйте инструкциям, чтобы снова вставить пользователя root @ localhost.
После того, как вы это сделаете, снова отредактируйте my.cnf и закомментируйте или удалите оператор skip-grant-tables, остановите и перезапустите mariadb, и все должно работать снова.
0
web-answers.ru
Установка локального веб-сервера. Создание первого php-скрипта
Если Вы хотите научиться программировать на php, добро пожаловать на бесплатный марафон Основы PHP!
Всем привет! С вами Дмитрий Лаврик. В этом уроке мы рассмотрим, как установить на компьютер локальный веб-сервер и запустить на нем свой первый php-скрипт. Урок исключительно для новичков, кто хочет запустить свой первый скрипт на локальном компьютере.
Существует много разных локальных веб-серверов, таких как Xampp, Open Server, денвер. Сегодня мы установим Xampp. Вбиваем соответствующий запрос в яндексе или гугле, переходим на официальный сайт и выбираем версию php7 (все остальные скоро станут неактуальными). Скачиваем, выбираем, под какую операционную систему нужно скачать Xampp.
Запускаем инсталлятор, ждем. Он немного поругается на антивирус, никаких проблем это не создает, просто нажимаем «continue installation» -> «next», здесь все галочки можно оставить (можно убрать Perl как неактуальную сейчас вещь, но это не обязательно). Выбираем папку, куда установить Xampp – в совершенно любую папку, и дальше нажимаем next – на этом все, теперь установка подготовлена, можем запускаться.

После того, как Xampp установится, появится папка с названием Xampp, где будут лежать все файлы, которые были получены в результате установки. На рабочем столе и в меню пуск появится иконка для запуска «Xampp Control Panel», запускаем ее. (Внимание! Одно предупреждение: если у вас включен скайп, то xampp по умолчанию работать не будет, потому что папка 80 и 443 на компьютере будут заняты. Если вы хотите, чтобы Xampp и скайп работали без всяких дополнительных настроек, то первая программа, которую вы запускаете – это Xampp, только потом вы запускаете скайп.)
Вы видите 5 непонятных установленных программ, сейчас нас интересует только одна – это Apache (даже базу в этом уроке обойдем стороной), запускаем её. Как вы видите, все запущено успешно. Теперь, чтобы проверить, что Xampp установился хорошо, пишем в адресной строке «localhost». Нас переадресует на localhost/dashboard, это приветственная страница Xampp, здесь можно посмотреть разные полезные вещи (например, зайти на файлик phpinfo, посмотреть настройки php, можно зайти в phpMyAdmin – это для базы данных). Это всё рассмотрим как-нибудь позже.

Нас интересует, как мы можем создать свой первый скрипт и запустить его здесь. Для этого заходим в папку htdocs, здесь лежат все файлы php, которые мы с вами будем запускать. Видим index, который нас распределяет, его лучше не трогать, если вы хотите, чтобы у вас такое меню оставалось. Cоздаем какую-нибудь папку, к примеру, mysite. В ней нужно расположить файл «index.php». Меняем в нем содержимое – например, напишем до невозможности традиционную фразу “Hello, World!”.
А теперь запускаем скрипт. Заходим на localhost, прописываем имя той папки, которую мы создали. В данном случае – My site. И после этого, мы на экране видим “Hello, World!”, потому что index.php – это файл, который отрабатывает по умолчанию.
На этом, казалось бы, урок можно завершать, но многие разработчики любят использовать ссылки от корня сайта. Может быть кто-то из вас знаком с такой записью, когда мы пишем в html тег «a href=» и он начинается со слеша, это всегда означает адресацию от корня сайта.

Если вы какой-нибудь такой пример, в котором используется адресация от корня, положите сейчас в папку My site, то он у вас работать будет некорректно, потому что при такой системе этот слеш будет отбрасывать вас не в папку mysite, а в папку localhost, точнее на адрес localhost в папку htdocs, что в нашем случае является неприемлемым. Такое может случиться, если вы возьмете какой-нибудь готовый пример или поставите готовую cms, или еще что-то подобное. Поэтому посмотрим, как можно в настройках апача пошаманить, чтобы ваш сайт был доступен по прямому адресу, то есть как будто вы вписываете название домена и обращаетесь к своему скрипту.
Первое, что надо сделать – это остановить апач. Теперь идем в волшебную папочку Xampp/Apache/conf (config)/extra, и здесь открываем vhosts (файл для настройки хостов). В этом файле много чего написано, у вас будут примерно такие же настройки, кроме последних строк, их у вас нет. Сейчас мы сможем прописать настройки с помощью специального заранее приготовленного шаблона. Чтобы добавить адрес, к которому вы хотите обращаться напрямую, нужно вставить код в конец данного файла, и вписать нужные значения.

В поле ServerАdmin можно вписать что угодно, но раз они предлагают писать в вебмастере localhost, напишем вебмастер mysite. Теперь – внимание! – DocumentRoot – сюда вы подставляете ту папку, которая вам нужна (E:/xamp/htdocs/mysite). Server name – это тот домен, который вы хотите видеть в адресной строке, то есть, если вы хотите, чтобы запущенный Xampp не давал вам заходить во «вконтакте», и терять там свое время, вы можете сюда написать название этого сервера как vk.com и при попытке обратится к vk.com вас будет кидать на локальную страничку вашего сайта, где надо большими буквами написать «НЕ СИДИ ВКОНТАКТЕ, А ИДИ РАБОТАЙ!». Но это как-нибудь в другой раз сделаем. Пока прописывем в ServerName: mysite и ServerAlias, как правило прописывается так: www.mysite.ru, то есть это главный поддомен для нашего сервера.
Теперь, когда мы все прописали, перезапускаем Apache. Можно перезапустить не только Apache, а в принципе целиком Xampp, но это еще не все. Нужно еще поправить хосты непосредственно на нашем компьютере. Заходите в С:/windows/system32/drivers/etc, открываете hosts файл, и вписываете в этот файл mysite и www.mysite нужно прописать в этот файлик. Для тех, кому интересно, поясню – мы делаем переадресацию, это как бы наша внутренняя DNS-служба на компьютере, мы видим когда в браузере либо www.mysite либо mysite мы переадресуем этот запрос на ip-адрес 127. 00. 1, то есть на наш локальный компьютер.

Для тех из вас, кто уже работал с такой программой как денвер, все эти манипуляции покажутся достаточно сложными, но дело в том, что тот же самый денвер, например, просто автоматом менял записи в файле хоста. Но сейчас, во-первых, денвер перестал развиваться, во-вторых, многие антивирусы блокируют изменения в файлах хост с помощью сторонних программ.
Когда мы провели все манипуляции, можем обратиться к нашему сайту по адресу mysite и на конце лучше еще поставить слеш. И вот интересная ситуация – попытка соединения не удалась. То есть он меня не кинул в поиск Яндекса после того, как я забил адрес в строку. Это означает, что файл хост сработал так, как надо, а у меня просто не запущен Apache, я же перезапускал его. Поэтому запускаем Apache, нажимаем «обновить», и видим на экране “Hello, World!”. Все теперь, как вы видите, адрес абсолютно правильный, и у вас будут работать все ссылки, которые пишутся от корня со слешом в начале адреса.
Таким образом мы поставили на комп Xampp, запустили свой первый php-скрипт, и даже разобрались с тем, как писать просто названия вашего сайта, а не с префиксом, не с папкой localhost впереди. На этом пока что все, спасибо за внимание, успешного программирования на php!
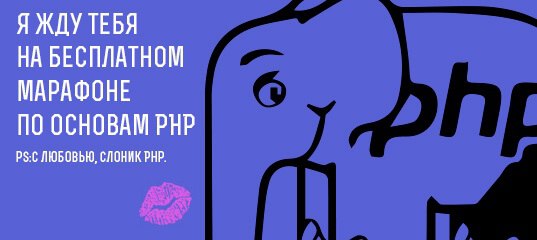
ntschool.ru
Установка и настройка phpMyAdmin
Кликните по заголовку, что бы открыть/закрыть подробное описание процесса
Нам потребуется создать новую базу данных — щелкаем по вкладке «Базы данных». В текстовом поле подраздела «Создать базу данных» вводим phpmyadmin, нажимаем кнопку «Создать».
Создадим нового пользователя — щелкаем по вкладке «Пользователи».
На данный момент у нас создан единственный пользователь с именем root. Кликаем по ссылке «Добавить пользователя»,
в открывшемся всплывающем окне, в разделе «Информация учетной записи» в текстовое поле «Имя пользователя:» вводим «pma». В текстовое поле «Хост:» вводим «localhost». В поле «Пароль:» вводим пароль (любой, который придет вам в голову). В поле «Подтверждение:» подтверждаем введенный выше пароль.
Скролируем окно до раздела «Глобальные привилегии», жмем на ссылку «Отметить все».
Кликаем по кнопке «Добавить пользователя».
Новый пользователь с именем pma будет создан.
Теперь, в созданную базу нужно импортировать данные. В левой колонке выбираем phpmyadmin (кликаем по ней мышью).
В верхнем меню щелкаем по вкладке Импорт.
В подразделе Импортируемый файл: нажимаем кнопку обзор.
В открывшемся контекстном меню выбираем файл create_tables.sql, который находится в папке examples, лежащей внутри корневой директории phpMyAdmin (в моем случае полный путь выглядит так: c:\Program Files (x86)\Apache Software Foundation\Apache2.2\htdocs\phpmyadmin\examples\create_tables.sql).
В самом низу страницы находим и жмем кнопку Ok. База импортирована.
Внесем изменения в конфигурационный файл.
Открываем в блокноте файл config.inc.php. Ищем строку $cfg[‘Servers’][$i][‘controlhost’] = »;, разкомментируем ее (удаляем двойной слеш), в кавычки вписываем localhost (строка примет вид $cfg[‘Servers’][$i][‘controlhost’] = ‘localhost’;).
Находим и разкомментируем строку $cfg[‘Servers’][$i][‘controlpass’] = ‘pmapass’;, в кавычках меняем пароль, на тот, который назначался при создании пользователя pma.
Находим и разкомментируем следующие строки:
$cfg[‘Servers’][$i][‘controluser’] = ‘pma’;
$cfg[‘Servers’][$i][‘pmadb’] = ‘phpmyadmin’;
$cfg[‘Servers’][$i][‘bookmarktable’] = ‘pma_bookmark’;
$cfg[‘Servers’][$i][‘relation’] = ‘pma_relation’;
$cfg[‘Servers’][$i][‘table_info’] = ‘pma_table_info’;
$cfg[‘Servers’][$i][‘table_coords’] = ‘pma_table_coords’;
$cfg[‘Servers’][$i][‘pdf_pages’] = ‘pma_pdf_pages’;
$cfg[‘Servers’][$i][‘column_info’] = ‘pma_column_info’;
$cfg[‘Servers’][$i][‘history’] = ‘pma_history’;
$cfg[‘Servers’][$i][‘tracking’] = ‘pma_tracking’;
$cfg[‘Servers’][$i][‘designer_coords’] = ‘pma_designer_coords’;
$cfg[‘Servers’][$i][‘userconfig’] = ‘pma_userconfig’;
$cfg[‘Servers’][$i][‘recent’] = ‘pma_recent’;
$cfg[‘Servers’][$i][‘table_uiprefs’] = ‘pma_table_uiprefs’;
Сохраняем изменения в файле, выходим и снова заходим в phpMyAdmin. Предупреждение исчезло.
Как альтернативный вариант (если очень не хочется копаться в коде) — заменяем все содержимое файла config.inc.php на код, приведенный ниже
< $cfg['blowfish_secret'] = 'a8b7c6d'; $i = 0; $i++; $cfg['Servers'][$i]['auth_type'] = 'cookie'; $cfg['Servers'][$i]['host'] = 'localhost'; $cfg['Servers'][$i]['connect_type'] = 'tcp'; $cfg['Servers'][$i]['compress'] = false; $cfg['Servers'][$i]['extension'] = 'mysqli'; $cfg['Servers'][$i]['AllowNoPassword'] = false; $cfg['Servers'][$i]['controlhost'] = 'localhost'; $cfg['Servers'][$i]['controluser'] = 'pma'; $cfg['Servers'][$i]['controlpass'] = 'пароль для пользователя pma'; $cfg['Servers'][$i]['pmadb'] = 'phpmyadmin'; $cfg['Servers'][$i]['bookmarktable'] = 'pma_bookmark'; $cfg['Servers'][$i]['relation'] = 'pma_relation'; $cfg['Servers'][$i]['table_info'] = 'pma_table_info'; $cfg['Servers'][$i]['table_coords'] = 'pma_table_coords'; $cfg['Servers'][$i]['pdf_pages'] = 'pma_pdf_pages'; $cfg['Servers'][$i]['column_info'] = 'pma_column_info'; $cfg['Servers'][$i]['history'] = 'pma_history'; $cfg['Servers'][$i]['table_uiprefs'] = 'pma_table_uiprefs'; $cfg['Servers'][$i]['tracking'] = 'pma_tracking'; $cfg['Servers'][$i]['designer_coords'] = 'pma_designer_coords'; $cfg['Servers'][$i]['userconfig'] = 'pma_userconfig'; $cfg['Servers'][$i]['recent'] = 'pma_recent'; $cfg['UploadDir'] = ''; $cfg['SaveDir'] = ''; ?>
Не забываем вписать в строке $cfg[‘Servers’][$i][‘controlpass’] = ‘пароль для пользователя pma’; в кавычках пароль, который был задан для пользователя pma и в строке $cfg[‘blowfish_secret’] = ‘a8b7c6d’; увеличить надпись в кавычках минимум до 10 символов
siteis.ru
Настройка и установка XAMPP
Данная статья Настройка и установка XAMPP является продолжением двух статей Установка XAMPP и Версии XAMPP.
В данной статье описывается процесс настройки локального сервера XAMPP через Контрольную панель XAMPP. Обычно, настройка XAMPP происходит вместе с установкой.
Как правило, стандартная установка XAMPP на диск С: не представляет большой сложности. Новичкам нет никакой надобности глубоко разбираться во внутренней механике вебсервера. Ведь никто не изучает строение молотка перед употреблением по назначению. Инструмент – он и в Вебе — инструмент. Надо просто следовать инструкции.
Ссылка на данную статью http://design-for.net/page/nastrojka-i-ustanovka-xampp
Ниже я постараюсь рассказать подробно, как происходит настройка сервера XAMPP и создание новой базы данных. Разбор типичных ошибок вынесен в отдельную статью Проблемы при установке XAMPP. Настройка завершится после того, как мы создадим пробный сайт на XAMPP.
Необязательное
1.1. Наверно пришло время создать папку для вашего сайта, ведь все «телодвижения» мы производим лишь ради создания сайта на вашем домашнем компьютере. Вы можете создать ее, где хотите, но я создал ее в корне диска D: и назвал ее designfornet, что почти совпадает с именем этого сайта, но без точки и тире. Почему нельзя использовать для домашнего сайта имена с расширением существующих зон интернета, например, .com или .ru? По той причине, что любой ваш браузер будет искать ваш сайт mysite.ru или мой design-for.net, не внутри вашего компьютера, а в большом Интернете. Итак, запомним правила для имен внутри компьютера: – без расширений или используя несуществующие зоны, например, можно назвать сайт mysite.local потому, что зоны .local не существует; — без пробелов в одно слово (точка и тире можно). Обычно для примера используют нейтральные имена homesite или mysite, но, раз вы находитесь на моем сайте, то я думаю, имя designfornet более уместно, так как позволяет получить преемственность со статьей Как установить MaxSite CMS на веб-сервер XAMPP, в которой речь идет о создании домашнего сайта. По-большому, имя нам нужно произвольное – лишь бы как-то назвать папку, куда мы будем копировать нулёвые файлы. 1.2. Я советую Новичкам сразу сделать копию папки xampp где-нибудь в другом месте, а в случае фатальной ошибки – заменить всю папку или отдельный файл из сохраненной копии. Так можно сэкономить время, которое пошло бы на удаление и переустановку. Как раз для этого пригодится наша новая папка designfornet (homesite). Надо просто перетащить всю папку xampp (из диска C:) правой кнопкой мыши на/в созданную папку сайта designfornet и выбрать «Копировать». |
1.3. Еще более разумный подход состоит в следующем:
1.3.1. так как в процессе настройки мы будем вносить изменения лишь в некоторые файлы, поэтому для ускорения доступа к ним, лучше сразу установить ярлыки этих файлов на Рабочем столе.
1.3.2. если мы что-то в них напортачим, то не будем перезаливать весь мануал, а лишь заменим эти файлы нулёвыми из «неприкосновенного запаса». Экзекуцию над файлами при замене покалеченных на нулёвые можно производиться сколько угодно раз.
1.4. Поставьте рабочий браузер главным. У себя Я установил FireFox браузером по умолчанию, как самый массовый. Установите в его настройках автоматическое определение кода UTF-8.
Сегодня у FireFox есть преимущества перед Opera и Internet Explorer: Опера стала тяжеловатой и «раздувается» при многочасовом использовании. Ослика IE используют лишь для проверки вида свежеиспеченного сайта. Ghrom догоняет по полярности FireFox среди «масс», так как имеет хорошую скорость, но еще достаточно «голый» из-за отсутствия полезных плагинов, например, политика его хозяина запрещаетвороватьскачивать видеоролики.
1.5. Начинающему веб мастеру для ковыряния в кодах потребуется «правильный» текстовый редактор, называемый так по той причине, что он не вносит форматирование в тексты. Поэтому нельзя использовать программу Word. Блокнот, встроенный в Windows, для редактирования кодов так же не годится. После прочтения статьи Правильные редакторы кодовых файлов надо установить на вашем компьютере Notepad++.
Изучаем XAMPP Control Panel Application
2.1. Если вы продолжаете процесс установки веб сервера XAMPP, то окно контрольной панели XAMPP Control Panel Application еще перед вами. Если закрыли, то панель надо активировать через её ярлык.
Рис.1 Окно контрольной панели XAMPP Control Panel Application
Я надеюсь, что вы уже имеете или достали из папки C:\xampp на рабочий стол нужные ярлыки: xampp_start.exe, xampp_stop.exe, xampp-control.exe. Клик по последнему приведет к раскрытию той же панели.
Чтобы вытащить ярлык надо открыть папку C:\xampp и правой кнопкой мыши потянуть ярлык на рабочий стол компьютера. После того как вы его отпустите в появившемся меню выбрать сроку «Создать ярлык».
2.2. В нижней части панели мы можем узнать о версиях панели и операционной системы, установленной на вашем компьютере, месте расположения директории самого Ксампа и его инсталлятора, и статусном состоянии панели — Check OK (запущена).
Рис.2 Нижняя часть окна панели показывает статус каждого компонета
2.3. Много, о чем я здесь пишу, не представляет интереса, потому что после настройки мы уже никогда сюда не вернемся.
В самой верхней строке панели мы видим две кнопки «Service…» и «SCM…». При помощи первой мы можем запустить XAMPP Control Panel Application как службу на своем компьютере. Вторая переносит нас на окно, в котором можно найти все службы, запущенные на нашем компьютере.
2.4. Обычно рекомендуют запускать XAMPP в качестве службы, что устраняет некоторые неприятности с совместимостью. Меня, однако, напрягает работа серверных программ, когда я не работаю с сайтом. Веб сервер у меня не имеет выхода в Интернет, поэтому я его компоненты запускают лишь по мере надобности. Тем более мне нет нужды запускать его контрольную панель в виде службы Windows.
2.5. Левый ряд квадратных полей (окошек) с именами Svc как раз позволяет запускать отдельные компоненты Ксампа в виде служб. Второй столбик на панели перечисляет эти компоненты. Чтобы они не включались и не работали постоянно вместе с Windows — оставляйте эти поля пустыми.
2.6. Третий столбик состоит из кнопок запуска – Start. Мы уж договорились, что для нас важными являются Apache и MySql, а ftp–клиент FileZilla и почтовый клиент Mercuri нам пока не нужны.
2.7. Нажмем на кнопку Start напротив Apache. Если все нормально установилось, то загорится зеленая кнопка с надписью Running (запущено), а надпись Start сменится на Stop.
Подобным образом запускаем два основных компонента веб сервера – Apache и MySql.
Рис.3 После запуска компонента можно видеть не только его статус, но занятый им порт
2.8. В зависимости от версии вид Контрольной панели может отличаться, обычно наличием или отсутствием кнопок в самом правом столбце. По этой причине варианты настройки могут несколько отличаться. Я думаю, вы просто пропустите пункты, которые не касаются вашей версии XAMPP
В более ранних версиях XAMPP присутствуют кнопки «Shell», «Setup», «Port-Check».
2.9. Вспоминаем, что для нас веб-сервер XAMPP — программа проходная. Мы опробовать скрипты на нем не будем, как только установим, так сразу и забудем. Поэтому с кнопками надо только познакомимся, так как пользоваться ими, если и придется, то только разок. Если у вас некоторых кнопок нет, то пропускаете соответствующие пункты статьи.
2.10. Кнопка «Shell» — запускает командную строку Windows, работать в которой для пользователя этой операционной системы несколько непривычно, а новичкам – тем более.
2.11. Кнопка «Setup» возвращает нас к пункту установки через командную строку, когда можно включить или выключить любой модуль XAMPP выставкой определенного числа. Можно использовать, если у вас включен лишний модуль (Perl). Вас сюда еще вернут, если что-то будут не так, как хочет установщик программы.
2.12. Кнопка «Port-Check» проверяет свободен или занят порт 80, необходимые для работы сервера Apache. Порт 80 часто используют некоторые службы Windows, но чаще всего порт 80 занимает такая популярная программа, как Skype.
Если у вас занят порт 80 другой программой, то не запустится ядро вебсерера XAMPP — программа сервер Apache. О том как освободить порт 80 вы можете узнать в статье Проблемы при установке XAMPP. После открытия порта 80 вернитесь к данной статье для продолжения настройки Ксампа.
2.13. Последний ряд кнопок носит вспомогательный характер, потом вы сами их можете понажимать ради интереса.
Наc больше интересуют кнопки Admin в одном ряду с запущенными компонентами.
При первом запуске может появиться окно, в котором можно выбрать язык для XAMPP. Русского там нет – поэтому выбираем английский – English.
Рис.4 Окно для выбора языка
2.14. Когда вы нажмете на кнопку Admin в ряду с Apache, то запустится ваш основной браузер, в окне которого вы увидите страницу приветствия «Welcome to XAMPP for Windows!» с адресом http://localhost/xampp/.
Рис.5 Страница приветствия XAMPP
2.15. Текст под приветствием «Welcome to XAMPP for Windows!» нам малоинтересен, но в строке «For OpenSSL support please use the test certificate with https://127.0.0.1 or https://localhost» нам предлагают перейти по ссылке и получить сертификат, а заодно выполнить идентификацию адресов в браузере.
Кликаем по первой ссылке https://127.0.0.1. Пока браузер не знает адрес XAMPP он считает соединение недоверенным. После перехода в браузере выбираем «Я понимаю риск» и нажимаем на «Добавить исключения».
Рис.6 Пробираемся через установки браузера, чтобы внести страницу XAMPP в исключения
На следующей вкладке получаем доверенный идентификатор и подтверждаем исключение безопасности.
Рис.7 В браузере делаем исключение для адреса XAMPP
2.16. Остальную настройку мы будем выполнять, переходя по ссылкам, которые находятся в левой колонке (сайдбаре) на страницах XAMPP.
Главными для нас будут «Status», «Security», phpMyAdmin». Любознательные могут посмотреть остальные ссылки сами.
Рис.8 На левой стороне страницы видны ссылки настроек
2.17. Для перехода к управляющей утилите XAMPP надо кликнуть по ссылке phpMyAdmin. Откроется страница, в центре которой имеется форма для заполнения двух полей: первое поле для ввода названия базы нашего сайта, второе — для кодировки.
Рис.9 На странице phpMyAdmin нам надо заполнить два поля.
2.18. Вставляем в первом поле, над которым написано Новая база данных, имя своего сайта designfornet (я думаю, логично, что имя базы совпадает с именем сайта).
Для заполнения второго поля есть указатель в конце прямоугольника формы, по нажиму на который появится список кодировок. Надо опуститься до строки utf8_generai-ci и, кликнув по ней, закрепить эту кодировку в форме.
Рис.10 В пустые поля вставляем имя и выбираем кодировку база
2.19. После нажатия на кнопку «Сохранить» база с именем designfornet будет создана.
Рис.11 Подтверждение о создании базы disignfornet
2.20. Следом нам надо создать пользователей этой базы и задать им пароли доступа. Нажмем на ссылку Привилегии вверху страницы.
Рис.12 Страница со списком предустановленных пользователей
Как оказывается, XAMPP уже создал нам пару пользователей с одинаковыми именами root.
Собственно, это один пользователь в двух лицах, но система будет нам активировать одно лицо по ссылке 127.0.0.1, а другое — по localhost.
2.21. Для создания пароля первому пользователю root кликаем по значку «Редактировать» в крайнем столбце «Действие». В открывшейся странице опускаемся до блока «Изменить пароль».
Рис.13 Блок «Изменить пароль»
У себя я использовал пароль в виде того же имени «root», что делает его самым простым.
Пользователи, которые собирается открывать XAMPP для Интернета могут генерировать сложный пароль, для чего есть кнопка внизу.
2.22. После клика по кнопке «OK» появится страница с подтверждением создания пароля для первого root.
Рис. 14 Окно с подтверждение о создании пароля
2.23. Для создания пароля для второго пользователя нажимаем на ссылку Привилегии вверху страницы. Кликаем по значку «Редактировать» и повторяем процедуру создания пароля.
Рис.15. Повторяем регистрацию пароля для второго root
Как видите и для него я выставил пароль root, совпадающий с его именем.
Рис.16 Пароль выставляем тот же — root
2.24. После установки паролей для root вернемся по ссылке Привилегии, где в списках мы можем обнаружить лишних пользователь, которых надо удалить. Выставляем напротив такого пользователя галочку и выбираем действие «Удалить выделенных пользователей».
Рис. 17 Страница со списком пользователей
После всех телодвижений у нас должно остаться три пользователя: pma (пользователь от системы) и два одинаковых — root, с одинаковыми паролями.
2.25. Теперь для сохранения всех наших установок требуется перезагрузить XAMPP, для чего находим на Рабочем столе ярлык xampp_stop.exe. После клика по нему появиться и исчезнет черное окно командной строки. Следом надо кликнуть по ярлыку xampp_start.exe и закрыть черное окно с предупреждением, чтобы мы запускали Start перед Stop. Однако проще запустить Apache и MySql через кнопки Контрольной панели XAMPP и сразу перейти по «Admin»
2.26. Нажимаем на Контрольной панели кнопку «Admin» для повторного входа в XAMPP. Переходим по ссылке Status на страницу, в которой видны запущенные компоненты.
Рис. 18 Страница Status
2.27. Намного интереснее страница по ссылке Security, на которой мы видим предупреждения о проблемах с компонентами XAMPP. Все проблемы, касающиеся нас, я выделил на рисунке в прямоугольники. Как видно, одну проблему мы преодолели.
Рис. 19 Страница Security
Чтобы сделать быстрый перевод, нужно скопировать английские фразы в форму на странице онлайн переводчика.
Суть проблемы в свободном доступе из внешней сети, для решения которой следует перейти по ссылке http://localhost/security/xamppsecurity.php, расположенной под таблицей с предупреждениями.
2.28. На открывшейся странице Security console MySQL & XAMPP следует вставить любимое root во все формы. Кроме того, можно указать, чтобы Ксамп создал документы, в которых будут храниться пароли.
Рис.20 Страница Security console MySQL & XAMPP
2.29. После выставки паролей требуется перезагрузить XAMPP. Повторяем все как в пункте 2.25. и переходим по ссылке Security для проверки оставшихся проблем.
Рис.21 Страница Security после установки паролей
Как видно из Рис.21 основные компоненты запущены и для них созданы пользователи с правами доступа.
Другое дело, что я везде вставлял любимое root, так как на домашнем компьютере нет смысла создавать сложные пароли. Я уже писал, что XAMPP не предназначен для промышленного использования, а в домашней сети сложные пароли только создают дополнительные сложности.
На этом можно считать настройку XAMPP законченной, что правда, не означает создание автоматически нашего сайта designfornet.
Как я сказал в начале статьи, настройку веб сервера XAMPP мы закончим после создания пробного сайта.
Для этого вам нужно будет перейти к статье Сайт на XAMPP.
design-for.net
PhpMyAdmin как пользоваться
Зайти в phpMyAdmin
Если у вас запущен денвер или xamp на локальном компьютере, то панель управления MySql находится по адресу:
- Xampp: http://localhost/PhpMyAdmin
- Denwer: http://localhost/tools/phpmyadmin
Логин для входа, как правило, «root» без пароля.
Если же ваш сайт уже хостится у какого-либо провайдера, то в 95 случаях из 100 есть панель управления, из которой можно попасть в phpMyAdmin. Например, у TimeWeb это выглядит так:
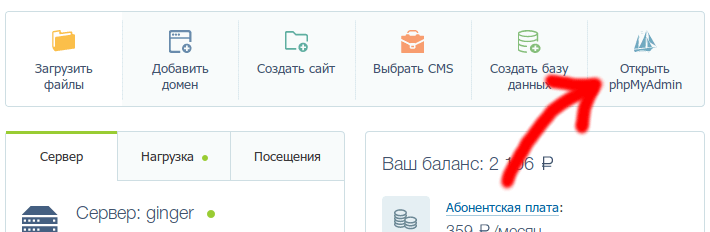
Если у вас есть веб-сервер или локальный сервер без phpMyAdmin, то его можно установить отдельно: php-myadmin.
Создать базу данных в phpMyAdmin
Когда мы попали в PhpMyAdmin, нам надо создать БД:
- Кликаем по вкладке «Базы данных»
- Вводим имя БД (без пробелов)
- Выбираем кодировку (чтоб избежать дальнейших проблем, рекомендую utf8mb4_general_ci)
- Жмем «Создать»
- Выбираем только что созданную БД в списке БД слева
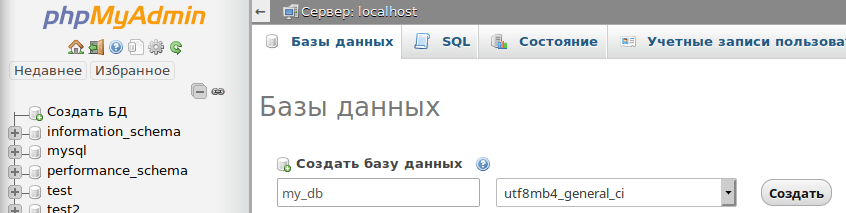
Создать таблицу в phpMyAdmin
После того как создана БД, нам необходимо создать таблицы, которые, собственно, и будут хранить наши данные. Если выбрать БД, то перед нами появится интерфейс, предлагающий создать таблицу. Давайте создадим таблицу из 3 полей:
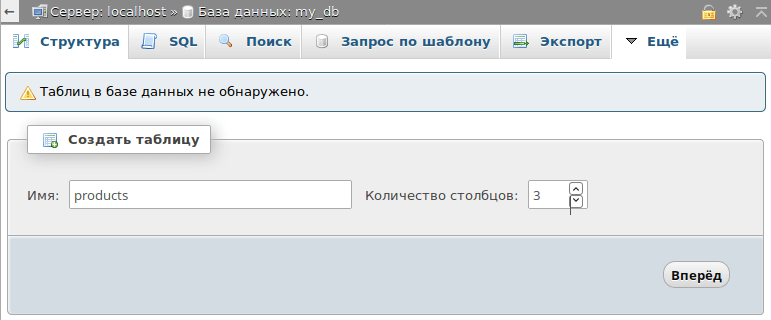
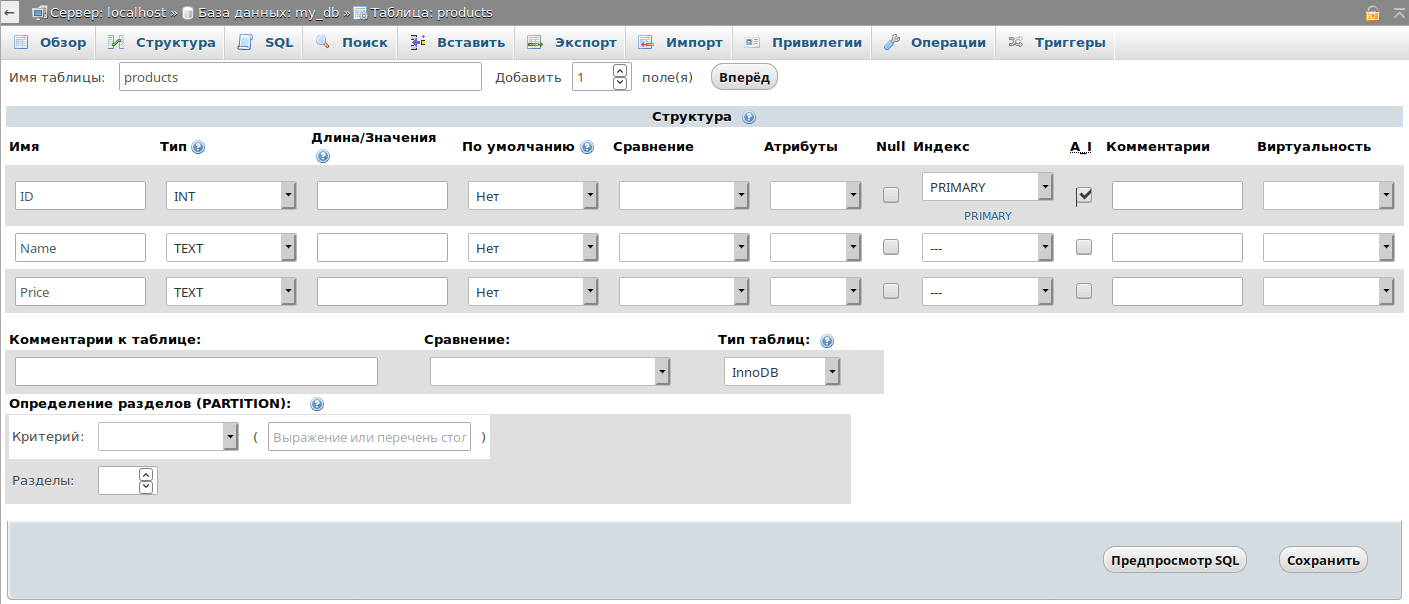
Для того чтобы вставить какие-либо данные в таблицу, нужно выбрать таблицу в списке слева и перейти на вкладку «Вставить». Заполняем все поля кроме «ID» (это поле у нас AI и оно заполнится автоматически). Давайте добавим 2-3 записи в таблицу, а потом перейдем на вкладку «Обзор» и убедимся, что данные сохранились.
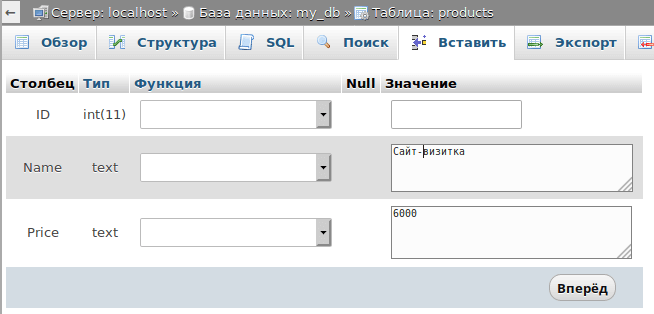
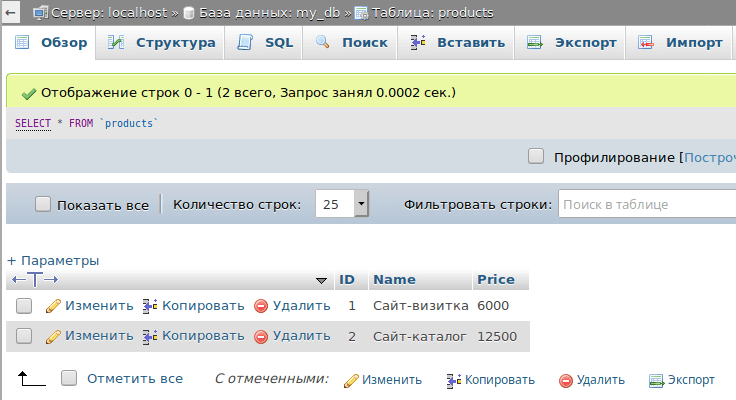
На данный момент у нас создана база «my_db» и в ней создана таблица «products» с полями «ID», «Name», «Price».
Осталось добавить нового пользователя, чтобы реализовать подключение к БД из php-скриптов.
Добавить пользователя в phpMyAdmin
Выходим в главное меню phpMyAdmin и переходим на вкладку «Привилегии». Здесь создаем нового пользователя с именем «user_bd», хостом «localhost» и задаем ему произвольный пароль.
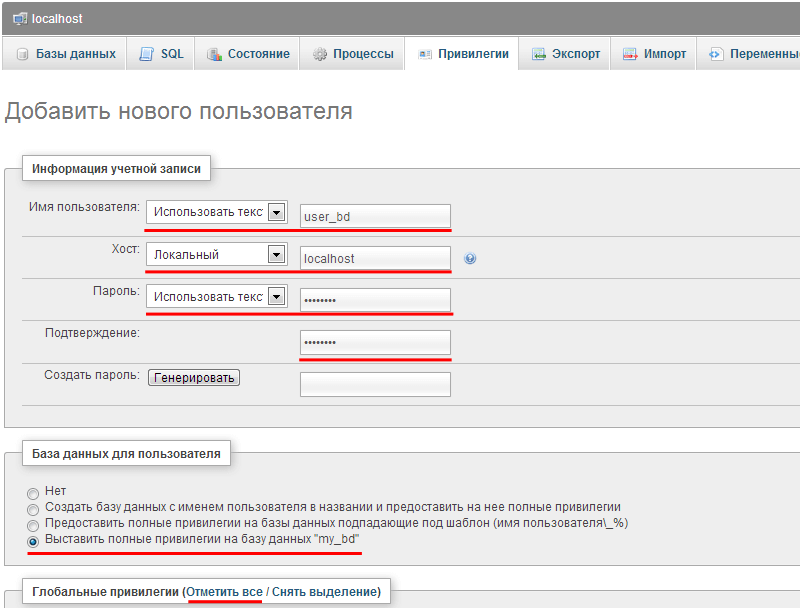
Ну вот мы и научились работать в панеле phpMyAdmin. Поздравляю!
intop24.ru
