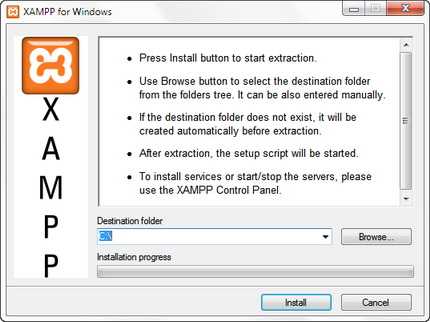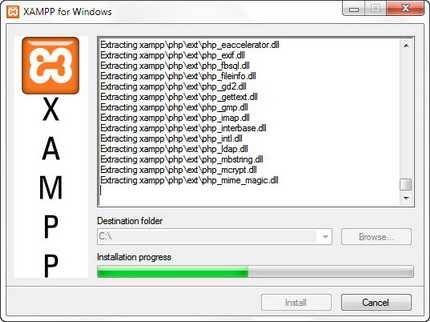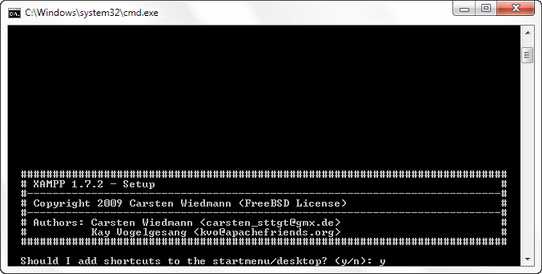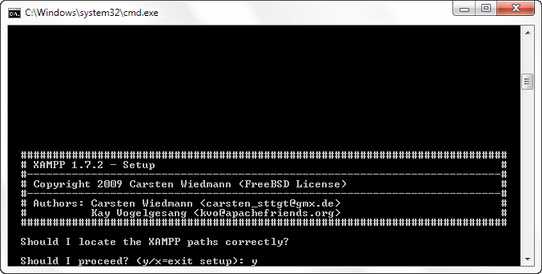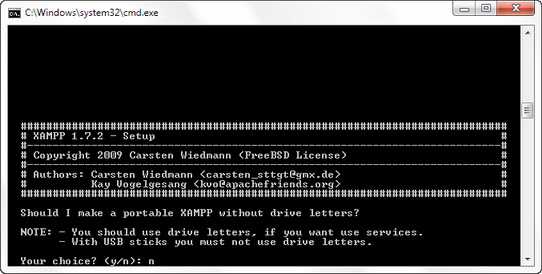Установка и настройка XAMPP | Losst
XAMPP — это набор программ, который состоит из веб-сервера, базы данных, интерпретатора PHP, Phpmyadmin, а также других инструментов, которые предназначены для удобной разработки приложений. По сравнению с другими программами, его очень просто установить и использовать. Вам достаточно загрузить установщик с официального сайта, запустить его, и через несколько минут ваш компьютер будет полностью готов к разработке веб-приложений.
В этой небольшой статье мы рассмотрим, как выполняется установка XAMPP в Ubuntu 18.04, а также первоначальную настройку программы для более удобной работы.
Содержание статьи:
Установка и настройка XAMPP
1. Загрузка программы
Программа доступна для Windows, Linux, а также MacOS, и скачать её вы можете на официальном сайте. На момент написания статьи уже вышла версия с PHP 7.3. Её мы и будем использовать.
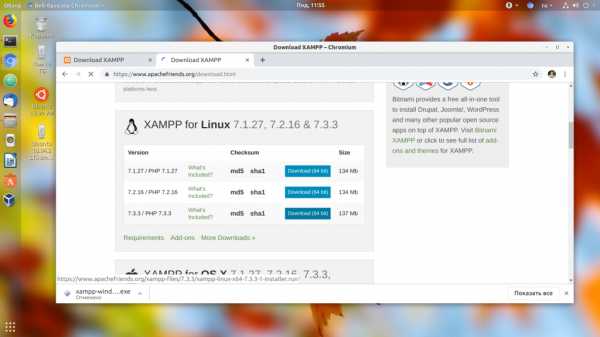
Откройте вкладку
2. Установка XAMPP
Далее нужно запустить только что загруженный установщик. По умолчанию он находится в папке ~/Downloads или ~/Загрузки. Сначала нужно добавить файлу установщика флаг исполняемости:
chmod u+x ~/Загрузки/xampp-linux-x64-7.3.3-1-installer.run
Затем запустите установщик от имени суперпользователя:
sudo ~/Загрузки/xampp-linux-x64-7.3.3-1-installer.run

Затем нужно пройти несколько шагов установщика, на которых достаточно только нажимать кнопку Далее:
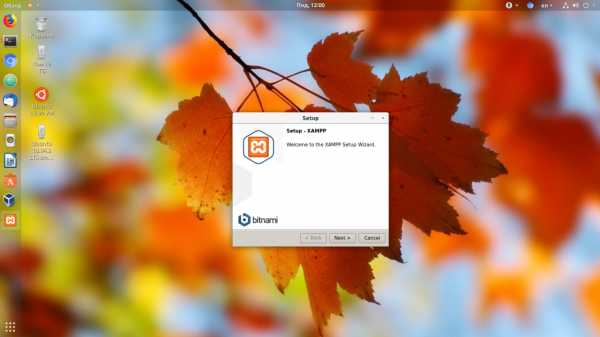
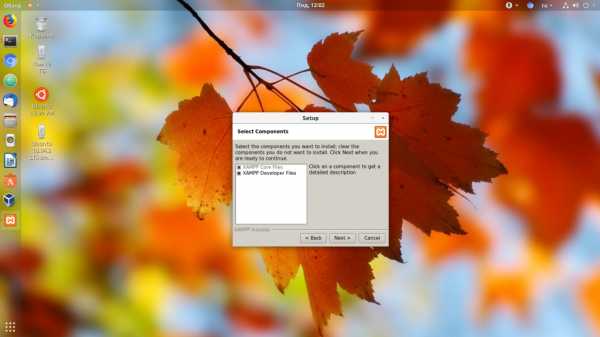
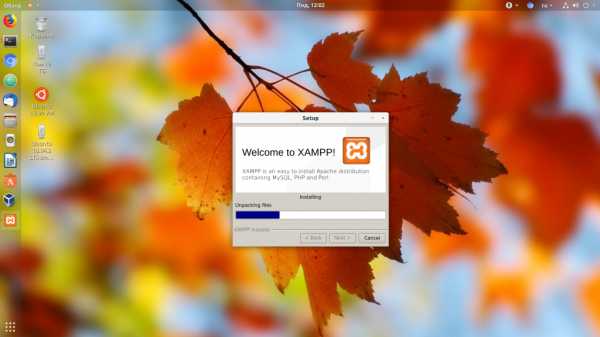
После этого установка XAMPP Linux будет завершена, а все файлы программы будут находится в каталоге /opt/xampp.
3. Настройка XAMPP
Управлять работой установленных сервисов можно через терминал или с помощью графической утилиты. Запустить графическую утилиту можно, отметив галочку Launch XAMPP в последнем окне мастера установки.
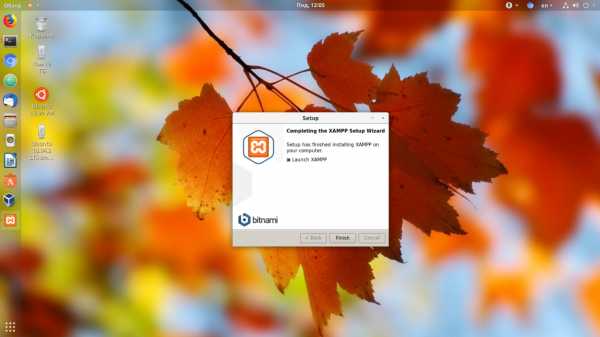
Здесь, на вкладке Manage Servers, вы можете запустить веб-сервер, сервер баз данных и FTP-сервер:

Для запуска всего сразу нажмите кнопку
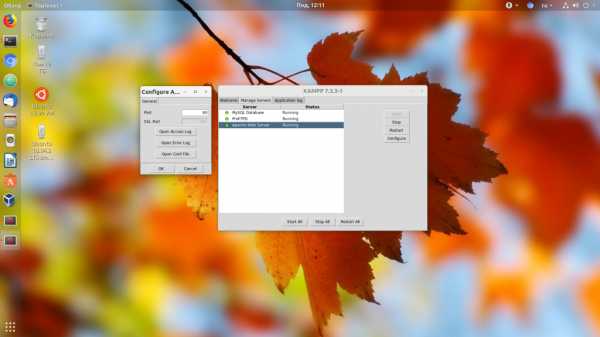
Здесь можно изменить порт, открыть логи ошибок и доступа, а также открыть конфигурационный файл и изменять любые настройки выбранного сервиса:
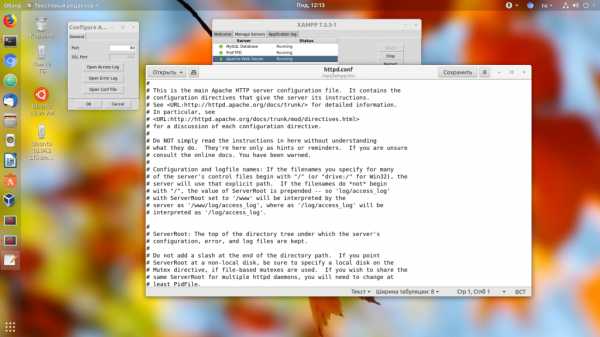
Но здесь будьте осторожны. Одна ошибка в конфигурационном файле — и сервис может не запуститься. Это всё, что касается графического интерфейса.
4. Управление XAMPP через терминал
В терминале можно сделать всё то же самое, плюс ещё несколько функций. Для управления используется утилита xampp:
/opt/lampp/xampp
Вот её основные опции:
- start — запустить все серверы;
- startapache — запустить только apache;
- startmysql — запустить только mysql;
- startftp — запустить только ftp;
- stop — остановить всё;
- stopapache — остановить только apache;
- stopmysql — остановить только mysql;
- stopftp — остановить только ftp;
- restart — остановить и запустить XAMPP;
- security — проверить настройки безопасности XAMPP;
- enablessl — включить SSL в Apache;
- disablessl — выключить SSL в Apache;
- panel — открыть графическую панель настройки, с которой мы работали в первом пункте.
Я рекомендую после установки программы выполнить команду security, чтобы поменять основные настройки по умолчанию, которые будут небезопасны:
sudo /opt/lampp/xampp security
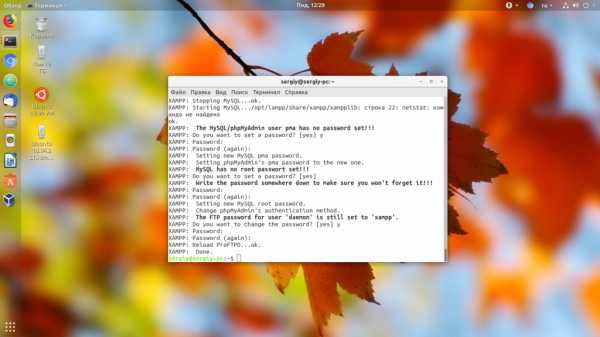
Утилита отключит доступ к MySQL из сети, предложит задать пароль для Phpmyadmin, MySQL, а также пароль для FTP. После этого вы можете запустить все серверы, если не сделали это ранее:
sudo /opt/lampp/xampp start
А для остановки используйте:
sudo /opt/lampp/xampp stop
Запустить графическую панель, с которой мы работали вначале, вы можете такой командой:
sudo /opt/lampp/manager-linux-x64.run
5. Развёртывание приложения
Вы можете проверить, всё ли запущено и работает, открыв адрес http://localhost в вашем браузере:
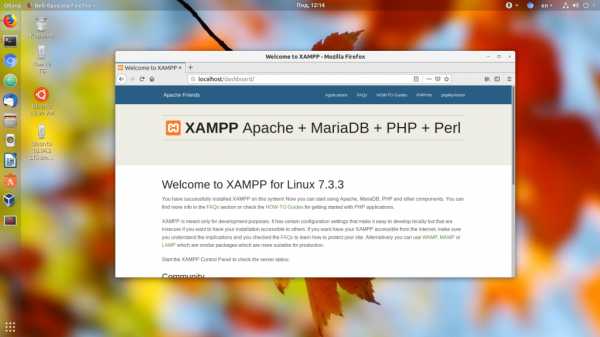
Все файлы веб-сервера находятся в директории /opt/lampp/htdocs/. Вы можете удалить всё, что там есть лишнего и загружать туда файлы своего приложения или, например WordPress.
Выводы
В этой небольшой статье мы разобрали, как выполняется установка и настройка XAMPP-сервера в Ubuntu и других дистрибутивах Linux. Поскольку это программа практически портативная, то эта инструкция должна отлично работать для любого дистрибутива и даже в некотором смысле для Windows и MacOS. А также её намного удобнее устанавливать, по сравнению с LAMP.
losst.ru
XAMPP локальный сервер: установка, настройка
Вводная часть
XAMPP одна из популярных сборок готового локального сервера. Популярность сервера обусловлена качеством продукта, большим количеством инструментов, хорошей информационной поддержкой. На практике, сборка XAMPP, по непонятным причинам, более популярна, у западных разработчиков.
Системные требования для установки XAMPP
От XAMPP не нужно ждать подводных камней. Здесь всё доработано до мелочей. XAMPP можно установить на локальную машину, с операционными системами: Windows 2008, Vista, Win 7, Win 8. Даже есть вариант для XP SP3.
Что входит в сборку XAMPP
Акроним XAMPP означает, что данную сборку можно установить не только на Windows, но и на любую другую ось. Об этом говорит первая буква [X]. Буквы AMP означают классические Apache+MySQL+PHP, а вот последняя буква [P] означает язык программирования Perl. Именно по этому, XAMPP называют кроссплатформенной сборкой локального веб-сервера.
XAMPP локальный сервер и Bitnami
Разработчики XAMPP пошли дальше других и создали облачный сервер Bitnami. Bitnami для XAMPP значительно упрощает разработку приложений PHP поверх Apache. Используя Bitnami можно легко установить популярные CMS открытым исходным кодом: WordPress, Drupal и Joomla! и т.п.
Где скачать XAMPP
XAMPP локальный сервер не нужно искать на форумах и других ресурсах. Есть официальный сайт с бесплатной загрузкой релиза. Официальный сайт XAMPP: https://www.apachefriends.org/ru/index.html. Скачать тут.
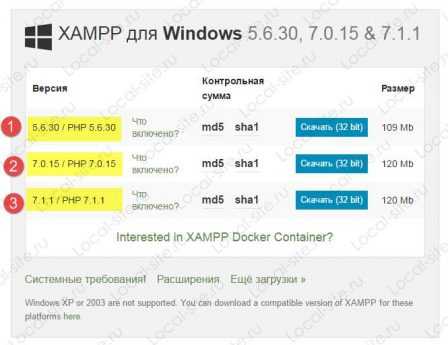 Скачать XAMPP
Скачать XAMPPНа официальном сайте забираем версию для Windows 7. Предварительно необходимо решить, с какой версией PHP вам нужно работать. Есть три варианта PHP: 5.6.30, 7.0.15, 7.1.1. Нижняя версия php периодически меняется. Я выбираю: xampp-win32-5.6.30-0-VC11-installer.
Для информации: На этой же страницы можно скачать XAMPP для Linux и OS X.
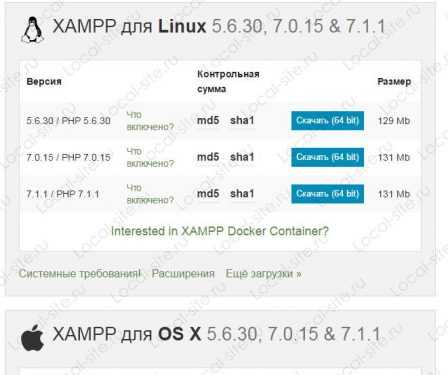
Установка XAMPP на Windows 7 по шагам
Как видите по названию релиза, XAMPP скачиваем с инсталлятором, что значительно упрощает его установку.
Для спокойствия проверяем скачанный файл антивирусом. После проверки запускаем установку от имени администратора.
Шаг 1.
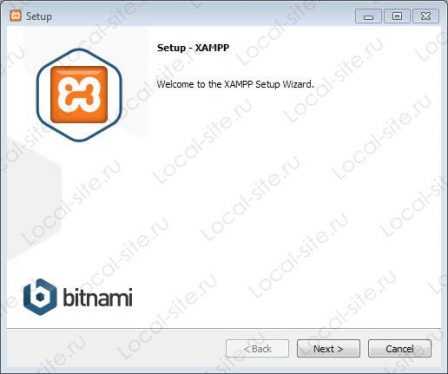
Шаг 2.
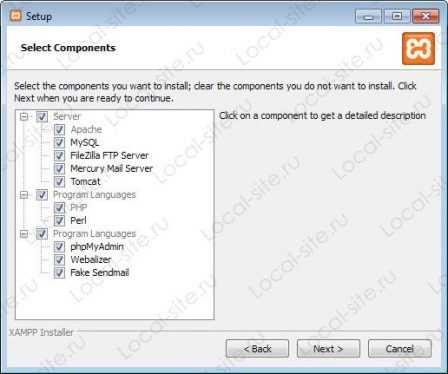 Выделяем все модули сервера для установки
Выделяем все модули сервера для установкиШаг 3.
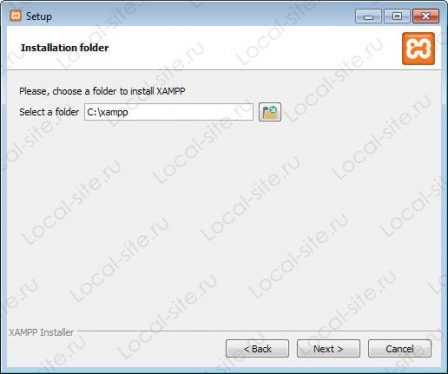
Шаг 4.
Bitnamy пропускаем, поэтому чек бок открываем.
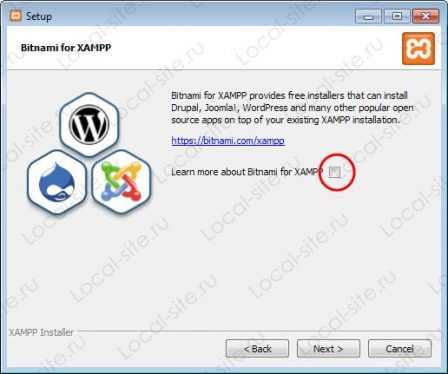
Шаг 5.

Шаг 6.
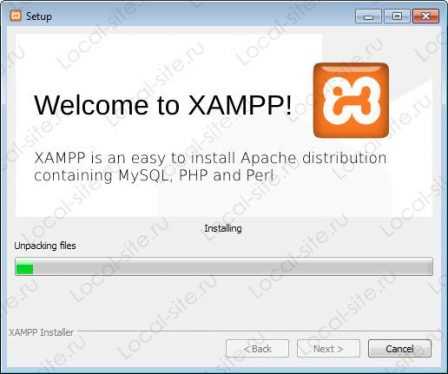
Процесс установки достаточно долгий, наберитесь терпения.
Шаг 7. Финиш
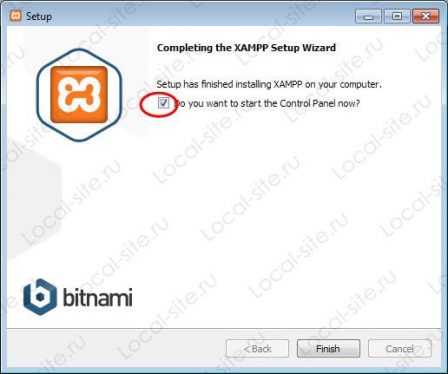
Запуск XAMPP
Работаем на Windows 7.
XAMPP установлен, пора запускать. Запускается XMAPP ярлыком «XMAPP Control Panel».
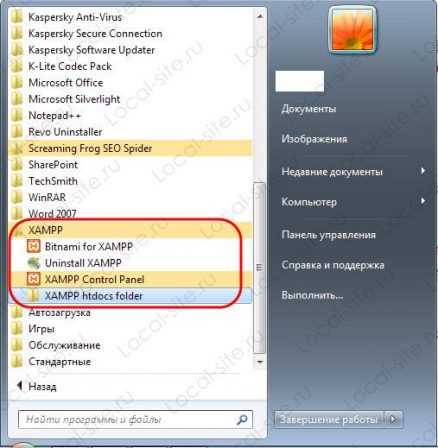 XAMPP открыть панель
XAMPP открыть панельПри открытии программы, XAMPP проверяет систему компьютера. Если система соответствует требованиям XAMPP для запуска модулей, ошибок не будет. Ошибки будут видны в окне информации и выделены красным цветом.

Привожу пример скриншота с ошибками. В примере, я вижу, что порт 80 занят и запуск Apache не возможен.
XMAPP, занят порт 80: как освободить порт 80
Невозможность запустить модуль Apache из-за занятости порта 80, одна из распространенных ошибок Windows. Если вы видите подобную информацию, значит запустить Apache, вы не сможете. Ваша задача освободить этот порт или запустить XAMPP на другом порту.
Советую для решения этой проблемы, почитать лучший ответ на оф.сайте XAMPP. https://community.apachefriends.org/f/viewtopic.php?f=22&t=69784&p=239058#p239059.
Пример освобождения порта 80 Windows
Когда я готовил эту статью и заново ставил XAMP, получил ошибку, что порт 80 занят. При попытке открыть в браузере адрес: http://localhost вижу такую картинку.

Для этого идем на вкладку Панель управление>>>Все элементы мелкие значки>>>Программы и компоненты>>>Включение и отключение компонентов Windows и отключаем IIS с перегрузкой компьютера. Всё порт 80 свободен.
 IIS отключить
IIS отключитьЭто только пример из нескольких возможных сценарием, почему занят порт 80. Можно вообще запустить XMAPP на другом порту, например 8080. Ссылка исправлений вверх по тексту.
Панель XAMPP
Познакомимся с панелью XAMPP.
- Запускаем XAMPP от имени администратора;
- Смотрим отсутствие ошибок;

Панель XAMPP содержит все доступы для работы с модулями платформы и со всеми необходимыми инструментами Windows.
- Кнопки справа: настройки XAMPP и инструменты Windows
- Видим колонки: Start, Admin и Config.
- Start они же Stop, запускают останавливают модули. Mercury это почтовый сервер.
- Admin. Это кнопки доступа в административные панели модулей.
- Config. Отличные кнопки. На кнопках Config вы найдете доступ ко всем файлам конфигурации модулей системы.
Настройки XAMPP
- Netstat — Отличная кнопка, которая покажет все порты, которые задействованы системой на данный момент. Эта кнопка поможет вам, «без танцев с бубнами» посмотреть что висит на порте 80.
- Shell — командная строка.
- Explorer — просто откроет каталог установки XAMPP локальный сервер. Аналог Компьютер>>>Диск C.
- Service — всплывающее окно, со списком всех запущенных служб на оси. Аналог: Панель управление>>>Все элементы мелкие значки>>>Администрирование>>>Службы.
- Help и Quit без комментариев.
- Кнопки слева: запуск/остановка модулей
- Кнопки слева: администрирование
Обратите внимание на столбец кнопок admin. Это вход в панели администрирования модулей. Проверим их работы на примере phpmyadmin.
XAMPP панель phpmyadminВидим, стандартную панель phpmyadmin с которой можно работать без танцев с бубнами, как например на Денвер.
Примечание: Если бы XAMPP был на русском, цены бы ему не было.
Как запустить XAMPP
После исправления всех ошибок, можно запускать XAMPP. Запуск XAMPP это start необходимых для работы модулей: Apache, MySQL.
 необходимые модули XAMPP
необходимые модули XAMPPПроверка работы XAMPP
Для проверки работы XAMPP в адресной строке браузера пишем http://localhost.
Если всё сделали правильно и всё работает правильно видим панель сервера с кнопками управления.
 XAMPP локальный сервер панель админа
XAMPP локальный сервер панель админа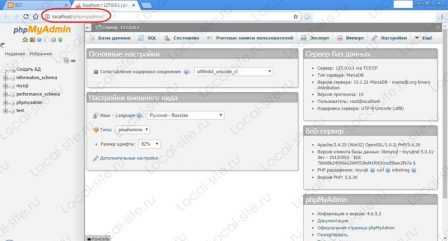 XAMPP панель phpmyadmin
XAMPP панель phpmyadmin
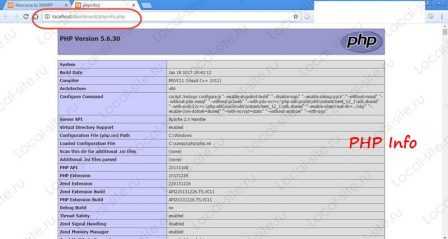 XAMPP php информация о сборке
XAMPP php информация о сборкеВывод
В этой статье, я показал, как установить XAMPP локальный сервер на Windows 7. Познакомил вас с панелью и настройкой XAMPP, запуском модулей, необходимых для работы и дал ссылку на исправление ошибки: xampp занят порт 80. Не показал, как использовать кнопки config. Это очень удобный доступ для всех конфигурационных файлов модулей XAMPP.
В следующей статье я покажу, как установить на XAMPP WordPress, а в следующей Joomla. Причем сделаю это без Bitnami, хотя с Bitnami это совсем просто.
Видео статьи: О Bitnami
©www.wordpress-abc.ru
Еще статьи
Похожие посты:
www.wordpress-abc.ru
XAMPP инструкция по установке и настройке пошагово.
Что такое XAMPP и для чего он нужен?
XAMPP — сборка Web-сервера, в которой содержится набор приложений для полноценного функционирования сайта. При этом не требуется настройка каждого компонента по отдельности.
Сборка позволяет вести разработку на отдельном компьютере без подключения к сети. Соответственно, нет необходимости в высокоскоростном доступе в Интернет и наличии хостинга.
Проект кроссплатформенный, а это значит, что он одинаково хорошо работает на популярных платформах: Windows, Linux, Mac OS. Само название XAMPP – аббревиатура, которая расшифровывается следующим образом:
- X – обозначает, что сборка будет работать на всех операционных системах;
- Apache – веб-сервер, поддерживающий основные версии ОС, гибко настраиваемый и надёжный;
- MySQL – одна из самых известных систем управления базами данных;
- PHP – язык программирования, поддерживаемый почти всеми хостинг-провайдерами и лидер среди языков, используемых для создания веб-сайтов;
- Perl – лёгкий в освоении язык программирования, который, к тому же, поддерживает модули сторонних разработчиков.
Эта сборка отлично подойдёт начинающим веб-программистам. В ней есть всё, что может понадобиться для комфортной работы.
Виртуальный хостинг сайтов для популярных CMS:
Где скачать?
Скачать XAMPP можно как с официального сайта, так и со сторонних ресурсов. Последнее крайне нежелательно, так как возможны проблемы в виде вирусов, кейлоггеров и дополнительно установленных программ.
В самом крайнем случае можно воспользоваться крупными сайтами-архивами, если в статусе файла стоит «проверено» и отзывы в целом положительные.
Проходим на официальный сайт сборки по адресу https://www.apachefriends.org. При нахождении в диапазоне IP-адресов стран СНГ произойдёт автоматический редирект на русскую версию сайта.Следующий шаг – выбор операционной системы. Так как мы работаем в Windows, то и выбираем версию для этой ОС. Обратите внимание, что последние версии программы работают только с новыми операционными системами –Vista и выше, под XP или 2003 он просто не запустится.
На следующем этапе вам предложат выбрать директорию, куда будет скачиваться файл установки. На жёстком диске инсталлятор займёт 109 мегабайт, время скачивания зависит от вашей скорости соединения.
Установка XAMPP на ОС Windows.
Запускаем инсталлятор и на стартовом окне жмём кнопку «Next».
Появится окно выбора устанавливаемых компонентов. Серым цветом отмечены неактивные чекбоксы (обязательные компоненты программы). Остальные – активны, но мы не будем ничего убирать, а оставим, по умолчанию. «Next».
Программа установки предложит выбрать место установки. По умолчанию это диск C:\. Соглашаемся. «Next».
Далее установщик предложит посетить сайт веб-сервера. Соглашаться или нет – решать вам. В случае, если нужды в этом нет, просто снимите флажок с этого пункта.
Программа сообщит, что готова к установке и после нажатия кнопки «Next» запустится процесс распаковки.
Локальный сервер и firewall.
Брандмауэр Windows предложит разрешить или запретить доступ к программе.
Если инсталлятор скачан с официального сайта, разрешаем.
Завершаем установку и настройку.
Для запуска программы сразу после завершения установки осталось выполнить следующие действия:
- Оставить флажок «Запустить контрольную панель после завершения установки».
- Жмем «Finish».
Проверка работоспособности модулей и компонентов.
После завершения установки откроется панель управления XAMPP.
Сразу же запускаем MySQL. Брандмауэр опять попросит разрешить или запретить программе доступ в сеть. Разрешаем.
Поочерёдно проверяем состояние Apache и MySQL. Для этого нажимаем кнопки «Admin» (1 и 2), после чего в браузере должны открываться панели управления сервера и базы данных.
CMS хостинг — выберите тариф хостинга, который подходит под Вашу систему управления сайтом.Панель управления:
Скрипт для работы с базами данных PhpMyAdmin:

Проверяем работоспособность основных служб. Для этого рекомендуем в директории C:\Xampp\htdocs создать папку test. В блокноте напишите предложенный вариант коротенького скрипта на PHP и сохраните под именем index.php:
Теперь в любом браузере пройдите по адресу: http://localhost/test и, если всё сделано правильно, вы увидите надпись «Good Job».
На этом установка web-сервера XAMPP завершена.
www.ipipe.ru
Установка и настройка сервера XAMPP на Windows | Инструменты
В этой статье я постараюсь дать наиболее полный обзор веб-сервера XAMPP, сравнение версий для Windows, объясню как его установить, настроить и непосредственно перейти к работе над веб-проектом. В статье рассмотрены следующие темы:
Для начала рассмотрим что из себя представляет веб-сервер XAMPP и сравним версии для Windows.
XAMPP — кроссплатформенная сборка веб-сервера, содержащая Apache, MySQL, интерпретатор скриптов PHP, язык программирования Perl и большое количество дополнительных библиотек, позволяющих запустить полноценный веб-сервер.
На момент написания статьи на сайте доступны для загрузки две версии XAMPP для Windows: XAMPP Windows 1.7.2 [Basic package] и XAMPP Lite 1.7.2.
| Версия веб-сервера | XAMPP Windows 1.7.2 [Basic package] | XAMPP Lite 1.7.2 |
| Библиотеки | Apache 2.2.12 (IPV6 enabled) | Apache 2.2.12 (IPV6 enabled) |
| MySQL 5.1.37 (Community Server) with PBXT engine 1.0.08-rc | MySQL 5.1.37 (Community Server) with PBXT engine 1.0.08-rc | |
| PHP 5.3.0 + PEAR (PEAR, Mail_Mime, MDB2, Zend) | PHP 5.3.0 + PEAR | |
| Perl 5.10.0 (Bundle::Apache2, Bundle::Apache::ASP, Bundle::Email, Bundle::DBD::mysql, DBD::SQlite) | Mini Perl 5.10.0 | |
| XAMPP Control Version 2.5.8 (ApacheFriends Edition) | XAMPP Control Version 2.5.8 (ApacheFriends Edition) | |
| XAMPP CLI Bundle 1.6 | XAMPP CLI Bundle 1.6 | |
| XAMPP Port Check 1.4 | XAMPP Port Check 1.4 | |
| XAMPP Security 1.1 | XAMPP Security 1.1 | |
| SQLite 2.8.17 | SQLite 2.8.17 | |
| SQLite 3.6.16 | SQLite 3.6.16 | |
| OpenSSL 0.9.8k | OpenSSL 0.9.8k | |
| phpMyAdmin 3.2.0.1 | phpMyAdmin 3.2.0.1 | |
| ADOdb v5.09a | — | |
| FPDF v1.6 | — | |
| Zend Framework 1.9 Minimal Package (via PEAR) | — | |
| Mercury Mail Transport System v4.62 | — | |
| msmtp 1.4.17 (a sendmail compatible SMTP client) | msmtp 1.4.17 (a sendmail compatible SMTP client) | |
| FileZilla FTP Server 0.9.32 | — | |
| Webalizer 2.21-02 (with GeoIP lite) | Webalizer 2.21-02 (with GeoIP lite) | |
| Xdebug 2.0.5 for PHP | — | |
| eAccelerator 0.9.6-rc1 for PHP | — | |
| Ming 0.4.2 for PHP | Ming 0.4.2 for PHP | |
| PDF with pdflib lite v7.0.4p4 for PHP | PDF with pdflib lite v7.0.4p4 for PHP | |
| Системные требования | 128 MB RAM | 128 MB RAM |
| 256 MB free fixed disk | 160 MB free fixed disk | |
| Windows 2000, XP (Server 2003), Vista (Server 2008) | Windows 2000, XP (Server 2003), Vista (Server 2008) | |
| all systems 32 bit (64 bit not tested) | all systems 32 bit (64 bit not tested) | |
| Размер | EXE 44MB ZIP 84MB | EXE 26MB ZIP 56MB |
| Станица загрузки | http://www.apachefriends.org/en/xampp-windows.html#641 | http://www.apachefriends.org/en/xampp-windows.html#646 |
Вопрос выбора версии заключается лишь в наличии необходимых библиотек (см. табл. выше), облегченная версия по заявлению авторов обновляется не так часто как полный пакет, процесс установки обеих версий абсолютно идентичен. Переходим на сайт по указанным выше ссылкам и качаем подходящую вам версию (в обзоре я буду говорить об установке и настройке XAMPP Windows 1.7.2 [Basic package], установка производилась на Windows 7 Ultimate x86).
Установка веб-сервера XAMPP
1. Начинаем установку XAMPP. Откроется окно, в котором нам предлагается выбрать путь для размещения сервера. По-умолчанию это диск C:\. Я не буду изменять путь и установлю сервер на предложенный диск. Нажимаем кнопку Install и ждем пока дистрибутив полностью распакуется.
2. После распаковки дистрибутива запустится командная строка, далее основная установка будет происходить через нее. XAMPP предлагает создать ярлыки на рабочем столе и в меню пуск, нажимаем enter.
3. Теперь у нас спрашивают, правильно ли выбран каталог установки XAMPP, по-умолчанию сервер будет располагаться по следующему адресу C:\xampp, нажимаем enter.
4. Хотим ли мы установить портативную версию? Нажимаем enter, т.к. XAMPP устанавливается на жесткий диск.
5. Окончательная установка XAMPP. Нажимаем enter для продолжения.
makegood.ru
XAMPP FAQs for Windows
XAMPP для Windows существует в трёх рахных пакетах:
Установщик:
Вероятно самый простой способ установить XAMPP.
ZIP:
Для пуристов: XAMPP как обычный ZIP архив.
7zip:
Для пуристов с небольшой скоростью интернета: XAMPP как 7zip архив.
Заметка: Если вы распакуете файлы, возможно ложное срабатывание антивирусной программы.
Использование установщика:
Панель управления XAMPP для запуска/остановки Apache, MySQL, FileZilla и Mercury или установки этих серверов в качестве сервисов.
Установка из ZIP архива
Распакуйте zip архивы в выбранную вами папку. XAMPP распакуется в суб-каталог «C:\\xampp» под выбранной папкой. Теперь запустите файл «setup_xampp.bat», чтобы настроить конфигурацию XAMPP для вашей системы.
Если вы выберите корневой каталог «C:\\» как папку назначения, вы не должны запускать «setup_xampp.bat».
Также как в версии с установщиком, теперь вы можете использовать контрольную панель XAMPP (XAMPP Control Panel) для дополнительных задач.
Since XAMPP 5.5.30 and 5.6.14, XAMPP ships MariaDB instead of MySQL. The commands and tools are the same for both.
Если вы распакуете XAMPP в папку верхнего уровня как «C:\\» или «D:\\», вы можете запустить большинство серверов как Apache или MySQL сразу без исполнения файла «setup_xampp.bat».
Если вы устанавливаете XAMPP на usb носитель желательно не использовать скрипт установки, или выбрать в скрипте установки относительные пути. Так как на каждом ПК такой носитель может иметь разные буквы привода. Вы можете перейти с абсолютных на относительные пути в любой момент с помощью скрипта установки.
Использование установщика с нашей страницы скачиваний это самый простой способ установить XAMPP. После завершения установки, вы найдёте XAMPP под Пуск | Все программы | XAMPP. Вы можете использовать панель управления XAMPP для запуска или остановки всех серверов и установки или удаления серфисов.
Панель управления XAMPP для запуска/остановки Apache, MySQL, FileZilla и Mercury или установки этих серверов в качестве сервисов.
Универсальный центр управления это «XAMPP Control Panel» (панель управления XAMPP) (благодаря www.nat32.com). Он запускается с помощью:
\xampp\xampp-control.exe
Также вы можете использовать некоторые batch (*.bat) файлы чтобы запускать/останавливать сервера.
- Apache & MySQL запуск:
\xampp\xampp_start.exe - Apache & MySQL остановка:
\xampp\xampp_stop.exe - Apache запуск:
\xampp\apache_start.bat - Остановить Apache:
\xampp\apache_stop.bat - Запустить MySQL:
\xampp\mysql_start.bat - Остановить MySQL:
\xampp\mysql_stop.bat - Запустить Mercury Mailserver:
\xampp\mercury_start.bat - Остановить Mercury Mailserver:
\xampp\mercury_stop.bat - Запустить сервер FileZilla:
\xampp\filezilla_start.bat - Остановить сервер FileZilla:
\xampp\filezilla_stop.bat
Введите следующую URL в ваш любимый браузер:
http://localhost/ или http://127.0.0.1/
You should see the XAMPP start page, as shown below.
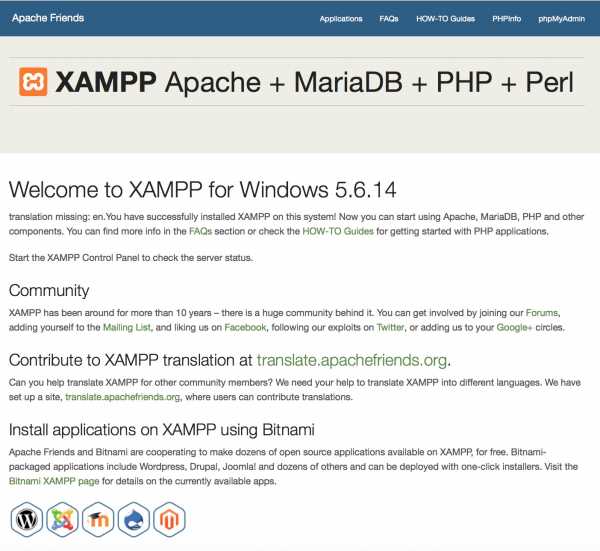
Каждый сервер в XAMPP можно установить как сервис Windows. Вы можете сделать это при помощи XAMPP Control Panel (панель управления XAMPP). В таком случае скрипты или контрольная панель обязательно должны быть запущены с привилегиями администратора.
Установка сервиса Apache: \\xampp\\apache\\apache_installservice.bat
Удаление сервиса Apache: \\xampp\\apache\\apache_uninstallservice.bat
Установка сервиса MySQL: \\xampp\\mysql\\mysql_installservice.bat
Удаление сервиса MySQL: \\xampp\\mysql\\mysql_uninstallservice.bat
Установка или удаление сервиса FileZilla: \\xampp\\filezilla_setup.bat
Для Mercury нет доступной установки сервиса
XAMPP не предназначен для производственного использования, а только для сред разработки. XAMPP настроен таким образом чтобы быть как можно более открытым и позволять разработчику всё что он/она захочет. Для сред разработки это прекрасно, но в производственной среде это может быть пагубно.
Вот список отсутствующих мер безопасности в XAMPP:
- MySQL администратор (root) не имеет пароля.
- MySQL сервер доступен через сеть.
- ProFTPD uses the password «lampp» for user «daemon».
- Пользователи по умолчанию Mercury и FileZilla известны.
Всё это может быть обширным риском безопасности. Особенно если XAMPP доступен через сеть и людям снаружи LAN. Использование брандмауэра (межсетевой экран) или (NAT) маршрутизатора может помочь. В случае с маршрутизатором или брандмауэром, ваш ПК обычно недоступен через сеть. Решение этих проблем лежит на вас. Как небольшая помощь есть консоль безопасности XAMPP (XAMPP Security console).
Пожалуйста обезопасьте XAMPP прежде чем публиковать что-либо в сети. Использование брандмауэра (межсетевой экран) или маршрутизатора достаточно лиш для низких уровней безопасности. Для немного большей безопасности, вы можете запустить консоль безопасности XAMPP (XAMPP Security console) и установить пароли.
Если вы хотите чтобы ваш XAMPP был доступен через интернет, вам следует посетить следующую URI которая может исправить некоторые проблемы:
http://localhost/security/
С помощью консоли безопасности вы можете установить пароль для MySQL пользователя «root» и phpMyAdmin. Вы также можете включить аутентификацию для демонстративных страниц XAMPP.
Этот инструмент на веб-основе не исправляет какие-либо дополнительные проблемы безопасности! Особенно в случае с FileZilla FTP сервером и Mercury почтовым сервером, их вы должы обезопасить сами.
Если вы установили XAMPP используя версию с установщиком, пожалуйста используйте деинсталлятор. Деинсталлятор удалит все записи XAMPP из реестра и удалит некоторые установленные сервисы включенные в XAMPP. Мы настойчиво рекомендуем чтобы вы использовали деинсталлятор для удаления установки XAMPP с версией установщика. Пожалуйста сделайте резервное копирование всех данных которые хотите сохранить прежде чем удалять XAMPP.
Если вы установили XAMPP используя ZIP или 7zip версии, выключите все XAMPP сервера и выйдите из всех панелей. Если вы установили какие-либо сервисы, удалите и отключите их тоже. Теперь просто удалите весь каталог где установлен XAMPP. В данном случае записей в регистре и переменных среды требующих чистку нет.
XAMPP Lite (значит «лёгкий» как в «лёгкий вес») это меньший набор XAMPP компонентов, что рекомендуется для быстрой работы где требуется только PHP и MySQL. Некоторые сервера или инструменты как Mercury Mail и FileZilla FTP отсутствуют в Lite версии.
Главный каталог для всех WWW документов это \\xampp\\htdocs. Если вы положите файл «test.html» в этот каталог, вы сможете получить доступ к нему по URI «http://localhost/test.html».
И «test.php»? Просто используйте «http://localhost/test.php». Простой тест-скритп может быть:
<?php
echo 'Hello world';
?>
Новая суб-каталог для вашего веб проекта? Просто создайте новый каталог (пример: «new») внутри каталога «\\xampp\\htdocs» (желательно без пробелов и с использованием только ASCII), создайте файл «test.php» в этом каталоге, вы сможете получить доступ к нему по URI «http://localhost/new/test.php».
Дополнительные особенности
HTML:
Исполняемый файл: \xampp\htdocs
Разрешённые окончания: .html .htm
=> базовый пакет
SSI:
Исполняемый файл: \xampp\htdocs
Разрешённые окончания: .shtml
=> базовый пакет
CGI:
Исполняемый файл: \xampp\htdocs and \xampp\cgi-bin
Разрешённые окончания: .cgi
=> базовый пакет
PHP:
Исполняемый файл: \xampp\htdocs and \xampp\cgi-bin
Разрешённые окончания: .php
=> базовый пакет
Perl:
Исполняемый файл: \xampp\htdocs and \xampp\cgi-bin
Разрешённые окончания: .pl
=> базовый пакет
Apache::ASP Perl:
Исполняемый файл: \xampp\htdocs
Разрешённые окончания: .asp
=> базовый пакет
JSP Java:
Исполняемый файл: \xampp\tomcat\webapps\java (e.g.)
Разрешённые окончания: .jsp
=> Tomcat add-on
Servlets Java:
Исполняемый файл: \xampp\tomcat\webapps\java (e.g.)
Разрешённые окончания: .html (u.a)
=> Tomcat add-on
Да. После перемещения каталога XAMPP, вы должны выполнить «setup_xampp.bat». Пути в файлах конфигурации будут поправлены при выполнении этого шага.
Если вы установили любой сервер как Windows сервис, сначала вы должны удалить Windows сервис, а после перемещения вы можете снова установить сервис.
Предупреждение: Файлы конфигурации из ваших скриптов, к примеру PHP приложения, не настроены. Но возможно написать плагин для установщика. С таким плагином установщик может настроить и эти файлы.
Стандартное имя файла для функции Apache «DirectoryIndex» это «index.html» или «index.php». Каждый раз когда вы открываете в браузере папку (пример: «http://localhost/xampp/»), и Apache сможет найти такой файл, Apache отобразит этот файл вместо списка содержимого каталога.
Почти все настройки в XAMPP вы можете поменять при помощи файлов конфигурации. Просто откройте файл в текстовом редакторе и измените что желаете. Только FileZilla и Mercury должны быть настроены при помощи програмного инструмента конфигурации.
Microsoft предоставляет более хороший брандмауэр (межсетевой экран) с сервис паком 2 (SP2), который запускается автоматически. Этот брандмауэр теперь блокирует необходимые порты 80 (http) и 443 (https) и Apache не может запустится.
Быстрое решение:
Отключите брандмауэр (межсетевой экран) и попробуйте запустить XAMPP ещё раз. Лучшее решение: указать исключение в центре безопасности.
Следующие порты используются для базовой функциональности:
Apache (HTTP): Port 80
Apache (WebDAV): Port 81
Apache (HTTPS): Port 443
MySQL: Port 3306
FileZilla (FTP): Port 21
FileZilla (Admin): Port 14147
Mercury (SMTP): Port 25
Mercury (POP3): Port 110
Mercury (IMAP): Port 143
Mercury (HTTP): Port 2224
Mercury (Finger): Port 79
Mercury (PH): Port 105
Mercury (PopPass): Port 106
Tomcat (AJP/1.3): Port 8009
Tomcat (HTTP): Port 8080
Контроль учётных записей пользователей (UAC)
Вы не имеете полных привилегий записи в каталоге «C:\\program files», даже как администратор. Или у вас только ограниченные привилегии (к примеру только для «.\\xampp\\htdocs»). В таком случае вы не можете редактировать файл. Решение: Повысьте свои привилегии в проводнике (правый клик / безопасность) или отключите Контроль учётных записей пользователей (UAC).
Вы установили Apache/MySQL в «C:\\xampp» как Windows сервис. Но вы не можете запускать/останавливать сервисы при помощи панели управления XAMPP (XAMPP Control Panel) или не можете их удалить. Решение: Используйте консоль управления сервисами от Windows или отключите UAC.
Отключение контроля учётных записей пользователей (UAC)
Чтобы отключить UAC, используйте программу «msconfig». В «msconfig» заидите в «Tools» (инструменты), выберите «disable user account control» (отключить контроль учётных записей пользователей) и подтвердите свой выбор. Теперь вы должны перезапустить Windows. Вы можете включить UAC снова.
Чтобы сравнить файлы, часто используются контрольные суммы. Стандарт чтобы создать такую контрольную сумму md5 (Message Digest Algorithm 5).
При помощи контрольной суммы md5 вы можете проверить, соответствует ли оригиналу скачанный вами пакет XAMPP. Естественно вам потребуется программа способная создавать такие контрольные суммы. Для Windows вы можете использовать инструмент от Microsoft:
Доступность и описание утилиты проверки целостности контрольных сумм файлов
Также возможно использовать любую другую программу способную создавать md5 контрольные суммы, как GNU md5sum.
Когда вы установили такую программу (пример: fciv.exe), вы можете выполнить следующие шаги:
- Скачать XAMPP (f.e. xampp-win32-1.8.2-0.exe)
- Создать контрольную сумму с:
fciv.exe xampp-win32-1.8.2-0.exe - Теперь вы можете сравнить эту контрольную сумму с той которую можете найти на домашней странице XAMPP для Windows.
Если обе контрольные суммы равны, всё хорошо. Если нет, скачивание обернулось провалом или файл был изменён.
Если изменеие в «php.ini» не вступило в действие, возможно PHP использует другой файл. Вы можете проверить это при помощи phpinfo(). Последуйте по URI http://localhost/xampp/phpinfo.php и ищите «Loaded Configuration File» (загруженный файл конфигурации). Это значение покажет какой «php.ini» PHP действительно использует.
Примечание: После изменения «php.ini» вы должны перезапустить Apache чтобы Apache/PHP смогли считать новые настройки.
Некоторые анти-вирусные программы по ошибке принимают XAMPP за вирус, обычно отмечая файл xampp-manager.exe. Это ложная тревога, что означает анти-вирус ошибочно принял за вирус то что им не является. Прежле чем мы публикуем каждую новую версию XAMPP мы сканируем его на вирусы. В данный момент мы используем Kapersky Online Virus Scanner. You can also use the online tool Virus Total for scanning XAMPP or send us an email to security (at) apachefriends (dot) org if you find any issue.
Мы включили все зависимости и сервера тревуемые для работы пакета веб приложения, поэтому XAMPP устанавливает большое количество файлов. Если вы устанавливаете XAMPP на Windows машине со включенным анти-вирусом, это может значительно замедлить установку, и ещё есть шанс что один из серверов (веб сервер, сервер баз данных) может быть заблокирован анти-вирусным ПО. Если ваш есть анти-вирус включён, проверьте следующие настройки для запуска XAMPP без проблем с производительностью:
- Добавьте исключения в брандмауэр (межсетевой экран): для Apache, MySQL или любого другого сервера.
- Сканирование файлов во время рвботы: Если вы включили в анти-вирусном ПО сканирование всех файлов, работа исполнительных файлов серверов может замедлится.
- Сканирование трафика для разных URL: Если вы разрабатываете с использованием XAMPP на своей собственной машине, вы можете исключить проверку трафика для «localhost» в настройках вашего анти-вируса.
Это проблема может иметь место по одной из нескольких причин:
- Вы запустили более одного HTTP Server (IIS, Sambar, ZEUS и так далее). Только один сервер может использовать порт 80. Это сообщение об ошибке указывает на проблему:
(OS 10048)... make_sock: could not bind to adress 0.0.0.0:80 no listening sockets available, shutting down - У вас есть другое ПО, например интернет телефон «Skype» (скайп) которое тоже блокирует порт 80. Если проблема в «Skype», в Skype вы можете открыть Actions (действия) —> Options (опции) —> Connection (соединение) —> убрать галочку рядом с «use port 80 for an alternate port» (использовать порт 80 для альтернативного порта) и перезапустить Skype. Теперь всё должно работать.
- У вас есть брандмауэр (межсетевой экран) который блокирует порт Apache. Не каждый брандмауэр совместим с Apache, иногда отключить брандмауэр недостаточно и вам придётся его удалить. Это сообщение об ошибке указывает на брандмауэр:
(OS 10038)Socket operation on non-socket: make_sock: for address 0.0.0.0:80, apr_socket_opt_set: (SO_KEEPALIVE)
Также если Apache может запустится, но ваш браузер не может соединится с ним это может быть по одной из следующих причин:
- Некоторые анти-вирусные программы могут вызвать это, таким же образом как может вмешатся брандмауэр (межсетевой экран).
- У вас XP Professional без сервис пака 1. Вы должны иметь как минимум SP1 для XAMPP.
Совет: If you have problems with used ports, you can try the tool «xampp-portcheck.exe». Maybe it can help.
В данном случае действует один из двух сценариев. Либо ваш процессор работает на пределе своих возможностей, или вы можете подсоеденится к серверу через браузер, но ничего не видите (система безуспешно пытается загрузить страницу). В любом случае вы можете найти следующее сообщение в лог файле Apache:
Child: Encountered too many AcceptEx faults accepting client connections.
winnt_mpm: falling back to 'AcceptFilter none'.
MPM возвращается к более безопасному выполнению, но некоторые клиентские запросы не обрабатывались корректно. Для того чтобы избежать этой ошибки, используйте «AcceptFilter» с включенным фильтром «none» в файле «\\xampp\\apache\\conf\\extra\\httpd-mpm.conf».
Иногда возникают проблемы с отображением картинок и таблиц стилей. Особенно, если эти файлы находятся на сетевом диске. В этом случае вы можете включить (или добавить) одну из следующих строк в файле «\\xampp\\apache\\conf\\httpd.conf»:
EnableSendfile off
EnableMMAP off
Эта проблема также может быть вызвана программами регулирования полосы пропускания, например, NetLimiter.
To configure XAMPP to use the included sendmail.exe binary for email delivery, follow these steps:
- Edit the XAMPP «php.ini» file. Within this file, find the [mail function] section and replace it with the following directives. Change the XAMPP installation path if needed.
sendmail_path = "\"C:\xampp\sendmail\sendmail.exe\" -t" - Edit the XAMPP «sendmail.ini» file. Within this file, find the [sendmail] section and replace it with the following directives:
smtp_server=smtp.gmail.com smtp_port=465 smtp_ssl=auto error_logfile=error.log auth_username=your-gmail-username@gmail.com auth_password=your-gmail-passwordRemember to replace the dummy values shown with your actual Gmail address and account password. If you don’t plan to use Gmail’s SMTP server, replace the SMTP host details with appropriate values for your organization or ISP’s SMTP server.
- Restart the Apache server using the XAMPP control panel.
You can now use PHP’s mail() function to send email from your application.
Configure it with the «XAMPP Shell» (command prompt). Open the shell from the XAMPP control pane and execute this command:mysqladmin.exe -u root password secretThis sets the root password to ‘secret’.
Да. Просто не запускайте MySQL из пакета XAMPP. Обратите внимание, что два сервера не могут быть запущены на том же порту. Если вы установили пароль для «root», пожалуйста, не забудьте отредактировать файл «\\xampp\\phpMyAdmin\\config.inc.php».
In the basic configuration of XAMPP, phpMyAdmin is accessible only from the same host that XAMPP is running on, at http://127.0.0.1 or http://localhost.
Прежде чем вы сможете получить доступ к серверу MySQL, PhpMyAdmin запросит у вас имя пользователя и пароль. Не забудьте установить пароль для «root» пользователя в первую очередь.
In the basic configuration of XAMPP, phpMyAdmin is accessible only from the same host that XAMPP is running on, at http://127.0.0.1 or http://localhost.
IMPORTANT: Enabling external access for phpMyAdmin in production environments is a significant security risk. You are strongly advised to only allow access from localhost. A remote attacker could take advantage of any existing vulnerability for executing code or for modifying your data.
To enable remote access to phpMyAdmin, follow these steps:
- Edit the apache\conf\extra\httpd-xampp.conf file in your XAMPP installation directory.
- Within this file, find the lines below.
Alias /phpmyadmin "C:/xampp/phpMyAdmin/" <Directory "C:/xampp/phpMyAdmin"> AllowOverride AuthConfig Require local - Then replace ‘Require local’ with ‘Require all granted’.
- Restart the Apache server using the XAMPP control panel.
Alias /phpmyadmin "C:/xampp/phpMyAdmin/"
<Directory "C:/xampp/phpMyAdmin">
AllowOverride AuthConfig
Require all granted
По умолчанию, поддержка IMAP для PHP отключена в XAMPP из-за некоторых загадочных ошибок инициализации в некоторых домашних версиях, например, Windows 98. Если вы работаете с системами NT, вы можете открыть файл «\\xampp\\php\\php.ini», чтобы активировать php расширение, удалив точку с запятой в строке «;extension=php_imap.dll». Она должна быть: extension=php_imap.dll
Теперь перезагрузите Apache, и IMAP должен работать. Вы можете использовать те же самые шаги для любого расширения, которое не включено в конфигурации по умолчанию.
Много PHP приложений или расширений, которые были написаны для Linux не были портированы на Windows.
Лучше этого не делать. Эти скрипты ещё нужны для всех дополнительных пакетов (дополнений) и обновлений XAMPP.
Как и другие (Zend) разрешения, вы можете активировать его в «php.ini». В этом файле, измените строку «;zend_extension = «\\xampp\\php\\ext\\php_eaccelerator.dll»». Она должна быть: zend_extension = "\xampp\php\ext\php_eaccelerator.dll"
Если mssql расширение было загружено в php.ini, иногда возникают проблемы когда используется только TCP/IP. Вы можете исправить эту проблему при помощи более новой «ntwdblib.dll» от Microsoft. Пожалуйста замените старый файл в «\\xampp\\apache\\bin» и «\\xampp\\php» более новым. Из за условий лицензии, мы не можем включить более новую версию файла в XAMPP.
Для этого, мы открыли предмет обсуждения на форуме с примерами и возможными решениями: MCrypt топик
Нет. И Apache::ASP с Perl дополнением не то же самое. Apache::ASP распознаёт только Perl-Script, а ASP из Internet Information Server (IIS) также распознаёт обычный VBScript. Но для ASP .NET, существует сторонний Apache модуль.
By default, Windows 10 starts Microsoft IIS on port 80, which is the same default port used by Apache in XAMPP. As a result, Apache cannot bind to port 80.
To disable IIS from running on port 80, follow these steps:
- Open the Services panel in Computer Management.
- Search for the ‘World Wide Web Publishing Service’ and select it.
- Click the link to ‘Stop the service’.
- Double-click the service name.
- In the ‘Startup type’ field, change the startup type to ‘Disabled’.
- Click ‘OK’ to save your changes.
You should now be able to start Apache in XAMPP on port 80.
For more information, refer to the ‘Troubleshoot Apache Startup Problems’ guide included with XAMPP or this forum post.
If your local machine has the host name ‘myhost’, you will not be able to access URLs such as http://myhost in Microsoft Edge. To resolve this, you should instead use the addresses http://127.0.0.1 or http://localhost.
The main XAMPP configuration files are located as follows:
- Apache configuration file: \xampp\apache\conf\httpd.conf, \xampp\apache\conf\extra\httpd-xampp.conf
- PHP configuration file: \xampp\php\php.ini
- MySQL configuration file: \xampp\mysql\bin\my.ini
- FileZilla Server configuration file: \xampp\FileZillaFTP\FileZilla Server.xml
- Apache Tomcat configuration file: \xampp\tomcat\conf\server.xml
- Apache Tomcat configuration file: \xampp\sendmail\sendmail.ini
- Mercury Mail configuration file: \xampp\MercuryMail\MERCURY.INI
www.apachefriends.org
Как установить XAMPP и WordPress на Windows
XAMPP позволяет запускать сайты локально. Давайте разберемся, как установить XAMPP и WordPress на компьютере, работающем на операционной системе Windows.
Установщик XAMPP для Windows можно скачать с сайта Apache Friends. Размер архива составляет 110 мегабайт, поэтому загрузка может занять несколько минут.
После загрузки запустите инсталляционный пакет XAMPP. Если у вас установлен антивирус, то он может выдать предупреждение.
Нажмите “Yes”, чтобы продолжить. В зависимости от настроек Windows также можно увидеть сообщение от системы User Account Control (UAC). После того, как пройдёте все предупреждения, вы получите доступ к диалоговому окну инсталлятора.
Нажмите “Next”, чтобы продолжить.
На следующем шаге выберите, какие компоненты необходимо установить. Чтобы установить XAMPP и WordPress, потребуются:
Снимите флажки со всего остального и нажмите “Next”. После этого выберем папку для установки XAMPP.
На следующем этапе нужно указать, хотите ли вы установить “Bitnami for XAMPP”. Этот пакет расширений не потребуется, поэтому просто снимите флажок.
После того, как нажмёте “Next”, всё будет готово к установке.
Процесс инсталляции может занять несколько минут:
После его завершения установки запустите панель управления, чтобы начать работу с XAMPP.
Чтобы правильно установить XAMPP и WordPress, запустите два модуля:
Сделать это можно из панели управления XAMPP:
Об их работе сигнализирует зеленый цвет иконок.
Теперь можно протестировать работу локального сервера, перейдя в браузере по адресу:
.Теперь настало время установить на сервер CMS WordPress.
Перейдите на wordpress.org и скачать свежую версию WordPress. Затем откройте папку, в которую установили XAMPP. В моём случае это C://xampp. Затем в этой папке найдите каталог htdocs:
В htdocs, создайте новую папку для тестового сайта. Имя папки будет использоваться для доступа к ресурсу. Например, если вы создадите папку
, то локальный сайт будет располагаться по адресуhttp://localhost/testsite.
Распакуйте в новую папку архив с WordPress.
Создадим базу данных MySQL для WordPress. Чтобы сделать это, запустите PHPMyAdmin из панели управления XAMPP.
Затем нажмите “Databases”.
Введите имя базы данных и нажмите “Create”.
Перейдя по адресу тестового сайта, вы должны увидеть обычный установщик WordPress. Помните, что адрес вашего сайта – это просто http://localhost/FOLDERNAME.
Единственный шаг, на котором этот процесс отличается от обычной установки, это настройки базы данных. Когда вы дойдёте до них, введите следующие значения:
- Database Name = Имя базы данных, которую вы создали в PHPMyAdmin.
- Username = “root”.
- Password = оставьте пустым.
После завершения установки вы должны увидеть WordPress, работающий на локальном сервере.
Если нужен WordPress Multisite, то его также можно настроить на вашем локальном компьютере.
WordPress, установленный на локальном компьютере, это отличный способ познакомиться с CMS. Но его не следует использовать для отладки настоящего сайта. Конфигурация работающего в интернете веб-сервера и его аппаратная часть отличаются от локального компьютера.
Когда вы научитесь устанавливать XAMPP и WordPress, то сможете быстро разворачивать новые тестовые сайты. Как фрилансер, я использую XAMPP для тестирования различных тем и плагинов. На данный момент у меня около 60 различных установок WordPress, работающих на локальном сервере.
Данная публикация представляет собой перевод статьи «How to Install XAMPP and WordPress Locally on Windows PC» , подготовленной дружной командой проекта Интернет-технологии.ру
www.internet-technologies.ru
как установить и настроить на Mac (Mojave, Sierra)
На примере операционной системы macOS Mojave, я покажу как установить и настроить XAMPP-VM. Если вы пользуетесь macOS Sierra или более ранними версиями OSX — данная статья вам поможет установить XAMPP-VM (Apache, PHP, MySQL) на ваш Mac. Для пользователей Windows, о том как настроить XAMPP, вы можете узнать по этой ссылке: урок Как настроить XAMPP для Windows по этой ссылке.
Зачем устанавливать XAMPP-VM на Mac?
XAMPP-VM — это программы и компоненты, предназначенные для разработчиков сайтов и включает в себя PHP, веб-сервер Apache и базу данных MariaDB (MySQL), а также другие компоненты. Данные программы и компоненты Apache, php, mysql возможно установить и связать между собой без использования XAMPP-VM, но XAMPP помогает их установить и настроить всего парой кликов мышью и это несомненно большой плюс, особенно если вы начинаете изучение программирования и веб-разработки с нуля.
Видеоурок Установка и настройка XAMPP-VM для Mac OSX Mojave, Sierra
XAMPP-VM. Установка на Mac OSX Mojave
Для того, чтобы установить XAMPP-VM, давайте откроем браузер Google Chrome и найдем официальный сайт XAMPP, затем нам нужно скачать версию для OS X. Официальный сайт XAMPP.
Осталось только запустить скаченный файл XAMPP-VM и перенести в папку Applications, как показано на изображении ниже:
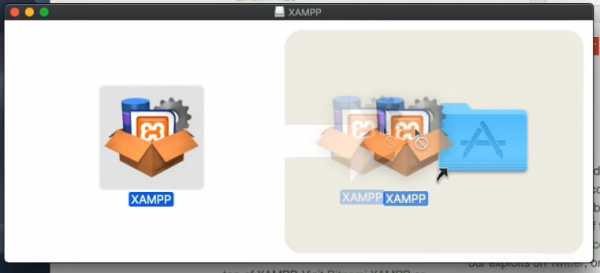
Откроем Finder, перейдем в Applications и найдем XAMPP-VM, кликнем на него два раза. При первом запуске вы увидите предупреждение, что файл скачен из интернета, а не из App Store, вы действительно хотите его открыть? Нажимаем Open. После этого нас попросят ввести пароль администратора — вводим.
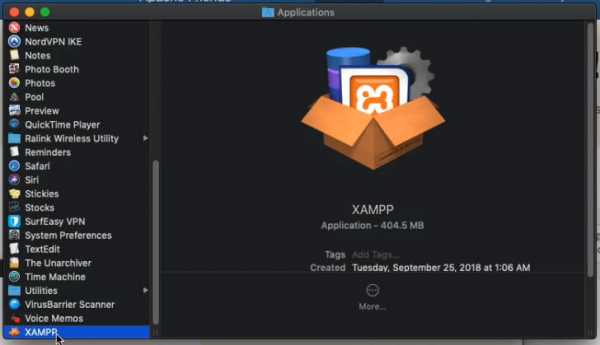
Программа XAMPP-VM запустилась на Mac и по умолчанию открыта вкладка General. Нажмите на Start и подождите полного запуска сервисов MySQL, Apache. Если все прошло удачно, статут должен стать зеленым цветом, как на изображении ниже.
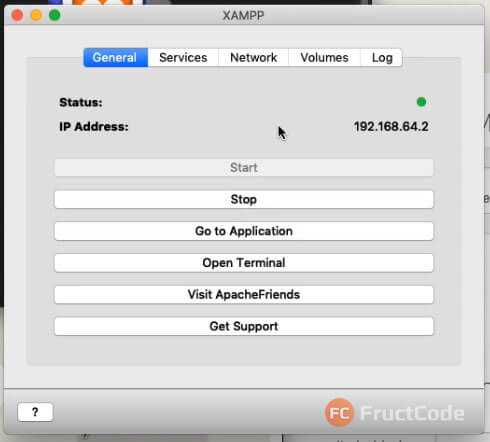
Откройте вкладку Services — здесь сервисы также должны быть зеленого цвета. На сервисе ProFTPD пока не будем останавливаться, о нем вы узнаете позже.

Откройте General и найдете IP-адрес как на изображении ниже. Выделите и скопируйте IP-адрес виртуального сервера XAMPP-VM, а затем вставьте в Google Chrome. После того, как нажмете Enter, вы должны увидеть такую страницу:

Кстати, кнопка в XAMPP-VM Go to Application, делает тоже самое.
Что такое XAMPP-VM и где хранятся php и другие файлы сайтов?
XAMPP-VM — это виртуальный сервер, который запускается внутри вашего Mac. То есть это считайте как отдельный компьютер, только виртуальный и по этому, для того, чтобы передать в него html, php скрипты, картинки сайта, необходимо связать ваш Mac с ним. Давайте перейдем во вкладку Services еще раз, обратите внимание на сервис ProFTPD.
Этот сервис ProFTPD служит для того, чтобы вы могли соединяться из вашего Mac с виртуальной машиной XAMPP по протоколу FTP, но разработчики XAMPP-VM предлагают и более простой способ.
Давайте войдем в наш виртуальных сервер XAMPP-VM. Откройте панель XAMPP-VM и перейдите во вкладку Volumes, затем нажмите на кнопку mount. Далее откройте finder и с левой стороны вы увидите новый каталог с IP-адресом, как на картинке ниже. Перейдите в него.

Обратите внимание на каталог htdocs. В данном каталоге мы будем хранить наши разрабатываемые веб-сайты в курсе PHP/MySQL.
Исправление ошибки Access forbidden в phpmyadmin для XAMPP-VM
PhpMyAdmin — это удобный инструмент для управления базой данных MySQL/MariaDB. Для того, чтобы открыть PhpMyAdmin, необходимо в браузере написать IP-адрес, который выдал нам XAMPP-VM, поставить слеш и написать phpmyadmin. Но без дополнительных настроек XAMPP-VM для phpmyadmin, вы увидите ошибку. Ошибка Access forbidden в phpmyadmin в XAMPP-VM возникает из-за того, что доступ к phpmyadmin есть только внутри виртуальной машины XAMPP-VM, но его нельзя открыть за пределами локальной сети виртуального компьютера.
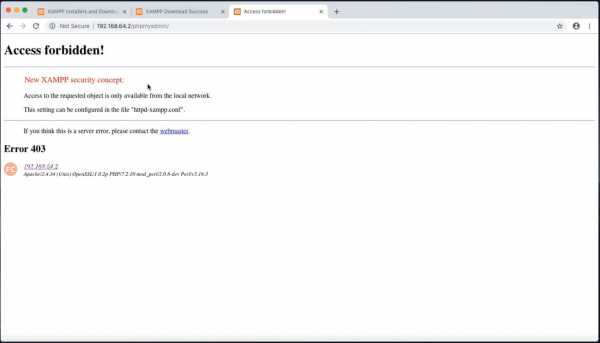
Для того, чтобы исправить ошибку Access forbidden в phpmyadmin, нужно внести правки в файл httpd-xampp.conf. Все конфиги XAMPP-VM находятся внутри виртуальной машины XAMPP-VM. Давайте перейдем в каталог etc/extra/ и найдем файл httpd-xammp.conf и откроем его с помощью блокнота text-edit.
Сейчас, в открывшемся файле, нужно найти и заменить строчку:
‘Require local’ на ‘Require all granted’ и после сохранения файла httpd-xampp.conf, необходимо перезагрузить сервис apache, чтобы изменения были применены.
После этого, обновите страницу в браузере с phpmyadmin. В курсе php/mysql вы изучите язык запросов к базам данных SQL, а также как пользоваться PhpMyAdmin.
Настройка Apache в MacOS Mojave/Sierra для XAMPP-VM
В курсе PHP/MySQL разрабатываемые сайты, мы будем хранить в папке htdocs. Перейдите в htdocs и удалите все файлы в этом каталоге, затем создайте папку kinomonster, и внутри этой папки создайте файл index.php. Для редактирования файлы index.php, вы можете использовать любой текстовый редактор, но в данной статье, я покажу как создать файл index.php в программе Text Edit.Для того, чтобы с помощью программы Text Edit создать файл с расширением .php, откройте Text Edit и сверху в меню выберите format — Make Plain Text — затем нажмите на File — Save. Сохраним файл index.php в наш виртуальный сервер XAMPP. Если файл index.php сохранился успешно, давайте напишем простой код на языке PHP:
<?php
echo 'test';
?>
Еше раз сохраним файл index.php и сделаем так, чтобы код файла index.php выполнялся на виртуальном сервере XAMPP-VM при обращении к домену kinomonster.com и в браузере выводил надпись»test».
Для того, чтобы это сделать, необходимо настроить виртуальный хост Apache в файле extra/httpd-vhosts.conf. С помощью конфигов виртуальных хостов, вы сможете привязывать локальные домены к вашим локальным сайтам. Если пока не совсем понятно — ничего страшного, по завершении настройки, вы поймете как настраивать виртуальные хосты apache. Откройте конфиг виртуальных хостов и допишите следующее:
<VirtualHost *:80>
ServerAdmin webmaster@fructcode.com
DocumentRoot "/opt/lampp/htdocs/kinomonster"
ServerName kinomonster.com
ErrorLog "logs/kinomonster.com-error_log"
CustomLog "logs/kinomonster.com-access_log" common
</VirtualHost>
Сохраните файл, перейдите в основной конфиг Apache и раскомментируйте строчку, которую вы видите ниже:
Include etc/extra/httpd-vhosts.conf
Это необходимо сделать, для того, чтобы наш конфиг с виртуальным хостами заработал. А сейчас перезагрузите Apache.
Редактирование файла hosts в MacOS
С помощью файла hosts мы свяжем наш локальный домен kinomonster.com с веб-сервером Apache и получим возможность открывать наш локальный сайт при обращении к kinomonster.com .
Запустите программу terminal и введите команду:
Затем введите пароль администратора Mac и напишите:
ВАШ_IP_АДРЕС kinomonster.comДля того, чтобы сохранить изменения с помощью редактора nano в MacOS, нажмите на сочетание клавиш «control + x», затем на клавишу «y».
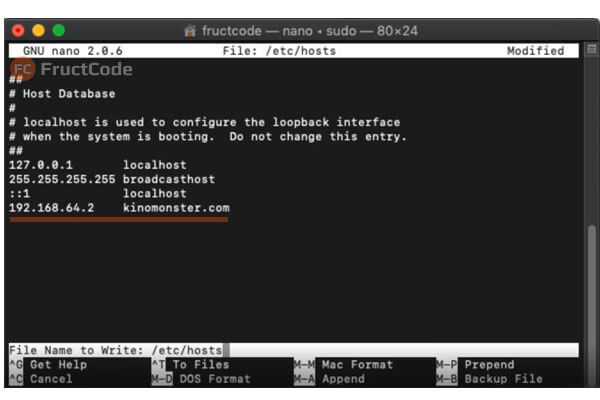
Откройте браузер Google Chrome и введите в адресную строку: kinomonster.com Если вы в точности повторяли за мной, в браузере вы должны увидеть надпись test.
Заключение
Настройка XAMPP-VM для OSX (Mojave, Sierra) является достаточно простой задачей и если у вас не получилось настроить XAMPP-VM для OSX с первого раза — ничего страшного, просто еще внимательно повторите действия из этой статьи.
Кстати, XAMPP-VM достаточно установить и настроить один раз, для того чтобы вы успешно смогли создавать ваши собственные веб-сайты самостоятельно и если вы хотите освоить создание сайтов на языке программирования PHP с нуля, я рекомендую пройти мой интерактивный курс PHP/MySQL на сайте FructCode.
Успехов в обучении!

Читайте также
Все материалы с сайта wh-db.com и ru.wh-db.com защищены авторским правом. Копирование, публикация, продажа и распространение материала строго запрещены.
ru.wh-db.com