как создать базу данных и таблицы
XAMPP phpMyAdmin Что это такое?
Создать базу данных на XAMPP phpMyAdmin
Создание таблиц с помощью phpMyAdmin XAMPP
Установите пароль на phpMyAdmin на XAMPP
Импорт / экспорт базы данных на XAMPP phpMyAdmin
Импортировать базу данных на XAMPP phpMyAdmin
Экспорт базы данных на XAMPP phpMyAdmin
Вывод
Всегда рекомендуется установить XAMPP и протестировать свой проект локально, прежде чем запускать его для пользователей. Если установка и настройка XAMPP phpMyAdmin на вашем локальном компьютере вас беспокоит, то чтение этого поста поможет вам в этом разобраться.
XAMPP – это сервер с открытым исходным кодом, созданный для тестирования проектов на локальном сервере, прежде чем сделать его доступным для всех через Интернет. Этот сервер разработки веб-приложений поставляется с предварительно установленным веб-сервером Apache, базой данных MySQL, PHP и Perl, которые помогут вам создать автономное приложение с желаемыми функциями и функциями.
Большинство разработчиков полагаются на XAMPP для тестирования своих новых плагинов, проверки обновлений, тестирования новых тем, прежде чем вносить какие-либо изменения в живую версию. Таким образом разработчики предвидят любую ошибку или проблему, которая может произойти. Давайте теперь копнем немного глубже и перейдем к phpMyAdmin, чтобы понять поток данных.
XAMPP phpMyAdmin Что это такое?
phpMyAdmin – это бесплатное программное обеспечение с открытым исходным кодом, которое позволяет вам управлять MySQL через Интернет. В этом случае вы можете легко управлять базой данных через графический пользовательский интерфейс, известный как phpMyAdmin. phpMyAdmin написан на PHP и приобрел большую популярность с точки зрения веб-решения для управления MySQL. Вы можете выполнять операции в MySQL через пользовательский интерфейс phpMyAdmin, но при этом можете напрямую выполнять SQL-запросы.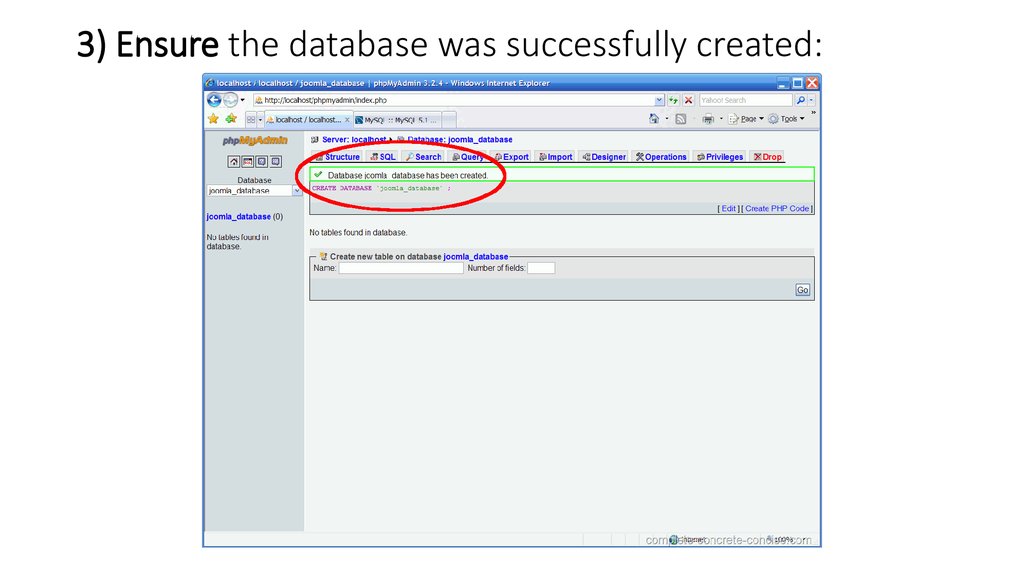 И он позволяет вам выполнять такие операции, как редактирование, создание, удаление, изменение базы данных MySQL, изменение полей, таблиц, индексов и т.д. Фактически, какой пользователь должен иметь какие права, вы также можете управлять этим. phpMyAdmin имеет огромную поддержку многоязычного сообщества.
И он позволяет вам выполнять такие операции, как редактирование, создание, удаление, изменение базы данных MySQL, изменение полей, таблиц, индексов и т.д. Фактически, какой пользователь должен иметь какие права, вы также можете управлять этим. phpMyAdmin имеет огромную поддержку многоязычного сообщества.
Создать базу данных на XAMPP phpMyAdmin
phpMyAdmin поддерживает широкий спектр операций MySQL, что делает работу с базой данных легкой и простой. Более того, интерактивный пользовательский интерфейс phpMyAdmin помогает довольно легко управлять запросами. Чтобы создать базу данных MySQL XAMPP, вам необходимо сначала запустить XAMPP.
Now navigate to http://localhost/phpmyadmin
И щелкните вкладку База данных. Теперь вы должны увидеть параметр «Создать базу данных» и поле ввода для ввода имени базы данных. Напишите имя базы данных и нажмите кнопку «Создать». Через некоторое время вы увидите сообщение об успешном выполнении.
Из списка таблиц вы можете просмотреть свою базу данных.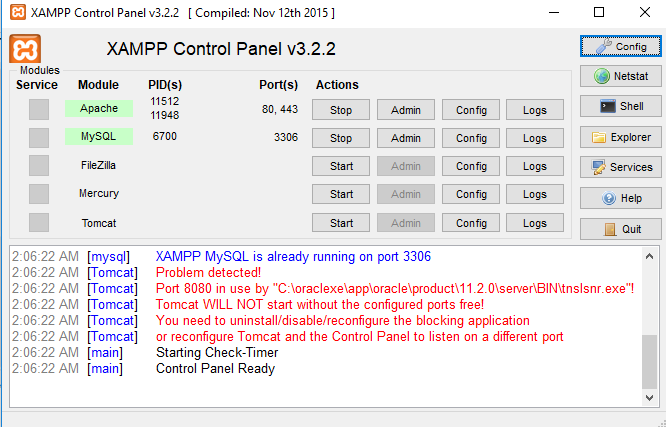 Вы можете использовать эту базу данных где угодно с настройками по умолчанию. По умолчанию HostName – localhost, пользователь MySQL – root и не имеет пароля.
Вы можете использовать эту базу данных где угодно с настройками по умолчанию. По умолчанию HostName – localhost, пользователь MySQL – root и не имеет пароля.
Создание таблиц с помощью phpMyAdmin XAMPP
Таблицы играют жизненно важную роль в хранении информации (динамическое содержимое). В XAMPP MySQL храните информацию в таблицах. Вы можете легко добавлять таблицы в MySQL, используя интуитивно понятный пользовательский интерфейс phpMyAdmin. В phpMyAdmin перейдите на вкладку «Структура». Под списком таблиц внизу страницы нажмите мастер «Создать новую таблицу в базе данных», чтобы начать работу. Сначала добавьте имя таблицы и общее количество полей и нажмите кнопку «Перейти».
Таким образом вы попадете в пошаговый мастер, в котором вам необходимо заполнить необходимые поля. Прежде всего, назовите все поля и выберите соответствующий тип для каждого поля. Однако, чтобы выбрать тип, используйте раскрывающееся меню «Тип» и введите значение длины каждого поля. Затем присвойте каждому полю «Атрибут».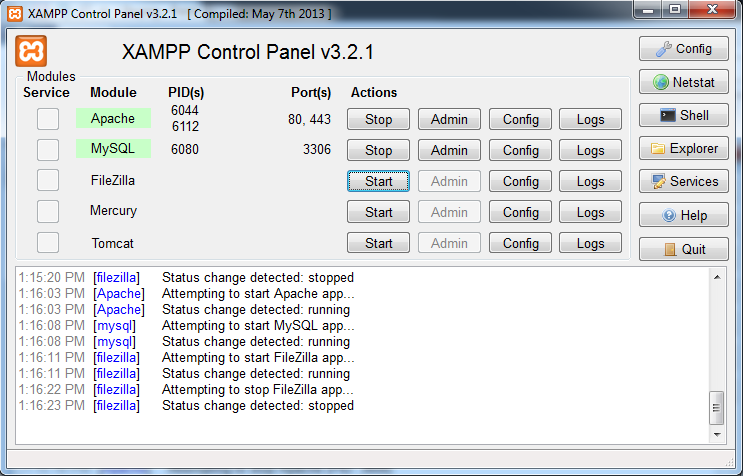 В раскрывающемся меню «Null» выберите опцию NULL и определите, является ли указанное поле первичным ключом или нет. И, наконец, выберите тип таблицы и метод сопоставления и нажмите кнопку «Сохранить», чтобы завершить процесс создания таблицы.
В раскрывающемся меню «Null» выберите опцию NULL и определите, является ли указанное поле первичным ключом или нет. И, наконец, выберите тип таблицы и метод сопоставления и нажмите кнопку «Сохранить», чтобы завершить процесс создания таблицы.
Установите пароль на phpMyAdmin на XAMPP
Когда мы устанавливаем сервер XAMPP на локальный компьютер, по умолчанию используется имя пользователя root, а пароль остается пустым. Поскольку это локальный сервер, разработчики не устанавливают пароль. Однако вы можете установить или изменить пароль на phpMyAdmin на XAMPP. Если вы хотите установить пароль, вы можете выполнить следующие шаги.
- Запустите сервер XAMPP, нажав кнопку «Пуск» параллельно с сервером MySQL и Apache, как показано ниже.
- Параллельно с MySQL в столбце “Действия” нажмите кнопку “Администратор”. И это откроет страницу, URL-адрес которой будет localhost / phpmyadmin. Однако вы можете напрямую открыть эту страницу, просто введя этот URL-адрес в браузере.
- На этой странице нажмите на опцию «Учетные записи пользователей» вверху страницы.

- Теперь нажмите «Изменить привилегии» в разделе «Действия» для имени пользователя «root» и имени хоста «localhost».
- Теперь выберите третью вкладку «Изменить пароль» и введите свой пароль в предоставленное поле, введите пароль еще раз, чтобы подтвердить его, а затем, наконец, нажмите кнопку «Перейти», чтобы завершить процесс.
Вот как вы можете установить пароль для phpMyAdmin XAMPP !!
Импорт / экспорт базы данных на XAMPP phpMyAdmin
Для управления базой данных MySQL phpMyAdmin предоставляет вам эффективную платформу. Вы можете обрабатывать данные откуда угодно, используя phpMyAdmin. Более того, возможность импорта и экспорта базы данных дает вам наилучшие шансы на восстановление после любой внезапной или неизбежной потери данных. Точно так же перенос данных с одного сервера на другой может выполняться безупречно. Это веб-интерфейс, который позволяет восстанавливать данные из любого места.
Импортировать базу данных на XAMPP phpMyAdmin
Однако данные легко импортировать или экспортировать, и следующие шаги могут помочь вам в этом.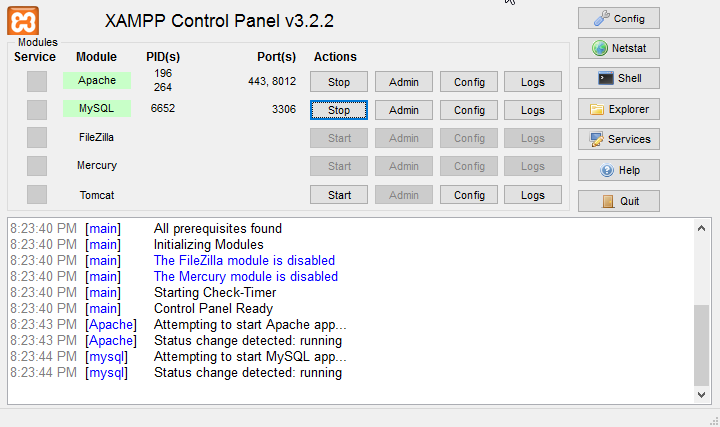
- Откройте базу данных в phpMyAdmin.
- Щелкните Базы данных в верхнем меню.
- В раскрывающемся меню выберите имя базы данных, которую вы хотите импортировать.
- Щелкните вкладку Импорт.
- Просмотрите свой файл .sql, щелкнув параметр «Выбрать файл», который вы хотите импортировать. Затем нажмите кнопку «Перейти» внизу.
- Готово !!
Вы успешно импортировали базу данных, если синтаксис вашего файла .sql правильный, теперь вы должны увидеть подтверждающее сообщение на экране. Точно так же вы можете увидеть таблицы в столбце слева в интерфейсе phpMyAdmin.
Экспорт базы данных на XAMPP phpMyAdmin
Чтобы экспортировать базу данных MySQL через phpMyAdmin XAMPP, выполните следующий шаг.
- Чтобы начать процесс экспорта, войдите в cPanel и откройте интерфейс phpMyAdmin.
- На левой панели phpMyAdmin выберите базу данных, которую вы хотите экспортировать.

- Выберите вкладку «Экспорт» вверху.
- Теперь вы увидите два варианта: «Быстрый» и «Пользовательский». Вы можете выбрать «Быстрый», если хотите использовать параметр по умолчанию, или выбрать «Пользовательский», если хотите выбрать определенные таблицы и тип представления экспортируемого файла в дополнение ко многим другим параметрам.
Примечание. Старая версия phpMyAdmin не поддерживает Quick. Так что для этого вам придется использовать другой метод.
- Теперь выделите формат, в который вы хотите экспортировать свою базу данных. Щелкните раскрывающееся меню и откажитесь от формата из данного списка.
- Подтвердите свой выбор, нажав кнопку «Перейти».
- Теперь вам будет предложено открыть или сохранить выбранный файл. Вы можете выбрать «Сохранить файл» и сохранить его в желаемом месте.
Поздравляю !! Вы успешно экспортировали файл.
Вывод
Как видите, все функции phpMyAdmin XAMPP очень мощные, что дает вам свободу эффективного управления базой данных.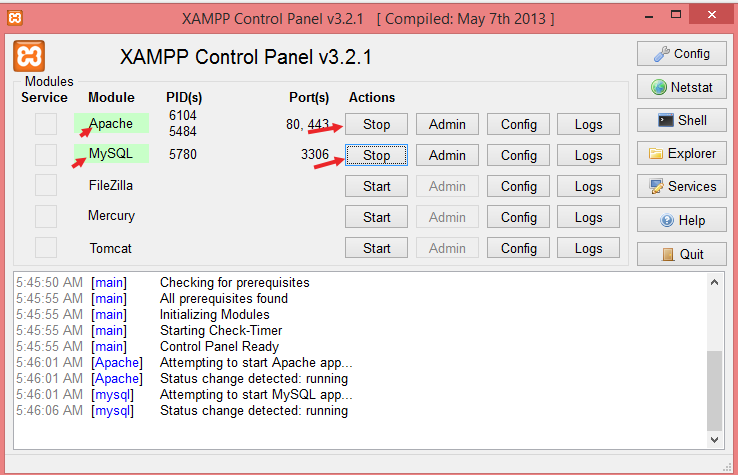 Я попытался включить все важные аспекты, связанные с phpMyAdmin, в XAMPP. Однако, чтобы охватить каждую часть и ответить на каждый вопрос, мне нужна ваша помощь. Да! Вы можете помочь мне, задав свои вопросы в комментариях ниже, и я постараюсь на них ответить. Принимая во внимание, если вы хотите более узнать о разработке веб – сайтов и хотите создать свой собственный веб – сайт, то вы можете использовать TemplateToaster веб – сайт строитель. В кратчайшие сроки вы получите полнофункциональный веб-сайт, оптимизированный для мобильных устройств. Более того, для запуска TemplateToaster не требуется технических навыков. Итак, создайте свой сайт и протестируйте его на XAMPP или WAMP где угодно.
Я попытался включить все важные аспекты, связанные с phpMyAdmin, в XAMPP. Однако, чтобы охватить каждую часть и ответить на каждый вопрос, мне нужна ваша помощь. Да! Вы можете помочь мне, задав свои вопросы в комментариях ниже, и я постараюсь на них ответить. Принимая во внимание, если вы хотите более узнать о разработке веб – сайтов и хотите создать свой собственный веб – сайт, то вы можете использовать TemplateToaster веб – сайт строитель. В кратчайшие сроки вы получите полнофункциональный веб-сайт, оптимизированный для мобильных устройств. Более того, для запуска TemplateToaster не требуется технических навыков. Итак, создайте свой сайт и протестируйте его на XAMPP или WAMP где угодно.
Источник записи: https://blog.templatetoaster.com
Создание базы данных для работы CMS Joomla
- Создание базы данных для работы CMS Joomla с помощью phpMyAdmin
- Создание базы данных для работы CMS Joomla с помощью cPanel
- Мастер создания базы данных MySQL
- Создание базы данных для CMS Joomla в CP Panel
- Создание пользователя базы данных и пароля пользователя
- Установка привилегий пользователя
- Завершение работы
- Работа с MariaDB с помощью phpMyAdmin XAMPP на localhost
- Создание нового пользователя базы данных с помощью phpMyAdmin XAMPP на localhost
- Создание новой базы данных с помощью phpMyAdmin XAMPP на localhost
- Создание нового пользователя базы данных с помощью phpMyAdmin XAMPP на localhost
Создание базы данных для работы CMS Joomla с помощью phpMyAdmin.
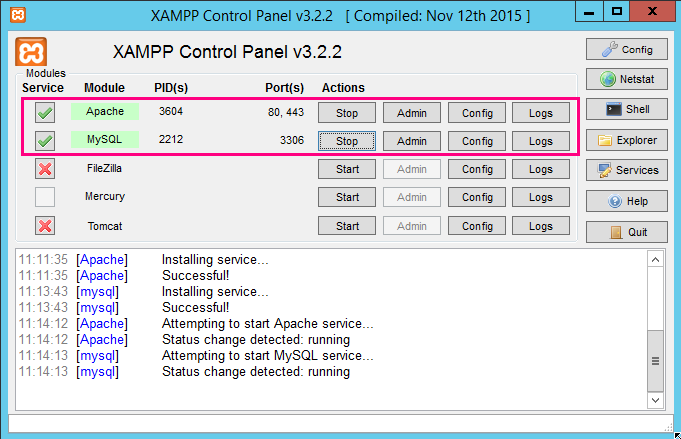
Разработчики Joomla давно подняли 4-ю версию, а документация на официальном сайте у них до сих пор вяло тянется со времён ещё Joomla 1.0. Это конечно сильно сбивает с толку. Поэтому, кому не сильно хочется примерять старые интерфейсы, о которых статья с официального сайта, которую я перевёл ниже, может просто посмотреть видео минут 5. Сразу даю ссылку с временной меткой начала того, как подготовить базу данных для сайта на Joomla с помощью phpMyAdmin:
Создание базы данных для работы CMS Joomla с помощью cPanel.
Каждая установка CMS Joomla требует наличия базы данных. В базе данных будут храниться такие данные, как статьи, меню, категории и пользователи. Эта информация необходима для создания и управления вашим сайтом Joomla. Независимо от требований версии, для установки Joomla у вас должна быть рабочая база данных, пользователь базы данных, пароль базы данных и соответствующие привилегии для пользователя базы данных.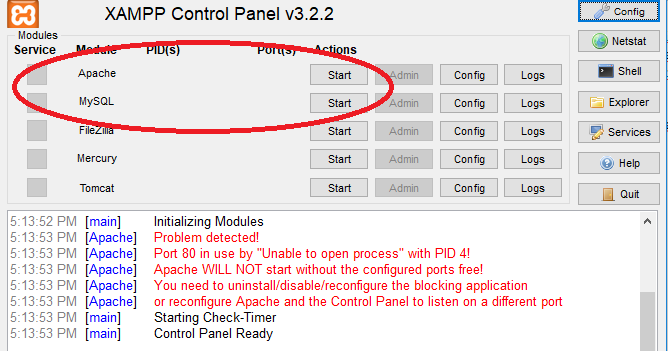 Вам необходимо выполнить эти задачи до начала установки. В этой статье будет рассмотрен наиболее распространенный тип базы данных, используемый при установке Joomla — база данных MySQL. Сначала мы покажем использование cPanel на хостинг-аккаунте, на других типах хостинг-интерфейсов шаги должны быть аналогичными. Затем мы покажем то же самое, используя phpMyAdmin на локальном хостинге XAMPP.
Вам необходимо выполнить эти задачи до начала установки. В этой статье будет рассмотрен наиболее распространенный тип базы данных, используемый при установке Joomla — база данных MySQL. Сначала мы покажем использование cPanel на хостинг-аккаунте, на других типах хостинг-интерфейсов шаги должны быть аналогичными. Затем мы покажем то же самое, используя phpMyAdmin на локальном хостинге XAMPP.
Для тех, кто устанавливает CMS Joomla на локальную машину, рекомендую прочитать статью про XAMPP.
Переведено с помощью www.DeepL.com/Translator (бесплатная версия)
Мастер создания базы данных MySQL.
Для начинающих рекомендуется использовать Мастер создания базы данных MySQL (MySQL Database Wizard). Мастер проведет вас через весь процесс шаг за шагом. Вы можете использовать эти шаги для руководства в панели вашего собственного хостинг-аккаунта, если они отличаются:
Создать базу данных → Создать пользователя → Установить пароль пользователя → Установить привилегии пользователя.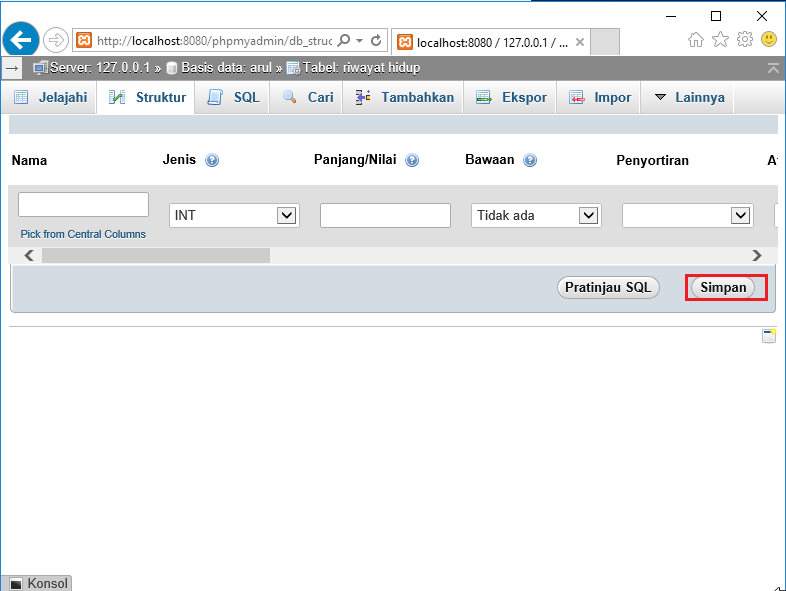
Create a Database → Create a User → Set User password → Set User Privileges.
Сначала активируйте мастер, щелкнув на значке в cPanel вашего хостинг-аккаунта.
Создание базы данных для CMS Joomla в CP Panel.
Далее вы должны выбрать имя для своей базы данных. В среде виртуального хостинга имя вашей базы данных обычно начинается с имени пользователя вашего хостинг-аккаунта, затем указывается идентификатор. Например, если имя пользователя вашего хостинг-аккаунта — B1234, имя вашей базы данных может выглядеть следующим образом: B1234_joomla.
Создание пользователя базы данных и пароля пользователя для CMS Joomla в CP Panel.
После создания базы данных для CMS Joomla вам понадобится пользователь базы данных (database user) для доступа к ней. Этот шаг в CP Panel создаст пользователя и его пароль одновременно. Имя пользователя для базы данных будет похоже на имя базы данных. На самом деле вы можете использовать имя базы данных для пользователя, но для безопасности следует использовать уникальное имя пользователя с надежным паролем.
Этот шаг в CP Panel создаст пользователя и его пароль одновременно. Имя пользователя для базы данных будет похоже на имя базы данных. На самом деле вы можете использовать имя базы данных для пользователя, но для безопасности следует использовать уникальное имя пользователя с надежным паролем.
Установка привилегий пользователя для CMS Joomla в CP Panel.
Последней задачей при создании базы данных для Joomla является предоставление пользователю базы данных привилегий (разрешений) на взаимодействие с этой базой данных. Эти привилегии дают пользователю возможность создавать таблицы базы данных, сбрасывать их (удалять), изменять, индексировать и выполнять множество других интерактивных задач.
Если вы не используете мастер создания базы данных. Привилегии обычно включаются в назначение пользователя базы данных базе данных. Этот рабочий процесс выглядит так:
Создать базу данных → Создать пользователя базы данных → Назначить пользователя базы данных базе данных (включая привилегии).
Create db → Create db User → Assign a db User to a db (including privileges).
Завершение работы по созданию базы данных для CMS Joomla в CP Panel.
После завершения всех шагов мастера создания базы данных вы увидите сводку итоговых результатов.
Запишите следующую информацию для использования при установке Joomla.
- Имя базы данных, например:
D1234_joomla - Пользователь базы данных, например: D1234_juser
- Пароль пользователя базы данных
- Обратите внимание на расположение базы данных. Обычно это
localhostдля установки cPanel. Иногда хостинг-аккаунт может иметь сервер базы данных, полностью отделенный от сервера пользовательского аккаунта для физических файлов. Вместоdbserver10.. hosting.com
hosting.com
Переведено с помощью www.DeepL.com/Translator (бесплатная версия)
Работа с MariaDB с помощью phpMyAdmin XAMPP на localhost.
- Начните с открытия панели управления XAMPP и убедитесь, что она работает, перейдя по адресу
http://localhost/. - Вы должны увидеть страницу приветствия XAMPP с PHPInfo и phpMyAdmin в верхнем меню.
- Далее, мы захотим сделать нашего пользователя
root - Это можно сделать в консоли XAMPP, открыв Shell и введя
mysqladmin.exe -u root password secretpassword. - Это установит для root пароль.
- Выбирайте свой собственный пароль, а не
secretpassword. - Запишите его, чтобы забыв, всё равно иметь возможность его использовать.
Теперь ваш phpMyAdmin перестанет работать, поэтому нам нужно это исправить.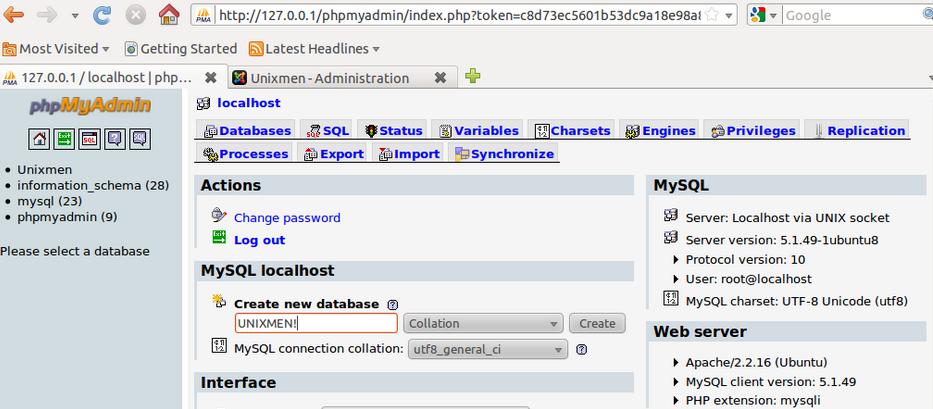
Перейдите к файлу config.inc.php, который, скорее всего, находится по адресу
C:\xampp\phpMyAdmin\config.inc.php
В строке 21
$cfg['Servers'][$i]['password'] = ' ';
Вам нужно добавить свой пароль. В нашем примере это будет выглядеть следующим образом
$cfg['Servers'][$i]['password'] = 'secretpassword';
Теперь наш phpMyAdmin должен работать, и мы можем использовать его для создания нового пользователя
Создание нового пользователя базы данных с помощью phpMyAdmin XAMPP на localhost.
- Откройте phpMyAdmin по ссылке в верхнем меню приветственной страницы XAMPP.
- После открытия выберите в верхнем меню пункт Учетные записи пользователей (listing the users).
- Здесь вы увидите страницу со списком пользователей.
- Выберите ссылку Добавить учетную запись пользователя

- Вам будет предложено ввести имя пользователя и пароль, а также повторно набрать пароль.
- Для локальной разработки на вашем локальном хосте вы можете установить флажок Глобальные привилегии (Global privileges) Отметьте все (Check all) и выберите Go в правом нижнем углу.
Создание новой базы данных с помощью phpMyAdmin XAMPP на localhost.
Теперь у вас есть ваш пользователь, вы можете создать новую базу данных для добавления ваших таблиц или позволить Joomla создать ее для вас в процессе установки. Если вы хотите назвать свою базу данных, то перейдите на вкладку Базы данных. Заполните имя, которое вы хотите использовать, разделяя слова подчеркиванием, так что если вы хотите «my database«, введите my_database. Выберите
Выберите utf8_unicode_ci и нажмите Create.
Теперь у вас есть база данных, пользователь и пароль, и все готово для установки Joomla.
Перевод с английского официальной документации Joomla:
https://docs.joomla.org/Creating_a_Database_for_Joomla!
Заберите ссылку на статью к себе, чтобы потом легко её найти: выберите, то, чем пользуетесь чаще всего:
Спасибо за внимание, оставайтесь на связи!
создать локальный сервер 2 методами
У начинающих вебмастеров часто возникает вопрос, как создать свой сайт на компьютере, а потом перенести его в интернет на хостинге. Есть множество локальных серверов, но установка WordPress на XAMPP производится намного легче, а работать с ним проще.
Установка WordPress
10.9k.
Популярный локальный сервер XAMPP завоевал множество поклонников по всему миру. Начал им пользоваться, потому что денвер перестал нравиться, из-за прекращения поддержки.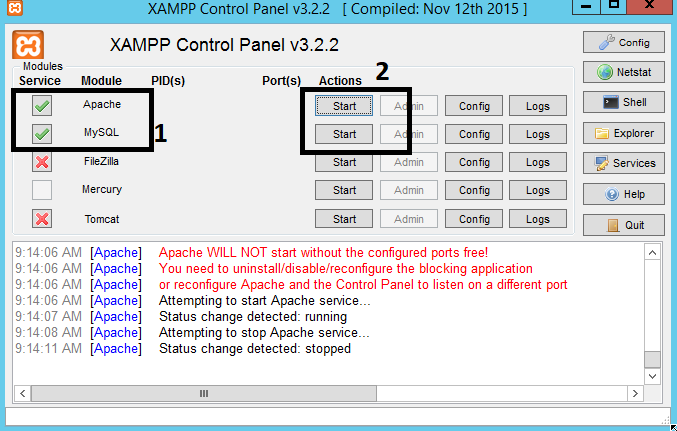 После всех операций нужно выбрать хостинг для дальнейшего развития бизнеса в сети.
После всех операций нужно выбрать хостинг для дальнейшего развития бизнеса в сети.
Содержание
- Загрузка программы XAMPP
- Установка WordPress c помощью модуля
- Установка WordPress на XAMPP ручным методом
- Создание базы данных
- Создание нового сайта в XAMPP
- Заключение
Загрузка программы XAMPP
Поддерживаемые программой ОСПрограмма бесплатная и загружается с официального источника. Заходим на официальную страницу и выбираем операционную систему.
Запускаем скачанный файл, в окне настроек и прав на операции отмечаем все пункты.
Расширения и доступВыбираем папку для инсталляции на компьютере и запускаем. После проделанных манипуляций открываем программу.
В панели есть две строки Apache и MySQL, включите эти два параметра нажатием на Start, чтобы они горели зелёным цветом.
Запуск Apache и MySQLУстановка WordPress c помощью модуля
Переходим к быстрой установке WP. Разработчикам не удобно самостоятельно скачивать движок и создавать базу данных.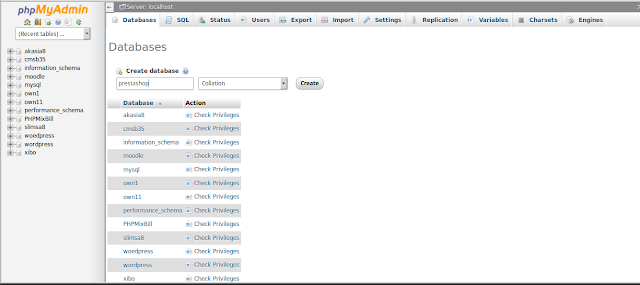 Есть специальные модули, помогающие поставить WP.
Есть специальные модули, помогающие поставить WP.
Скачиваем приложение вордпресс со страницы расширений. WP стоит на первом месте, скачиваем под свою ОС из вариантов Windows и Linux.
Загрузка надстройки WordPressЗагрузится файл, запускаем его и начинаем настройку приложения. Правильно выбираем путь до XAMPP, нажимаем далее.
Прописываем дополнениеЗаполняем все поля для создания нового WP, прописывайте реальную почту, при случае можно восстановить пароль. Записываем логин и пароль в отдельный файл на компьютере.
Задаем логин и пароль для входа в WPВ следующем окне придумываем название, оставил по умолчанию, выбираем Далее.
ЗаголовокНачнется загрузка вордпресс, после чего система поздравит и предложит запуск. Отмечаем чекбокс и нас перекинет в браузер на локальный сайт.
Завершение и запускПо умолчанию локальный сервер настроен на стандартное ip, адрес и будет выглядеть так.
http://127.0.0.1/wordpress/
Запомните адрес, при заходе запускается ресурс.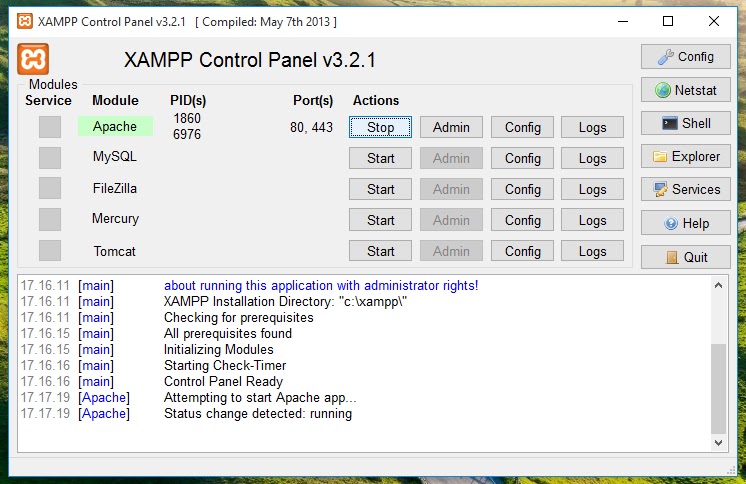 Далее можно прописать /wp-login.php и авторизоваться в админпанели по комбинации сделанной на первом этапе.
Далее можно прописать /wp-login.php и авторизоваться в админпанели по комбинации сделанной на первом этапе.
Расширение активно и сайт запустили, единственное неудобство, что по умолчанию вордпресс на английском языке, но это исправляем в настройках админки. Для более подробного обзора приложу собственное видео.
Установка WordPress на XAMPP ручным методом
Установка WordPress на локальный компьютер XAMPP займет немного больше времени.
Создание базы данных
Создадим базу данных, запускаем программу и напротив MySQL сначала на кнопку Start (смотрим чтобы надпись MySQL стала зеленым, кнопка изменит название на Stop), а после Admin.
Запуск MySQLАвтоматически запуститься в браузере страница http://localhost/phpmyadmin/ это хранилище всех database, начинаем создание новой.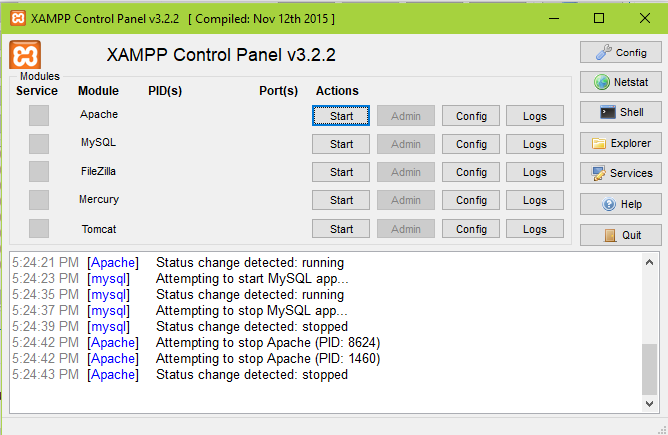
Можно сразу перейти по адресу без нажатия кнопки Admin.
Создание новой базы данных- Выбираем создать БД, начнется загрузка инструмента, нужно немного подождать
- Прописываем имя базы данных и выставляем параметр Сравнение
- Нажимаем кнопку Создать
Создание нового сайта в XAMPP
Чтобы прописать сайт в XAMPP нужно создать папку. По умолчанию место расположения программы C:\xampp, далее каталог htdocs, тут создаем папку с названием ресурса, например moy-sayt.
Расположение htdocsСкачиваем вордпресс с официального репозитория на локальный компьютер по ссылке.
Загрузка WPВ загрузки попадёт архив, открываем, используя WinRar. Откроем параллельно папку, которую мы создавали для сайта, и простым перетаскиванием левой кнопки мыши копируем файлы из архива.
Извлечение файлов движкаЗапускаем браузер и в строке пишем http://localhost/moy-sayt, если файлы были загружены корректно, то запуститься стандартная пятиминутная установка WordPress, жмем Далее.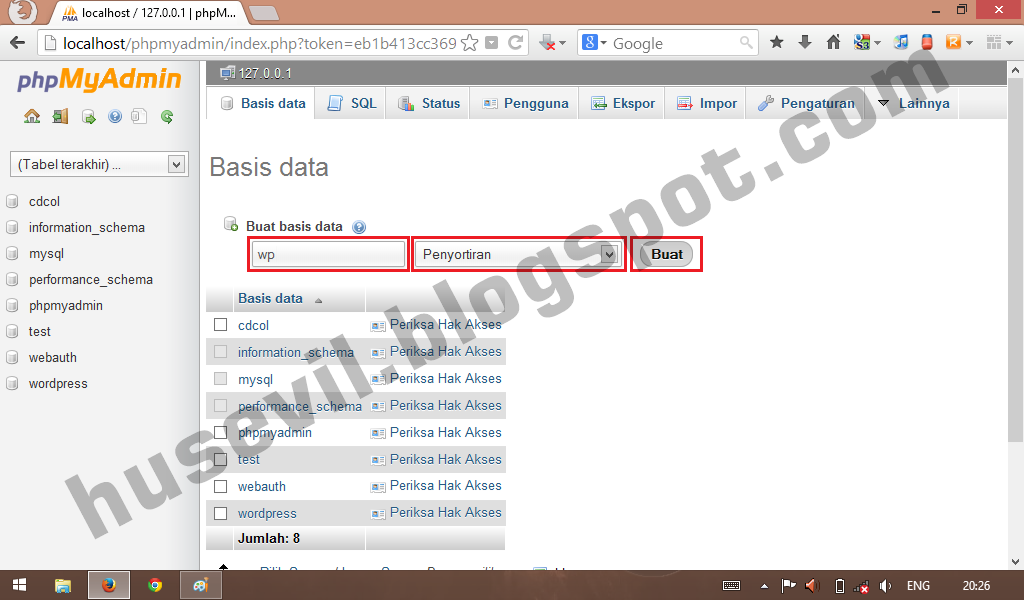
В следующем окне откроется настройка базы.
Вводим доступы от базы данных- Имя базы данных, прописываем то, которое создавали в MySQL
- Имя пользователя по умолчанию root для всех новых баз
- Пароль оставляем пустым, так как мы его не задавали
- Сервер оставляем localhost
- Префикс таблиц тоже можно оставить без изменений
- Теперь отправить
Если всё хорошо то система поздравит и предложит двинуться далее, нажимаем Запустить.
Запуск установки WordPressВ открывшейся странице заполняем поля: название, логин, пароль и почту, записываем их в отдельный файл. Нажимаем Установить WordPress.
Создание аккаунта администратораПочту прописываем к которой есть доступ, иначе с восстановлением пароля в будут проблемы.
Начнется процесс, ждем несколько секунд и откроется новая страница с поздравлениями и предложением осуществить вход.
Поздравление с успешной установкой WPПеребросит на страницу входа в админпанель, вводим логин и пароль.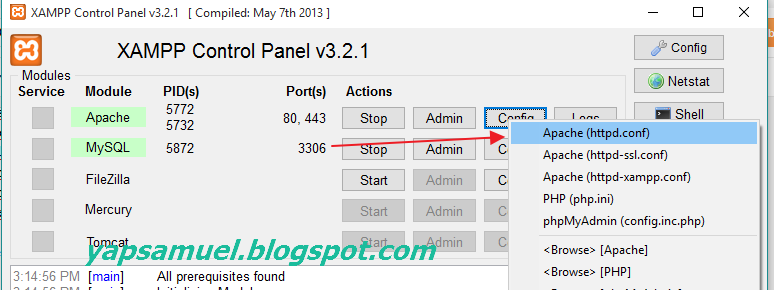
Мы справились и теперь можем оперировать настройками, как если бы вебресурс располагался в интернете.
Заключение
Давайте подведём итог что нужно сделать для установки WordPress на компьютер. Для первого случая:
- Скачать bithami
- Установить модуль
Для ручной метода:
- Создать базу данных
- Скачать движок
- Распаковать вордпресс в XAMPP
- Соединить базу и движок
- Сделать первоначальные настройки
Как видим второй метод обладает большим количеством шагов, но он помогает понять как создаются сайты с базами. А у меня на этом все, успехов!
Пожалуйста, оцените материал:
Валентин
Давно занимаюсь и разрабатываю сайты на WordPress. Считаю что лучшего решения для ведения бизнеса не найти, поэтому считаю долгом делиться информацией с остальными.
Как установить WordPress на Localhost? (WAMP, MAMP, XAMPP)
Что такое Localhost?
Зачем мне устанавливать WordPress на Localhost?
Как установить WordPress на локальном хосте с XAMPP?
Первый шаг: загрузите и установите XAMPP
Второй шаг: запуск XAMPP и его тестирование
Третий шаг: добавление основных файлов WordPress
Четвертый шаг: создание базы данных
Пятый шаг: установка WordPress
Как установить WordPress на локальный хост с MAMP?
Первый шаг: загрузите MAMP
Второй шаг: установите сервер MAMP
Третий шаг: запуск MAMP
Четвертый шаг: создание базы данных
Пятый шаг: добавление файлов WordPress
Шестой шаг: установка WordPress
Как установить WordPress на локальный хост с WAMP?
Первый шаг: загрузите и установите WAMP
Второй шаг: создание базы данных
Третий шаг: установка WordPress
В этой статье мы хотим научить вас, как установить WordPress на localhost.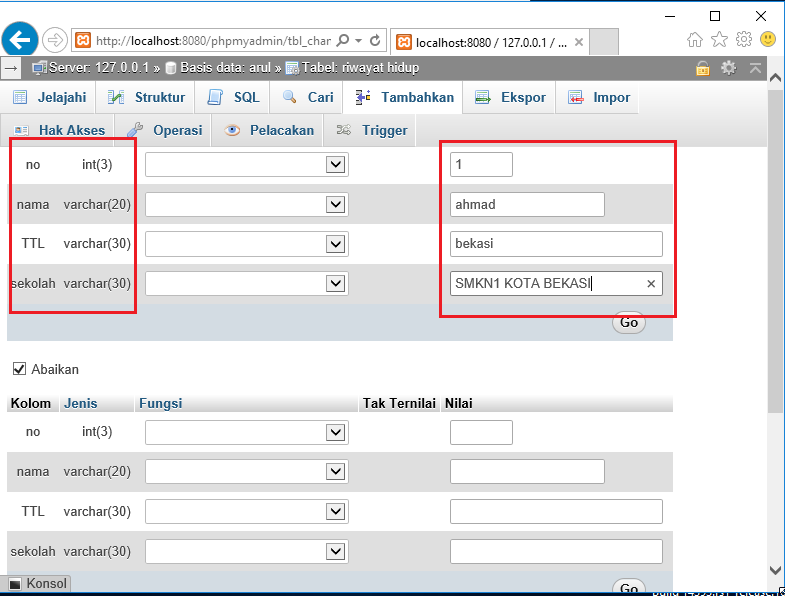 Существует множество программ, которые позволяют устанавливать и размещать конструкторы веб-сайтов, такие как WordPress, локально. Здесь мы говорим об установке WordPress на локальном хосте с помощью XAMPP, MAMP и WAMP.
Существует множество программ, которые позволяют устанавливать и размещать конструкторы веб-сайтов, такие как WordPress, локально. Здесь мы говорим об установке WordPress на локальном хосте с помощью XAMPP, MAMP и WAMP.
Установка WordPress на localhost позволяет вам разрабатывать и работать на своем веб-сайте без покупки хоста и домена. После завершения создания веб-сайта вы можете приступить к покупке хоста и доменного имени.
В нашей предыдущей статье мы обсуждали, как установить WordPress.
Что такое Localhost?
Проще говоря, localhost – это имя хоста, обозначающее этот компьютер. Он имитирует хостинг-сервер на вашем собственном компьютере. Без оплаты каких-либо услуг, предлагаемых хостинг-провайдерами.
Используя localhost, вы можете установить и запустить WordPress на своем компьютере. Единственное требование – выбрать сервер, моделирующий такие программы, как XAMPP, MAMP и WAMP.
Зачем мне устанавливать WordPress на Localhost?
Вопрос, который остается без ответа, – зачем нам устанавливать WordPress на localhost? Почему бы просто не купить хостинг и домен?
Когда WordPress публикуется на активном сервере, вы можете просматривать изменения, ошибки и ошибки в реальном времени.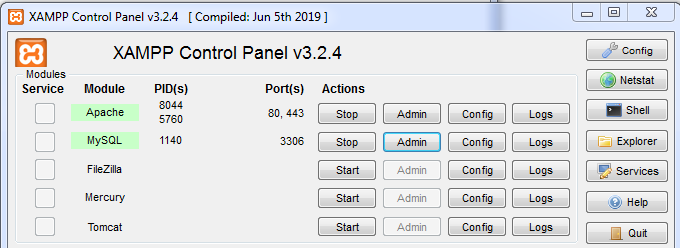 Кроме того, ваша аудитория также может видеть ошибки, изменения и ошибки.
Кроме того, ваша аудитория также может видеть ошибки, изменения и ошибки.
Установка WordPress на localhost похожа на тренировку перед большим турниром. Установка WordPress на localhost имеет много преимуществ. Например:
- Если есть какие-либо ошибки и ошибки, никто, кроме вас, не может их увидеть.
- Локально размещенный WordPress не требует постоянного подключения к Интернету.
- Редактирование файлов и добавление нового контента происходит очень быстро, потому что вы не загружаете их на сервер.
- Установив WordPress на localhost, вы сможете лучше понять и изучить его.
- Установить WordPress на localhost очень дешево. Поскольку вам не нужно покупать хост или домен.
- И так далее.
Как установить WordPress на локальном хосте с XAMPP?
XAMPP – одна из программ, имитирующих среду хостинга на вашем локальном компьютере. Ниже мы шаг за шагом обсудим процесс установки.
Первый шаг: загрузите и установите XAMPP
Первый шаг – установить XAMPP.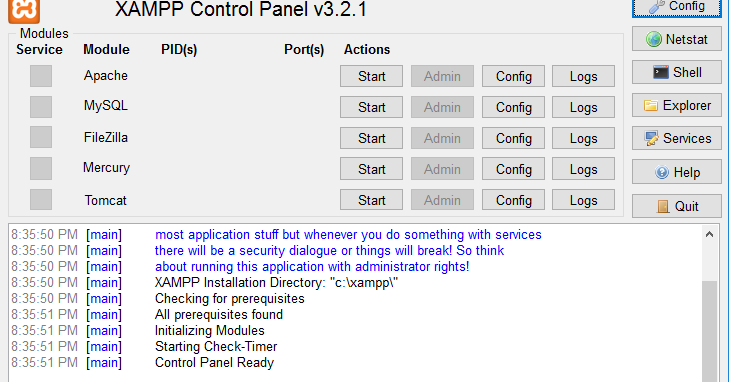 Чтобы скачать эту программу, нажмите на следующую ссылку. После завершения загрузки откройте программу, чтобы установить ее в вашей системе. Если у вас установлен какой-либо антивирус, вы можете увидеть следующее сообщение.
Чтобы скачать эту программу, нажмите на следующую ссылку. После завершения загрузки откройте программу, чтобы установить ее в вашей системе. Если у вас установлен какой-либо антивирус, вы можете увидеть следующее сообщение.
Щелкните Да. Затем вы увидите следующий экран.
Щелкните Далее.
На следующем шаге вы должны выбрать, какие компоненты вам нужно установить. Для установки WordPress на localhost необходимы MySQL и phpMyAdmin. Обязательно проверьте их.
Другие компоненты необходимы и необходимы для локального размещения WordPress. Снимите их и нажмите Далее.
На следующем шаге вы должны выбрать путь для установки. Мы рекомендуем использовать путь по умолчанию. Затем нажмите Далее.
На следующем шаге XAMPP спросит вас, хотите ли вы также установить Bitnami. Bitnmai – это программа, которая устанавливает для вас другие CMS. Но в этом нет необходимости. Поэтому снимите флажок и нажмите Далее.
При нажатии на Далее XAMPP начинает установку.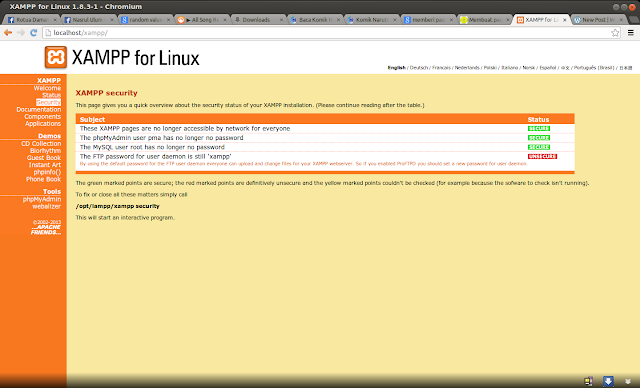 Продолжительность установки зависит от технических характеристик вашего компьютера.
Продолжительность установки зависит от технических характеристик вашего компьютера.
После завершения установки откройте его панель управления, нажав Готово.
Теперь вы успешно установили XAMPP на свой компьютер.
Второй шаг: запуск XAMPP и его тестирование
Второй шаг – запустить XAMPP и проверить, правильно ли он установлен. Как упоминалось выше, для локальной установки WordPress вам потребуется:
- MySQL
- Apache (phpMyAdmin)
Чтобы запустить эти два модуля, на панели управления XAMPP нажмите «Пуск» рядом с каждым из них.
Если при нажатии на кнопку «Пуск» цвет становится зеленым, это означает, что все работает нормально и модули установлены правильно.
Теперь пора проверить, работает ли ваш локальный хост с XAMPP или нет. Откройте браузер и введите http: // localhost, затем нажмите Enter. Если вы выполнили описанные выше действия, вы должны увидеть следующую страницу:
Третий шаг: добавление основных файлов WordPress
Чтобы установить WordPress на локальном хосте с XAMPP, следующим шагом будет добавление файлов ядра WordPress.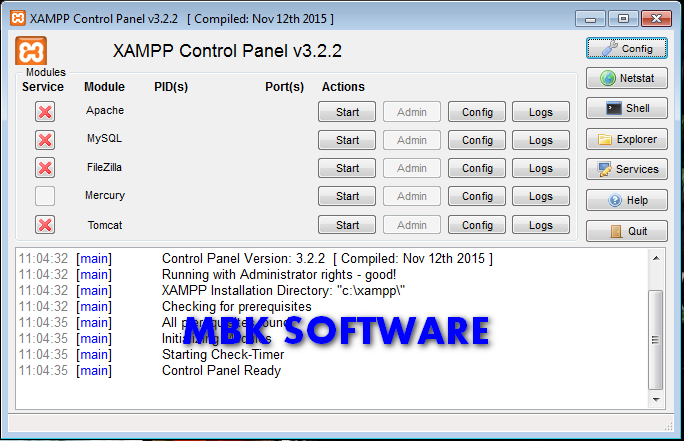 Сначала загрузите последнюю версию WordPress с официального сайта WordPress.
Сначала загрузите последнюю версию WordPress с официального сайта WordPress.
После загрузки WordPress перейдите в корневой каталог XAMPP. Если вы использовали путь по умолчанию, его можно найти в C: // xampp и найти папку htdocs.
Откройте htdocs и создайте новую папку для локального WordPress. Например, если вы вызываете папку testsite, вы можете получить доступ к локальному WordPress по следующему URL-адресу:
http: // localhost / testsite
После создания этой папки вы должны разархивировать загруженный вами WordPress в папку.
Четвертый шаг: создание базы данных
Четвертый шаг – создать базу данных для WordPress. Независимо от того, устанавливаете ли вы WordPress локально или на сервере, вам нужно будет создать базу данных.
Чтобы создать новую базу данных из панели управления XAMPP, нажмите «Администратор», чтобы открыть phpMyAdmin.
Нажмите на Базы данных вверху. Чтобы создать новую базу данных.
На следующем шаге вы должны выбрать имя для базы данных.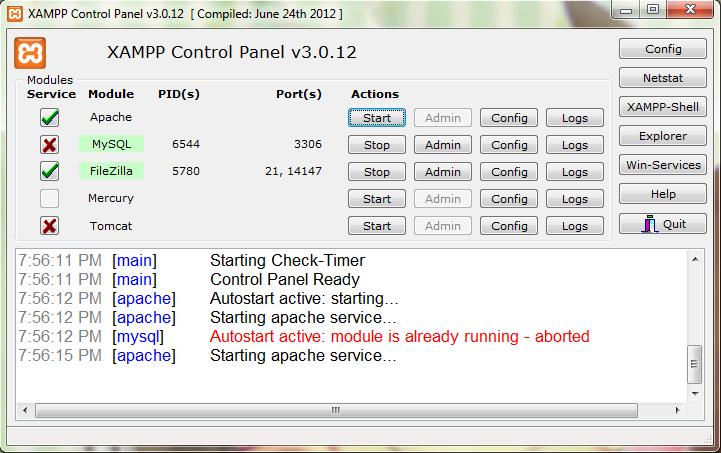 Это может быть что угодно, но выберите то, что запомните. Потому что это понадобится на следующем этапе. Затем нажмите «Создать».
Это может быть что угодно, но выберите то, что запомните. Потому что это понадобится на следующем этапе. Затем нажмите «Создать».
В отличие от живой версии, нет необходимости создавать имя пользователя для базы данных.
Пятый шаг: установка WordPress
Последний шаг – установка WordPress. После добавления файлов WordPress и создания базы данных откройте URL-адрес localhost в любом браузере и начните процесс установки.
http: // localhost / testsite (testsite – это папка, которую мы создали в папке htdocs)
Основное различие между живым WordPress и локально размещенным WordPress – это база данных. Когда вы дойдете до информации о базе данных, введите следующее:
Имя базы данных: имя, которое вы создали на предыдущем шаге.
Имя пользователя: root
Пароль: убедитесь, что он пуст
Остальное аналогично обычной установке WordPress. Вы закончите, как только процесс закончится.
Как установить WordPress на локальный хост с MAMP?
Чтобы установить WordPress на localhost с помощью MAMP, нужно выполнить три шага:
- Создайте среду хостинга.

- Загрузите файлы ядра WordPress.
- Установите WordPress.
Неважно, какой симулятор хостинга вы используете, эти три шага важны. Давайте обсудим, как установить WordPress на локальном хосте с помощью MAMP, шаг за шагом.
Первый шаг: загрузите MAMP
MAMP можно скачать с официального сайта. Загрузите подходящую версию вашей операционной системы. Поскольку MAMP очень удобен в использовании, с годами он приобрел большую популярность. С другой стороны, эта программа доступна как для Windows, так и для Linux. Кроме того, он доступен как в бесплатной, так и в премиальной версии.
Второй шаг: установите сервер MAMP
Следующим шагом будет установка сервера MAMP. Как только загрузка будет завершена, начните процесс установки. Сначала нажмите «Принять», чтобы ознакомиться с условиями.
Щелкните Install на следующей странице.
Третий шаг: запуск MAMP
После завершения процесса установки запустите MAMP на своем компьютере.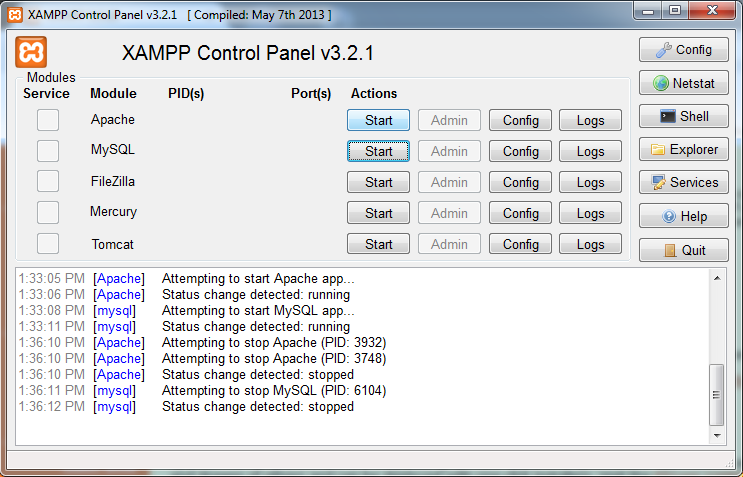 Откройте программу и нажмите Start Servers.
Откройте программу и нажмите Start Servers.
После того, как вы нажмете Start Servers, в браузере откроется новая вкладка. Вы увидите сообщение о том, что MAMP успешно установлен.
Четвертый шаг: создание базы данных
Когда сервер готов к использованию, пора создавать базу данных. Этот шаг аналогичен созданию базы данных в программном обеспечении XAMPP. Каждому веб-сайту нужна база данных для хранения информации.
В браузере перейдите по адресу localhost / phpMyAdmin. Нажмите «Базы данных»> «Создать», затем выберите имя для базы данных и нажмите «Создать».
Пятый шаг: добавление файлов WordPress
Следующим шагом будет загрузка файлов WordPress. Чтобы загрузить WordPress, перейдите на его официальный сайт. Затем вам нужно будет разархивировать его.
Перейдите в папку, в которой вы установили MAMP. Ищите htdocs в папке. Откройте его и создайте новую папку. Имя может быть любым, здесь мы назвали его wordpress. Разархивируйте туда файлы WordPress.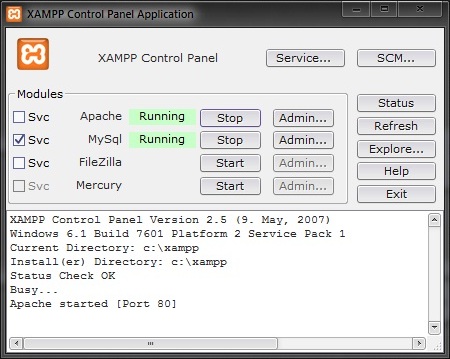
Шестой шаг: установка WordPress
Последний шаг – установка WordPress. Перейдите на localhost / wordpress (wordpress – это имя папки, которую мы создали в htdocs) в вашем браузере.
Выберите свой язык и нажмите «Продолжить». Затем нажмите Поехали!
Теперь вы должны ввести информацию о вашей базе данных. Имя базы данных – это имя, которое вы выбрали на четвертом шаге. Введите root как пароль, так и имя пользователя. Затем нажмите «Отправить».
На следующей странице нажмите Запустить установку. Таким образом, WordPress начинает установку на ваш компьютер. После завершения установки вам нужно будет ввести основную информацию, необходимую для запуска WordPress.
После ввода необходимой информации нажмите «Установить WordPress». Если вы выполнили указанные выше действия, вы должны увидеть следующее изображение.
Как установить WordPress на локальный хост с WAMP?
WAMP – еще одна популярная программа для моделирования серверов.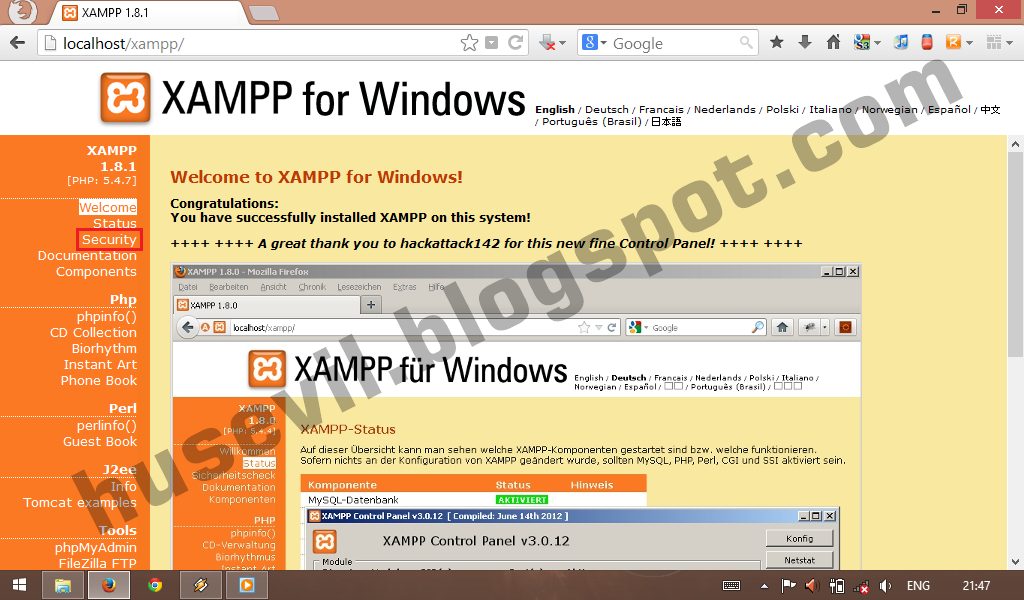 Однако он разработан специально для Windows.
Однако он разработан специально для Windows.
Первый шаг: загрузите и установите WAMP
Во-первых, вам нужно скачать и установить WAMP. Перейдите на его официальный сайт и нажмите «Начать использование WAMPSERVER».
На следующей странице выберите подходящую версию для вашей операционной системы. (32 или 64 бит)
После завершения загрузки откройте файл .exe, чтобы начать процесс установки.
Выберите путь, затем нажмите Далее. Однако мы рекомендуем использовать путь, выбранный по умолчанию.
Второй шаг: создание базы данных
После установки WAMP пришло время создать базу данных для вашего сайта. Если вы правильно установили WAMP, его значок будет размещен на панели задач. Щелкните его правой кнопкой мыши и выберите phpMyAdmin.
Если значок красный, это означает, что серверы WAMP не работают. В этом случае сначала запустите все службы, затем нажмите phpMyAdmin.
При нажатии на phpMyAdmin в вашем браузере откроется новая вкладка.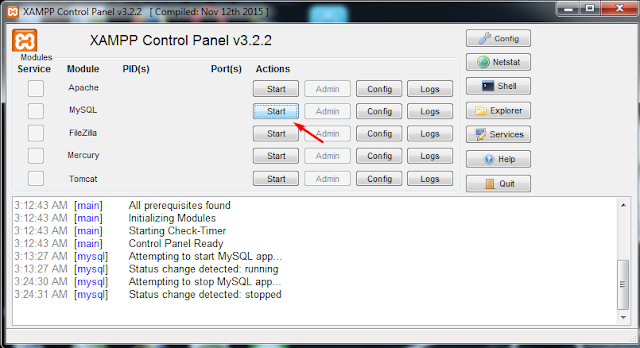 Введите root в качестве имени пользователя и оставьте поле пароля пустым. Затем нажмите Go.
Введите root в качестве имени пользователя и оставьте поле пароля пустым. Затем нажмите Go.
На следующей странице щелкните Базы данных. Выберите имя и нажмите «Создать». (Не забудь имя)
Третий шаг: установка WordPress
Как и другие программы, последний шаг – это установка WordPress. Чтобы установить WordPress, сначала вам нужно скачать его ZIP-файл с официального сайта WordPress. Разархивируйте файл после завершения загрузки. Затем перейдите в C: wamp64 (или туда, где вы установили WAMP). Создайте новую папку, выберите для нее имя, скопируйте и вставьте в нее файлы WordPress. Например, мы выбрали WordPress.
В браузере перейдите по адресу http: // localhost / wordpress. Ваша установка WordPress началась. Процесс установки точно такой же, как и шаги, упомянутые выше. И снова самая важная часть – это ввод информации в базу данных.
Введите имя своей базы данных и введите root в качестве имени пользователя. Оставьте пароль пустым. Затем нажмите «Отправить».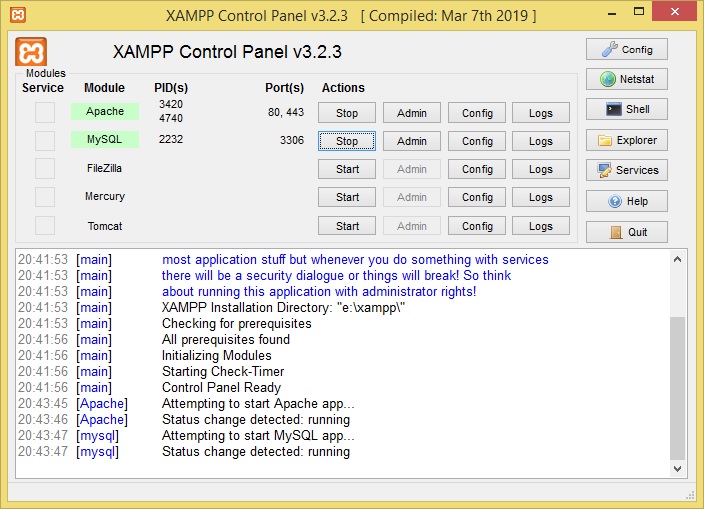
Источник записи: https://betterstudio.com
Учебник. Создание приложения PHP (Laravel) с помощью Базы данных Azure для MySQL — Гибкий сервер в Службе приложений Azure
- Статья
- Чтение занимает 10 мин
Область применения: База данных Azure для MySQL — гибкий сервер
Служба приложений Azure — это высокомасштабируемая служба размещения с самостоятельной установкой исправлений на основе операционной системы Linux. В этом учебнике показано, как создать безопасное приложение PHP в Службе приложений Azure, подключенное к базе данных MySQL (с помощью Базы данных Azure для MySQL — Гибкий сервер).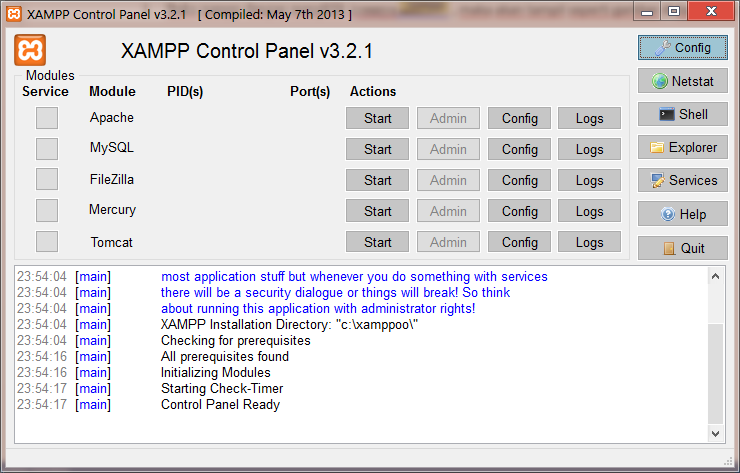 По завершении вы получите приложение Laravel, работающее в Службе приложений Azure в Linux.
По завершении вы получите приложение Laravel, работающее в Службе приложений Azure в Linux.
В этом руководстве описано следующее:
- Создание изначально безопасного приложения на основе PHP и MySQL в Azure
- Настройка секретов подключения к MySQL с помощью параметров приложения
- Развертывание кода приложения с помощью GitHub Actions
- Обновление и повторное развертывание приложения
- Безопасные переносы баз данных
- Потоковая передача журналов диагностики из Azure.
- Управление приложением на портале Azure.
Предварительные требования
- Подписка Azure. Если у вас еще нет подписки Azure, создайте бесплатную учетную запись Azure, прежде чем начинать работу. С помощью бесплатной учетной записи Azure вы можете бесплатно использовать гибкий сервер Базы данных Azure для MySQL в течение 12 месяцев. Дополнительные сведения см. в статье Бесплатное использование гибкого сервера.
Пример приложения
Для работы с этим руководством клонируйте или скачайте пример приложения из репозитория:
git clone https://github.com/Azure-Samples/laravel-tasks.git
Если вы хотите запустить приложение локально, сделайте следующее:
В файле ENV настройте параметры базы данных (например,
DB_DATABASE,DB_USERNAMEиDB_PASSWORD) с помощью параметров в локальной базе данных MySQL. Для запуска этого примера потребуется локальный сервер MySQL.В корне репозитория запустите Laravel с помощью следующих команд:
composer install php artisan migrate php artisan key:generate php artisan serve
1. Создание ресурсов Службы приложений и MySQL
В этом шаге вы создадите ресурсы Azure. Действия, описанные в этом учебнике, позволяют создать по умолчанию безопасную конфигурацию Службы приложений и Базы данных Azure для MySQL — Гибкий сервер. В процессе создания вы укажете следующее:
- Имя веб-приложения. Это имя используется в составе DNS-имени вашего веб-приложения в виде
https://<app-name>.. azurewebsites.net
azurewebsites.net - Среда выполнения для приложения. Здесь следует выбрать версию PHP, которая будет использоваться для приложения.
- Группа ресурсов для приложения. Группа ресурсов позволяет группировать (в логическом контейнере) все ресурсы Azure, необходимые для приложения.
Войдите на портал Azure и выполните следующие действия, чтобы создать ресурсы Службы приложений Azure.
| Инструкции | Снимок экрана |
|---|---|
На портале Azure выполните следующие действия:
| |
На странице Создание веб-приложения+базы данных заполните форму следующим образом.
| |
Развертывание занимает несколько минут и создает следующие ресурсы:
|
2. Настройка подключения к базе данных
Мастер создания создал строку подключения к базе данных, но не в том формате, который подходит для вашего кода.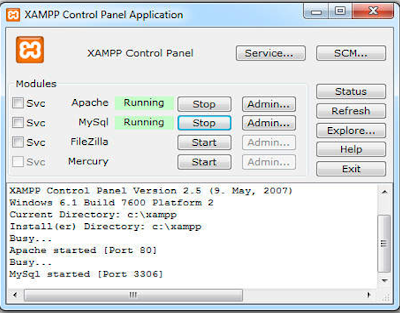 На этом шаге вы создадите параметры приложения с нужным форматом.
На этом шаге вы создадите параметры приложения с нужным форматом.
| Инструкции | Снимок экрана |
|---|---|
| В левом меню на странице Службы приложений выберите Конфигурация. | |
На странице Конфигурация вкладки Параметры приложения создайте параметр DB_DATABASE:
| |
Вернитесь на вкладку «Параметры приложения» и сделайте следующее:
| |
Создайте указанные ниже дополнительные параметры приложения, выполнив те же действия.
|
3. Развертывание примера кода
На этом шаге вы настроите развертывание GitHub с помощью GitHub Actions. Это всего лишь один из множества способов развертывания в Службе приложений, но это также отличный способ обеспечения непрерывной интеграции в процессе развертывания.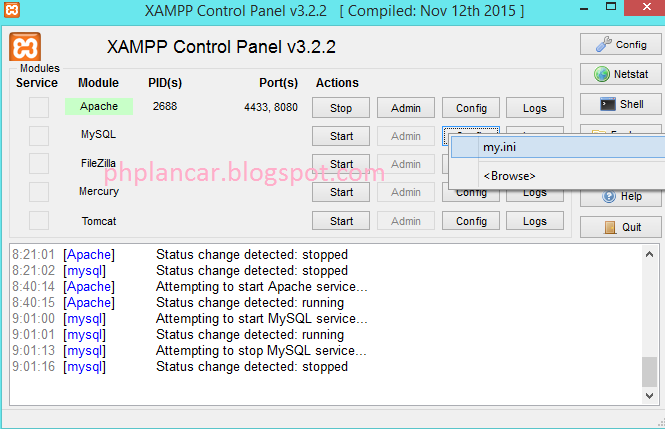 По умолчанию каждая команда
По умолчанию каждая команда git push из репозитория GitHub запускает действие сборки и развертывания. Вы внесете некоторые изменения в базу кода с помощью Visual Studio Code непосредственно в браузере, а затем позволите GitHub Actions выполнить развертывание автоматически.
| Инструкции | Снимок экрана |
|---|---|
В новом окне браузера сделайте следующее:
| |
На странице GitHub откройте Visual Studio Code в браузере, нажав клавишу .. | |
В Visual Studio Code в браузере откройте файл config/database.php в обозревателе. В подключении mysql убедитесь, что уже используются параметры приложения, созданные ранее для подключения MySQL (DB_HOST, DB_DATABASE, DB_USERNAME, DB_PASSWORD, MYSQL_ATTR_SSL_CA).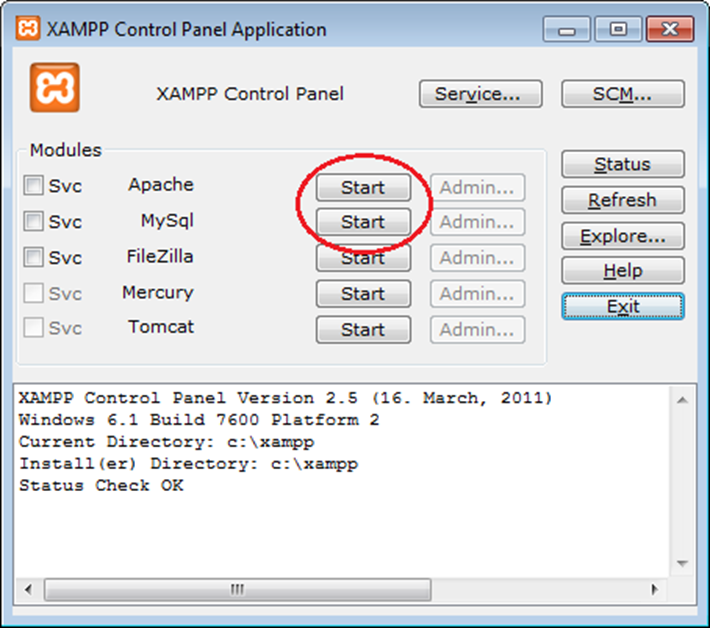 | |
| Вернитесь на страницу Службы приложений и в меню слева выберите Центр развертывания. | |
На странице «Центр развертывания» сделайте следующее:
.github/workflows. | |
На странице «Центр развертывания» сделайте следующее:
| |
Чтобы внести изменения в код, откройте Visual Studio Code в браузере:
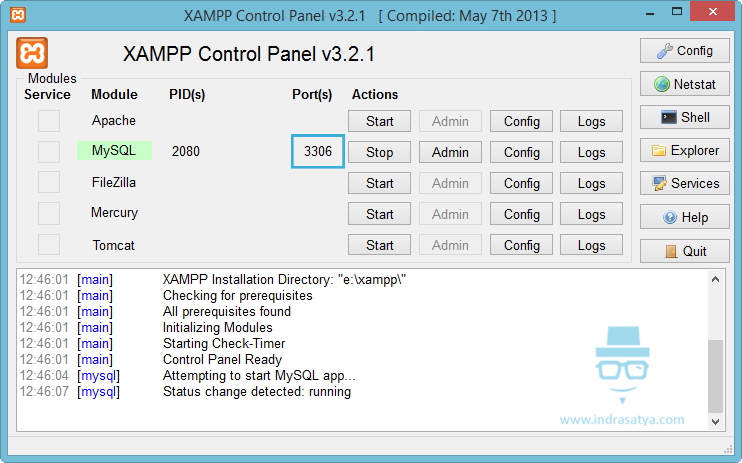 Совет Действие GitHub определяется файлом в репозитории GitHub в .github/workflow. Его можно ускорить, настроив этот файл. |
4. Создание схемы базы данных
Мастер создания помещает сервер базы данных MySQL за частной конечной точкой, поэтому он доступен только из виртуальной сети. Так как приложение Службы приложений уже интегрировано с виртуальной сетью, выполнять миграции баз данных с вашей базой данных проще всего непосредственно из контейнера Службы приложений.
| Инструкции | Снимок экрана |
|---|---|
На странице Службы приложений сделайте следующее:
https://<app-name>.scm.azurewebsites.net/webssh/host. | |
В терминале SSH сделайте следующее:
|
5. Изменение корня сайта
Жизненный цикл приложения Laravel начинается в каталоге /public. Контейнер PHP 8.0 по умолчанию для Службы приложений использует Nginx, который запускается в корневом каталоге приложения. Чтобы изменить корневой каталог сайта, нужно изменить файл конфигурации Nginx в контейнере PHP 8.0 (/etc/nginx/sites-available/default). Для удобства пример репозитория содержит пользовательский файл конфигурации, который называется default. Как отмечалось ранее, не следует заменять этот файл с помощью оболочки SSH, так как после перезапуска приложения такие изменения будут потеряны.
| Инструкции | Снимок экрана |
|---|---|
На странице Службы приложений сделайте следующее:
| |
На вкладке «Общие параметры» сделайте следующее:
|
6. Переход в приложение
| Инструкции | Снимок экрана |
|---|---|
На странице Службы приложений сделайте следующее:
| |
| Добавьте несколько задач в список. Вы запустили управляемое данными приложение PHP в Службе приложений Azure. |
7. Потоковая передача журналов диагностики
| Инструкции | Снимок экрана |
|---|---|
На странице Службы приложений сделайте следующее:
| |
| В меню слева щелкните Поток журналов. Вы увидите журналы для своего приложения, включая журналы платформы и журналы из контейнера. |
Очистка ресурсов
По завершении работы можно удалить все ресурсы из вашей подписки Azure, удалив соответствующую группу ресурсов.
| Инструкции | Снимок экрана |
|---|---|
В строке поиска в верхней части портала сделайте следующее:
| |
| На странице группы ресурсов выберите команду Удалить группу ресурсов. | |
|
Часто задаваемые вопросы
- Сколько стоит такая конфигурация?
- Как подключиться к базе данных MySQL, защищенной виртуальной сетью, с помощью других средств?
- Как осуществляется разработка локальных приложений с использованием GitHub Actions?
- Почему развертывание GitHub Actions идет так медленно?
Сколько стоит такая конфигурация?
Цены на создание ресурсов приведены ниже:
- План службы приложений создается на уровне Premium V2, и его можно масштабировать вверх или вниз. См. цены на Службу приложений.
- Гибкий сервер MySQL создается на уровне B1ms, и его можно масштабировать вверх или вниз.
 При использовании бесплатной учетной записи Azure уровень B1ms предоставляется бесплатно в течение 12 месяцев до достижения ежемесячных пределов. См. цены на Базу данных Azure для MySQL.
При использовании бесплатной учетной записи Azure уровень B1ms предоставляется бесплатно в течение 12 месяцев до достижения ежемесячных пределов. См. цены на Базу данных Azure для MySQL. - Плата за виртуальную сеть не взимается, если только вы не настроите дополнительные функциональные возможности, такие как пиринг. См. цены на виртуальные сети Azure.
- За частную зону DNS взимается небольшая плата. См. цены на Azure DNS.
Как подключиться к базе данных MySQL, защищенной виртуальной сетью, с помощью других средств?
- Для базового доступа из программы командной строки можно запустить
mysqlиз терминала SSH приложения. - Чтобы подключиться из средства для настольных систем, например MySQL Workbench, компьютер должен находиться в соответствующей виртуальной сети. Например, это может быть виртуальная машина Azure, подключенная к одной из подсетей, или компьютер в локальной сети с VPN-подключением типа «сеть — сеть» к виртуальной сети Azure.

- Вы также можете интегрировать Azure Cloud Shell с виртуальной сетью.
Как осуществляется разработка локальных приложений с использованием GitHub Actions?
Возьмем автоматически созданный файл рабочего процесса из Службы приложений в качестве примера, где каждый git push запускает новый прогон сборки и развертывания. Из локального клона репозитория GitHub вы вносите необходимые обновления в GitHub. Пример:
git add . git commit -m "<some-message>" git push origin main
Почему развертывание GitHub Actions идет так медленно?
Автоматически созданный файл рабочего процесса из Службы приложений определяет прогон из двух заданий — сначала сборка, потом развертывание. Так как каждое задание выполняется в собственной чистой среде, файл рабочего процесса гарантирует, что задание deploy имеет доступ к файлам из задания build:
- В конце задания
buildотправьте файлы в виде артефактов.
- В начале задания
deployскачайте эти артефакты.
Большая часть времени, затрачиваемого процессом из двух заданий, уходит на отправку и скачивание артефактов. При желании файл рабочего процесса можно упростить, объединив два задания в одно, что устраняет необходимость в шагах отправки и скачивания.
Сводка
В этом руководстве вы узнали, как выполнять следующие задачи:
- Создание изначально безопасного приложения на основе PHP и MySQL в Azure
- Настройка секретов подключения к MySQL с помощью параметров приложения
- Развертывание кода приложения с помощью GitHub Actions
- Обновление и повторное развертывание приложения
- Безопасные переносы баз данных
- Потоковая передача журналов диагностики из Azure.
- Управление приложением на портале Azure.
Дальнейшие действия
Руководство. Сопоставление настраиваемого DNS-имени с приложением
Управление ресурсами с помощью портала Azure
Управление сервером
Как импортировать и экспортировать базы данных MySQL 💾
Содержание:
- Экспорт базы данных с помощью PhpMyAdmin
- Экспорт базы данных MySQL через консоль
- Импорт базы данных с помощью PhpMyAdmin
- Импорт базы данных MySQL через консоль (замена существующей)
- Импорт и создание базы данных MySQL через консоль
В базе данных MySQL хранится динамический контент сайта (комментарии, аккаунты пользователей, размещённые посты и т.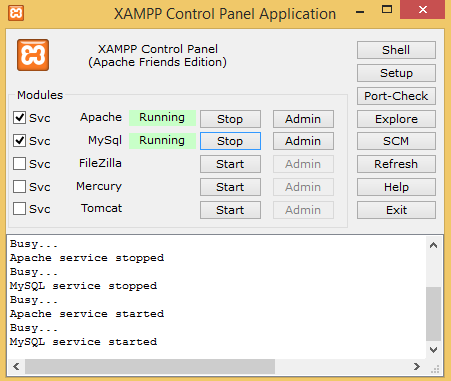 д.). Потеря подобной информации недопустима, поэтому нужно заранее позаботиться о резервировании данных.
д.). Потеря подобной информации недопустима, поэтому нужно заранее позаботиться о резервировании данных.
Все таблицы из базы данных можно экспортировать в отдельный файл, который потом же импортировать обратно для восстановления информации. Кроме этого, созданный дамп БД можно использовать для переноса информации в другую базу MySQL.
Существует два способа импорта/экспорта:
- через веб-интерфейс PhpMyAdmin;
- подключившись к консоли MySQL локально или через SSH.
Подробнее о подключении через протокол SSH можно узнать здесь.
Все описанные действия с MySQL схожи по выполнению на любых операционных системах Linux.
Экспорт базы данных с помощью PhpMyAdmin
В первую очередь требуется выполнить вход в интерфейс PhpMyAdmin. Список существующих баз находится в верхнем левом углу.
Выбрав необходимую базу данных, нужно перейти в раздел «Экспорт».
Для быстрого экспорта подойдёт вариант «Быстрый – отображать минимум настроек», при котором используются оптимальные параметры переноса.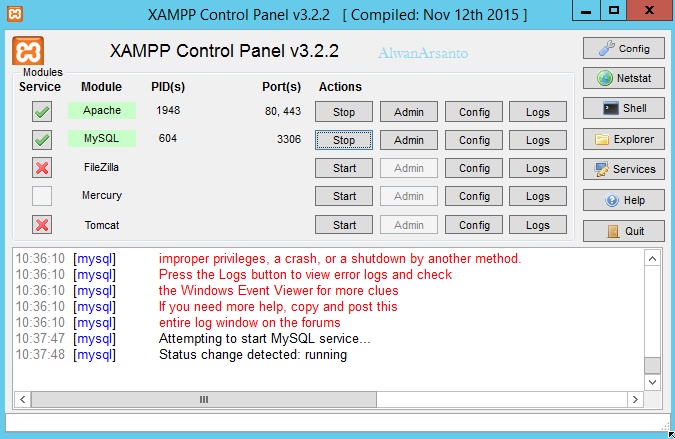 Чтобы открыть список дополнительных опций, нужно выбрать метод «Обычный – отображать все возможные настройки».
Чтобы открыть список дополнительных опций, нужно выбрать метод «Обычный – отображать все возможные настройки».
Во вкладке «Формат» рекомендуется выставить расширение SQL (.sql) для экспортируемого файла. Но также можно использовать и другие форматы, такие как CSV (.csv) и XML (.xml).
Определившись с параметрами, остаётся выполнить экспорт нажатием «Вперёд». В браузере начнётся загрузка файла.
Экспорт базы данных MySQL через консоль
Экспорт базы данных выполняется с помощью утилиты MySQLdump:
mysqldump --user=Login --password=Password db_name > db_name.sql
Переменные в приведенном примере:
- «Login» – имя пользователя MySQL.
- «Password» – пароль пользователя MySQL.
- «db_name» – наименование базы данных.
- «db_name.sql» – конечный файл.
MySQLdump позволяет экспортировать базу данных с удаленного сервера (если хосту разрешено подключение):
mysqldump --user=Login --password=Password --host=XXX.XXX.XXX.XXX db_name > db_name.sql
*Вместо «XXX.XXX.XXX.XXX» указывается актуальный IP-адрес сервера.
Импорт базы данных с помощью PhpMyAdmin
Для начала необходимо авторизоваться в интерфейсе PhpMyAdmin и выбрать базу данных в левом верхнем углу. После этого стоит перейти в раздел «Импорт».
Теперь нужно нажать «Выбрать файл» и в открывшемся проводнике выбрать SQL-файл (принимаются также архивы Gzip, Bzip2, Zip). В разделе «Формат» отмечается расширение используемого файла.
Все остальные параметры изменять необязательно. Завершить импорт можно нажатием кнопки «Вперёд»
Импорт базы данных MySQL через консоль (замена существующей)
Для начала необходимо авторизоваться в командной строке MySQL:
mysql --user=Login --password=Password
*Вместо «Login» и «Password» вводятся действительные данные пользователя MySQL.
Теперь выбирается существующая база данных, с которой планируется дальнейшая работа:
use db_name
*Вместо «db_name» вводится наименование существующей БД.
Остаётся выполнить импорт таблиц следующей командой:
source db_name.sql
*Вместо «db_name.sql» вводится путь до файла SQL (предварительно загружается на сервер).
Импорт и создание базы данных MySQL через консоль
Выше был описан способ импорта, при котором осуществляется замена таблиц в существующей базе данных. Но такой вариант не подойдёт, если БД изначально не существует. В таком случае потребуется сначала создать новую базу данных, а уже потом импортировать в неё таблицы из резервной копии.
Для начала необходимо авторизоваться в консоли MySQL:
mysql --user=Login --password=Password
*Вместо «Login» и «Password» вводятся действительные данные пользователя MySQL.
Далее нужно создать новую базу данных:
CREATE DATABASE new_database;
*Вместо «new_database» вводится собственное наименование базы данных.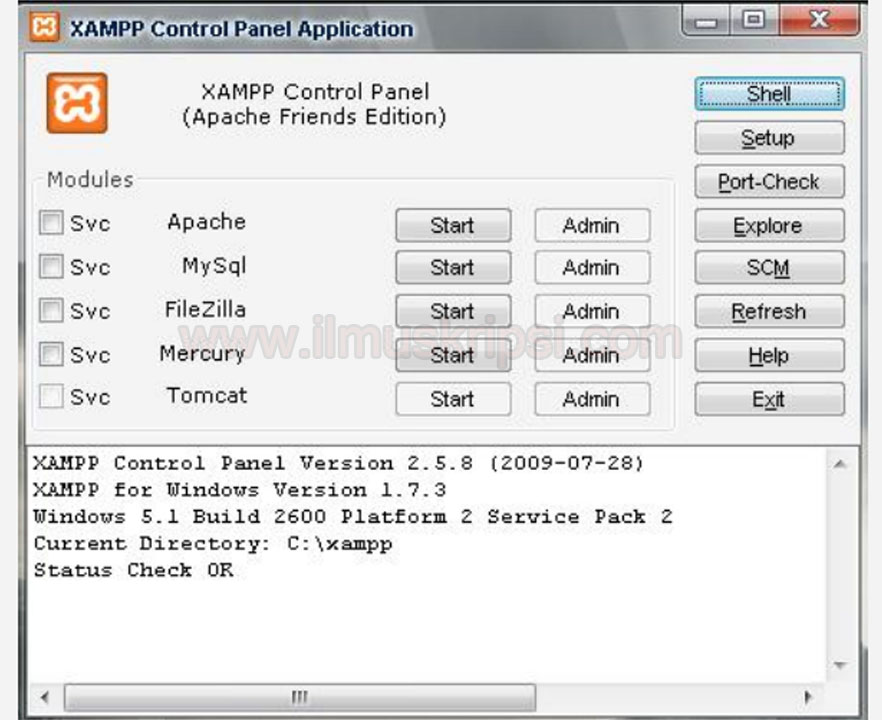
На экране появится следующий вывод:
Output Query OK, 1 row affected (0.00 sec)
Теперь нужно выбрать созданную базу, чтобы все последующие команды относились к ней:
use new_database
Остаётся импортировать таблицы из резервной копии:
source db_name.sql
*Вместо «db_name.sql» вводится путь до файла SQL (предварительно загружается на сервер).
Как создать базу данных и таблицы
Всегда рекомендуется установить XAMPP и протестировать свой проект локально, прежде чем запускать его для пользователей. Если вас беспокоит установка и настройка XAMPP phpMyAdmin на вашем локальном компьютере, то чтение этого руководства поможет вам разобраться.
XAMPP — это сервер с открытым исходным кодом, настроенный для тестирования проектов на локальном сервере перед тем, как сделать его доступным для всех через Интернет.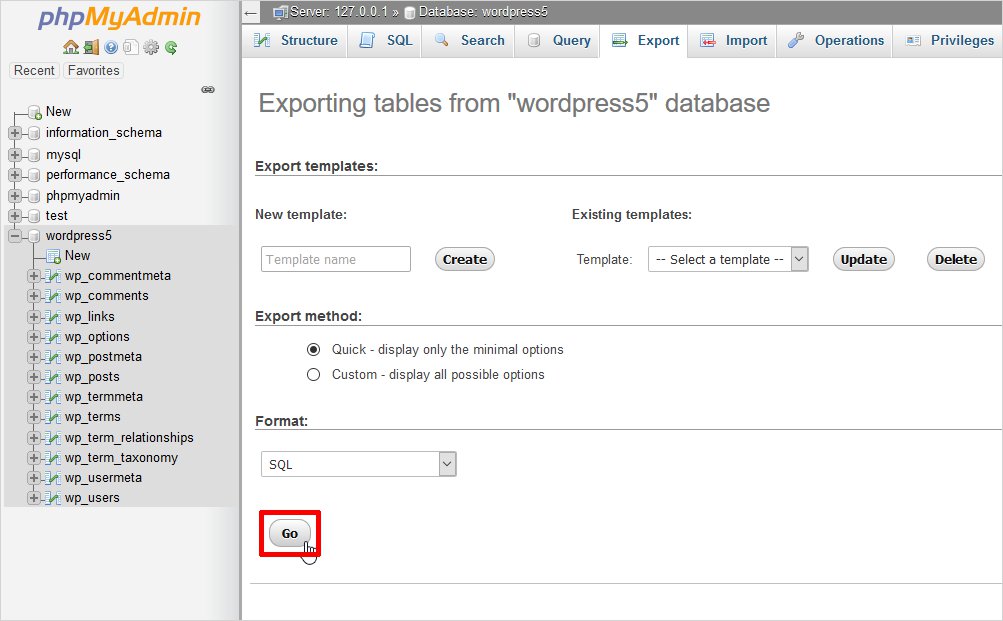 Этот сервер разработки веб-приложений поставляется с предварительно установленным веб-сервером Apache, базой данных MySQL, PHP и Perl, которые помогут вам создать автономное приложение с желаемыми функциями и возможностями. XAMPP — это легкое решение, которое отлично работает на нескольких платформах, таких как Linux, Windows и Mac OS.
Этот сервер разработки веб-приложений поставляется с предварительно установленным веб-сервером Apache, базой данных MySQL, PHP и Perl, которые помогут вам создать автономное приложение с желаемыми функциями и возможностями. XAMPP — это легкое решение, которое отлично работает на нескольких платформах, таких как Linux, Windows и Mac OS.
Большинство разработчиков полагаются на XAMPP для тестирования своих новых плагинов, проверки обновлений, тестирования новых тем перед внесением каких-либо изменений в действующую версию. Таким образом, разработчики предвидят любые ошибки или проблемы, которые могут возникнуть. Давайте теперь копнем немного глубже и перейдем к phpMyAdmin, чтобы понять поток данных.
XAMPP phpMyAdmin Что это такое?
phpMyAdmin — это бесплатное программное обеспечение с открытым исходным кодом, позволяющее управлять MySQL через Интернет. Вы можете легко управлять базой данных через графический пользовательский интерфейс, известный в этом случае как phpMyAdmin. phpMyAdmin написан на PHP и приобрел большую популярность с точки зрения веб-решения для управления MySQL. Вы можете выполнять операции с MySQL через пользовательский интерфейс phpMyAdmin, в то же время вы можете напрямую выполнять SQL-запросы. И это позволяет вам выполнять такие операции, как редактирование, создание, удаление, изменение базы данных MySQL, изменение полей, таблиц, индексов и т. д. На самом деле, какому пользователю должны быть предоставлены какие привилегии, вы также можете управлять этим. phpMyAdmin имеет огромную многоязычную поддержку сообщества.
phpMyAdmin написан на PHP и приобрел большую популярность с точки зрения веб-решения для управления MySQL. Вы можете выполнять операции с MySQL через пользовательский интерфейс phpMyAdmin, в то же время вы можете напрямую выполнять SQL-запросы. И это позволяет вам выполнять такие операции, как редактирование, создание, удаление, изменение базы данных MySQL, изменение полей, таблиц, индексов и т. д. На самом деле, какому пользователю должны быть предоставлены какие привилегии, вы также можете управлять этим. phpMyAdmin имеет огромную многоязычную поддержку сообщества.
Создать базу данных на XAMPP phpMyAdmin
phpMyAdmin поддерживает широкий спектр операций MySQL, что делает работу с базой данных легкой и простой. Кроме того, интерактивный пользовательский интерфейс phpMyAdmin позволяет легко управлять запросами. Чтобы создать базу данных XAMPP MySQL, вам необходимо сначала запустить XAMPP.
Теперь перейдите по адресу http://localhost/phpmyadmin
и щелкните вкладку База данных.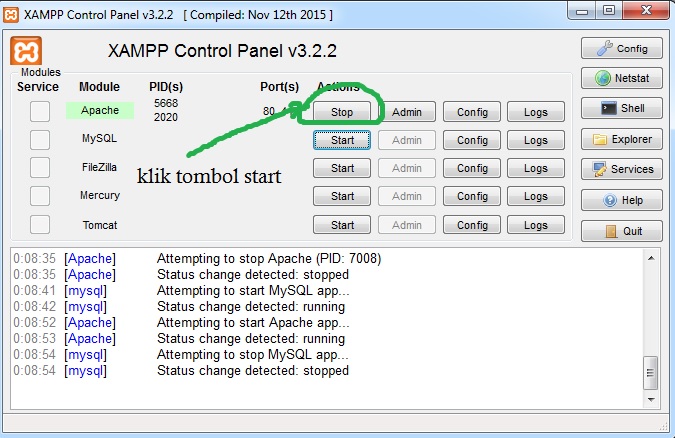 Теперь вы должны увидеть опцию «Создать базу данных» и поле ввода для ввода имени базы данных. Напишите имя базы данных и нажмите кнопку «Создать». Через некоторое время вы увидите сообщение об успешном завершении.
Теперь вы должны увидеть опцию «Создать базу данных» и поле ввода для ввода имени базы данных. Напишите имя базы данных и нажмите кнопку «Создать». Через некоторое время вы увидите сообщение об успешном завершении.
Из списка таблиц вы можете просмотреть свою базу данных. Вы можете использовать эту базу данных где угодно с настройками по умолчанию. По умолчанию HostName — «localhost», пользователь MySQL — «root» и не имеет пароля.
Создание таблиц с помощью phpMyAdmin XAMPP
Таблицы играют жизненно важную роль в хранении информации (динамического содержимого). В XAMPP MySQL хранит информацию в таблицах. Вы можете легко добавлять таблицы в MySQL, используя интуитивно понятный пользовательский интерфейс phpMyAdmin. В phpMyAdmin перейдите на вкладку «Структура». Под списком таблиц в нижней части страницы щелкните мастер «Создать новую таблицу в базе данных», чтобы начать работу. Сначала добавьте имя таблицы и общее количество полей и нажмите кнопку «Перейти».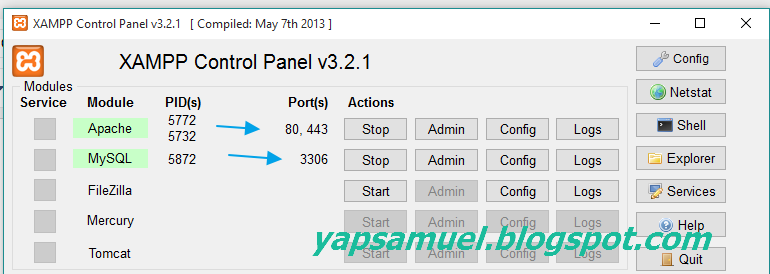
Таким образом, вы попадете в пошаговый мастер, где вам нужно будет заполнить необходимые поля. Прежде всего, назовите все поля и выберите соответствующий тип для каждого поля. Однако, чтобы выбрать тип, используйте раскрывающееся меню «Тип» и введите значение длины каждого поля. Затем назначьте «Атрибут» для каждого поля. В раскрывающемся меню «Null» выберите параметр null и укажите, является ли указанное поле первичным ключом или нет. И, наконец, выберите тип таблицы и метод сопоставления и нажмите кнопку «Сохранить», чтобы завершить процесс создания таблицы.
Установите пароль для phpMyAdmin на XAMPP
Когда мы устанавливаем сервер XAMPP на локальный компьютер, по умолчанию имя пользователя «root», а пароль остается пустым. Поскольку это локальный сервер, разработчики не устанавливают пароль. Тем не менее, вы можете установить или изменить пароль для phpMyAdmin на XAMPP. Если вы хотите установить пароль, вы можете выполнить следующие шаги.
Шаг 1: Запустите сервер XAMPP, нажав кнопку «Пуск» параллельно с серверами MySQL и Apache, как показано ниже.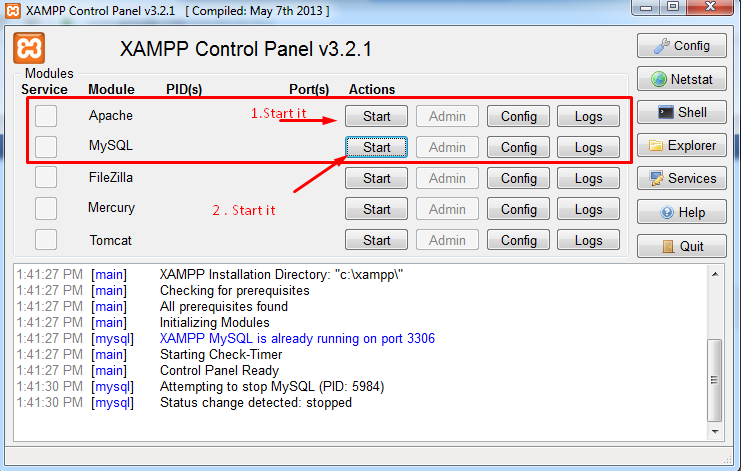
Шаг 2: Параллельно с MySQL в столбце «Действия» нажмите кнопку «Администратор». И это откроет страницу, URL-адрес которой будет localhost/phpmyadmin. Однако вы можете напрямую открыть эту страницу, просто введя этот URL-адрес в браузере.
Шаг 3: На этой странице нажмите «Учетные записи пользователей» в верхней части страницы.
Шаг 4: Теперь нажмите «Изменить привилегии» в разделе «Действия» для имени пользователя «root» и имени хоста «localhost».
Шаг 5: Теперь выберите третью вкладку «Изменить пароль» и введите свой пароль в предоставленном введите пароль еще раз, чтобы подтвердить его, а затем, наконец, нажмите кнопку «Перейти», чтобы завершить процесс.
Вот как вы можете установить пароль для phpMyAdmin XAMPP!!
Импорт/экспорт базы данных в XAMPP phpMyAdmin
Для управления базой данных MySQL phpMyAdmin предоставляет вам эффективную платформу. Вы можете обрабатывать данные из любого места с помощью phpMyAdmin. Кроме того, возможность импорта и экспорта базы данных дает вам лучший шанс восстановиться после любой внезапной или неизбежной потери данных.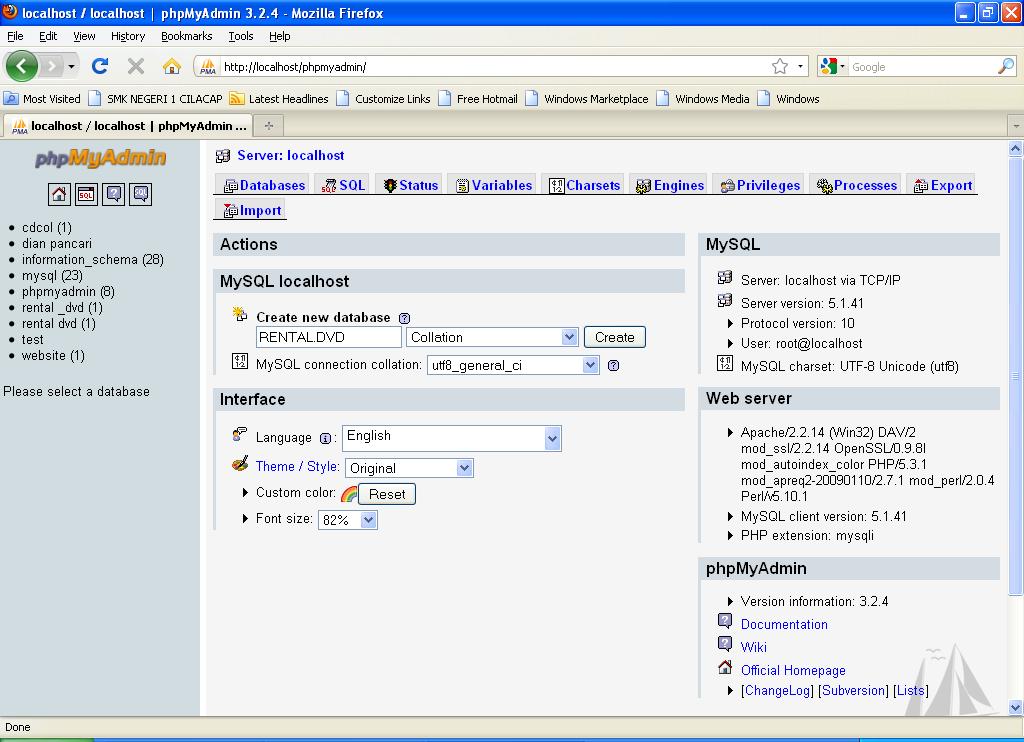 Точно так же перенос данных с одного сервера на другой может быть выполнен безупречно. Это веб-интерфейс, который позволяет восстанавливать данные из любого места.
Точно так же перенос данных с одного сервера на другой может быть выполнен безупречно. Это веб-интерфейс, который позволяет восстанавливать данные из любого места.
Импорт базы данных в XAMPP phpMyAdmin
Однако импортировать или экспортировать данные легко, и следующие шаги помогут вам в этом. Итак, чтобы импортировать базу данных с помощью phpMyAdmin XAMPP, выполните следующие шаги.
- Откройте базу данных в phpMyAdmin.
- Щелкните Базы данных в верхнем меню.
- Выберите в раскрывающемся меню имя базы данных, которую вы хотите импортировать.
- Щелкните вкладку Импорт.
- Просмотрите файл .sql, щелкнув параметр «Выбрать файл», который вы хотите импортировать. А затем нажмите кнопку «Перейти» внизу.
- Готово!!
Вы успешно импортировали базу данных, если синтаксис вашего файла .sql правильный, теперь вы должны увидеть подтверждающее сообщение на экране. Точно так же вы можете увидеть таблицы в столбце слева в интерфейсе phpMyAdmin.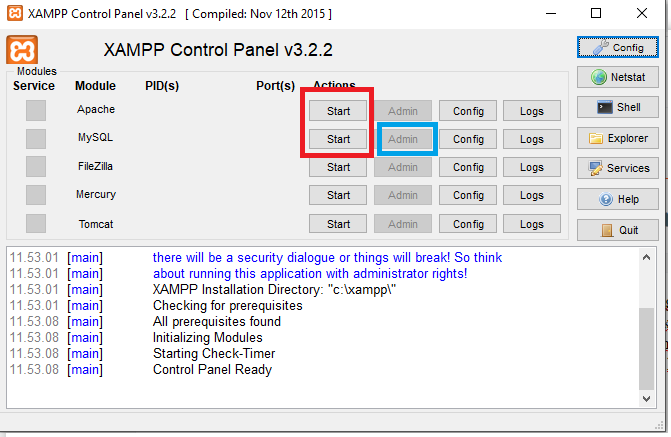
Экспорт базы данных в XAMPP phpMyAdmin
Чтобы экспортировать базу данных MySQL через phpMyAdmin XAMPP, выполните следующий шаг.
- Чтобы начать процесс экспорта, войдите в cPanel и откройте интерфейс phpMyAdmin.
- В левой панели phpMyAdmin выберите базу данных, которую хотите экспортировать.
- Выберите вкладку «Экспорт» вверху.
- Теперь вы увидите два варианта: «Быстрый» и «Пользовательский». Вы можете выбрать Быстрый, если вы хотите использовать параметр по умолчанию, или выбрать Пользовательский, если вы хотите выбрать определенные таблицы и тип сжатия экспортируемого файла в дополнение ко многим другим параметрам.
Примечание: Старая версия phpMyAdmin не поддерживает Quick. Поэтому вам придется следовать другому методу для этого.
- Теперь выберите формат, в который вы хотите экспортировать свою базу данных. Щелкните раскрывающееся меню и выберите вариант из данного списка.
- Подтвердите свой выбор, нажав кнопку «Перейти».

- Теперь вам будет предложено либо открыть, либо сохранить выбранный файл. Вы можете выбрать сохранить файл и сохранить его в нужном месте.
Поздравляем!! Вы успешно экспортировали файл.
Как создать базу данных и таблицы XAMPP phpMyAdmin – Заключение
Как вы можете видеть, все функции phpMyAdmin XAMPP очень мощны, что дает вам возможность эффективно управлять базой данных. Я попытался включить все важные аспекты, связанные с phpMyAdmin, в XAMPP. Однако, чтобы охватить каждую отдельную часть и ответить на каждый вопрос, мне нужна ваша помощь. Да! Вы можете помочь мне, задав свои вопросы в комментариях ниже, и я сделаю все возможное, чтобы ответить на них. Принимая во внимание, что если вы хотите узнать больше о разработке веб-сайтов и хотите создать свой собственный веб-сайт, вы можете использовать автономный конструктор веб-сайтов TemplateToaster. Это даст вам полнофункциональный, оптимизированный для мобильных устройств веб-сайт в кратчайшие сроки.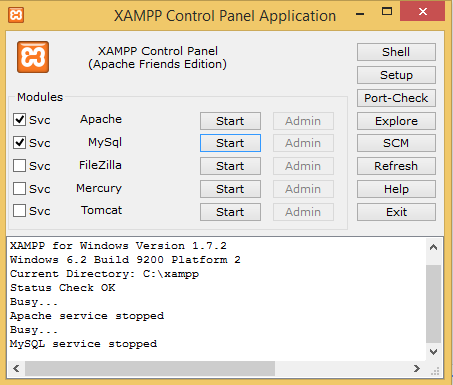 Более того, для запуска TemplateToaster не требуется технических навыков. Итак, создайте свой сайт и протестируйте его на XAMPP или WAMP где угодно.
Более того, для запуска TemplateToaster не требуется технических навыков. Итак, создайте свой сайт и протестируйте его на XAMPP или WAMP где угодно.
Резервное копирование и восстановление баз данных MySQL
Содержание
- Использование phpMyAdmin
- Использование инструментов командной строки
При использовании XAMPP может возникнуть потребность в резервном копировании или восстановлении базы данных MySQL. Есть два простых способа сделать это с помощью XAMPP: с помощью браузерного инструмента phpMyAdmin или с помощью инструментов командной строки MySQL. В этом руководстве описаны оба варианта.
В этом руководстве предполагается, что у вас уже есть приложение PHP, использующее базу данных MySQL, развернутую на XAMPP. Примером приложения, используемого в этом руководстве, является WordPress, хотя шаги, описанные ниже, будут работать для любого приложения.
Помните, что вы можете быстро установить WordPress, используя модуль Bitnami WordPress для XAMPP.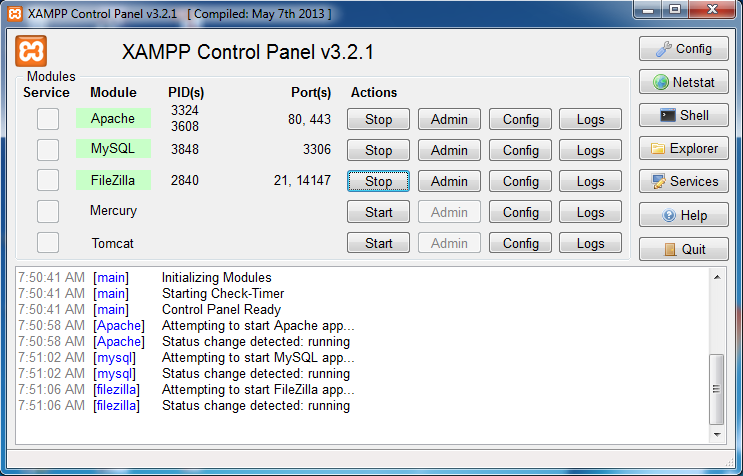 |
Использование phpMyAdmin
XAMPP включает phpMyAdmin, браузерный инструмент с открытым исходным кодом для управления серверами баз данных MySQL. Чтобы сделать резервную копию базы данных MySQL с помощью phpMyAdmin, выполните следующие действия:
Перейдите по адресу http://localhost/phpMyAdmin или http://127.0.0.1/phpMyAdmin. При необходимости войдите в систему, используя свои учетные данные для доступа к базе данных. На новой установке XAMPP без каких-либо изменений вы можете войти в систему как root с пустым паролем.
Выберите базу данных для резервного копирования из списка на левой панели навигации. В данном случае мы создаем резервную копию базы данных WordPress с именем bitnami_wordpress .
Выберите команду «Экспорт» на верхней панели навигации.
На открывшейся странице выберите «Быстрый» в качестве метода экспорта и «SQL» в качестве выходного формата.
 Нажмите «Перейти», чтобы продолжить.
Нажмите «Перейти», чтобы продолжить.
phpMyAdmin экспортирует базу данных в текстовый файл в виде последовательности операторов SQL. После этого браузер предложит вам загрузить его на рабочий стол. Этот текстовый файл является вашей резервной копией, так что храните его в безопасности!
Позже вы можете восстановить базу данных. Чтобы восстановить данные в новую базу данных MySQL с помощью phpMyAdmin, выполните следующие действия:
Перейдите по адресу http://localhost/phpMyAdmin или http://127.0.0.1/phpMyAdmin. При необходимости войдите в систему, используя свои учетные данные для доступа к базе данных.
Выберите команду «Создать» на левой панели навигации.
На открывшейся странице введите имя новой базы данных (в данном случае myblog ). Выберите сопоставление «utf8_general_ci». Нажмите «Создать», чтобы создать базу данных.
После создания базы данных она появится на левой панели навигации.

Выберите новую базу данных на левой панели навигации. На открывшейся странице выберите команду «Импорт» в верхней панели навигации.
Нажмите кнопку «Обзор…» и выберите файл резервной копии, созданный ранее. Нажмите «Перейти», чтобы продолжить.
phpMyAdmin импортирует данные из файла резервной копии. После завершения вы увидите экран, показывающий статус импорта.
Если вы просматриваете содержимое базы данных, вы должны увидеть исходные данные.
Теперь вы должны обновить конфигурацию своего приложения и указать ее на только что созданную базу данных. Например, с модулем Bitnami WordPress вам нужно будет отредактировать wp-config.php в подкаталоге apps\wordpress\htdocs\ каталога установки XAMPP. В этом файле вам нужно будет обновить константу DB_NAME , чтобы использовать новое имя базы данных.
По умолчанию PHP (и, следовательно, phpMyAdmin) настроен на прием только загрузок размером до 128 МБ.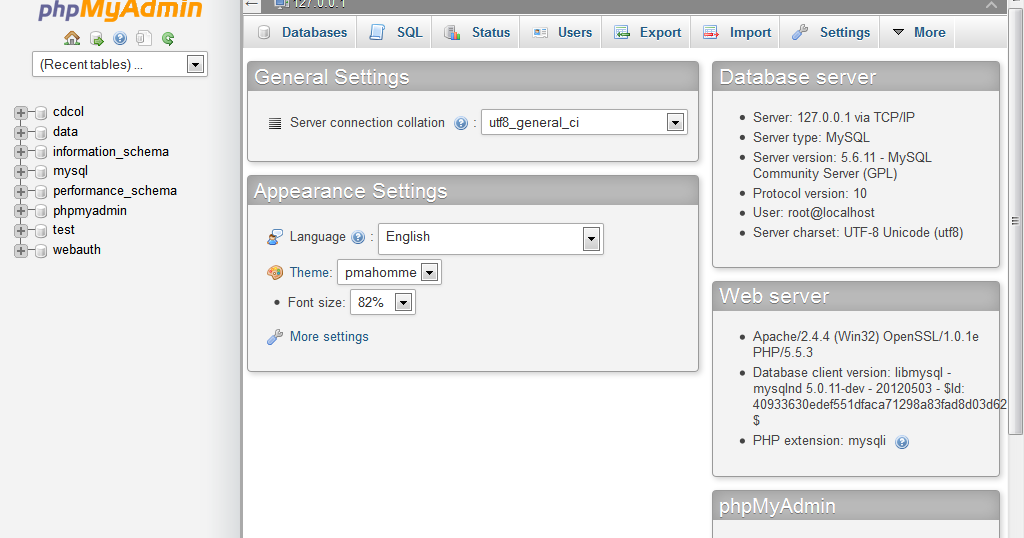 Если ваша база данных больше, вам необходимо изменить файл конфигурации PHP, чтобы принять больший размер загрузки. Для этого отредактируйте php.ini в подкаталог etc\ каталога установки XAMPP и увеличьте значения переменных post_max_size и upload_max_filesize . Сохраните изменения и перезапустите Apache, чтобы изменения вступили в силу. Если ваша база данных больше, вам необходимо изменить файл конфигурации PHP, чтобы принять больший размер загрузки. Для этого отредактируйте php.ini в подкаталог etc\ каталога установки XAMPP и увеличьте значения переменных post_max_size и upload_max_filesize . Сохраните изменения и перезапустите Apache, чтобы изменения вступили в силу. |
Использование инструментов командной строки
MySQL включает два инструмента командной строки, которые можно использовать для быстрого резервного копирования и восстановления баз данных. Инструмент mysqldump используется для экспорта содержимого базы данных в текстовый файл, в то время как клиент mysql можно использовать для импорта данных из текстового файла в базу данных MySQL.
Чтобы сделать резервную копию базы данных MySQL из командной строки, выполните следующие действия:
Убедитесь, что сервер MySQL работает.
Откройте новый терминал Linux.

Используйте приведенную ниже команду для экспорта содержимого выбранной базы данных. В этом примере мы делаем резервную копию базы данных WordPress с именем bitnami_wordpress 9.0145 в файл с именем bitnami_wordpress.sql . Этот текстовый файл является вашей резервной копией, так что храните его в безопасности!
/opt/lampp/bin/mysqldump --user=root --password="" bitnami_wordpress > bitnami_wordpress.sql
Позже вы можете восстановить базу данных. Чтобы восстановить данные в новую базу данных MySQL из командной строки, выполните следующие действия:
Убедитесь, что сервер MySQL работает.
Откройте новый терминал Linux.
Используйте клиент mysql , чтобы создать новую пустую базу данных для хранения ваших данных. В этом примере новая база данных называется myblog .
/opt/lampp/bin/mysql --user=root --password="" -e "СОЗДАТЬ БАЗУ ДАННЫХ myblog"
Не забудьте использовать в команде правильные учетные данные для доступа к базе данных.
 При новой установке XAMPP без каких-либо изменений вы обычно можете войти в систему как root с пустым паролем.
При новой установке XAMPP без каких-либо изменений вы обычно можете войти в систему как root с пустым паролем.Используйте MySQL , чтобы импортировать содержимое файла резервной копии в новую базу данных.
/opt/lampp/bin/mysql --user=root --password="" --database=myblog < bitnami_wordpress.sql
Теперь клиент командной строки будет импортировать данные из файла резервной копии.
Если вы просматриваете содержимое базы данных, вы должны увидеть исходные данные.
Теперь вы должны обновить конфигурацию своего приложения и указать ее на только что созданную базу данных. Например, с модулем Bitnami WordPress вам нужно будет отредактировать wp-config.php в подкаталоге apps/wordpress/htdocs/ каталога установки XAMPP. В этом файле вам нужно будет обновить константу DB_NAME , чтобы использовать новое имя базы данных.
MySQL WorkBench и XAMPP | Каковы различия?
StackShare Поиск в StackShareвведите свой поиск
Зарегистрироваться | Авторизоваться
Главная страница
Приложения и данные
Хранилища данных
Инструменты базы данных
MySQL WorkBench432 Stacks
XAMPP113 Stacks
MySQL WorkBench
Stacks332
Followers596
+ 1
Votes22
XAMPP
Stacks113
Followers236
+ 1
Votes6
Add tool
MySQL WorkBench и XAMPP: в чем разница?
MySQL WorkBench: Унифицированный визуальный инструмент для архитекторов баз данных, разработчиков и администраторов баз данных .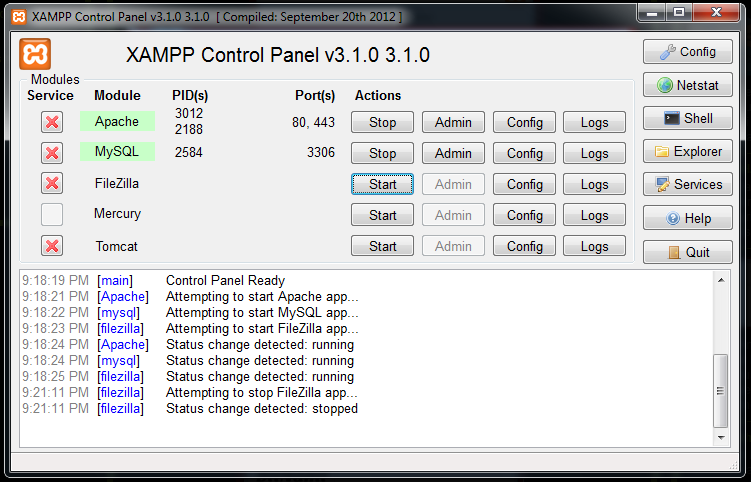 Он позволяет администратору баз данных, разработчику или архитектору данных визуально проектировать, моделировать, создавать базы данных и управлять ими. Он включает в себя все, что нужно разработчику моделей данных для создания сложных моделей ER, прямого и обратного проектирования, а также предоставляет ключевые функции для выполнения сложных задач управления изменениями и документирования, которые обычно требуют много времени и усилий; XAMPP: * Бесплатный кроссплатформенный пакет решений для веб-серверов с открытым исходным кодом *. Он состоит в основном из HTTP-сервера Apache, базы данных MariaDB и интерпретаторов скриптов, написанных на языках программирования PHP и Perl.
Он позволяет администратору баз данных, разработчику или архитектору данных визуально проектировать, моделировать, создавать базы данных и управлять ими. Он включает в себя все, что нужно разработчику моделей данных для создания сложных моделей ER, прямого и обратного проектирования, а также предоставляет ключевые функции для выполнения сложных задач управления изменениями и документирования, которые обычно требуют много времени и усилий; XAMPP: * Бесплатный кроссплатформенный пакет решений для веб-серверов с открытым исходным кодом *. Он состоит в основном из HTTP-сервера Apache, базы данных MariaDB и интерпретаторов скриптов, написанных на языках программирования PHP и Perl.
MySQL WorkBench и XAMPP в первую очередь классифицируются как инструменты «База данных» и «Веб-серверы» соответственно.
Советы по MySQL WorkBench и XAMPP
Аашвин Роган
| 1 голос · 123,3 тыс.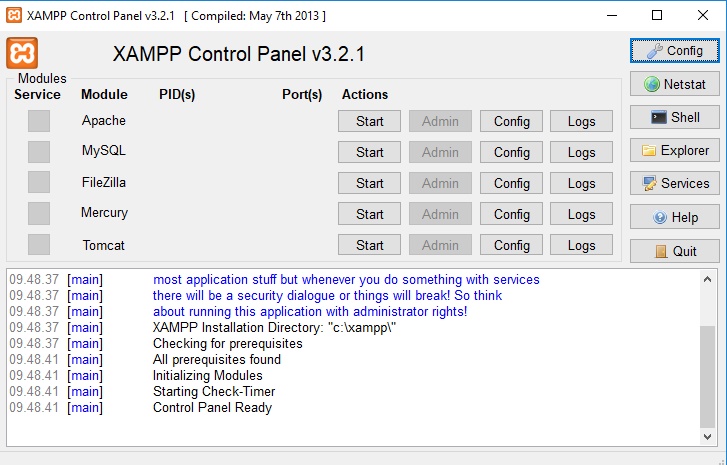 просмотров
просмотров
Нужен совет
по
Microsoft SQL Server Management Studio
и
MySQL WorkBench
Я хочу создать базу данных Azure, которая подключается к моему приложению power bi. Сначала я попытался создать базу данных Azure SQL, а затем понял, что мне нужна служба управления SQL Server для управления и подключения между Azure SQL <=> Power BI, но, поскольку я работаю на Mac, мне пришлось использовать сложный установка как обходной путь.
Если MySQL Workbench может решить эту проблему (поскольку продукт доступен для Mac), я буду более чем счастлив продолжить этот подход, если он сможет достичь той же цели подключения базы данных Azure к моему приложению Power BI
Что я попытка добиться этого довольно проста: иметь облачную базу данных в Интернете, которая подключается к моему приложению Power BI
Я также открыт для любых других решений
Спасибо
Подробнее
Ответы (5)
Одед Арбель
Технический директор Cloudonix LTD.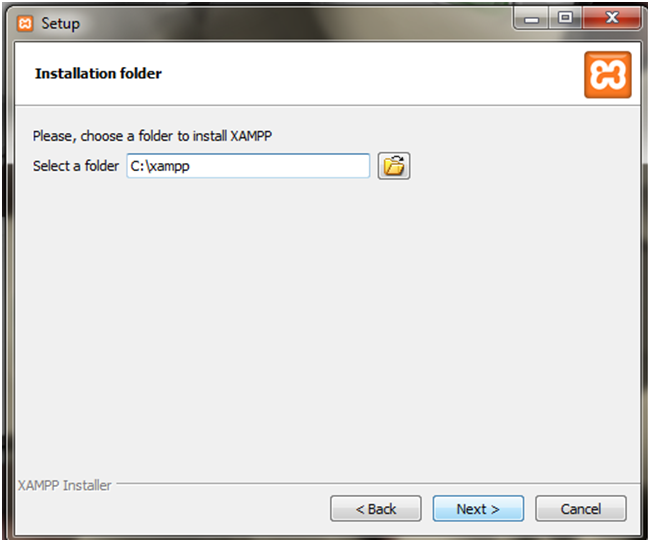 · | 3 голоса «за» · 123,3 тыс. просмотров
· | 3 голоса «за» · 123,3 тыс. просмотров
Рекомендуют
MySQL WorkBench
товары).
Если вы планируете перейти на MySQL (возможно, с помощью управляемой базы данных Azure MySQL), обратите внимание, что, в отличие от MS-SQL Server, вам не требуется MySQL Workbench для подключения вашего приложения к MysQL: просто используйте правильный драйвер для вашего стек, и все готово (если ваш стек использует платформу .Net, используйте MySQL Connector/NET из: https://dev.mysql.com/downloads/connector/net/).
Если вы хотите использовать графический интерфейс для обслуживания вашей базы данных MySQL, то MySQL Workbench — отличный выбор, но вы не ограничены им — как уже упоминалось, существует множество конкурирующих графических инструментов управления базами данных, которые точно так же хорошо работать с MySQL — одним из преимуществ выбора MySQL для вашего стека является огромная экосистема, построенная вокруг него.
Подробнее
Жюльен ДеФранс
Главный инженер-программист в Tophatter · | 1 голос «за» · 122,9 тыс. просмотров
Рекомендует
Microsoft SQL Server Management Studio
Привет, Аашвин,
Глядя на ваш стек (https://stackshare.io/aashwiin82347/my-stack), кажется, что вы используете базы данных Azure SQL. Я предполагаю, что это Microsoft SQL Server. Поэтому, безусловно, имеет смысл использовать некоторые официальные инструменты Microsoft для подключения к нему, запроса и администрирования.
Вы бы смотрели на MySQL Query Workbench только в том случае, если бы вы работали и подключались к базе данных MySQL.
- Тем не менее, может ли Azure MySQL (https://docs.microsoft.com/en-us/azure/mysql/overview) стать для вас вариантом на данный момент? MySQL предлагает отличную производительность. Я использовал его в разных компаниях (под AWS/RDS и AWS/Aurora), и у меня нет причин переключаться на что-то другое.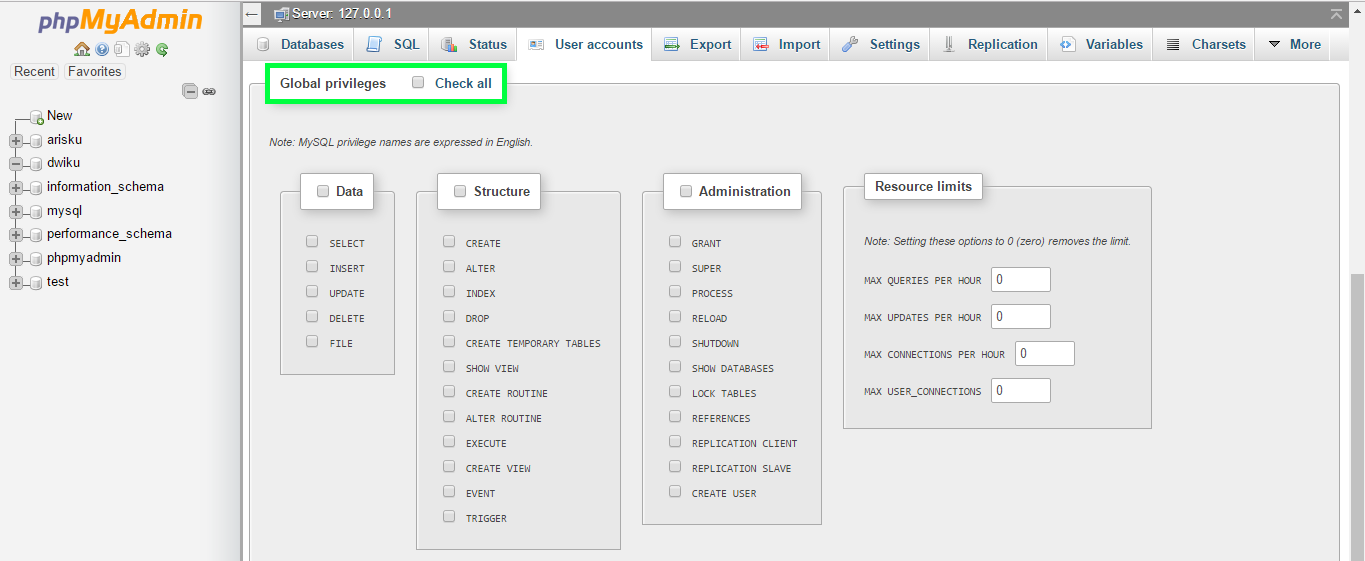 - С точки зрения принятия решений, насколько вы хотите, чтобы ваш локальный клиент sql/mysql влиял/весил на ваши архитектурные/технологические решения? Это может быть скользкий путь.
- В качестве альтернативы существуют другие клиенты, такие как «Table Plus», которые позволяют вам подключаться на Mac к различным серверам баз данных, включая SQL Server. Возможно, стоит попробовать.
- С точки зрения принятия решений, насколько вы хотите, чтобы ваш локальный клиент sql/mysql влиял/весил на ваши архитектурные/технологические решения? Это может быть скользкий путь.
- В качестве альтернативы существуют другие клиенты, такие как «Table Plus», которые позволяют вам подключаться на Mac к различным серверам баз данных, включая SQL Server. Возможно, стоит попробовать.
Подробнее
Повилас Брилиус
Веб-разработчик PHP в GroundIn Software · | 1 голосов · 123,2 тыс. просмотров
Рекомендовано
Microsoft SQL Server Management Studio
по адресу
pbgroup.com
Насколько мне известно, MySQL Workbench не поддерживает соединения Microsoft, включая Azure, вам следует попробовать такие решения Microsoft, как как код MS VS.
Подробнее
Эрика Роу
Технический руководитель, eComEngine LLC · | 1 голосов · 123,1 тыс. просмотров
Рекомендовано
AzureDataStudio
Microsoft предоставляет приложение, известное как Azure Data Studio, которое работает на компьютерах с Windows, Mac и Linux. Он предоставляет возможность управлять базой данных Azure SQL, а также подключаться к стандартным базам данных SQL Server. https://docs.microsoft.com/en-us/sql/azure-data-studio/what-is?view=sql-server-ver15
Подробнее
Lawrence Fernandes
Data Engineer в B2W Digital · | 1 голос «за» · 123,1 тыс. просмотров
Рекомендует
DBeaver
Привет
Не могли бы вы дать нам лучшее представление о том, какую систему управления базами данных (СУБД) вы используете в Azure?
MySQL Workbench и Microsoft SQL Server Management Studio (SSMS) — это инструменты, разработанные исключительно для управления MySQL и SQL Server соответственно.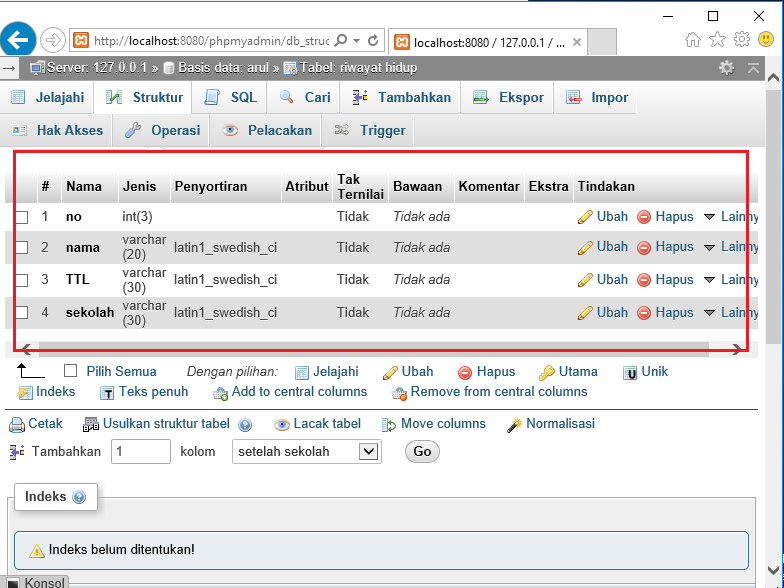 Если вам нужно управлять несколькими СУБД с помощью одного инструмента, я предлагаю вам попробовать DBeaver. Есть и другие альтернативы: HeidiSQL, phpMyAdmin и т.д.
Что касается самой СУБД, я предлагаю вам придерживаться SQL Server. На мой взгляд, он более стабилен и имеет больше возможностей, чем MySQL, особенно в редакциях Standard и Enterprise.
С уважением,
Лоуренс
Если вам нужно управлять несколькими СУБД с помощью одного инструмента, я предлагаю вам попробовать DBeaver. Есть и другие альтернативы: HeidiSQL, phpMyAdmin и т.д.
Что касается самой СУБД, я предлагаю вам придерживаться SQL Server. На мой взгляд, он более стабилен и имеет больше возможностей, чем MySQL, особенно в редакциях Standard и Enterprise.
С уважением,
Лоуренс
Подробнее
Решения о MySQL WorkBench и XAMPP
Адам Тейлор
ИТ-консультант · | 2 голосов · 149,8 тыс. просмотров
Выбрали
Navicat
вместо
MySQL WorkBenchphpMyAdmin
Мы искали инструмент, который позволил бы нам выполнять разработку/администрирование MySQL и PostgreSQL с помощью одного инструмента. Мы выбрали Navicat Premium, потому что он может подключаться к базам данных MySQL, MariaDB, MongoDB, SQL Server, Oracle, PostgreSQL и SQLite — и одновременно . Он также совместим с Amazon RDS и Microsoft Azure, которые мы также используем.
Он также совместим с Amazon RDS и Microsoft Azure, которые мы также используем.
Более того, ранее мы сталкивались со случайными зависаниями и сбоями в MySQL Workbench. Он также страдал плохим дизайном, некоторые функции было немного трудно найти. Между тем, в phpMyAdmin отсутствовали инструменты визуализации схемы, и он казался более подходящим для облегченных повседневных транзакций, чем для некоторых крупных задач, которые нам нужно было выполнять.
Подробнее
Получите консультацию от разработчиков вашей компании, используя StackShare Enterprise. Зарегистрируйтесь в StackShare Enterprise.
Узнать больше
Плюсы MySQL WorkBench
Плюсы XAMPP
Что такое MySQL WorkBench?
Позволяет администратору баз данных, разработчику или архитектору данных визуально проектировать, моделировать, создавать базы данных и управлять ими. Он включает в себя все, что нужно разработчику моделей данных для создания сложных моделей ER, прямого и обратного проектирования, а также предоставляет ключевые функции для выполнения сложных задач управления изменениями и документирования, которые обычно требуют много времени и усилий.
Что такое XAMPP?
Он состоит в основном из HTTP-сервера Apache, базы данных MariaDB и интерпретаторов сценариев, написанных на языках программирования PHP и Perl.
Вакансии, в которых MySQL WorkBench и XAMPP упоминаются в качестве желаемого набора навыков Америки Техас Ричардсон
Посмотреть сведения о вакансии
Менеджер по машинному обучению, моделирование взаимодействия с рекламой
Сан-Франциско, Калифорния, США; Пало-Альто, Калифорния, США
Посмотреть сведения о вакансии
Инженер по машинному обучению, таргетинг рекламы
Сан-Франциско, Калифорния, США; Пало-Альто, Калифорния, США; Сиэтл, Вашингтон, США;
Посмотреть сведения о вакансии
Инженер по машинному обучению, релевантность рекламы
Пало-Альто, Калифорния, США; Сан-Франциско, Калифорния, США 9Подробнее о вакансии Пало-Альто, Калифорния, США; Сиэтл, Вашингтон, США
Посмотреть сведения о вакансии
Инженер по машинному обучению, моделирование взаимодействия с рекламой
Пало-Альто, Калифорния, США; Сан-Франциско, Калифорния, США
Просмотр сведений о вакансиях
Просмотр вакансий для MySQL WorkBench
Просмотр вакансий для XAMPP
Какие компании используют MySQL WorkBench?
Какие компании используют XAMPP?
- Barogo
- Oxylabs
- Biting Bit GmbH
- Kaidee
- Appwrite
- Evrim Ağacı
- ADEXT
- doubleSlash Net-Business GmbH
- Medicus AI
- KiwisMedia
- Skillsbook
- Guzo Lemine
- Техническая корзина
- adhiinc
Узнайте, какие команды внутри вашей компании используют MySQL WorkBench или XAMPP.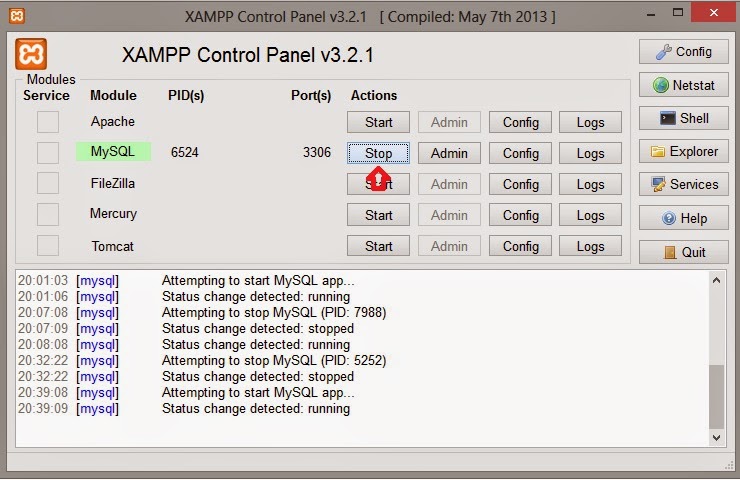
Подпишитесь на StackShare EnterpriseПодробнее
Какие инструменты интегрируются с MySQL WorkBench?
Какие инструменты интегрируются с XAMPP?
- PostgreSQL
- SQLite
- MariaDB
- CouchCMS
Какие есть альтернативы MySQL WorkBench и XAMPP?
Продолжение Про
Sequel Pro — это быстрое и простое в использовании приложение для управления базами данных Mac, предназначенное для работы с базами данных MySQL.
HeidiSQL
HeidiSQL — это полезный и надежный инструмент, разработанный для веб-разработчиков, использующих популярный сервер MariaDB или MySQL, базы данных Microsoft SQL или PostgreSQL. Он позволяет просматривать и редактировать данные, создавать и редактировать таблицы, представления, процедуры, триггеры и запланированные события. Кроме того, вы можете экспортировать структуру и данные в файл SQL, буфер обмена или на другие серверы. Прочтите о функциях или посмотрите скриншоты.
Navicat
Мощный инструмент управления базами данных и проектирования для Win, Mac и Linux. Благодаря интуитивно понятному графическому интерфейсу пользователь легко управляет базами данных MySQL, MariaDB, SQL Server, SQLite, Oracle и PostgreSQL.
DataGrip
Кроссплатформенная среда разработки, предназначенная для администраторов баз данных и разработчиков, работающих с базами данных SQL.
phpMyAdmin
Портативное веб-приложение, написанное в основном на PHP, стало одним из самых популярных инструментов администрирования MySQL, особенно для служб веб-хостинга.
Просмотреть все варианты
Сравнения по теме
MySQL WorkBench против StellarLiquibase против MySQL WorkBenchMySQL WorkBench против RedsminMySQL WorkBench против Open PostgreSQL MonitoringMySQL WorkBench против TablePlusСравнения тенденций против Spring BootFlyway против LiquibaseAWS CodeCommit против Bitbucket против GitHub
Лучшие сравнения
Bitbucket против GitHub против GitLabHipChat против Mattermost против SlackBootstrap против MaterializePostman против Swagger UIFlask MySQL - Настройка соединения Flask и базы данных MySQL
В этой статье мы узнаем, как настроить соединение Flask с базой данных MySQL.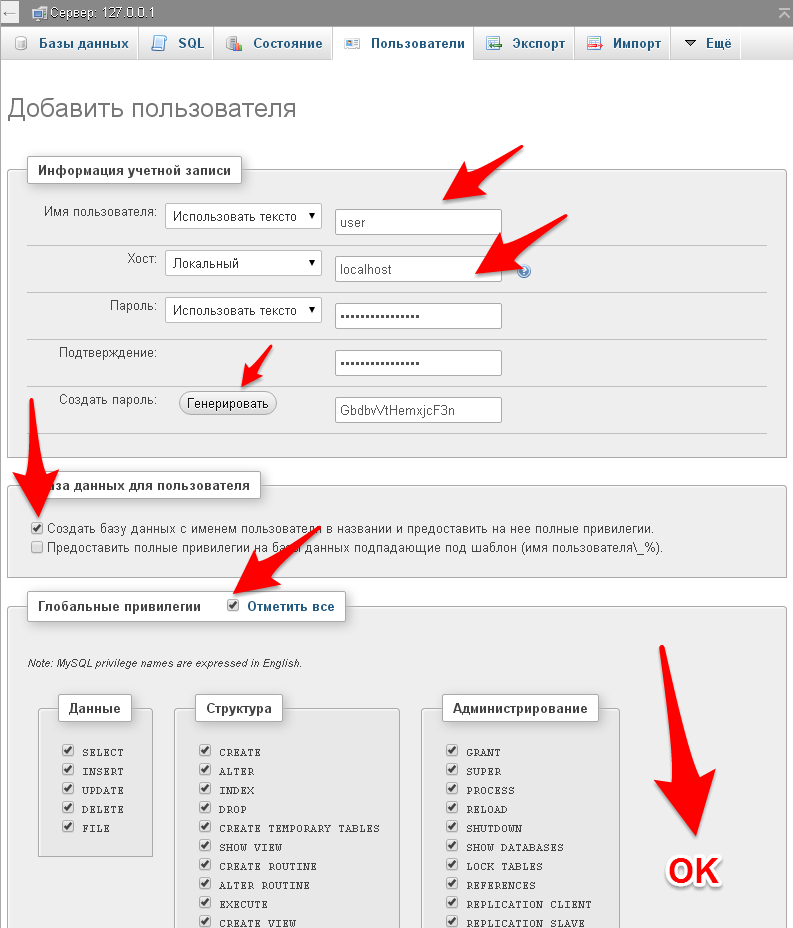 Итак, приступим!!
Итак, приступим!!
Язык структурированных запросов
SQL позволяет нам получать доступ к базам данных и управлять ими. В SQL мы можем выполнять различные задачи, такие как:
- Добавление записей в базы данных
- Создание таблиц
- Выполнение операций CRUD (создание, чтение, обновление, удаление)
SQL — это язык запросов, который
0341 базы данных используют системы. Для настройки баз данных нам требуется RDMS , например MySQL, PostgreSQL и т. д.
Ознакомьтесь с нашим руководством по SQL на веб-сайте JournalDev, чтобы получить больше знаний о языке запросов.
Подробнее о таблицах базы данных MySQL
Давайте теперь посмотрим на типичную таблицу MySQL DB:
444| ID | Наименование | Город | Страна |
|---|---|---|---|
| Страна | |||
| Страна | |||
.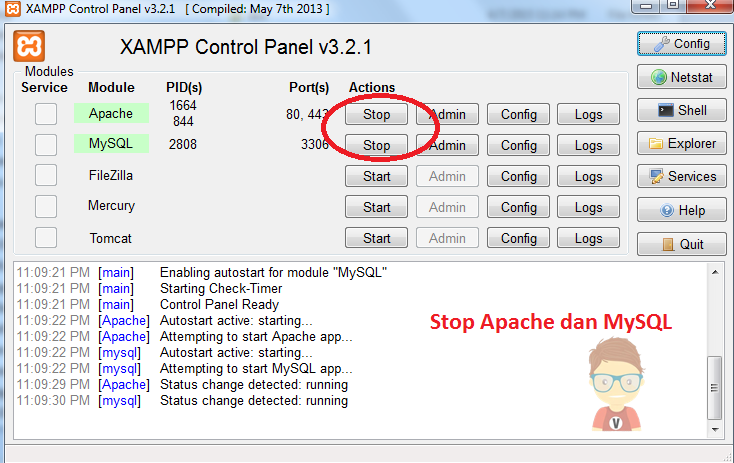 0131 0131 | LA | USA | |
| 2 | Kim | California | USA |
| 3 | Ricky | Chicago | USA |
| 4 | Nathan | Munich | Germany |
| 5 | Jonathan | Bavaria | Germany |
| 6 | Miley | Seattle | USA |
Строки называются записями , а столбцы называются полями .
Таким образом, в приведенной выше таблице у нас есть шесть записей и четыре поля. Для взаимодействия с элементами таблицы мы используем операторы SQL.
Вот некоторые из операторов SQL:
- SELECT FROM – Этот оператор SELECT s поля (все или несколько) ИЗ таблицы.
- WHERE — Этот условный оператор обычно используется с другими операторами.
 Используя это, мы можем выбрать конкретные записи, удовлетворяющие некоторым заданным условиям.
Используя это, мы можем выбрать конкретные записи, удовлетворяющие некоторым заданным условиям. - UPDATE — Этот оператор обновляет таблицу
- EDIT — Этот оператор редактирует поле записи/записей
- DELETE — Этот оператор удаляет запись/записи
В этом разделе мы загрузим и установим наш сервер MySQL
1. Установка XAMPP на ваш сервер
Теперь, чтобы использовать MySQL, нам потребуется программный инструмент для администрирования MySQL через Интернет.
В этом уроке мы будем работать с phpMyAdmin . Если вы знакомы с любым другим программным обеспечением; Вы также можете использовать это.
Программное обеспечение Xampp предоставляет веб-интерфейс PHPMyAdmin. Вы можете скачать XAMPP отсюда.
Или напрямую зайдите в Google и найдите , загрузите Xampp. Первая ссылка сама сделает свое дело!!
Загрузите версию, подходящую для вашей операционной системы и архитектуры.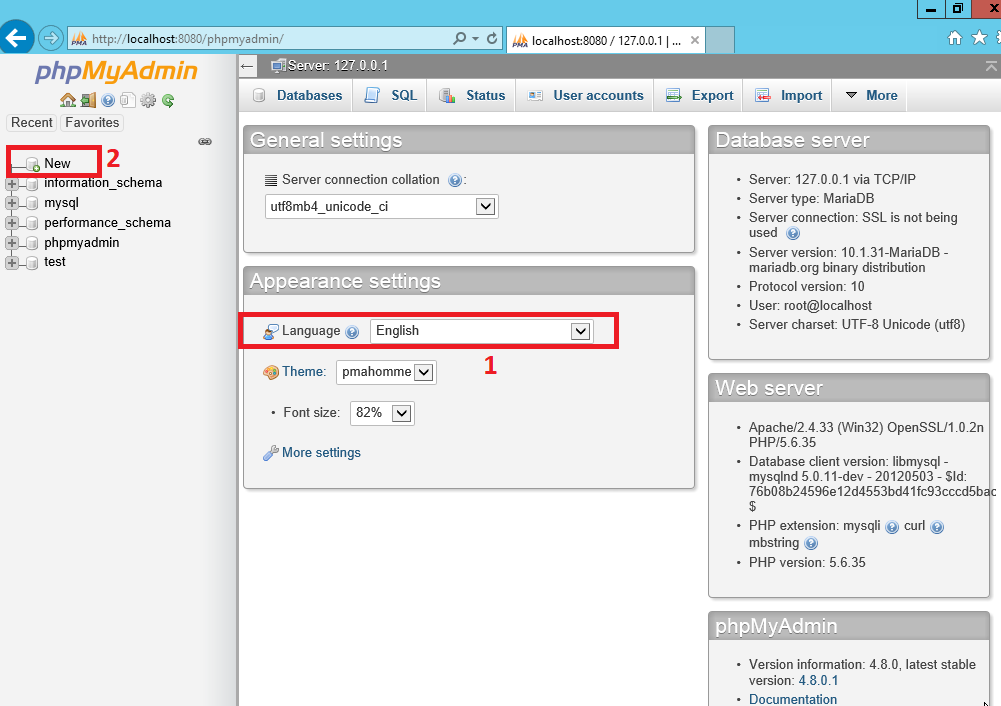
2. Запустите Apache и MySQL
После установки и загрузки XAMPP запустите следующие два процесса:
- Веб-сервер Apache — для обслуживания HTTP-запросов
- Сервер MySQL — для базы данных
Обратите внимание, что порт по умолчанию для MySQL — 3306. Теперь в браузере перейдите по адресу https://localhost .
Веб-страница хоста XamppЭто веб-страница хоста для Xampp . Нажмите на phpMyAdmin в правом верхнем углу , чтобы перейти к веб-интерфейсу php.
PhpmyadminЗдесь,
- Создайте новую базу данных, нажав new в левом столбце.
- Подберите подходящее имя для БД. В моем случае это просто Flask
Создайте таблицу в БД. Введите имя таблицы в указанное место, как показано на рисунке, и нажмите Go.
3. Установка библиотеки Flask-MySQL в нашу систему
Flask использует коннектор flask_mysqldb для использования MySQL. Выполните следующую команду, чтобы установить пакет:
Выполните следующую команду, чтобы установить пакет:
pip установить flask_mysqldb
Отлично!!
Настройка подключения к базе данных Flask MySQL
Теперь мы подключимся и будем использовать MySQL для хранения данных в нашей БД. Если вы не знаете, как создать фляжное приложение, ознакомьтесь с вводным руководством по фляге.
1. Подключение приложения Flask к MySQL
Процедура подключения Flask-MySQL следующая:
from flask import Flask,render_template, request из flask_mysqldb импортировать MySQL приложение = фляга (__имя__) app.config['MYSQL_HOST'] = 'локальный хост' app.config['MYSQL_USER'] = 'корень' app.config['ПАРОЛЬ_MYSQL'] = '' app.config['MYSQL_DB'] = 'фляга' mysql = MySQL (приложение)
2. Настройка курсора подключения к MySQL
Просто с приведенной выше настройкой мы не можем взаимодействовать с таблицами БД. Для этого нам нужно нечто, называемое курсором .
Итак, Курсор предоставляет Flask способ взаимодействия с таблицами БД.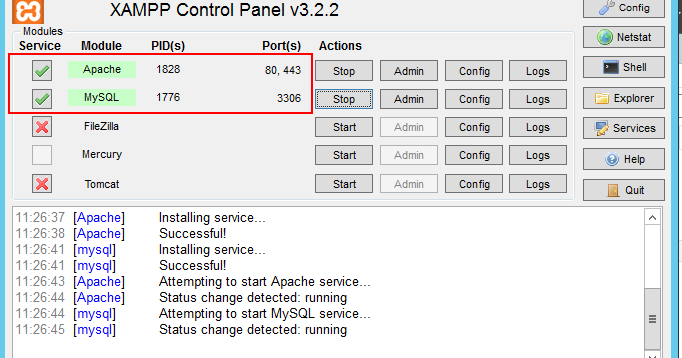 Он может сканировать данные БД, выполнять различные SQL-запросы, а также удалять записи таблицы.
Он может сканировать данные БД, выполнять различные SQL-запросы, а также удалять записи таблицы.
Курсор используется следующим образом:
mysql = MySQL(приложение)
#Создание курсора соединения
курсор = mysql.connection.cursor()
#Выполнение операторов SQL
курсор.выполнить(''' СОЗДАТЬ ТАБЛИЦУ имя_таблицы(поле1, поле2...) ''')
cursor.execute(''' INSERT INTO table_name VALUES(v1,v2...) ''')
cursor.execute(''' УДАЛИТЬ ИЗ table_name ГДЕ условие ''')
#Сохранение действий, выполненных в БД
mysql.connection.commit()
#Закрытие курсора
курсор.закрыть()
Поскольку MySQL не является БД с автоматической фиксацией, нам необходимо выполнить фиксацию вручную, т. е. сохранить изменения/действия, выполняемые курсором , выполнить в БД.
3. Кодирование приложения Flask
Теперь мы создадим небольшое приложение Flask, которое будет хранить данные, представленные пользователем, в таблице базы данных MySQL. Рассмотрим следующий код приложения:
from flask import Flask,render_template, request из flask_mysqldb импортировать MySQL приложение = фляга (__имя__) app.config['MYSQL_HOST'] = 'локальный хост' app.config['MYSQL_USER'] = 'корень' app.config['ПАРОЛЬ_MYSQL'] = '' app.config['MYSQL_DB'] = 'фляга' mysql = MySQL (приложение) @app.route('/форма') Форма защиты(): вернуть render_template('form.html') @app.route('/логин', методы = ['POST', 'GET']) деф логин(): если request.method == 'ПОЛУЧИТЬ': вернуть "Войти через форму входа" если request.method == 'POST': имя = запрос.форма['имя'] возраст = запрос.форма['возраст'] курсор = mysql.connection.cursor() cursor.execute(''' INSERT INTO info_table VALUES(%s,%s)''',(имя,возраст)) mysql.connection.commit() курсор.закрыть() вернуть f"Готово!!" app.run(хост='localhost', порт=5000)
Когда пользователь отправляет данные, они добавляются в базу данных MySQL с помощью команды cursor.execute . Имя моей таблицы info_table .
form.html будет:
4.
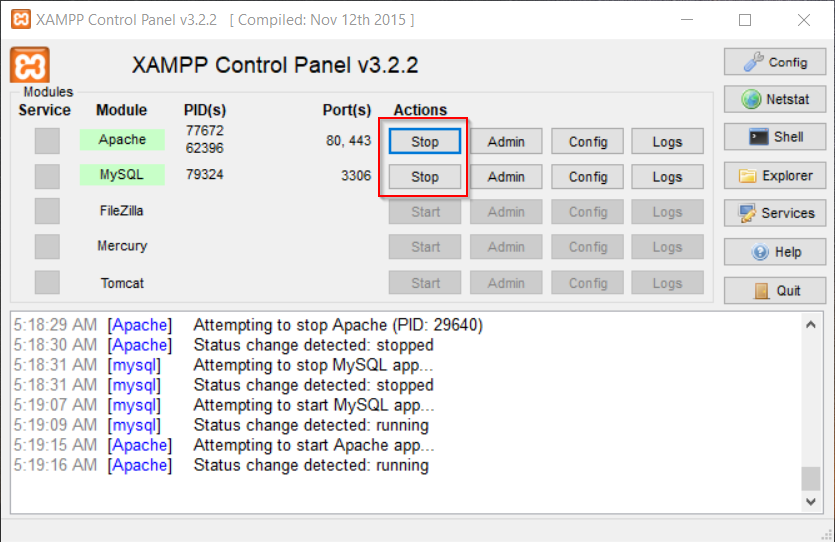 Внедрение кода
Внедрение кодаТеперь запустите сервер и перейдите к «/форма » ( см. формы Flask )
ФормаВведите данные и нажмите «Отправить». веб-интерфейс
PhpОтлично!!
Заключение
Все, ребята!! Это было все о настройке соединений Flask MySQL. В следующей статье мы рассмотрим Flask-PostgreSQL.
До новых встреч 🙂
Как обновить MySQL до MariaDB в XAMPP за 5 минут в Windows — проект статьи Майка Bin
Вот шаги, которые я использовал для обновления MySQL до MariaDB в XAMPP в Windows примерно за 5 минут. После завершения этого процесса MariaDB будет выглядеть и работать так же, как MySQL. Вы даже можете заметить увеличение производительности вашего сайта. Не нужно паниковать, коллега-разработчик, повышенная производительность совершенно нормальна и является лишь одним из больших преимуществ MariaDB по сравнению с MySQL.
ВАЖНО. Прежде чем начать, всегда делайте резервную копию. не делай переместите вместо , скопируйте файлы в приведенных ниже инструкциях, поскольку исходные файлы могут потребоваться для возврата и восстановления исходной среды MySQL, если она вам не подходит.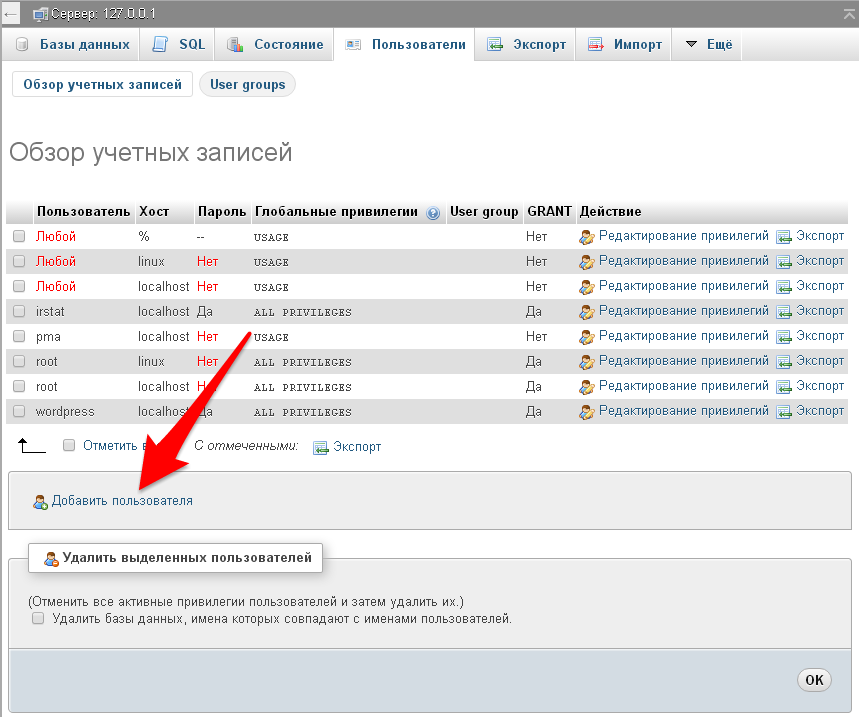
- Откройте командную строку.
- Перейдите в папку xampp .
- Введите следующую команду: mysql/bin/mysql --version
- Обратите внимание на установленную версию MySQL. Это версия MariaDB, которая вам понадобится. Теперь вы можете выйдите из командной строки , так как остальные инструкции можно выполнить через проводник Windows.
- Загрузите ZIP версию MariaDB, убедившись, что эта версия максимально соответствует версии MySQL, которая у вас установлена.
- Выключите сервер XAMPP, если он работает.
- Переименуйте папку xampp/mysql в mysql.old .
- Разархивируйте содержимое ZIP-файла MariaDB в папку XAMPP.
- Переименуйте папку MariaDB с именем вроде mariadb-5.5.37-win32 в mysql .
- Переименуйте xampp/mysql/data в data.old .

- Скопируйте папку xampp/mysql.old/data (не только содержимое) в xampp/mysql/data .
- Скопируйте папку xampp/mysql.old/backup в xampp/mysql/ .
- Скопируйте папку xampp/mysql.old/scripts в xampp/mysql/ .
- Скопируйте mysql_uninstallservice.bat и mysql_installservice.bat из xampp/mysql.old/ в xampp/mysql/ .
- Скопируйте xampp/mysql.old/bin/my.ini в xampp/mysql/bin .
- Отредактируйте xampp/mysql/bin/my.ini с помощью текстового редактора, например Блокнота. Найдите skip-federated и добавьте # перед ним (слева), чтобы закомментировать строку, если она существует. Сохраните и выйдите из редактора. Если вы пропустите этот шаг, MariaDB может не запуститься, и вы можете найти сообщение об ошибке, подобное следующему, в журнале ошибок MySQL: [ОШИБКА] xampp\mysql\bin\mysqld.
 exe: unknown option '--skip-federated'
exe: unknown option '--skip-federated'
[ОШИБКА] Прерывание - Запуск XAMPP. Если вы не можете запустить MariaDB, вам может потребоваться использовать параметр --skip-grant-tables . Мне не нужно было этого делать, но я включаю этот совет на случай, если он вам понадобится.
- Запустить xampp/mysql/bin/mysql_upgrade.exe . После того, как вы это сделаете, база данных больше не будет внутренне совместима с версией MySQL вашего сервера. Если вы пропустите этот шаг, вы можете заметить следующее сообщение об ошибке в журнале ошибок MySQL: [ОШИБКА] Неверное определение таблицы mysql.event: ожидается, что столбец 'sql_mode' в позиции 14 будет иметь тип set('REAL_AS_FLOAT', 'PIPES_AS_CONCAT' ,'ANSI_QUOTES','IGNORE_SPACE','IGNORE_BAD_TABLE_OPTIONS','ONLY_FULL_GROUP_BY','NO_UNSIGNED_SUBTRACTION','NO_DIR_IN_CREATE','POSTGRESQL','ORACLE','MSSQL','DB2','MAXDB','NO_KEY_OPTIONS',' NO_TABLE_OPTIONS», «NO_FIELD_OPTIONS», «MYSQL323», «MYSQL40», «ANSI», «NO_AUTO_VALUE_ON_ZERO», «NO_BACKSLASH_ESCAPES», «STRICT_TRANS_TABLES», «STRICT_ALL_TABLES», «NO_ZERO_IN_DATE», «NO_ZERO_ISFROV_ISFZERO_DATE», «INVALID» BYERDORATES ,'ТРАДИЦИОННЫЙ','NO_AUTO_CREATE_USER','HIGH_NOT_PRECEDENCE','NO_ENGINE_SUBSTITUTION','PAD_CHAR_TO_FULL_LENGTH'), набор найденных типов('REAL_AS_FLOAT','PIPES_AS_CONCAT','ANSI_QUOTES','IGNORE_SPACE','NOT_UPBY_FULL','ONLY_FULL «NO_UNSIGNED_SUBTRACTION», «NO_DIR_IN_CREATE», «POSTGRESQL», «ORACLE», «MSSQL», «DB2», «MAXDB», «NO_KEY_OPTIONS», «NO_TABLE_OPTIONS», «NO_F IELD_OPTIONS», «MYSQL323», «MYSQL40», «ANSI», «NO_AUTO_VALUE_ON_ZERO», «NO_BACKSLASH_ESCAPES», «STRICT_TRANS_TABLES», «STRICT_A
[ОШИБКА] Планировщик событий: произошла ошибка при инициализации системных таблиц. Отключение планировщика событий.
Отключение планировщика событий. - Завершите работу и перезапустите MariaDB (MySQL).
- Протестируйте свой веб-сайт, чтобы убедиться, что все работает. Как только вы начнете вносить в него изменения, вы больше не сможете откатиться на сервер MySQL.
Теперь MariaDB должна быть готова к использованию. Поскольку это замена MySQL, вы сможете запускать и останавливать его из панели управления XAMPP, как всегда делали это раньше.
Если что-то пойдет не так, и вы правильно следовали этим инструкциям, вы можете легко восстановить исходный MySQL, просто выключив XAMPP и переименовав xampp/MySQL в xampp/mariadb и xampp/mysql.old в xampp/ mysql , чтобы вернуть все как было.
Если вы предпочитаете устранять неполадки, вы можете найти дополнительную информацию о проблеме, просмотрев журнал ошибок MySQL, либо нажав кнопку Logs для MySQL на панели управления XAMPP, либо открыв следующий файл в текстовом редактор: xampp\mysql\data\mysql_error. log
log
База данных Django - Как подключить базу данных MySQL к проекту Django
Бесплатный курс Python с 35 проектами в реальном времени Начните сейчас!!
В предыдущем руководстве мы изучили концепцию моделей Django , теперь мы обсудим процесс подключения базы данных к проекту Django.
Всякий раз, когда мы создаем веб-проект или любой другой проект, нам нужен какой-то вклад от наших конечных пользователей или потребителей. Все эти данные/ввод обрабатываются базой данных. В сегодняшнем сценарии всякий раз, когда мы разрабатываем веб-сайт, нам понадобится база данных, будь то сайт блога или интерактивный сайт, такой как Instagram, основанный на Django.
Для этого вам потребуется некоторое программное обеспечение, которое может эффективно хранить эти данные, а также некоторое промежуточное программное обеспечение, которое позволит вам взаимодействовать с базой данных.
Подключение баз данных к проекту Django
По умолчанию, когда мы создавали наше первое приложение и запускали сервер, вы должны были видеть новый файл в каталоге вашего проекта с именем «db. sqlite3». Файл представляет собой файл базы данных, в котором будут храниться все данные, которые вы будете генерировать. Это локальный файл как Django — это серверная платформа , которая рассматривает ваш компьютер как хост, когда вы фактически запускаете сервер в командной строке/терминале.
sqlite3». Файл представляет собой файл базы данных, в котором будут храниться все данные, которые вы будете генерировать. Это локальный файл как Django — это серверная платформа , которая рассматривает ваш компьютер как хост, когда вы фактически запускаете сервер в командной строке/терминале.
Этот файл генерируется автоматически, потому что в Django по умолчанию установлена база данных SQLite, которая хороша для тестирования и предоставляет множество функций, но если вы хотите, чтобы ваш веб-сайт был масштабируемым, вам нужно изменить его на любая другая эффективная база данных.
В нашем случае мы будем использовать MySQL, и это руководство поможет вам интегрировать ваш проект с MySQL.
В руководстве по установке Django мы установили Xampp, это отличный инструмент, который является необходимым условием для MySQL.
Не волнуйтесь, вам не нужно будет изучать SQL для этого, весь внутренний код будет выполнен на питоне, в этом преимущество Django Model.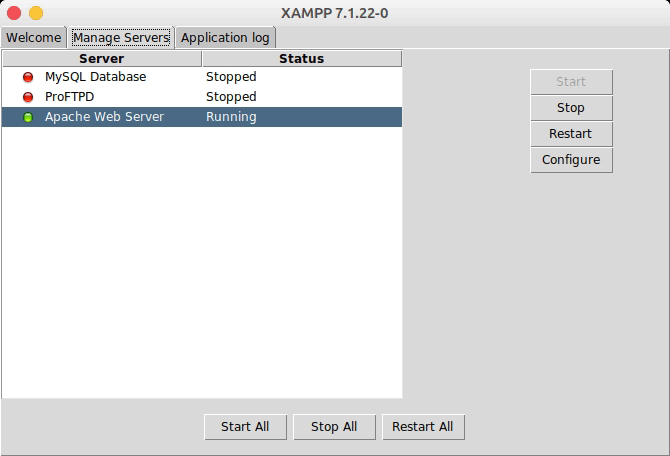
Будьте в курсе последних технологических тенденций
Присоединяйтесь к DataFlair в Telegram!!
1. БАЗЫ ДАННЫХ Индексы словарей
Во-первых, откройте файл settings.py вашего веб-приложения/проекта и найдите там эту часть.
Этот раздел содержит информацию о подключении к базе данных.
DATABASES — это предопределенный словарь в Django Framework с «по умолчанию» в качестве индекса, имеющего значение для основной базы данных, в которой должны храниться все данные.
Может быть несколько баз данных, так как нам также нужны резервные копии данных, но есть только одна база данных по умолчанию, хотя сейчас мы не будем добавлять несколько баз данных.
По умолчанию хранится словарь с 2 индексами:
- ДВИГАТЕЛЬ
Указывает библиотеку, которая будет использоваться при подключении к определенному веб-сайту. В значение мы должны поместить файл «django.db.backends.sqlite3», который представляет собой библиотеку Python для базы данных sqlite3 и переведет ваш код Python на язык базы данных.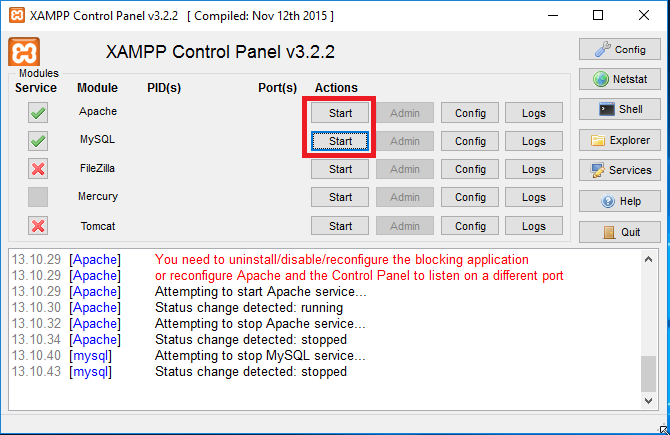
Таким образом, вам не нужно будет изучать какой-либо новый язык баз данных, весь код написан на Python.
- ИМЯ
Здесь у вас будет имя базы данных, которую вы используете, и расположение вашей базы данных. Этот параметр изменяется в зависимости от типа используемой вами базы данных. Здесь вы можете поэкспериментировать с файлом базы данных.
Здесь мы также передаем имя файла базы данных или, если файл отсутствует, будет создан файл db.sqlite3. Если вы измените имя на db1.sqlite3 или любое другое по вашему выбору, он будет создавать этот файл в вашем корневом каталоге каждый раз, когда вы снова запускаете сервер.
Здесь мы изменили имя на «dataflair.sqlite3».
Теперь выполните эти две команды:
python manage.py migrate сервер запуска python manage.py
Как мы видим, создается новый файл базы данных, и создать базу данных с помощью платформы Django очень просто.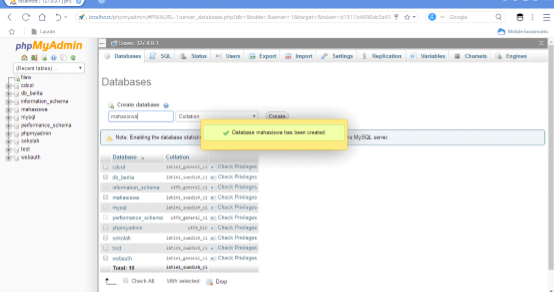 Точно так же каждая база данных имеет некоторые атрибуты, которые фактически становятся индексами словарей по умолчанию, которые вы можете изменить/создать в соответствии с базой данных, к которой вы подключаетесь.
Точно так же каждая база данных имеет некоторые атрибуты, которые фактически становятся индексами словарей по умолчанию, которые вы можете изменить/создать в соответствии с базой данных, к которой вы подключаетесь.
Мы будем подключать базу данных MySQL к нашему проекту.
Научитесь выполнять доступ к базе данных Python
2. MySQL и Django — подключение базы данных MySQL к проекту Django
MySQL — очень мощная база данных, предоставляющая массу возможностей и гибкость. Мы не будем сейчас обсуждать его функциональность, мы просто интегрируем его в наш проект.
Вот шаги для интеграции проекта Django с MySQL:
i. Установите Xampp
Xampp — это бесплатный инструмент с открытым исходным кодом, который предоставляет вам сервер Apache и phpMyAdmin, который является лучшим источником для начинающих программистов для работы с MySQL.
Вы можете скачать Xampp в соответствии с вашей системой отсюда:
https://www. apachefriends.org/download.html
apachefriends.org/download.html
Подробное изучение функций Django
ii. Run Xampp Control Panel
Теперь, после установки, вам нужно будет запустить Xampp Control Panel и просто запустить там 2 службы, Apache и MySQL.
Примечание:
Сначала запустите сервер Apache, а затем сервер MySQL.
Просто нажмите на начальное действие, и после запуска оно должно выглядеть как на этом изображении.
Теперь нажмите «Администратор службы MySQL», чтобы открыть веб-страницу (в автономном режиме), выглядящую следующим образом.
Это главная страница, на которой мы будем наблюдать за нашей базой данных.
Основное преимущество Xampp заключается в том, что он предоставляет вам очень интерактивную среду, и когда мы будем развертывать наши модели, это тоже будет сделано в этом.
Итак, мы получаем очень мощную базу данных с интерактивной панелью инструментов и один из лучших в мире фреймворков с самым простым и мощным языком программирования.
Не забудьте проверить базу данных SQL RDBMS
iii. Создание базы данных SQL:
На веб-странице phpMyAdmin нам нужно будет создать базу данных для нашего проекта. Это очень легко.
Просто нажмите кнопку New, как показано здесь. Затем просто введите желаемое имя вашей базы данных и нажмите кнопку «Создать».
Это добавит вашу базу данных в список.
Все, теперь здесь ничего делать не нужно. Мы будем взаимодействовать только с python и 9Компонент 0341 модели Django подготовит все для нас.
Созданная нами база данных сейчас пуста. После 4-го шага здесь будет много таблиц с разной информацией.
Понимание компонентов архитектуры Django MTV
iv. Изменение settings.py
На этом последнем шаге мы изменим словарь DATABASE в наших основных проектах settings.py.
Сначала установите этот файл через командную строку:
pip install mysqlclient
Он установит код Django для подключения к базе данных MySQL.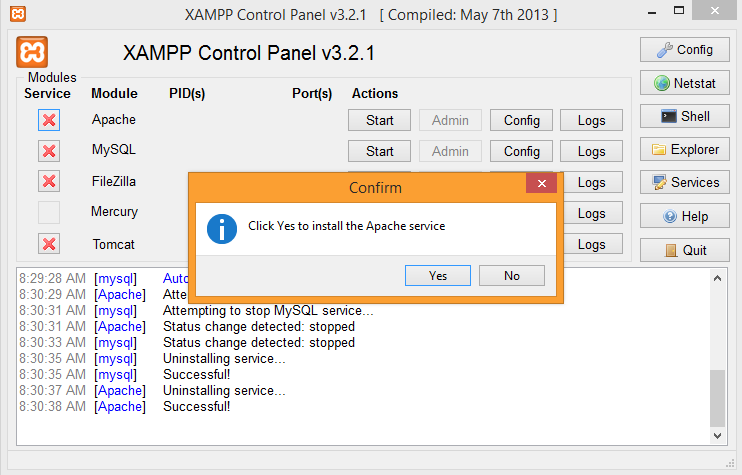
После этого обменяйте этот код со словарем DATABASE в settings.py.
БАЗЫ ДАННЫХ = {
'дефолт': {
«ДВИГАТЕЛЬ»: «django.db.backends.mysql»,
ИМЯ: 'dataflair',
«ПОЛЬЗОВАТЕЛЬ»: «корень»,
'ПАРОЛЬ': "",
'ХОЗЯИН': "",
«ПОРТ»: «»,
'ОПЦИИ': {
'init_command': "SET sql_mode='STRICT_TRANS_TABLES'"
}
}
} Здесь количество атрибутов больше, поскольку MySQL предоставляет нам больше возможностей, чем sqlite3. Движок здесь «django.db.backends.mysql», который, как следует из названия, представляет собой библиотеку Python для MySQL.
Тем не менее, мы рекомендуем оставить ПАРОЛЬ пустым, так как его заполнение может вызвать ошибку у некоторых пользователей.
Здесь HOST — это хост-сервер, но если оставить это поле пустым, это означает, что по умолчанию используется локальный хост.
Параметр OPTIONS — это немного интересный атрибут, в нем мы фактически передаем SQL в виде строки через Python, которую затем SQL-сервер анализирует сам.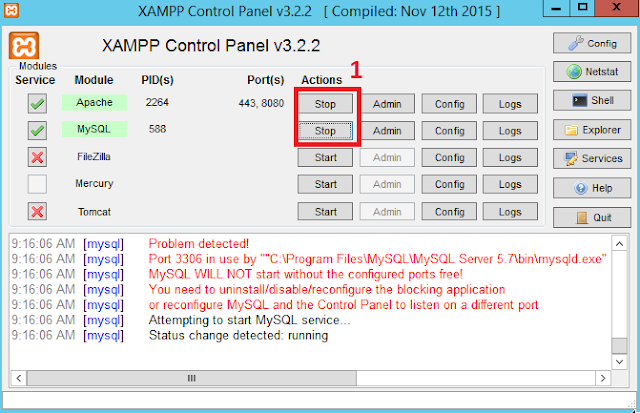
Здесь мы должны написать:
SET sql_mode = ‘STRICT_TRANS_TABLES’
По сути, это SQL, передаваемый в виде строки.
Для последних шагов просто запустите эти две команды:
python manage.py migrate python manage.py runserver
Теперь обновите страницу phpMyAdmin, и вы получите несколько таблиц, созданных с помощью всего этого.
Вот и все, теперь у вас есть все, что нужно для вашего веб-сайта, все компоненты, и настройка разработки, наконец, завершена.
Ознакомьтесь со структурой файлов и макетом проекта Django
Резюме
Мы узнали, как добавить базу данных MySQL в наш проект, а также разобрались со словарем DATABASE Django Framework.
Кроме того, мы узнали, что у Django есть промежуточное ПО и библиотеки почти для всех важных баз данных. И вам не нужно будет изучать новый язык базы данных для этого, Django сделает всю эту работу за вас.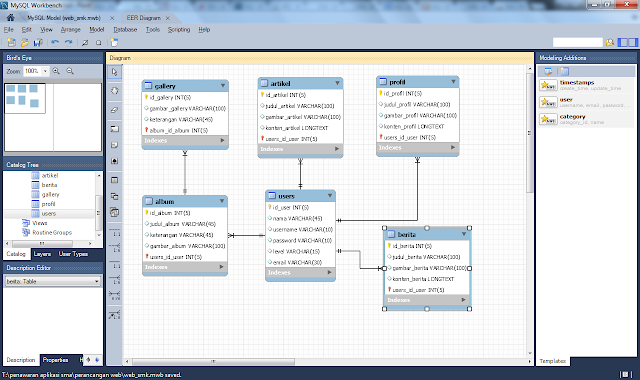

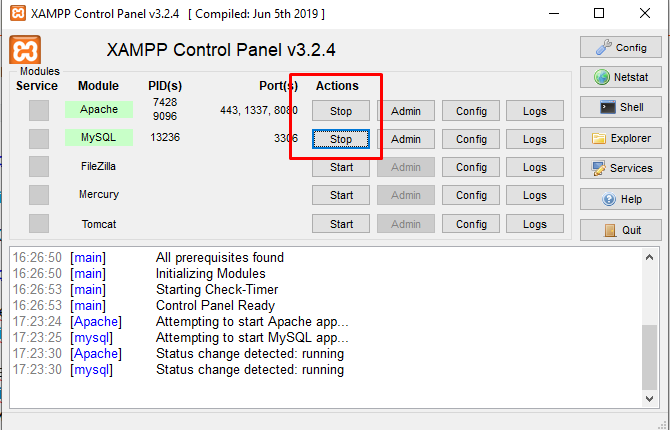
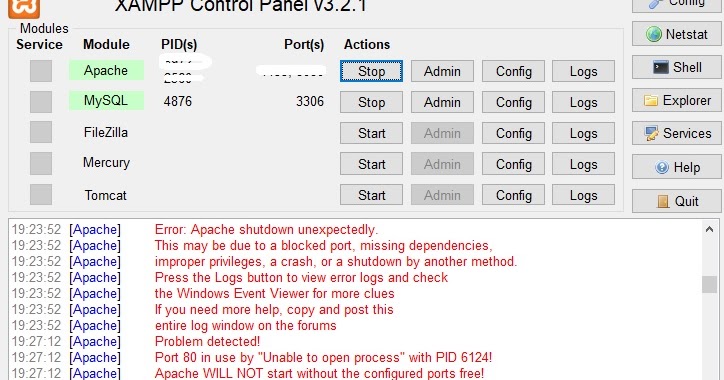
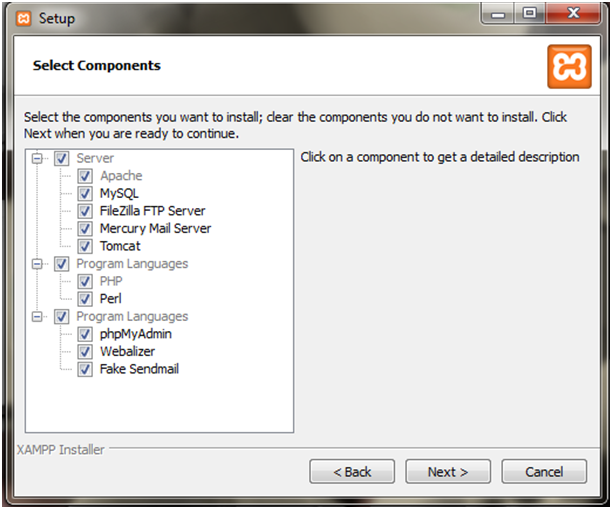 hosting.com
hosting.com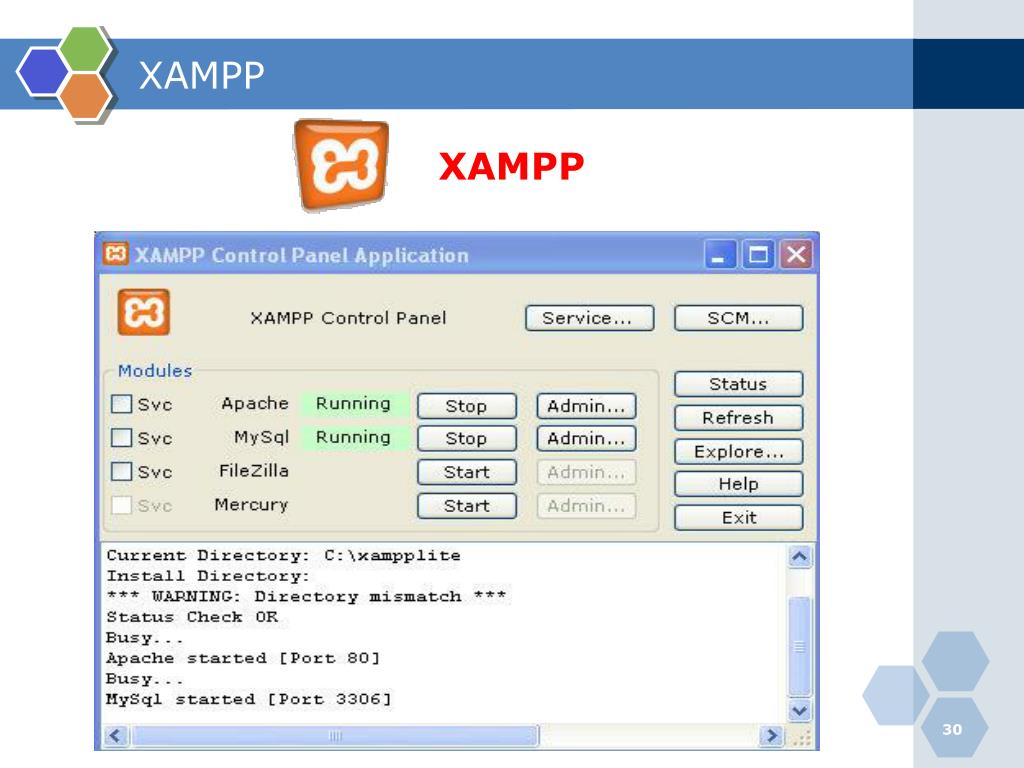
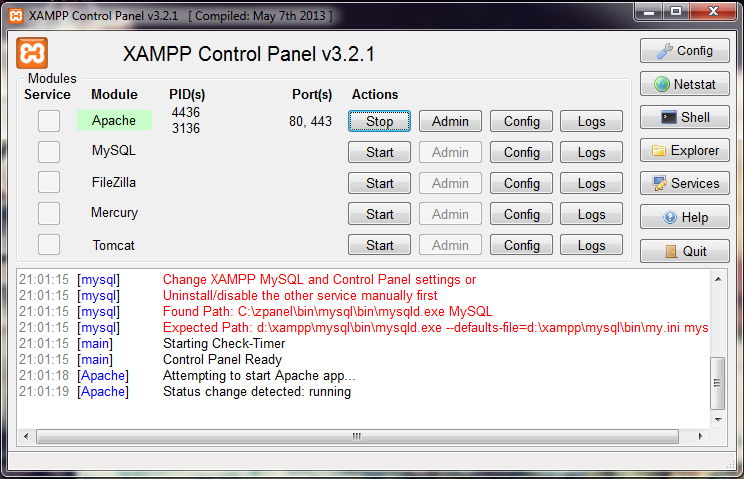
 com/Azure-Samples/laravel-tasks.git
com/Azure-Samples/laravel-tasks.git
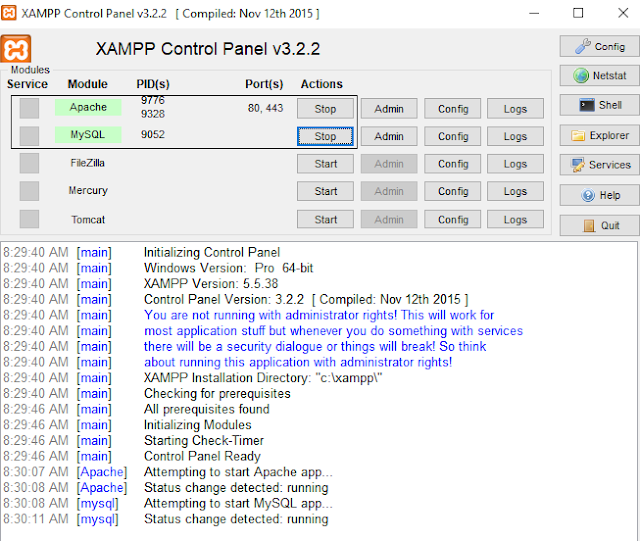 azurewebsites.net
azurewebsites.net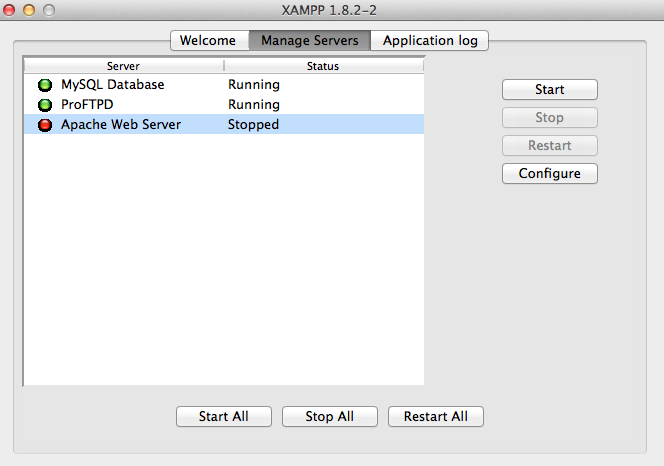
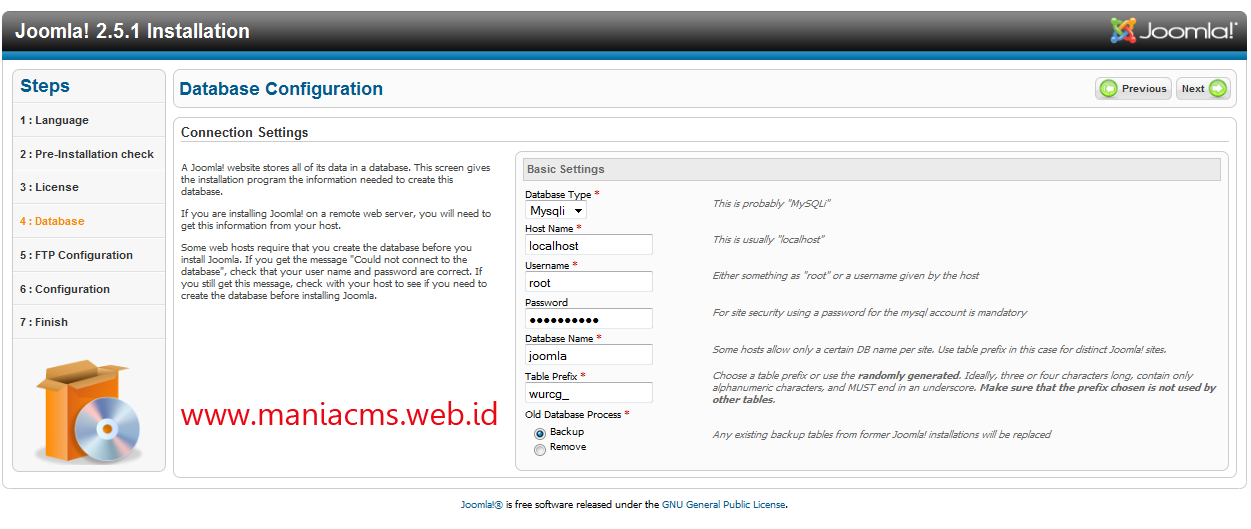
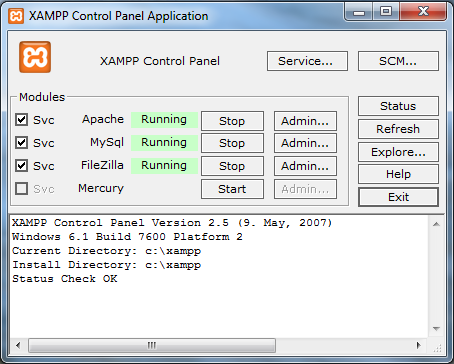
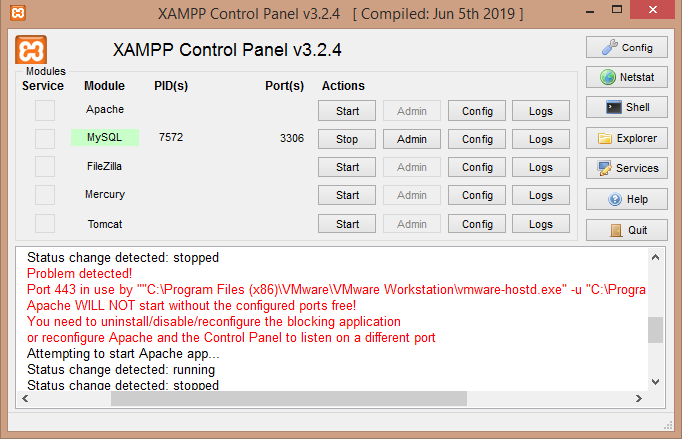 crt.pem в качестве значения.
crt.pem в качестве значения.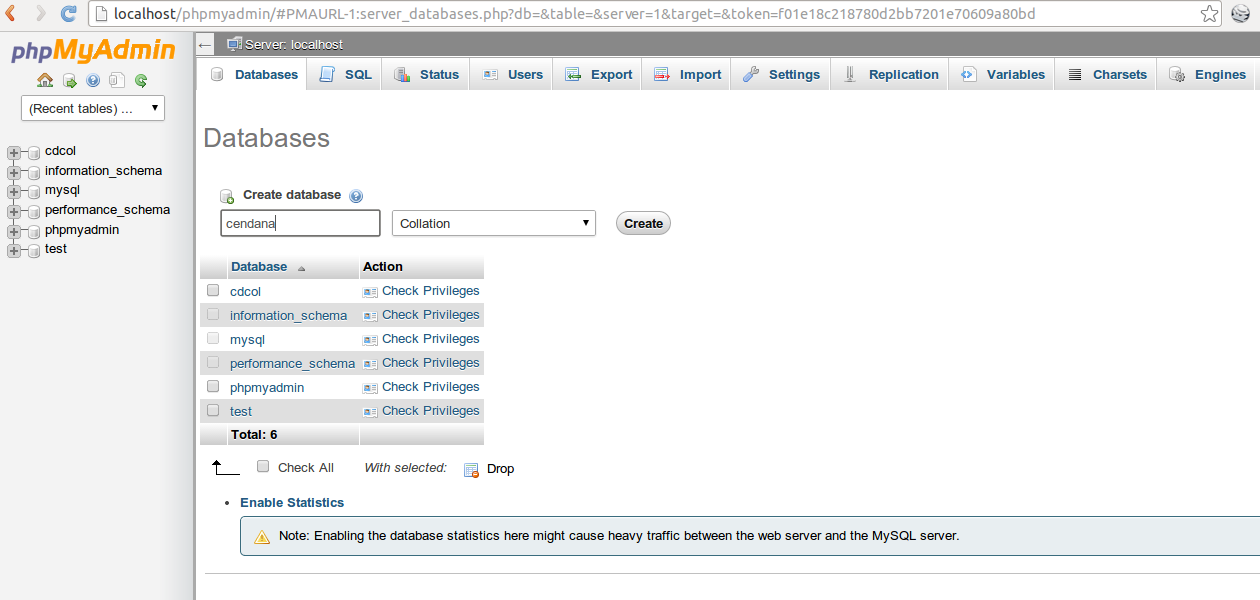 Прогон развертывания уже запущен.
Прогон развертывания уже запущен.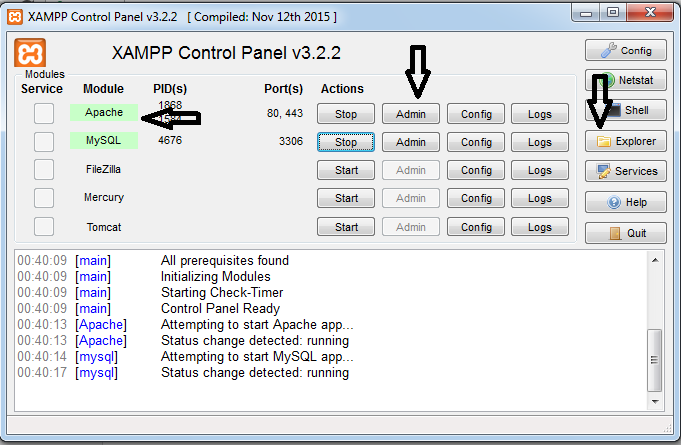
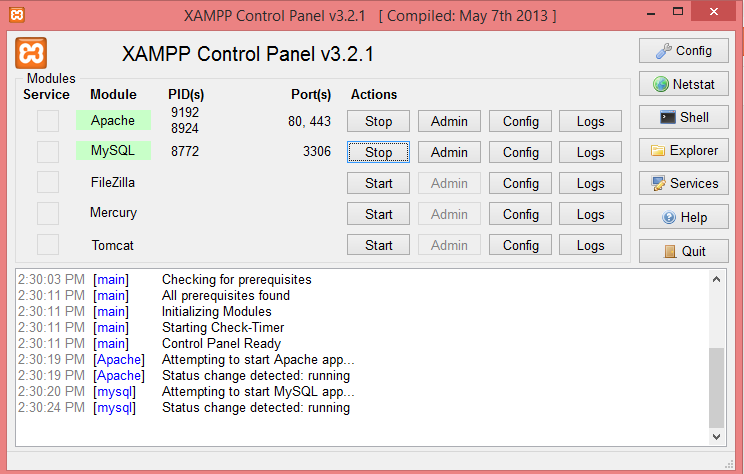
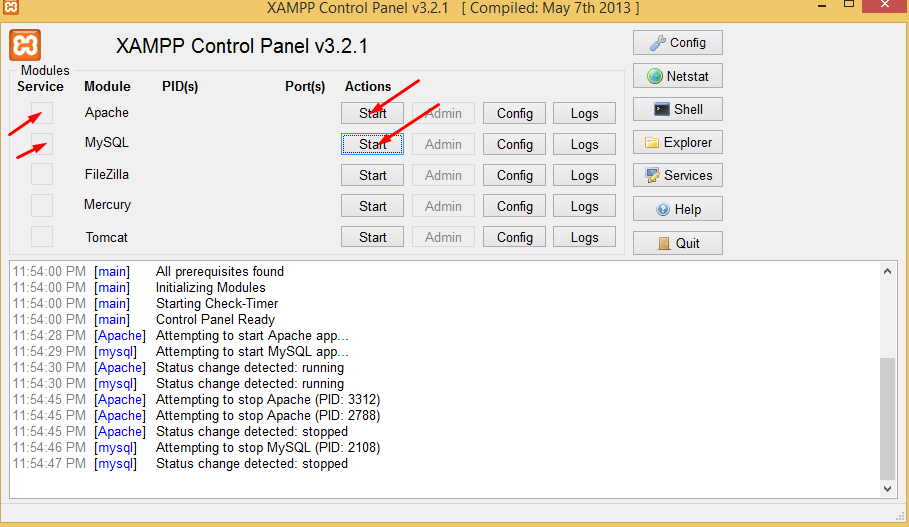 azurewebsites.net
azurewebsites.net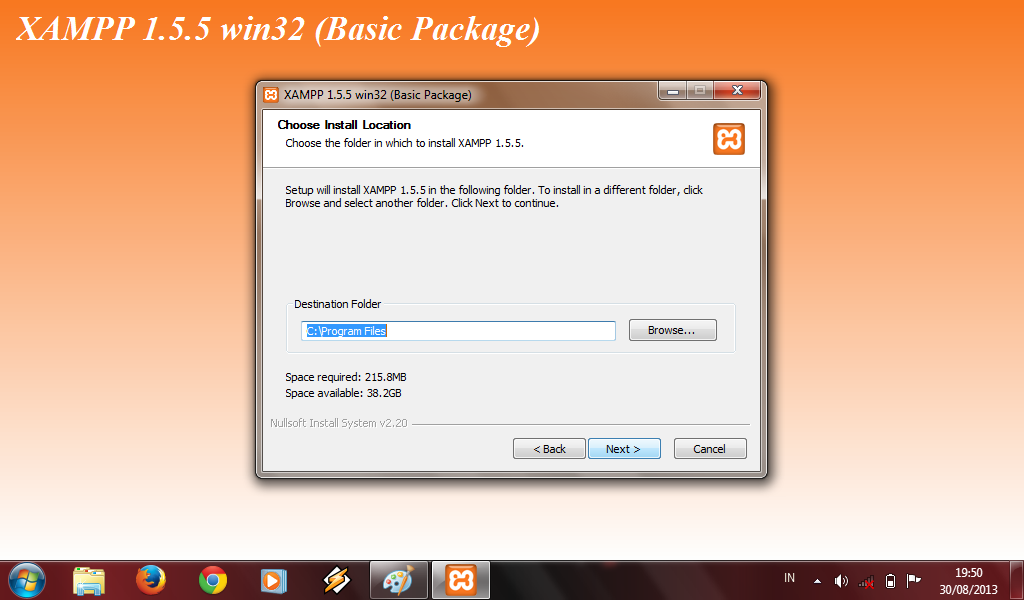
 При использовании бесплатной учетной записи Azure уровень B1ms предоставляется бесплатно в течение 12 месяцев до достижения ежемесячных пределов. См. цены на Базу данных Azure для MySQL.
При использовании бесплатной учетной записи Azure уровень B1ms предоставляется бесплатно в течение 12 месяцев до достижения ежемесячных пределов. См. цены на Базу данных Azure для MySQL.
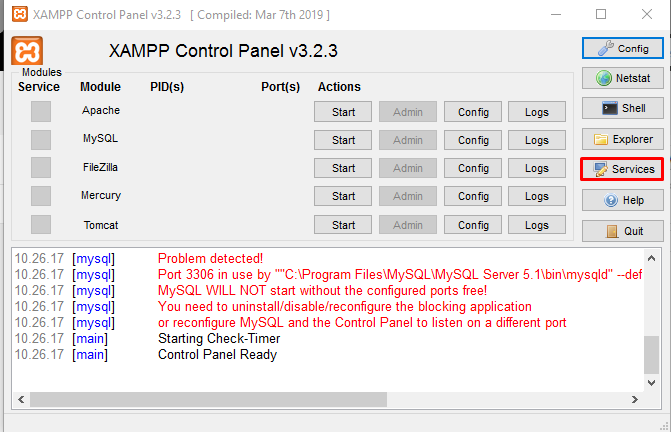
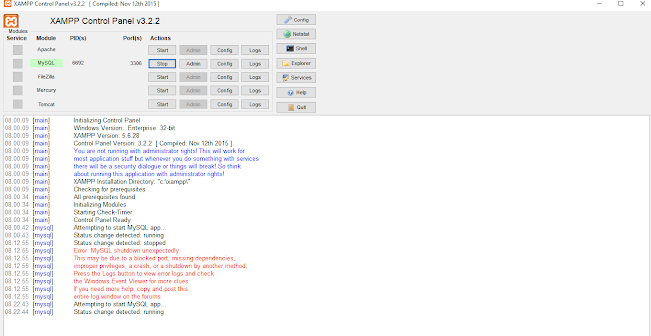 XXX.XXX.XXX db_name > db_name.sql
XXX.XXX.XXX db_name > db_name.sql
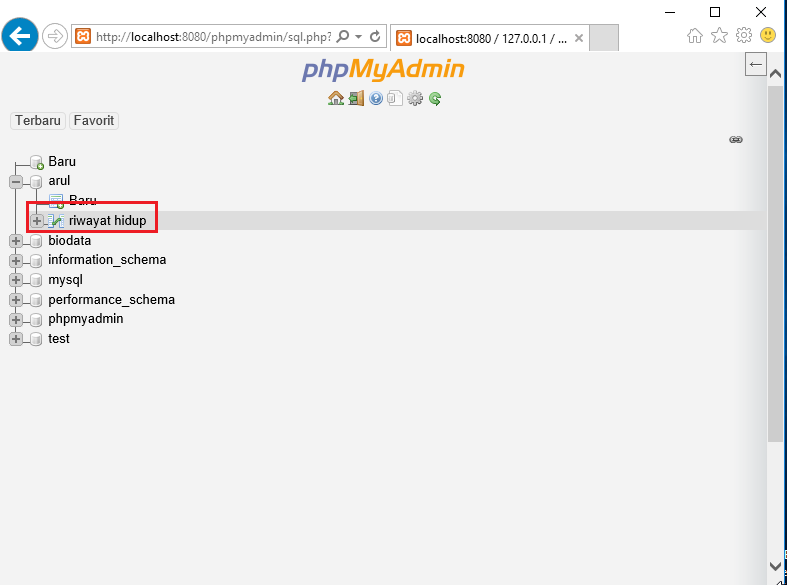 Нажмите «Перейти», чтобы продолжить.
Нажмите «Перейти», чтобы продолжить.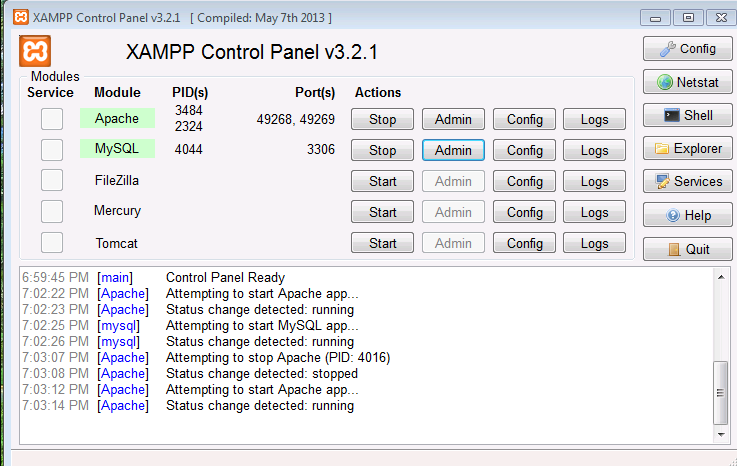
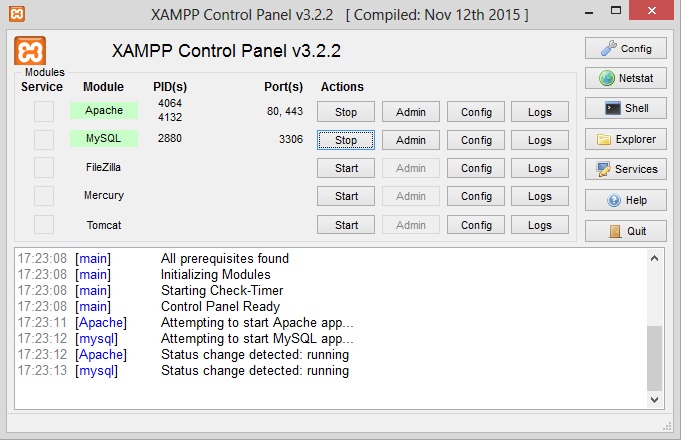
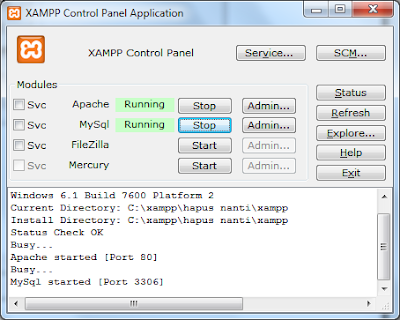 При новой установке XAMPP без каких-либо изменений вы обычно можете войти в систему как root с пустым паролем.
При новой установке XAMPP без каких-либо изменений вы обычно можете войти в систему как root с пустым паролем.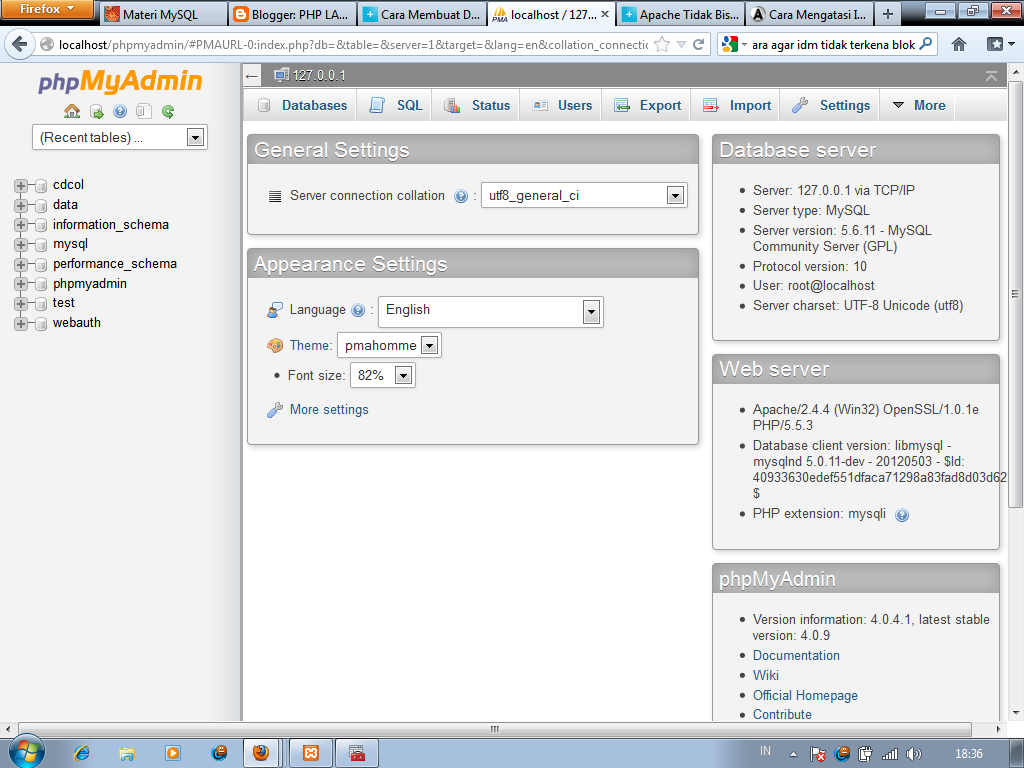 Используя это, мы можем выбрать конкретные записи, удовлетворяющие некоторым заданным условиям.
Используя это, мы можем выбрать конкретные записи, удовлетворяющие некоторым заданным условиям.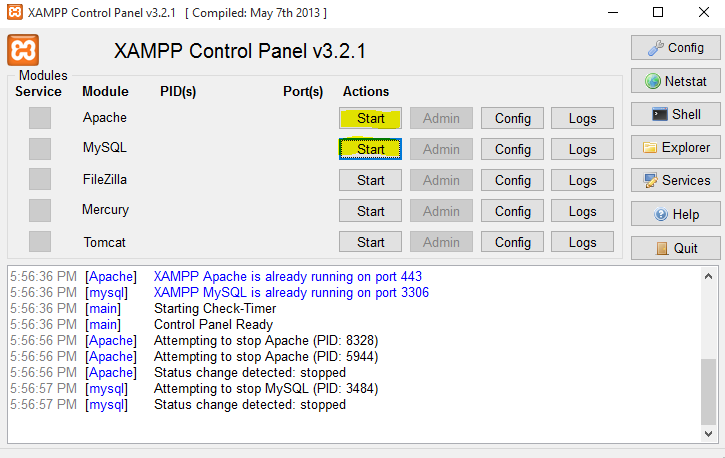 config['MYSQL_HOST'] = 'локальный хост'
app.config['MYSQL_USER'] = 'корень'
app.config['ПАРОЛЬ_MYSQL'] = ''
app.config['MYSQL_DB'] = 'фляга'
mysql = MySQL (приложение)
@app.route('/форма')
Форма защиты():
вернуть render_template('form.html')
@app.route('/логин', методы = ['POST', 'GET'])
деф логин():
если request.method == 'ПОЛУЧИТЬ':
вернуть "Войти через форму входа"
если request.method == 'POST':
имя = запрос.форма['имя']
возраст = запрос.форма['возраст']
курсор = mysql.connection.cursor()
cursor.execute(''' INSERT INTO info_table VALUES(%s,%s)''',(имя,возраст))
mysql.connection.commit()
курсор.закрыть()
вернуть f"Готово!!"
app.run(хост='localhost', порт=5000)
config['MYSQL_HOST'] = 'локальный хост'
app.config['MYSQL_USER'] = 'корень'
app.config['ПАРОЛЬ_MYSQL'] = ''
app.config['MYSQL_DB'] = 'фляга'
mysql = MySQL (приложение)
@app.route('/форма')
Форма защиты():
вернуть render_template('form.html')
@app.route('/логин', методы = ['POST', 'GET'])
деф логин():
если request.method == 'ПОЛУЧИТЬ':
вернуть "Войти через форму входа"
если request.method == 'POST':
имя = запрос.форма['имя']
возраст = запрос.форма['возраст']
курсор = mysql.connection.cursor()
cursor.execute(''' INSERT INTO info_table VALUES(%s,%s)''',(имя,возраст))
mysql.connection.commit()
курсор.закрыть()
вернуть f"Готово!!"
app.run(хост='localhost', порт=5000)
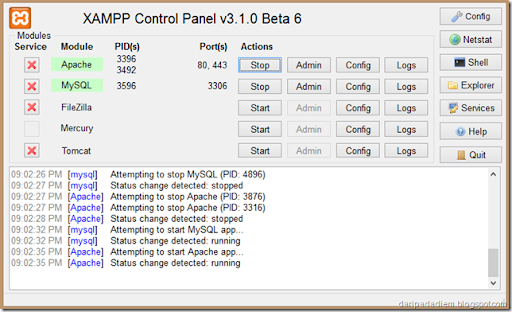
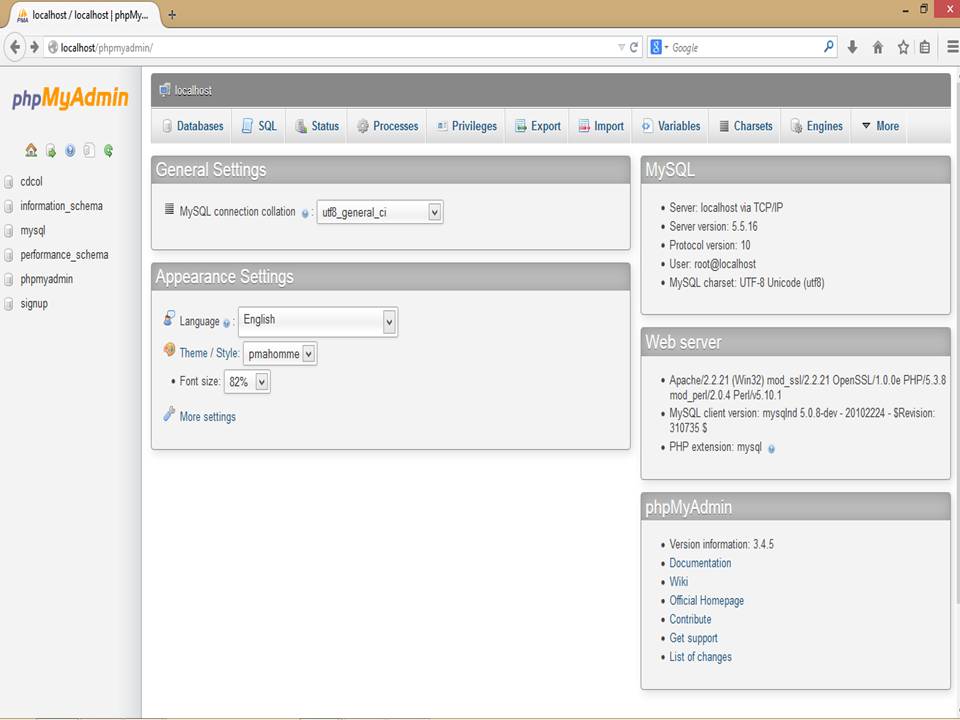 exe: unknown option '--skip-federated'
exe: unknown option '--skip-federated' 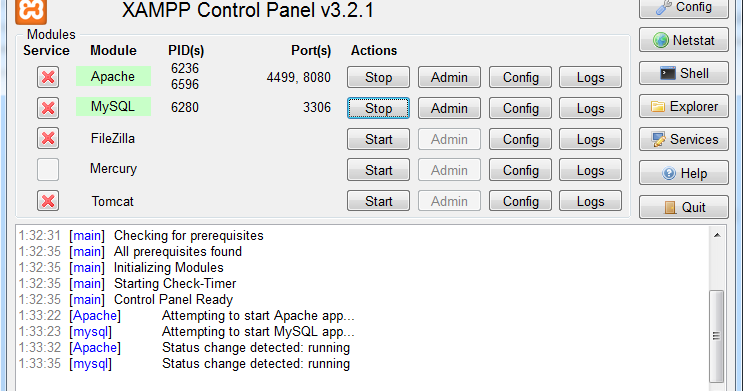 Отключение планировщика событий.
Отключение планировщика событий.