пошаговая инструкция по замене значка
Содержание:
- Как поменять иконку корзины в Windows 10, используя Параметры системы
- Как сменить значок корзины в Windows 10: редактор реестра
- Как поменять ярлык корзины на Windows 10 на значок по умолчанию
- Самостоятельное создание иконок
- Изменение иконок папки в Windows 10
- Настройка размеров ярлыков
Иконка корзины во всех версиях операционной системы Windows имеет приблизительно одинаковый внешний вид. Однако последняя десятая версия оснащена дополнительными встроенными инструментами, которые позволяют адаптировать дизайн интерфейса под любые требования пользователя. Изменить значки на рабочем столе компьютера можно несколькими способами, используя встроенные опции, а также при помощи сторонних утилит. Какому способу отдать предпочтение, зависит от индивидуальных предпочтений пользователя.
Как поменять иконку корзины в Windows 10, используя Параметры системы
Чтобы изменять формат иконки в ОС Виндовс 10 через стандартные встроенные Параметры системы, нужно строго следовать пошаговой инструкции:
- Воспользоваться сочетанием горячих клавиш, одновременно зажав «Win» + «I», чтобы открыть нужное меню с параметрами.

- На экране отобразится полноценное окно, где среди доступных встроенных инструментов потребуется выбрать раздел «Персонализация».
- Далее, с левой стороны будет доступно несколько инструментов, выбрать нужно «Темы».
- Отобразится новое окно, пользователю потребуется прокрутить страницу в самый низ, где расположен подраздел «Параметры значков рабочего стола».
- В следующем шаге потребуется выделить при помощи курсора изображение корзинки и тапнуть на кнопку «Сменить значок».
- На экране в соответствующем окне отобразится список доступных иконок. Достаточно выделить понравившийся и нажать на кнопку «ОК».
Изменение иконки корзины через параметры системы в Виндовс 10
Аналогичным способом можно адаптировать под свои вкусы иконки «Сеть» и «Этот компьютер». Если необходимо полностью очистить рабочий стол от данных значков, то надо перейти в раздел с настройками и в нем уже избавиться от галочки напротив строки «Значки рабочего стола».
Обратите внимание! Если доступные значки не понравились, то другие можно скачать из интернета.![]() Файлы имеют расширение «.ico».
Файлы имеют расширение «.ico».
Список доступных значков в Винде 10
Как сменить значок корзины в Windows 10: редактор реестра
Как изменить иконку файла в Windows 10 и других версиях ОС
Также замена иконок на рабочем столе может осуществляться с применением рдактора реестра. В десятой версии операционной системы реестр обладает большим количеством встроенных опций.
Важно! Также предварительно рекомендуется подготовить резервную копию своего реестра или же создать запасную точку для дальнейшего восстановления системы, если она вдруг сломается.
Смена внешнего вида иконки на рабочем столе проводится следующим образом:
- Вывести на экран окно программы «Выполнить». Для этого необходимо воспользоваться комбинацией горячих клавиш «Win» + «R».
- В соответствующей строке прописать «редактор реестра» и для начала поиска нажать на кнопку «ОК» или же тапнуть на клавишу «Enter».
- На экране отобразится полноценное окно редактора реестра, где в первую очередь нужно найти следующую ветвь: «HKEY_CURRENT_USER\Software\Microsoft\Windows\CurrentVersion\Explorer\CLSID».

- Найти 2 важных показателя «emty» (означает, что корзинка пуста) и «full» (указывает на то, что в корзинке что-то есть). Оба параметра находятся в правой стороне окна. Именно второй необходим для дальнейшего выполнения процедуры.
- Пользователю, в первую очередь, потребуется дважды щелкнуть по параметру «emty» и указать точный путь к новому ярлыку.
- Аналогичные действия потребуется произвести и с параметром «full».
Все внесенные изменения сразу же вступят в силу, только если перезагрузить ПК. Просто сохранить будет недостаточно.
Изменение иконки корзины через редактор реестра в операционной системе Windows
Путь к ярлыку на протяжении всего времени его использования изменяться не должен, в противном случае изображение исчезнет.
Как поменять ярлык корзины на Windows 10 на значок по умолчанию
Как отключить защитник Windows 8 — описание способов
Бывает, что выполнение всех предыдущих действий не оправдало ожиданий и пользователю хочется снова поменять внешний вид иконок.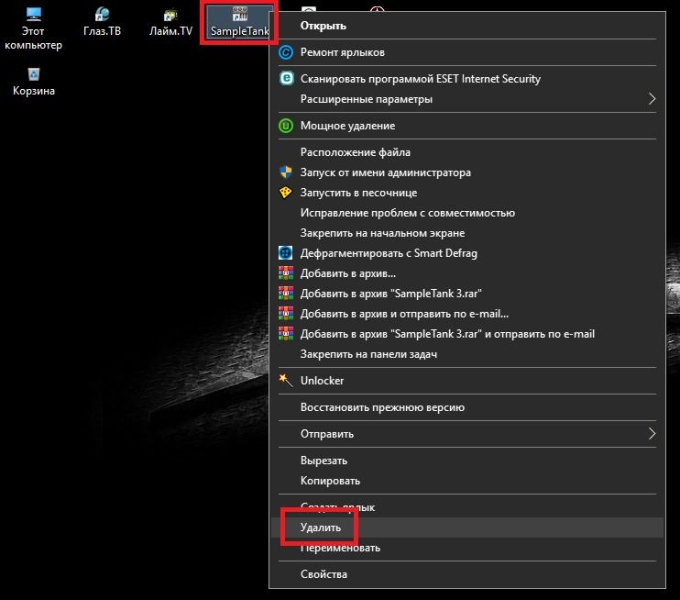
- Прежде всего, пользователю потребуется перейти в раздел параметров системы «Персонализация», затем «Темы» и перейти в подраздел «Параметры значков рабочего стола».
- Далее, необходимо выбрать значок корзины и тапнуть по кнопке «Обычный значок».
- Чтобы все проделанные шаги вступили в силу, останется сохранить изменения, нажав «Готово».
Как вернуть вид значка по умолчанию
Самостоятельное создание иконок
Как удалить .Net Framework в Windows 10 — описание способов
В интернете есть большое количество различных программ, предназначенных для создания иконок для рабочего стола, а также незначительного преобразования внешнего вида визуальной оболочки операционной системы.
Большой популярностью пользуется программа IcoFX. С ее помощью удается в несколько кликов создавать иконки из растровых изображений. Использовать в качестве исходного варианта можно любую картинку или фотографию. Есть множество сайтов с бесплатными изображениями.
Использовать в качестве исходного варианта можно любую картинку или фотографию. Есть множество сайтов с бесплатными изображениями.
Определившись с изображением, пользователю необходимо на официальном сайте разработчиков приложения скачать установочный файл. После запустить его и установить софт на свой ноутбук или стационарный компьютер.
Когда окно программы после установки откроется, в нем нужно открыть ранее найденное изображение. В процессе открытия картинки программа предлагает пользователю сделать выбор из доступных вариантов. Как показывает практика, наибольшей популярностью пользуется режим «Create an icon from the image». Эта опция отображает изображение в уменьшенном разрешении, которое можно сохранить для использования в виде иконки.
После выбора подходящего размера файл остается сохранить. Как правило, размер составляет 256*256. Сохраняется изображение в необходимом разрешении .ico.
Пример использования программы IcoFX
Обратите внимание! С помощью программы IcoFX можно создавать иконки из векторных и растровых изображений.
Изменение иконок папки в Windows 10
Изменить ярлыки некоторых папок в операционной системе Windows 10 можно в несколько кликов. Инструкция выглядит следующим образом:
- Тапнуть правой кнопкой мышки по любой папке. Из выпадающего списка контекстного меню выбрать пункт «Свойства».
- Отобразится перечень доступных инструментов, где потребуется перейти в подраздел «Настройка», затем нажать на кнопку «Сменить значок». В следующем шаге пользователю потребуется указать конкретный значок из библиотеки Windows, собственно фала с расширением .ico или exe-файлов.
- Чтобы изменения вступили в силу, пользователю потребуется закрыть и открыть заново окно или же для обновления нажать на кнопку F5.
Модернизация ярлыков конкретных папок в Windows 10
Настройка размеров ярлыков
Также пользователь при желании может изменить размер любых значков, внешний вид которых ему не нравятся на рабочем столе. Но делается это не для определенных иконок выборочно, а для всех сразу. Для этого достаточно перейти на активный рабочий стол и тапнуть по нему правой кнопкой мышки. После этого на экране отобразится контекстное меню, в котором потребуется выбрать параметр «Вид».
Для этого достаточно перейти на активный рабочий стол и тапнуть по нему правой кнопкой мышки. После этого на экране отобразится контекстное меню, в котором потребуется выбрать параметр «Вид».
Иконки можно сделать обычными, а также крупными и мелкими. Такая опция позволяет задавать оптимальные параметры под мониторы с разной диагональю и расширением.
Обратите внимание! В окне «Вид» также можно закрепит ярлыки автоматически или по сетке на рабочем столе.
Изменение размера ярлыков
Последняя версия операционной системы Windows оснащена большим количеством встроенных инструментов, которые позволяют даже разнообразить привычный интерфейс рабочего стола. Изменить внешний вид иконок достаточно просто, главное следовать вышеописанным инструкциям. Не стоит бояться, по силам справиться даже начинающим и пока неуверенным пользователям ПК.
Автор:
Сергей АлдонинКак заменить значок корзины в windows 10
Содержание
- Как можно поменять иконку корзины и установить ее новый значок в ОС Windows 10
- Смена значка через Параметры системы
- Редактор реестра
- Создаем значки самостоятельно
- Как вернуть значок по умолчанию
- Где найти оригинальные ярлычки для Windows 10
- Изменить значок корзины в Windows 10
- Изменить значок корзины в параметрах системы
- Изменить значок корзины в редакторе реестра
- Вернуть значки корзины по умолчанию
- Настройка использования хранилища Корзины в системе Windows 10
- Изменение значка «Компьютер», «Корзина» и некоторых других
- Как изменить значок корзины с помощью реестра
- Как изменить иконку папки Windows 10
- Измените максимальный размер корзины
- Настройка размеров ярлыков
- Папка «Корзины» в Виндовс 10
- Замена иконки каталога
- Видео по теме
- Как поменять значок корзины на рабочем столе
- Скачать набор значков корзины
- Удаление файлов, минуя корзину
- Создаем значки самостоятельно
- Как поменять иконку корзины в Windows 10 — описание способов
- Как поменять иконку корзины в Windows 10, используя Параметры системы
- Как сменить значок корзины в Windows 10: редактор реестра
- Как поменять ярлык корзины на Windows 10 на значок по умолчанию
- Самостоятельное создание иконок
- Изменение иконок папки в Windows 10
- Настройка размеров ярлыков
- Видео
Как можно поменять иконку корзины и установить ее новый значок в ОС Windows 10
Разработчики стараются постоянно улучшать и дополнять ОС Windows в каждом поколении, однако кое-что почти не меняется — значок корзины. Пресловутое ведерко за годы надоедает, и хочется освежить его внешний вид. Тем не менее, мало кто знает, как легко поменять иконку корзины в Windows 10. Осуществить это можно разными путями: через системные функции или специальные утилиты, которые облачают стандартное оформление в стилизованную «тему».
Пресловутое ведерко за годы надоедает, и хочется освежить его внешний вид. Тем не менее, мало кто знает, как легко поменять иконку корзины в Windows 10. Осуществить это можно разными путями: через системные функции или специальные утилиты, которые облачают стандартное оформление в стилизованную «тему».
Смена значка через Параметры системы
В последней Виндовс есть возможность менять некоторые ярлыки на что-то более симпатичное. В ранних версиях аналогичная функция расположена в разделе Персонализация. Однако она хорошо спрятана. Выполнить данную процедуру через Свойства не получится, такие функции уже отсутствуют в этом месте.
Кстати, кроме корзины, с помощью данного алгоритма можно обновить значки «Моего компьютера», «Сети». А можно и вовсе удалить их с рабочего стола.
Редактор реестра
Этот метод работает по принципу редактирования текстовых параметров для указания пути ОС до нужного объекта. Перед этим рекомендуется скопировать реестр или сделать точку восстановления системы, на случай утери информации.
Стоит иметь в виду то, что перемещать значок после указанного пути нельзя. Лучше сразу поместить его в подходящее место. В противном случае ОС просто не найдет его, и ведерко не отобразится в привычном углу рабочего стола.
Создаем значки самостоятельно
Что делать, если иконку корзины случайно кто-то удалил? Это сущий пустяк, ведь ведерко можно легко сделать из ничего:
Как вернуть значок по умолчанию
Даже самый красивый ярлык со временем наскучит, а потому захочется вновь вернуть все на круги своя и увидеть привычный вид корзины от разработчика. Делается это так:
Где найти оригинальные ярлычки для Windows 10
Темы для ОС существуют с момента их появления, однако они меняют сразу весь внешний вид интерфейса. Наборы иконок в этом отношении куда проще. Да, они устанавливаются вручную, зато можно поменять лишь некоторые из ярлыков по желанию, в том числе и корзину.
Набор скачивается в пару кликов, а путь к необходимому значку можно указать вышеописанным способом. Ярлычки доступны в форматах ICO и PNG, а также иконки для 7tsp.
Ярлычки доступны в форматах ICO и PNG, а также иконки для 7tsp.
Источник
Изменить значок корзины в Windows 10
В сегодняшней статье рассмотрим различные способы изменения значка корзины в Windows 10.
Изменить значок корзины в параметрах системы
1. Откройте “Параметры значков рабочего стола”: в строке поиска или в меню выполнить (выполнить вызывается клавишами Win+R) напишите rundll32.exe shell32.dll,Control_RunDLL desk.cpl,,0 и нажмите клавишу Enter (также вы можете зайти в меню “Пуск”=> Параметры => Персонализация => Темы => в правой колонке нужно открыть “Параметры значков рабочего стола”).
2. В открывшемся окне есть “Корзина (полная)” и “Корзина (пустая)”, давайте сначала изменим значок для полной корзины. Выберите “Корзина (полная)” и ниже нажмите “Сменить значок”.
3. Нажмите на “Обзор” => откройте папку в которой расположен новый значок (значок должен быть ico формата, если у вас другой формат изображения – есть много онлайн конвертеров из одного формата в другой, к примеру image. online-convert.com/ru/convert-to-ico) => выберите значок и нажмите “Открыть” => выберите нужный значок и нажмите “ОК”.
online-convert.com/ru/convert-to-ico) => выберите значок и нажмите “Открыть” => выберите нужный значок и нажмите “ОК”.
4. Теперь выберите “Корзина (пустая)” => Сменить значок => проделайте тоже, что и в третьем пункте. В последнем окне нажмите “ОК”.
Изменить значок корзины в редакторе реестра
Перед редактированием реестра рекомендуется создать точку для восстановления системы.
1. Откройте редактор реестра: в строке поиска или в меню выполнить (выполнить вызывается клавишами Win+R) введите команду regedit и нажмите клавишу Enter.
2.Перейдите по пути HKEY_CURRENT_USER\ Software\ Microsoft\ Windows\ CurrentVersion\ Explorer\ CLSID\ \ DefaultIcon. В разделе DefaultIcon параметр empty отвечает за пустую корзину, а full за полную.
3.Откройте параметр empty => в поле “Значение” пропишите полный путь к новому значку (значок должен быть ico формата, если у вас другой формат изображения – есть много онлайн конвертеров из одного формата в другой, к примеру image. online-convert.com/ru/convert-to-ico) и нажмите “ОК”. К примеру, файл с изображением нового значка w5Full.ico находится в C:\Users\Lili\Downloads, путь в “Значение” нужно прописать следующий C:\Users\Lili\Downloads\w5Full.ico и нажать “ОК”.
online-convert.com/ru/convert-to-ico) и нажмите “ОК”. К примеру, файл с изображением нового значка w5Full.ico находится в C:\Users\Lili\Downloads, путь в “Значение” нужно прописать следующий C:\Users\Lili\Downloads\w5Full.ico и нажать “ОК”.
4. Теперь откройте параметр full и измените “Значение” как описано в третьем пункте.
Закройте редактор реестра, выйдите из системы и зайдите в нее снова, чтобы изменения вступили в силу.
Вернуть значки корзины по умолчанию
1. Откройте “Параметры значков рабочего стола”: в строке поиска или в меню выполнить (выполнить вызывается клавишами Win+R) напишите rundll32.exe shell32.dll,Control_RunDLL desk.cpl,,0 и нажмите клавишу Enter (также вы можете зайти в меню “Пуск”=> Параметры => Персонализация => Темы => в правой колонке нужно открыть “Параметры значков рабочего стола”).
2.Выберите “Корзина (полная)” и нажмите на “Обычный значок”, теперь выберите “Корзина (пустая)” и тоже нажмите на “Обычный значок”, нажмите “ОК”.![]()
На сегодня всё, если вы знаете другие способы или у вас есть дополнения – пишите комментарии! Удачи Вам 🙂
Источник
Настройка использования хранилища Корзины в системе Windows 10
Всем известно, как выглядит иконка корзины в ОС Windows. Какую бы версию мы не взяли, она очень похожа и разработчики в каждой версии привносили некоторые незначительные изменения. В данном материале узнаем, как изменить значок корзины на Windows 10, так как многие пользователи любят изменять внешний вид своего рабочего стола и разбираться в мелких опциях.
В десятом семействе Windows находится значительное количество параметров, способных преобразить внешний вид системы. Хотя для более тонкой настройки, в том числе и смены значка корзины, можно использовать специальные утилиты. Обычный метод смены внешнего вида значка через свойства не поможет, так как там нет необходимых опций, а значит будем использовать другие методы.
Кстати говоря, в ранних редакциях Windows тоже есть возможность поменять несколько элементов рабочего стола. Эти опции расположены в разделе «Персонализация».
Эти опции расположены в разделе «Персонализация».
Изменение значка «Компьютер», «Корзина» и некоторых других
Если вы хотите установить свои иконки для некоторых системных папок на рабочем столе, сделать это в Windows 10 можно следующим образом:
На всякий случай привожу список встроенных библиотек Windows 10, где хранятся основные иконки системы (все находятся в C:\Windows\System32):
Конечно, есть и другие, но всё основное, что использует операционная система, собрано именно в этих DLL.
Как изменить значок корзины с помощью реестра
Есть еще один метод, позволяющий заменить значок корзины при помощи редактора реестра. Вариант заключается в редактировании текстовых параметра, в частности, указание расположения до нужного объекта. Первый метод реализует точно ту же самую идею, но вдруг у вас не сработало, тогда есть второй вариант.
Перед изменением реестра лучше всего сделать его копию или создать точку восстановления системы.
Следует иметь в виду, что путь до значка после указания пути меняться не должен, поэтому поместите его куда-нибудь на системный диск.
Как изменить иконку папки Windows 10
Изменение значков отдельных папок в Windows 10 — очень простая задач, достаточно следующих шагов:
Кстати, есть способы изменить цвет отдельных папок.
Измените максимальный размер корзины
У корзины есть максимальный объем памяти, которого она может достичь, прежде чем Windows удалит старые файлы, чтобы освободить место для новых. Размер хранилища на персональном компьютере, используемом одним человеком, который не является частью управляемой сети, занимает чуть более 5% от общего объема тома. Так, например, на обычном 1 Тбайт диске (который имеет около 930 ГБ полезного пространства), Вы можете ожидать, что размер корзины по умолчанию составляет около 46 ГБ.
И да, у каждого тома есть своя корзина. Она хранится как скрытая системная папка с именем «$RECYCLE.BIN» в корне каждого тома.
Она хранится как скрытая системная папка с именем «$RECYCLE.BIN» в корне каждого тома.
Несмотря на то, что у каждого диска есть своя папка корзины, содержимое всех этих папок объединяется в обычном виде корзины, чтобы Вы видели все свои удаленные файлы, независимо от того, откуда они взялись.
Примечание: Если Вы находитесь в управляемой среде, которая назначает дисковые квоты для пользователей, Ваша корзина будет содержать около 5% от разрешенной квоты вместо всего тома.
В большинстве случаев это значение будет отличным. Однако есть моменты, когда Вам нужно настроить это. Если у Вас есть жесткий диск на 2 ТБ, в котором хранятся файлы, которые Вы редко удаляете, то для корзины 100 ГБ будет слишком много.
Настройка размеров ярлыков
Изменить размер ярлыков на рабочем столе достаточно легко. Для этого нужно перейти на активный рабочий стол и кликнуть на нем правой кнопкой мыши. После этого действия откроется контекстное меню, в котором необходимо перейти на строку «Вид».
На изображении выше видно, что вы можете сделать размер крупным, обычным и мелким. Такая настройка позволяет настраивать размер под мониторы с различным разрешением и диагональю. Например, для больших мониторов можно уменьшить размер ярлыков, а для маленьких диагоналей сделать их большими. Также стоит отметить, что в пункте «Вид» можно закрепить ярлыки по сетке и закрепить их автоматически на рабочем столе.
Папка «Корзины» в Виндовс 10
Как мы уже сказали выше, «Корзина» является системным компонентом, а потому ее директория находится на том диске, на который установлена Windows, непосредственно в его корне. Прямой путь к ней выглядит следующим образом:
Но даже если вы включите отображение скрытых элементов, все равно не увидите эту папку. Для того чтобы попасть в нее, необходимо скопировать представленный выше адрес и вставить его в «Проводник», после чего нажать «ENTER» для непосредственного перехода.
Замена иконки каталога
Отличий от указания нового облика для ярлыка и папки фактически нет.
1. Открываем окно «Свойств» директории (применимо к любой папке, кроме системных).
2. Активируем вкладку «Настройка».
3. В форме «Значки папок» нажимаем «Сменить значок…».
4. Указываем свою или понравившуюся иконку и сохраняем изменения.
Видео по теме
Корзина – специальная папка для временного хранения документов, фото и видео на Windows 7, 8 и более ранних версиях ОС. Физически этот виртуальный мусорный бачок находится на диске C. Удаленные файлы сохраняются там до момента очистки или пока корзина не будет переполнена. Максимально доступный объем проверяется с помощью контекстного меню. Оно же используется для очистки.
Для восстановления удаленных файлов и папок необходимо найти искомый объект и нажать правую кнопку мыши. Метод подходит и для частичной очистки, когда некоторые документы нужно оставить.
Существует специальная программа для восстановления корзины, если нужно вернуть случайно удаленные объекты — Recuva. Ее легко скачать бесплатно и установить на любом ПК. Аналогом может послужить программа Handy Recovery или утилита EaseUS Data Recovery Wizard. Инструмент Auslogics File Recovery тоже распространяется бесплатно, но позволяет работать еще и с флеш-картами.
Аналогом может послужить программа Handy Recovery или утилита EaseUS Data Recovery Wizard. Инструмент Auslogics File Recovery тоже распространяется бесплатно, но позволяет работать еще и с флеш-картами.
Программа для восстановления корзины подходит для инсталляции на Виндовс 8 и Windows 7 и реставрирует даже документы, уничтоженные вирусами или аварийным отключением компьютера. Для корректного восстановления удаленных файлов из «мусорки» нельзя заново сохранять объекты в те папки, откуда они были удалены.
Корзина на виндовс 8 на рабочем столе может и не отображаться. Ее можно настроить через опцию «Персонализация» — «Изменение значков рабочего стола». Заменить ярлык на более привлекательную картинку можно штатными методами или используя стильные гаджеты. Среди самых популярных: HDD Companion, CV Trash и DTU Multi RecycleBin. Гаджет не только меняет иконку, но и сигнализирует о состоянии корзины. Корзина в windows 7 и других ОС не удаляет программы и приложения — для этого есть специальный раздел в панели управления. Если объем корзины меньше размера папки с фото или видео, система предложить удалить их безвозвратно.
Если объем корзины меньше размера папки с фото или видео, система предложить удалить их безвозвратно.
Для тех, кто привык пользоваться стоковой папкой и не может обойтись без нее на планшете или смартфоне существует Dumpster — специальная программа корзина.
Как поменять значок корзины на рабочем столе
Тоже ничего сложного — в том же окне (что выше показано на скриншоте) выделяем вид корзины (пустая или полная) и нажав «Сменить значок» указываем свой значок, например из архива, который даю Вам ниже — там аж 92 парных значка! На любой вкус и цвет.
Этот архив распакуйте и разместите полученную папку со значками корзины сразу в том месте, откуда не будете её больше перемещать — это очень важно!
Скачать набор значков корзины
Размер архива 9 Мб. Вирусы отсутствуют.
Не забываем «Применить» жать.
Один нюанс! При замене значка корзины таким образом — она перестанет обновляться автоматически. Теперь надо будет только ручками обновлять рабочий стол, чтоб увидеть заполненную или пустую корзину (клавиша F5 на клавиатуре). Может для кого-то это критично, но мне абсолютно розово. У меня в CCleaner настроена автоматическая очистка корзины при выключении компьютера.
Может для кого-то это критично, но мне абсолютно розово. У меня в CCleaner настроена автоматическая очистка корзины при выключении компьютера.
Половину дня потратил на решение этой проблемы (хотел Вам рассказать), но внятного и рабочего рецепта не нашёл. Может кто-нибудь знает — поделитесь с нами в комментариях.
Именно по этой причине вообще не вижу смысла загромождения рабочего стола какими-то корзинами, урнами, мусорными контейнерами… А если случайно что-то удалил, как восстановить файл? Как открыть корзину, если мы её убрали? На эти вопросы ответит следующая глава статьи…
Удаление файлов, минуя корзину
Если Вы предпочитаете, чтобы файл были удалены немедленно, а не находились в корзине, Вы можете это сделать. Мы не рекомендуем его для общего использования, но в некоторых ситуациях это может быть удобно. Возможно, Вам нужно сразу удалить кучу вещей, которые, как Вы знаете, Вам больше не понадобятся, и Вы не хотите влиять на то, что уже есть в корзине.
Чтобы это использовать, в окне «Свойства: Корзина» выберите «Уничтожать файлы сразу после удаления, не помещая их в корзину».
Если у Вас включен этот параметр, может быть целесообразным также включить окно подтверждения, о. Этот параметр заставляет Windows спрашивать Вас, когда Вы что-то удаляете, чтобы убедиться, что Вы действительно хотите это удалить.
Создаем значки самостоятельно
Для этого примера мы воспользуемся программой IcoFX. Эта программа может легко создавать различные значки из растровых изображений. Для этого примера мы возьмем бесплатную фотографию с сайта https://pixabay.com. На этом сайте можно найти тысячи бесплатных изображений.
Также мы скачаем и установим программу IcoFX. После этого откроем программу IcoFX, а также откроем в ней наше изображение.
При открытии изображения утилита предлагает сделать нам выбор. Мы остановимся на варианте «Create an icon from the image». Этот вариант откроет наше изображение в уменьшенном разрешении, которое можно сохранить для использования в качестве иконки.![]()
После выбора подходящего размера значка его можно сохранить. В нашем случае размер составляет 256 × 256. Сохраняется он в формате файла «*ico». Ниже представлен пример ярлыка пользователя «Shortcut» с нашей иконкой.
Источник
Как поменять иконку корзины в Windows 10 — описание способов
Иконка корзины во всех версиях операционной системы Windows имеет приблизительно одинаковый внешний вид. Однако последняя десятая версия оснащена дополнительными встроенными инструментами, которые позволяют адаптировать дизайн интерфейса под любые требования пользователя. Изменить значки на рабочем столе компьютера можно несколькими способами, используя встроенные опции, а также при помощи сторонних утилит. Какому способу отдать предпочтение, зависит от индивидуальных предпочтений пользователя.
Как поменять иконку корзины в Windows 10, используя Параметры системы
Чтобы изменять формат иконки в ОС Виндовс 10 через стандартные встроенные Параметры системы, нужно строго следовать пошаговой инструкции:
Изменение иконки корзины через параметры системы в Виндовс 10
Аналогичным способом можно адаптировать под свои вкусы иконки «Сеть» и «Этот компьютер».![]() Если необходимо полностью очистить рабочий стол от данных значков, то надо перейти в раздел с настройками и в нем уже избавиться от галочки напротив строки «Значки рабочего стола».
Если необходимо полностью очистить рабочий стол от данных значков, то надо перейти в раздел с настройками и в нем уже избавиться от галочки напротив строки «Значки рабочего стола».
Обратите внимание! Если доступные значки не понравились, то другие можно скачать из интернета. Файлы имеют расширение «.ico».
Список доступных значков в Винде 10
Как сменить значок корзины в Windows 10: редактор реестра
Также замена иконок на рабочем столе может осуществляться с применением рдактора реестра. В десятой версии операционной системы реестр обладает большим количеством встроенных опций.
Важно! Также предварительно рекомендуется подготовить резервную копию своего реестра или же создать запасную точку для дальнейшего восстановления системы, если она вдруг сломается.
Смена внешнего вида иконки на рабочем столе проводится следующим образом:
Все внесенные изменения сразу же вступят в силу, только если перезагрузить ПК.![]() Просто сохранить будет недостаточно.
Просто сохранить будет недостаточно.
Изменение иконки корзины через редактор реестра в операционной системе Windows
Путь к ярлыку на протяжении всего времени его использования изменяться не должен, в противном случае изображение исчезнет.
Как поменять ярлык корзины на Windows 10 на значок по умолчанию
Бывает, что выполнение всех предыдущих действий не оправдало ожиданий и пользователю хочется снова поменять внешний вид иконок. Тогда вполне можно вернуть значок с изображением корзины, каким он был изначально, то есть по умолчанию. Сделать это можно следующим образом:
Как вернуть вид значка по умолчанию
Самостоятельное создание иконок
В интернете есть большое количество различных программ, предназначенных для создания иконок для рабочего стола, а также незначительного преобразования внешнего вида визуальной оболочки операционной системы.
Большой популярностью пользуется программа IcoFX. С ее помощью удается в несколько кликов создавать иконки из растровых изображений.![]() Использовать в качестве исходного варианта можно любую картинку или фотографию. Есть множество сайтов с бесплатными изображениями.
Использовать в качестве исходного варианта можно любую картинку или фотографию. Есть множество сайтов с бесплатными изображениями.
Определившись с изображением, пользователю необходимо на официальном сайте разработчиков приложения скачать установочный файл. После запустить его и установить софт на свой ноутбук или стационарный компьютер.
Когда окно программы после установки откроется, в нем нужно открыть ранее найденное изображение. В процессе открытия картинки программа предлагает пользователю сделать выбор из доступных вариантов. Как показывает практика, наибольшей популярностью пользуется режим «Create an icon from the image». Эта опция отображает изображение в уменьшенном разрешении, которое можно сохранить для использования в виде иконки.
Пример использования программы IcoFX
Обратите внимание! С помощью программы IcoFX можно создавать иконки из векторных и растровых изображений.
Изменение иконок папки в Windows 10
Изменить ярлыки некоторых папок в операционной системе Windows 10 можно в несколько кликов.![]() Инструкция выглядит следующим образом:
Инструкция выглядит следующим образом:
Модернизация ярлыков конкретных папок в Windows 10
Настройка размеров ярлыков
Также пользователь при желании может изменить размер любых значков, внешний вид которых ему не нравятся на рабочем столе. Но делается это не для определенных иконок выборочно, а для всех сразу. Для этого достаточно перейти на активный рабочий стол и тапнуть по нему правой кнопкой мышки. После этого на экране отобразится контекстное меню, в котором потребуется выбрать параметр «Вид».
Иконки можно сделать обычными, а также крупными и мелкими. Такая опция позволяет задавать оптимальные параметры под мониторы с разной диагональю и расширением.
Обратите внимание! В окне «Вид» также можно закрепит ярлыки автоматически или по сетке на рабочем столе.
Изменение размера ярлыков
Последняя версия операционной системы Windows оснащена большим количеством встроенных инструментов, которые позволяют даже разнообразить привычный интерфейс рабочего стола.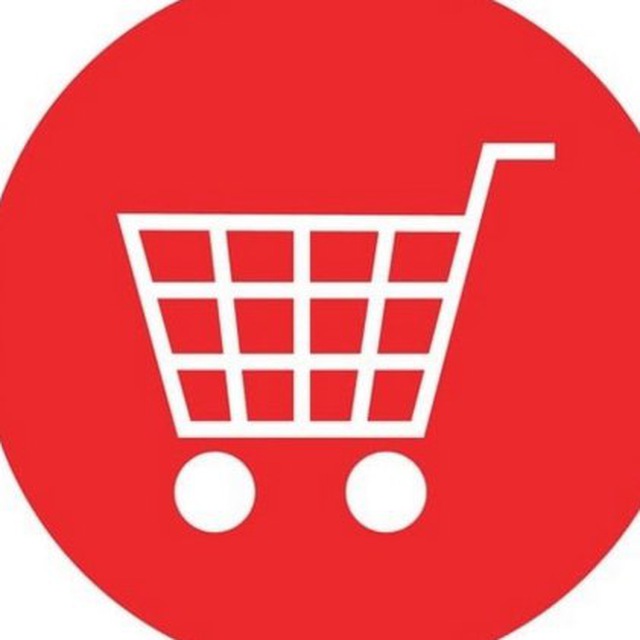 Изменить внешний вид иконок достаточно просто, главное следовать вышеописанным инструкциям. Не стоит бояться, по силам справиться даже начинающим и пока неуверенным пользователям ПК.
Изменить внешний вид иконок достаточно просто, главное следовать вышеописанным инструкциям. Не стоит бояться, по силам справиться даже начинающим и пока неуверенным пользователям ПК.
Источник
Видео
Как удалить ярлык корзины с Рабочего Стола / Как изменить значок корзины в Windows 10
ИЗМЕНЯЕМ ЗНАЧОК КОРЗИНЫ. СОЗДАЕМ СВОЙ DLL СО ЗНАЧКАМИ
КАК ЗАМЕНИТЬ КОРЗИНУ НА КОТА ИЗ ТИКТОКА
Как изменить иконку значок корзины на рабочем столеСмена значка корзины (правильный способ)
Как в Windows изменить поменять значок корзины Рабочий способ
Как Установить Темы и Иконки на Windows 10 🧪
Замена иконки корзины в Windows 10
Как изменить иконки Windows 10 / Меняем стандартные значки Виндовс
Как заменить иконку корзины на windows 10.
Где Корзина 🗑 в Windows?
Изменить значок корзины в Windows 10
Всем известно, как выглядит иконка корзины в ОС Windows.![]() Какую бы версию мы не взяли, она очень похожа и разработчики в каждой версии привносили некоторые незначительные изменения. В данном материале узнаем, как изменить значок корзины на Windows 10, так как многие пользователи любят изменять внешний вид своего рабочего стола и разбираться в мелких опциях.
Какую бы версию мы не взяли, она очень похожа и разработчики в каждой версии привносили некоторые незначительные изменения. В данном материале узнаем, как изменить значок корзины на Windows 10, так как многие пользователи любят изменять внешний вид своего рабочего стола и разбираться в мелких опциях.
В десятом семействе Windows находится значительное количество параметров, способных преобразить внешний вид системы. Хотя для более тонкой настройки, в том числе и смены значка корзины, можно использовать специальные утилиты. Обычный метод смены внешнего вида значка через свойства не поможет, так как там нет необходимых опций, а значит будем использовать другие методы.
Кстати говоря, в ранних редакциях Windows тоже есть возможность поменять несколько элементов рабочего стола. Эти опции расположены в разделе «Персонализация».
Изменение значка «Компьютер», «Корзина» и некоторых других
Если вы хотите установить свои иконки для некоторых системных папок на рабочем столе, сделать это в Windows 10 можно следующим образом:
- Зайдите в Параметры — Персонализация — Темы.

- В панели справа выберите пункт «Параметры значков рабочего стола».
- В следующем окне вы можете включить или отключить отдельные значки рабочего стола, а также установить свои.
- Просто выбираете из системных библиотек или указываете собственный файл в формате .ico после нажатия кнопки «Обзор».
На всякий случай привожу список встроенных библиотек Windows 10, где хранятся основные иконки системы (все находятся в C:\Windows\System32):
- shell32.dll (выбран по умолчанию при смене значка).
- imageres.dll
- ddores.dll
Конечно, есть и другие, но всё основное, что использует операционная система, собрано именно в этих DLL.
Как изменить значок корзины с помощью реестра
Есть еще один метод, позволяющий заменить значок корзины при помощи редактора реестра. Вариант заключается в редактировании текстовых параметра, в частности, указание расположения до нужного объекта. Первый метод реализует точно ту же самую идею, но вдруг у вас не сработало, тогда есть второй вариант.![]()
Перед изменением реестра лучше всего сделать его копию или создать точку восстановления системы.
- Открываем окно «Выполнить» при помощи комбинации Win+R.
- Прописываем в поле
- Откроется редактор реестра, где ищем такую ветвь: HKEY_CURRENT_USER\Software\Microsoft\Windows\CurrentVersion\Explorer\CLSID\{645FF040-5081-101B-9F08-00AA002F954E}\DefaultIcon.
- В правой области находим параметр «emty», отвечающий за пустую корзину и параметр «full», относящийся к полной корзине.
- Дважды щелкаем по emty и указываем путь до нового ярлыка формата ico.
- Точно также проделываем с параметром full.
- Чтобы изменения стали заметными – перезапустите ПК.
Следует иметь в виду, что путь до значка после указания пути меняться не должен, поэтому поместите его куда-нибудь на системный диск.
Как изменить иконку папки Windows 10
Изменение значков отдельных папок в Windows 10 — очень простая задач, достаточно следующих шагов:
- Нажмите правой кнопкой мыши по любой папке и выберите пункт «Свойства».
- Перейдите на вкладку «Настройка» и нажмите «Сменить значок».
- Как и в предыдущем способе, укажите желаемую иконку из библиотек Windows, exe-файлов программ или собственного .ico файла.
- Иногда после этого требуется закрыть и открыть заново окно с этой папкой или нажать F5, чтобы изменения вступили в силу.
Кстати, есть способы изменить цвет отдельных папок.
Измените максимальный размер корзины
У корзины есть максимальный объем памяти, которого она может достичь, прежде чем Windows удалит старые файлы, чтобы освободить место для новых. Размер хранилища на персональном компьютере, используемом одним человеком, который не является частью управляемой сети, занимает чуть более 5% от общего объема тома.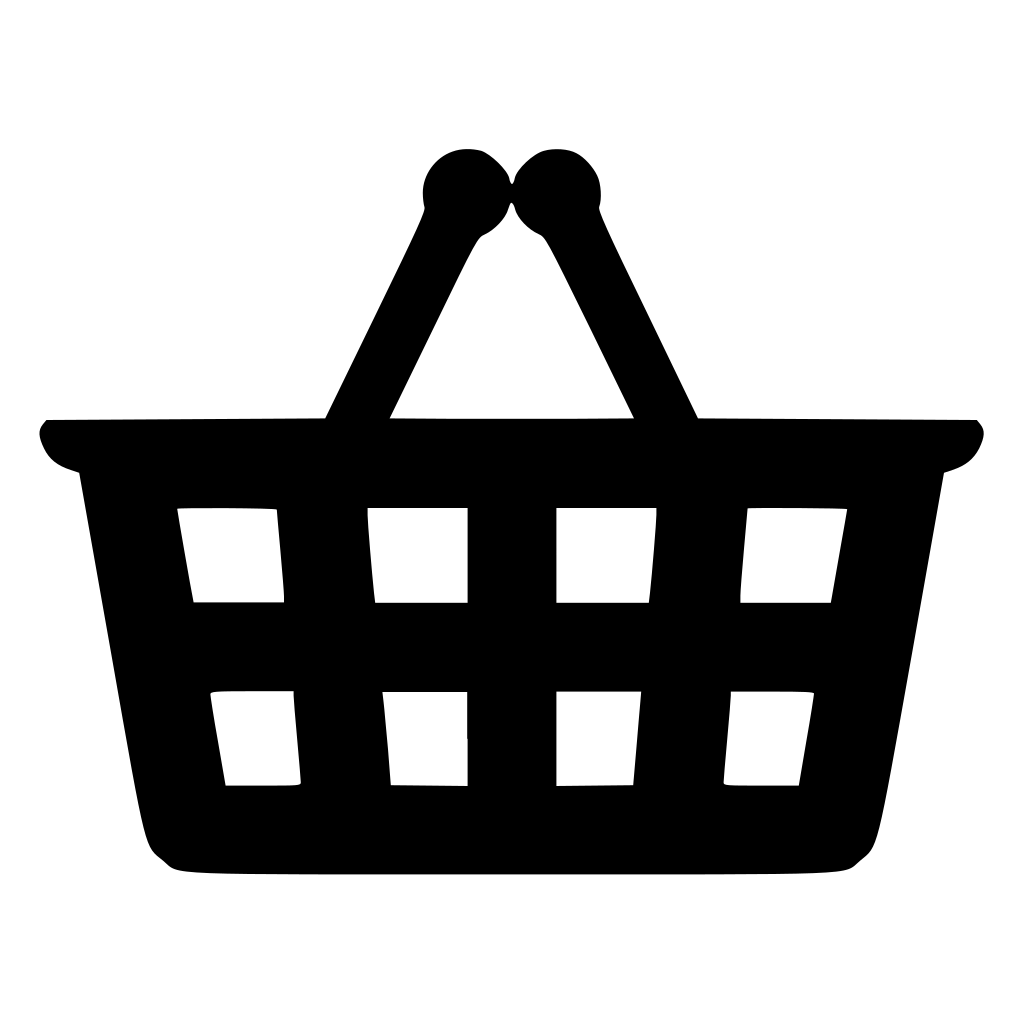 Так, например, на обычном 1 Тбайт диске (который имеет около 930 ГБ полезного пространства), Вы можете ожидать, что размер корзины по умолчанию составляет около 46 ГБ.
Так, например, на обычном 1 Тбайт диске (который имеет около 930 ГБ полезного пространства), Вы можете ожидать, что размер корзины по умолчанию составляет около 46 ГБ.
И да, у каждого тома есть своя корзина. Она хранится как скрытая системная папка с именем «$RECYCLE.BIN» в корне каждого тома.
Несмотря на то, что у каждого диска есть своя папка корзины, содержимое всех этих папок объединяется в обычном виде корзины, чтобы Вы видели все свои удаленные файлы, независимо от того, откуда они взялись.
Примечание: Если Вы находитесь в управляемой среде, которая назначает дисковые квоты для пользователей, Ваша корзина будет содержать около 5% от разрешенной квоты вместо всего тома.
В большинстве случаев это значение будет отличным. Однако есть моменты, когда Вам нужно настроить это. Если у Вас есть жесткий диск на 2 ТБ, в котором хранятся файлы, которые Вы редко удаляете, то для корзины 100 ГБ будет слишком много.
Настройка размеров ярлыков
Изменить размер ярлыков на рабочем столе достаточно легко. Для этого нужно перейти на активный рабочий стол и кликнуть на нем правой кнопкой мыши. После этого действия откроется контекстное меню, в котором необходимо перейти на строку «Вид».
Для этого нужно перейти на активный рабочий стол и кликнуть на нем правой кнопкой мыши. После этого действия откроется контекстное меню, в котором необходимо перейти на строку «Вид».
На изображении выше видно, что вы можете сделать размер крупным, обычным и мелким. Такая настройка позволяет настраивать размер под мониторы с различным разрешением и диагональю. Например, для больших мониторов можно уменьшить размер ярлыков, а для маленьких диагоналей сделать их большими. Также стоит отметить, что в пункте «Вид» можно закрепить ярлыки по сетке и закрепить их автоматически на рабочем столе.
Папка «Корзины» в Виндовс 10
Как мы уже сказали выше, «Корзина» является системным компонентом, а потому ее директория находится на том диске, на который установлена Windows, непосредственно в его корне. Прямой путь к ней выглядит следующим образом:
C:\$RECYCLE.BIN
Но даже если вы включите отображение скрытых элементов, все равно не увидите эту папку.![]() Для того чтобы попасть в нее, необходимо скопировать представленный выше адрес и вставить его в «Проводник», после чего нажать «ENTER» для непосредственного перехода.
Для того чтобы попасть в нее, необходимо скопировать представленный выше адрес и вставить его в «Проводник», после чего нажать «ENTER» для непосредственного перехода.
Замена иконки каталога
Отличий от указания нового облика для ярлыка и папки фактически нет.
1. Открываем окно «Свойств» директории (применимо к любой папке, кроме системных).
2. Активируем вкладку «Настройка».
3. В форме «Значки папок» нажимаем «Сменить значок…».
4. Указываем свою или понравившуюся иконку и сохраняем изменения.
Видео по теме
Корзина – специальная папка для временного хранения документов, фото и видео на Windows 7, 8 и более ранних версиях ОС. Физически этот виртуальный мусорный бачок находится на диске C. Удаленные файлы сохраняются там до момента очистки или пока корзина не будет переполнена. Максимально доступный объем проверяется с помощью контекстного меню. Оно же используется для очистки.
Восстановление документов
Для восстановления удаленных файлов и папок необходимо найти искомый объект и нажать правую кнопку мыши.![]() Метод подходит и для частичной очистки, когда некоторые документы нужно оставить.
Метод подходит и для частичной очистки, когда некоторые документы нужно оставить.
Восстановление корзины
Существует специальная программа для восстановления корзины, если нужно вернуть случайно удаленные объекты — Recuva. Ее легко скачать бесплатно и установить на любом ПК. Аналогом может послужить программа Handy Recovery или утилита EaseUS Data Recovery Wizard. Инструмент Auslogics File Recovery тоже распространяется бесплатно, но позволяет работать еще и с флеш-картами.
Программа для восстановления корзины подходит для инсталляции на Виндовс 8 и Windows 7 и реставрирует даже документы, уничтоженные вирусами или аварийным отключением компьютера. Для корректного восстановления удаленных файлов из «мусорки» нельзя заново сохранять объекты в те папки, откуда они были удалены.
Некоторые особенности
Корзина на виндовс 8 на рабочем столе может и не отображаться. Ее можно настроить через опцию «Персонализация» — «Изменение значков рабочего стола».![]() Заменить ярлык на более привлекательную картинку можно штатными методами или используя стильные гаджеты. Среди самых популярных: HDD Companion, CV Trash и DTU Multi RecycleBin. Гаджет не только меняет иконку, но и сигнализирует о состоянии корзины. Корзина в windows 7 и других ОС не удаляет программы и приложения — для этого есть специальный раздел в панели управления. Если объем корзины меньше размера папки с фото или видео, система предложить удалить их безвозвратно.
Заменить ярлык на более привлекательную картинку можно штатными методами или используя стильные гаджеты. Среди самых популярных: HDD Companion, CV Trash и DTU Multi RecycleBin. Гаджет не только меняет иконку, но и сигнализирует о состоянии корзины. Корзина в windows 7 и других ОС не удаляет программы и приложения — для этого есть специальный раздел в панели управления. Если объем корзины меньше размера папки с фото или видео, система предложить удалить их безвозвратно.
Для тех, кто привык пользоваться стоковой папкой и не может обойтись без нее на планшете или смартфоне существует Dumpster — специальная программа корзина.
Как поменять значок корзины на рабочем столе
Тоже ничего сложного — в том же окне (что выше показано на скриншоте) выделяем вид корзины (пустая или полная) и нажав «Сменить значок» указываем свой значок, например из архива, который даю Вам ниже — там аж 92 парных значка! На любой вкус и цвет.
Этот архив распакуйте и разместите полученную папку со значками корзины сразу в том месте, откуда не будете её больше перемещать — это очень важно!
Скачать набор значков корзины
Размер архива 9 Мб. Вирусы отсутствуют.
Вирусы отсутствуют.
Не забываем «Применить» жать.
Один нюанс! При замене значка корзины таким образом — она перестанет обновляться автоматически. Теперь надо будет только ручками обновлять рабочий стол, чтоб увидеть заполненную или пустую корзину (клавиша F5 на клавиатуре). Может для кого-то это критично, но мне абсолютно розово. У меня в CCleaner настроена автоматическая очистка корзины при выключении компьютера.
Половину дня потратил на решение этой проблемы (хотел Вам рассказать), но внятного и рабочего рецепта не нашёл. Может кто-нибудь знает — поделитесь с нами в комментариях.
Именно по этой причине вообще не вижу смысла загромождения рабочего стола какими-то корзинами, урнами, мусорными контейнерами… А если случайно что-то удалил, как восстановить файл? Как открыть корзину, если мы её убрали? На эти вопросы ответит следующая глава статьи…
Удаление файлов, минуя корзину
Если Вы предпочитаете, чтобы файл были удалены немедленно, а не находились в корзине, Вы можете это сделать.![]() Мы не рекомендуем его для общего использования, но в некоторых ситуациях это может быть удобно. Возможно, Вам нужно сразу удалить кучу вещей, которые, как Вы знаете, Вам больше не понадобятся, и Вы не хотите влиять на то, что уже есть в корзине.
Мы не рекомендуем его для общего использования, но в некоторых ситуациях это может быть удобно. Возможно, Вам нужно сразу удалить кучу вещей, которые, как Вы знаете, Вам больше не понадобятся, и Вы не хотите влиять на то, что уже есть в корзине.
Чтобы это использовать, в окне «Свойства: Корзина» выберите «Уничтожать файлы сразу после удаления, не помещая их в корзину».
Если у Вас включен этот параметр, может быть целесообразным также включить окно подтверждения, о. Этот параметр заставляет Windows спрашивать Вас, когда Вы что-то удаляете, чтобы убедиться, что Вы действительно хотите это удалить.
Создаем значки самостоятельно
Для этого примера мы воспользуемся программой IcoFX. Эта программа может легко создавать различные значки из растровых изображений. Для этого примера мы возьмем бесплатную фотографию с сайта https://pixabay.com. На этом сайте можно найти тысячи бесплатных изображений.
Также мы скачаем и установим программу IcoFX.![]() После этого откроем программу IcoFX, а также откроем в ней наше изображение.
После этого откроем программу IcoFX, а также откроем в ней наше изображение.
При открытии изображения утилита предлагает сделать нам выбор. Мы остановимся на варианте «Create an icon from the image». Этот вариант откроет наше изображение в уменьшенном разрешении, которое можно сохранить для использования в качестве иконки.
После выбора подходящего размера значка его можно сохранить. В нашем случае размер составляет 256 × 256. Сохраняется он в формате файла «*ico». Ниже представлен пример ярлыка пользователя «Shortcut» с нашей иконкой.
Как поменять иконку корзины в Windows 10: способы установки нового значка
Разработчики стараются постоянно улучшать и дополнять ОС Windows в каждом поколении, однако кое-что почти не меняется — значок корзины. Пресловутое ведерко за годы надоедает, и хочется освежить его внешний вид. Тем не менее, мало кто знает, как легко поменять иконку корзины в Windows 10. Осуществить это можно разными путями: через системные функции или специальные утилиты, которые облачают стандартное оформление в стилизованную «тему».![]()
СОДЕРЖАНИЕ СТАТЬИ:
Смена значка через Параметры системы
В последней Виндовс есть возможность менять некоторые ярлыки на что-то более симпатичное. В ранних версиях аналогичная функция расположена в разделе Персонализация. Однако она хорошо спрятана. Выполнить данную процедуру через Свойства не получится, такие функции уже отсутствуют в этом месте.
- Зайти в параметры Виндовс 10 при помощи комбинации на клавиатуре «Win+I».
- Выбрать поле «Персонализация».
- В левом блоке последующего окна будет доступен раздел «Темы», жмем.
- Теперь в противоположной стороне нужно найти строку «Параметры значков рабочего стола».
- Внизу находится перечень ярлыков, доступных для изменения. Жмем на ведерко, после чего кликаем ниже на «Сменить значок».
- Открывается поле, где представлены картинки исходных программ на выбор. Жмем на урну и щелкаем «ОК».
Кстати, кроме корзины, с помощью данного алгоритма можно обновить значки «Моего компьютера», «Сети». А можно и вовсе удалить их с рабочего стола.
А можно и вовсе удалить их с рабочего стола.
Когда ни один стандартный значок из хранилища не приглянулся, то всегда есть возможность поискать во всемирной паутине оригинальные наборы. Стоит помнить, что расширение у них будет .ico.
Редактор реестра
Этот метод работает по принципу редактирования текстовых параметров для указания пути ОС до нужного объекта. Перед этим рекомендуется скопировать реестр или сделать точку восстановления системы, на случай утери информации.
- Сочетанием клавиш «Win+R» вызвать командное окно «regedit».
- Заполняем поле, после чего откроется сам Редактор реестра.
- В нем найти ветвь: HKEY_CURRENT_USER\Software\Microsoft\Windows\CurrentVersion\Explorer\CLSID\{645FF040-5081-101B-9F08-00AA002F954E}\DefaultIcon.
- Далее с правой стороны будут висеть 2 величины: «emty» – пустая корзина, «full» – наполненная.
- Открыть «emty», дальше прописываем вручную путь до нового ярлычка.

- Дублируем операцию, чтобы изменить и вторую иконку.
- Потребуется перезагрузить компьютер, чтобы изменения вступили в силу.
Стоит иметь в виду то, что перемещать значок после указанного пути нельзя. Лучше сразу поместить его в подходящее место. В противном случае ОС просто не найдет его, и ведерко не отобразится в привычном углу рабочего стола.
Создаем значки самостоятельно
Что делать, если иконку корзины случайно кто-то удалил? Это сущий пустяк, ведь ведерко можно легко сделать из ничего:
- Выводим контекстное меню в любом месте экрана и выбираем «Создать — Папку».
- Жмем «Переименовывать» и пишем «Корзина», а затем – «Ввод».
- Папка превращается в урну со всем нужным набором функций.
Как вернуть значок по умолчанию
Даже самый красивый ярлык со временем наскучит, а потому захочется вновь вернуть все на круги своя и увидеть привычный вид корзины от разработчика.![]() Делается это так:
Делается это так:
- Открываем параметры системы, жмем на знакомый раздел персонализации, далее – «Параметры значков рабочего стола».
- Кликаем на корзину, а из нижних кнопок щелкаем по «Обычный значок».
- Подтверждаем двойным щелчком по «ОК».
Где найти оригинальные ярлычки для Windows 10
Темы для ОС существуют с момента их появления, однако они меняют сразу весь внешний вид интерфейса. Наборы иконок в этом отношении куда проще. Да, они устанавливаются вручную, зато можно поменять лишь некоторые из ярлыков по желанию, в том числе и корзину.
- https://winzoro.net/icon/desktop_icons/page/2/
- https://7themes.su/stuff/ikons_for_windows/1
- https://vsthemes.ru/icon/
Набор скачивается в пару кликов, а путь к необходимому значку можно указать вышеописанным способом. Ярлычки доступны в форматах ICO и PNG, а также иконки для 7tsp.
Вам помогло? Поделитесь с друзьями — помогите и нам!
Твитнуть
Поделиться
Поделиться
Отправить
Класснуть
Линкануть
Вотсапнуть
Запинить
Читайте нас в Яндекс Дзен
Наш Youtube-канал
Канал Telegram
Adblock
detector
Почему пропала корзина с рабочего стола windows 10, где она находится и как вернуть значок
Каждый пользователь Windows не раз сталкивался с корзиной.![]() Но иногда может произойти и так, что корзина пропадёт, а возвращать её придётся собственноручно.
Но иногда может произойти и так, что корзина пропадёт, а возвращать её придётся собственноручно.
Содержание
1 Свойства корзины
2 Ограничение корзины
3 Решение проблемы с исчезновением иконки корзины
3.1 Через системные настройки
3.1.1 Видео: как вернуть корзину на рабочий стол через системные настройки
3.2 Через редактор групповой политики
3.3 Через редактирование реестра
4 Удаление корзины
5 Что будет, если стереть папку корзины
6 Изменение иконки
6.1 Видео: как изменить значок корзины в Windows 10
7 Что делать, если корзина работает неправильно
7.1 Перезагрузка компьютера
7.2 Пересоздание папки
7.3 Дефрагментация диска
7.3.1 Видео: как выполнить дефрагментацию диска в Windows 10
Свойства корзины
Корзина — это раздел, в котором хранятся предварительно удалённые файлы, но ещё не стёртые безвозвратно.![]() То есть те элементы, к которым единожды применена функция «Удалить». Корзина нужна для того, чтобы пользователь имел возможность восстановить случайно удалённые файлы, а не сразу терял их навсегда.
То есть те элементы, к которым единожды применена функция «Удалить». Корзина нужна для того, чтобы пользователь имел возможность восстановить случайно удалённые файлы, а не сразу терял их навсегда.
Максимального объёма по умолчанию корзина не имеет, она будет расти до тех пор, пока на диске, на котором она расположена (по умолчанию системный раздел C), не закончится место. Когда её объем сильно увеличится относительно свободного места раздела, компьютер предложит её очистить. Пользователь может отказаться, но тогда свободное место так и останется занято мусором.
По умолчанию корзина расположена в директории диска C, папка скрыта и называется $RECYCLE.BIN. Чтобы её увидеть, необходимо активировать отображение скрытых файлов во вкладке «Вид» проводника.
Папка корзины расположена по пути C:\$RECYCLE.BIN
Ограничение корзины
Если вы хотите установить максимальную планку мегабайт, количество которых корзина не должна превышать, или переместить её на другой раздел диска, выполните следующие шаги:
- Находясь на рабочем столе, кликните по корзине правой клавишей мыши и выберите функцию «Свойства».

Откройте свойства корзины
- В появившемся окне выберите подходящий раздел, а также установите максимальный размер, указанный в мегабайтах. Также существует параметр, включение которого приведёт к тому, что удаляемые файлы будут сразу стираться безвозвратно, не помещаясь в корзину. Но его активировать не стоит, так как от случайных удалений никто не защищён.
Установите раздел расположения корзины и её максимальное значение
Решение проблемы с исчезновением иконки корзины
По умолчанию иконка корзины всегда находится на рабочем столе. Пропасть она может в двух случаях: кто-то из пользователей удалил её или произошёл сбой в системе, возможно, вызванный вирусом или некорректными действиями пользователя. Вернуть значок можно несколькими методами.
Через системные настройки
Чтбы вернуть иконку корзины с помощью системных настроек, выполните следующее:
- В поисковой системной строке вбейте слово «Отображение» и откройте найденную вкладку «Отображение и скрытие обычных значков на рабочем столе».

Перейдите к разделу «Отображение и скрытие обычных значков на рабочем столе»
- В появившемся окне поставьте галочку напротив слова «Корзина» и примените внесённые изменения.
Поставьте галочку напротив слова «Корзина»
Видео: как вернуть корзину на рабочий стол через системные настройки
Через редактор групповой политики
Вернуть иконку можно и через редактор групповой политики:
- Запустите окно «Выполнить», зажав комбинацию Win + R. Пропишите команду gpedit.msc.
Выполните команду gpedit.msc
- Перейдите к блоку «Конфигурация пользователя», от него к разделу «Административные шаблоны» и подраздеру «Рабочий стол». В конечной папке откройте свойства файла «Удалить значок корзины с рабочего стола».
Откройте файл «Удалить значок корзины с рабочего стола»
- Установите значение «Не задано».
 Кликните по кнопке «Применить», чтобы сохранить внесённые изменения, а после перезагрузите компьютер. Иконка должна вернуться на своё место.
Кликните по кнопке «Применить», чтобы сохранить внесённые изменения, а после перезагрузите компьютер. Иконка должна вернуться на своё место.Установите значение «Не задано»
Через редактирование реестра
Чтобы вернуть иконку корзины с помощью редактора реестра:
- Перейдите к редактору реестра, выполнив команду regedit в окне «Выполнить», запускаемым комбинацией Win + R.
Выполните команду regedit, чтобы открыть редактор реестра
- Перейдите по пути HKEY_CURRENT_USER\Software\Microsoft\Windows\CurrentVersion\Explorer\HideDesktopIcons\NewStar или HKEY_CURRENT_USER\Software\Microsoft\Windows\CurrentVersion\Explorer\HideDesktopIcons\ClassicS. В конечной папке найдите раздел {645FF040–5081–101B-9F08–00AA002F954E}, в нём отыщите или создайте параметр DWORD и задайте ему значение 0.
Создайте DWORD со значением 0 в нужной папке
Удаление корзины
Если по каким-то причинам пользователь решил, что корзина на рабочем столе ему не нужна, то можно воспользоваться тремя вышеописанными способами, позволяющими вернуть иконку. Выполните их, только на последнем шаге сделайте противоположное:
Выполните их, только на последнем шаге сделайте противоположное:
- если пошли через системные настройки, то снимите галочку со значения «Корзина»;
- если пошли через редактор групповой политики, то установите значение «Включён»;
- если пошли через редактирование реестра, то установите параметру значение не 0 (ноль), а 1 (единица).
Что будет, если стереть папку корзины
Папка, отвечающая за корзину, находится в памяти жёсткого или SSD диска. Если её удалить, выделив и нажав клавишу Delete, то ничего не изменится. Когда вы попробуете удалить ещё какой-либо файл, система автоматически воссоздаст папку корзины. То есть удалить корзину навсегда не получится, да и трудно представить ситуацию, когда в этом есть необходимость.
Если вам мешает то, что файлы сначала помещаются в корзину, а не удаляются сразу, то смотрите второй шаг пункта «Ограничение корзины». В нём рассказано, как изменить эту ситуацию.
Изменение иконки
Если вы хотите установить для иконки корзины рабочего стола новый системный или свой значок, выполните следующие действия:
- В поисковой системной строке вбейте слово «Отображение» и откройте найденную вкладку «Отображение и скрытие обычных значков на рабочем столе».
 Выберите корзину в списке и кликните по кнопке «Сменить значок».
Выберите корзину в списке и кликните по кнопке «Сменить значок».Выберите корзину и нажмите кнопку «Сменить значок»
- Выделите предложенную иконку или укажите путь до собственного значка, а после этого примените изменения. Готово, значок сменен. Возможно, изменения вступят в силу только после перезагрузки системы.
Выберите иконку для корзины или загрузите свою
Видео: как изменить значок корзины в Windows 10
Что делать, если корзина работает неправильно
Если корзина повреждена, файлы, которые в ней хранятся, не удаляются, необходимо пересоздать папку корзины, а также дефрагментировать диск.
Перезагрузка компьютера
Файлы могут не удаляться, если система ошибочно считает, что они ещё используются, несмотря на то, что помещены в корзину.![]() Конечно, она ошибается. Чтобы ОС заново просмотрела зависимости и разрешила удаление файлов, перезагрузите компьютер.
Конечно, она ошибается. Чтобы ОС заново просмотрела зависимости и разрешила удаление файлов, перезагрузите компьютер.
Перезагрузите систему, чтобы она разрешила удалять файлы, находящиеся в корзине
Пересоздание папки
Чтобы пересоздать папку корзины, выполните следующее:
- Запустите «Командную строку» с правами администратора.
Откройте «Командную строку» с правами администратора
- Пропишите и выполните команду rd /s /q C:\$Recycle.bin. Готово, «Командную строку» можно закрывать.
Выполните команду rd /s /q C:\$Recycle.bin
Дефрагментация диска
Файлы записываются на диск в ячейки в порядке очереди. Если удалить файл, то освободятся ячейки, которые он занимал. В будущем на них запишутся другие файлы, но очередь собьётся. Со временем диск настолько фрагментируется, что обращение к памяти компьютера вызовет сбой. Чтобы его устранить, необходимо выполнить дефрагментирование, то есть восстановить порядок очереди:
- Через системную поисковую строку отыщите вкладку «Дефрагментация и оптимизация ваших дисков».

Откройте раздел «Дефрагментация и оптимизация ваших дисков»
- В открывшемся окне выберите системный раздел и запустите процедуру оптимизации. Она пройдёт автоматически. После её окончания перезагрузите компьютер, проблема с корзиной должна быть исправлена.
Выделите диск и нажмите кнопку «Оптимизировать»
Видео: как выполнить дефрагментацию диска в Windows 10
Корзина находится на системном диске, удалить её нельзя, но можно ограничить или перенести. Если её иконка пропала с рабочего стола, придётся вернуть её вручную. Чтобы починить корзину, перезагрузите систему, пересоздайте папку и дефрагментируйте диск.
- Автор: Денис Долгополов
- Распечатать
Оцените статью:
(0 голосов, среднее: 0 из 5)
Поделитесь с друзьями!
Как изменить значок корзины в Windows 7, 8, 8.
Главная » Как изменить
Автор Лёвкин Борис На чтение 4 мин. Просмотров 345 Опубликовано
Операционная система Windows гордится тем, что предлагает множество вариантов настройки и персонализации для своих пользователей. От обоев, которые они видят на своем рабочем столе , до значка файла или папки в Windows Explorer , пользователь Windows может многое изменить и настроить под себя. им нравится на своем компьютере. Среди множества опций персонализации, которые есть у пользователей Windows, есть возможность изменять значки всех элементов, которые они видят на своем рабочем столе , включая Компьютер , Документы и, да, Корзина .![]()
Изменение значка корзины — это возможно во всех версиях операционной системы Windows, которые в настоящее время поддерживаются Microsoft, а также был функцией в более старых версиях Windows. Кроме того, Microsoft позаботилась о том, чтобы настройка в операционной системе Windows была легкой, поэтому измените значок вашей корзины на вашем рабочем столе также довольно просто, независимо от того, какая версия Windows установлена на вашем компьютере. Однако следует отметить, что шаги, которые необходимо выполнить, чтобы изменить значок корзины на вашем рабочем столе , незначительно различаются в зависимости от того, что версия Windows, которая у вас есть.
Без лишних слов, вот что вам нужно сделать, чтобы изменить Значок корзины на вашем рабочем столе на компьютере с Windows:
Содержание
- В Windows 7
- В Windows 8 и 8.
 1
1 - В Windows 10
Если вы используете Windows 7, все, что вам нужно сделать, чтобы изменить значок корзины на вашем рабочем столе , это :
- Перейдите на свой Рабочий стол .
- Щелкните правой кнопкой мыши пустое место на вашем Рабочий стол и нажмите Персонализировать.
- На левой панели окна Персонализация найдите и нажмите Изменить значки рабочего стола . Это приведет к появлению окна Настройки значков рабочего стола .
- Щелкните значок корзины , на который вы хотите изменить выберите его (у вас есть recycle (full) и recycle (empty) на выбор — это значки, которые ваша корзина отображается как полное или пустое, соответственно).
- Щелкните Изменить значок… .

- Просмотрите все доступные значки, найдите любой значок, который вы хотите использовать в Утилизировать Значок корзины изменился на, щелкните по нему, чтобы выбрать, и нажмите OK .. В качестве альтернативы, если вы хотите использовать собственный значок для своей корзины , нажмите Обзор… , перейдите в то место на вашем компьютере, где находится пользовательский значок. сохранены, щелкните настраиваемый значок, чтобы выбрать его, щелкните Открыть , щелкните настраиваемый значок в диалоговом окне Изменить значок , чтобы выбрать его, и щелкните ОК .
- Нажмите Применить , а затем ОК .
Если вы используете Windows 8 или Windows 8.1, чтобы изменить Recycle Значок корзины , вам необходимо:
- Нажмите клавишу с логотипом Windows + F , чтобы открыть панель Поиск .

- Введите « корзина » в поле Поиск , нажмите Настройки и нажмите на результат поиска с заголовком Покажи или привет стандартные значки на рабочем столе . Откроется окно Настройки значков рабочего стола .
- Нажмите recycle (full) или переработать (пусто) в зависимости от того, в каком состоянии корзины вы хотите изменить значок, чтобы выбрать его, и нажмите Изменить значок… .
- Просмотрите все доступные значки, найдите любой значок, который вы хотите использовать в Утилизировать Значок корзины изменился на, щелкните по нему, чтобы выбрать его, и нажмите OK . В качестве альтернативы, если вы хотите использовать собственный значок для своей корзины , нажмите Обзор… , перейдите в то место на вашем компьютере, где находится пользовательский значок.
 сохранены, щелкните настраиваемый значок, чтобы выбрать его, щелкните Открыть , щелкните настраиваемый значок в диалоговом окне Изменить значок , чтобы выбрать его, и щелкните ОК .
сохранены, щелкните настраиваемый значок, чтобы выбрать его, щелкните Открыть , щелкните настраиваемый значок в диалоговом окне Изменить значок , чтобы выбрать его, и щелкните ОК . - Нажмите Применить , а затем ОК .
Если на вашем компьютере установлена последняя и самая лучшая версия операционной системы Windows, и вы хотите изменить значок корзины , вам необходимо:
- Откройте меню «Пуск» .
- Нажмите Настройки .
- Нажмите Персонализация .
- На левой панели окна нажмите Темы . .
- На правой панели окна найдите и нажмите Настройки значка рабочего стола в разделе Связанные настройки . .
- Щелкните recycle (full) или recycle (empty) в зависимости от того, в каком состоянии корзины вы хотите изменить значок, чтобы выбрать его.

- Нажмите Изменить значок… .
- Просмотрите все доступные значки, найдите любой значок, который вы хотите изменить, значок вашей корзины в, щелкните по нему, чтобы выбрать его, и нажмите OK . Либо, если вы хотите использовать собственный значок для своей корзины , нажмите Обзор… , перейдите в то место на вашем компьютере, где сохранен пользовательский значок, щелкните пользовательский значок, чтобы выбрать его, нажмите Открыть , нажмите пользовательский значок в Изменить значок диалоговое окно, чтобы выбрать его, и нажмите OK .
- Нажмите Применить , а затем OK .
Picnic Basket Icon — Illustrationen und Vektorgrafiken
2.263Grafiken
- Bilder
- Fotos
- Grafiken
- Vektoren
- Videos
Niedrigster Preis
SignatureBeste Qualität
Durchstöbern Sie 2.
 263 picnic basket icon lizenzfreie Stock- und Vektorgrafiken. Oder starten Sie eine neuesuche, um noch mehr faszinierende Stock-Bilder und Vektorarbeiten zu entdecken. пикник-корб линия и твердая икона, sommerzeit-konzept, плетеный пикник-корб-цейхен на фоне загородного дома, корб мит essen für outdoor-freizeit-symbol im umriss-stil für mobile und web. векторграфикен. — значок корзины для пикника стоковая графика, клипарт, мультфильмы и символы
263 picnic basket icon lizenzfreie Stock- und Vektorgrafiken. Oder starten Sie eine neuesuche, um noch mehr faszinierende Stock-Bilder und Vektorarbeiten zu entdecken. пикник-корб линия и твердая икона, sommerzeit-konzept, плетеный пикник-корб-цейхен на фоне загородного дома, корб мит essen für outdoor-freizeit-symbol im umriss-stil für mobile und web. векторграфикен. — значок корзины для пикника стоковая графика, клипарт, мультфильмы и символыPicknick-Korb Line und solide Ikone, Sommerzeit-Konzept, Wicker… Korb mit Essen für Outdoor-Freizeit-Ikone im Umrissstil für Handy und Web. Векторграфик
lebensmittelkorb вектор-символ. lebensmittelkorb editierbaren strich. lebensmittelkorb lineares symbol für die verwendung in web- и mobilen apps, logo, printmedia. dünne linie иллюстрация. vektorisolierte gliederungszeichnung. — значок корзины для пикника сток-графика, -клипарт, -мультфильмы и -символ Lebensmittelkorb вектор-символ. Lebensmittelkorb editierbaren.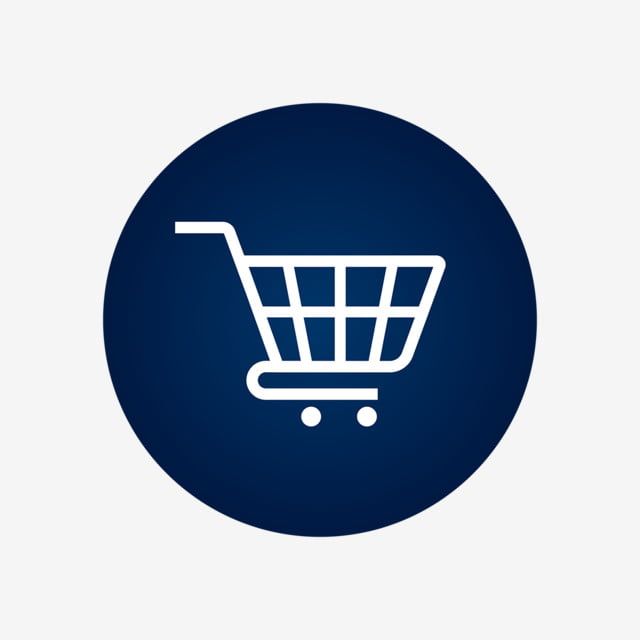 ..
..
Korb mit Lebensmitteln
вайденкорб. декоративный пикник для посуды. украшения. пиксель идеальный вектор тонкая линия символ. минимальная пиктограмма einfaches — значок корзины для пикника, графика, клипарт, мультфильмы и символыWeidenkorb. Dekorative Picknickbehälter für Korbwaren….
picknick-korb-vektor-symbol isoliert auf weißemhintergrund. gliederung, dünne linie picknickkorb символ для веб-дизайна и мобильных устройств, app-entwicklung. dünne linie picknick korb umriss символ векторной иллюстрации. — значок корзины для пикника сток-графика, -клипарт, -мультфильмы и -символPicknick-Korb-Vektor-Symbol isoliert auf weißem Hintergrund….
Picknickkorb-Vektorsymbol isoliert auf weißem Hintergrund. Umriss, Dünne Linee Picknickkorb Symbol for Website-Design und Mobile, App-Entwicklung. Dünne Linee Picknickkorb Umriss Symbol Vector Illustration
Летний символ — значок корзины для пикника фондовая графика, -клипарт, -мультфильмы и -символЦветной символ Летний
пикник и барбекю-векторные иконки. — значок корзины для пикника сток-графика, -клипарт, -мультфильмы и -символ
— значок корзины для пикника сток-графика, -клипарт, -мультфильмы и -символПикник и барбекю-Вектор-Иконы.
Символ паутины для пикника и гриля. Установите mit schwarzen Symbolen für ein Sommer-Outdoor-Freizeitthema. Vektorsammlung von Silhouettenelementen, die auf weißem Hintergrund isoliert sind.
korb mit broten und apfel solide symbol, lebensmittel-konzept, picknick-korb voll von köstlichen früchten und brot zeichen auf weißemhintergrund, korb mit produkten-symbol im glyphen-stil. векторграфикен. — значок корзины для пикника сток-графика, -клипарт, -мультфильмы и -символKorb mit Broten und Apfel solide Symbol, Lebensmittel-Konzept,…
lebensmittelkorb solide symbol, picknick-konzept, picknick-korb-zeichen auf weißemhintergrund, wicker picknick-korb mit product-symbol im glyphen-stil für mobiles konzept und веб-дизайн. векторграфикен. — значок корзины для пикника stock-grafiken, -clipart, -cartoons und -symboleLebensmittelkorb solide Symbol, Picknick-Konzept, Picknick-Korb-Ze
Lebensmittelkorb solides Symbol, Picknick-Konzept, Picknickkorb-Schild auf weißem Hintergrund, Korbkorbsymbol mit Produk им Glyphenstil для мобильных устройств Konzept und Webdesign. Векторграфик
Векторграфик
Picknickkorb векторный набор
пикник-векторный символ. пикник editierbaren strich. пикник линейный символ для переноса в веб- и мобильных приложениях, логотипе, печатных СМИ. dünne linie иллюстрация. vektorisolierte gliederungszeichnung. — значок корзины для пикника сток-графика, -клипарт, -мультфильмы и -символPicknick-Vektor-Symbol. Picknick editierbaren Strich. Пикник…
picknick-weiden-icons-set, umriss-stil — значок корзины для пикника сток-графика, -клипарт, -мультфильмы и -символPicknick-Weiden-Icons-Set, Umriss-Stil
picknick-körbe und backert icons — пикник-корзина icon stock-grafiken, -clipart, -cartoons und -symbolePicknick-Körbe und backert Icons
picknick-korb-symbol. вектор. — значок корзины для пикника сток-графика, -клипарт, -мультфильмы и -символPicknick-Korb-Symbol. Вектор.
Пикниккорб-Символ. Векторсимвол изобилует на фоне хинтергрунда.
Векторсимвол изобилует на фоне хинтергрунда.
Barbeque Symbole
http://www.cumulocreative.com/istock/File Typen.jpg
picknick-korb dünne linie icon set. вектор — корзина для пикника значок сток-графики, -клипарт, -мультфильмы и -символPicknick-Korb dünne Line Icon Set. Vektor
пикник korb flach symbol isoliert auf weißem hintergrund. вектор. — значок корзины для пикника стоковые графики, -клипарт, -мультфильмы и -символPicknick Korb flach Symbol isoliert auf weißem Hintergrund….
Picknickkorb flaches Symbol. Moderne Vektorillustration isoliert auf weißem Hintergrund.
essen und trinken-symbol, gastronomie konzept dünne liniendesign — значок корзины для пикника stock-grafiken, -clipart, -cartoons und -symbole -clipart, -cartoons und -symboleKorb mit Lebensmitteln
picknick-mittagessen linie symbol-set — значок корзины для пикника stock-grafiken, -clipart, -cartoons und -symbolePicknick-Mittagessen Line Symbol-Set
Set mit 15 Picknick-Liniensymbolen zum Genießen des Mittagoder Abendessens im Freien mit Essen, Trinken und Spielen
символ кемпинга. — значок корзины для пикника сток-графика, -клипарт, -мультфильмы и -символ
— значок корзины для пикника сток-графика, -клипарт, -мультфильмы и -символCamping-Symbole.
Кемпинг-Ikonen, Thin-Line-Design
Пикник-Корб на розе. векторная иллюстрация — значок корзины для пикника сток-графика, клипарт, мультфильмы и символыPicknick-Korb auf dem Rasen. Векторная иллюстрация
черный парк и иконки erholung — значок корзины для пикника сток-график, -клипарт, -мультфильмы и -символBlack Park und Erholung Icons
символ для барбекю и гриля. — значок корзины для пикника сток-графики, -клипарт, -мультфильмы и -символСимвол для барбекю и гриля.
Пиктограммы для барбекю и гриля, тонкий дизайн
picknickkörbe isoliert auf weißemhintergrund. вектор handgezeichnete Skizze иллюстрации. Летний открытый элемент дизайна mittagessen — значок корзины для пикника фондовая графика, -клипарт, -мультфильмы и -символ Picknickkörbe isoliert auf weißem Hintergrund. Вектор…
Вектор…
Picknickkörbe Set, isoliert auf weißem Hintergrund. Vector handgezeichnete Skizzenillustration. Sommerliches Mittagessen im Freien, Dinner-Designelemente und Kalligraphie-Schriftzüge. Pottle mit Wein, Brot und Snacks
Flache Symbole 16-день независимости/лето — значок корзины для пикника stock-grafiken, -clipart, -cartoons und -symboleFlache Symbole 16-день независимости/лето
Eine Vektorillustration der Symbole zum Unabhängigkeitstag in Шварц. Es gibt отдельный Ebenen für eine einfachere Bearbeitung.
satz von 16 wasserpark-konzept vektorlinie-symbole. 64×64 dünne strich-symbole wie tragbare Toilette, handtuch, fast food, dusche, lebensretter, rettungsweste, auto, picknickkorb, surfbrett — значок корзины для пикника сток-график, -клипарт, -мультфильмы и -символSatz von 16 Wasserpark-Konzept Vektorlinie- Символ. 64×64 dünne…
символ пикника и барбекю. editierbare schlaganfall. — значок корзины для пикника сток-графики, -клипарт, -мультфильмы и -символ
— значок корзины для пикника сток-графики, -клипарт, -мультфильмы и -символПикник и барбекю Gliederung Symbole. Editierbare…
символ пикника и барбекю. editierbare schlaganfall. — значок корзины для пикника сток-графики, -клипарт, -мультфильмы и -символПикник и барбекю Gliederung Symbole. Editierbare…
Picknick- und Grill-Web-Icon-Set. Schwarze Umrisssymbole für das Sommer-Outdoor-Erholungsthema. Vektorsammlung von Elementen, die auf weißem Hintergrund isoliert sind. Editierbarer Strich — einfach einzustellende Linienstärke.
значок пикника tischlinie mit editierbaren strich und pixel perfect. — значок корзины для пикника сток-графика, -клипарт, -мультфильмы и -символPicknick Tischlinie Icon с редактированием Strich und Pixel…
sommerkorb mit frischem obst und gemüse. gesundes ernährungskonzept. obst, gemüse, sonnenblumen, isoliert auf weißemhintergrund. векторная иллюстрация. — значок корзины для пикника сток-графика, -клипарт, -мультфильмы и -символ Sommerkorb mit frischem Obst und Gemüse. Gesundes Ernährungskonzep
Gesundes Ernährungskonzep
Hand gezeichnet stilisierte Vector-Illustration от Picknick-Party
Летний набор каракулей для пикника. essen, getränke, sport und outdoor-aktivitäten. — значок корзины для пикника сток-графики, -клипарт, -мультфильмы и -символНабор каракулей Sommer Picknick. Essen, Getränke, Sport und Outdoor-Akt
Handgezeichnete Vektorillustration isoliert auf weißem Hintergrund
пикник и барбекю с символикой. — значок корзины для пикника сток-графика, -клипарт, -мультфильмы и -символPicknick und Barbecue Farbige Gliederung Symbole.
Символ паутины для пикника и гриля. Satz farbiger Liniensymbole für Outdoor-Freizeitthemen. Sammlung von grünen, gelben, blauen und roten Umrissselementen, die auf weißem Hintergrund isoliert sind. Векториллюстрация.
Satz farbiger Liniensymbole für Outdoor-Freizeitthemen. Sammlung von grünen, gelben, blauen und roten Umrissselementen, die auf weißem Hintergrund isoliert sind. Векториллюстрация.
Mehrfarbiges Liniensymbol für Picknicktisch mit bearbeitbarer…
Symbol «Picknicktischzeile» mit bearbeitbarem Strich
weihnachten geschenkkorb line-icon konzept. weihnachtsgeschenkkorb flaches vektorsymbol, schild, umrissbild. — значок корзины для пикника сток-графика, -клипарт, -мультфильмы и -символWeihnachten Geschenkkorb Line-Icon Konzept….
outdoor-mahlzeit lineare symbole gesetzt — значок корзины для пикника сток-график, -клипарт, -мультфильмы и -символOutdoor-Mahlzeit lineare Symbole gesetzt
picknick-korb-linie-symbol. вектор. — значок корзины для пикника сток-графика, -клипарт, -мультфильмы и -символ Пикник-Корб-Лини-Символ. Вектор.
Вектор.
набор иконок Picknickkorb
набор иконок Picknickkorb, векторная иллюстрация
летнее барбекю, гриль-флаш, векторная иллюстрация. — значок корзины для пикника сток-график, -клипарт, -мультфильмы и -символЛетнее барбекю, гриль-флаш Вектор-Иллюстрация.
gartenpartei lineare symbole gesetzt — корзина для пикника значок сток-графика, -клипарт, -мультфильмы и -символGartenpartei lineare Symbole gesetzt
weidenkörbe cartoon korb box, geflochtener picknickgriff korb — значок корзины для пикника stock-grafiken, -clipart, -cartoons und -symboleWeidenkörbe Cartoon Korb Box, geflochtener Picknickgriff Korb
picknicktisch-symbol Bear mit flacher значок корзины для пикника сток-график, клипарт, мультфильмы и символыPicknicktisch-Symbol mit flacher Line mit bearbeitbarer Kontur
picknick-icons satz — значок корзины для пикника сток-график, клипарт, мультфильмы и символыPicknick-icons satz
Коробка с продуктами. handwerk picknick backern mit verschiedenen lebensmittel gemüse obst vektor körbe — значок корзины для пикника фондовая графика, клипарт, мультфильмы и символы
handwerk picknick backern mit verschiedenen lebensmittel gemüse obst vektor körbe — значок корзины для пикника фондовая графика, клипарт, мультфильмы и символыКоробка с продуктами. Handwerk Picknick за…
Warenkorb mit Produkten. Basteln Sie Picknickkorb mit verschiedenen Lebensmitteln Gemüse Obst Vektor Körbe. Picknickprodukt, Korb mit Griff, традиционная Outdoor-Accessoire-Illustration
набор иконок picknickkorb — иконка корзины для пикника, графика, клипарт, мультфильмы и символыPicknickkorb Icon Set
Федерлиниенсимвол. линейный энгестеллт. качественный векторный набор линий с изображением цветов, цветов, пилз, ei, bienenstock, vogelhaus, käfer, bienen, blumen — значок корзины для пикника — графика, -клипарт, -мультфильмы и -символFederliniensymbole. линейный энгестеллт. Qualität Vector Linie…
wasserpark-linie symbole. линейный энгестеллт. качественный векторный набор линий с автоматом, велле, ручкой, матрацем, лаге, пикником, флиппером, водным транспортом, рафтингом — значок корзины для пикника сток-графика, -клипарт, -мультфильмы и -символ Wasserpark-Linie Symbole. линейный энгестеллт. Качественный вектор…
линейный энгестеллт. Качественный вектор…
Picknick-Vektor-Symbol. Picknick editierbaren Strich. Picknick…
warenkorb logotyp lebensmittelgeschäft logo warenkorb icon einkaufstasche icon für webdesign oder unternehmen isolierte vektorillustration eps ai — значок корзины для пикника stock-grafiken, -clipart, -cartoons und -symboleWarenkorb LogoTyp Lebensmittelgeschäft Logo Warenkorb Icon…
ereignis-symbole — line serie — picnic cart icon stock-grafiken, -clipart, -cartoons und -symboleEreignis-Symbole — Line Serie
korbware picknick-korb — picnic cart icon stock -grafiken, -clipart, -cartoons und -symboleKorbware Picknick-Korb
picknickkorb mit früchten halbflaches farbvektorobjekt — значок корзины для пикника stock-grafiken, -clipart, -cartoons und -symbolePicknickkorb mit Früchten halbflaches Farbvektorobjekt
vector sommerurlaubsset — иконка корзины для пикника стоковая графика, -клипарт, -мультфильмы и -символVector Sommerurlaubsset
значок корзины — иконка корзины для пикника стоковая графика, -клипарт, -мультфильмы и -символKorblinie Icon
picknick-körbe-silhouetten — значок корзины для пикника — графика, -клипарт, -мультфильмы и -символPicknick-Körbe-Silhouetten
geschenk-box-symbol im flachen stil. волшебное дело векторная иллюстрация на изолированном фоне. präsentieren sie ein geschäftskonzept. — значок корзины для пикника сток-графика, -клипарт, -мультфильмы и -символ
волшебное дело векторная иллюстрация на изолированном фоне. präsentieren sie ein geschäftskonzept. — значок корзины для пикника сток-графика, -клипарт, -мультфильмы и -символGeschenk-Box-Symbol im flachen Stil. Чехол Magic Case Vektor-Illustratio
. frisches багет, küchenmittagessen в einem korb vektorillustration — корзина для пикника значок сток-графики, -клипарт, -мультфильмы и -символBackkorb. Frisches Baguette, Küchenmittagessen in einem Korb…
пикник-символ — значок корзины для пикника сток-графика, -клипарт, -мультфильмы и -символПикник-символ
летняя пикник-вечеринка, иконка gesetzt. gridelemente, speisen, getränke, picknickkorb, kochutensilien. вектор-иллюстрация. — значок корзины для пикника сток-графика, -клипарт, -мультфильмы и -символSommer-Picknick-Party, Ikonen gesetzt. Grillelemente, Speisen,…
из 38Дизайн иконок корзины, темы, шаблоны и загружаемые графические элементы на Dribbble
Посмотреть значки USP | Банимод
Иконки USP | Банимод
Просмотреть комплект магазина Nipo
Набор для магазина Nipo
Посмотреть Iconly Pro | Покупки и корзины 🛍 🛒
Iconly Pro | Покупки и корзины 🛍 🛒
- Посмотреть корзину
Корзина для покупок
Посмотреть Winease
Вино
Посмотреть набор иконок для покупок и электронной коммерции
Набор иконок для покупок и электронной коммерции
Посмотреть фруктовую корзину 🌼
корзина с фруктами 🌼
Посмотреть значки линий электронной коммерции
Иконки линии электронной коммерции
Посмотреть корзину
Корзина
Посмотреть сезон 2: икона баскетбольного мяча с иллюстрацией
Сезон 2: значок баскетбольного мяча и иллюстрация
Посмотреть доставку
Доставка
Посмотреть набор пасхальных икон
Пасхальный набор иконок
Посмотреть корзину покупок
Корзина для покупок
Посмотреть приложение для покупок
Приложение для покупок
Посмотреть Легко заказать
Легко заказать
Посмотреть цвет электронной торговли
Цвет для электронной торговли
Посмотреть значки линий электронной коммерции
Иконки линии электронной коммерции
Значки просмотра
Посмотреть значки линий электронной коммерции
Иконки линии электронной коммерции
Посмотреть цвет электронной торговли
Цвет для электронной торговли
Посмотреть значки линий электронной коммерции
Иконки линии электронной коммерции
Посмотреть значки линий электронной коммерции
Иконки линии электронной коммерции
Посмотреть МЫ ЛЮБИМ БАСКЕТБОЛ
МЫ ЛЮБИМ БАСКЕТБОЛ
Посмотреть баскетбольные иконки
Баскетбольные иконки
Зарегистрируйтесь, чтобы продолжить или войдите
Идет загрузка еще…
Корзина со значком Фотографии и изображения премиум-класса в высоком разрешении
- ТВОРЧЕСКАЯ
- РЕДАКЦИОННАЯ
- ВИДЕО
- Лучшее совпадение 0439 Старейшие
- Самый популярный
Любое даталаст 24 часа 48 часов 72 часа 7-дневной 30-дневной. Выберите редакционные коллекции >
Выберите редакционные коллекции >
Встраиваемые изображения
Просмотрите 4,721
значок корзины для покупок доступных стоковых фотографий и изображений или выполните поиск по запросу корзина для покупок в Интернете, чтобы найти больше отличных стоковых фотографий и изображений. значки корзины — значок корзины для покупок стоковые иллюстрациипокупки и розничная торговля — набор иконок контура — значок корзины для покупок фондовые иллюстрацииконтур иконки онлайн-покупок редактируемый штрих — значок корзины для покупок стоковые иллюстрациииконки линии покупок и электронной коммерции. редактируемый штрих. пиксель идеальный. для мобильных устройств и Интернета. содержит такие иконки, как покупки, электронная коммерция, способ оплаты, копилка, доставка. — значок корзины для покупок стоковые иллюстрациинабор значков корзины для покупок — значок корзины для покупок стоковые иллюстрациизначок корзины для покупок с редактируемым штрихом и идеальным пикселем. — значок корзины для покупок стоковые иллюстрациичерная пятница иконки — серия линий — значок корзины для покупок стоковые иллюстрациипокупки редактируемые значки штрихов — значок корзины для покупок фондовые иллюстрациииллюстрация свежих овощей в корзине для покупок — нарисованные вручную векторные элементы — значок корзины для покупок фондовые иллюстрациирозничная торговля — пиксельные идеальные иконки линий с подписями — значок корзины для покупок стоковые иллюстрациипокупки — векторные иконки в стиле контура — значок корзины для покупок стоковые иллюстрациикорзина — пиксельные идеальные одноцветные иконки линии — значок корзины для покупок фондовые иллюстрациизначки покупок — значок корзины для покупок фондовые иллюстрациидобавить в корзину — значок корзины для покупок стоковые иллюстрациипокупки тонкая линия иконки — редактируемый штрих — значок корзины для покупок стоковые иллюстрациичерная пятница набор иконок — значок корзины для покупок стоковые иллюстрациидоставка плоский дизайн значок набор с боковой тенью — значок корзины для покупок стоковые иллюстрациипокупки тонкие линии иконки — значок корзины для покупок стоковые иллюстрацииfr ash market — линейные иконки — значок корзины для покупок стоковые иллюстрацииплоский дизайн значок электронной коммерции с боковой тенью — значок корзины для покупок стоковые иллюстрациинабор иконок для покупок — линейная серия — значок корзины для покупок стоковые иллюстрациисовременная ферма и сельское хозяйство бакалея для продуктов с концепцией значок продуктов питания тонкая линия стиль — редактируемый штрих — значок корзины для покупок стоковые иллюстрациишоппинг редактируемый штрих значок серии — значок корзины для покупок стоковые иллюстрациирисованные от руки иконки для покупок — значок корзины для покупок стоковые иллюстрациизначок корзины для покупок на плоских цветных кнопках круга — значок корзины для покупок стоковые иллюстрациивид сбоку зеленой пластиковой корзины для покупок изолирован на белом фоне — значок корзины для покупок стоковые картинки, фотографии и изображения без лицензионных платежейсупермаркет — иконки линии — значок корзины для покупок stock illustrationonline концепция покупок и доставки продуктов с корзиной для покупок, полной овощей и человеческой рукой, держащей мобильный телефон. — значок корзины для покупок стоковые иллюстрациииконки линии покупок — значок корзины для покупок стоковые иллюстрациизначок корзины с редактируемым штрихом — значок корзины для покупок стоковые иллюстрациипокупатель несет значок корзины для покупок — значок корзины для покупок стоковые иллюстрациизначки доставки еды редактируемый штрих — значок корзины для покупок стоковые иллюстрациииконки покупок и розничной торговли — monoline серия — значок корзины для покупок стоковые иллюстрациипокупки тонкие линии иконки — редактируемый штрих — значок корзины для покупок стоковые иллюстрациисвежий рынок — иконки — значок корзины для покупок стоковые иллюстрациишопинг и электронная коммерция плоские иконки. значки стиля материального дизайна. пиксель идеальный. для мобильных устройств и Интернета. содержит такие иконки, как покупки, электронная коммерция, способ оплаты, копилка, доставка. — значок корзины для покупок стоковые иллюстрациипокупки набор 1 линейные иконки — значок корзины для покупок стоковые иллюстрациисовременная ферма и сельское хозяйство бакалейная корзина с концепцией значка еды — значок корзины для покупок стоковые иллюстрациипокупки — линейные векторные иконки — значок корзины для покупок стоковые иллюстрациипокупки и электронная коммерция — пиксель идеальный синий контур иконки — значок корзины для покупок стоковые иллюстрациидоставка и фрахт редактируемый набор иконок штриха — значок корзины для покупок стоковые иллюстрациинарисованный от руки значок корзины с редактируемым штрихом — значок корзины для покупок фондовые иллюстрациипростой набор связанных с покупками значков векторной линии каракули — значок корзины для покупок стоковые иллюстрации значок корзины для покупок стоковые иллюстрациичерная пятница набор значков линии — значок корзины для покупок стоковые иллюстрациидоставка плоский дизайн значок набор — значок корзины для покупок стоковые иллюстрациишопинг редактируемый значок серии штрихов — значок корзины для покупок стоковые иллюстрациипродуктовые магазины тонкие линии иконки — Edita ble инсульт — значок корзины для покупок стоковые иллюстрациипокупки — пиксельные идеальные иконки — значок корзины для покупок значки линий — значок корзины для покупок стоковые иллюстрацииплоский значок корзины для покупок — значок корзины для покупок стоковые иллюстрациикорзина и торговля роялти бесплатно векторный набор иконок — значок корзины для покупок стоковые иллюстрациисвежие и органические овощи в корзине для покупок.
— значок корзины для покупок стоковые иллюстрациииконки линии покупок — значок корзины для покупок стоковые иллюстрациизначок корзины с редактируемым штрихом — значок корзины для покупок стоковые иллюстрациипокупатель несет значок корзины для покупок — значок корзины для покупок стоковые иллюстрациизначки доставки еды редактируемый штрих — значок корзины для покупок стоковые иллюстрациииконки покупок и розничной торговли — monoline серия — значок корзины для покупок стоковые иллюстрациипокупки тонкие линии иконки — редактируемый штрих — значок корзины для покупок стоковые иллюстрациисвежий рынок — иконки — значок корзины для покупок стоковые иллюстрациишопинг и электронная коммерция плоские иконки. значки стиля материального дизайна. пиксель идеальный. для мобильных устройств и Интернета. содержит такие иконки, как покупки, электронная коммерция, способ оплаты, копилка, доставка. — значок корзины для покупок стоковые иллюстрациипокупки набор 1 линейные иконки — значок корзины для покупок стоковые иллюстрациисовременная ферма и сельское хозяйство бакалейная корзина с концепцией значка еды — значок корзины для покупок стоковые иллюстрациипокупки — линейные векторные иконки — значок корзины для покупок стоковые иллюстрациипокупки и электронная коммерция — пиксель идеальный синий контур иконки — значок корзины для покупок стоковые иллюстрациидоставка и фрахт редактируемый набор иконок штриха — значок корзины для покупок стоковые иллюстрациинарисованный от руки значок корзины с редактируемым штрихом — значок корзины для покупок фондовые иллюстрациипростой набор связанных с покупками значков векторной линии каракули — значок корзины для покупок стоковые иллюстрации значок корзины для покупок стоковые иллюстрациичерная пятница набор значков линии — значок корзины для покупок стоковые иллюстрациидоставка плоский дизайн значок набор — значок корзины для покупок стоковые иллюстрациишопинг редактируемый значок серии штрихов — значок корзины для покупок стоковые иллюстрациипродуктовые магазины тонкие линии иконки — Edita ble инсульт — значок корзины для покупок стоковые иллюстрациипокупки — пиксельные идеальные иконки — значок корзины для покупок значки линий — значок корзины для покупок стоковые иллюстрацииплоский значок корзины для покупок — значок корзины для покупок стоковые иллюстрациикорзина и торговля роялти бесплатно векторный набор иконок — значок корзины для покупок стоковые иллюстрациисвежие и органические овощи в корзине для покупок. концепция продуктов питания. — значок корзины для покупок стоковые иллюстрациибизнес и торговые иконки контуры — значок корзины для покупок стоковые иллюстрациидизайн значка покупок. — значок корзины для покупок стоковые иллюстрациизначок корзины для покупок красный — значок корзины для покупок стоковые картинки, фотографии и изображения без уплаты роялти
концепция продуктов питания. — значок корзины для покупок стоковые иллюстрациибизнес и торговые иконки контуры — значок корзины для покупок стоковые иллюстрациидизайн значка покупок. — значок корзины для покупок стоковые иллюстрациизначок корзины для покупок красный — значок корзины для покупок стоковые картинки, фотографии и изображения без уплаты роялти296.251 Значок корзины Стоковые фото, картинки и изображения
Значок корзины на белом фоне. векторная иллюстрация.
Покупки — корзина, сумка и корзина для покупок — векторные иллюстрации . изолированные на белом фоне.
Значок корзины покупок
Набор значков корзины покупок, значок корзины покупок, значок корзины покупок, значок бизнеса, веб-значки, значок тележки, значок покупок, значок корзины, значок магазина, кнопка корзины покупок
Значок интернет-магазина
Красная пластиковая корзина для покупок, полная продуктов. продуктовый магазин. векторные иллюстрации в плоский
Набор иконок электронной коммерции 4 — синий серии
Корзина иконки для веб-дизайна.
Иконки торговых линий
Бизнес-иконки. векторный формат
Торговый центр Market — минимальный набор иконок тонкой линии. наброски коллекции иконок. простая векторная иллюстрация.
Тонкие иконки для покупок и розничной торговли с тележками для покупок, корзиной и сумками, кредитной картой и кошельком, деньгами, доставкой, штрих-кодом и магазином, кодом qr и подарочной коробкой, калькулятором и обувью
Нарисованная вручную плетеная корзина для пикника или корзина для овощей. черно-белая корзина с ручкой из веток.
Простой набор иконок, связанных с покупками. содержит такие значки, как магазин, доставка, корзина, распродажа, кошелек, онлайн-поддержка и многое другое. редактируемый штрих. Идеальное разрешение 48×48 пикселей.
Покупки онлайн бизнес концептуальный плоский стиль. иллюстрация. может использоваться для шаблона макета рабочего процесса, диаграммы, числовых опций, веб-дизайна, инфографики, временной шкалы.
Коллекция пустых корзин, изолированных на белом фоне. векторная иллюстрация в плоском стиле.
векторная иллюстрация в плоском стиле.
Иконки покупок и электронной коммерции
Значок корзины покупок на белом фоне. векторная иллюстрация.
Набор иконок праздника Пасхи. векторный набор современных иконок тонкого контура для веб-сайта и мобильного телефона.
Серый значок покупок
Значок корзины для пикника
Векторный значок корзины покупок. двухцветная версия на черно-белом фоне
Значок корзины
Значок корзины
Набор иконок корзины, корзины и сумки
Коллекция забавных тележек
Иконки корзины
Набор иконок shoppin
Корзина с красными коробками и иллюстрациями подарков
Тележка супермаркета для вашего дизайна
Набор из 6 вариантов иконок корзины
Набор красочных корзины с различным положением ручки корзины, векторные иллюстрации
Стилизованные иконки пустой и полной корзины.
Иконки для пикника
Набор иконок для покупок
Значок корзины для пикника
Набор контурных значков, связанных с пикником и весной
Иконки для покупок — основы
Значок корзины для покупок, тонкая линия, черный цвет с тенью
64 иконки mni для веб-сервисов и интернет-магазинов
Торговля и покупки набор иконок 03
Набор иконок для покупок
Значок корзины для пикника
Баскетбольный мяч спорт на белом фоне векторная иллюстрация
Концепция фона для покупок с иконками — покупки в Интернете с помощью ПК, планшета или смартфона. может использоваться для иллюстрации тем мобильной связи или потребительства.
может использоваться для иллюстрации тем мобильной связи или потребительства.
Коллекция иконок, связанных с покупками.
Пикник черный набор иконок тонкой линии. вектор
Набор иконок для покупок. иллюстрация
100 различных значков, веб-набор значков
Векторная иконка корзины
Значок плетеной корзины мультяшный изолированный векторный рисунок графический дизайн
Цветные точки — иконки покупок
Набор значков отправки, таких как доставка, транспорт, почта, сервис
Ваза с фруктами / фруктами с апельсином, бананом, виноградом и яблоками в виде значков для приложений и веб-сайтов
Концепция фона покупок с иконками — покупки в Интернете с помощью ПК, планшета или смартфона. может использоваться для иллюстрации тем мобильной связи или потребительства.
Значок вектора корзины. реалистичные векторные иконки, изолированные на белом фоне корзины.
Реалистичная пустая тележка для покупок в супермаркете, векторная иллюстрация на белом фоне
Иллюстрация рога изобилия, полного урожая фруктов и овощей. осеннее приветствие дизайн. праздник осеннего урожая. тыква и листья. векторная иллюстрация eps10
осеннее приветствие дизайн. праздник осеннего урожая. тыква и листья. векторная иллюстрация eps10
Значок вектора плетеной корзины. Иконка вектора мультфильма изолирована на белом фоне плетеной корзины.
Тележка для покупок простой черный знак
Мусорная свалка в парке с мусорным баком для переработки рядом с ней. разные виды отходов. мусор лежит на улице в городе. Векторная инфографика по охране окружающей среды
Набор иконок навигации. векторные иллюстрации различных веб-иконки интерфейса
Doodle иконки электронной коммерции.
Набор иконок для покупок, покупки, продажи, скидки, доставки товаров и услуг на белом фоне.
Значок мусорного ведра на белом фоне векторной иллюстрации
Иконки линий торгового центра, знаки, символы вектора, набор линейных иллюстраций веб-графика и приложения. простая минимальная пиктограмма
Простой набор значков векторных линий, связанных с прачечной. содержит такие значки, как мерный стакан, гладильная доска, загрузка спереди и сверху и многое другое. редактируемый штрих. Идеальное разрешение 48×48 пикселей.
редактируемый штрих. Идеальное разрешение 48×48 пикселей.
Значок вектора корзины. реалистичные векторные иконки, изолированные на белом фоне корзины.
Иконки электронной коммерции и магазинов — набор векторных иконок
Простой набор векторных иконок, связанных с прачечной. содержит такие значки, как стиральная машина, сушилка, грязная футболка и многое другое. редактируемый штрих. Идеальное разрешение 48×48 пикселей.
Простой набор значков векторных линий, связанных с электронной коммерцией. содержит такие значки, как корзина, скидка, магазин, этикетка и многое другое. пиксельные идеальные векторные иконки на основе сетки 32px. редактируемые штрихи
Векторная иллюстрация подарочной корзины, иконка линейного дизайна
Корзина для покупок с векторной иллюстрацией продуктов супермаркета
Бакалея в корзине. векторная иллюстрация. плоский дизайн.
Коллекция пасхальных символов.
Корзина супермаркета с продуктами. красочная современная плоская векторная иллюстрация дизайна
Покупатель с полным значком линии корзины. человек с полной продуктовой тележкой векторной иллюстрации, изолированной на белом. дизайн в стиле торгового контура, разработанный для Интернета и приложений. эп. 10
человек с полной продуктовой тележкой векторной иллюстрации, изолированной на белом. дизайн в стиле торгового контура, разработанный для Интернета и приложений. эп. 10
Овощи в деревянном ящике. jorganic food векторная иллюстрация с тыквой, луком, кукурузой.
Значок концепции линии корзины с рождественскими подарками. Рождественская подарочная корзина с плоским векторным веб-сайтом, символ контура, иллюстрация.
Спортивный символ дискового гольфа
Векторная корзина с едой для пикника с вином, хлебом, сыром, соком, фруктами и овощами
Значок пустой корзины с фруктами на белом фоне, плоский дизайн. векторные иллюстрации
Набор иконок линии обслуживания клиентов. колл-центр, положительная или отрицательная оценка. концепция поддержки. может использоваться для таких тем, как опрос, обзор, обратная связь
Набор мусорных баков – на складе
Векторный набор современных плоских тонких иконок для интернет-магазинов. набор иконок линии электронной коммерции. набор векторных иконок электронной коммерции и покупок на черном фоне. наброски веб-иконки задают векторные иллюстрации.
набор векторных иконок электронной коммерции и покупок на черном фоне. наброски веб-иконки задают векторные иллюстрации.
Простой набор значков векторных линий, связанных с покупками. содержит такие значки, как мобильный магазин, варианты оплаты, руководство по размерам, помеченные звездочкой, доставка и многое другое. редактируемый штрих. Идеальное разрешение 48×48 пикселей.
Значок плетеной корзины на белом фоне векторной иллюстрации
Значок проверки
Быстрая доставка грузовиков, линейный дизайн, транспортная компания, услуги по распределению, логистическое решение, курьер, получение посылки, сбор заказа, набор векторных значков тонкой линии
Более 150 значков
Вкусная корзина с фруктами изолирована мультипликационная векторная иллюстрация
Продуктовый магазин, отделы супермаркетов, интернет-магазины, доставка иконок тонкой линии для Интернета, мобильного приложения. редактируемый штрих. векторный набор магазинов включает в себя значки: продукты, корзина для покупок, курьер, мясо, гастроном, овощи
Иконки магазинов на белом фоне векторные иллюстрации
Плоские иконки учетных записей с изолированными пользователями векторные иллюстрации на белом
Корзина покупок с векторным дизайном иллюстрации продуктов супермаркета
Как создать иконку корзины покупок в Adobe Illustrator – Vector Cove
In В следующем уроке вы узнаете, как создать простую иконку корзины покупок в Adobe Illustrator.
Мы начнем с основ техники построения идеальных векторных фигур. Используя аккуратный скрипт, несколько эффектов и несколько простых опций Pathfinder, вы научитесь создавать основные фигуры. Двигаясь дальше, в полной мере воспользовавшись панелью «Внешний вид» и используя основные методы смешивания, вы добавите цвета для своей маленькой иконки. Наконец, используя эффекты «Тень» и «Размытие по Гауссу», вы добавите небольшое затенение.
Окончательное изображение
Как всегда, это финальное изображение, которое мы будем создавать:
Детали руководства
- Программа : Adobe Illustrator CS5
- Расчетное время завершения: 45 минут
- Сложность: Начальный-средний
Ресурсы
- Сценарий Round Any Corner
Шаг 1
Нажмите CTRL + N , чтобы создать новый документ. Выберите Pixels из раскрывающегося меню Units введите 600 в поля ширины и высоты, затем нажмите кнопку Advanced . Выберите RGB , Экран (72ppi) и убедитесь, что флажок Выровнять новые объекты по пиксельной сетке снят, прежде чем нажимать OK .
Выберите RGB , Экран (72ppi) и убедитесь, что флажок Выровнять новые объекты по пиксельной сетке снят, прежде чем нажимать OK .
Включите сетку ( Вид > Показать сетку ) и привязку к сетке ( Вид > Привязать к сетке ). Для начала вам понадобится сетка каждые 5px , поэтому просто перейдите в Edit > Preferences > Guides > Grid , введите 5 в поле Gridline каждые и 1 в поле Subdivisions .
Вы также должны открыть панель Info ( Window > Info ) для просмотра в реальном времени размера и положения ваших фигур. Не забудьте установить единицу измерения в пикселях из Edit > Preferences > Units > General . Все эти опции значительно увеличат скорость вашей работы.
Шаг 2
Выберите Rectangle Tool (M) и сфокусируйтесь на панели инструментов. Удалите цвет обводки, затем выберите заливку и установите ее цвет на R=240 G=117 B=53 . Перейдите на монтажную область и просто создайте прямоугольник 55 x 30px , привязка к сетке должна облегчить вашу работу.
Удалите цвет обводки, затем выберите заливку и установите ее цвет на R=240 G=117 B=53 . Перейдите на монтажную область и просто создайте прямоугольник 55 x 30px , привязка к сетке должна облегчить вашу работу.
Переключитесь на Direct Selection Tool (A) и сфокусируйтесь на нижней стороне оранжевого прямоугольника. Выберите левую опорную точку и перетащите ее на 5 пикселей вправо, затем выберите правую опорную точку и перетащите ее на 5 пикселей влево.
Шаг 3
Для этого шага вам понадобится скрипт Round Any Corner . Сохраните его на жесткий диск, вернитесь в Illustrator и убедитесь, что Direct Selection Tool (A) активен. Выберите две опорные точки, выделенные на первом изображении, и перейдите к File > Scripts > Other Script . Откройте скрипт Round Any Corner , введите радиус 5px и нажмите OK . В итоге ваша фигура должна выглядеть так, как на втором изображении.
В итоге ваша фигура должна выглядеть так, как на втором изображении.
Шаг 4
Отключите привязку к сетке ( View > Snap to Grid ), затем перейдите в Edit > Preferences > General и убедитесь, что Keyboard Increment установлен на 1px.
Выберите оранжевую фигуру и сделайте две копии спереди ( CTRL + C > CTRL + F > CTRL + F ). Выберите верхнюю копию и просто нажмите стрелку вниз на клавиатуре, чтобы переместить ее на 1 пиксель вниз.
Повторно выберите обе копии, сделанные на этом шаге, откройте Панель Pathfinder ( Window > Pathfinder ) и нажмите кнопку Minus Front . Убедитесь, что получившаяся фигура остается выделенной, установите черный цвет заливки, затем откройте панель Transparency ( Window > Transparency ). Просто уменьшите непрозрачность до 35% и измените режим наложения на Мягкий свет .
Шаг 5
Убедитесь, что выбрана оранжевая фигура, и сделайте две копии спереди ( CTRL + C > CTRL + F > CTRL + F ).
Выберите верхнюю копию и переместите ее на 2 пикселя вниз, используя стрелку вниз на клавиатуре.
Повторно выберите обе копии и нажмите кнопку Minus Front на панели Pathfinder . Убедитесь, что получившаяся фигура остается выделенной, установите цвет заливки на черный, уменьшите ее непрозрачность до 25% и измените режим наложения на Мягкий свет .
Шаг 6
Убедитесь, что ваша оранжевая фигура выделена, и сделайте две копии спереди ( CTRL + C > CTRL + F > CTRL + F ).
Выберите верхнюю копию и переместите ее на 2 пикселя вверх с помощью стрелки вверх на клавиатуре.
Повторно выберите обе копии и нажмите кнопку Minus Front на панели Pathfinder . Убедитесь, что получившаяся фигура остается выделенной, установите черный цвет заливки, уменьшите ее непрозрачность до 15% и измените Режим наложения от до Мягкий свет .
Убедитесь, что получившаяся фигура остается выделенной, установите черный цвет заливки, уменьшите ее непрозрачность до 15% и измените Режим наложения от до Мягкий свет .
Шаг 7
Включите привязку к сетке ( Вид > Привязка к сетке ). Для этого шага вам понадобится сетка через 1 пиксель, поэтому перейдите в Edit > Preferences > Guides & Grid и введите 1 в поле Gridline every . Установите цвет заливки на R=195 G=49 B=6
Выберите инструмент Rectangle Tool (M) , создайте фигуру 43 x 20px и поместите ее, как показано на следующем рисунке.
Переключитесь на инструмент Direct Selection Tool (A) и сфокусируйтесь на нижней стороне этого нового прямоугольника. Выберите левую опорную точку и перетащите ее на 3 пикселя вправо, затем выберите правую опорную точку и перетащите ее на 3 пикселя влево.
Повторно выберите фигуру, созданную на этом шаге, вместе с другой оранжевой фигурой и нажмите кнопку Minus Front на панели Pathfinder . Убедитесь, что получившаяся фигура выделена, и просто нажмите Shift + CTRL + [ , чтобы отправить его обратно. Шаг 8 первое изображение.
Убедитесь, что этот тонкий прямоугольник остается выделенным, и перейдите к Эффект > Исказить и трансформировать > Трансформировать . Введите свойства, показанные на следующем изображении, нажмите OK
Перейти к Объект > Разобрать внешний вид . Убедитесь, что результирующая группа фигур выбрана, и просто отправьте ее на задний план ( Shift + CTRL + [).
Шаг 9
Повторно выберите группу фигур, созданных на предыдущем шаге, вместе с оранжевой фигурой и нажмите кнопку Объединить на панели Навигатор . Убедитесь, что получившаяся фигура остается выделенной.
Откройте панель Gradient ( Window > Gradient ) и просто щелкните миниатюру градиента. Это заменит оранжевый цвет, используемый для заливки, линейным градиентом от черного к белому по умолчанию.
Продолжайте фокусироваться на панели Gradient и установите угол на 90 градусов.
Затем выберите левый ползунок градиента и установите цвет на R=195 G=49 B=6 , затем выберите правый ползунок градиента и установите цвет на R=225 G=78 B=35 .
Сосредоточьтесь на полосе градиента и просто нажмите на нее, чтобы добавить третьи ползунки градиента. Выберите этот новый ползунок, установите цвет на R=215 G=68 B=26 , затем сосредоточьтесь на Location 9.0683 и установите его на 15% . Имейте в виду, что белые числа на изображении Gradient означают процент Location .
Шаг 10
Отключите привязку к сетке ( Вид > Привязка к сетке ). Убедитесь, что выбраны фигуры, заполненные линейным градиентом, и сделайте две копии на передний план ( CTRL + C > CTRL + F > CTRL + F ).
Выберите верхнюю копию и переместите ее на 1 пиксель вверх с помощью клавиши со стрелкой вверх на клавиатуре.
Повторно выберите обе копии и нажмите кнопку Minus Front на панели Pathfinder .
Убедитесь, что результирующая группа фигур выбрана, превратите ее в составной контур ( CTRL + 8 или Объект > Составной контур > Создать ) и установите черный цвет заливки. Переместите этот черный составной контур на передний план ( Shift + CTRL + ] ), уменьшите его непрозрачность до 25% и измените режим наложения на Мягкий свет .
Шаг 11
Используя Rectangle Tool (M) , создайте фигуру 1 x 20px , установите цвет заливки на R=195 G=49 B=6 и поместите ее, как показано на первое изображение.
Убедитесь, что этот тонкий прямоугольник остается выделенным, и перейдите к Эффект > Исказить и трансформировать > Трансформировать . Введите свойства, показанные на следующем изображении, нажмите OK , затем нажмите Shift + CTRL + [ .
Шаг 12
Выберите все формы, сделанные до сих пор, и Сгруппируйте их ( CTRL + G ).
Перейдите на панель Layers , дважды щелкните по вновь созданной группе и назовите ее « body ». Шаг 13Коробка 0023.
Используя Rectangle Tool (M) , создайте фигуру 65 x 5px и поместите ее, как показано на следующем рисунке.
Залейте этот новый прямоугольник линейным градиентом, показанным ниже, и перейдите в Эффект > Стилизация > Скругленные углы . Введите радиус 2,5 пикселя, нажмите OK и перейдите в Object > Expand Appearance .
Шаг 14
Отключить привязку к сетке ( Вид > Привязка к сетке ). Убедитесь, что прямоугольник со скругленными углами выделен, и сделайте две копии спереди ( CTRL + C > CTRL + F > CTRL + F ).
Выберите верхнюю копию и переместите ее на 1 пиксель вверх с помощью клавиши со стрелкой вверх на клавиатуре.
Повторно выберите обе копии и нажмите кнопку Minus Front на панели Pathfinder .
Убедитесь, что полученная фигура остается выделенной, установите черный цвет заливки, уменьшите ее непрозрачность до 20% и измените Режим наложения от до Мягкий свет .
Шаг 15
Убедитесь, что прямоугольник со скругленными углами выделен, и сделайте две копии спереди ( CTRL + C > CTRL + F > CTRL + F ).
Выберите верхнюю копию и переместите ее на 1 пиксель вниз, используя стрелку вниз на клавиатуре.
Повторно выберите обе копии и нажмите кнопку Minus Front на панели Pathfinder .
Убедитесь, что получившаяся фигура остается выделенной, установите цвет заливки на черный, уменьшите его Непрозрачность от до 30% и измените режим наложения с на Мягкий свет .
Шаг 16
Убедитесь, что прямоугольник со скругленными углами выделен, и сделайте копию на передний план ( CTRL + C > CTRL + F ).
Выберите его, переместите на 1 пиксель вниз, затем продублируйте ( CTRL + C > CTRL + F ).
Выберите эту новую копию и переместите ее на 1 пиксель вниз.
Повторно выберите обе копии, сделанные на этом шаге, и нажмите кнопку Кнопка Minus Front с панели Pathfinder .
Убедитесь, что полученная фигура выделена, и замените линейный градиент, используемый для заливки, на плоский белый цвет.
Шаг 17
Убедитесь, что прямоугольник со скругленными углами выделен, и сделайте копию на передний план ( CTRL + C > CTRL + F ).
Выберите его вместе с тонкой белой формой и нажмите кнопку Пересечение в Навигаторе 9Панель 0683.
Выберите получившуюся фигуру, уменьшите ее непрозрачность до 50% и измените режим наложения на Overlay . Шаг 18
Перейдите на панель Layers , дважды щелкните по этой новой группе и просто назовите ее « top «.
Шаг 19
Включить привязку к сетке ( Вид > Привязать к сетке ).
Используя Rectangle Tool (M) , создайте фигуру 25 x 3px , установите цвет заливки на R=195 G=49 B=6 и разместите ее, как показано на первом изображении.
Убедитесь, что этот новый прямоугольник остается выделенным, и перейдите к Эффект > Стилизация > Скругленные углы . Введите радиус 1,5 пикселя, нажмите OK
Введите радиус 1,5 пикселя, нажмите OK
Перейдите к Эффект > 3D > Поворот . Введите свойства, показанные на следующем изображении, и нажмите 9.0682 ОК .
Шаг 20
Используя Rectangle Tool (M) , создайте вторую фигуру 25 x 3px , установите цвет заливки на R=195 G=49 B=6 и разместите ее, как показано на рисунке. на первом изображении.
Убедитесь, что этот новый прямоугольник остается выделенным, и перейдите к Эффект > Стилизация > Скругленные углы . Введите радиус 1,5 пикселя, нажмите OK
Перейдите к Эффект > 3D > Поворот . Введите свойства, показанные на следующем изображении, и нажмите 9.0682 ОК .
Шаг 21
Повторно выберите два прямоугольника, выделенных на первом изображении, и Сгруппируйте их ( CTRL + G ).
Отправьте эту новую группу на задний план ( Shift + CTRL + [ ), затем перейдите на панель Layers и назовите ее « handles ».
Шаг 22
Переключитесь на « линия сетки каждые 1 пиксель », поэтому перейдите к Правка > Настройки > Направляющие и сетка и введите 1 в поле сетки каждые .
Используя Ellipse Tool (L) , создайте фигуру 43 x 2px , установите цвет заливки на черный и разместите ее, как показано на первом изображении.
Убедитесь, что этот сжатый круг остается выделенным, отправьте его на задний план ( Shift + CTRL + [ ) и сфокусируйтесь на панели Appearance ( Window > Appearance ).
Выберите существующую заливку, уменьшите ее Непрозрачность 9От 0683 до 20% и перейдите к Эффект> Размытие> Размытие по Гауссу . Введите радиус 1px и нажмите OK .
Введите радиус 1px и нажмите OK .
Вернитесь к панели Внешний вид и добавьте вторую заливку для фигуры с помощью кнопки Добавить новую заливку (обозначена маленькой синей стрелкой на следующем изображении). Выберите эту новую заливку, убедитесь, что установлен черный цвет, затем уменьшите Opacity до 10% .
Шаг 23
Используя Ellipse Tool (L) , создайте фигуру 70 x 8px , установите цвет заливки на черный и разместите ее, как показано на первом изображении.
Убедитесь, что этот сжатый круг остается выделенным, отправьте его на задний план ( Shift + CTRL + [ ) и сфокусируйтесь на панели Appearance ( Window > Appearance ).
Выберите существующую заливку, уменьшите ее Непрозрачность до 25% и перейдите к Эффект > Размытие > Размытие по Гауссу . Введите радиус 10px и нажмите OK .
Введите радиус 10px и нажмите OK .
Вернитесь к панели Appearance и добавьте вторую заливку для фигуры, используя ту же кнопку Add New Fill . Выберите его, убедитесь, что цвет установлен на черный, затем уменьшите Opacity до 2% .
Шаг 24
Повторно выберите две фигуры, выделенные на следующем изображении, и сгруппируйте их ( CTRL + G ).
Перейти к Layers и назовите эту новую группу « shadow «.
Шаг 25
Используя Ellipse Tool (L) , создайте круг 20px , залейте его линейным градиентом, показанным ниже, и разместите его, как показано на следующем изображении.
Шаг 26
Убедитесь, что ваш зеленый кружок остается выделенным, и сосредоточьтесь на панели Appearance . Добавьте вторую заливку и перетащите ее под существующую заливку.
Убедитесь, что выбрана эта новая заливка, и перейдите к Эффект > Контур > Смещенный контур . Введите смещение в 1 пиксель и нажмите OK .
Вернитесь к панели Appearance , выберите весь путь (просто щелкните фрагмент текста « Path » в верхней части панели Appearance ) и перейдите к Effect > Stylize > Drop Shadow . Введите свойства, показанные в левом окне (на следующем изображении), и нажмите OK
Снова перейдите к Эффект > Стилизация > Тень . Введите свойства, показанные в среднем окне (на следующем изображении), нажмите OK
Перейдите еще раз к Эффект > Стилизация > Тень . Введите свойства, показанные в правом окне (на следующем изображении), и нажмите OK . Шаг 270682 R=61 G=118 B=0 и разместите его, как показано на первом изображении.
Убедитесь, что этот зеленый прямоугольник выделен, и перейдите в Object > Transform > Rotate . Введите угол 90 градусов и нажмите кнопку Копировать .
Введите угол 90 градусов и нажмите кнопку Копировать .
Выберите оба прямоугольника, созданные на этом шаге, и нажмите кнопку Объединить на панели Pathfinder .
Убедитесь, что получившаяся фигура остается выделенной, сосредоточьтесь на Внешний вид и добавьте вторую заливку. Выберите его, установите цвет на белый, измените режим наложения с на Мягкий свет
. Перейдите к Эффект > Контур > Смещенный контур . Введите смещение -1,5 пикселя и нажмите OK .
Вернитесь к панели Appearance , выберите весь путь и перейдите к Effect > Stylize > Drop Shadow . Введите свойства, показанные на следующем изображении, и нажмите OK .
Шаг 28
Повторно выберите обе зеленые фигуры и Сгруппируйте их ( CTRL + G ).
Перейдите на панель Layers и назовите эту новую группу « icon «.
Выберите все созданные фигуры и продублируйте их ( CTRL + C > CTRL + F ).
Убедитесь, что выбраны только копии, и просто перетащите их вправо, как показано на втором изображении.
Шаг 29
Сосредоточьтесь на правой корзине, выберите знак плюс и просто нажмите Удалите клавишу с клавиатуры, чтобы удалить ее.
Выберите зеленый кружок и сфокусируйтесь на панели Appearance . Сначала выберите нижнюю заливку и замените существующий линейный градиент на левый, показанный на следующем изображении.
Вернитесь к панели Appearance , выберите верхнюю заливку и замените существующий линейный градиент правильным, как показано на следующем изображении.
Шаг 30
Использование инструмента Rectangle Tool (M) , создайте фигуру 12 x 4px , установите цвет заливки на R=135 G=0 B=0 и разместите ее, как показано на первом изображении.
Убедитесь, что этот красный прямоугольник остается выделенным, сфокусируйтесь на панели Appearance и добавьте вторую заливку. Выберите его, установите цвет на белый, измените режим наложения с на Мягкий свет
. Перейдите к Эффект > Контур > Смещенный контур . Введите смещение -1,5 пикселя и нажмите OK .
Вернуться к Appearance , выделите весь контур и перейдите в Effect > Stylize > Drop Shadow . Введите свойства, показанные на следующем изображении, нажмите OK , и все готово. В итоге должно получиться как на третьем изображении.
Готово!
Вот как это должно выглядеть. Надеюсь, вам понравился этот урок, и вы сможете применить эти методы в своих будущих проектах.
Basil Icon M MIK — велосипедная корзина — черная
- Продуманный дизайн
- Модный дизайн
- Высокое качество
- С 1976 г.

- Информация
- отзывов
- Руководство
| Afmetingen: | 40 х 33 х 25 см (Материал для строительных работ) |
| Объем: | 0 л |
| Положение на велосипеде: | Задний |
| Установка на: | Полка для багажника |
| Материал: | Сталь |
| Содержимое (л): | 0,0 |
Basil Icon — практичная велосипедная корзина классического черного цвета, подходящая для задней части велосипеда. Делать покупки или ходить на рынок с этой корзиной гораздо удобнее благодаря таким полезным функциям, как удобная ручка для переноски и большая вместительность. Благодаря предварительно установленной переходной пластине MIK (70171) вы можете превратить свою корзину для велосипеда в съемную корзину для велосипеда. Как это происходит с корзиной? Корзина поставляется с предварительно собранной переходной пластиной. Затем вы вставляете корзину с помощью пластины в системный держатель MIK или, если у вас ее нет, в несущую пластину MIK (продается отдельно). С такой же легкостью вы можете снова снять корзину с держателя.
Делать покупки или ходить на рынок с этой корзиной гораздо удобнее благодаря таким полезным функциям, как удобная ручка для переноски и большая вместительность. Благодаря предварительно установленной переходной пластине MIK (70171) вы можете превратить свою корзину для велосипеда в съемную корзину для велосипеда. Как это происходит с корзиной? Корзина поставляется с предварительно собранной переходной пластиной. Затем вы вставляете корзину с помощью пластины в системный держатель MIK или, если у вас ее нет, в несущую пластину MIK (продается отдельно). С такой же легкостью вы можете снова снять корзину с держателя.
Особенности:
- Держите руль свободным с помощью корзины Basil Icon M MIK в задней части велосипеда.
- Эта корзина легко снимается с велосипеда. Таким образом, корзинку можно использовать как сумку для покупок.
- Ручка Soft Grip делает использование корзины очень приятным.
- Включая предварительно собранную переходную пластину MIK, подходящую для системных держателей MIK, или несущую пластину MIK (продается отдельно).

- Включая стержень MIK.
Загрузить руководство по удалению адаптерной пластины MIK
Загрузить руководство по адаптерной пластине MIK
Загрузить
| Позиция на велосипеде: | Задний |
| Установка на: | Полка для багажника |
| Материал: | Сталь |
| Содержимое (л): | 0,0 |
| Проволока/сетка: | Сетка |
| Сборка: | Переходная пластина MIK (в комплекте) |
| Монтажный комплект в комплекте: | Да |
| Съемный: | Да |
| Ручка: | Да |
| Защита от краж: | № |
| Крышка в комплекте: | № |
| Подходит для собак: | № |
| Грузоподъемность: | Макс. |



 Кликните по кнопке «Применить», чтобы сохранить внесённые изменения, а после перезагрузите компьютер. Иконка должна вернуться на своё место.
Кликните по кнопке «Применить», чтобы сохранить внесённые изменения, а после перезагрузите компьютер. Иконка должна вернуться на своё место. Выберите корзину в списке и кликните по кнопке «Сменить значок».
Выберите корзину в списке и кликните по кнопке «Сменить значок». 1
1 сохранены, щелкните настраиваемый значок, чтобы выбрать его, щелкните Открыть , щелкните настраиваемый значок в диалоговом окне Изменить значок , чтобы выбрать его, и щелкните ОК .
сохранены, щелкните настраиваемый значок, чтобы выбрать его, щелкните Открыть , щелкните настраиваемый значок в диалоговом окне Изменить значок , чтобы выбрать его, и щелкните ОК .