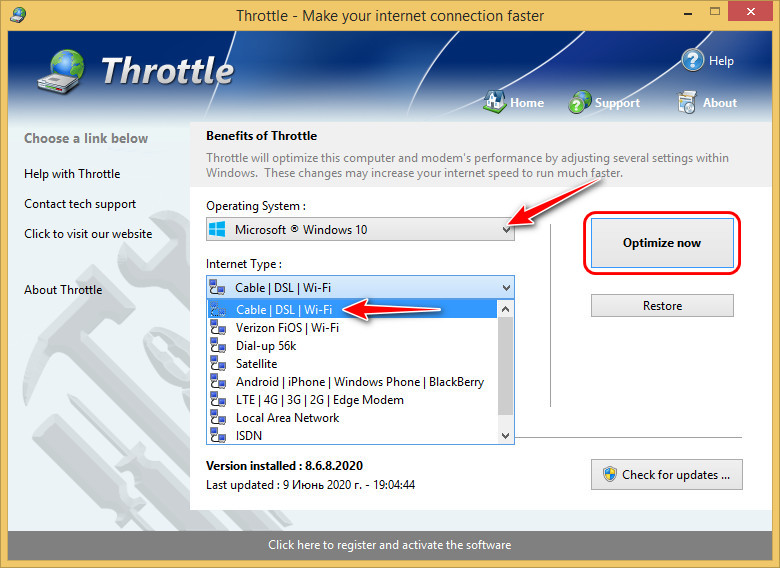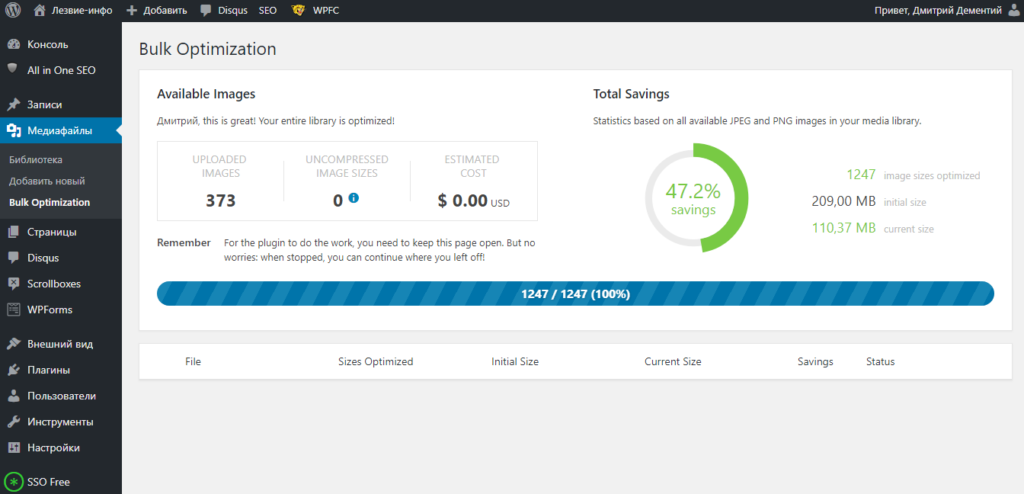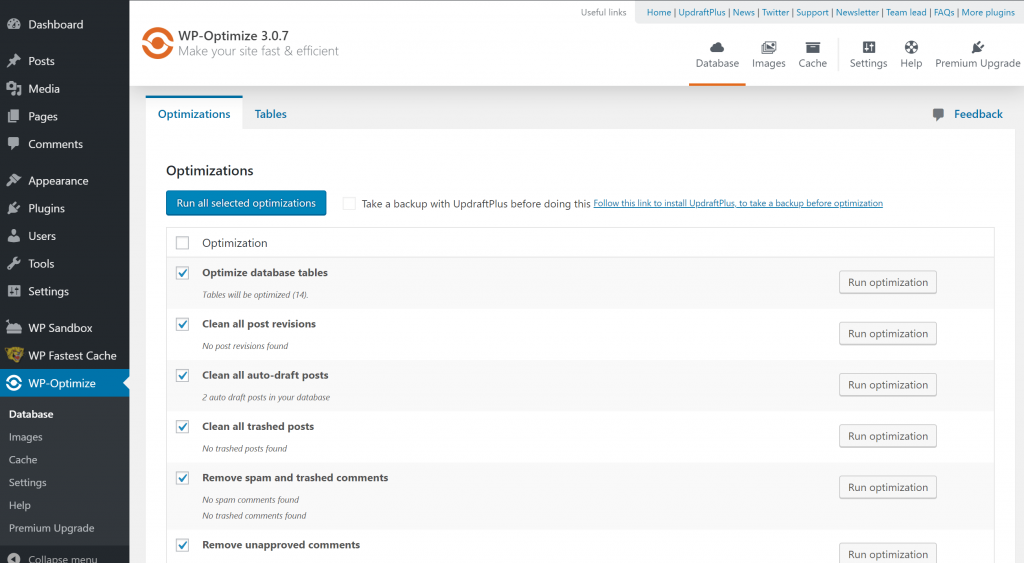WP-Optimize — оптимизация базы данных и изображений WordPress
Привет, дорогие друзья! Плагин WP-Optimize разработан для упрощения вашей повседневной работе с WordPress, то есть, для оптимизации базы данных (Database). Если сказать простым языком, плагин удаляет из вашей базы MySQL всякий не нужный хлам и мусор. Оптимизация базы данных WordPress происходит в автоматическом режиме или по желанию, в ручном режиме. Кликнули мышкой и всё, готово! New! В плагин добавлена функция сжатие изображений автоматически и функцию кэширования. Круто!
Оптимизация вордпресс с помощью плагина WP-OptimizeПроект WP-Optimize начался в качестве полезной программки для собственных нужд разработчика. Потом, как пишет автор модуля, он понял, что это программка пригодится многим пользователям, так и произошло. Я например сам по началу не знал, что при написании статьи или при создании страницы, она сохраняется (ревизия) много раз, тем самым база данных увеличивается в размерах. Например, если у вас есть пост, который составляет примерно 100 кб и у вас при сохранении 5 ревизий этой записи, общий размер в пустую составит около 500 кб. В следствии чего накапливается много мусора в базе данных и со временем это даёт значительную нагрузку на сайт/блог. Он начинает тормозить.
Например, если у вас есть пост, который составляет примерно 100 кб и у вас при сохранении 5 ревизий этой записи, общий размер в пустую составит около 500 кб. В следствии чего накапливается много мусора в базе данных и со временем это даёт значительную нагрузку на сайт/блог. Он начинает тормозить.
Это относится и к спам — комментариям, не одобренным репликам, а так же, и к не нужным нам Tracksbacks и Pingbacks. WP-Optimize может очистить и удалить всё это в один клик мышки.
Плагин WP-Optimize — Clean, Compress, Cache
WP-Optimize — это революционный универсальный плагин, который очищает вашу базу данных, сжимает ваши изображения и кэширует ваш сайт WordPress.
WP-Optimize (очистка, сжатие, кэширование) делает ваш сайт быстрым и эффективным. Он очищает базу данных, сжимает изображения и кэширует страницы. Быстрые сайты привлекают больше трафика и пользователей.
WP-Optimize — Clean, Compress, CacheWP-Optimize — эффективный инструмент для автоматической очистки базы данных WordPress, чтобы ваша база данных сайта работала с максимальной эффективностью. Когда вы например, редактируете сообщение или страницу на своем веб-ресурсе, WordPress автоматически сохраняет новую версию в базе данных.
Когда вы например, редактируете сообщение или страницу на своем веб-ресурсе, WordPress автоматически сохраняет новую версию в базе данных.
Если вы редактируете пост несколько раз (и особенно, если сообщение очень длинное), ваша база данных скоро будет забита старыми ревизиями, которые просто находятся там, занимая ценное пространство. WP-Optimize удаляет эти ненужные редакции постов, освобождая ценные мегабайты данных и повышая скорость и эффективность блога. Он также очищает одним щелчком мыши вашу таблицу комментариев, удаляя весь спам и неподтвержденные комментарии и так далее.
Установка WP-Optimize и настройка
Все это делается из админки блога, заходим Плагины — Добавить новый. В поле поиска плагинов вводим название плагина: WP-Optimize. Устанавливаете и активируете его:
Установка и активация плагинаПосле этого, у вас появится новый раздел WP-Optimize в консоли вордпресс. На странице настроек (русский язык частично), можно включить запланированную очистку и оптимизацию базы данных.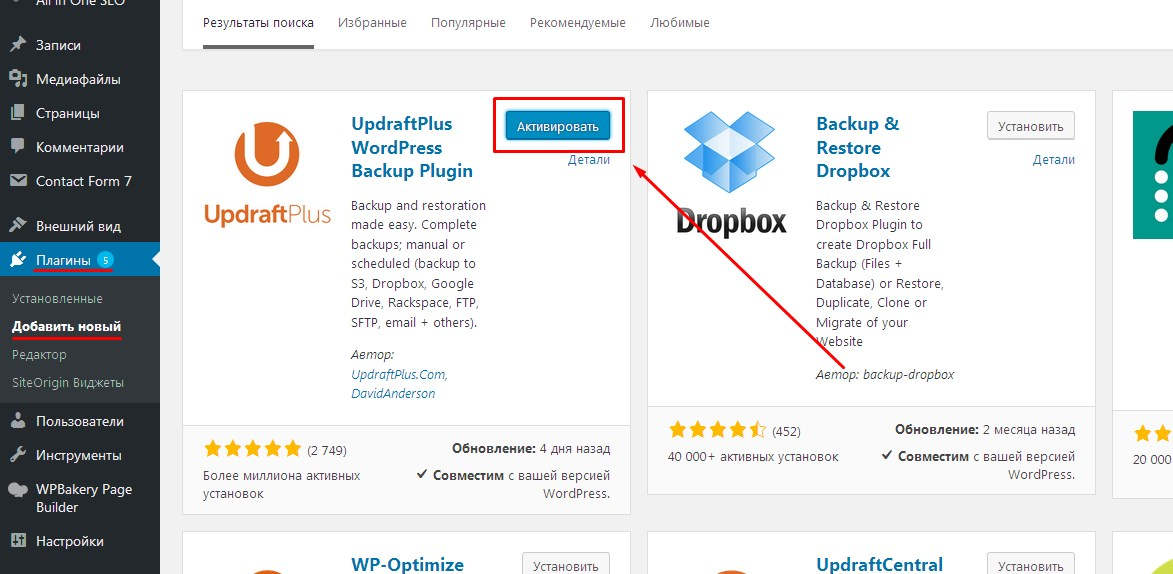 Для это нужно отметить нужные пункты и нажмите «Сохранить настройки»:
Для это нужно отметить нужные пункты и нажмите «Сохранить настройки»:
Как оптимизировать базу данных WordPress с WP-Optimize?
Ручная очистка базы данных WordPress для оптимизации производительности вашего сайта. Если вы не хотите автоматически оптимизировать базу данных, тогда можно это делать в ручную. Я лично, после написания постов или их редактирования, оптимизирую свою базу данных в ручную. Вот например, при написание поста сохраняются редакции записей (копии/ревизии постов)) которые нужно потом удалить:
Ревизии записей в вордпрессДля это, захожу в подраздел Database отмечаю всё, что нужно очистить. Нажимаю синею кнопку «Run all selected optimizations»:
Оптимизация базы данныхМожно не всё сразу очищать, а отдельно, где есть что оптимизировать (смотрите информацию под каждым названием). Напротив пунктов кнопка «Run optimizations», вот на неё и кликаем.
Вот в принципе всё. Да, чуть не забыл, если будете очищать базу данных в ручном режиме, тогда после завершения процесса плагин можно «Деактивировать». Зачем создавать лишнею нагрузку на блог при простое модуля. Вот, как то, так, товарищи.
Зачем создавать лишнею нагрузку на блог при простое модуля. Вот, как то, так, товарищи.
Сжатие изображений автоматически
В последней версии плагина добавлена возможность оптимизации изображений на вашем сайте ВордПресс. Вы можете включить функцию — Автоматически сжимать вновь добавленные изображения. Выбрать варианты сжатия (максимальное сжатие — лучшее качество изображения и т.д.) и сервис который будет использован для оптимизации картинок.
Процесс оптимизации изображения выполняется на сторонних серверах с использованием WordPress HTTP API. После сжатия плагин WP-Optimize извлекает оптимизированное изображение и сохраняет его на вашем сайте. В настоящее время функция сжатия использует сервисы от reSmush.it и Nitrosmush (от iSenseLabs). Производительность этих бесплатных сервисов может быть ограничена для больших рабочих нагрузок.
Для настроек оптимизации картинок/фоток перейдите в подраздел images. Пока настройки на английском, но не беда, браузер переведёт:
Настойка сжатие изображений на сайте WordPressОпция резервного копирования (Backup original images) исходных изображений сохраняет исходные (несжатые) копии ваших изображений с включенным этим параметром.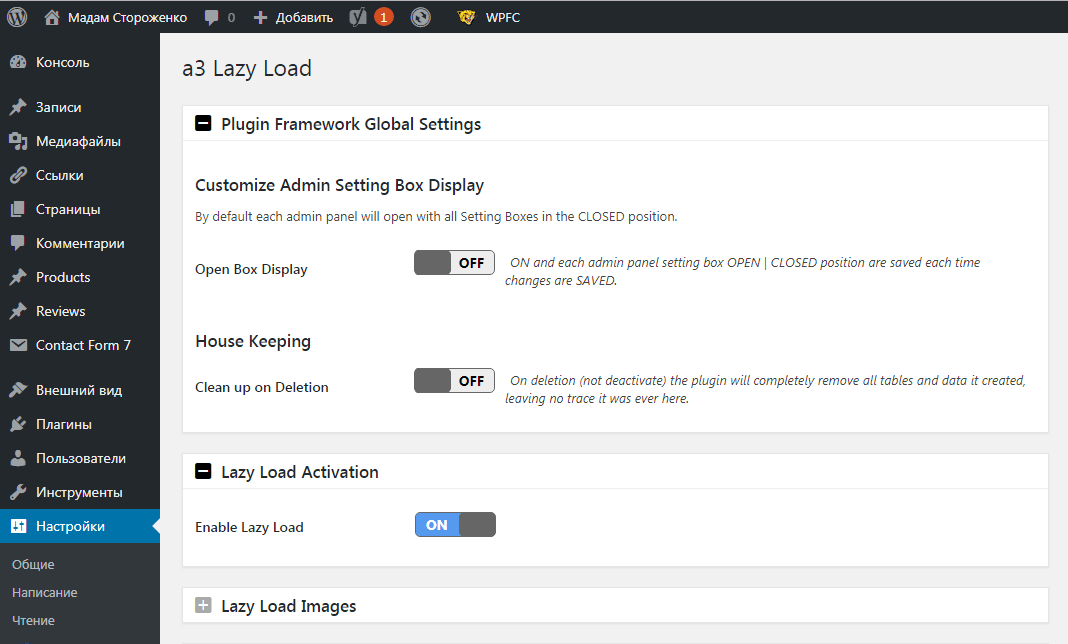 Это почти удвоит размер вашей папки для выгрузки, но обеспечит простое решение для резервного копирования ваших оригинальных медиа-файлов. Вы можете отключить это, если вы хотите сэкономить место.
Это почти удвоит размер вашей папки для выгрузки, но обеспечит простое решение для резервного копирования ваших оригинальных медиа-файлов. Вы можете отключить это, если вы хотите сэкономить место.
Что такое автоматическое сжатие изображений?
В процессе загрузки изображений в медиа-библиотеку плагин одновременно отправляет изображения на один из серверов API, где поступающий материал обрабатывается и отправляется обратно в оптимизированной форме. После этого плагин сохраняет версию изображения с уменьшенным размером файла в медиа-библиотеке. При необходимости изображение может быть возвращено к оригиналу.
Оптимизация изображений — в том числе эскизов — проводится в фоновом режиме и за пределами видимости использования. И ещё. Плагин может сжать ваши ранее загруженные изображения. Он покажет вам несжатые картинки которые нужно обработать. Вам надо выделить все показанные фотки (Select all) и нажать кнопку Compressed the selected images:
Показаны несжатые изображенияТеперь, при включенном авто компрессе все ваши вновь загруженные images будут автоматически оптимизированы.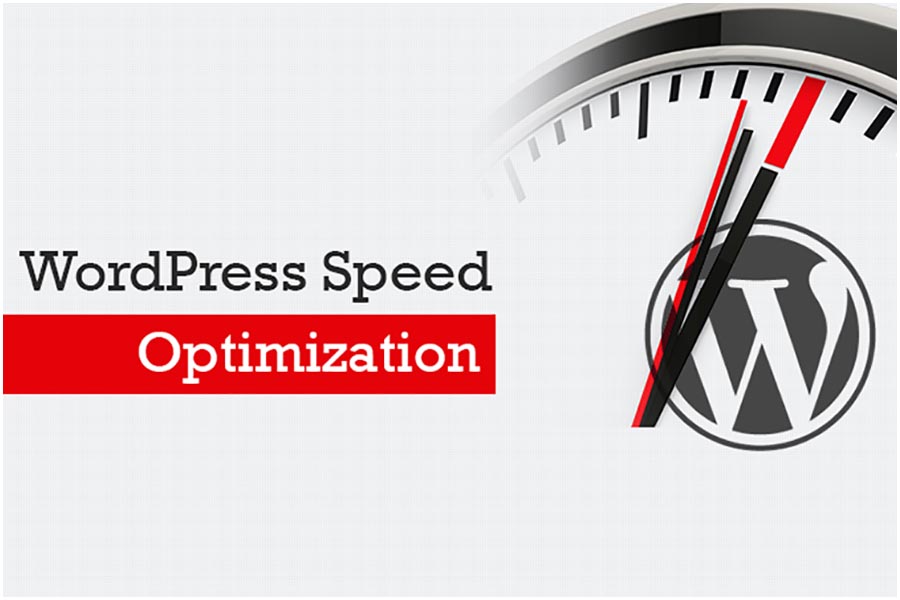
Обратите внимание, что вы можете вручную установить уровень сжатия на Пользовательский и выбрать максимальное сжатие, чтобы Google PageSpeed не ругался на ваши изображения.
Кэширование WordPress
Кэширование — это надежный способ обеспечить загрузку веб-страниц с молниеносной скоростью.
Функция кэша построена вокруг самого быстрого в мире движка кэширования. Этот простой, популярный и высокоэффективный инструмент имеет все необходимое, чтобы ваш сайт был быстро и тщательно оптимизирован!
Раздел Cache. WP-Optimize автоматически обнаружит и настроит себя оптимально для вашего сайта:
Включить кеширование страниц WordPressОбширные тесты показывают, что только функция кэша может сделать WordPress сайты быстрее, чем любой другой доступный плагин кэширования. Но когда вы объединяете все три функции: очистка базы данных, оптимизация изображений и кэширование, разница с альтернативными решениями значительна.
В целом WP-Optimize объединяет лучшие технологии кэширования и оптимизации в одном плагине, чтобы сделать ваш сайт WordPress быстрым, экономичным и эффективным.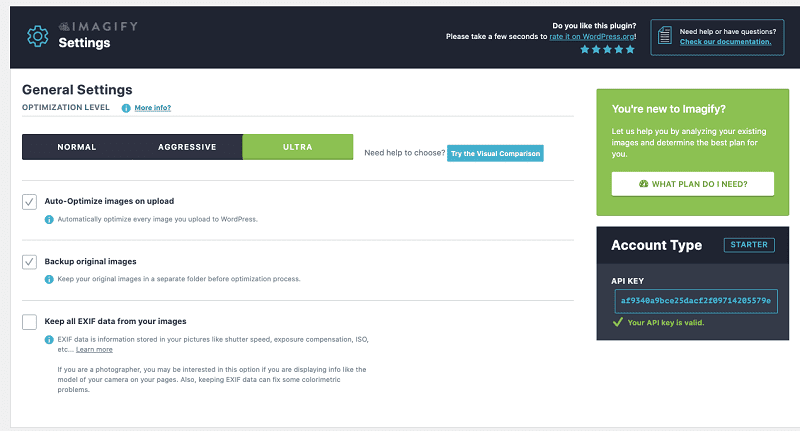
Помимо трех основных функций, WP-Optimize также имеет более продвинутую функцию минимизации (minification). Объединение и минимизация ресурсов вашего сайта уменьшит количество запросов к вашему серверу (за счет их объединения) и уменьшит их размер (за счет минимизации их содержимого).
Вместе с кэшированием и сжатием Gzip это улучшит производительность и ускорит первую отрисовку содержимого.
Вот, как то, так.
До встречи, дорогие друзья. Надеюсь пост был полезен. Удачи.
WP-Optimize в оптимизации базы данных сайта
Будем настраивать плагин WP-Optimize для оптимизации базы данных сайта на WordPress. Модуль стабильно поддерживается разработчиком. Также имеется поддержка русского языка, что делает работу еще удобнее.
Итак, WP-Optimize — это простой и эффективный плагин, который позволит вам быстро и легко оптимизировать базу данных на сайте. При этом вам не придется залезать в саму таблицу.
Скачать сам плагин можете здесь.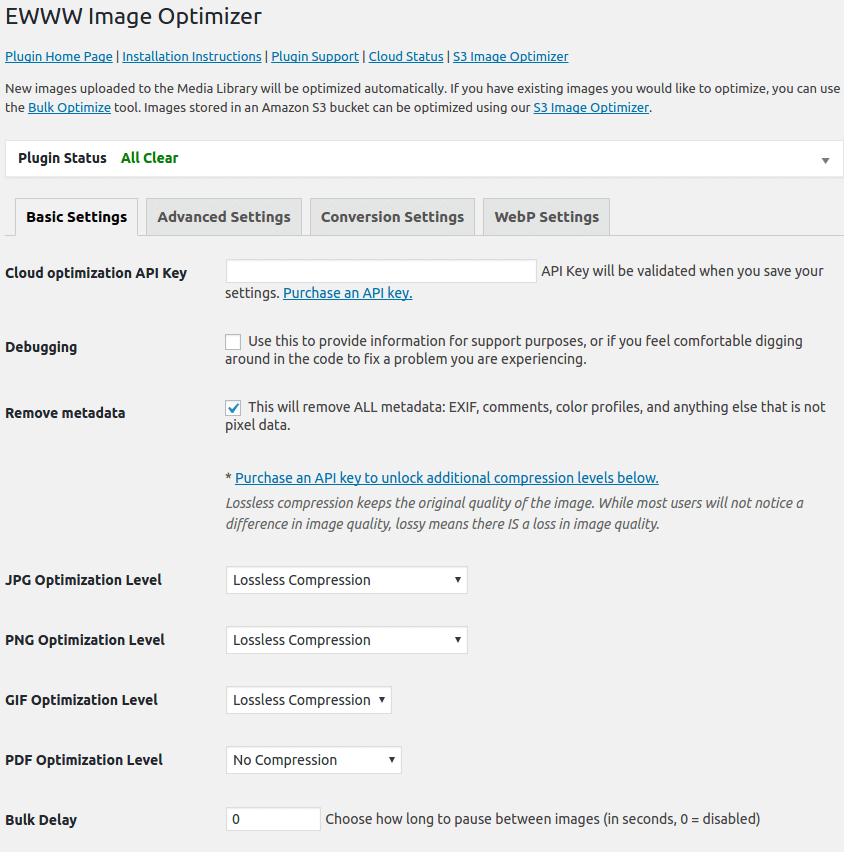
Модулем очень легко управлять прямо с административной части CMS WordPress. Давайте же, перечислим основные характеристики этого модуля:
- Работа в автоматическом режиме — можно самому запланировать автоматическую оптимизацию базы. К сожалению, на момент версии 1.5.6 данная функция находится в экспериментальном режиме. Поэтому автор этого плагина не может на 100% гарантировать его хорошую работу на автомате.
- Все опасные опции очистки помечены красным цветом — это делается для того, чтобы заранее предупредить администратора о возможных последствиях после очистки.
- Оптимизация в один клик — оптимизация базы данных стала еще быстрее для нас. Кнопку запуска очистки теперь можно вывести на самую верхнюю панель управления.
- Поддержка многих языков — раньше модуль был на английском. Но теперь благодаря переводу на русский, работать с плагином будет намного легче и быстрее.

- Удаление спама.
- Устранение ревизий постов и черновиков.
- Статистика базы данных — модуль показывает подробную статистику по базе со всеми данными к ней.
- Журнал разработчика — теперь можно следить за всеми обновлениями и изменениями данного плагина.
Пока, это все основные параметры. Уверен, что со временем автор обязательно улучшит или добавит какие-нибудь функции.
Давайте рассмотрим конкретно настройки WP-Optimize.
Когда вы установили и активировали расширение, в левом административном меню появится вкладка «
Все опции разделены на 3 вкладки:
- Оптимизатор;
- Настройки;
- Информация.

Вкладка «Оптимизатор»
После того, как вы перейдете в настройки плагина, то первым делом вы окажитесь во вкладке «Оптимизатор» (1). Данная вкладка предназначена для ручной оптимизации базы данных.
В самом верху (4) будут показаны данные по автоматической оптимизации, плановой очистки и задержке.
Если перейти по ссылкам «Проверить настройки«, то вас перебросит во вкладку «Настройки» (2). Там будет возможность настроить данные параметры. Но об этом чуть позже!
Сейчас это просто выводится, как дополнительная информация.
Чуть ниже выводится размер базы до оптимизации и после. Еще ниже идут три кнопки:
- Купить мне кофе — здесь денежкой можно поблагодарить автора этого плагина.
- Смотреть таблицы — по клику, вас моментально приблизят к статистике по базе. Вся она отражена в виде сводной таблицы, в которой указаны все необходимые данные.

- Размер базы данных — приблизить данные по размерам базы.
В принципе, две последние кнопки тут бесполезны, так как просто достаточно воспользоваться ползунком.
Ниже если посмотреть, то будут показаны основные настройки плагина для ручной оптимизации. Здесь заданы оптимальные параметры для большинства блогов и сайтов.
Тут включены те действия, которые не должны вызвать каких-либо проблем после оптимизации. К включенным относятся стандартная очистка таблиц, удаление черновиков, ревизий и спама.
Также есть и отключенные функции.
Обратите внимание, что большинство из них выделено красным цветом. Это значит, что включение этих действий в дальнейшем может вызвать какие-нибудь проблемы или сбои после оптимизации.
Например, если включить «Удалить временные настройки«, то после оптимизации возможен риск в появлении ошибок в базе данных.
Также есть опция «Удалить неразрешенные комментарии«. Она не выделена красным, так как не может вызвать серьезных проблем. Однако ее включение нежелательно. Ведь нечаянно можно удалить неподтвержденные комментарии читателей.
Она не выделена красным, так как не может вызвать серьезных проблем. Однако ее включение нежелательно. Ведь нечаянно можно удалить неподтвержденные комментарии читателей.
В итоге, по умолчанию заданы самые оптимальные и безопасные настройки оптимизации. Поэтому я вам рекомендую здесь просто ничего не менять.
Чтобы включить оптимизацию, вам нужно нажать на «Запустить«. Потом в самом низу можно увидеть результаты работы. Однако перед запуском обязательно сделайте резервные копии базы и файлов.
Вкладка «Настройки»
Теперь давайте перейдем во вторую вкладку «Настройки» (2). В общих настройках можно найти следующие параметры:
- Сохранение последней информации — если эту функцию включить, то информация за последние указанные недели не будет удалена с базы. То есть база не будет полностью оптимизирована. Она будет содержать дополнительную старую информацию за указанное время в настройках. Скорее всего, такая функция нужна, чтобы подстраховаться на случай различных сбоев.

- Вставить ссылку в панель администратора — нужно для быстрой оптимизации в один клик. Запуск оптимизации появится в верхней панели управления. Для удобства можете включить данную функцию.
Помимо общих настроек WP-Optimize есть экспериментальная функция для автоматической оптимизации базы на сайте WordPress.
Можно задать запланированную автоматическую очистку с определенными настройками. Как и для ручной оптимизации, здесь можно выбрать нужные действия, которые будут произведены при автоматической работе.
Тут тоже выделены красным цветом наиболее опасные действия.
Посмотрите, даже функция «Оптимизировать базу данных» выделена красным. Ведь при автоматической оптимизации могут возникнуть проблемы с базой. И при этом вас рядом не будет. В итоге, вы не сможете сразу восстановить данные.
Поэтому для использования плагина в таком режиме я рекомендую включить только автоматическое удаление черновиков, ревизий и спама. Все остальные действия для надежности лучше отключить.
Вкладка «Информация»
Перейдя на вкладку «Информация» (3) вы не найдете каких-либо настроек. Там можно будет поделиться модулем в социальных сетях или перейти на страницу контактов разработчика.
Также можно следить за новостями обновлений плагина или самому взяться за перевод модуля на другие языки.
В общем, данная вкладка не так важна, как две предыдущие и носит только информативный характер.
Итак, мы провели обзор плагина WP-Optimize. В целом модуль неплохой!
В нем можно задать свои настройки оптимизации, проводить запланированную очистку и осуществлять работу в один клик. А еще можно удалять промежуточную информацию в таблицах базы.
Но все же, не смотря на все это, не забывайте вовремя делать бэкап базы. Также я рекомендую вам ознакомиться с другими похожими плагинами по оптимизации базы данных.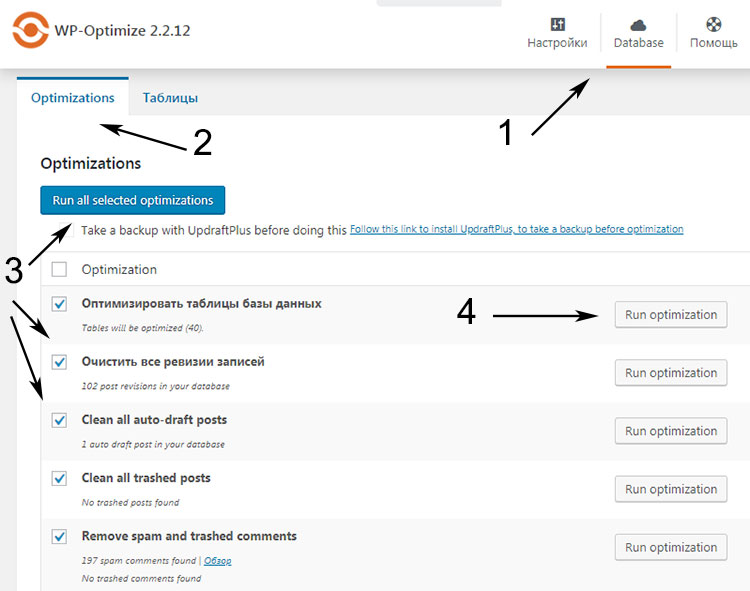
Как увеличить и проверить скорость веб-сайта с помощью плагина WP-Optimize
Повышение скорости веб-сайта может сыграть важную роль в успехе вашего веб-сайта. Чем выше скорость вашего сайта, тем выше он может ранжироваться в поисковых системах; которые могут привлечь больше посетителей, снизить показатель отказов и повысить конверсию посетителей в клиентов. Как владелец веб-сайта, скорость вашего сайта должна стоять на первом месте в вашем списке приоритетов.
Чтобы увеличить скорость веб-сайта, вы можете применить несколько методов, включая сжатие изображений, кэширование и оптимизацию базы данных. Нет конца доступным плагинам, которые могут индивидуально помочь сжать ваши изображения, оптимизировать базу данных и кэшировать ваш сайт. В прошлом вам нужно было бы установить отдельный плагин для каждой из этих задач, поскольку не было единого доступного плагина, который выполнял бы все эти задачи.
Благодаря WP-Optimize это изменилось; Теперь вы можете получить все вышеперечисленные функции в одном удобном плагине. Больше никаких головных болей от использования и поддержки нескольких разных плагинов в надежде, что у них нет проблем с безопасностью. С WP-Optimize вы можете просто установить один безопасный плагин на свой сайт и значительно увеличить скорость вашего сайта.
Больше никаких головных болей от использования и поддержки нескольких разных плагинов в надежде, что у них нет проблем с безопасностью. С WP-Optimize вы можете просто установить один безопасный плагин на свой сайт и значительно увеличить скорость вашего сайта.
Перед использованием плагина WP-Optimize
Для измерения скорости сайта до и после оптимизации на нашем тестовом веб-сайте мы будем использовать веб-сайты для измерения скорости Google Pagespeed Insights и GTMetrix. Когда наш тестовый веб-сайт запускается на этих сервисах перед использованием плагина WP-Optimize, мы получаем следующие оценки.
Использование плагина WP-Optimize
Чтобы начать процесс оптимизации, сначала установите и активируйте плагин WP-Optimize на своем сайте. После активации плагина перейдите по адресу WP-Optimize->Database . Вы найдете несколько параметров по умолчанию, выбранных плагином, которые следует оптимизировать.
Как и во всех процедурах оптимизации, всегда рекомендуется сначала сделать резервную копию резервной копии базы данных, прежде чем запускать параметр оптимизации базы данных.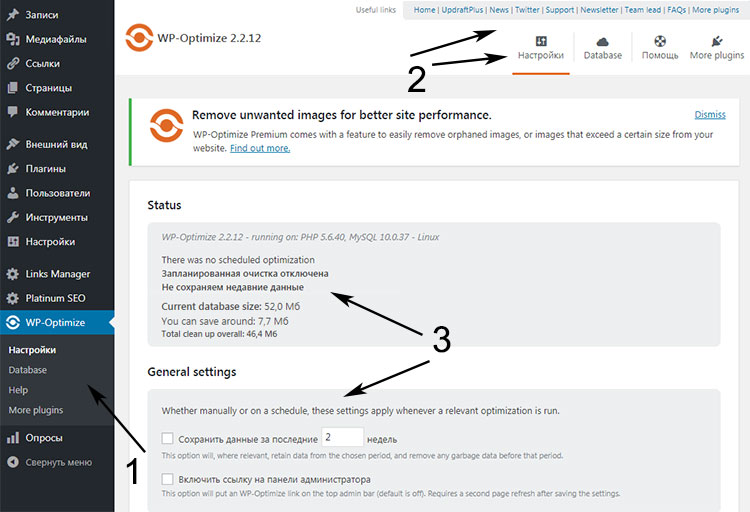 После завершения резервного копирования нажмите кнопку «Выполнить все выбранные оптимизации». Плагин теперь начнет удалять потерянные записи из вашей базы данных, что приведет к уменьшению размера базы данных и улучшению времени отклика сервера.
После завершения резервного копирования нажмите кнопку «Выполнить все выбранные оптимизации». Плагин теперь начнет удалять потерянные записи из вашей базы данных, что приведет к уменьшению размера базы данных и улучшению времени отклика сервера.
Далее перейдите к WP-Optimize->Images . Включите «Автоматически сжимать недавно добавленные изображения», чтобы убедиться, что любое изображение, которое вы добавляете позже, будет сжато. В параметрах сжатия вы найдете 3 варианта, из которых вы можете выбрать предпочтительный вариант сжатия. Для целей этого теста мы выберем наиболее популярный вариант — «Приоритет сохранения деталей», который экономит место, но сохраняет более высокое качество изображения.
Если вы прокрутите страницу вниз, вы найдете список несжатых изображений вашего веб-сайта. Сжатие изображений уменьшит размер изображений, что приведет к уменьшению размера страницы и, следовательно, к более высокому показателю скорости страницы.
Нажмите «Выбрать все», а затем нажмите кнопку «Сжать выбранные изображения».
Плагин WP-Optimize начнет оптимизировать ваши изображения с помощью внешнего сервиса reSmush.it или Nitrosmush. Вы можете выбрать любую услугу из раскрывающегося списка «Показать дополнительные параметры». По умолчанию будет выбран сервис reSmush.it.
Когда вы проверите оценку сайта в Pagespeed Insights, вы заметите рекомендацию «Откладывать закадровые изображения» — рекомендуемый метод ленивой загрузки.
Ленивая загрузка — это метод, который откладывает загрузку некритических ресурсов (изображений, видео) во время загрузки страницы. Вместо этого эти некритические ресурсы загружаются в тот момент, когда они необходимы (например, когда пользователь прокручивает страницу вниз). Если возможно, этот метод следует использовать, так как он определенно ускорит ваш сайт.
Чтобы включить эту функцию в WP-Optimize, перейдите на вкладку «Отложенная загрузка» и установите флажки для «Изображения» и «iframes и видео» (если они есть на вашем сайте) и нажмите «Сохранить настройки».
Затем настройте функцию кэширования в WP-Optimize. Для начала перейдите в WP-Optimize>Cache . На вкладке «Кэш страницы» включите «Включить кэширование страницы» и выберите параметр «Создавать отдельные файлы для мобильных устройств», если ваш веб-сайт имеет специальную мобильную тему.
Не забудьте сохранить изменения.
Перед включением кэширования необходимо выполнить следующее сжатие Gzip и кэширование статических файлов. Gzip сжимает запрошенный ресурс перед его отправкой, что приводит к уменьшению размера файла и ускорению загрузки. Включите эту опцию на вкладке «Сжатие Gzip».
Наконец, включите настройки кэширования статических файлов браузера на вкладке «Статические заголовки файлов». Делая это, он советует браузеру посетителя кэшировать неизменяемые файлы в течение определенного периода времени, чтобы он не пытался извлекать их при каждом посещении.
После использования плагина WP-Optimize
Теперь мы закончили настройку всех параметров WP-Optimize, давайте снова проверим оценку скорости нашего тестового сайта в Google Pagespeed Insights и GTmetrix.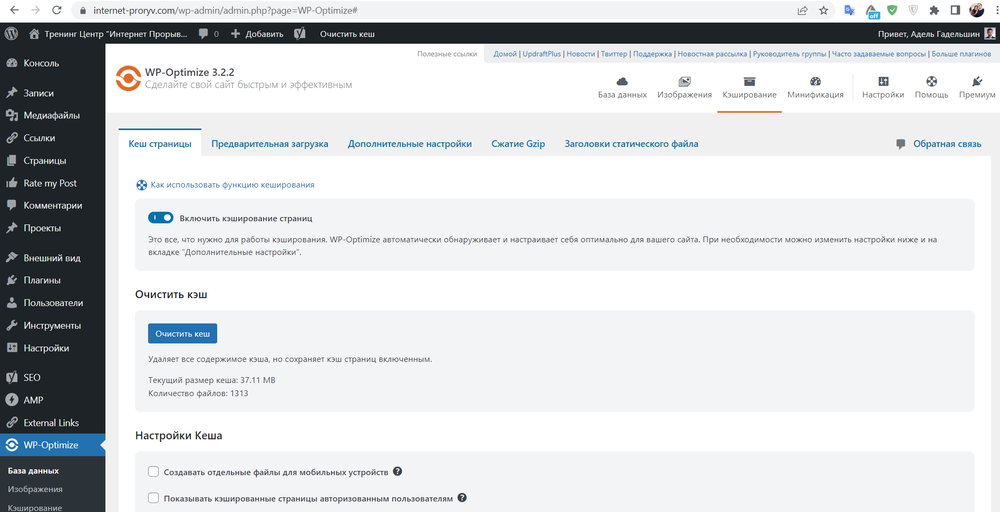 Это оценит производительность вашего сайта и даст более высокую оценку по сравнению с результатами предварительной оптимизации.
Это оценит производительность вашего сайта и даст более высокую оценку по сравнению с результатами предварительной оптимизации.
Заключение
С помощью всего лишь нескольких методов оптимизации скорость страницы Google на тестовом сайте улучшилась с 48 до 65, в то время как показатель GTmetrix улучшил показатель PageSpeed с 34% до 49%, показатель YSlow с от 53% до 75%, время полной загрузки с 4,2 до 3,7 с и общий размер страницы с 4,04 МБ до 3,10 МБ.
Когда дело доходит до WordPress, оптимизация сайта является чрезвычайно важным шагом, который необходимо выполнить перед запуском вашего сайта. Правильно оптимизированный сайт не только обеспечит вашим посетителям лучший пользовательский интерфейс, но и поможет вам добиться успеха в Интернете.
С помощью универсального плагина WP-Optimize вы можете получить все основные функции, необходимые для оптимизации вашего веб-сайта WordPress. Получите копию WP-Optimize сегодня и увеличьте скорость своего веб-сайта, а также сообщите нам свои отзывы в разделе комментариев ниже.
Sajid Sayyad
Полная настройка, лучшие настройки и конфигурация (2022)
WP-Optimize — один из лучших плагинов для оптимизации баз данных для WordPress.
В этой статье я помогу вам настроить Wp Оптимизация лучших настроек для WordPress .
Перед этим позвольте мне сказать вам, что я могу получить 95+ баллов в Gtmetrix и Google PageSpeed Insights, используя комбинацию
WP-Optimize + Autoptimize + Cloudways host + Cloudflare + Themify ultra theme.
И вот результаты.
WP-Optimize Конфигурация лучших настроек для WordPress
1. Активируйте и установите WP-Optimize
Прежде всего, вам необходимо установить и активировать плагин WP-Optimize из каталога плагинов.
Перейдем к настройкам,
2. База данных
Оптимизация
Перед запуском каких-либо настроек оптимизации обязательно сделайте резервную копию.
Это важно всякий раз, когда вы вносите какие-либо изменения в свою базу данных.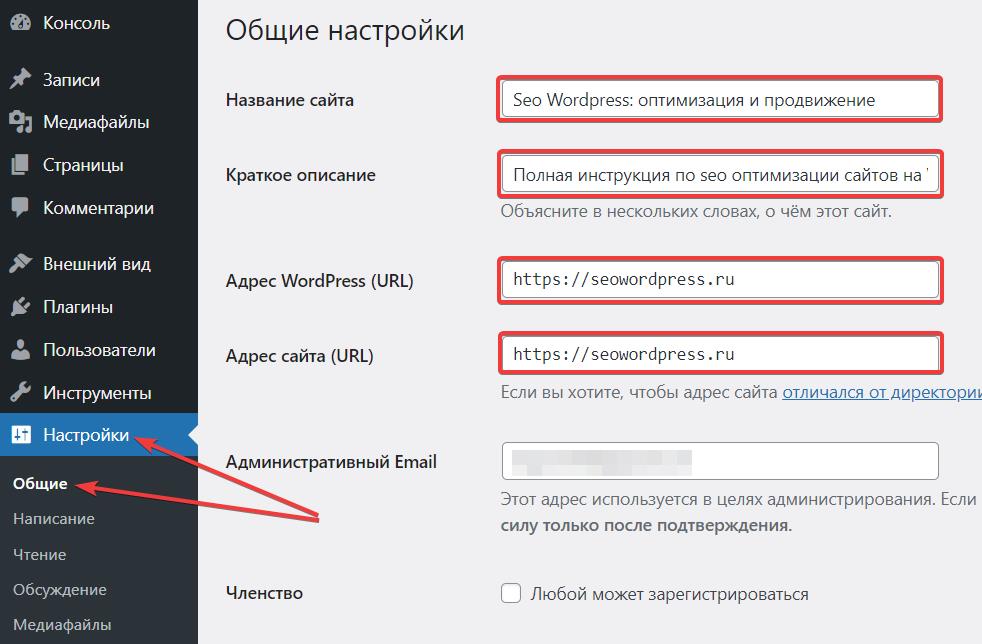
Нажмите «Выполнить все выбранные оптимизации».
Оптимизировать таблицы базы данных:
Это оптимизирует все таблицы вашей базы данных, созданные плагинами, и все такое.
Очистить все редакции постов:
Редакции постов — это функция WordPress, позволяющая отменить изменения, внесенные в пост или страницы.
Очистить все автоматические черновики сообщений:
Авточерновики сообщений — это также функция WordPress, которая автоматически сохраняет сообщения или страницы, когда вы их редактируете.
Очистить все сообщения в корзине:
Корзина похожа на корзину на вашем компьютере. Всякий раз, когда вы удаляете сообщения, страницы или комментарии, они перемещаются в корзину.
Удаление спама и комментариев из корзины:
Всякий раз, когда вы перемещаете комментарий в спам или корзину, он не будет удален навсегда.
Люди, использующие плагин Akismet, обнаружили, что их папка со спамом постоянно заполняется.
Удалить неподтвержденные комментарии:
Иногда люди забывают удалить неподтвержденные комментарии. Эта опция удалит все ваши неодобренные комментарии.
Удалить просроченные переходные параметры:
Переходные процессы в основном хранятся в данных ваших плагинов и тем.
Удалить пингбэки:
Пингбеки — это особый тип комментария, который создается, когда вы ссылаетесь на другую запись в блоге, если этот блог настроен на прием пингбеков.
Вы можете включить или отключить pingback в настройках WordPress.
Удалить обратные ссылки:
Обратная связь — это способ уведомить устаревшие системы блогов о том, что вы связались с ними.
Чистые метаданные публикации:
Метаданные публикации содержат такую информацию, как дата публикации, имя автора, категории и теги или пользовательские таксономии.
Чистые метаданные комментариев:
Сюда входит информация о комментариях.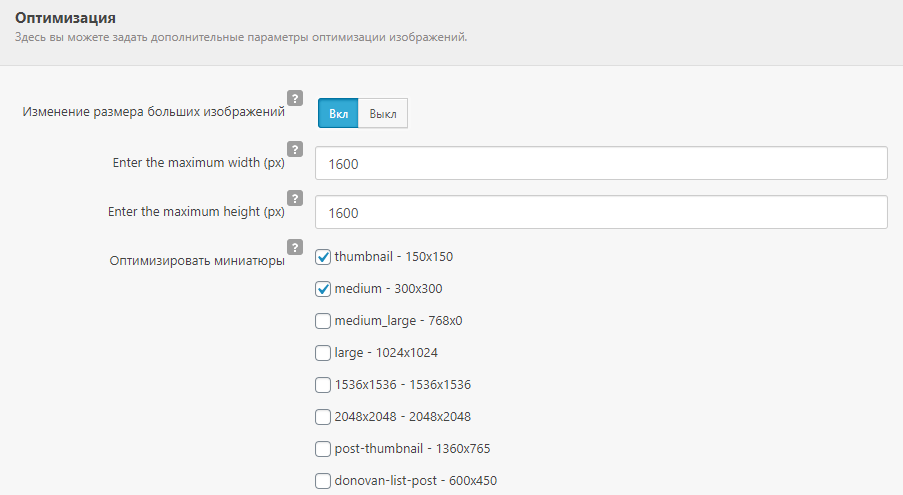
Очистить потерянные данные об отношениях:
Проще говоря, потерянные данные похожи на медиафайлы, которые нигде на вашем веб-сайте не используются.
Таблицы
В разделе таблицы вы можете проверить все таблицы, созданные плагинами.
Не все подключаемые модули удаляют свои таблицы базы данных при удалении.
Вот почему рекомендуется удалить все дополнительные опции, которые вы видите.
Это удалит все таблицы базы данных, созданные вашими неиспользуемыми и удаленными плагинами.
Настройки
Здесь вы можете запланировать очистку и оптимизацию ежедневно, еженедельно, раз в две недели или ежемесячно.
Вы также можете сохранить данные за неделю «n» и опубликовать исправления.
Тем не менее, я рекомендую использовать этот плагин и удалить его. Не нужно хранить его вечно.
3. Изображения
Сжатие изображений
Эти параметры сжатия изображений можно использовать в зависимости от ваших потребностей.
Неиспользуемые изображения и размеры, а также отложенная загрузка являются премиальными опциями.
Чтобы использовать это, вам нужно получить их премиум, что я не рекомендую.
Потому что вы можете получить эти вещи бесплатно с Autoptimize.
4. Кэш
Кэш страниц
Я использую кэш облачных лаков, поэтому этот вариант мне не подходит.
Если у вас нет плагина кэширования, включите кэширование страниц.
WP-Optimize автоматически обнаружит и настроит себя оптимально для вашего сайта.
Предварительная загрузка
Это действие заставит WP-Optimize кэшировать сайт, посетив страницы для их предварительной загрузки (чтобы они были готовы в первый раз, когда посетитель захочет их увидеть).
Если доступна карта сайта, она будет использоваться для определения того, какой контент будет кэшироваться.
Как я уже говорил вам, я не рекомендую этот плагин для использования в качестве плагина кеша.
Просто используйте его для оптимизации базы данных.
Расширенные настройки
Здесь вы можете предотвратить кэширование ваших страниц или файлов cookie. Просто введите URL-адрес, который вы не хотите кэшировать.
Например, — если ваша домашняя страница является динамической и вы можете регулярно вносить изменения, удалите кэширование с вашей домашней страницы.
Чтобы сразу увидеть изменения.
Сжатие Gzip
Сжатие Gzip рекомендуется для каждого веб-сайта. Как видите, Cloudflare включил его на моем сайте.
Если вы видите опцию включения или выключения, включите ее.
Статические заголовки файлов
Это уже включено для каждого пользователя. Если вы используете Cloudflare, он также будет включен по умолчанию.
5. Minify
Я использую и также рекомендую Autoptimize для минимизации Java, CSS и HTML.
Вы можете включить его, если хотите, чтобы этот плагин минимизировал ваши коды.