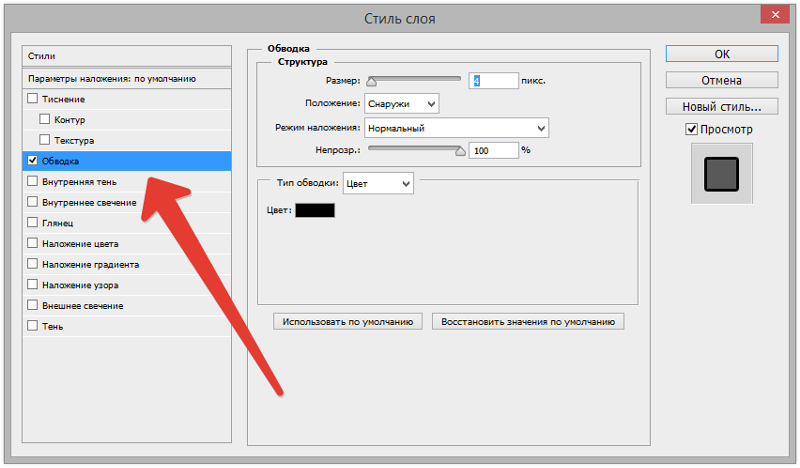Создание документов в Photoshop с использованием шаблонов и стилей
Руководство пользователя Отмена
Поиск
- Руководство пользователя Photoshop
- Введение в Photoshop
- Мечтайте об этом. Сделайте это.
- Новые возможности Photoshop
- Редактирование первой фотографии
- Создание документов
- Photoshop | Часто задаваемые вопросы
- Системные требования Photoshop
- Перенос наборов настроек, операций и настроек
- Знакомство с Photoshop
- Photoshop и другие продукты и услуги Adobe
- Работа с графическим объектом Illustrator в Photoshop
- Работа с файлами Photoshop в InDesign
- Материалы Substance 3D для Photoshop
- Photoshop и Adobe Stock
- Работа со встроенным расширением Capture в Photoshop
- Библиотеки Creative Cloud Libraries
- Библиотеки Creative Cloud в Photoshop
- Работа в Photoshop с использованием Touch Bar
- Сетка и направляющие
- Создание операций
- Отмена и история операций
- Photoshop на iPad
- Photoshop на iPad | Общие вопросы
- Знакомство с рабочей средой
- Системные требования | Photoshop на iPad
- Создание, открытие и экспорт документов
- Добавление фотографий
- Работа со слоями
- Рисование и раскрашивание кистями
- Выделение участков и добавление масок
- Ретуширование композиций
- Работа с корректирующими слоями
- Настройка тональности композиции с помощью слоя «Кривые»
- Применение операций трансформирования
- Обрезка и поворот композиций
- Поворот, панорамирование, масштабирование и восстановление холста
- Работа с текстовыми слоями
- Работа с Photoshop и Lightroom
- Получение отсутствующих шрифтов в Photoshop на iPad
- Японский текст в Photoshop на iPad
- Управление параметрами приложения
- Сенсорные ярлыки и жесты
- Комбинации клавиш
- Изменение размера изображения
- Прямая трансляция творческого процесса в Photoshop на iPad
- Исправление недостатков с помощью восстанавливающей кисти
- Создание кистей в Capture и их использование в Photoshop
- Работа с файлами Camera Raw
- Создание и использование смарт-объектов
- Коррекция экспозиции изображений с помощью инструментов «Осветлитель» и «Затемнитель»
- Бета-версия веб-приложения Photoshop
- Общие сведения о рабочей среде
- Системные требования | Бета-версия веб-приложения Photoshop
- Комбинации клавиш | Бета-версия веб-приложения Photoshop
- Поддерживаемые форматы файлов | Бета-вервия веб-приложения Photoshop
- Открытие облачных документов и работа с ними
- Совместная работа с заинтересованными сторонами
- Ограниченные возможности редактирования облачных документов
- Облачные документы
- Облачные документы Photoshop | Часто задаваемые вопросы
- Облачные документы Photoshop | Вопросы о рабочем процессе
- Работа с облачными документами и управление ими в Photoshop
- Обновление облачного хранилища для Photoshop
- Не удается создать или сохранить облачный документ
- Устранение ошибок с облачными документами Photoshop
- Сбор журналов синхронизации облачных документов
- Общий доступ к облачным документам и их редактирование
- Общий доступ к файлам и комментирование в приложении
- Рабочая среда
- Основные сведения о рабочей среде
- Более быстрое обучение благодаря панели «Новые возможности» в Photoshop
- Создание документов
- Работа в Photoshop с использованием Touch Bar
- Галерея инструментов
- Установки производительности
- Использование инструментов
- Сенсорные жесты
- Возможности работы с сенсорными жестами и настраиваемые рабочие среды
- Обзорные версии технологии
- Метаданные и комментарии
- Комбинации клавиш по умолчанию
- Возможности работы с сенсорными жестами и настраиваемые рабочие среды
- Помещение изображений Photoshop в другие приложения
- Установки
- Комбинации клавиш по умолчанию
- Линейки
- Отображение или скрытие непечатных вспомогательных элементов
- Указание колонок для изображения
- Отмена и история операций
- Панели и меню
- Помещение файлов
- Позиционирование элементов с привязкой
- Позиционирование с помощью инструмента «Линейка»
- Наборы настроек
- Настройка комбинаций клавиш
- Сетка и направляющие
- Разработка содержимого для Интернета, экрана и приложений
- Photoshop для дизайна
- Монтажные области
- Просмотр на устройстве
- Копирование CSS из слоев
- Разделение веб-страниц на фрагменты
- Параметры HTML для фрагментов
- Изменение компоновки фрагментов
- Работа с веб-графикой
- Создание веб-фотогалерей
- Основные сведения об изображениях и работе с цветом
- Изменение размера изображений
- Работа с растровыми и векторными изображениями
- Размер и разрешение изображения
- Импорт изображений из камер и сканеров
- Создание, открытие и импорт изображений
- Просмотр изображений
- Ошибка «Недопустимый маркер JPEG» | Открытие изображений
- Просмотр нескольких изображений
- Настройка палитр цветов и образцов цвета
- HDR-изображения
- Подбор цветов на изображении
- Преобразование между цветовыми режимами
- Цветовые режимы
- Стирание фрагментов изображения
- Режимы наложения
- Выбор цветов
- Внесение изменений в таблицы индексированных цветов
- Информация об изображениях
- Фильтры искажения недоступны
- Сведения о цвете
- Цветные и монохромные коррекции с помощью каналов
- Образец
- Цветовой режим (или режим изображения)
- Цветовой оттенок
- Добавление изменения цветового режима в операцию
- Добавление образцов из CSS- и SVG-файлов HTML
- Битовая глубина и установки
- Слои
- Основные сведения о слоях
- Обратимое редактирование
- Создание слоев и групп и управление ими
- Выделение, группировка и связывание слоев
- Помещение изображений в кадры
- Непрозрачность и наложение слоев
- Слои-маски
- Применение смарт-фильтров
- Композиции слоев
- Перемещение, упорядочение и блокировка слоев
- Маскирование слоев при помощи векторных масок
- Управление слоями и группами
- Эффекты и стили слоев
- Редактирование слоев-масок
- Извлечение ресурсов
- Отображение слоев с помощью обтравочных масок
- Формирование графических ресурсов из слоев
- Работа со смарт-объектами
- Режимы наложения
- Объединение нескольких фрагментов в одно изображение
- Объединение изображений с помощью функции «Автоналожение слоев»
- Выравнивание и распределение слоев
- Копирование CSS из слоев
- Загрузка выделенных областей на основе границ слоя или слоя-маски
- Просвечивание для отображения содержимого других слоев
- Слой
- Сведение
- Совмещенные изображения
- Фон
- Выделения
- Рабочая среда «Выделение и маска»
- Быстрое выделение областей
- Начало работы с выделениями
- Выделение при помощи группы инструментов «Область»
- Выделение при помощи инструментов группы «Лассо»
- Выбор цветового диапазона в изображении
- Настройка выделения пикселей
- Преобразование между контурами и границами выделенной области
- Основы работы с каналами
- Перемещение, копирование и удаление выделенных пикселей
- Создание временной быстрой маски
- Сохранение выделенных областей и масок альфа-каналов
- Выбор областей фокусировки в изображении
- Дублирование, разделение и объединение каналов
- Вычисление каналов
- Выделение
- Ограничительная рамка
- Коррекции изображений
- Деформация перспективы
- Уменьшение размытия в результате движения камеры
- Примеры использования инструмента «Восстанавливающая кисть»
- Экспорт таблиц поиска цвета
- Корректировка резкости и размытия изображения
- Общие сведения о цветокоррекции
- Применение настройки «Яркость/Контрастность»
- Коррекция деталей в тенях и на светлых участках
- Корректировка «Уровни»
- Коррекция тона и насыщенности
- Коррекция сочности
- Настройка насыщенности цвета в областях изображения
- Быстрая коррекция тона
- Применение специальных цветовых эффектов к изображениям
- Улучшение изображения при помощи корректировки цветового баланса
- HDR-изображения
- Просмотр гистограмм и значений пикселей
- Подбор цветов на изображении
- Кадрирование и выпрямление фотографий
- Преобразование цветного изображения в черно-белое
- Корректирующие слои и слои-заливки
- Корректировка «Кривые»
- Режимы наложения
- Целевая подготовка изображений для печатной машины
- Коррекция цвета и тона с помощью пипеток «Уровни» и «Кривые»
- Коррекция экспозиции и тонирования HDR
- Фильтр
- Размытие
- Избирательная корректировка цвета
- Замена цветов объекта
- Adobe Camera Raw
- Системные требования Camera Raw
- Новые возможности Camera Raw
- Введение в Camera Raw
- Создание панорам
- Поддерживаемые объективы
- Виньетирование, зернистость и удаление дымки в Camera Raw
- Комбинации клавиш по умолчанию
- Автоматическая коррекция перспективы в Camera Raw
- Обратимое редактирование в Camera Raw
- Инструмент «Радиальный фильтр» в Camera Raw
- Управление настройками Camera Raw
- Обработка, сохранение и открытие изображений в Camera Raw
- Совершенствование изображений с улучшенным инструментом «Удаление точек» в Camera Raw
- Поворот, обрезка и изменение изображений
- Корректировка цветопередачи в Camera Raw
- Краткий обзор функций | Adobe Camera Raw | Выпуски за 2018 г.

- Обзор новых возможностей
- Версии обработки в Camera Raw
- Внесение локальных корректировок в Camera Raw
- Исправление и восстановление изображений
- Удаление объектов с фотографий с помощью функции «Заливка с учетом содержимого»
- Заплатка и перемещение с учетом содержимого
- Ретуширование и исправление фотографий
- Коррекция искажений изображения и шума
- Основные этапы устранения неполадок для решения большинства проблем
- Преобразование изображений
- Трансформирование объектов
- Настройка кадрирования, поворотов и холста
- Кадрирование и выпрямление фотографий
- Создание и редактирование панорамных изображений
- Деформация изображений, фигур и контуров
- Перспектива
- Использование фильтра «Пластика»
- Масштаб с учетом содержимого
- Трансформирование изображений, фигур и контуров
- Деформация
- Трансформирование
- Панорама
- Рисование и живопись
- Рисование симметричных орнаментов
- Варианты рисования прямоугольника и изменения обводки
- Сведения о рисовании
- Рисование и редактирование фигур
- Инструменты рисования красками
- Создание и изменение кистей
- Режимы наложения
- Добавление цвета в контуры
- Редактирование контуров
- Рисование с помощью микс-кисти
- Наборы настроек кистей
- Градиенты
- Градиентная интерполяция
- Заливка и обводка выделенных областей, слоев и контуров
- Рисование с помощью группы инструментов «Перо»
- Создание узоров
- Создание узора с помощью фильтра «Конструктор узоров»
- Управление контурами
- Управление библиотеками узоров и наборами настроек
- Рисование при помощи графического планшета
- Создание текстурированных кистей
- Добавление динамических элементов к кистям
- Градиент
- Рисование стилизованных обводок с помощью архивной художественной кисти
- Рисование с помощью узора
- Синхронизация наборов настроек на нескольких устройствах
- Текст
- Добавление и редактирование текста
- Универсальный текстовый редактор
- Работа со шрифтами OpenType SVG
- Форматирование символов
- Форматирование абзацев
- Создание эффектов текста
- Редактирование текста
- Интерлиньяж и межбуквенные интервалы
- Шрифт для арабского языка и иврита
- Шрифты
- Поиск и устранение неполадок, связанных со шрифтами
- Азиатский текст
- Создание текста
- Ошибка Text Engine при использовании инструмента «Текст» в Photoshop | Windows 8
- Добавление и редактирование текста
- Видео и анимация
- Видеомонтаж в Photoshop
- Редактирование слоев видео и анимации
- Общие сведения о видео и анимации
- Предварительный просмотр видео и анимации
- Рисование кадров в видеослоях
- Импорт видеофайлов и последовательностей изображений
- Создание анимации кадров
- 3D-анимация Creative Cloud (предварительная версия)
- Создание анимаций по временной шкале
- Создание изображений для видео
- Фильтры и эффекты
- Использование фильтра «Пластика»
- Использование эффектов группы «Галерея размытия»
- Основные сведения о фильтрах
- Справочник по эффектам фильтров
- Добавление эффектов освещения
- Использование фильтра «Адаптивный широкий угол»
- Фильтр «Масляная краска»
- Эффекты и стили слоев
- Применение определенных фильтров
- Растушевка областей изображения
- Сохранение и экспорт
- Сохранение файлов в Photoshop
- Экспорт файлов в Photoshop
- Поддерживаемые форматы файлов
- Сохранение файлов в других графических форматах
- Перемещение проектов между Photoshop и Illustrator
- Сохранение и экспорт видео и анимации
- Сохранение файлов PDF
- Защита авторских прав Digimarc
- Сохранение файлов в Photoshop
- Печать
- Печать 3D-объектов
- Печать через Photoshop
- Печать и управление цветом
- Контрольные листы и PDF-презентации
- Печать фотографий в новом макете раскладки изображений
- Печать плашечных цветов
- Дуплексы
- Печать изображений на печатной машине
- Улучшение цветной печати в Photoshop
- Устранение неполадок при печати | Photoshop
- Автоматизация
- Создание операций
- Создание изображений, управляемых данными
- Сценарии
- Обработка пакета файлов
- Воспроизведение операций и управление ими
- Добавление условных операций
- Сведения об операциях и панели «Операции»
- Запись инструментов в операциях
- Добавление изменения цветового режима в операцию
- Набор средств разработки пользовательского интерфейса Photoshop для внешних модулей и сценариев
- Управление цветом
- Основные сведения об управлении цветом
- Обеспечение точной цветопередачи
- Настройки цвета
- Работа с цветовыми профилями
- Управление цветом документов для просмотра в Интернете
- Управление цветом при печати документов
- Управление цветом импортированных изображений
- Выполнение цветопробы
- Подлинность контента
- Подробнее об учетных данных для содержимого
- Идентичность и происхождение токенов NFT
- Подключение учетных записей для творческой атрибуции
- 3D-объекты и технические изображения
- 3D в Photoshop | Распространенные вопросы об упраздненных 3D-функциях
- 3D-анимация Creative Cloud (предварительная версия)
- Печать 3D-объектов
- 3D-рисование
- Усовершенствование панели «3D» | Photoshop
- Основные понятия и инструменты для работы с 3D-графикой
- Рендеринг и сохранение 3D-объектов
- Создание 3D-объектов и анимаций
- Стеки изображений
- Процесс работы с 3D-графикой
- Измерения
- Файлы формата DICOM
- Photoshop и MATLAB
- Подсчет объектов на изображении
- Объединение и преобразование 3D-объектов
- Редактирование 3D-текстур
- Коррекция экспозиции и тонирования HDR
- Настройки панели «3D»
Быстро создавайте творческие проекты с использованием большой коллекции шаблонов из Adobe Stock и чистых наборов.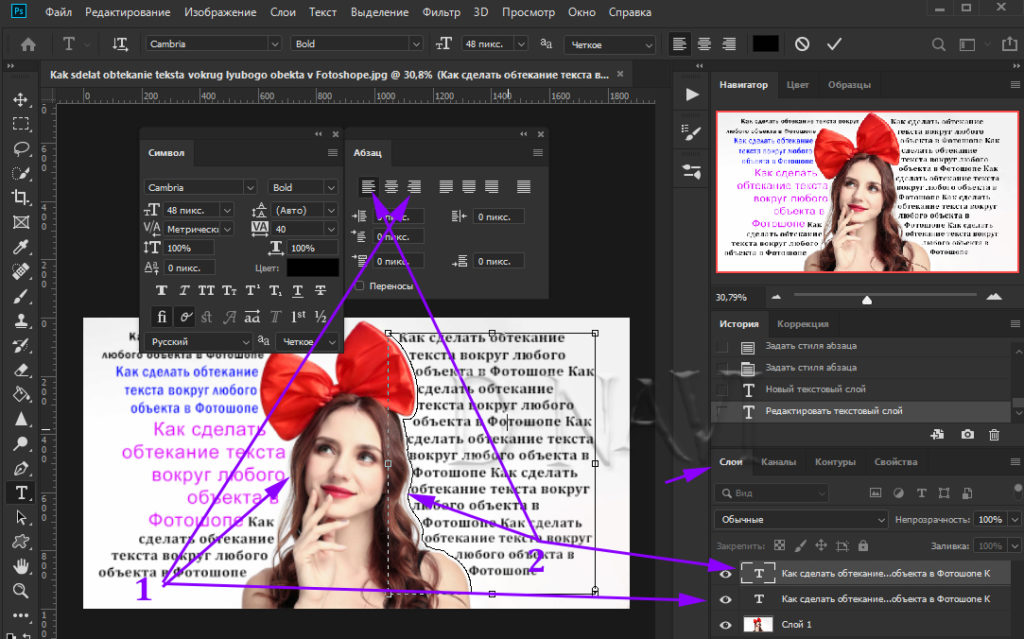
Впервые реализовано в версии Adobe Photoshop 2017
Создавая документ в Photoshop, вместо чистого холста можно выбрать любой шаблон из большой коллекции в Adobe Stock. Шаблоны содержат ресурсы и иллюстрации, используя которые можно оформить проект. Можно открыть шаблон в Photoshop и работать с ним так же, как с любым другим документом (.psd).
В дополнение к шаблонам также можно создать документ, выбрав один из многочисленных наборов, доступных в Photoshop, или создать свои собственные заказные размеры. Можно также сохранять свои собственные наборы для последующего использования.
Шаблоны и наборы
Шаблоны
обеспечат источник вдохновения и предоставят готовые элементы для использования в документах. Можно загружать шаблоны из Adobe Stock, которые включают качественную графику и иллюстрации прямо через Photoshop. Затем на основе этих шаблонов можно без труда создавать документы с общими настройками и элементами дизайна. Шаблоны открываются как файлы psd в Photoshop и обычно включают несколько монтажных областей.
Шаблоны открываются как файлы psd в Photoshop и обычно включают несколько монтажных областей.
Пустые наборы настроек документов
— это пустые документы с предварительно определенными размерами и настройками. Наборы упрощают разработку контента для устройств с конкретным форм-фактором или для конкретных сценариев использования. Например, можно использовать набор настроек, чтобы быстро приступить к работе над проектом для iPad Pro. В пустых наборах настроек документа предварительно заданы размер, цветовой режим, единицы измерения, ориентацию, позиционирование и разрешение. Эти настройки можно изменить перед созданием документа с использованием набора.
Шаблоны и наборы настроек делятся на следующие категории:
- Фото
- Печать
- Графика и иллюстрации
- Интернет
- Мобильные телефоны
- Фильмы и видео
Вызов окна «Новый документ»
Запустите Photoshop.

Выполните одно из следующих действий.
- Используйте следующее сочетание клавиш.
- (Mac) Cmd+N
- (Windows) Ctrl+N
- Выберите «Файл» > «Создать».
- Нажмите кнопку Создать или Начать новый в рабочей среде Начало.
- Щелкните правой кнопкой открытый документ и выберите команду Создать документ в контекстном меню.
- Используйте следующее сочетание клавиш.
Обзор: диалоговое окно «Новый документ»
В диалоговом окне «Новый документ» можно выполнять следующие задачи:
- Создавайте документы с использованием выбранных шаблонов из Adobe Stock в разных категориях: Фото, Печать, Графика и иллюстрации, Интернет, Мобильные телефоны и Фильмы и видео.
- Находите дополнительные шаблоны и создавайте с их помощью документы. См. раздел Поиск других шаблонов на Adobe Stock.
- Быстро открывайте файлы, шаблоны и недавно использованные элементы (вкладка Недавние).

- Сохраняйте собственные наборы настроек для последующего использования и быстро находите их в дальнейшем (вкладка Сохраненные).
- Создавайте документы с использованием Пустых наборов настроек документов для самых разных категорий форм-факторов устройств. Перед открытием наборов можно изменить их настройки.
Создание документов с использованием наборов настроек
В диалоговом окне Новый документ выберите вкладку нужной категории: Фото, Печать, Графика и иллюстрации, Интернет, Мобильные телефоны и Фильмы и видео.
Выберите набор настроек.
Также можно изменить настройки для выбранного набора на панели Сведения о наборе настроек справа. Подробные сведения см. в разделе Изменение наборов настроек.
Нажмите кнопку Создать Photoshop открывает новый документ на основе набора настроек.

Изменение наборов настроек
Прежде чем открывать документ с использованием набора, можно изменить его настройки на панели справа.
Укажите имя файла для нового документа.
Панель «Сведения о наборе настроек»Укажите следующие параметры для выбранного набора настроек:
Ширина и Высота: укажите размер документа. Выберите единицу измерения во всплывающем меню.
Ориентация: укажите ориентацию страницы для документа: альбомная или книжная.
Монтажная область: выберите этот параметр, если нужно, чтобы в документе были монтажные области. Photoshop добавляет монтажную область в процессе создания документа.
Цветовой режим: укажите цветовой режим для документа. Если изменить цветовой режим, содержимое выбранного профиля нового документа, используемое по умолчанию, будет преобразовано в новый цвет.
Разрешение: укажите степень детализации растрового изображения, измеряемая в пикселях на дюйм или на сантиметр.

Содержимое фона: задайте цвет фона для документа.
Чтобы задать следующие дополнительные параметры, щелкните Дополнительные параметры.
Цветовой профиль: укажите цветовой профиль документа из широкого диапазона параметров.
Попиксельная пропорция: задайте соотношение ширины и высоты одного пикселя кадра.
Нажмите кнопку Создать, чтобы открыть документ с параметрами набора настройки.
Сохранение собственных наборов настроек
На панели Сведения о наборе настроек можно изменить существующий набор или указать другие настройки для нового. Чтобы сохранить собственные настройки как новый набор, выполните следующие действия.
Задав настройки, щелкните значок на панели Сведения о наборе настроек.
Укажите имя для нового набора.
Нажмите кнопку Сохранить набор параметров.
В дальнейшем можно открыть новый набор со вкладки «Сохраненные» в диалоговом окне «Новый документ».
Создание документов с использованием шаблонов из Stock
В Photoshop включены различные шаблоны из Adobe Stock. В шаблонах со слоями шрифтов используются базовые шрифты, которые можно синхронизировать из Adobe Typekit. Чтобы создать документ с использованием шаблона, выполните одно из следующих действий.
В диалоговом окне Новый документ выберите вкладку нужной категории: Фото, Печать, Графика и иллюстрации, Интернет, Мобильные телефоны и Фильмы и видео.
Выберите шаблон.
См. нажмите Посмотреть просмотр, чтобы просмотреть шаблон. Предварительный просмотр — это графическое представление шаблона, просмотрев которое, можно решить, требуется ли лицензировать этот шаблон.
Предварительный просмотр шаблона перед лицензированиемНажмите кнопку Загрузить.
Photoshop предложит лицензировать шаблон из Adobe Stock. Дополнительные сведения о лицензировании и сопутствующую информацию см.
Лицензирование шаблона выполняется в справке Adobe Stock. После лицензирования шаблона с использованием прав доступа к ресурсам или кредитов учетной записи можно открыть его как файл Photoshop, с которым можно работать.
в справке Adobe Stock. После лицензирования шаблона с использованием прав доступа к ресурсам или кредитов учетной записи можно открыть его как файл Photoshop, с которым можно работать.После завершения загрузки шаблона нажмите Открыть. Если при открытии шаблона появляется запрос на синхронизацию шрифтов с Typekit, нажмите ОК.
Теперь можно работать с открытым документом в Photoshop так же, как с любым другим документом .psd.
Примечания.
- Загруженные шаблоны добавляются в библиотеку Creative Cloud, которая называется «Шаблоны Stock». Открыть эту библиотеку можно через панель «Библиотеки».
- Шаблоны Photoshop имеют расширение psdt. Однако при открытии шаблона его экземпляр открывается как документ psd. Изменения, внесенные в этот документ psd, не затрагивают исходный шаблон psdt.
Поиск других шаблонов в Adobe Stock
Помимо предварительно выбранных шаблонов из Adobe Stock, можно выполнять поиск и загружать множество других таких шаблонов непосредственно в диалоговом окне «Новый документ».
- Работая в диалоговом окне «Новый документ», введите строку поиска в поле Найти другие шаблоны на Adobe Stock. Кроме того, просто щелкните Запуск, чтобы просмотреть полный список доступных шаблонов.
Photoshop открывает веб-сайт Adobe Stock в новом окне браузера для обзора шаблонов. Выполните поиск других шаблонов и загрузите тот, который лучше всего подходит для проекта.
Просмотр и лицензирование шаблонов на веб-сайте Adobe StockИспользование прежнего интерфейса создания файла.
Хотя делать это не рекомендуется, вы можете отключить обновленный интерфейс «Новый документ» и вернуться к интерфейсу «Новый файл», который по умолчанию использовался в Photoshop 2015.5 и более ранних версиях.
Выберите Редактирование > Установки > Основные.
Выберите Использовать прежний интерфейс. Нажмите кнопку ОК.
Включение прежнего интерфейса создания файла (не рекомендуется)
Чтобы открыть это диалоговое окно, используйте сочетания клавиш для открытия файлов (Ctrl/Cmd+O) или для создания новых документов (Ctrl/Cmd+N).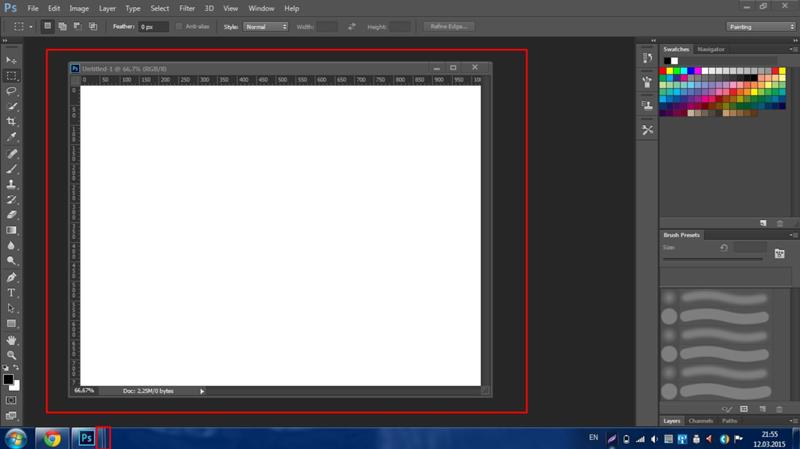
Часто задаваемые вопросы
Шаблоны в Photoshop имеют формат psdt. При открытии шаблона Photoshop создает его экземпляр в виде документа. Этот документ можно редактировать и сохранять так же, как любой другой документ Photoshop.
Сохраненный набор можно дополнительно настроить на панели Сведения о наборе настроек. Однако новый набор настроек необходимо сохранить под новым именем.
Нет. Все изменения, внесенные в экземпляр шаблона после его загрузки, не применяются к исходному шаблону.
Шаблоны, загруженные в Photoshop и Illustrator, находятся в каталоге Библиотеки. В Photoshop можно открывать только шаблоны psdt, а в Illustrator — только шаблоны ait.
Справки по другим продуктам
- Обзор новых функций
- Основные сведения о рабочей среде
- Наборы настроек
- Рабочие среды «Начало работы» и «Последние документы»
- Основные сведения о слоях
- Монтажные области
- Форматы файла
Вход в учетную запись
Войти
Управление учетной записью
Открытие, создание и сохранение файлов в Photoshop
w3.org/1999/xhtml» cellspacing=»0″>* Открытие файлов Итак, у вас уже открыт Фотошоп. Меню File –> Open… (Файл –> Открыть) или сочетание клавиш Ctrl+O В открывшемся окне находите папку на диске, в которой лежат нужные вам файлы… Вы можете открыть как один файл, так и несколько… Если нужные файлы расположены подряд, то выделить сразу несколько можете, зажав кнопку Shift… если вразнобой, то держите нажатой кнопку Ctrl и выбирайте мышкой нужные файлы: Кроме того, вы можете выбрать, какого именно формата файлы вы хотите видеть… Для этого в списке Files of type (Типы файлов) выберите нужный формат. Когда выбрали нужные файлы, жмите кнопку Open (Открыть). Кроме того, в меню вы можете заметить еще несколько варинтов открытия файлов: Open as… (Открыть как…), Open as smart object… (Открыть как “умный” объект…), Open recent… (Открыть последние…) Open as… — От команды Open она отличается тем, что
выбрав какой-то файл мы указываем в каком формате открыть этот файл и
открыв нужный нам файл Фотошоп переведет наш файл в нужный нам фомат. Open as smart object… (Открыть как “умный” объект…) Smart Objects – это слои, содержащие данные о растровых или векторных
изображениях, таких как файлы Photoshop или Illustrator. Smart Objects
сохраняют сведения об изображении со всеми его оригинальными
характеристиками, давая возможность полноценного неразрушающего
редактирования слоев. С «Умными Объектами» вы можете: Open recent… – для открытия файлов, с которыми недавно работали… Если вы находитесь вне Фотошопа, то открыть изображения вы можете нажав правой кнопкой по изображению и выбрав в меню Open with (Открыть с помощью) –> Adobe Photoshop: Если в списке Фотошопа нет, жмите “Выбрать программу…” Как только вы открыли несколько файлов, в рабочей области фотошопа вы будете видеть, скорее всего, вот так: т. Там же в меню вы можете выбрать, как вам расположить открытые документы (каскадом, вериткально, горизонтально…) Напомню, что работать можно с документом, который активен в данный момент! * Создание новых файлов Для создания нового файла жмем Ctrl+N или через меню File –> New… (Файл – Новый…): Откроется диалоговое окно настроек нового документа Первое же поле Name (Имя) можно сейчас указать, а можно и при сохранении… Затем идет необязательное поле выбора набора или шаблона документа Preset (Набор). При выборе какого-нибудь пункта, вы сразу увидите, что меняются остальные поля (width (ширина), height (высота) и др.). Вы также можете и сами их ввести вручную. Кроме того, вы можете выбрать, в каком формате указывать размеры: Разрешение так же либо указано будет после выбора вами набора, либо вручную… Если ваша работа предназначена для публикации в инете, то вполне будет достаточно где-то 70-75 px. Если для печати, лучше ок. 300px. Color Mode (Цветовой режим) лучше выбирать RGB, глубину цвета можете поставить 16… Цвет фона я обычно выбираю прозрачный… Обратите внимание, что после ваших манипуляций с настройками, каждый раз пересчитывается примерный размер будущего документа… После того, как вы все настроили, как вам надо, жмите ОК. Вы также можете сохранить выбранные вами настройки как шаблон. Для этого нажмите кнопку Save preset… (Сохранить набор…) * Сохранение файлов Чтобы сохранить все, что вы создали, в фотошопе есть несколько вариантов (см. Попробую немного объяснить разницу между Save (Сохранить) и Save as (Сохранить как)… Если у вас новый документ, еще ни разу не сохранявшийся, то они работают идентично! Если документ уже был ранее сохранено, а вы вносили изменения, то тут еще есть тоже нюансы… Если открыт у вас файл в формате, например, JPG, а вы при редактировании создали новые слои (и не слили их в один слой), то при простом сохранении у вас все равно откроется диалоговое окно Save as (Сохранить как). Если вы работаете с PSD-файлом, то при сохранении с помощью команды Save (Ctrl+S) он просто сохранится с прежним именем, в том месте, откуда был открыт. Пожалуй, немного отвлекусь и уточню по поводу форматов файлов. Если вы хотите впоследствии продолжить редактирование созданного вами
документа (со всеми слоями и их эффектами, с текстом и т.д.), то вам
стоит сохранять в родном формате фотошопа – PSD. Формат PSD
используется программой Photoshop, но его понимают и некоторые другие
программы. Но вы не сможете загрузить файл в этом формате, например, чтобы показать на бэбиблоге… Для публикации в инете подойдут такие форматы, как JPG, PNG, GIF, BMP и др. Оптимальным для инета считается JPG, т.к. у этого формата наибольшее сжатие, при этом это не очень заметно (хотя, еще смотря какое сжатие вы выбрали, но об этом ниже)… Благодаря этому сжатию, файлы в этом формате имеют меньший размер, чем, например, PNG (но этот формат лучшего качества, причем, этот формат поддерживает прозрачность! Т.е. если вы создали рамочку с пустым местом для вставки фотографии, то другие пользователи, скачав ваш файл и открыв в его в фотошопе, смогут легко вставить туда фото…Формат же JPG не поддерживает прозрачность… и это место будет белым!) Формат GIF чаще используется для анимированных картинок , но не
обязательно (в этом формате надо сохранять, например, если вы создаете
анимацию с помощью Photoshop + ImageReady). Итак, теперь обратим внимание на диалоговое окно сохранения: Как обычно, выбираете папку, куда хотите сохранить вашу работу. Указываете имя файла, если не сделали это при создании документа… Выбираете формат, в котором хотите сохранить: Если это новый документ, не сохранявшийся ранее, то формата JPG, скорее всего, вы в этом списке не увидите… Сохраняйте либо в другом формате, либо читайте далее 🙂 Можете еще поставить галочку на поле “as copy” (сохранить как копию)… а так же оставить или убрать галочку Layers (Слои): Затем жмете кнопку Save (Сохранить). Интересный также пункт меню Save for web & devices (Сохранить для web и устройств). Тут открывается много возможностей и вариантов 🙂 Сверху сразу можно видеть 4 закладки. Можно, например, смотреть сразу
4 варианта (как я и сделала): оригинал и 3 варианта сохранения в разных
форматах. Обратите внимание, что в каждом окошечке указан выбранный формат файла, качество, размеры, которые будут у сохраненного файла с выбранными настройками, а также примерное время скачивания файла при выбранной скорости инета (скорость можно выбрать, нажав на стрелочки вверху – см. рис.) Настроить формат в каждом окошечке можно, выбрав окошко и указав параметры справа: Вы также можете выбрать из готовых шаблонов (Preset): Если вы не изменили размеры на нужные ранее, то можете это сделать сейчас: Тут еще много тонкостей, но они вряд ли вам пригодятся 🙂 После того, как вы выбрали формат и настройки, с какими хотите сохранить (для выбора кликните по окошку, который вас устраивает), затем жмите кнопку Save (Сохранить). В открывшемся окне выбирайте место для сохранения и имя файла. |
Как создать новый файл в Photoshop (есть несколько способов)
Последнее обновление: 22 октября 2022 г.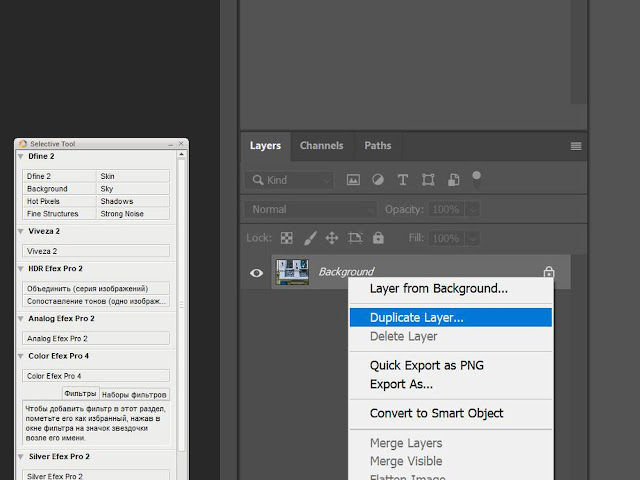
При создании нового файла в Photoshop необходимо учитывать, как этот файл может использоваться.
Изображение будет напечатано в журнале или книге? Будет ли он использоваться в качестве графики на веб-сайте или экране?
В этом кратком руководстве вы узнаете, как создать новый файл с нуля и как использовать начальные шаблоны.
Щелкните здесь, чтобы загрузить бесплатную 7-дневную пробную версию Photoshop
Чтобы создать новый документ в Photoshop, мы используем диалоговое окно Новый документ . Есть несколько способов попасть в это диалоговое окно.
1. Нажмите Файл > Создать в строке меню в верхней части экрана.
ИЛИ
2. Используйте сочетание клавиш Cmd + N (Mac) / Ctrl + N (Win). Это удобное сочетание клавиш, которое мы используем снова и снова при работе в Photoshop, поэтому стоит постараться его запомнить.
ИЛИ
3. На главном или начальном экране Photoshop нажмите кнопку New… на начальном экране Photoshop.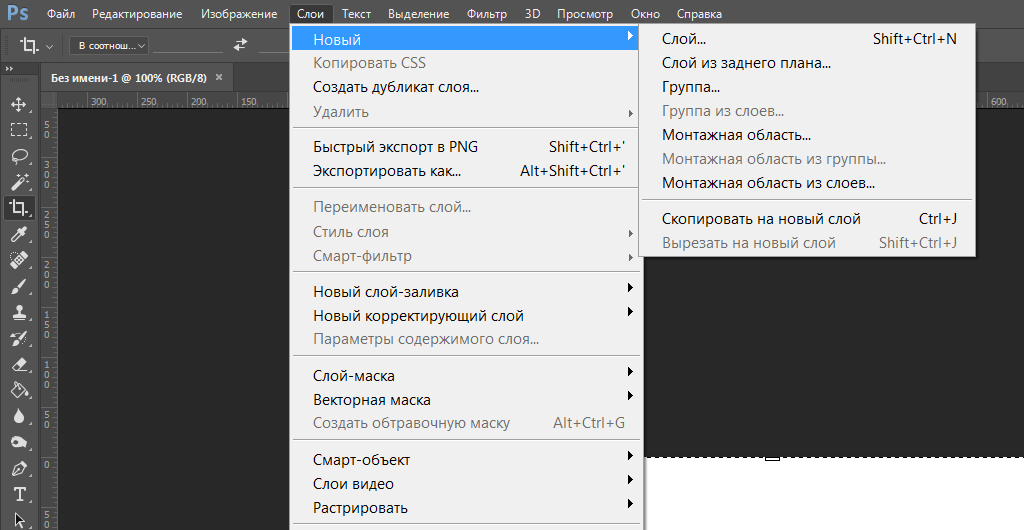
Любая из этих опций открывает диалоговое окно Новый документ . (см. ниже)
Введите Ширина и Высота вашего документа и Разрешение . Для экранной графики стандартным является разрешение 72ppi, а для печатной графики стандартно более высокое разрешение 300ppi.
Выберите Цветовой режим . Для экранной графики стандартом является RGB , а для печатных изображений стандартом является CMYK .
Нажмите Создать , и ваш новый файл откроется.
Что еще в диалоговом окне «Новый документ»
В верхней части диалогового окна «Новый документ» вы увидите ряд категорий: «Недавние», «Сохраненные», «Фото», «Печать», «Искусство и иллюстрация», «Интернет», «Мобильные устройства», «» и « Кино и видео .
По умолчанию Недавние Выбрана категория, и вы увидите сетку размеров документов, которые вы использовали в последнее время. Если вы впервые открываете Photoshop или сбросили Photoshop до заводских настроек, в этой категории ничего не будет.
Если вы впервые открываете Photoshop или сбросили Photoshop до заводских настроек, в этой категории ничего не будет.
Как создать новый документ в Photoshop с помощью предустановок
Удобным способом сэкономить время при создании новых файлов является использование предустановки. Предустановка — это просто установка размеров ширины и высоты, выбор книжной или альбомной ориентации, разрешения и цветового режима. Есть и другие варианты, но именно эти нас, скорее всего, заинтересуют.
1. Чтобы выбрать предустановку, сначала выберите тип документа, который вы хотите создать, например, для использования в Интернете или на экране, для использования в печати, фотографии? Нажмите на название этой категории вверху. Для этого примера я выбрал . Напечатайте .
2. В диалоговом окне появится набор из четырех предустановок. Нажмите ссылку View All Presets + , чтобы увидеть больше пресетов.
Теперь мы видим дополнительную группу миниатюр, представляющих различные пресеты печати.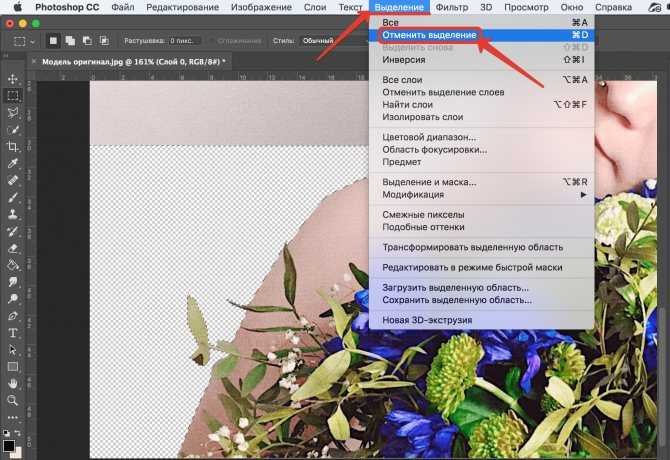 Используйте полосу прокрутки справа, чтобы просмотреть их.
Используйте полосу прокрутки справа, чтобы просмотреть их.
3. Нажмите на предустановку A5 . Обратите внимание, как предустановленные детали, такие как ширина и высота, изменяются с правой стороны.
4. Если вас устраивает этот пресет, нажмите Создать . Диалоговое окно New Document закроется, и в Photoshop откроется новый документ.
Как создать новый документ в Photoshop и сохранить собственные пользовательские настройки
Допустим, вы хотите создать документ такого размера, который еще не доступен в качестве предустановки. Вот как можно добавить свои собственные настройки.
1. Выберите Файл > Создать в строке меню в верхней части экрана. Откроется то же диалоговое окно «Новый документ», что и раньше.
2. С правой стороны в разделе Preset Details введите значения 10 дюймов для ширины и 3 дюйма для высоты и измените цветовой режим на CMYK. Изменяем единицы измерения, нажав на выпадающий список справа от поля Ширина.
Теперь предположим, что мы знаем, что это размер документа, который мы можем захотеть использовать снова. Рекомендуется сохранить его как предустановку.
3. Щелкните значок «Сохранить предустановку» (обведен красным).
4. Дайте ему имя, введя его в поле Имя предустановки вверху. (Сначала будет написано что-то вроде «Без названия»). Дайте ему описательное имя, чтобы вам было легче запомнить, что такое пресет. Я назвал свою Jen – Banner – 10 x 3.
Затем снова нажмите Save Preset.
Новый сохраненный пресет теперь отображается в категории «Сохраненные». Это означает, что вы можете вернуться к нему в любое время, и это ускорит ваш рабочий процесс, поскольку вам не придется вводить значения каждый раз, когда вам нужен документ такого размера.
5. Нажмите кнопку Create , и ваш новый файл откроется в Photoshop.
Вот как вы создаете новый документ в Photoshop. Примечание. НЕ ОБЯЗАТЕЛЬНО сохранять пресет каждый раз.
Практика: попробуйте создать несколько новых файлов
1. Создайте новый документ Photoshop, подходящий для использования в Интернете (подсказка: цветовой режим будет RGB, а разрешение — 72 пикселя/дюйм). Установите размер 1000 пикселей в ширину и 1000 пикселей в высоту.
Создайте новый документ Photoshop, подходящий для использования в Интернете (подсказка: цветовой режим будет RGB, а разрешение — 72 пикселя/дюйм). Установите размер 1000 пикселей в ширину и 1000 пикселей в высоту.
2. Сделайте новый документ Photoshop пригодным для печати. (Подсказка: цветовой режим будет CMYK, а разрешение будет 300 пикселей на дюйм). Установите размер 8 дюймов в ширину и 10 дюймов в высоту.
Получите бесплатную печатную памятку по панели инструментов Photoshop 2022
Подпишитесь сейчас, чтобы получить бесплатный печатный постер со всеми инструментами Photoshop и их сочетаниями клавиш.
Имя
Адрес электронной почты
Мы используем это поле для обнаружения спам-ботов. Если вы заполните это, вы будете отмечены как спамер.
Мы не будем рассылать вам спам. Отписаться в любое время. Работает на ConvertKitДженнифер Фарли
Здравствуйте!
Меня зовут Дженнифер Фарли.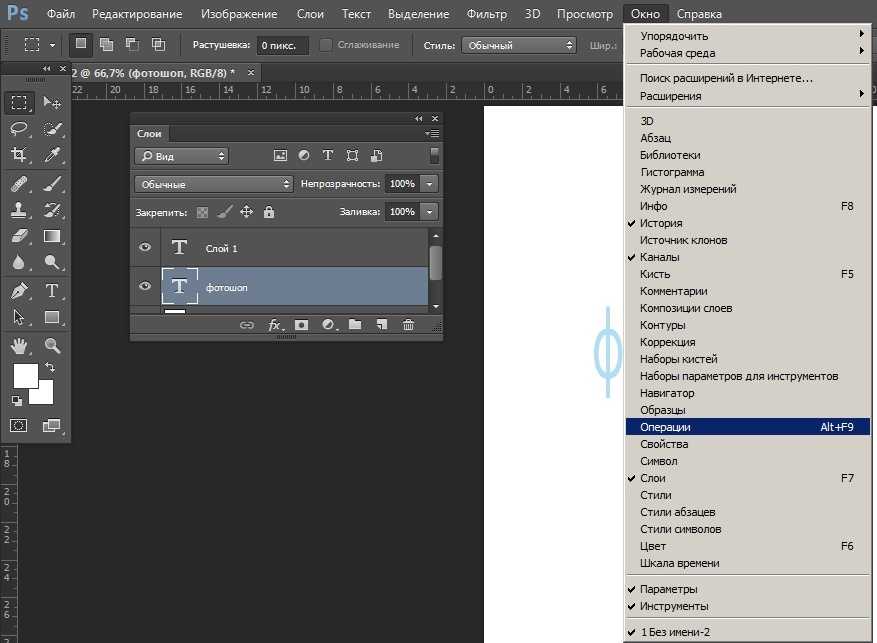 Я иллюстратор, дизайнер, писатель и преподаватель дизайна из Ирландии. Я преподаю и работаю в области дизайна более 15 лет и помогаю людям изучать Adobe Photoshop, Lightroom, Illustrator и графический дизайн.
Я иллюстратор, дизайнер, писатель и преподаватель дизайна из Ирландии. Я преподаю и работаю в области дизайна более 15 лет и помогаю людям изучать Adobe Photoshop, Lightroom, Illustrator и графический дизайн.
Photoshop Bootcamp — это растущая коллекция моих руководств по Photoshop и уроков, которые я написал для своих учеников.
Статьи: 64Как создавать новые документы в Photoshop
Все, что вам нужно знать, чтобы создать новый документ и начать свое приключение в Photoshop! Узнайте все о диалоговом окне «Новый документ», о том, как создавать документы нестандартных размеров, как сохранять пользовательские настройки в качестве предустановок и многое другое!
Автор сценария Стив Паттерсон.
Чтобы следовать этому руководству, вы должны использовать последнюю версию Photoshop и убедиться, что ваша копия обновлена.
Этот урок является частью моего Полного руководства по загрузке изображений в Photoshop. Давайте начнем!
Создание новых документов и открытие изображений в Photoshop
Прежде чем мы начнем, важно понять разницу между созданием нового документа в Photoshop и открытием существующего изображения в Photoshop.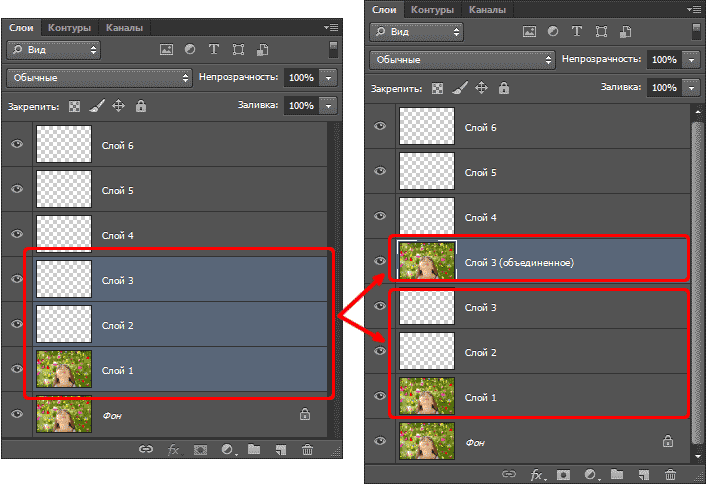
Когда создавать новый документ Photoshop
Когда мы создаем новый документ Photoshop, мы создаем, по сути, пустой холст. Затем, когда мы создали холст (документ), мы можем импортировать в него изображения, графику или другие активы. Новые документы идеально подходят для дизайнерских макетов, как для печати, так и для Интернета. Вы просто создаете новый пустой документ нужного вам размера, а затем начинаете добавлять и упорядочивать различные элементы.
Новые документы также отлично подходят для цифрового рисования с помощью кистей Photoshop и для создания композиций из нескольких изображений. По сути, каждый раз, когда вы хотите начать с чистого холста, а затем добавлять свой контент по ходу дела, вам нужно создать новый документ Photoshop. В этом уроке мы научимся создавать новые документы.
Когда открывать существующее изображение в Photoshop
Но если вы фотограф, то вместо создания нового документа вы, скорее всего, захотите начать с открытия существующего изображения в Photoshop.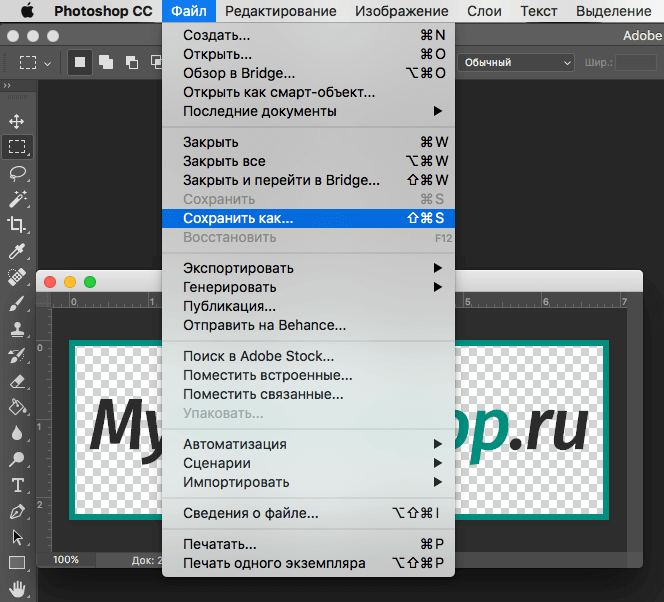 Открытие изображений отличается от создания новых документов, поскольку само изображение определяет размер документа.
Открытие изображений отличается от создания новых документов, поскольку само изображение определяет размер документа.
В первом уроке этой главы мы узнали, как установить Photoshop в качестве редактора изображений по умолчанию, чтобы наши изображения открывались непосредственно в Photoshop при двойном щелчке по ним в Windows или macOS. Мы изучим другие способы загрузки изображений в Photoshop, начиная со следующего урока в этой главе «Как открывать изображения в Photoshop». А пока давайте научимся создавать новые документы.
Как создать новый документ Photoshop
Чтобы создать новый документ в Photoshop, мы используем диалоговое окно «Новый документ», и есть несколько способов добраться до него.
Создание нового документа с главного экрана
Один из способов — с главного экрана Photoshop . По умолчанию, когда вы запускаете Photoshop CC, не открывая изображение, или если вы закрываете документ, когда нет других открытых документов, вы попадаете на главный экран.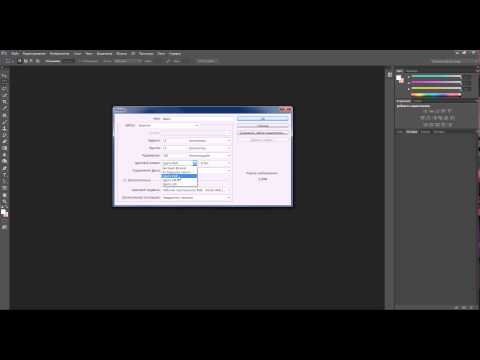
Содержимое главного экрана время от времени меняется, но в целом вы увидите разные поля, на которые можно щелкнуть, чтобы изучить Photoshop или посмотреть, что нового в последней версии. И если вы работали с предыдущими изображениями или документами, вы увидите, что они отображаются в виде эскизов, на которые вы можете нажать, чтобы быстро открыть их снова:
Домашний экран Photoshop.
Чтобы создать новый документ на главном экране, нажмите кнопку Создать новый… в столбце слева:
Нажатие кнопки «Создать новый…» на главном экране.
Создание нового документа из строки меню
Еще один способ создать новый документ Photoshop — открыть меню File в строке меню и выбрать New . Или вы можете нажать сочетание клавиш Ctrl+N (Победа) / Command+N (Mac):
Перейдите в меню «Файл» > «Создать».
Диалоговое окно «Новый документ» в Photoshop
При любом способе создания нового документа открывается диалоговое окно «Новый документ», и на самом деле существует две версии этого диалогового окна.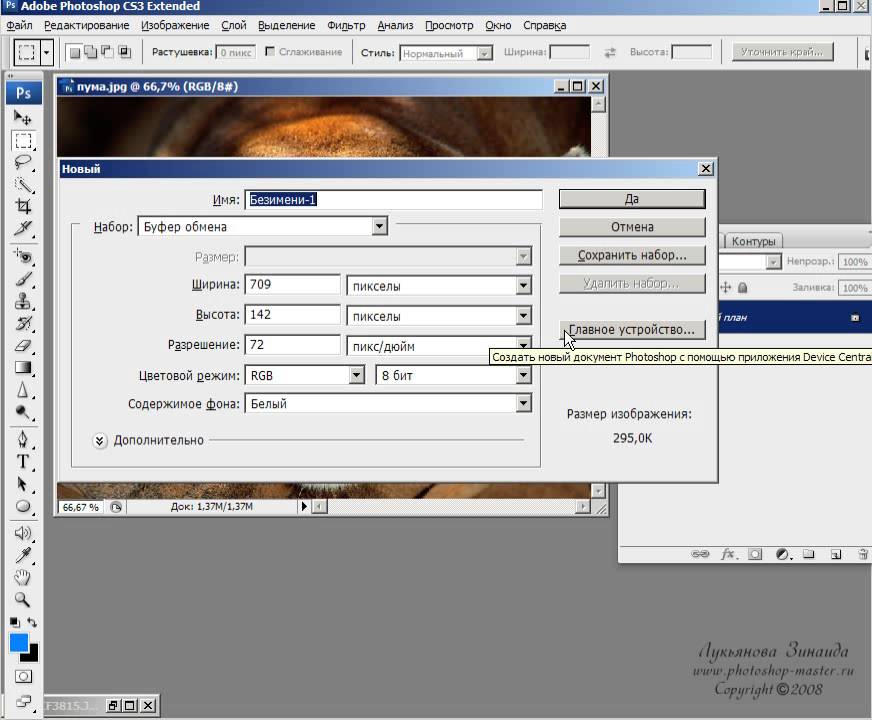 Мы начнем с версии по умолчанию (изображенной здесь), а затем я покажу вам, как переключиться на более старую, меньшую версию, которая, по моему личному мнению, лучше:
Мы начнем с версии по умолчанию (изображенной здесь), а затем я покажу вам, как переключиться на более старую, меньшую версию, которая, по моему личному мнению, лучше:
Диалоговое окно «Новый документ» по умолчанию в Photoshop CC.
Выбор недавно использованного размера документа
В верхней части диалогового окна находится ряд категорий. У нас есть Последние и Сохраненные , а также Фото , Печать , Искусство и иллюстрация , Интернет , Мобильный и Фильм и видео .
По умолчанию выбрана категория «Недавние», которая обеспечивает быстрый доступ к любым недавно использовавшимся размерам документов. Чтобы выбрать один из них, нажмите на его миниатюру, чтобы выбрать его, а затем нажмите кнопку 9.0013 Создать кнопку в правом нижнем углу диалогового окна. Или вы можете просто дважды щелкнуть по миниатюре.
В моем случае все, что я вижу в данный момент, это размер Photoshop по умолчанию, а также некоторые готовые шаблоны от Adobe. Использование шаблонов выходит за рамки этого руководства, поэтому мы сосредоточимся на том, как создавать собственные документы:
.Все недавно использовавшиеся размеры документов отображаются в категории «Последние».
Выбор нового стиля документа
Наряду с выбором из недавно использованных размеров документов, мы также можем выбирать из предустановленных размеров. Сначала выберите тип документа, который вы хотите создать, выбрав одну из категорий («Фото», «Печать», «Интернет» и т. д.) вверху. я выберу Фото :
Выбор категории документа.
Предустановки появятся внизу в виде эскизов. Сначала отображается только несколько пресетов, но вы можете увидеть больше, нажав View All Presets + :
Выбор опции «Просмотреть все предустановки +».
Затем используйте полосу прокрутки справа, чтобы просмотреть предустановки.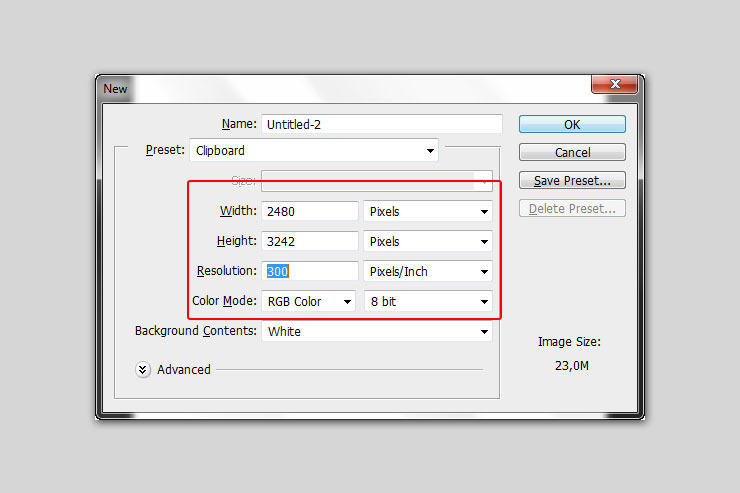 Если вы видите тот, который соответствует вашим потребностям, нажмите на его миниатюру. Я выберу «Пейзаж, 8 x 10»:
Если вы видите тот, который соответствует вашим потребностям, нажмите на его миниатюру. Я выберу «Пейзаж, 8 x 10»:
Выбор предустановленного размера документа.
Панель сведений о предустановке
Подробная информация о предустановке отображается на панели Preset Details в правой части диалогового окна. После выбора пресета «Пейзаж, 8 x 10» мы видим, что этот пресет создаст документ с шириной из 10 дюймов и высотой из 8 дюймов . Он также устанавливает разрешение на 300 пикселей/дюйм , что является стандартным разрешением для печати:
Панель Preset Details в диалоговом окне New Document.
Создание нового документа
Если вас устраивают настройки, нажмите кнопку Создать в правом нижнем углу диалогового окна:
Нажатие кнопки «Создать».
Это закроет диалоговое окно «Новый документ» и откроет новый документ в Photoshop:
Создан новый документ.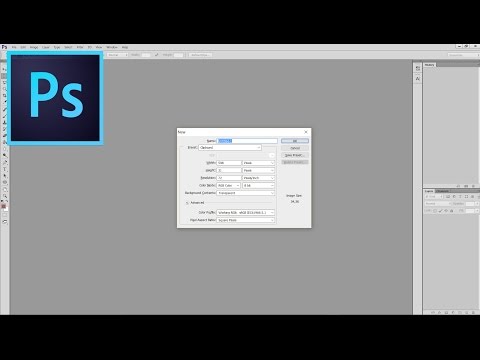
Как проверить размер документа
Если вы настроены скептически, вы можете убедиться, что документ имеет нужный размер, используя диалоговое окно «Размер изображения» в Photoshop. Для этого поднимитесь на Изображение меню в верхней части экрана и выберите Размер изображения :
Переход к Изображение > Размер изображения.
Диалоговое окно «Размер изображения»
Это открывает диалоговое окно Размер изображения, где мы видим, что Ширина документа на самом деле 10 дюймов , Высота равна 8 дюймов , а Разрешение установлено на 300 пикселей / дюйм. :
Проверка настроек в диалоговом окне Размер изображения.
Я закрою диалоговое окно Размер изображения, нажав кнопку Отмена :
Закрытие диалогового окна «Размер изображения» без внесения каких-либо изменений.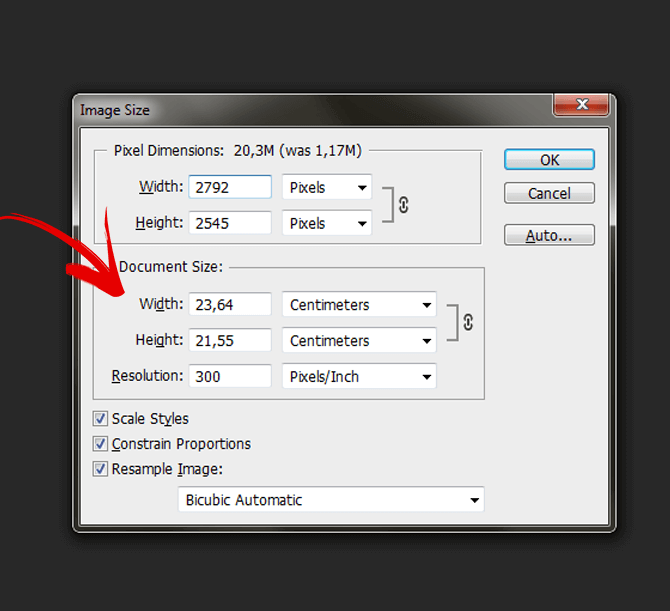
Закрытие документа
Затем я закрою свой новый документ, перейдя в меню File и выбрав Close :
Перейдите в меню «Файл» > «Закрыть».
Создание еще одного нового документа
Поскольку в данный момент у меня нет других открытых документов, Photoshop возвращает меня на главный экран. Я снова открою диалоговое окно «Новый документ», щелкнув значок Создать новый … кнопка:
Нажатие кнопки «Создать новый…» на главном экране.
Диалоговое окно «Новый документ» снова открывается в категории «Последние ». На этот раз он отображает не только размер Photoshop по умолчанию, но и предустановку «Пейзаж, 8 x 10». Если бы я хотел быстро создать новый документ, используя любой из этих размеров, все, что мне нужно было бы сделать, это дважды щелкнуть нужный мне размер:
. Мой ранее использовавшийся размер документа теперь отображается в списке «Последние».
Создание новых документов из пользовательских настроек
Хотя выбор набора настроек иногда может быть полезен, наиболее распространенным способом создания нового документа Photoshop является ввод собственных пользовательских настроек на панели «Сведения о наборе».
Установка ширины и высоты
Если я хочу создать, скажем, документ размером 13 на 19 дюймов, все, что мне нужно сделать, это установить Ширина на 13 дюймов и Высота на 19 дюймов . Я использую дюймы здесь в качестве примера, но вы можете щелкнуть поле типа измерения и выбрать другие типы измерения, такие как пиксели, сантиметры, миллиметры и т. д.:
Ввод собственных пользовательских значений ширины и высоты.
Смена ориентации
Чтобы изменить ориентацию документа, нажмите кнопку Книжная или Альбомная кнопка. Это меняет значения ширины и высоты по мере необходимости:
Кнопки портретной (слева) и альбомной (справа) ориентации.
Установка разрешения печати
Вы также можете ввести пользовательское значение разрешения для документа в Поле разрешения . Но имейте в виду, что разрешение относится только к печати. Это не влияет на изображения, просматриваемые в Интернете или на любом типе экрана.
Стандартное для печати разрешение составляет 300 пикселей на дюйм. Для изображений, которые будут просматриваться на экране, вы можете игнорировать значение разрешения:
.Установка значения разрешения (только печать).
Установка цвета фона документа
Цвет фона по умолчанию для нового документа Photoshop — белый, но вы можете выбрать другой цвет из списка 9.0013 Фоновое содержимое вариант. Сначала будет казаться, что вы можете выбрать только Белый , Черный или текущий цвет фона :
.Параметры исходного цвета фона.
Но если вы прокрутите вниз, вы увидите, что вы также можете выбрать Прозрачный фон или выбрать Пользовательский , чтобы выбрать цвет из палитры цветов Photoshop. Щелкнув образец цвета справа от раскрывающегося списка, вы также откроете палитру цветов, чтобы вы могли выбрать собственный цвет фона:
Щелкнув образец цвета справа от раскрывающегося списка, вы также откроете палитру цветов, чтобы вы могли выбрать собственный цвет фона:
Прокрутите вниз, чтобы просмотреть другие варианты фона.
Цветовой режим и битовая глубина
Вы можете установить Цветовой режим и Битовая глубина для нового документа. В большинстве случаев вам нужны настройки по умолчанию ( RGB Color и 8 бит ), но вы можете выбрать другие значения, если они вам нужны:
Параметры Цветовой режим (слева) и Битовая глубина (справа).
Дополнительные параметры
И, наконец, если вы откроете Дополнительные параметры , вы найдете настройки для документа Цветовой профиль и Соотношение сторон пикселей . Вы можете смело оставить их по умолчанию:
Дополнительные параметры.
Как сохранить настройки в качестве новой предустановки
Если вы знаете, что в будущем вам снова понадобится документ того же размера, то, прежде чем нажимать кнопку «Создать», вы можете сохранить свои настройки в качестве пользовательского набора настроек. Щелкните значок Сохранить в верхней части панели сведений о предустановке:
Щелкните значок Сохранить в верхней части панели сведений о предустановке:
Щелкните значок Сохранить.
Затем дайте пресету имя. Я назову свой «Пейзаж, 13 х 19». Чтобы сохранить его, нажмите Сохранить пресет :
Присвоение имени пресету, затем нажатие «Сохранить пресет».
Диалоговое окно «Новый документ» переключится в категорию «Сохраненные », где вы найдете свой новый пресет вместе с любыми другими созданными вами пресетами. Чтобы использовать пресет в будущем, просто откройте категорию «Сохраненные» и дважды щелкните миниатюру пресета:
Новый пресет появится в категории Сохраненные.
Как удалить сохраненный пресет
Чтобы удалить сохраненную предустановку, щелкните значок корзины в правом верхнем углу эскиза:
Нажмите на корзину, чтобы удалить предустановку.
Открытие нового документа Photoshop
Теперь, когда я сохранил свои настройки в качестве предустановки, я открою новый документ, нажав кнопку Создать в правом нижнем углу:
Нажатие кнопки «Создать».
Это снова закрывает диалоговое окно «Новый документ» и открывает мой новый документ в Photoshop:
Открытие нового документа с моими пользовательскими настройками.
Использование устаревшего диалогового окна «Новый документ» в Photoshop
Ранее я упоминал, что на самом деле существует две версии диалогового окна «Новый документ» в Photoshop. До сих пор мы использовали более новую, более крупную версию. Но есть и уменьшенная, более обтекаемая версия, и лично мне она нравится больше. Adobe называет меньшую версию «устаревшим» диалоговым окном «Новый документ», потому что это то, что мы использовали, пока не появилась более новая версия.
Чтобы переключиться на устаревшую версию, на ПК с Windows перейдите в меню Edit , выберите Preferences и затем выберите General . На Mac перейдите в меню Photoshop CC , выберите Preferences , а затем выберите General :
Переход к редактированию (Win) / Photoshop CC (Mac) > «Установки» > «Общие».
В диалоговом окне «Настройки» выберите вариант с надписью «Использовать устаревший интерфейс «Новый документ» 9».0014 , а затем нажмите OK, чтобы закрыть диалоговое окно:
Включение параметра «Использовать устаревший интерфейс «Новый документ»».
Затем создайте новый документ, перейдя в меню File и выбрав New :
Перейдите в меню «Файл» > «Создать».
И на этот раз мы видим устаревшее диалоговое окно «Новый документ» со всеми теми же настройками, но в более компактном и оптимизированном дизайне. Если вы предпочитаете более новую версию, просто вернитесь в настройки Photoshop и отмените выбор Использовать устаревший интерфейс «Новый документ» вариант:
Исходная «устаревшая» версия диалогового окна «Новый документ».
Куда идти дальше…
И вот оно! В следующем уроке мы познакомимся с более распространенным способом создания нового документа в Photoshop, который заключается в открытии существующего изображения.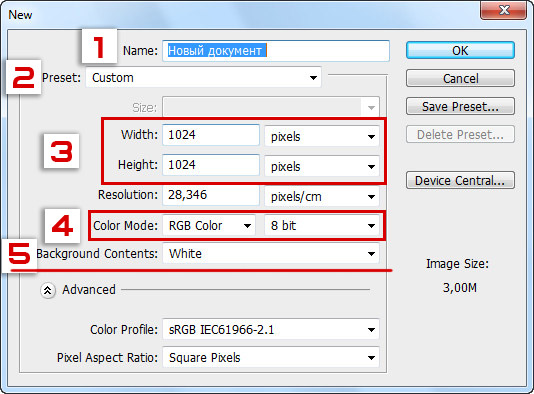


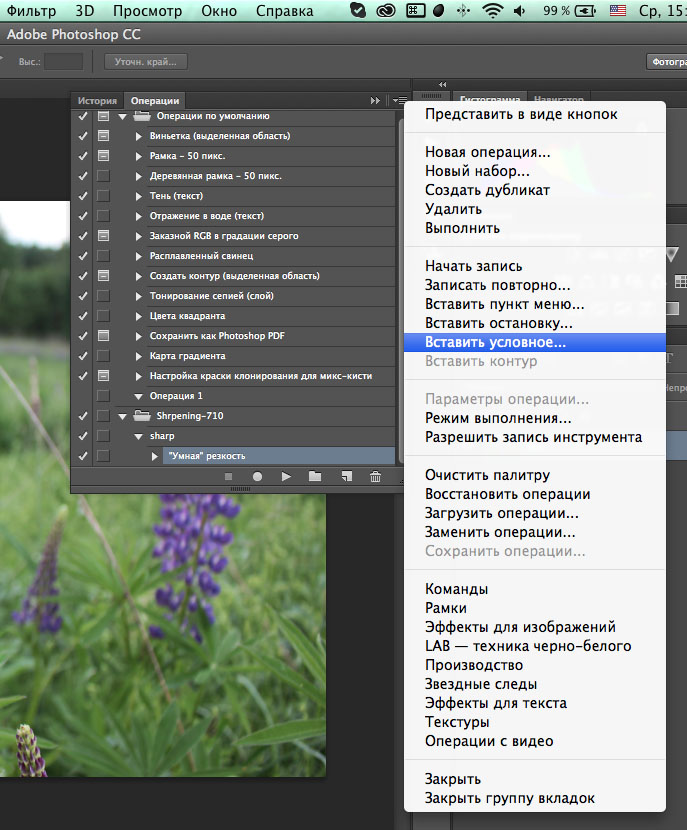
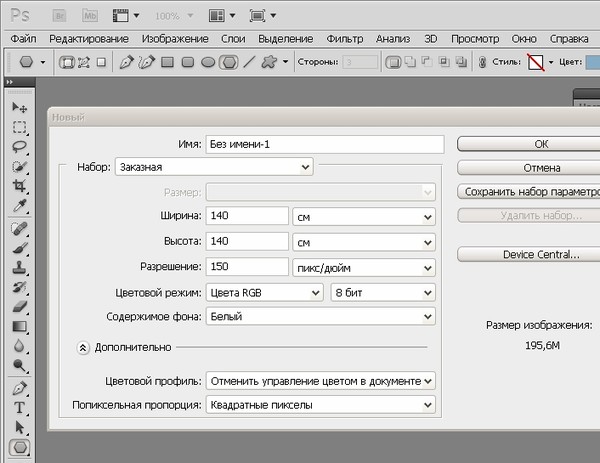
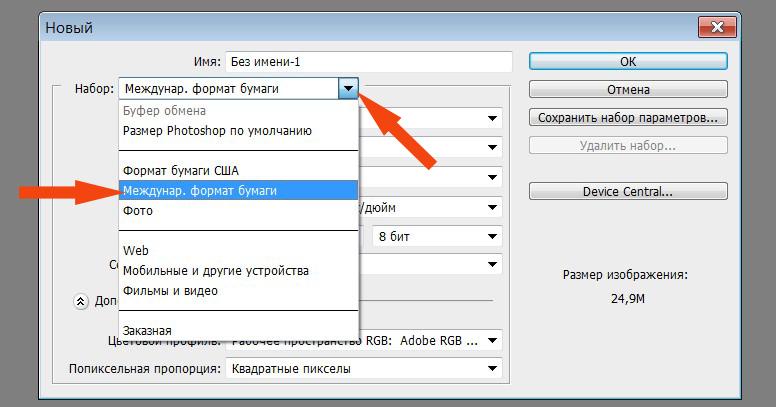

 в справке Adobe Stock. После лицензирования шаблона с использованием прав доступа к ресурсам или кредитов учетной записи можно открыть его как файл Photoshop, с которым можно работать.
в справке Adobe Stock. После лицензирования шаблона с использованием прав доступа к ресурсам или кредитов учетной записи можно открыть его как файл Photoshop, с которым можно работать.
 е. окна с вашими файлами расположились каскадом… Если вы видите
только 1 файл, то, возможно, у вас он просто развернут во всю область…
Чтобы узнать точно, сколько и какие документы открыты, какой изних
активный, зайдите в меню Window (Окно), в самом низу, под чертой
вы увидите имена открытых файлов… Т.е. как вы видите, у меня открыто 5
файлов, активный документ под именем “Allday.ru_16.jpg”.
е. окна с вашими файлами расположились каскадом… Если вы видите
только 1 файл, то, возможно, у вас он просто развернут во всю область…
Чтобы узнать точно, сколько и какие документы открыты, какой изних
активный, зайдите в меню Window (Окно), в самом низу, под чертой
вы увидите имена открытых файлов… Т.е. как вы видите, у меня открыто 5
файлов, активный документ под именем “Allday.ru_16.jpg”. Можете выбрать один из предложенных вариантов:
Можете выбрать один из предложенных вариантов: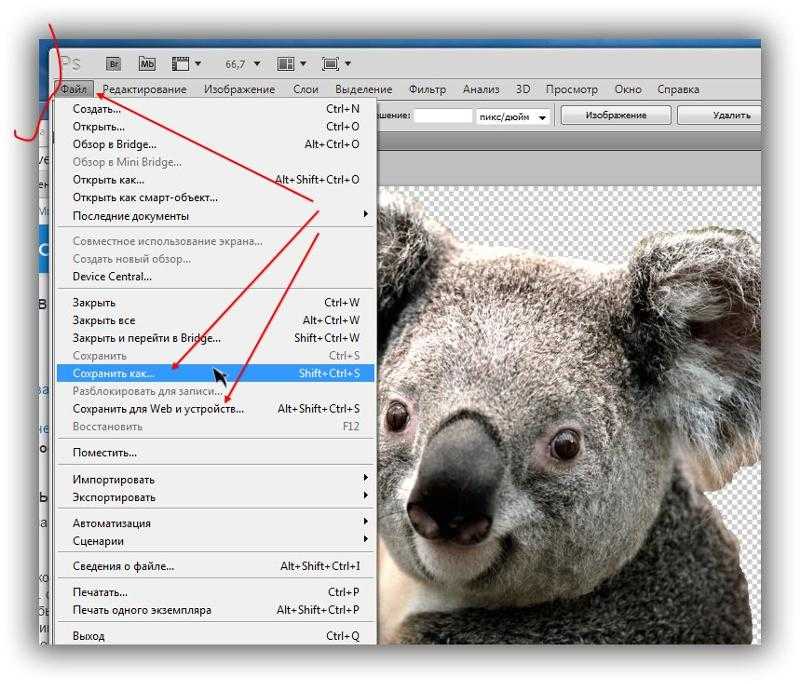 Он позволяет записывать растровое изображение со многими
слоями, дополнительными цветовыми каналами и другой информацией.
Он позволяет записывать растровое изображение со многими
слоями, дополнительными цветовыми каналами и другой информацией.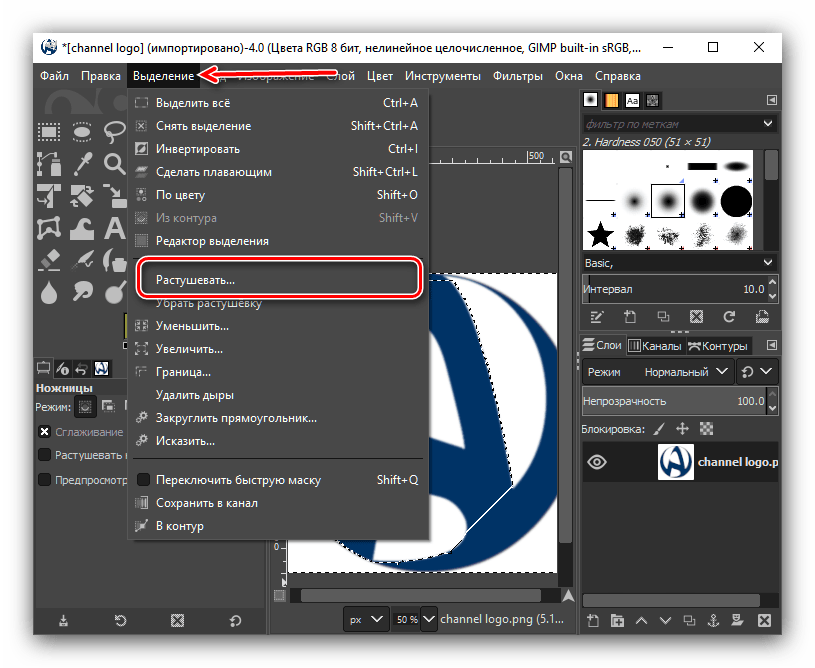 Основное ограничение формата
GIF состоит в том, что цветное изображение может быть записано только в
режиме 256 цветов. Для полиграфии этого явно недостаточно.
Основное ограничение формата
GIF состоит в том, что цветное изображение может быть записано только в
режиме 256 цветов. Для полиграфии этого явно недостаточно.