Как оптимизировать Базу Данных WordPress с помощью бесплатного плагина WP-Optimize
Больше результатов…
Вы когда-то делали оптимизацию и чистку Базы Данных своего WordPress сайта? Оптимизация БД очищает таблицы от ненужного мусора, что в результате снижает объем БД и улучшает ее производительность.
В этом уроке мы покажем, как можно легко и быстро оптимизировать базу данных вашего сайта на WordPress с помощью бесплатного плагина WP-Optimize.
Зачем нужно оптимизировать БД сайта на WordPress?
Если вы используете длительное время WordPress, то наверняка в вашей БД накопилось много лишнего мусора, например: старые версии и ревизии постов, спам комментарии, удаленные комментарии и посты, неактуальные мета-данные и так далее.
Все это увеличивает размер базы данных, что приводит к увеличению времени, которое уходит на создание бэкапов и восстановление из резервных копий.
Смотрите также:
- Руководство по Базе Данных WordPress: оптимизация и резервное копирование
- Как восстановить поврежденную Базу Данных в WordPress
- Как узнать количество запросов к БД и время загрузки WordPress сайта
- Как запрограммировать множественные Циклы, сделав только один запрос к БД на WordPress
- Три эффективных инструмента для миграции Базы Данных WordPress
Очистка базы данных от лишнего мусора значительно сокращает ее размер, а это значит, что бэкапы делаются быстрее, и производительность самой БД возрастает.
Простой пример: одни только ревизии постов увеличивают размер БД более чем в 2 раза. Если вы уже вычитали и опубликовали пост, зачем вам хранить в базе все его предыдущие ревизии?
Так как мы будем проводить операции над Базой Данных, не плохо бы было сначала сделать бэкап в качестве меры предосторожности.
Теперь мы установим бесплатный плагин WP-Optimize:
Это популярный и бесплатный плагин от тех же разработчиков, что создали известный плагин резервного копирования UpdraftPlus.
После установки и активации перейдите в новый раздел в WordPress админке, который так и называется WP-Optimize:
Вы увидите перечень операций, которые плагин будет производить с вашей БД. Вы можете на свое усмотрение проставить или снять галочки с операций, которые не хотите выполнять.
Будьте предельно осторожны с пунктами, отмеченными красным шрифтом. Это операции, которые создают интенсивную нагрузку на базу данных, и если процесс будет прерван во время произведения такой операции, это может повредить данные.
После выбора всех нужных операций, просто нажмите на кнопку Run on all selected items вверху, и процесс оптимизации начнется.
Когда все операции будут выполнены, вы можете посмотреть статистику в окошке справа:
На этом все, вы успешно оптимизировали Базу Данных вашего сайта на WordPress!
Примечание: Если ваша база данных MySQL использует таблицы формата InnoDB, то такие таблицы оптимизироваться не будут. WP-Optimize просто пропустит их при выполнении операций. Но вы сможете оптимизировать такие таблицы вручную, используя phpMyAdmin.
Смотрите также:
Изучает сайтостроение с 2008 года. Практикующий вебмастер, специализирующий на создание сайтов на WordPress. Задать вопрос Алексею можно на https://profiles.wordpress.org/wpthemeus/
Подпишитесь на еженедельный дайджест про WordPress
Как настроить плагин WP-Optimize для уменьшения размера базы данных
На этом уроке мы установим плагин “WP-Optimize” для поддержания нашего сайта в чистоте, удаление всего лишнего, лишних комментариев.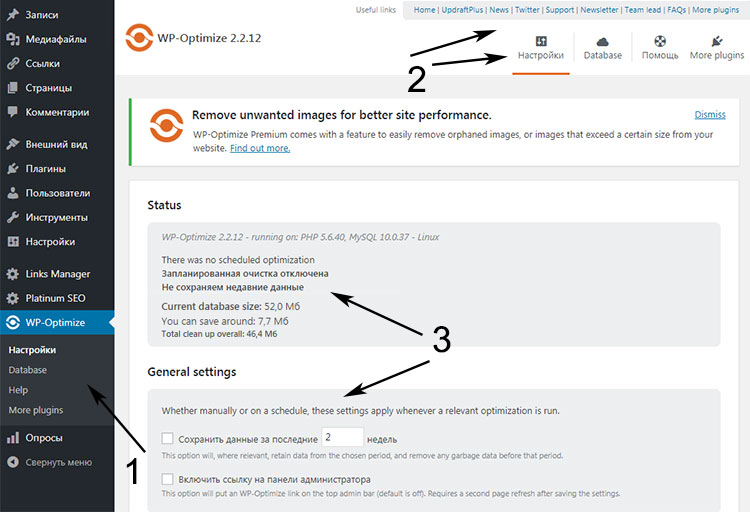 автосохранение и чистки оптимизации базы данных.
автосохранение и чистки оптимизации базы данных.
Для этого перейдите в раздел “плагины” и нажмите “добавить новый”. В поле поиска введите название плагина и выберите его из списка. Нажмите “установить” и “активировать”.
WP-OptimizeДалее перейдите в раздел “WP-Optimize” с левой стороны. Затем перейдите в раздел «настройки» и здесь мы сделаем запланированную чистку каждую неделю.
Поставьте галочку на “enable….”. Затем выберите опцию “weekly”, то есть каждую неделю. И оставьте галочки, как есть.
weeklyТакже вы можете поставить “оптимизировать таблицы базы данных” либо делать это вручную.
оптимизировать таблицыбазы данных
Сейчас я покажу, как это делать. Далее спускаемся вниз и нажимаем на кнопку “save settings”.
save settingsЗдесь вы можете активировать опции, которые вы хотите:
- оптимизировать таблицы
- очистить все ревизии записей
- очистить авто-сохранения, то есть авто-черновики
- удалить удаленные посты, то есть если вы удалили пост, то он у вас остается в корзине.

Остальные опции лучше не активировать. Поскольку, например, здесь есть удалить не одобренные комментарии, которые необходимо сначала прочитать, а потом либо одобрить, либо удалить.
Если вы их удалите, то вы уже не узнаете, что это за комментарии. Остальные опции тоже можно оставить как есть. Поднимаемся наверх и нажимаем на кнопку “Run all selected optimizations”.
Run all selected optimizationsВо вкладке “таблицы” вы можете посмотреть, какие таблицы в базе данных, например, требует удаления. К примеру, здесь у насесть строка в базе данных от плагина, который у нас не существует.
Он у нас не установлен. Это происходит периодически, когда вы, например, устанавливаете какой-то плагин. Он создает таблицы в базе данных. Потом вы этот плагин удаляете, а эти таблицы остаются.
Вот этот мусор можно также удалять. Например, вот я вижу что здесь есть плагин. который я ранее устанавливала на этот блог.
Например, вот я вижу что здесь есть плагин. который я ранее устанавливала на этот блог.
Я его удалила и сейчас, в принципе, не нужен. Так здесь и отмечено, что “not installed”, то есть этот плагин не установлен. Я могу эту таблицу удалить.
Наэтом настройка завершена. Переходите к следующему уроку: Как настроить плагин Limit Login Attempts Reloaded для защиты от взлома .
Как оптимизировать базу данных WordPress с помощью WP-Optimize
Перейти к содержимому Джеффом Мэтсоном1 минута, 51 секунда на чтение
В этой статье мы научим вы узнаете, как использовать плагин WP-Optimize, чтобы быстро и легко полностью оптимизировать базу данных WordPress.
Установка плагина WP-Optimize
- Во-первых, вам нужно войти в панель управления WordPress.
- Теперь, когда вы находитесь внутри своей панели управления WordPress, вам нужно найти плагин WP-Optimize. Для этого посмотрите на левую боковую строку меню и нажмите Плагины затем Добавить новый .
- Здесь вы увидите окно поиска. Введите « WP-Optimize », чтобы найти его в базе данных плагинов WordPress. Плагин, который вы ищете, должен быть первым результатом.
- Теперь, когда вы нашли плагин WP-Optimize, нажмите Установить сейчас . Теперь WordPress позаботится о процессе загрузки и установки за вас.
- После завершения нажмите Активировать плагин чтобы убедиться, что он работает на вашем сайте WordPress.
Оптимизация вашей базы данных WordPress с помощью WP-Optimize
- Прежде чем вносить какие-либо изменения, вы захотите сделать резервную копию своей базы данных, чтобы быть уверенным, что если что-то пойдет не так, у вас уже есть полностью рабочая копия.

- Теперь взгляните на левую часть панели инструментов и нажмите WP-Optimize .
- Здесь вы увидите полную панель оптимизации с различными вариантами оптимизации базы данных. Те, что отмечены восклицательным знаком, могут потенциально сломать что-то, поэтому используйте их на свой страх и риск. Конечно, поскольку вы сделали резервную копию своей базы данных на предыдущем шаге, вы всегда можете восстановить ее, если что-то пойдет не так. Выбрав нужные параметры, нажмите Запустить все выбранные оптимизации .
Автоматическая оптимизация базы данных WordPress с помощью WP-Optimize
В плагине WP-Optimizer вы также можете настроить его на автоматическую оптимизацию базы данных WordPress, выполнив следующие действия.
- Нажмите WP-Optimize в левой части панели инструментов WordPress.
- Щелкните верхнюю вкладку Настройки .
- Здесь вы увидите столбец с надписью «Настройки автоматической очистки».
 Чтобы включить автоматическую очистку, установите флажок 9.0018 Включить плановую очистку и оптимизацию .
Чтобы включить автоматическую очистку, установите флажок 9.0018 Включить плановую очистку и оптимизацию . - Выберите параметры того, что вы хотите автоматически очищать, затем нажмите Сохранить настройки . Теперь ваша база данных WordPress будет оптимизирована в соответствии с установленным вами расписанием.
Поздравляем, теперь вы знаете, как оптимизировать свой сайт WordPress с помощью плагина WP-Optimize.
WordPress EDU
Загрузите бесплатное электронное руководство по WordPress для малого бизнеса
Эта 43-страничная электронная книга предоставляет владельцам малого бизнеса всех уровней квалификации ресурсы, необходимые для создания, подключения и развития веб-сайта WordPress. Чем больше времени вы проведете с этой книгой, тем более комфортно вы будете использовать WordPress в качестве предпочтительного инструмента.
Бесплатная загрузка электронной книги
Избранные статьи
Как увеличить скорость сайта с помощью WP-Optimize
Увеличить скорость сайта с помощью плагина WP Optimize: пошаговое руководство
9009 7
Повышение скорости веб-сайта может сыграть важную роль в успехе вашего веб-сайта. Чем выше скорость вашего сайта, тем выше он может ранжироваться в поисковых системах; которые могут привлечь больше посетителей, снизить показатель отказов и повысить конверсию посетителей в клиентов. Как владелец веб-сайта, скорость вашего сайта должна стоять на первом месте в вашем списке приоритетов.
Чтобы увеличить скорость веб-сайта, вы можете сделать несколько вещей, включая сжатие изображений, кэширование и оптимизацию базы данных. Нет конца доступным плагинам, которые могут индивидуально помочь сжать ваши изображения, оптимизировать базу данных и кэшировать ваш сайт. В прошлом вам нужно было бы установить отдельный плагин для каждой из этих задач, поскольку не было единого доступного плагина, который выполнял бы все эти задачи.
Благодаря WP-Optimize это изменилось; Теперь вы можете получить все вышеперечисленные функции в одном удобном плагине. Больше никаких головных болей от использования и поддержки нескольких разных плагинов в надежде, что у них нет проблем с безопасностью. С WP-Optimize вы можете просто установить один безопасный плагин на свой сайт и значительно увеличить скорость вашего сайта.
Оценка скорости страницы до использования плагина WP-OptimizeДля измерения скорости сайта до и после оптимизации на нашем тестовом веб-сайте мы будем использовать веб-сайты для измерения скорости Google Pagespeed Insights и GTMetrix. Когда наш тестовый веб-сайт запускается на этих сервисах до использования плагина WP-Optimize, мы получаем следующие оценки:
Использование плагина WP-Optimize Чтобы начать процесс оптимизации, сначала установите и активируйте плагин WP-Optimize на своем веб-сайте. После активации плагина перейдите на WP-Оптимизация->База данных . Вы найдете несколько параметров по умолчанию, выбранных плагином, которые следует оптимизировать.
Вы найдете несколько параметров по умолчанию, выбранных плагином, которые следует оптимизировать.
Как и во всех процедурах оптимизации, всегда рекомендуется делать резервную копию базы данных WordPress перед запуском опции оптимизации базы данных. После завершения резервного копирования нажмите кнопку «Выполнить все выбранные оптимизации». Плагин теперь начнет удалять потерянные записи из вашей базы данных, что приведет к уменьшению размера базы данных и улучшению времени отклика сервера.
Далее перейдите к WP-Optimize->Images . Включите «Автоматически сжимать недавно добавленные изображения», чтобы убедиться, что любое изображение, которое вы добавляете позже, будет сжато. В параметрах сжатия вы найдете 3 варианта, из которых вы можете выбрать предпочтительный вариант сжатия. Для целей этого теста мы выберем наиболее популярный вариант — «Приоритет сохранения деталей», который экономит место, но сохраняет более высокое качество изображения.
Если вы прокрутите страницу вниз, вы найдете список несжатых изображений вашего веб-сайта.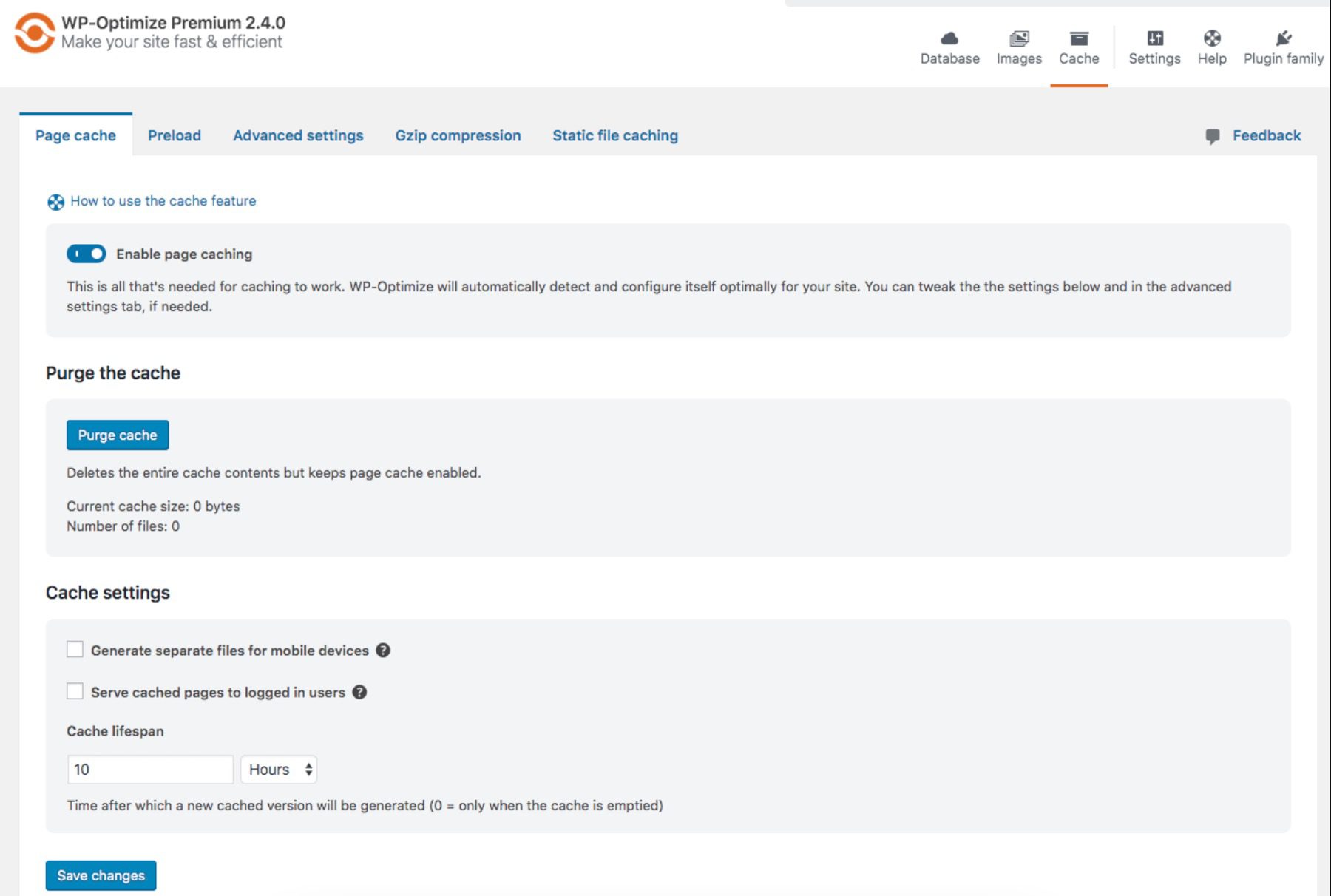 Сжатие изображений уменьшит размер изображений, что приведет к уменьшению размера страницы и, следовательно, к более высокому показателю скорости страницы.
Сжатие изображений уменьшит размер изображений, что приведет к уменьшению размера страницы и, следовательно, к более высокому показателю скорости страницы.
Нажмите «Выбрать все», а затем нажмите кнопку «Сжать выбранные изображения».
Плагин WP-Optimize начнет оптимизировать ваши изображения с помощью внешнего сервиса reSmush.it или Nitrosmush. Вы можете выбрать любую услугу из раскрывающегося списка «Показать дополнительные параметры». По умолчанию будет выбран сервис reSmush.it.
Когда вы проверите оценку сайта в Pagespeed Insights, вы заметите рекомендацию «Откладывать закадровые изображения» — рекомендуемый метод ленивой загрузки.
Ленивая загрузка — это метод, который откладывает загрузку некритических ресурсов (изображений, видео) во время загрузки страницы. Вместо этого эти некритические ресурсы загружаются в тот момент, когда они необходимы (например, когда пользователь прокручивает страницу вниз). Если возможно, следует использовать этот метод, поскольку он поможет ускорить работу вашего сайта.
Чтобы включить эту функцию в WP-Optimize, перейдите на вкладку «Отложенная загрузка» и установите флажки для «Изображения» и «iframes и видео» (если они есть на вашем сайте) и нажмите «Сохранить настройки».
Затем настройте функцию кэширования в WP-Optimize. Для начала перейдите в WP-Optimize>Cache . На вкладке «Кэш страницы» включите «Включить кэширование страницы» и выберите параметр «Создавать отдельные файлы для мобильных устройств», если ваш веб-сайт имеет специальную мобильную тему.
Не забудьте сохранить изменения!
Перед включением кэширования необходимо выполнить следующее сжатие Gzip и кэширование статических файлов. Gzip сжимает запрошенный ресурс перед его отправкой, что приводит к уменьшению размера файла и ускорению загрузки. Включите эту опцию на вкладке «Сжатие Gzip».
Наконец, включите настройки кэширования статических файлов браузера на вкладке «Статические заголовки файлов». Делая это, он советует браузеру посетителя кэшировать неизменяемые файлы в течение определенного периода времени, чтобы он не пытался извлекать их при каждом посещении.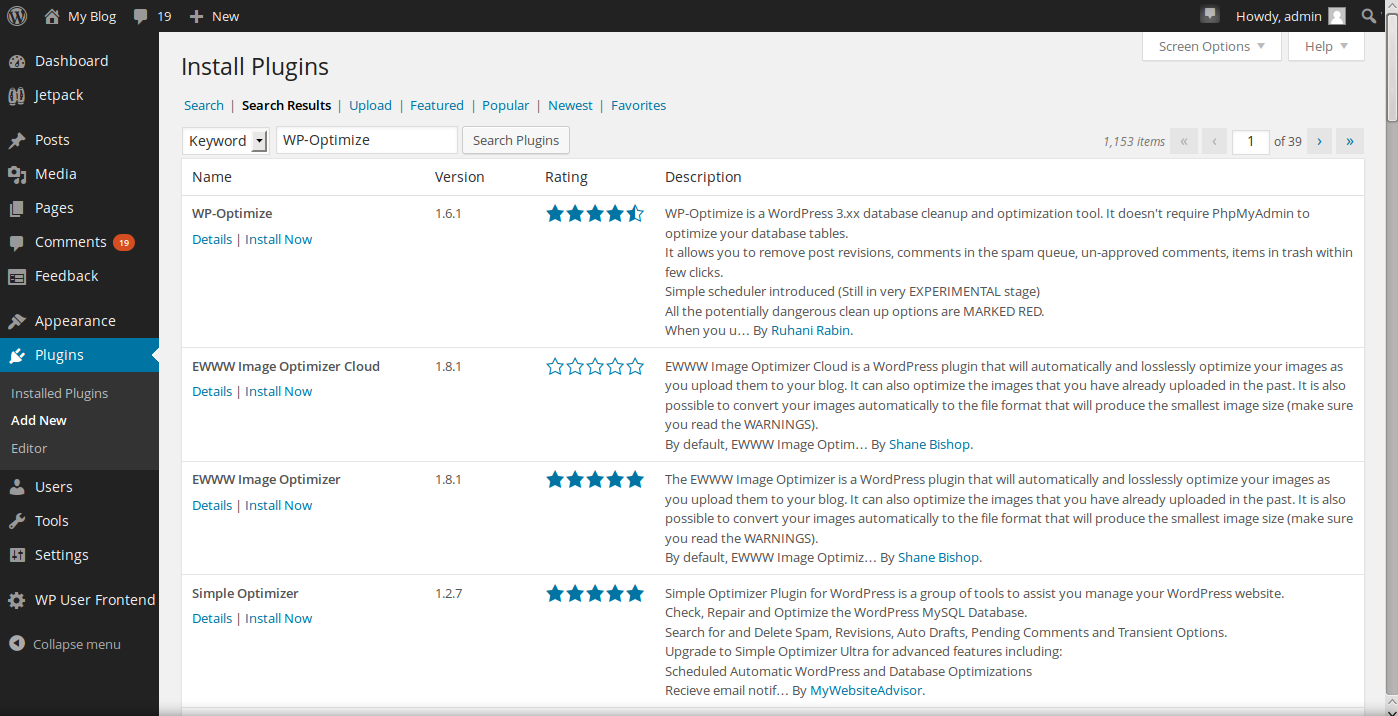
Теперь мы закончили настройку всех параметров WP-Optimize, давайте снова проверим оценку скорости нашего тестового сайта в Google Pagespeed Insights и GTmetrix. Это оценит производительность вашего сайта и даст более высокий балл по сравнению с результатами предварительной оптимизации.
Заключение
С помощью всего лишь нескольких методов оптимизации скорость страницы Google на тестовом сайте улучшилась с 48 до 65, в то время как оценка GTmetrix улучшила оценку PageSpeed с 34% до 49%, оценку YSlow с 53% до 75%, время полной загрузки с 4,2 до 3,7 с и общий размер страницы с 4,04 МБ до 3,10 МБ.
Когда дело доходит до WordPress, оптимизация сайта является чрезвычайно важным шагом, который необходимо выполнить перед запуском вашего сайта. Правильно оптимизированный сайт не только обеспечит вашим посетителям лучший пользовательский интерфейс, но и поможет вам добиться успеха в Интернете.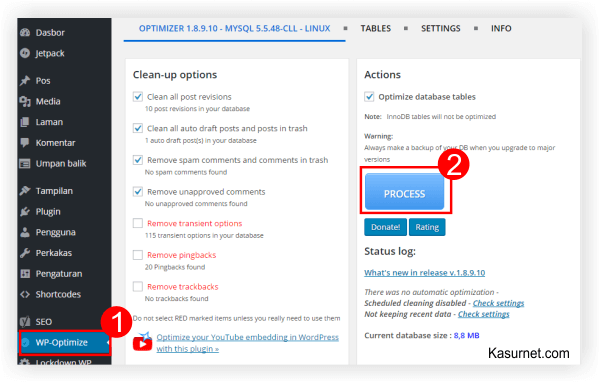



 Чтобы включить автоматическую очистку, установите флажок 9.0018 Включить плановую очистку и оптимизацию .
Чтобы включить автоматическую очистку, установите флажок 9.0018 Включить плановую очистку и оптимизацию .